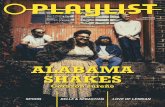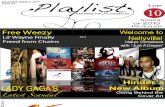Enterprise Surveillance Manager. Version 5.2 User Manual - main/support/5v2_ESM/ESM... · ARCHIVE...
Transcript of Enterprise Surveillance Manager. Version 5.2 User Manual - main/support/5v2_ESM/ESM... · ARCHIVE...

4111 Monarch Way | Suite 510 | Norfolk, VA | 23508 | p: 877.207.1112 | f: 832.201.0342 | www.ipconfigure.com
Enterprise Surveillance Manager. Version 5.2
User Manual
This document describes the features and functions of ipConfigure’s Enterprise Surveillance
Manager (ESM) user interface. Screen shots in this manual may vary from the images of your
particular ESM installation.
Rev1.27

ipConfigure ESM v5.2
User Manual
2
TABLE OF CONTENTS
ACTIVE X & FLASH 3
PAGE ELEMENTS 4
Log In Page 4
Navigation Tabs 4
Icons & Functions 5
MAPS PAGE 11
Regional Maps 11
Building Maps 11
Live View – Mouse Over 11
Live View - Full Resolution 11
Pop Up Camera Window Controls 11
MATRIX PAGE 12
Global Camera Directory 12
Layout Options 12
Multiple Monitor Support 12
Motion and Timed Cycles 12
Custom Layouts & Current Selections 13
ARCHIVE PAGE 13
Multi-Camera Search Timeline 14
Timeline Actions 14
Playlist 15
Archive Viewer 15
Exporting Video 15
Thumbnail Image Search 16
The Library 16
ALARM PAGE 16
LPR PAGE 17
Plate Search 17
LPR Actions 18
Real-Time 19
Watch List 19

ipConfigure ESM v5.2
User Manual
3
ACTIVE X & FLASH
INTERNET EXPLORER SECURITY SETTINGS The browser serves as the means of accessing ipConfigure’s Enterprise Surveillance Manager (ESM) client interface. IpConfigure recommends using Microsoft Internet Explorer 6.0 (or higher) as an Active X control is required by the application to function properly. The Active X control contains the ipConfigure Embedded Media Player (ipConfigure EMPPackage.cab) which is necessary for displaying MJPEG, MPEG and H.264 video in the browser. Other graphical elements of the software require the Adobe Flash plug-in be installed. Before you start make sure that your browser’s security settings are properly configured for downloading and installing ActiveX controls. Launch Internet Explorer and go to: Tools | Internet Options | Security tab. Select Internet zone and click Custom Level...
Under “ActiveX controls and plug-ins” make the following changes if applicable:
A. Enable: Allow previously unused ActiveX controls to run without prompt B. Enable: Allow Scriptlets C. Enable: Display video and animation on a webpage that does not use external media player D. Prompt: Download signed ActiveX controls E. Enable: Run ActiveX controls and plug-ins F. Enable: Script ActiveX controls marked safe for scripting G. Enable: Automatic prompting for file downloads H. Enable: File download I. Enable: Font download
After you are done, make the same changes to Local Intranet zone’s security settings. You will have to make these changes to each workstation that will be using ESM’s client interface. It is also recommended to add the ESM URL to the Trusted Site zone.
Next download and install Adobe’s Flash plug-in for Internet Explorer. The download can be found at: http://get.adobe.com/flashplayer or http://www.adobe.com

ipConfigure ESM v5.2
User Manual
4
NOTE: If you are upgrading or updating to a new version of ESM you should uninstall the ipConfigure Embedded Media Player Active X control using Control Panel | Add Remove Programs AND reboot your computer. When you log back into ESM you will be prompted to install the updated ipConfigure Embedded Media Player ActiveX control as described below.
PAGE ELEMENTS
LOG IN SCREEN Once you have configured the browser for Active X and Flash has been installed, type in the URL provided by
your System Administrator for ESM in the Address Bar.
NOTE: Ensure that your pop-up blocker has been disabled for this site and the URL for ESM has been added
to the list of Allowed sites. (Tools | Pop-up Blocker | Pop-up Blocker Setting | Exceptions)
Enter your User ID and Password. User names and passwords are case-sensitive. If this is the first time that
you have logged onto to ESM you will be prompted to install the ipConfigureEMPPackage.cab ActiveX
control.
NOTE: If using Internet Explorer 7 or 8 make sure that Compatibility View is checked (Tools | Compatibility
View) and that the ESM URL has been added to the list of websites to display by default in Compatibility View
(Tools | Compatibility View Settings | Add). TIP: Look for the Compatibility View icon to the right of the
Address bar.
When prompted click on the Information Bar on the top of the page and select Run Add-on. A dialog box
will appear. Click Yes to install the ActiveX control named “ipConfigure Embedded Media Player”.
Depending on your network bandwidth connection it may take several minutes for the ActiveX to be
downloaded from the server and installed.
NOTE: If you are accessing ESM for the first time from outside your local network the ActiveX control may be
flagged as being from an “Unknown Publisher”. This is a known issue with Internet Explorer and it is safe to
proceed with the installation.
If you choose not to install the Active X control because a previous version is already installed click the SKIP
button to bypass the download; otherwise you will automatically be taken to the MATRIX pages once the
Active X is loaded.
NAVIGATION TABS ESM provides five page navigation tabs within the browser window. These tabs allow for navigation
between the different functions in the software.
NOTE: If the tabs are not displayed in your browser you may need to install Adobe’s Flash player.

ipConfigure ESM v5.2
User Manual
5
MAPS: Displays images of regional locations, buildings and floor plans where cameras and devices are
present. Map images and camera icons that are uploaded via ESM’s Administrator interface. If your
Administrator has not uploaded maps then a placeholder map will be displayed by default.
MATRIX: Shows live views of cameras which are selected from the Global Camera Directory. Custom
camera layouts and camera views can be created and shared with other users.
ARCHIVE: Enables users to search cameras for events Motion Detection, Contact Alarms, Video Loss and
Video Restore. This page includes an embedded Windows Media Player for playback (Preview) or in a
separate pop-up window (View). Video clips can be sent to the Library for building case file and added to a
Playlist to create one continuous clip from multiple clips.
ALARM: This page displays various alarms such as motion detection, system errors, and alerts in tabular
format. Results can be filtered by Alarm Type and displayed by a user defined Refresh Rate.
LPR: This page provides access to the license plate recognition software. The LPR tab may be grayed out
(disabled) if LPR software is not licensed or the feature is not available to a particular user.
RSS Notifications: This area displays notifications by ESM Administrators. Text in box can be hyperlinked to
an Internet or intranet site.
TIP: The optimal screen resolution is 1024x768 or higher. Maximize Internet Explorer by selecting the F11 key for full screen mode. Toggle between full screen and regular views by hitting the F11 key again.
ICONS & FUNCTIONS MAPS page icons:
Location Indicates locations where ESM is installed. Click
on the icon to drill down to another map or floor
plan.
Fixed Camera Indicates the placement of a fixed camera on the
map. Mouse over camera icons for a live view of
the camera. Click on the icon for full resolution in
a separate pop up window.
PTZ Camera Indicates placement of PTZ camera
Covert Fixed Indicates placement of covert camera
Covert PTZ Indicates placement of a covert PTZ camera
LPR Camera Indicates placement of LPR camera.

ipConfigure ESM v5.2
User Manual
6
MATRIX page icons:
Building Indicates a building/location where cameras are
located
Camera Online Indicates a camera is online, viewable and
recording
Camera Offline/Disabled Indicates a camera is either offline, disabled (by
an ESM Administrator) or not recording. It may
not be viewable live if selected however it is NOT
recording. Please notify your ESM Administrator.
Covert Camera Indicates covert camera in the directory
LPR Camera Indicates LPR camera
I/O Device Indicates I/O device (Barix Barionet)
Decoder Indicates a decoder
Your Layout Indicates your custom layout. Right click on this
icon to create your own layout. Once created
right click again to share or unshared with other
users.
Full Screen Displays a single camera at full resolution in the
matrix
One Up Layout Displays 6 cameras where one occupies 75% of
the matrix and the other 25%. Drag cameras
from Current Selections pane to determine order
in the matrix.
Grid Layout Displays the number of cameras selected in the
drop menu beside the icon. Chose from the
following grids: 2x1, 2x2, 3x2, 3x3, 4x3, 5x4, 6x5.
Drag cameras from Current Selections pane to
determine order in the matrix.

ipConfigure ESM v5.2
User Manual
7
Pop-up Camera Window icons:
Mic Muted Indicates microphone has been muted at the
workstation. The volume control slider will be
disabled.
Mic On Indicates microphone is on. A volume control
slider will be enabled to increase/decrease the
gain of the microphone at the workstation.
Mic Disabled Indicates that audio is not available or enabled
for this camera.
Speaker Muted Indicates the speaker that is connected to the
line out of the camera is muted. The volume
control slider will be disabled.
Speaker On Indicates the speaker that is connected to the
line out of a camera is enabled. A volume control
slider will be enabled to increase/decrease the
volume of the speaker.
Speaker Disabled Indicates that audio is not available or enabled
for this camera.
PTZ Auto Focus Off Indicates PTZ auto focus is disabled. PTZ Focus In
and PTZ Focus Out icons will be enabled.
PTZ Auto Focus On Indicates PTZ auto focus is enabled. PTZ Focus In
and PTZ Focus Out icons will be disabled.
PTZ Auto Focus Disabled Indicates mechanical PTZ functionality is not available for this camera.
PTZ Focus In Select the down arrow to focus out. This control is only available when PTZ Auto Focus is off.
PTZ Focus Out Select the up arrow to focus in. This control is only available when PTZ Auto Focus is off.

ipConfigure ESM v5.2
User Manual
8
Monitor On Indicates that the camera at interactive
monitoring station (e.g. nurse’s station) is on and
streaming video to the decoder (in the patient’s
room). Only applicable if interactive monitoring
camera type is configured by ESM Administrator.
Monitor Off Indicates the camera at interactive monitoring
station (e.g. nurse’s station) is off and therefore
not streaming video to the associated decoder
(in the patient’s room). Only applicable if
interactive monitoring camera type is configured
by ESM Administrator.
Monitor Disabled Indicates the camera at the interactive
monitoring station is disabled and the decoder is
off in the patient room. Only applicable if
interactive monitoring camera type is configured
by ESM Administrator.
ARCHIVE page icons:
Preview Select to preview an event using the embedded
media player on the page.
View Select to view events at full resolution in a
separate pop-up window.
Library Send clip to library where it stored and can be
shared with others.
Add to Playlist Adds a video clip to a playlist.
Move Clip Up Moves clip in the playlist up.
Move Clip Down Moves clip in the playlist down.
Delete Deletes a clip in the playlist.
No Event Gray dot on the timeline indicates no event
occurred.

ipConfigure ESM v5.2
User Manual
9
Motion Event Red dot on the timeline indicates motion has
been recorded.
No Motion Event Blue dot on the timeline indicates a continuous
recording scheduled however no motion has
been detected.
Video Loss Indicates a loss of a video stream.
Video Restored Indicates a video stream was restored.
Contact Alarm Indicates a contact alarm from a Barix Barionet
device.
Motion and Alarm Indicates motion detection has been triggered
along with a contact alarm from a Barix Barionet
device.
Alarm and No Motion Indicates a contact alarm has been triggered
from a Barix Barionet device with no motion.
Start Marker Slide green diamond on time line to mark the
start of playback.
Stop Marker Slide red diamond on time line to mark the end
of playback.
ALARM page icons:
Motion Alarm Indicates a Motion Alarm. Click “View Event” to
view video in separate pop up window.
Update Alarm Indicates a System Update.
System Error Indicates a System Error.
LIBRARY page icons:
Shared Indicates a clip is shared with other users.
Unshared Indicates a clip is not shared with other users.
Export Export video to desired location.

ipConfigure ESM v5.2
User Manual
10
Delete Delete information or event.
LPR page icons:
Verify Verifies plate information. Feature is used to
improve LPR accuracy and add supplemental
information about the vehicle.
Add to Watch List Used to add license plate number to a watch list.
Stats Displays the time and frequency of plate at a
given location or number of locations.
Edit Edit the plate information in the Watch List.
Update Updates Watch List information after editing.
Cancel Cancels edit to Watch List.
Export Exports JPEG image of the license plate capture
to desired location
Watch List Alert Indicates the LPR engine has detected a license
plate on the Watch List.

ipConfigure ESM v5.2
User Manual
11
MAPS PAGE
REGIONAL MAPS
The map interface provides users with the ability to navigate through regional maps of ESM locations. The
primary method of navigating is by selecting the blue Location icon , which allows the user to drill-down
to any number of map layers. The Building Directory in the left hand column provides an alternative
method to navigate to locations. Simply click on name of the location in the left hand column and the map
will be displayed.
BUILDING MAPS
A building map includes camera icons that represent the placement and orientation of cameras in the
facility.
NOTE: Maps and camera Icons are loaded in the application by ESM Administrators.
LIVE VIEW – MOUSE OVER
When the user’s mouse is placed over a camera icon live video will be displayed in a pop up window
next to the icon. The same is true for PTZ camera icons . In addition, PTZ controls including presets (if
defined by the ESM Administrator) will be available. Users can use their mouse to pan and tilt and mouse
wheel to zoom in and out.
LIVE VIEW - FULL RESOLUTION
To enlarge a live view, click on the camera icon. A separate pop-up window will be displayed on your
screen. You may enlarge the window by pulling the lower right corner of the popup with your mouse or
clicking on the maximize icon on the title bar of the window. You may also drag this window to
another monitor.
POP UP WINDOW CONTROLS New to ESM Version 5.2 is the addition of several camera controls in a full resolution pop up window.
Whether or not these controls are enabled or visible may vary depending on several factors; in most cases
users will see PTZ and audio controls. Please see ICONS and FUNCTIONS section pages 6-8 to familiarize
you with what controls may be available and the Appendix for an Interactive Monitoring Application
scenario. This example shows how ESM is used in a hospital to improve nurse efficiency and ultimately
patient care.

ipConfigure ESM v5.2
User Manual
12
MATRIX PAGE
The Matrix page enables the user to view live video feeds from any location in various camera layouts.
Additionally layouts can be customized and shared with other users. ESM has the capability of viewing up
to 30 cameras on one monitor and a total of 120 using four monitors.
GLOBAL CAMERA DIRECTORY The Global Camera Directory displays the locations, building and devices that are in use by ESM. By the selecting the icon, you can expand the directory tree. Conversely by selecting the icon collapses the directory tree. To hide the entire Global Camera Directory column, select the gray arrow located on the
right side of the panel (3). Users can drag and drop cameras
from the directory right into the matrix. (1) Select / deselect to
choose all cameras for that location (2) Check the box to select / deselect cameras to view (3) Sideways gray arrow will hide entire Global Camera Directory. To undo, click the arrow again. To make the frame wider mouse over the vertical frame until the horizontal handle appears. Click and drag to the desired width. NOTE: This function is not enabled for the ARCHIVE and LPR pages.
(4) Downward gray arrow will hide the Custom Layout and Current Selections sections of the Global Camera Directory. To undo, click the arrow again. (5) Each section of the Global Camera Directory can be resized using the up and down arrow
handle. Mouse over the frame until the vertical handle appears . Click and drag to desired height.
LAYOUT OPTIONS
ESM provides three types of user defined layout formats: Full Screen , One-Up , and Grid Layout
. Users can select the best viewing format for their surveillance needs. Different layouts can be
combined when using multiple monitors.
MULTIPLE MONITOR SUPPORT
Each tab includes a small circle located on the bottom right
of every tab (1). This button provides the ability to generate
another copy or instance of that page. Users can select the
new instance button and drag the new page to another
monitor.
NOTE: ESM can support up to 120 live camera views divided equally among 4 monitors or 30 live cameras
per monitor. In order to display 30 cameras per monitor users must select Grid Layout and a 6x5 grid
from the drop down list.
MOTION and TIMED CYCLES
Three options are provided for the cycling of cameras in Matrix based on selected grid patterns.

ipConfigure ESM v5.2
User Manual
13
Motion cycle rotates the cameras selected in the Global Camera Directory only when motion is detected.
Motion is indicated by a red square next to the name of the camera while a green square indicates
no motion is detected. If motion is detected on more cameras that are available to be displayed based on
the chosen layout, the cycling process will halt until any one of the actively displayed cameras ceases to
detect motion. For example: The user has chosen a 2x2 grid and six cameras have been selected from the
Global Camera Directory. Only after motion ceases to be detected by one of cameras being displayed in the
2x2 grid will another camera which has detected motion be able to take its place
Timed cycle rotates cameras selected in the Global Camera Directory based on a predefined interval. By
default the Timed Cycle’s interval is every 5 seconds. Users can select other intervals of 2, 5, 10 and 15
from the drop down list next to the Time Cycle option.
Both Timed/Motion cycle options can be selected in the One-Up layout . This option rotates cameras
in the larger window on a timed cycle and the smaller windows based on motion activity.
NOTE: Users can arrange the order cameras are displayed in the matrix by reordering the list in the Current
Selections pane. Click and drag the names of the cameras to desired order.
CUSTOM LAYOUT & CURRENT SELECTIONS
User can create custom camera views and matrix layouts with Your Layouts. Furthermore
Your Layouts can be shared with other ESM users. To create a custom layout simply right click on the Your
Layout icon and select New Layout. You will be prompted to name Your Layout. Drag cameras from
the Global Camera Directory into Your Layout pane. To remove cameras from Your Layout right click and
select Remove. To share and unshare Your Layout with other ESM users right click on Your Layout name
and select Share or Unshare. Other options include Delete and Rename Your Layout.
TIP: Users can digitally zoom on any camera in the Matrix by clicking on the image and holding down the
left mouse button. To zoom out, right click on the image and deselect Digital Zoom.
ARCHIVE PAGE
The Archive page enables users to search, playback, store and export recorded video. Windows Media
Player is used to playback video in ESM; however exported video can be played back with any WMV
(Windows Media Video) capable media player. ESM uses an ASF (Advanced Streaming Format) file
extension to encapsulate the WMV file. ASF is one of the streaming media formats that supported by
Windows Media Player.
NOTE: To playback video that was recorded using H.264 compression the proper third party codec must be
installed in Windows Media Player. To determine if Windows Media Player has a H.264 codec installed click
on Help | About Windows Media Player and click on the Technical Support Information hyperlink in the
dialogue box. Scroll down to the Video Codec section and ascertain if a H.264 codec is installed.

ipConfigure ESM v5.2
User Manual
14
TIP: User can also choose to playback exported video to another media player such as VLC media player
which supports H.264 video natively. For more information go to: http://www.videolan.org/vlc/
MULTI-CAMERA SEARCH TIMELINE
A search timeline provides a visual representation of the video events for cameras that are selected from
the Global Camera Directory by the hour and minute. Users can search on four event types: Motion
Detection, Contact Alarms (for Barix Barionet device), Video Loss, and Video Restored. Please familiarize
yourself with the ICONS and FUNCTIONS section for the possible events.
Most commonly a search on Motion is represented by red dots while continuous recording are
represented by blue dots .
To search for an event first choose the type of event(s). Next choose the camera(s) from the Global Camera
Directory upon which to perform the search and click the Search button. Next choose the
day on the calendar the event occurred (indicated by red numbers) to display the search results. Click
another day to display its results.
TIP: When selecting a new day or another event tip click Search button again to ensure the page shows the
proper results.
TIMELINE ACTIONS Each hour offers a set of actions to the right: Preview, View, Library, and Add. Each hour provides a Start
marker and a Stop marker that allows users to select a timeframe on the timeline for the purpose of
preview, playback, export, and Library storage. Simply drag the start marker to the beginning minute
where you want playback to start and the stop marker to the end.
By selecting the Preview icon , the video recorded between the start and stop marker will play in
embedded Windows Media Player on the page while the View icon performs the same function in a
separate pop up window. Users can drag View windows to another monitor. If a multiple camera search
has been performed and a icon appears on the hour you can expand the hour by clicking the icon
and view each selected camera’s timeline for events. Click on the icon to collapse the hour. Selecting
the View icon on the hour will bring up a multi-camera playback pop up window.

ipConfigure ESM v5.2
User Manual
15
NOTE: ESM can playback up to 16 cameras simultaneously. If there is no event to view on a particular
camera at the time designated a “Camera Not Available” image will appear in the playback window.
Users can send clips to the Library by selecting the Library icon where they are stored indefinitely and
can be shared with other users as well as viewed and exported. Choose the Add icon to send the clip
to the Playlist.
PLAYLIST
A Playlist in ESM is comprised of video clips that have been added by the user from a timeline search.
Users create a Playlist when they wish to export individual video clips as one continuous video file. Clips in
the Playlist can be rearranged using the Move Up /Move Down icons and deleted . Once the
playlist is organized it can be exported by selecting the Export button. You will be prompted for a name
and location for the video.
NOTE: Your ESM Administrator may have disabled the Export Video feature if you are not prompted with a
Save As dialogue box or your browser can be blocking the download if JavaScript has been disabled.
Users can clear the contents of the Playlist manually clicking the Clear button.
NOTE: This function does not delete the video clip from the system it simply removes it from the Playlist. All
Playlists are automatically purged when the users logs out of ESM.
ARCHIVE VIEWER The Archive Viewer provides playback functions using Windows Media Player controls. Play, pause,
forward and reverse functions are available. Users can capture a still image by using the Capture Frame,
button . To capture a frame, first press the pause button on Windows Media Player.
The Capture Frame button will become active. You will be prompted with a Save As dialogue where you
can specify the name and location to save the JPEG file. Users can annotate the image by adding
comments as well as e-mailed or print it from the Capture Frame dialogue box.
NOTE: The quality of the still images is determined by the ESM Administrator. Three options are available
of high, medium and low quality. Quality is also determined by the resolution of the camera.
Users can also send clips to the Library; perform a Quick Export or Export as Evidence.

ipConfigure ESM v5.2
User Manual
16
EXPORTING VIDEO Quick Export exports the selected video as a Windows WMV file while Export as Evidence
exports two files for each minute of video in a compressed (zipped) folder. The
folder will contain a file of the one minute video clip (.mpeg) and another file with the extension of .hsh.
Therefore if you wanted to export 5 minutes of Export as Evidence video you would see 5 videos files and 5
.hsh files in the zipped folder – 10 in total. The .hsh file is a hash file that is created by ESM using a 512-bit
cryptography algorithm. Users can use a third party hashing software utility to ensure the recorded video is
the original and had not been modified by others after it was exported. If it had been altered the hash files
would not be equal.
NOTE: Export as Evidence is only available for MPEG4 and H.264 video in ESM 5.2.
Users can also export all video associated with a selected camera by right clicking on the camera in the
Global Camera Directory and selecting the Mass Export feature. . All video
associated with a selected camera will be exported as a compressed (zipped) file. The file will contain all
one-minute videos (in the original folder structure) and a Windows Media playlist file. You will be
prompted to name the file and specify the date range. Click the Export button to execute. You will receive
a notification in the RSS Notifications box that the exported clip has been added to the Library.
THUMBNAIL SEARCH
The Thumbnail search is a single camera search method that enables users to quickly find the video clips of
interest by displaying snapshots of the first frame of recorded video by the hour and minute. When the
Thumbnail Search tab is clicked, a list of locations and cameras will be displayed in the column. Select a
camera of interest. Thumbnail images will be displayed on the page. To view a whole hour of video, click
on the time stamp above the image. To view thumbnails of every minute in that hour, click on the image.
To view video for a specific minute, click on the image again or on the time stamp and a pop up playback
window will appear.
THE LIBRARY
The Library is a repository to store video clips that are not subject to be deleted except by the owner of the
clip. Users can send video clips to the Library from a timeline Search and Thumbnail pop up playback
window. Users can give the clips unique descriptions and share them with other ESM users by clicking on
the Share icon . To unshare a clip, click on the icon again . Each clip is appears in a tabular
format with the Date, Camera, Location, Description, Owner, Duration and Total Size. Export and Viewing
functions are available and function as previously described.

ipConfigure ESM v5.2
User Manual
17
ALARM PAGE
The Alarm page provides ESM users with another way of searching and displaying alarms based on Motion
Detection, System Errors, Alerts (for use with the Barix Barionet device) and Updates. Alarms can be
displayed as they are detected by ESM using low bandwidth. Users select cameras from the Global Camera
Directory and click on to display results by alarms type and Page Settings to set the
Refresh Rate and the number of alarms to display per page.
NOTE: Be sure to click on the Apply button to submit your selections to the search engine when new
selections have been made.
Alarm information is displayed on the page by Type (Motion, Error, Update, Alert) Timestamp, Source
(Camera), Description, Status (On-Line/Off-Line), Device Name and Action. Users can View Event or View
Details in the case of a Motion Event to display the video in a separate pop up playback window.
TIP: A live view of the selected camera can be viewed by clicking on the Camera Name in the Source
Column.
The push pin icon locks the Filter and Page Setting frame on the page while the X collapses the frame.
The down push pin indicates the frame is locked . To unlock the frame click the push pin
again.
LPR PAGE
ipConfigure’s LPR software fits in seamlessly to the ESM user interface and enables the automatic
recognition of license plate data on vehicles and motorcycles. If LPR software has not been purchased (or if
an ESM Administrator has chosen to disable the feature) the LPR tab will be grayed out.
PLATE SEARCH
The LPR search screen allows users to define searches against specific tag numbers based on accuracy,
repetitive visits, or predefined watch lists. Additionally, users can playback video from the assigned
overview camera if one is installed.
In order to perform a LPR Search a LPR camera has to be setup and available in the Global Camera
Directory. LPR cameras are designated by the LPR icon Check the box next to LPR camera to enable a
Search.
Users can enter any number of characters in the Search Plate Number field or none at all. If no characters
are entered and the Accuracy setting is lowered to 25% all results will be displayed in a given time/date
range. Wildcard characters are also available if the entire plate number is not known:

ipConfigure ESM v5.2
User Manual
18
Wildcard
character Description Example
% Any string of zero or more characters. F% - Any plate that begins with F, i.e. FXY 241
F3% - Any plate that begins with F3, i.e. F3T 021
%12 – Any plate that ends with 12, i.e. AGT 712
%BR% - Any plate that contains BR, i.e. GBR 1234
_
(underscore)
Any single character. RG_0 - Any plate that starts with RG, ends with 0 and has
one other character, i.e. RG40
[ ] Any single character within the specified
range ([A-F]) or set ([ABCDEF]).
[K-L]% - Any plate that starts with K or L, i.e. L45 001
[^] Any single character not within the specified
range ([^A-F]) or set ([^ABCDEF]).
%[^A-C] - Any plate that does not end with A, B, or C, i.e.
KXX 121
The following information is display above the Search area: Date, Time, Watch List Flag, Watch List Name,
Tag Number, Tag Image, and Accuracy Rate of read tag, Location of the LPR camera and Time of capture,
along with Actions.
NOTE: Click on the Tag Image to display a snapshot of the vehicle in a pop up window.
LPR ACTIONS
Once results have been returned in the Search pane the following actions are available for use:
Select the View icon to display an image of the vehicle on the LPR page above the Search pane.
If an overview camera has been installed and configured the corresponding video that is associated with
the plate capture will also be displayed. The LPR result in red text is overlaid on the image on bottom left
hand corner of the window.
NOTE: The text overlay can be disabled by your ESM Administrator if it obscures the plate.

ipConfigure ESM v5.2
User Manual
19
Click on the snapshot image of the vehicle and a separate pop up window will be displayed allowing you to
zoom in and zoom out with a magnifying glass
The Verify icon allows users to verify the tag read and thus improve the accuracy of the LPR
algorithm on future reads. A Verify Plate dialogue box will appear enabling operators to correct the result
and add other information such as the State, Country, Manufacturer, Model and Color of the vehicle.
When verified, tag number will change to green text on the page.
NOTE: Click on the images in the Verify Plate dialogue box to display and save the full resolution image of
the plate data and the snapshot of the vehicle.
Add to a watch list icon selects that specific tag to be added to a Watch List and subsequently will
display a red flag icon if captured on future reads. To create a Watch List refer to the Watch List
section below.
The Stats icon provides a pop up window which display a chart of the location(s), date(s) and
frequency of the selected plate. The x-axis lists the date of capture while the y-axis lists the number of
captures. Multiple locations will be displayed by different color squares in the chart. Operators can view
the frequency that plate has been captured in the past 1, 7, 14 or 30 days as well as export the results in
Excel, Word and PowerPoint format. The Stats window can be pinned to the forefront of your display using
the push pin icon . Results on the chart can be updated in real-time by clicking the refresh icon.
TIP: Mouse over the colored squares in the chart to display the time of the capture.
The Export icon allows operators to save still images of the captured vehicle as well as the associated
video from a secondary overview camera (if installed). Users will be prompted with the option to save
both the overview video and the still image of the vehicle. If user selects “No” to save the overview video
(or no overview camera is installed) then just the still image of the vehicle will be saved.
NOTE: Overview video clips are one minute in length.
REAL-TIME
The Real-time tab provides users with up to the minute results including the date/time of detection, tag
number, tag image, location, LPR camera name and a series of actions (as previously described) that can be
taken. Simply choose a LPR designated camera from the Global Camera Directory and the last fifty LPR
events will be displayed on the page. Operators can choose several page results refresh rates using the
drop down list.

ipConfigure ESM v5.2
User Manual
20
If the tag number is indicated in blue text then it has not been verified by an operator. If the tag number is
indicated in green text then the tag has been verified. Tag images may be viewed in a larger pop up
window if selected.
NOTE: Verifying plate data is optional. Although the algorithm can be trained it is not required in order to
achieve accurate reads. The accuracy of the algorithm is largely a result of camera placement.
WATCH LIST Operators can create a custom list of plates that once detected can trigger flags on the LPR Real Time page
and are indicated on the LPR Search page. To create a watch list select the Watch List tab
and right click on the Global Watch List . You will be prompted to enter a name for
your watch list. To manually add a plate to a Watch List select a Watch List then click the Add button
at the top of the page. Enter plate information in the fields provided then click the add
button to save. Operators can also input a Confidence Level (percentage) which will affects how close
the algorithm has to come to a match in order to display a watch list hit. Your watch list is now available
for use by all operators. Users can automatically add plates on the LPR Search page and on the Real Time
page using the icon.
NOTE: Email alerts can also be triggered from Watch List hits if so configured by your ESM Administrator.
Other actions include the Edit icon which enables operators to edit the plate number, state, or trigger
confidence. After making edits select the Update to save your changes or Cancel to disregard
edits. The delete icon removes a plate number from the Watch List and Stats which graphs the
frequency that particular plate has been detected at a location(s) over a specified period of time.
Email alerts can be sent when a plate number matches a Watch List entry if your ESM Administrator has
enabled this feature. Simply type in email addresses (separated by commas) in the Email field at the top of
the page to receive notifications of flagged tags. Hit the Update button to save changes.
©2010 ipConfigure Inc. The material in this document is copyrighted and not to be used or reproduced with
the express written consent of ipConfigure. Information in the document is subject to change without
notice.