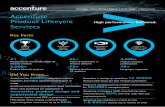Enterprise Project Lifecycle, Change In Scope (CIS) Phase II, CIS ...
Transcript of Enterprise Project Lifecycle, Change In Scope (CIS) Phase II, CIS ...

HE ALTH RESOURCES AND SERVICES ADM INISTRATION
EN TE R P R I S E PR O J E C T L I F E C YC L E FR AM EW O RK
Version Number: 2.0
Enterprise Project Lifecycle
Change In Scope (CIS) Phase II
CIS Submission User Guide

Table of Contents 1. Introduction .......................................................................................................................................................... 1
1.1. Document Purpose and Scope .............................................................................................................. 1 1.2. Document Organization and Version Control ...................................................................................... 1
2. Change in Scope Process ................................................................................................................................. 2 2.1. Overview of Changes to CIS Submission Module .............................................................................. 2
Key Changes effective July 2014 ..................................................................................................... 2 2.1.1.
Key changes effective 2013 .............................................................................................................. 3 2.1.2.
2.2. Process Overview .................................................................................................................................... 5 Health Center User Registration ........................................................................................................................... 6 2.3. Apply through HRSA EHBs .................................................................................................................... 7
Manage Access to CIS Function ...................................................................................................... 8 2.3.1.
2.4. Evaluate CIS Need ................................................................................................................................ 10 Creating a CIS Request ................................................................................................................... 11 2.4.1.
Confirmation Page - Monitored CIS Request Type. .................................................................... 11 2.4.2.
Change in Scope – Evaluate page for Different Formal CIS Request Types .......................... 12 2.4.3.
3. General Instructions for Competing the CIS Request ................................................................................. 19 3.1. Cover Page ............................................................................................................................................. 20 3.2. Assurances ............................................................................................................................................. 21 3.3. Change Details ....................................................................................................................................... 22
Monitored CIS Option - Updating the 5A Attributes ..................................................................... 23 3.3.1.
Monitored CIS Options – Updating 5B Attributes ......................................................................... 27 3.3.2.
Monitored CIS – Updates to Other Attributes ............................................................................... 33 3.3.3.
Formal CIS - Add a New Service to Scope ................................................................................... 36 3.3.4.
Formal CIS - Delete an Existing Service from Scope .................................................................. 42 3.3.5.
Formal CIS - Add a New Service Delivery Site to Scope ............................................................ 48 3.3.6.
Formal CIS - Delete an Existing Service Delivery Site from Scope .......................................... 51 3.3.7. Formal CIS Convert an Existing Service Delivery Site or Service Delivery/Admin Site to an 3.3.8.
Admin-Only Site ................................................................................................................................................ 52 Formal CIS Convert an Existing Admin-Only Site to a Service Delivery/Admin Site or 3.3.9.
Service Delivery Site ........................................................................................................................................ 55 Formal CIS Replace an Existing Service Delivery Site with a NEW Service Delivery Site 3.3.10.
NOT currently in Scope .................................................................................................................................... 58 Formal CIS - Add a New Target Population .................................................................................. 61 3.3.11.
3.4. Checklist .................................................................................................................................................. 62

3.5. Supporting Documents.......................................................................................................................... 63 4. Reviewing the CIS Request ............................................................................................................................ 64 5. Submitting CIS Request ................................................................................................................................... 66
5.1. Follow Up or Request Changes ........................................................................................................... 67 5.2. Withdraw CIS Request .......................................................................................................................... 67 5.3. Copy CIS Request ................................................................................................................................. 68
6. Self-Update ........................................................................................................................................................ 70 6.1. Viewing Your Approved Scope ............................................................................................................ 70 6.2. Updating Site Information ..................................................................................................................... 73
7. Support and Contact ......................................................................................................................................... 74 7.1. BPHC Helpline ....................................................................................................................................... 74 7.2. HRSA Call Center .................................................................................................................................. 74 7.3. Frequently Asked Questions (FAQs) .................................................................................................. 75
Software ............................................................................................................................................. 75 7.3.1.
Electronic Process ............................................................................................................................ 75 7.3.2.

Figures
Figure 1: Status Overview page - Sections ................................................................................................................................ 4 Figure 2: Collapsible and Expandable Sections ........................................................................................................................ 4 Figure 3: Breadcrumbs .................................................................................................................................................................. 4 Figure 4: Page Actions in Bottom toolbar ................................................................................................................................... 5 Figure 5: Useful Links for Formal CIS Options .......................................................................................................................... 5 Figure 6: Grant Home Page ......................................................................................................................................................... 7 Figure 7: Designation Home Page .............................................................................................................................................. 8 Figure 8: Left Navigation Menu - Grants ..................................................................................................................................... 9 Figure 9: Left Navigation Menu - Look-alikes ............................................................................................................................ 9 Figure 10: Change In Scope Request – List page .................................................................................................................. 11 Figure 11: Monitored CIS Request Create – Confirmation Page .......................................................................................... 11 Figure 12: Change in Scope Evaluate Page ............................................................................................................................ 12 Figure 13: Status Overview Page .............................................................................................................................................. 13 Figure 14: Change in Scope – Evaluate Page ......................................................................................................................... 13 Figure 15: Change in Scope – Evaluate Page ......................................................................................................................... 14 Figure 16: Change in Scope – Evaluate Page ......................................................................................................................... 15 Figure 17: CIS Request Type – Confirm Pag........................................................................................................................... 15 Figure 18: Change In Scope – Evaluate Page ........................................................................................................................ 16 Figure 19: Change In Scope – Evaluate Page ........................................................................................................................ 17 Figure 20: Change In Scope – Evaluate Page ........................................................................................................................ 18 Figure 21: Change In Scope Request – List Page .................................................................................................................. 19 Figure 22: Status Overview Page .............................................................................................................................................. 19 Figure 23: General Information – Cover Page ......................................................................................................................... 20 Figure 24: Assurances Page ...................................................................................................................................................... 21 Figure 25: Change Details Page ................................................................................................................................................ 23 Figure 26: Select Services – To Update section ..................................................................................................................... 24 Figure 27: Change Details .......................................................................................................................................................... 24 Figure 28: Change Details .......................................................................................................................................................... 25 Figure 29: CIS Request Type - Select Page ............................................................................................................................ 25 Figure 30: List of Allowable Attributes ....................................................................................................................................... 25 Figure 31: Change Details Page ................................................................................................................................................ 27 Figure 32: Form 5B: Proposed Site – List of Pre-Registered Performance Sites Section................................................. 27 Figure 33: Form 5B: Edit Page ................................................................................................................................................... 28 Figure 34: Form 5B: Proposed Site – Change Details ............................................................................................................ 29 Figure 35: Form 5B: Proposed Site – Existing Sites from Scope Section ........................................................................... 29 Figure 36: Form 5B: Proposed Site Page ................................................................................................................................. 30 Figure 37: Form 5B: Proposed Site – Change Details Page ................................................................................................. 30 Figure 38: Existing Sites form Scope Section .......................................................................................................................... 31 Figure 39: Monitored CIS Requests .......................................................................................................................................... 31 Figure 40: Form 5C: Activities/Locations - Change Details Page ......................................................................................... 33 Figure 41: List of Existing Activities/Locations ......................................................................................................................... 34 Figure 42: Context Menu for selected Activities/Locations .................................................................................................... 34

Figure 43: Form 5C: Activities/Locations – Update Page....................................................................................................... 35 Figure 44: Form 5C: Activities/Locations – Add Page ............................................................................................................ 35 Figure 45: List of Allowable Updates ......................................................................................................................................... 36 Figure 46: Change Details Page ................................................................................................................................................ 37 Figure 47: Form 5A: Select Required Services Section ......................................................................................................... 38 Figure 48: Form 5A: Selected Required Service Section ....................................................................................................... 39 Figure 49: Update Services Section .......................................................................................................................................... 40 Figure 50: Add New Service ....................................................................................................................................................... 41 Figure 51: Add New Service ....................................................................................................................................................... 41 Figure 52: Update or Remove - Added Service ....................................................................................................................... 42 Figure 53: Service Updates ........................................................................................................................................................ 42 Figure 54: Change Details .......................................................................................................................................................... 43 Figure 55: Form 5A ...................................................................................................................................................................... 44 Figure 56: Form 5A: Updating a Service .................................................................................................................................. 44 Figure 57: Form 5A: Select Service from List .......................................................................................................................... 46 Figure 58: Select Service To Update Section .......................................................................................................................... 46 Figure 59: Form 5A: Delete Service .......................................................................................................................................... 48 Figure 60: Form 5B: Proposed Site - Add New Site................................................................................................................ 48 Figure 61: Form 5B: Site Location Setting Page ..................................................................................................................... 49 Figure 62: List of Pre- Registered Performance Sites at HRSA ............................................................................................ 49 Figure 63: Form 5B: Edit Page ................................................................................................................................................... 50 Figure 64: Form 5B: Select From Scope .................................................................................................................................. 51 Figure 65: List of Existing Sites from Scope ............................................................................................................................ 52 Figure 66: Form 5B: Change Details page ............................................................................................................................... 52 Figure 67: Form 5B: Proposed Site Change Details – Select From Scope ......................................................................... 53 Figure 68: Form 5B: Existing Sites from Scope ....................................................................................................................... 53 Figure 69: Form 5B: Update the selected site ......................................................................................................................... 54 Figure 70: Form 5B: Edit Page ................................................................................................................................................... 55 Figure 71: Form 5B: Select Site From Scope .......................................................................................................................... 56 Figure 72: Form 5B: Existing Sites from Scope ....................................................................................................................... 56 Figure 73: Form 5B: Update Selected Site ............................................................................................................................... 57 Figure 74: Form 5B: Edit Page ................................................................................................................................................... 58 Figure 75: Form 5B: Change Details Page .............................................................................................................................. 59 Figure 76: Exiting Sites from Scope .......................................................................................................................................... 59 Figure 77: Form 5B: Add a New Site......................................................................................................................................... 60 Figure 78: Form 5B: Selecting the Pre-Registered Site ......................................................................................................... 60 Figure 79: Form 5B: Convert to Admin option ......................................................................................................................... 61 Figure 80: Form 5B: Site to be Replaced ................................................................................................................................. 61 Figure 81: Add Target Population .............................................................................................................................................. 61 Figure 82: Status Overview Page .............................................................................................................................................. 62 Figure 83: Checklist Page ........................................................................................................................................................... 62 Figure 84: Checklist page – Financial Impact Analysis section ............................................................................................. 63 Figure 85: Supporting Documents ............................................................................................................................................. 63 Figure 86: Left Navigation Menu ................................................................................................................................................ 64

Figure 87: Status Overview Page .............................................................................................................................................. 64 Figure 88: Left Navigation Menu ................................................................................................................................................ 65 Figure 89: Review Page for CIS Request ................................................................................................................................. 65 Figure 90: CIS - Submit Page .................................................................................................................................................... 66 Figure 91: CIS - Submit Confirmation ....................................................................................................................................... 66 Figure 92: Change in Scope – List page - Request Withdrawal ............................................................................................ 68 Figure 93: Withdraw – Edit Page ............................................................................................................................................... 68 Figure 94: Copy Request ............................................................................................................................................................ 69 Figure 95: My Grant Portfolio – List page ................................................................................................................................. 70 Figure 96: Grants Home - Approved Scope Section ............................................................................................................... 70 Figure 97: FQHC-LAL Tab .......................................................................................................................................................... 71 Figure 98: My Registered Organizations – List FQHC-LAL Home ....................................................................................... 71 Figure 99: FQHC-LAL Home ...................................................................................................................................................... 71 Figure 100: FQHC Look-Alike Designation ............................................................................................................................. 72 Figure 101: FQHC-LAL Handbook Approved Scope .............................................................................................................. 72 Figure 102: FQHC-LAL Home Sites in Scope ......................................................................................................................... 73 Figure 103: Direct Self-Update Attribute ................................................................................................................................... 73

Tables
Table 1: User Guide Sections ...................................................................................................................................................... 1 Table 2: CIS Permissions ........................................................................................................................................................... 10 Table 3: CIS Privilege Matrix ...................................................................................................................................................... 10 Table 4: List of CIS Actions ........................................................................................................................................................ 22 Table 5: HRSA Review Status .................................................................................................................................................. 67 Table 6: List of CIS Related Notifications (Section 330)......................................................................................................... 76 Table 7: List of CIS Related Notifications (FQHC-LAL) .......................................................................................................... 77

CIS User Guide Page 1
1. Introduction 1.1. Document Purpose and Scope The purpose of this document is to provide detailed instructions to Health Centers to submit the Change in Scope (CIS) requests electronically to BPHC through HRSA Electronic Handbooks (EHBs). The document is intended to be the comprehensive source of all information related to the electronic processes that BPHC and its Health Center program participants have to follow and will be updated periodically.
This document does not replace the Policy Information Notice (PIN) document for CIS requests and health centers should follow the PIN for all programmatic questions.
1.2. Document Organization and Version Control This document contains following sections apart from the Introduction. Following is the summary:
Section Description
Change in Scope (CIS) Process Provides detailed instructions to existing Health centers for submitting CIS requests electronically using HRSA EHBs.
General Instructions for CIS Application Submission
Provides instructions and important policy guidance on application format requirements.
Reviewing the CIS Request Provides instructions to review the CIS Request before submission.
Submitting CIS Request Provides instructions to submit the CIS Request.
Grantee Self- Updates Provides instructions to complete the self- update attributes.
Support and Contact Provides contact information to address technical and programmatic questions.
Frequently Asked Questions (FAQs) Provides answers to frequently asked questions.
Table 1: User Guide Sections

CIS User Guide Page 2
2. Change in Scope Process 2.1. Overview of Changes to CIS Submission Module
Key Changes effective July 2014 2.1.1. HRSA updated Form 5A: Services Provided and Form 5B: Service Sites to facilitate more
accurate, simplified data entry for health centers, including streamlining and enhancing the forms with interactive descriptors for each data field. The following are the updates to each form:
o Form 5A:
List of services: Where appropriate, on Form 5A, HRSA updated terminology, added new fields, renamed services, and consolidated service subcategories, combining them into a single service. Refer to the PAL 2014-06 for additional details.
Service delivery method descriptors: Added a resource document that describes the service delivery methods in greater detail in order to guide health centers in determining which service delivery column(s) should be marked for each service on Form 5A. Refer to Form 5A Column Descriptors for more details.
Service descriptors: Added a resource document that describes all Required Services included in the Health Center Program’s authorizing statute and program regulations, as well as a small menu of Additional Services. Refer to 5A Service Descriptors for more details.
o Form 5B:
HRSA restructured the form to eliminate redundant and/or unnecessary fields and developed accompanying Form 5B instructions to assist in the accurate recording of a health center’s scope of project.
Added a new required field ‘FQHC Site Medicare Billing Number Status’ and an optional field ‘FQHC Site National Provider Identification (NPI) Number’. Please note that this number should be unique to each site in your Scope.
Other significant changes to the form 5B fields:
• Site Setting:
o The ‘Tribal’ Site setting is not a supported option going forward and all sites that had previously chosen the 'Tribal' Site Setting shall be automatically defaulted to 'All Other Clinic Types.' You may modify it as required.
o New sites and sites that were previously operating with other site settings will not be able to choose ‘Nursing home’ or ‘Correctional facility’ going forward. Existing sites that use these site settings can continue to operate as such.
'FQHC Site Medicare Billing Number' now needs to be unique to each site in your Scope.
Updates to the following two fields are not permitted:
• ‘Date Site was Added to Scope’: The field is pre-populated with the PAO approval date, once available.
• ‘Site Operational Date’:
o For 330 grants:

CIS User Guide Page 3
o The field is pre-populated with the date verified upon successful verification, once available.
o For all Monitored CIS and Admin initiated formal site/service requests, the field is pre-populated with the 'Date Site was Added to Scope.'
o When the verification date is unavailable, the system shall default the date to' Date Site was Added to Scope'
o For Look-Alikes: The field is pre-populated with the 'Date Site was Added to Scope'
Health Centers will be required to provide ‘Supporting documents’ for the following CIS requests:
o 5B “Update PO Monitored Attributes”
o 5A “Update Required Services”
o 5A “Update Additional Services”
The business rule for ‘Substance Abuse Service’ has been updated:
o Health Centers servicing target population 330(h) must provide ‘HCH Required Substance Abuse Services’.
o Health Centers not servicing target population 330 (h) may only provide ‘Substance Abuse Services’ as an Additional service, if applicable.
The system will modify the provision of the Required and Additional ‘Substance Abuse Services’ accordingly for Health Centers making changes to their target population. For instance, when a Health center previously not serving 330(h) and providing the Additional ‘Substance Abuse Service’ adds the 330(h) target population, the system will switch the Additional ‘Substance Abuse Service’ to the ‘HCH Required Substance Abuse Service’. When a Health center previously not serving 330(h) and NOT providing the ‘Additional ‘Substance Abuse Service’ adds the 330(h) target population, the system will mark the ‘HCH Required Substance Abuse Service’ as missing.
Key changes effective 2013 2.1.2. Scope Verification – All approved Formal CIS requests, except “Addition of Target Population”,
will require verification.
Restrictions for Older CIS Requests – The Health Centers will no longer be able to copy older CIS Requests created prior to January 2013.
Enhanced Cover page and Checklists.
Deletion of the ‘Change Requested’ CIS is disabled; you may request to withdraw.
CIS requests created using the older checklists are unavailable to edit, copy, withdraw, and delete.
Following are the key features of the new user interface:
1. Grant Information and Resource section: The new user interface displays the grant information and resources information in each section to provide easy access to this information.

CIS User Guide Page 4
Figure 1: Status Overview page - Sections
2. Collapsible and Expandable sections:
There is a new feature in the new interface, which allows you to collapse the left menu (1), grant information section (2), the header section (3 on the right top corner) and the resources section (4) to avoid the horizontal and vertical scroll.
Figure 2: Collapsible and Expandable Sections
3. Breadcrumbs:
Breadcrumbs at the top of each page trace the path for the current page you are accessing. You can click on the text in blue to go back to a particular page.
Figure 3: Breadcrumbs

CIS User Guide Page 5
4. Bottom tool bar: New user interface provides quick access to the Save, Save and Continue and Go to Previous page buttons through the bottom tool bar.
Figure 4: Page Actions in Bottom toolbar
5. Useful Links – CIS Request type selection page and Cover Page provides the following useful links
to Health Centers: • View Next Step – This link displays the read-only page of the corresponding evaluation page for
each Formal CIS request type. This helps Health Centers be aware of the options available and/or the pre-defined criteria needed to propose changes to their Scope.
• View Printable Preview – This link displays a Word Document that contains instructions and system screen shots of the expected page flow for each Formal CIS request type. This helps the Health Centers prepare the responses and supporting information required to complete the CIS Request.
• View Allowable Updates - This link displays a pop–up window with the updates you can perform for the formal CIS request you have selected.
Figure 5: Useful Links for Formal CIS Options
2.2. Process Overview BPHC Health Center program participants use the Change in Scope process to request approval for changes to their scope of project. A Formal Change in Scope request is required for significant changes, such as adding or deleting a required service or opening or closing a service delivery site. (3.3.4 - 3.3.11)

CIS User Guide Page 6
For other changes such as changing the Site Setting or Location Type, a Monitored CIS request may be used. Monitored CIS requests are reviewed by Project Officers but do not result in an NoA. (0 - 3.3.3)
Finally, Health centers can update certain site-related information directly through the Self-update module. You do not need to create a CIS request for this type of change. (Self-Update) Following is the process for submitting a CIS request through the HRSA EHBs:
1. The project director and authorizing official must register with HRSA EHBs (if not already registered) (0 Health Center User Registration).
2. Read all documentation related to the CIS process including PIN, FAQs, and this submission guide.
3. Complete the evaluation steps in HRSA EHBs to determine if you need to create a CIS request. (2.4 Evaluate CIS Need).
4. If a CIS request is necessary, prepare the CIS application through HRSA EHBs (3 General Instructions for Competing the CIS Request).
5. Once the CIS request is complete, submit it electronically through the HRSA EHBs (5 Submitting CIS Request).
6. HRSA Project Officer (PO) will receive the CIS request and validate it for completeness. If the CIS request is incomplete, HRSA may request a change from the health center. For monitored CIS requests, HRSA may request that the health center submit a full CIS.
7. When HRSA has completed its internal processing, the Health centers will receive either a Notice of Award (NoA) or a disapproval email depending on the decision (for formal CIS requests). The system sends these notifications to the project director and the point of contact for the CIS request.
Health Center User Registration In order to submit the CIS request in HRSA EHBs, existing Health Center users must register within the EHBs. The purpose of the registration process is to collect consistent information from all users, avoid collection of redundant information, and allow for the unique identification of each system user. Note that registration within HRSA EHBs is required only once for each user. HRSA EHBs allow the user to use his/her single username and associate it with more than one organization.
Registration within HRSA EHBs is a two-step process.
1. Individual users from an organization who participate in the grants process such as applying for noncompeting continuations must create individual system accounts. Users must associate themselves with the appropriate organization. To find your organization record, use the 10-digit grant or Look-Alike number from the Notice of Award (NoA) /Notice of Look-Alike Designation (NLD). Note that since all existing health center organization records already exist within EHBs, there is no need to create a new one. To complete the registration quickly and efficiently we recommend that you have the following information handy: Your role in EHBs, HRSA EHBs offer the following three functional roles for individuals from applicant organizations:
• Authorizing Official (AO), Business Official (BO), and Other Employee (for project directors, assistant staff, AO designees, and others).
• 10-digit grant or Look-Alike number from the latest NoA/NLD
You must use the grant or Look-Alike number to find your organization during registration. All individuals from the organization working on the grant must use the same grant/Look-Alike number to ensure correct registration.
2. In order to access the grant folder or Look-Alike handbook, the project director and other participants have to register the specific grant or Look-Alike portfolio and add it to their respective

CIS User Guide Page 7
portfolios. This step is required to ensure that only the authorized individuals from the organization have access to the data. Project directors will need the last released NoA in order to complete this additional step. Again, note that this is a one-time requirement.
The project director must give the necessary privileges to the authorizing official and other individuals who will assist in the CIS submission process using the administer feature in the grant folder/Look-Alike handbook. For more information on functional responsibilities, refer to the HRSA EHBs online help.
For assistance in registering with HRSA EHBs, call 877-GO4-HRSA (877-464-4772) between 9:00 am to 5:30 pm ET or email [email protected].
You must use your 10-digit grant/Look-Alike number to identify your organization.
2.3. Apply through HRSA EHBs General Instructions to Use the CIS Function
To access the CIS function you must be a registered HRSA EHBs user and must have added the grant/designation to your portfolio. (2.4 Apply through HRSA EHBs)
Below are the steps that grantees need to follow to create a CIS request:
a) Login to EHBs.
b) Navigate to the Grants tab.
c) From the list of grants, click on Grant Folder link for the Health Center Cluster grant.
d) Once in the Grant Folder, you will see the following link in the Requests section:
Existing H80 Health Center CIS Request New H80 Health Center CIS
Figure 6: Grant Home Page
e) Click on the appropriate link to get to the CIS section.

CIS User Guide Page 8
f) The system navigates you to the Change In Scope - List page, you can edit or view the status of existing CIS requests, as well as create new CIS requests.
Below are the steps that Look-Alikes need to follow to create a CIS request:
a) Login to EHBs.
b) Navigate to the FQHC-LALs tab.
c) Click the FQHC-LAL Home link.
d) Click the View Portfolio link, from the left hand side menu.
e) Open the desired Designation Handbook.
Figure 7: Designation Home Page
Once in the Designation Handbook, you will see the following link in the Requests section:
• Submit a New CIS Request
• Review Existing CIS Request Click on the appropriate link to get to the CIS section.
From here, you can edit or view the status of existing CIS requests, as well as create new CIS requests.
Manage Access to CIS Function 2.3.1.You can manage access to CIS function by providing required privileges to the users. The purpose of these privileges is to control the tasks the user can perform. Project Directors (PD) have all of these privileges by default and they can manage the access for other users. For example, a PD may want to allow a subordinate to create and edit the CIS request, but not allow him/her to submit it. This way the CIS request can be created in a collaborative manner and be reviewed appropriately before authorized users submit it.
The following steps describe how to manage access to CIS function for both Section 330 Grantees and Look-Alike Organizations.
Section 330 Grantees: 1. Login to EHBs.
2. Navigate to the Grants tab.
3. From the list of grants, click on Grant Folder link for the desired Health Center Cluster grant.
4. Navigate to the ‘Users’ section on the Left Hand Side menu.

CIS User Guide Page 9
Figure 8: Left Navigation Menu - Grants
FQHC-LAL Organizations: 1. Login to EHBs.
2. Navigate to the FQHC-LALs tab.
3. From the list of Organizations, click on FQHC-LAL Home link for the desired Organizations.
4. Click on View Portfolio link from the left hand side menu.
5. Open the desired Designation Handbook.
6. Navigate to the “New/Existing Users” under Administer on the Left Hand Side menu.
7. The following page will allow you to manage the privileges required for CIS.
Figure 9: Left Navigation Menu - Look-alikes

CIS User Guide Page 10
There are four privileges related to CIS:
Privilege Permissions
Create CIS Request Allows the user to create CIS requests for this grant
View CIS Request Allows the user to view CIS requests already in the grant portfolio
Edit CIS Request Allows the user to work on CIS requests already in the grant portfolio
Submit CIS Request Allows the user to submit CIS requests to HRSA for this grant
Table 2: CIS Permissions Some privileges are required before other privileges. Below is a matrix showing these requirements.
Desired Privilege
Dependent Privilege
View Edit Create Submit
View N/A - - -
Edit Required N/A - -
Create Required Required N/A -
Submit Required Required - N/A
Table 3: CIS Privilege Matrix Using the above table, for each privilege, go across the matrix to note which privileges are required to have that privilege.
2.4. Evaluate CIS Need Change In Scope requests is done for the following reasons but not limited to:
• Updating additional or required services (5A attributes) • Adding a new service • Deleting a service • Adding new site • Deleting a site • Update PO Monitored (5B) attributes • Updating Other (5C) attributes • Replacing sites and • Adding Target population type
To ensure that you only submit qualified CIS requests electronically through the HRSA EHBs, the system displays the list of request types on the CIS Request Type – Select page. On this page, the Health Centers can choose the CIS request type options when they first come in to create a new CIS request. Based on the selection, the system navigates to an intermediate page to complete the CIS request. Details on creating CIS request, completing, and submitting the CIS request to HRSA are provided below.

CIS User Guide Page 11
Creating a CIS Request 2.4.1.a) To Create a CIS request, click the Create New CIS Request button on the Change In Scope
– List page.
The system navigates to the CIS Request Type – Select Page.
b) On the CIS Request Type – Select page, select the desired request type.
c) If you select the CIS request type under the Monitored CIS Options section, you may choose an option under the 5A attributes, 5B attributes, or 5C attributes, by selecting a radio button.
After making the appropriate selection on the CIS Request Type – Select page the system will navigate to Monitored CIS Request Create - Confirm page. The system displays the CIS tracking number in the success message and navigates to the Status Overview Page.
d) If you select the CIS request type under the Formal CIS Options section, you may choose an option under this section, by selecting a radio button.
After selecting the appropriate CIS type, click the Save and Continue button, the system navigates to the Change in Scope – Evaluate page.
The Change in Scope – Evaluate page changes based on your selection of CIS request type under the Formal CIS Options section.
e) On the Change in Scope – Evaluate page, click the Create New CIS button to create a new CIS request. The system navigates to the Status Overview page.
Figure 10: Change In Scope Request – List page
Confirmation Page - Monitored CIS Request Type. 2.4.2.On selecting one of the options from Monitored CIS list and clicking the Save and Continue button.
The system navigates to the Monitored CIS Request Create - Confirm page, click the Confirm button to create a CIS Request. The system navigates to the Status Overview page.
Figure 11: Monitored CIS Request Create – Confirmation Page

CIS User Guide Page 12
Change in Scope – Evaluate page for Different Formal CIS Request Types 2.4.3.Based on your selection of the CIS request type under the Formal CIS options section, on the CIS Request Type – Select page, the system navigates to one of the following Change in Scope – Evaluate pages.
2.4.3.1. Formal CIS Request Type - Add a New Service to Scope 1. On the CIS Request Type – Select page, under the Formal CIS Options section, choose the option
to ‘Add a New Service to Scope.’ Click the Save and Continue button to save the information.
The system navigates to the CIS Request Type – Evaluate page.
Figure 12: Change in Scope Evaluate Page
2. Select appropriate sub-category and Click the Create New CIS button.
The system navigates to the Status Overview Page.

CIS User Guide Page 13
Figure 13: Status Overview Page
2.4.3.2. Formal CIS Request Type - Delete an Existing Service from Scope 1. On the CIS Request Type – Select page, under the Formal CIS Options section, choose ‘Delete an
Existing Service from Scope’.
The system navigates to the CIS Request Type – Evaluate page.
Figure 14: Change in Scope – Evaluate Page

CIS User Guide Page 14
2. Select appropriate sub-category and Click the Create New CIS button.
The system navigates to the Status Overview Page.
2.4.3.3. Formal CIS Request Type - Add a New Service Delivery Site to Scope
1. On the CIS Request Type – Select page, under the Formal CIS Options section, choose ‘Add a New Service Delivery Site to Scope’.
The system navigates to the CIS Request Type – Evaluate page.
Figure 15: Change in Scope – Evaluate Page
2. Select the appropriate option and Click the Create New CIS button.
The system navigates to the Status Overview Page.
2.4.3.4. Formal CIS Request Type - Delete an Existing Service Delivery Site from Scope
1. On the CIS Request Type – Select page, under the Formal CIS Options section, choose ‘Delete an Existing Service Delivery Site from Scope’
The system navigates to the CIS Request Type – Evaluate page.

CIS User Guide Page 15
Figure 16: Change in Scope – Evaluate Page
2. Select the appropriate option and Click the Create New CIS button.
The system navigates to the Status Overview Page.
2.4.3.5. Formal CIS Request Type 2.4.3.5.1. Convert an Existing Service Delivery Site or Service Delivery to an Admin-
Only Site
1. On the CIS Request Type – Select page, under the Formal CIS Options section, choose ‘Convert an Existing Service Delivery Site or Service Delivery to an Admin-Only Site’
The system navigates to the CIS Request Type – Confirmation page.
Figure 17: CIS Request Type – Confirm Pag
2. Click the Confirm button.
The system navigates to the Status Overview Page.

CIS User Guide Page 16
2.4.3.6. Formal CIS Request Type 2.4.3.6.1. Convert an Existing Admin-Only Site to a Service Delivery/Admin Site or
Service Delivery Site
1. On the CIS Request Type – Select page, under the Formal CIS Options section, choose ‘Convert an Existing Service Delivery Site or Service Delivery to an Admin-Only Site’
The system navigates to the Change in Scope – Evaluate page.
Figure 18: Change In Scope – Evaluate Page
2. Select the appropriate option and Click the Create New CIS button.
The system navigates to the Status Overview Page.
2.4.3.7. Formal CIS Request Type 2.4.3.7.1. Replace an Existing Service Delivery Site with a New Service Delivery Site
NOT currently in Scope 1. On the CIS Request Type – Select page, under the Formal CIS Options section, choose ‘Replace
an Existing Service Delivery Site with a New Service Delivery Site NOT currently in Scope’.
The system navigates to the Change in Scope – Evaluate page

CIS User Guide Page 17
Figure 19: Change In Scope – Evaluate Page
2. Select the appropriate option and click the Create New CIS button.
The system navigates to the Status Overview Page.
2.4.3.8. Formal CIS Request Type - Add Target Population
You can only request this change if you are NOT serving the general underserved populations.
On the CIS Request Type – Select page, under the Formal CIS Options section, choose ‘Add Target Population’.
The system navigates to the Change in Scope – Evaluate page.

CIS User Guide Page 18
Figure 20: Change In Scope – Evaluate Page

CIS User Guide Page 19
3. General Instructions for Competing the CIS Request Once you create a Change in Scope request, you must complete the CIS request using the built-in system instructions and the instructions provided in the PIN.
You can access the CIS request through the Change In Scope - List page. To edit the CIS request click the Edit link for the CIS request.
Figure 21: Change In Scope Request – List Page
The system navigates to the Staus Overview page.
Figure 22: Status Overview Page
You must complete all the sections on the Status Overview in order to submit the Change In Scope request.

CIS User Guide Page 20
3.1. Cover Page 1. Click the Update link for the Cover Page, on the Status Overview page. The system displays the type of request you selected in the previous screens.
Figure 23: General Information – Cover Page
You can only submit one significant change request per CIS request. If you need to request multiple changes, you must submit a separate CIS request for each change.
2. Provide the Contact Information by clicking on the Add button under the options column.
3. Click the Save and Continue button to save and proceed to the Assurances form.
4. You can change the CIS type on this page. If you change the CIS type on this page, you will need to visit the Assurances page again to acknowledge, even if this form was already completed.

CIS User Guide Page 21
3.2. Assurances 1. Complete the assurances form, by answering all the questions in the checklist.
• You MUST complete the Assurances form in order to proceed to the next form.
• Some of the questions are ‘Not Applicable’ in this checklist. These are applicable depending on the CIS request type.
Figure 24: Assurances Page
2. You can attach the Board Minutes by clicking the Attach File button.

CIS User Guide Page 22
3. View the Change in Scope policy documents by clicking the document name under the links column.
4. Acknowledge the checklist by checking the checkbox under the Acknowledgement section.
5. Click the Save and Continue button to proceed to the Change Detail form.
3.3. Change Details A CIS request can propose only one change in the Scope of Project. The system displays the Change Details screen as per the CIS request type. The following are the types of changes to Scope of Project for which a complete Formal CIS request is required:
• Addition of a Service • Deletion of a Service • Addition of a Service Site • Deletion of a Service Site • Conversion of an Admin-only Site to Service Delivery or Service Delivery/Admin Site • Conversion of a Service Delivery or Service Delivery/Admin Site to an Admin-only Site • Replacement of a Service Site • Addition of Target Population
All the CIS requests you create falls under one of the following categories. The table below shows how CIS actions map to the six headings.
Service
Add
Health Center starts paying for a required/additional/specialty service
Health Center starts providing a missing required/new additional/new additional specialty service
Delete Health Center stops paying for a required/ additional service
Health Center stops providing an existing additional service
Site
Add
Health Center adds a Service Delivery/Admin or Service Delivery site currently not in Scope
Health Center converts an existing Admin-Only site to a Service Delivery/Admin or Service Delivery site
Delete Health Center terminates a site completely
Health Center converts a Service Delivery/Admin or Service Delivery site to an Admin-Only site
Replace Health Center replaces an approved site with a new location
Target Population Add Health Center adds a new target population
Table 4: List of CIS Actions
• You may choose to complete the Change Details section prior to working on the checklist.

CIS User Guide Page 23
• Selections made in the Change Details section can directly affect the checklist questionnaires.
Monitored CIS Option - Updating the 5A Attributes 3.3.1.
Update Required Services or Update Additional Services 1. To complete the Update Required Service CIS type, the system displays the Form 5A: Required
Services Change Details Page.
2. To complete the Update Additional Services CIS type, the system displays the Form 5A: Additional Services Change Details Page.
Figure 25: Change Details Page
3. To update a service, click on the Select Service from List button. The system displays the Select Services – To be Updated section.

CIS User Guide Page 24
Figure 26: Select Services – To Update section
4. Select one of the services on this page by clicking the Select Service link under the ‘Options’ column
in the table below to update the Service Delivery Method(s) of the service.
5. To update the Service Delivery Method(s), click the Update link.
Figure 27: Change Details
6. The system displays the editable version of the service selected.

CIS User Guide Page 25
Figure 28: Change Details
7. Refer to the list of allowable updates to the Service Delivery Method(s) in the screen below. To
access this link, click the View Allowable Updates link on the CIS Request Type - Select page or the Allowable 5A Updates link in the Resources section.
Figure 29: CIS Request Type - Select Page
Figure 30: List of Allowable Attributes Monitored 5A Changes:
The following changes are made through a ‘Monitored 5A Attributes’ CIS request. This includes ‘Update Required Services’ and ‘Update Additional Services’ request types.

CIS User Guide Page 26
Formal 5A Changes:
The following changes are made through a Formal CIS request. This includes ‘Add a New Service to Scope’ and ‘Delete an Existing Service from Scope’ request types.
8. You may choose to update more than one service by repeating the above steps.

CIS User Guide Page 27
Monitored CIS Options – Updating 5B Attributes 3.3.2.3.3.2.1. Addition of Admin only Site 1. The system displays the Form 5B: Proposed Site - Change Details page.
Figure 31: Change Details Page
2. To complete this section, click the Add New Site button.
3. The system displays the List of Pre-Registered sites. Either select one of the listed performance sites or click on the Register Performance Site button to register a new site and then select it from the updated list of performance sites.
Figure 32: Form 5B: Proposed Site – List of Pre-Registered Performance Sites Section
4. Select the site by clicking the Select Site Location link under the options column.
5. Enter all the required details of the site on the Form 5B: Edit page.

CIS User Guide Page 28
Figure 33: Form 5B: Edit Page
6. You may click Save to view any errors on this page.
7. Click Save and Continue to proceed to the next form. If the Section status is ’Not Complete,’ click on ‘Update’ under the ‘Options’ column to complete Form 5B.

CIS User Guide Page 29
3.3.2.2. Deletion of Admin only Site 1. The system displays the Form 5B: Proposed Site - Change Details page.
Figure 34: Form 5B: Proposed Site – Change Details
2. To delete the admin only site, click the Select from Scope button.
3. The system displays the list of existing sites from scope.
Figure 35: Form 5B: Proposed Site – Existing Sites from Scope Section
4. Choose the site by clicking on Select Site Location link.
5. The system displays the selected site to terminate. Click the Mark as Terminate link under the ‘Options’ column.

CIS User Guide Page 30
Figure 36: Form 5B: Proposed Site Page
6. The system displays the confirmation page; click the Confirm button to complete this section.
3.3.2.3. Update PO Monitored Attributes 1. The system displays the Form 5B: Proposed Site - Change Details page
Figure 37: Form 5B: Proposed Site – Change Details Page
2. To update the PO monitored attributes, click the Select from Scope button.
3. The system displays the list of registered sites. Choose the site to update by clicking the Select Site Location link from the list.

CIS User Guide Page 31
Figure 38: Existing Sites form Scope Section
4. The system displays the Change Details page with the site selected. Click the Update link under the
‘Options’ column.
5. On the Form5B: Edit page, update one or more of the PO Monitored attributes. To find the list of the attributes click the View List of Attributes link on the Cover page or the Allowable 5B Updates link in the Resources section.
Figure 39: Monitored CIS Requests
6. Click the Save button to save the information and view any errors on this page.
7. Click Save and Continue button to proceed to the next form. If the Section status is ’Not Complete,’ click on ‘Update’ under the ‘Options’ column in the table below to complete Form 5B.
Below are the details of the allowed 5B updates through Monitored CIS, Formal CIS and Self-Updates:

CIS User Guide Page 32
PO Monitored CIS Attributes:
The following ‘Monitored’ attributes can be updated through a ‘PO Monitored’ CIS request. Please note that as part of a ‘PO Monitored’ CIS, ‘Direct Self-update’ site attributes may also be updated but at least one ‘Monitored’ attribute will need to be changed for the request to be complete.
• Location Type (change allowed only between Seasonal and Permanent) • Site Operated By • Subrecipient/Contractor Organization Name • Subrecipient/Contractor EIN • Service Area Zip Codes • Total Hours of Operation • Months of Operation •
Formal CIS (Essential) Attributes:
The following ‘Essential’ attributes can only be changed through a Formal CIS request. Please note that as part of a Formal CIS, ‘Monitored’ and ‘Direct Self-update’ site attributes may also be updated but at least one ‘Essential’ attribute will need to be changed for the request to be complete.
• Site Type • Physical Site Address (can only be modified by Scope Admin)
Direct Self Update Attributes:
The following ‘Direct Self Update’ attributes can be updated through the ‘Sites’ option in the ‘Approved Scope’ menu. Please note that these attributes may also be modified as part of a ‘Formal’ or ‘PO Monitored’ CIS request.
• Site Name • Site Type (change allowed only between Admin/Service Delivery and Service Delivery) • Number of Contract Service Delivery Locations • Number of Intermittent Sites • Site Setting • Web URL • FQHC Site Medicare Billing Number Status • FQHC Site Medicare Billing Number • FQHC Site National Provider Identification (NPI) Number • Site Phone Number • Subrecipient or Contractor Physical Address
Updates to the following two fields are not permitted: • Date Site was Added to Scope: The field is pre-populated with the PAO approval date, once
available. • Site Operational Date:
o For 330 grants: The field is pre-populated with the date verified upon successful verification, once
available.

CIS User Guide Page 33
For all Monitored CIS and Admin initiated formal site/service requests, the field is pre-populated with the 'Date Site was Added to Scope.'
When the verification date is unavailable, the system shall default the date to 'Date Site was Added to Scope'
o For Look-Alikes: The field is pre-populated with the 'Date Site was Added to Scope'
Monitored CIS – Updates to Other Attributes 3.3.3.
1. To complete the change details page for ‘Update to Other Attributes’ CIS type, the system displays the Form 5C: Activities/Locations - Change Details Page.
Figure 40: Form 5C: Activities/Locations - Change Details Page
2. Either you may update the activities/location by selecting it from the list of existing activities/location or you may add new activities/location.
3. To update the existing activities/location, click the Select From Existing Activities/Location button.
The system displays the existing activities and locations section.

CIS User Guide Page 34
Figure 41: List of Existing Activities/Locations
4. Select activities/location by selecting the checkbox(es), click the Save and Continue button to
proceed.
5. You may either wish to Update or terminate the activity/location you have selected by clicking the appropriate link in the options column.
Figure 42: Context Menu for selected Activities/Locations

CIS User Guide Page 35
6. For ‘Update,’ the system displays the editable page to update the information for the activity/location selected.
Figure 43: Form 5C: Activities/Locations – Update Page
7. For ‘Mark as terminate’ and ‘Remove from Application’ options, the system displays the confirmation
page to confirm the termination of activity /location or to remove the selection of activity/location form the application.
8. If you choose to add a new activity/location, click the Add New Activities/Locations button
The system displays a section to enter the activity/location details.
Figure 44: Form 5C: Activities/Locations – Add Page

CIS User Guide Page 36
9. Click the Save and Continue button to save the information and continue to next section.
10. You may choose to update more than one activity/location by repeating the above steps.
Formal CIS - Add a New Service to Scope 3.3.4.To view the allowable updates click the Allowable Updates link in the Resources section.
Figure 45: List of Allowable Updates
3.3.4.1. Section 1 You can complete the following sub type requests by following the steps outlined in this section.
• Add Required Service by Changing Service Delivery Method (Service presently recorded ONLY on Form 5 - Part A Column III will be recorded on Columns I and/or II, i.e., health center starts paying/billing for service)
• Add Missing Required Service (Can be provided via Column I, II and/or III) • Add Additional Service by Changing Service Delivery Method (Service presently recorded ONLY
on Form 5A Column III and will be recorded in Columns I and/or II, i.e., health center starts paying/billing for service)

CIS User Guide Page 37
Figure 46: Change Details Page
Steps to complete the sub request types listed above:
1. To complete this form, click the Select Service from List link.
2. Select one of the services from the Select Required Services – To be Updated section by clicking on the Select Service.

CIS User Guide Page 38
Figure 47: Form 5A: Select Required Services Section
3. Update the Service Delivery Method(s) of the service by clicking on ‘Update’ under the ‘Options’ column in the table below.

CIS User Guide Page 39
Figure 48: Form 5A: Selected Required Service Section
4. The system displays the ‘Update Required Services’ page. Update the Service Delivery Method(s) provision as applicable and ‘Save and Continue’ to proceed.

CIS User Guide Page 40
Figure 49: Update Services Section
3.3.4.2. Section 2 You can complete the following sub type requests by following the steps outlined in this section.
• Add Additional Service (Service NOT Previously recorded in scope via any service delivery method)
• Add Additional Specialty Service (Service NOT previously recorded in scope via any service delivery method)
Steps to complete the above-mentioned sub request type: 1. To complete the above mentioned sub requests on the Change Details Page, click the Add New
Service button.

CIS User Guide Page 41
Figure 50: Add New Service
2. The system displays the Add New Service section on the change details page.
Figure 51: Add New Service
3. Select one of the services form the drop down and enter the Service Delivery Method(s) of the
service. The system displays the record added. You may choose to update or Remove this from the CIS request.

CIS User Guide Page 42
Figure 52: Update or Remove - Added Service
Formal CIS - Delete an Existing Service from Scope 3.3.5.3.3.5.1. Section 1 You can complete the following sub type request by following the steps outlined in this section.
• Change Service Delivery Method for Additional Service, including Specialty Service (Service presently recorded on Form 5A Column I and/or II will be recorded ONLY in Column III, i.e., health center stops paying/billing for service)
• Change Service Delivery Method for Required Service (Service presently recorded on Form 5A Column I and/or II will be recorded ONLY in Column III, i.e., health center stops paying/billing for service)
• To view the allowable updates you can click on the Allowable 5A Updates link in the Resources section.
Figure 53: Service Updates

CIS User Guide Page 43
Steps to complete the above mentioned sub types: 1. Click the Select Service from List button on the Change Details page
Figure 54: Change Details
2. The system displays the Select Services - To be Updated section on this page. Select one of the
services by clicking the Select a Service link.

CIS User Guide Page 44
Figure 55: Form 5A
3. The system displays the record selected form the list; click the Update link to update the Service Delivery Method(s) of the service.
Figure 56: Form 5A: Updating a Service

CIS User Guide Page 45
3.3.5.2. Section 2 You can complete the following sub type request by following the steps outlined in this section.
• Delete Additional Service, Including Specialty Service from Scope (Service presently recorded on Form 5 - Part A Column I, II and/or III will be removed from scope entirely)
Steps to complete the above-mentioned sub request type: 1. To complete the above mentioned sub requests on the Change Details Page, click the Select
Service from List button.

CIS User Guide Page 46
Figure 57: Form 5A: Select Service from List
2. The system displays the Select Service - To be Updated section on this page. Select one of the services by clicking the Select a Service link.
Figure 58: Select Service To Update Section

CIS User Guide Page 47
3. The system displays the record selected form the list; click the Delete Service link to delete the service. The system displays a confirmation screen for the delete activity.

CIS User Guide Page 48
Figure 59: Form 5A: Delete Service
Formal CIS - Add a New Service Delivery Site to Scope 3.3.6.1. To complete the ‘Add a New Service Delivery Site to Scope’ CIS request, the system displays the
Form 5B: Proposed Site- Change Details page, click the Add New Site button.
Figure 60: Form 5B: Proposed Site - Add New Site
2. The system displays the Site Location Setting – Choose page, answer and click Continue button to
confirm and proceed to the next form.

CIS User Guide Page 49
Figure 61: Form 5B: Site Location Setting Page
3. The system displays the List of Sites Registered at HRSA – List page.
Figure 62: List of Pre- Registered Performance Sites at HRSA
4. You can select one of the listed performance sites by either selecting a site by clicking the Select
Site Location link or registering the site by clicking the Register Performance Site button. You can select the newly registered site from the updated list of performance sites.
The system display the Form 5B: Edit Page. Provide the required information on this page.

CIS User Guide Page 50
Figure 63: Form 5B: Edit Page
5. Click Save and Continue button to save the information and proceed to the next form. Note: Updates to the following two fields are not permitted:
‘Date Site was Added to Scope’: The field is pre-populated with the PAO approval date, once available.
‘Site Operational Date’:
o For 330 grants:
The field is pre-populated with the date verified upon successful verification, once available.
For all Monitored CIS and Admin initiated formal site/service requests, the field is pre-populated with the 'Date Site was Added to Scope.'

CIS User Guide Page 51
When the verification date is unavailable, the system shall default the date to' Date Site was Added to Scope'
o For Look-Alikes: The field is pre-populated with the 'Date Site was Added to Scope'
Formal CIS - Delete an Existing Service Delivery Site from Scope 3.3.7.1. To complete the ‘Delete an Existing Service Delivery Site from Scope’ CIS request, the system
displays the Form 5B: Proposed Site - Change Details page.
Figure 64: Form 5B: Select From Scope
2. Click the Select from Scope button on Form 5B: Proposed Site - Change Details page.
3. The system displays the list of Existing sites in Scope; choose the site to delete by clicking the Select Site Location link from list.

CIS User Guide Page 52
Figure 65: List of Existing Sites from Scope
4. The system displays the selected record, to delete the site, click the Mark as Terminate link under
the Options column in the table, and click on the Confirm button to complete this section.
Figure 66: Form 5B: Change Details page
Formal CIS Convert an Existing Service Delivery Site or Service 3.3.8.Delivery/Admin Site to an Admin-Only Site
1. To complete the ‘Convert an Existing Service Delivery Site or Service Delivery/Admin Site to an Admin-Only Site’ CIS request, the system displays the Form 5B: Proposed Site - Change Details page. Click the Select from Scope button.

CIS User Guide Page 53
Figure 67: Form 5B: Proposed Site Change Details – Select From Scope
2. The system displays the Select Site from scope page; select the site to convert by clicking the Select
Site Location link.
Figure 68: Form 5B: Existing Sites from Scope

CIS User Guide Page 54
3. The system displays the selected site, click the Update link under the ‘Options’ column in the table.
Figure 69: Form 5B: Update the selected site

CIS User Guide Page 55
4. The system displays the Form5B: Edit page, change the type in the Service Site Type field to ‘Administrative.’
Figure 70: Form 5B: Edit Page
5. You may click ‘Save’ to view any errors on this page. Click ‘Save and Continue’ to move forward. If
the Section status is ‘’Not Complete,’ click on ‘Update’ under the ‘Options’ column in the table below to complete Form 5B.
Formal CIS Convert an Existing Admin-Only Site to a Service 3.3.9.Delivery/Admin Site or Service Delivery Site

CIS User Guide Page 56
1. To complete the ‘Convert an Admin-Only Site to a Service Delivery Site or Service Delivery/Admin Site’ CIS request, the system display the Form 5B: Proposed Site - Change Details page. Click on the Select from Scope button.
Figure 71: Form 5B: Select Site From Scope
2. The system displays the Select Site from scope page, select the site to convert by clicking the Select
Site Location link.
Figure 72: Form 5B: Existing Sites from Scope
3. The system displays the selected site, click the Update link under the ‘Options’ column in the table.

CIS User Guide Page 57
Figure 73: Form 5B: Update Selected Site
4. The system displays the Form5B: Edit page, change the type in the Service Site Type field to
Service Delivery Site’ or ‘Administrative/Service Delivery Site’.

CIS User Guide Page 58
Figure 74: Form 5B: Edit Page
5. You may click the Save button to view any errors on this page. Click the Save and Continue button to
move forward. If the Section status is ‘’Not Complete,’ click the Update link under the ‘Options’ column in the table below to complete Form 5B.
Formal CIS Replace an Existing Service Delivery Site with a NEW 3.3.10.Service Delivery Site NOT currently in Scope
1. To complete the ‘Replace an Existing Service Delivery Site with a NEW Service Delivery Site NOT currently in Scope’, the system displays the Form 5B: Proposed Site – Change Details page.
2. Select a site from existing sites in scope by clicking on Select From Existing Sites button.

CIS User Guide Page 59
Figure 75: Form 5B: Change Details Page
3. The system displays select Site from scope page. Select the site by clicking the Select Site Location link. This site will be displayed under the Site to be Replaced ("From" Site) section on this section.
Figure 76: Exiting Sites from Scope
4. You can add the new replacement site by clicking on the Add New Site button or Select an Existing site by clicking the Select from Existing Sites button.
5. If you choose to add a new site, the system will navigate to the Site Location Setting - Choose page, answer the question on next page for confidential site.
If you proposed adding a new site at a given address but never actually opened it at that address because of say, lease issues, you can use the Replace option to “move” the site to its correct address.

CIS User Guide Page 60
Figure 77: Form 5B: Add a New Site
6. The system displays the list of pre-registered sites.
7. You can click on Select Site Location link OR click on the Register Performance Site button to first register the site and then select it from the updated list of performance sites.
Figure 78: Form 5B: Selecting the Pre-Registered Site
8. If you have added a site, the system displays the Form 5B: Edit page. Complete the required information on this page. This site will be displayed under the Site to be Replaced ("To" Site) section of this form.

CIS User Guide Page 61
Figure 79: Form 5B: Convert to Admin option
9. You can either convert the ‘From’ Site to Admin, by clicking the Convert to Admin option under the ‘Options’ dropdown or delete the site by clicking the Delete Site link. Complete the details of the site on the Form 5B: Edit page.
Figure 80: Form 5B: Site to be Replaced
10. Verify that the Change Details section status is Complete. Click the Save and Continue to proceed to
the Checklist section.
Formal CIS - Add a New Target Population 3.3.11.
1. To complete the Add a New Target Population CIS request, the system displays the Add Target Population - Change Details page.
2. You can complete this section by selecting one of the options displayed. Click the Save and Continue button to proceed.
The population type you are already serving is disabled.
Figure 81: Add Target Population

CIS User Guide Page 62
3.4. Checklist 1. To access the checklist, click the Checklist option from the left menu navigation or form the Status
Overview page.
Figure 82: Status Overview Page
2. Complete the checklist, by providing the required information.
Figure 83: Checklist Page
3. Use the templates where provided.
The financial impact questions have templates that you must download, complete, and then upload using the Attach File button.

CIS User Guide Page 63
Figure 84: Checklist page – Financial Impact Analysis section
Some questions in the checklist may not be applicable for your proposed change in scope request. The system does not display the questions that are not applicable for your proposed change.
3.5. Supporting Documents You can access the Supporting Documents page from left navigation or from the Status Overview page.
Attaching documents on Supporting Documents page is mandatory for the following CIS requests:
- 5B “Update PO Monitored Attributes”
- 5A “Update Required Services”
- 5A “Update Additional Services”
1. On this page, attach the required documents by clicking the Attach File button.
Figure 85: Supporting Documents
2. The system opens a section to browse a file. Click the Browse button to select a file, click Upload
button to upload the selected file.
3. Below is the list of attachments types supported: • .DOC - Microsoft Word • .RTF - Rich Text Format • .TXT - Text • .WPD - Word Perfect Document • .PDF - Adobe Portable Document Format • .XLS - Microsoft Excel
4. While uploading documents, you must attach the documents in one of the formats specified above.

CIS User Guide Page 64
4. Reviewing the CIS Request 1. The Status Overview page shows the completion status of the checklists in the CIS request. To view
this page, click Status, under the Overview section of the left side menu, to go to the Status Overview page
Figure 86: Left Navigation Menu
The system displays the Status Overview page.
Figure 87: Status Overview Page
2. To view or print any CIS checklist, click Review in the Review and Submit section of the left side
menu.

CIS User Guide Page 65
The system opens the Review page for the CIS Request.
Figure 88: Left Navigation Menu
3. The Review page lists all the sections in the CIS request. Use the links and buttons on this page to
perform the following actions:
4. Click a View link in the Options column to open a section.
5. Click the Print All Forms button to print all the forms.
6. Click a View link next to a document to view and print an attachment.
7. Click the Proceed to Submit button to go to the Submit page.
Figure 89: Review Page for CIS Request

CIS User Guide Page 66
5. Submitting CIS Request When the statuses of all the forms are Complete, you are ready to submit your CIS request to HRSA.
To submit the CIS Request, you must have the Submit CIS Request access rights.
To submit your CIS request: 1. Click Submit in the Review and Submit section of the left side menu to start the Submission
of the CIS request.
The system displays the Submit page.
Figure 90: CIS - Submit Page
2. Click the Proceed to Submit CIS button.
The system displays the CIS Submit – Confirm page.
Figure 91: CIS - Submit Confirmation
a) Check the box to electronically sign the CIS.
b) Click the Submit CIS Request button to submit your CIS Request.
The system displays the success message on the CIS - List page.

CIS User Guide Page 67
5.1. Follow Up or Request Changes Once you submit the CIS request to HRSA your project officer will review it. If your CIS request is not complete, the Project Officer (PO) can send the CIS request back to you, for changes. You must re-submit the change requested CIS request for further review. You can find out if your PO requested change in the CIS request you submitted:
• The system sends an email to your project director and the point of contact listed on the CIS request informing that the PO has requested a change. OR
• By monitoring, the status of the CIS request on the CIS list page. This status will change to “Change Requested” if the PO has requested a change. You will also see the edit button available to edit your CIS request.
Following are the HRSA review statues of a submitted CIS request.
HRSA Review Status Description
Approved The CIS request is reviewed within HRSA and approved. You will get a new Notice of Grant Award (NoA) communicating the approval. Refer to the NoA for the details of the approval and any associated conditions or remarks.
Disapproved The CIS request has been reviewed within HRSA and disapproved. You will get an email regarding the decision.
Approval Not Required
(Monitored CIS requests only) The CIS request has been reviewed within HRSA and it has been determined that your proposed change can be accepted without formal approval. The change is accepted, but you do not get a new NoA.
Withdrawn The CIS request is withdrawn by HRSA upon request from the grantee. You will get an email when your CIS request is successfully withdrawn.
Table 5: HRSA Review Status
5.2. Withdraw CIS Request After submitting a CIS request, if you wish to withdraw it for any reason, you can choose to do so by submitting the withdrawal request online through the EHBs.
• You can withdraw only a submitted CIS request.
• You can submit a withdrawal request as long as HRSA has not made a decision on the CIS request.
1. To withdraw a CIS request, access the ‘Recently Completed’ tab on the Change In Scope - List page.
2. Open the context menu, by clicking the drop down next to CIS request, under the options column.
3. Click the Request Withdrawal link to withdraw the CIS request.

CIS User Guide Page 68
Figure 92: Change in Scope – List page - Request Withdrawal
4. The system displays the Change In Scope Request Withdrawal – Edit Page.
Figure 93: Withdraw – Edit Page
5. Provide a narrative description in the comments section and click the Withdraw button followed by Confirm button on the confirmation page to withdraw the CIS request.
5.3. Copy CIS Request 1. To Copy a CIS request, access the ‘Recently Completed’ tab on the Change In Scope - List page.
2. Open the context menu, by clicking the drop down next to CIS request, under the options column.
• You can only copy submitted CIS requests.
• You cannot copy the CIS requests created by Administrator.
• You cannot copy CIS requests that were created using old checklists.
3. Click the Copy CIS Request link to copy the CIS request.

CIS User Guide Page 69
Figure 94: Copy Request
4. The system displays the confirmation page. Click the Confirm button to copy the information for a new CIS request. The system navigates to the Status Overview page of a new CIS request.

CIS User Guide Page 70
6. Self-Update Self-update module allows you to view (and, if desired, print) the details of your approved scope. It also affords the capability to update some site-related information directly (i.e., without submitting a CIS request).
6.1. Viewing Your Approved Scope Section 330 Grantees: 1. Login to your Electronic Handbook and navigate to the Grants tab.
2. Open the Grants folder for your Health Center Cluster (H80) grant.
Figure 95: My Grant Portfolio – List page
3. You can access the Approved Scope from the menu on the left side of the page. You can access the
Services, Sites, and Other Activities and Locations in your scope.
Figure 96: Grants Home - Approved Scope Section

CIS User Guide Page 71
FQHC-LAL Organizations: 4. Login to your Electronic Handbook and navigate to the FQHC-LALs tab.
Figure 97: FQHC-LAL Tab
5. Navigate to the FQHC-LALs tab. Click the FQHC-LAL Home link.
Figure 98: My Registered Organizations – List FQHC-LAL Home
6. Click the View Portfolio link from the left navigation menu.
Figure 99: FQHC-LAL Home
7. Open the Designation Handbook by clicking the Open Designation Handbook link.

CIS User Guide Page 72
Figure 100: FQHC Look-Alike Designation
8. You can access the approved sites, services and other activities/location by accessing links on the
left navigation as shown below:
Figure 101: FQHC-LAL Handbook Approved Scope

CIS User Guide Page 73
6.2. Updating Site Information It is possible to update some site-related information directly without creating a CIS request. The changes are reflected in the system immediately.
1. To view site information, click the Update button to update site details.
Figure 102: Self Updates: Sites in Scope
2. The Update Site page displays the Form- 5B: Edit page with the attributes that you can update under as part of the Direct Self Update.
Figure 103: Direct Self-Update Attribute

CIS User Guide Page 74
7. Support and Contact If you have further questions, please use the following resources.
7.1. BPHC Helpline Contact the BPHC Helpline: • By phone: 301-443-7356 (8:30 am to 5:30 pm ET)
• By email: [email protected]
7.2. HRSA Call Center For all technical/system issues, contact the HRSA Call Center: • By phone: 301-998-7373
• By email: [email protected]
• Use your CIS Tracking Number for all correspondence.
• Do not call the project officer for technical questions related to HRSA EHBs.

CIS User Guide Page 75
7.3. Frequently Asked Questions (FAQs) Software 7.3.1.
1. What are the software requirements for HRSA EHBs?
You can access HRSA EHBs over the Internet using Internet Explorer (IE) v7.0 and above and above. HRSA EHBs use pop-up screens to allow users to view or work on multiple screens. Ensure that your browser settings allow for pop-ups. In addition, to view attachments such as Word and PDF, you will need appropriate viewers.
2. What are the software requirements for submitting CIS requests?
Refer to the software requirements for HRSA EHBs.
3. How do I download a template?
To download a template, click the Download link next to that template. You are navigated to a warning page with a “Continue” button. Once you click on the “Continue” button, a download dialog box will appear; from this dialog box, click on the “Save” button to save this template to your computer. Once the template is saved to your computer you can now complete it and upload it back to your CIS Request.
4. What if when I open the template, it opens as an HTML page and I cannot edit it?
When downloading or saving a template, you MUST ensure that you are saving it as an Excel document. You will see this in the “Save as Type” drop down box while saving. If you have already downloaded the template, and it is already in HTML format, then download the template again.
Electronic Process 7.3.2.1. Why can't I see the New/Existing CIS link for some of my grants?
CIS requests are only applicable for Health Center Cluster Program grants administered by the Bureau of Primary Health Care (BPHC). These grant numbers start with H80.
2. How many CIS requests can I create?
You can create as many CIS requests as necessary for your requirements. However, please discuss each CIS request within your organization and with your HRSA project officer to prevent unnecessary requests from being prepared and submitted.
3. Is there a deadline for submitting CIS requests?
Currently there is no deadline for submitting CIS requests.
4. How can I update Suite Number for Service Delivery Site?
Address changes are only allowed via the Administrator. You can submit a Formal CIS request to replace the site.

CIS User Guide Page 76
5. Can you list the emails generated from the HRSA EHBs regarding the CIS process? Who receives the emails?
Section 330 CIS Notifications
Notification Subject Purpose Sent by Recipient
Submission of CIS Request
CIS Request Submitted (Tracking No: <trackingnumber>)
The purpose of this email is to notify the health center that the CIS request was successfully submitted.
System User Authorizing Official (AO), Point of Contact (POC), Application Preparer
Change Request by Project Officer
Update CIS Request (Tracking No: <trackingnumber>)
The purpose of this email is to notify the health center that the project officer has requested additional information.
Project Officer
AO, POC, Application Preparer
CIS Withdrawn CIS Request Withdrawn (Tracking No: <trackingnumber>)
The purpose of this email is to notify the health center that the CIS request has been successfully withdrawn.
Project Officer
AO, POC, Application Preparer
CIS Deleted CIS Request Deleted (Tracking No:<trackingnumber>)
The purpose of this email is to notify the health center that the CIS request was deleted successfully.
System User AO, POC, Application Preparer
CIS Approved Transmission of a HRSA Notice of Award for <AwardNumber>
The purpose of this email is to transmit the NoA to the grantee
Grants Management Specialist
Project Director and other users such as AO and Business Official
CIS Disapproved Disapproval Notification for Change in Scope Request (Tracking No:<tracking number>)
The purpose of this email is notify the grantee of the disapproval along with justification
Grants Management Officer
AO, POC, Application Preparer
Table 6: List of CIS Related Notifications (Section 330)

CIS User Guide Page 77
FQHC-LAL CIS Notifications
Notification Subject Purpose Sent by Recipient
LAL User submitted/Resubmission
LAL CIS Request Submitted (Tracking No: <tracking number>)
The purpose of this email is to notify the health center that the CIS request was successfully submitted.
System User To stakeholder of interest, To PD of the Designation, To PO of the Designation
LAL PO requests change from Look-Alike org
Change requested for LAL CIS Request (Tracking No: <tracking number>)
The purpose of this email is to notify the health center that the LAL PO has requested additional information.
LAL PO To stakeholder of interest, To PD of the Designation
Final Approval notice to Look-Alike user for approved LACIS
LAL CIS Request Approved (Tracking No: <tracking number>)
The purpose of this email is to notify the Health Center of the approval.
LAL PO To stakeholder of interest, To PD of the Designation
Disapproval Notice to Look-Alike by PAO
LAL CIS Request Disapproved (Tracking No: <tracking number>)
The purpose of this email is to notify the Health Center of the disapproval along with justification.
LAL PO To stakeholder of interest, To PD of the Designation
Table 7: List of CIS Related Notifications (FQHC-LAL)
6. How can I move services from column 1 to column 2 & 3 on Form 5A?
These updates to the Services can be done via Monitored updates. You can use the ‘Update required services’ and ‘Update additional services’ Monitored update options from the CIS Request Type page. For similar request types, refer to the ‘Allowable 5A Updates’ and ‘Allowable 5B Updates’ document in the Resources section
7. Do I have to create individual CIS requests if I need to delete 9 services from Scope?
Deleting a service requires a Formal CIS request; and only 1 Formal CIS request can be requested for each change. Hence, you will be required to create 9 separate CIS ‘Delete an Existing Service from Scope’ requests. Note: For Monitored requests, you can request more than one change.
8. When does the 120 day deliverable notification get created?
Only for Formal CIS requests, the 120 day deliverable notification is created after the NoA has been released.