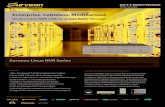Enterprise NVR System - Honeywell Video Systems … · 2015-06-30 · Enterprise NVR System ......
Transcript of Enterprise NVR System - Honeywell Video Systems … · 2015-06-30 · Enterprise NVR System ......
Enterprise NVR System
alpha technology® Kit
Viewer-Pro-KitQuick Start Guide
for version 5.85
Publication date: April 2010
Table of contents
1Introduction . . . . . . . . . . . . . . . . . . . . . . . . . . . . . . . . . . . . . . . . . . . .72General information . . . . . . . . . . . . . . . . . . . . . . . . . . . . . . . . . . . . .8
3Intended use . . . . . . . . . . . . . . . . . . . . . . . . . . . . . . . . . . . . . . . . . . .9
4Safety precautions . . . . . . . . . . . . . . . . . . . . . . . . . . . . . . . . . . . . .10
5Installing the equipment . . . . . . . . . . . . . . . . . . . . . . . . . . . . . . . . . 11
Scope of delivery. . . . . . . . . . . . . . . . . . . . . . . . . . . . . . . . 11Installation of hardware . . . . . . . . . . . . . . . . . . . . . . . . . . 11Installation of software . . . . . . . . . . . . . . . . . . . . . . . . . . .12Network settings . . . . . . . . . . . . . . . . . . . . . . . . . . . . . . . .12
6Setup of Viewer-Pro-Kit . . . . . . . . . . . . . . . . . . . . . . . . . . . . . . . . .13
Operating of a Viewer-Pro-Kit. . . . . . . . . . . . . . . . . . . . . .13How to change the language . . . . . . . . . . . . . . . . . . . . . .14How to add licenses . . . . . . . . . . . . . . . . . . . . . . . . . . . . .15
Page 4 of 39
Quick Start Guide Viewer-Pro-Kit
How to connect to other alpha systems . . . . . . . . . . . . .15User rights . . . . . . . . . . . . . . . . . . . . . . . . . . . . . . . . . . . . .15How to configure the Viewer . . . . . . . . . . . . . . . . . . . . . .16
7Day-to-day operation. . . . . . . . . . . . . . . . . . . . . . . . . . . . . . . . . . . .17
How to run an application. . . . . . . . . . . . . . . . . . . . . . . . .17How to change the password . . . . . . . . . . . . . . . . . . . . . .18Viewer . . . . . . . . . . . . . . . . . . . . . . . . . . . . . . . . . . . . . . . . .18
Show live images . . . . . . . . . . . . . . . . . . . . . . . . . . . . .20Camera selection . . . . . . . . . . . . . . . . . . . . . . . . . . . . .21Salvo/1 split view . . . . . . . . . . . . . . . . . . . . . . . . . . . . .21Playback . . . . . . . . . . . . . . . . . . . . . . . . . . . . . . . . . . . .22PTZ and D-PTZ . . . . . . . . . . . . . . . . . . . . . . . . . . . . . . .24Full screen mode . . . . . . . . . . . . . . . . . . . . . . . . . . . . .26Ringbuffer selection . . . . . . . . . . . . . . . . . . . . . . . . . . .28Time selection . . . . . . . . . . . . . . . . . . . . . . . . . . . . . . . .28Tour . . . . . . . . . . . . . . . . . . . . . . . . . . . . . . . . . . . . . . . .28Camera synchronization . . . . . . . . . . . . . . . . . . . . . . .29Display adjustments . . . . . . . . . . . . . . . . . . . . . . . . . . .30Video outputs . . . . . . . . . . . . . . . . . . . . . . . . . . . . . . . .31Create SDC . . . . . . . . . . . . . . . . . . . . . . . . . . . . . . . . . .32Show SDC . . . . . . . . . . . . . . . . . . . . . . . . . . . . . . . . . . .34
Shut down . . . . . . . . . . . . . . . . . . . . . . . . . . . . . . . . . . . . .35
8Technical data . . . . . . . . . . . . . . . . . . . . . . . . . . . . . . . . . . . . . . . . .36
Viewer-Pro-Kit . . . . . . . . . . . . . . . . . . . . . . . . . . . . . . . . . .36
Page 5 of 39
Quick Start Guide Viewer-Pro-Kit
System requirements . . . . . . . . . . . . . . . . . . . . . . . . . . . .37Compatibility . . . . . . . . . . . . . . . . . . . . . . . . . . . . . . . . . . .38
9Maintenance. . . . . . . . . . . . . . . . . . . . . . . . . . . . . . . . . . . . . . . . . . .39
Page 6 of 39
1Introduction
Dear user,We are pleased to present you our alpha system. This documentation includesthe basic information required for the setup and operation of:
Viewer-Pro-KitAll specifications and information in this manual were checked using the alphasoftware. Errors cannot be ruled out, however. Neither the distributor nor theauthor can accept legal responsibility or liability for incorrect specifications ortheir consequences. Suggestions for improvement and information regardingerrors are welcome.
The authors
© All rights reserved.
Page 7 of 39
2General information
The hardware and software of the alpha system may only be used in accor-dance with the stipulations of the license agreement. Any other use is prohib-ited. Copying the software, in particular, regardless of the reason, is against thelaw, and prosecution will result.For every system comprehensive documentation is created and delivered withthe alpha system to the owner, as stipulated in the contract.The documentation corresponds to the relevant standards and regulations andthe European product liability law.The owner is responsible for ensuring that at least one copy of the documen-tation is kept in the immediate vicinity of the system and is accessible to eachuser.Each person given the responsibility of performing activities with the systemmust have read the corresponding chapter of the documentation and familiar-ized himself/herself with the “General safety precautions” chapter before start-ing work.The complete documentation of the alpha system and the accessories is avail-able on every alpha system as alpha Help and on the installation DVD.
Page 8 of 39
3Intended use
The alpha system is intended solely for the recording of video signals(incl. audio signal) and their playback and transmission. The Viewer-Pro-Kit as part of an alpha system is intended for playback and evaluation ofvideo signals (incl. audio signal) without recording. Any other use oradditional use, e.g. for the control and monitoring of systems or machinesis considered unintended use. The manufacturer/supplier is not liable fordamage resulting from such use. The user is solely responsible for anysuch risks.Intended use also includes the observation of the operating instructionsand compliance with the inspection and maintenance regulations.
Page 9 of 39
4Safety precautions
The system complies with the specific safety regulations applicable at thetime of delivery and commissioning.The state-of-the-art system complies with the recognized safety-relatedrules. All customer regulations have been observed as long as they did notviolate the existing safety regulations.Allow only personnel considered to be professionals according to thesafety regulations to perform installation, maintenance and repair workon the system.
Page 10 of 39
5Installing the
equipment
Scope of delivery
The Viewer-Pro-Kit contains:DVD with alpha softwarealpha USB-crypto key with licenses
Installation of hardware
Connect the alpha USB-crypto key to a free USB port.Connect the computer to a network with alpha devices.
Page 11 of 39
Quick Start Guide Viewer-Pro-KitInstallation of software
Installation of software
Place the DVD into the CD-ROM (DVD) drive.If the alpha setup does not start automatically select Run in the Windows Startmenu, enter [drive letter]:\aSetup.exe and confirm with Enter.The setup program is executed. Please follow the instructions.During the installation the system checks, whether the use of this software ver-sion is allowed by your license (Upgrade date) or not.You can choose whether you want to use the Launcher as shell for yourViewer-Pro-Kit (recommended) or the Windows menu.
Network settings
The TCP/IP settings can be configured in the usual manner in Windows(please refer to the User Manual or the Windows Manual).
Page 12 of 39
6Setup of
Viewer-Pro-Kit
Operating of a Viewer-Pro-Kit
The installation and operating of a Viewer-Pro-Kit is nearly the same as instal-lation and operating of alpha DVS.
Important
This Quick Start Guide only provides an overview of the purpose of aprogram and the most important controls if necessary.
A user by the name of “AlphaAdmin”, with no password, is set up on the al-pha system by default. Assign this user the same password used at the otherstations of the site with the Site Manager.
Applications VPK
Device Manager No device of the local station for ringbuffer, event drive and non-multicast video sources.
License Manager No licenses of the local station for non-multicast video sources.
Page 13 of 39
Quick Start Guide Viewer-Pro-KitHow to change the language
How to change the language
All alpha systems and all supplemental programs for alpha technology® usean English user interface (American English). All programs for the end userand some for the alpha Installer can also be used in other languages. Some textfiles required for this are available on the alpha system. For additional lan-guages, please contact your supplier.To use the alpha Translator, you require access authorization on the Windowslevel. Start the alpha Translator by opening the Dvms\aTrans.exe file.Modified settings do not become active until the respective application is re-started.
1: Language and date format
ID Description
1 Select the language for the program interfaces.
2 Select the format for the date/time display.
1 2
Page 14 of 39
Quick Start Guide Viewer-Pro-KitSetup of Viewer-Pro-Kit
How to add licenses
You can purchase additional licenses from your supplier, which make the al-pha system more powerful. Therefore it is necessary that you specify the hard-ware ID of your system in the License Manager.Use the Web License Management System (alpha@LMS, http://alphalms.al-pha-technology.info) to download a purchased license as a license string.Please refer to the separate manual of the Web License Management System.The License Manager is used to administer licenses of an alpha station. Up-grade licenses of ENC 8M2 and EDC 1M2/4 are transferred by VX Manager.
How to connect to other alpha systems
Using the Site Manager you define the connection to alpha stations and yougroup stations into sites.
User rights
With the alpha system, each user of the station is assigned specific rights. Inorder to access other stations and their data with the Viewer-Pro-Kit, you mustcreate your personal user on each station with the Site Manager or use the de-fault user “AlphaAdmin” for all users on all stations.
Page 15 of 39
Quick Start Guide Viewer-Pro-KitHow to configure the Viewer
How to configure the Viewer
You configure the Viewer in the Viewer Manager. You can define, for exam-ple, which alarms are displayed and which screen layouts are available.
Page 16 of 39
7Day-to-day operation
Important
This Quick Start Guide only provides an overview of the purpose of aprogram and the most important controls if necessary.
How to run an application
The Launcher is the interface of the alpha system. It is called up automaticallywhen the system is started. The alpha logo is displayed during loading. Thehidden Taskbar appears when you move the mouse to the lower edge of thescreen. You call up the available applications via the Start button.The Viewer-Pro Kit can also be installed without the Launcher. The pro-grams are then started in the usual manner in Windows. The Engine must firstbe started before programs can be used in alpha User mode.
Tip
The Engine can be started automatically when a VPK is started. For thispurpose, right-click the alpha logo to the right in the taskbar and selectAutostart Engine. You can also start and stop the Engine manually.
Page 17 of 39
Quick Start Guide Viewer-Pro-KitHow to change the password
How to change the password
If you log onto the system as the standard user “AlphaAdmin” then you shouldnot change your password. To access the other stations on the site, you mustalso change the passwords for the user “AlphaAdmin” at these stations. How-ever, this would then mean that other persons that are also working at these lo-cations as “AlphaAdmin” no longer have access.If the installer has created a personal user name and password for you, changethe provided password on all stations to your personal password using the SiteManager. Change your password regularly, thereby hindering unauthorizedaccess.
Viewer
The Viewer is used for evaluation of the images and data.The Viewer shows
live imagessaved imagesSDCsevents (alarms)
The appearance and available functions depend on the settings in the configu-ration programs, e.g. Device Manager and Viewer Manager. For this reason,deviations between your Viewer-Pro-Kit and this document may occur.
Page 18 of 39
Quick Start Guide Viewer-Pro-KitDay-to-day operation
2: Overview Viewer
ID Name Description
1 Salvos Allows you to view one or more cameras at a time.
2 Cameras Allows you to select camera or a group of cameras (tour).
3 Files Allows you to select an SDC.
4 Camera Displays
Images are displayed.
1 2 3 4 5
8 79101213 11
6
Page 19 of 39
Quick Start Guide Viewer-Pro-KitViewer
Show live imagesSelect a Salvo on the Salvos tab (1) by double-clicking it. The liveimages of one or more cameras are then displayed in the camera fields.
5 Video outputs
Allows you to select a monitor
6 Camera field
Images of a camera or a group of cameras (tour) are dis-played.
7 Group Camera images of multiple camera Salvos are synchro-nized.
8 Play-back control
Control for displaying recorded images.
9 Source Allows you to select the source (ringbuffer) of the images
10 Date/Time
Allows you to select an exact time for the images.
11 Tour con-trols
Several cameras are displayed in succession.
12 Slider Allows you to select a relative time for the images.
13 PTZ Control
Control for PTZ cameras and digital PTZ.
ID Name Description
Page 20 of 39
Quick Start Guide Viewer-Pro-KitDay-to-day operation
Camera selectionSelect a camera field (blue border) on the Camera displays tab (4).You assign a camera to the active camera field by double-clicking it onthe Cameras (2) tab.
or:Drag a camera from the Cameras tab (2) with the mouse button pressedand drop it on a camera field in the Camera displays tab (4).
Salvo/1 split viewBy double-clicking a camera field, you switch back and forth between the1 split view and the Salvo. If several cameras are displayed in successionin a camera field (tour), this setting is also retained in 1 split mode. Dur-ing presentation in the 1 split window, decoding continues for other cam-eras and requires system capacity.
Page 21 of 39
Quick Start Guide Viewer-Pro-KitViewer
PlaybackSelect a camera field (blue border) on the Camera displays tab (4).You can switch from live images to the recording by clicking the play-back control (see fig. 3).
Images from the default ringbuffer are displayed. If there are no recordingsavailable for this camera, live images are displayed and the playback controlis disabled.For playback of a recorded camera (ringbuffer or SDC) the playback controlis used. It affects the selected camera field (with blue border) or a cameragroup (page 29).
3: Playback control
9
1
2
34 5
6
7
8
10
Page 22 of 39
Quick Start Guide Viewer-Pro-KitDay-to-day operation
ID Key Description
1 n1 Rapid backward playback (1x, 2x, 4x, 8x, 16x)1st click = 1x; 5th click = 16x
2 n4 Play backward (1x, 2x, 4x, 8x, 16x)1st click = 1x; 5th click = 16x
3 n7 Display previous image
4 n5 Pause
5 n2 Switch to live image
6 n9 Display next image
7 n6 Play forward (1x, 2x, 4x, 8x, 16x)1st click = 1x; 5th click = 16x
8 n3 Rapid forward playback (1x, 2x, 4x, 8x, 16x)1st click = 1x; 5th click = 16x
9 Cg Group (synchronize) camera fields (page 29)
10 Shuttle Ring for fast-forward and rewind
Page 23 of 39
Quick Start Guide Viewer-Pro-KitViewer
PTZ and D-PTZFor each type of camera (PTZ and non-PTZ) the digital PTZ control is avail-able (D-PTZ illuminates blue).If this PTZ camera is already being controlled by another user with the sameor higher priority, the PTZ control is temporarily blocked (D-PTZ illuminatesred).The following control functions are available with the digital PTZ controlswitched off (D-PTZ gray), depending on the camera type.
4: PTZ Control
2 31
4
6
5
9 810
12
13
11
6
Page 24 of 39
Quick Start Guide Viewer-Pro-KitDay-to-day operation
ID Description D-PTZ
1 Joystick for panning and tilting +
2 Zoom out +
3 Zoom in +
4 Close iris –
5 Open iris –
6 Automatic iris –
7 Clicking a Preset calls up a predefined setting.Right-clicking a Preset saves the current setting.
–
8 Aux 1 –
9 Aux 2 –
10 Switch to digital PTZ Switch to PTZ
11 Autofocus –
12 Focus on close objects –
13 Focus on distant objects –
Page 25 of 39
Quick Start Guide Viewer-Pro-KitViewer
Full screen modeYou call up full screen mode with Tools→Full screen mode or AJ. Youswitch back to the normal view with AJ or E. The view of the Cameradisplays is displayed to fill the entire screen in full screen mode.
5: Navigation
For PTZ Controls please refer to previous table (see fig. 4).
ID Key Description
1 Show/hide PTZ Controls
2 Minimize/restore control panel
3 n1 Rapid backward playback (1x, 2x, 4x, 8x, 16x)1st click = 1x; 5th click = 16x
4 n4 Play backward (1x, 2x, 4x, 8x, 16x)1st click = 1x; 5th click = 16x
5 n7 Display previous image
6 n5 Pause
1 122 3 4 5 6 7 8 9 1011
Page 26 of 39
Quick Start Guide Viewer-Pro-KitDay-to-day operation
ID Key Description
7 n2 Switch to live image
8 n9 Display next image
9 n6 Play forward (1x, 2x, 4x, 8x, 16x)1st click = 1x; 5th click = 16x
10 n3 Rapid forward playback (1x, 2x, 4x, 8x, 16x)1st click = 1x; 5th click = 16x
11 Cg Group (synchronize) camera fields (page 29)
12 E Switch to default view
Page 27 of 39
Quick Start Guide Viewer-Pro-KitViewer
Ringbuffer selectionSelect a ringbuffer in the Source (see fig. 2, no. 9) combo box.
Only the ringbuffers to which images were recorded are displayed in theSource field for a camera.
Time selectionUse + and – to change the time of a playback image (see fig. 2, no. 10).
or:Move the position indicator of the slider (see fig. 2, no. 12) to the positionof the wanted image on the time axis of the ringbuffer (first to last image).
or:Right-click the slider to call up Set date/time.
TourIn Viewer Manager several cameras can be grouped into a tour. All cameras ofa tour are displayed in succession.
6: Tour controls
1 2 4 53
Page 28 of 39
Quick Start Guide Viewer-Pro-KitDay-to-day operation
Camera synchronizationUsing the Group button, you can combine all playback windows into a group,regardless of the data source. All camera fields of the group show synchro-nized images and respond to playback commands simultaneously. The se-lected camera field (blue border) is always the time master.
ID Description
1 Switch to the previous camera.
2 Pause the tour.
3 Not in use by default configuration (can be configured in Viewer Manager).
4 Continue the tour.
5 Switch to the next camera.
Page 29 of 39
Quick Start Guide Viewer-Pro-KitViewer
Display adjustmentsYou can change the settings for the display of live images and recorded imagesin each camera field of a Salvo independently of one another. When switchingto another Salvo, the default values are used again.By right-clicking a camera field and Display adjustments, you call up the set-ting dialog box, which you can position anywhere you like.
7: Display adjustments
Right-clicking a camera field with modified settings and Reset displayadjustments allows you to restore the default settings, even without the set-ting dialog box.
ID Description
1 Brightness and contrast are optimized automatically.
2 Sliders to change the image settings.
3 Causes the default settings to be used.
1
3
2
Page 30 of 39
Quick Start Guide Viewer-Pro-KitDay-to-day operation
Video outputsAt the Viewer-Pro-Kit and at alpha silver systems (DVS) with additional VO1cards you can display cameras on analog monitors.
8: Video outputs
ID Description
1 You can assign a camera or a specific camera from the SDC to a mon-itor by double-clicking or dragging and dropping it.
2 Tab Video outputs.
3 Monitor symbol.
4 Select a monitor group from the combo box.
1 2 3 4
Page 31 of 39
Quick Start Guide Viewer-Pro-KitViewer
Create SDCYou can export a selected image sequence as an SDC in the Viewer. Both ring-buffers and SDCs can serve as the data source.
Display the desired camera (or the desired cameras in Group mode).Mark the selection area containing the image sequence with the and
buttons in the display.Open the Export window with File→Export→Cameras:
9: Export SDC
1 2 3 4 5 6
9 8 710
Page 32 of 39
Quick Start Guide Viewer-Pro-KitDay-to-day operation
ID Description
1 Export format: SDC (other formats: MPEG, JPG und BMP)
2 Destination drive: Local drives, network drives and export drives
3 Default Filename: Date time station ID
4 You can enter a description of the SDC in the Name field.
5,6
The SDC can be protected via a password. To do so, enter it in the Password and Confirm password fields.
7 Open the Export source list window with View source list and select the cameras for export (Export multiple cameras (8) must be selected).
8 To export several cameras to a common SDC, activate Export multiple cameras.
9 If you would like to display the SDC on a Windows-based computer without an alpha system, you will require the SDC Viewer application. If you activate the Copy SDC Viewer checkbox, it is saved to the des-tination drive together with the SDC.
10 An existing SDC with the same name is overwritten.
Page 33 of 39
Quick Start Guide Viewer-Pro-KitViewer
Show SDC
10: Tab: Files
ID Description
1 Select the tab Files.
2 Select the corresponding drive from the combo box for this purpose. Only the SDCs in [drive]:\SDC and the images in [drive]:\IMG are dis-played.
3 You can open a file by double-clicking it in the active camera field, or you can drag it to a camera field in the current Salvo and drop it there.
4 Opens the filter dialog.
5 You activate (blue) or deactivate the last filter function.
2 3
4
5
1
Page 34 of 39
Quick Start Guide Viewer-Pro-KitDay-to-day operation
Shut down
You can switch off or restart the alpha system, log on with another user nameand different rights or log on at another user level with the Shut down func-tion.
Page 35 of 39
8Technical data
Viewer-Pro-Kit
Model Viewer-Pro-Kit
Video standard PAL/NTSC
Compression M-JPEG, MPEG-1,MPEG-2, MPEG-4,
H264, H263+
Max. resolution for encoders 4 CIF
Max. resolution for IP cameras 2560x1920
Video inputs per IP 0 (3000)*
Video outputs per IP 0 (32)
Video output cards (option) –
Audio standard MPEG-1, G.711
Audio inputs via IP 0 (3000)*
Audio outputs per IP 0 (32)
Audio inputs 0 (1)
Audio outputs 0 (1)
Page 36 of 39
Quick Start Guide Viewer-Pro-KitTechnical data
( ) max value is achieved by the application by licenses.
System requirementsProcessor: Intel compatible processor supporting MMX
recommendation: Core 2 DuoCPU frequency: 3.06 GHz or higherChip set: Motherboard chip set from IntelRAM: 1 Gbyte or higherOperating system: Windows 2003 Server, SP 1 or higher
Windows XP, SP 2 or higherWindows Vista Business (32 bit), SP 1 or higherWindows 7Windows Server 2008 SP2
Graphics card: AGP display adapter with 128 Mbyte RAM for 1 monitorAGP display adapter with 256 Mbyte RAM for 2 monitors
Protocol: TCP/IP ProtocolPorts: 2 free USB ports
Alarm inputs via IP 0 (3000)
Alarm inputs over data acquisition modules 0 (1792)
Digital outputs via IP 0 (3000)
Digital outputs over data acquisition modules 0 (896)
Export Drives 0–20
Max. size of an Export Drive 100 Gbyte
*. No recording
Model Viewer-Pro-Kit
Page 37 of 39
Quick Start Guide Viewer-Pro-KitCompatibility
recommendation:free serial ports for optionsfree SCSI ports for optionsaudio input, audio output
Hard disk drive: SCSI or IDE with UDMA supportCD ROM driveNetwork card: 1 Gbit LAN (recommendation: Intel Pro 1000 MT)
Compatibility
All alpha systems must have the same major version in order to operate to-gether. The major version is indicated by the first number of the version num-ber. If different minor and release versions are used (second and third num-bers), some functions may not be supported.
Page 38 of 39
9Maintenance
Maintenance may only be performed by qualified service personnel. Pleasecontact your supplier with matters regarding maintenance contracts and rou-tine maintenance work.To keep the system working properly for a long time, the following mainte-nance and inspection work should be performed at regular intervals. The inter-val between maintenance sessions is based on the surrounding conditions andthe urgency of system availability.Maintenance and inspection work:
Check the system date/time.Check operation of the removable media drives.Check the dust filter and replace if necessary (at least exchange after 6months).Clean the mouse.Clean the keyboard.Check the cables and plugs.
Page 39 of 39