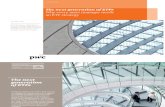Enterprise Cash Management 9.0 - University of Louisville ... Training Material... · Enterprise...
Transcript of Enterprise Cash Management 9.0 - University of Louisville ... Training Material... · Enterprise...

Enterprise Cash Management 9.0 Created on 2/4/2010 4:35:00 PM

COPYRIGHT & TRADEMARKS
Copyright © 1998, 2009, Oracle and/or its affiliates. All rights reserved.
Oracle is a registered trademark of Oracle Corporation and/or its affiliates. Other names
may be trademarks of their respective owners.
This software and related documentation are provided under a license agreement
containing restrictions on use and disclosure and are protected by intellectual property
laws. Except as expressly permitted in your license agreement or allowed by law, you
may not use, copy, reproduce, translate, broadcast, modify, license, transmit, distribute,
exhibit, perform, publish or display any part, in any form, or by any means. Reverse
engineering, disassembly, or decompilation of this software, unless required by law for
interoperability, is prohibited.
The information contained herein is subject to change without notice and is not warranted
to be error-free. If you find any errors, please report them to us in writing.
If this software or related documentation is delivered to the U.S. Government or anyone
licensing it on behalf of the U.S. Government, the following notice is applicable:
U.S. GOVERNMENT RIGHTS
Programs, software, databases, and related documentation and technical data delivered to
U.S. Government customers are “commercial computer software” or “commercial
technical data” pursuant to the applicable Federal Acquisition Regulation and agency-
specific supplemental regulations. As such, the use, duplication, disclosure, modification,
and adaptation shall be subject to the restrictions and license terms set forth in the
applicable Government contract, and, to the extent applicable by the terms of the
Government contract, the additional rights set forth in FAR 52.227-19, Commercial
Computer Software License (December 2007). Oracle USA, Inc., 500 Oracle Parkway,
Redwood City, CA 94065.
This software is developed for general use in a variety of information management
applications. It is not developed or intended for use in any inherently dangerous
applications, including applications which may create a risk of personal injury. If you use
this software in dangerous applications, then you shall be responsible to take all
appropriate fail-safe, backup, redundancy and other measures to ensure the safe use of
this software. Oracle Corporation and its affiliates disclaim any liability for any damages
caused by use of this software in dangerous applications.
This software and documentation may provide access to or information on content,
products and services from third parties. Oracle Corporation and its affiliates are not
responsible for and expressly disclaim all warranties of any kind with respect to third
party content, products and services. Oracle Corporation and its affiliates will not be
responsible for any loss, costs, or damages incurred due to your access to or use of third
party content, products or services.

Training Guide Enterprise Cash Management 9.0
Page iii
Table of Contents Enterprise Cash Management 9.0 .................................................................................1
Managing Cash Positions ...................................................................................................... 1 Using the Position Manager .............................................................................................................. 2 Entering Manual Positions ................................................................................................................ 6 Generating Position Report Periods ................................................................................................... 9 Scheduling the Position Manager .................................................................................................... 12 Using Position Manager Data Load ................................................................................................. 18
Managing Fees and Transfers ............................................................................................. 26 Entering Fees.................................................................................................................................. 27 Creating Bank Account Transfers ................................................................................................... 34 Creating EFT Requests ................................................................................................................... 38 Entering Transfer Templates ........................................................................................................... 45 Approving Transfer Templates........................................................................................................ 54 Transferring Funds ......................................................................................................................... 57 Reviewing Repetitive Templates ..................................................................................................... 66 Confirming Prenotes ....................................................................................................................... 70
Managing Settlements ......................................................................................................... 76 Using the Settlement Manager ........................................................................................................ 77 Selecting Settlements ...................................................................................................................... 93 Approving Settlements ................................................................................................................... 99 Specifying Net Deal Settlements ................................................................................................... 104 Reviewing Settlements ................................................................................................................. 109 Reviewing Deal Netting ................................................................................................................ 114
Managing Bi-Lateral Netting ............................................................................................ 119 Defining Manual Select Netting .................................................................................................... 120 Generating Automatic Netting Selection ....................................................................................... 129 Approving Netting ........................................................................................................................ 137 Adjusting Netting ......................................................................................................................... 142 Canceling Netting ......................................................................................................................... 148 Reviewing Netting Contracts ........................................................................................................ 152 Reviewing Single Netting ............................................................................................................. 154 Reviewing Multiple Netting .......................................................................................................... 162
Managing Treasury Accounting Entries .......................................................................... 169 Reviewing the Accounting Summary ............................................................................................ 170 Reviewing Accounting Events ...................................................................................................... 178 Creating Accounting Templates .................................................................................................... 184 Reviewing and Modifying Accounting Entries .............................................................................. 192 Viewing and Approving Accounting Entries ................................................................................. 197 Creating Automated Accounting ................................................................................................... 202 Using the Journal Drill .................................................................................................................. 208 Running the Accounting Entries Report ........................................................................................ 216 Maintaining Fiscal Period Close Summary .................................................................................... 224 Processing Accounting Integration ................................................................................................ 227
Managing In-House Banking ............................................................................................ 233 Calculating Interest Accruals ........................................................................................................ 234 Review Internal Account Activity ................................................................................................. 241 Generating In-House Bank Statements .......................................................................................... 245
Managing Investment Pools .............................................................................................. 251

Training Guide
Enterprise Cash Management 9.0
Page iv
Defining Pool Information ............................................................................................................. 252 Defining Participant Information ................................................................................................... 257 Reviewing Participant Transactions ............................................................................................... 267 Approving Transactions ................................................................................................................ 271 Viewing Transactions .................................................................................................................... 276 Viewing and Adding Pool Positions ............................................................................................... 280 Viewing Participant Position ......................................................................................................... 284 Running Income Distribution ........................................................................................................ 290 Importing Pool Positions ............................................................................................................... 296
Managing Facilities ............................................................................................................ 304 Specifying Facility Definitions ...................................................................................................... 305 Establishing Facility Memo Attributes ........................................................................................... 313 Viewing Facilities by counter party ............................................................................................... 318 Scheduling Facility Reviews.......................................................................................................... 320
Administering Cash ........................................................................................................... 328 Defining Time Buckets.................................................................................................................. 328 Creating Position SQL................................................................................................................... 333 Establishing Position Forecasting Rules ......................................................................................... 337 Calculating Position Time Spans ................................................................................................... 341 Scheduling Position Tree SQL ....................................................................................................... 348 Defining Netting Contracts ............................................................................................................ 355 Defining Netting Participants ........................................................................................................ 364 Defining Netting Rules .................................................................................................................. 370 Specifying Netting Exclusion Parameters....................................................................................... 374
Running Reports ................................................................................................................ 379 Running Financials and SCM Reports ........................................................................................... 379 Understanding Running Cash Management Reports ....................................................................... 397

Training Guide Enterprise Cash Management 9.0
Page 1
Enterprise Cash Management 9.0 Oracle's PeopleSoft Enterprise Cash Management provides bank fee and account analysis,
position tree creation and maintenance, cash position calculation and review, transactional bilateral netting, electronic funds transfers (EFTs), cash flow settlement payments, investment
pools, accounting entry creation and maintenance, VAT (value added tax) accounting creation
and adjustment, and in-house banking activities.
Upon completion of this module, you will be able to:
• Manage cash positions. • Manage fees and transfers.
• Manage settlements.
• Manage bi-lateral netting.
• Manage treasury accounting entries. • Manage in-house banking.
• Manage investment pools.
• Manage facilities. • Administer cash.
• Run reports.
Managing Cash Positions
In Cash Positions you can perform manual and automatic cash position activities.
The PeopleSoft system provides a tool for managing your treasury organization’s positions.
Using PeopleSoft Tree Manager, you can define hierarchical structures that describe the specific
information that is important for your organization. You can use these trees for risk analysis, cash
management, position management, deal validation, limit analysis, and any other functions that you deem applicable.
Position trees are used in Treasury Management for many purposes, including: • Cash position analysis
• Deal validation
• Limit checking
In Treasury Management, a position is the total financial value of a particular set of transactions
that are performed on behalf of an enterprise. A cash position analyzes cash flows to determine
the amount of cash that is available at a particular time.
Think of a position as a way of categorizing the entire PeopleSoft enterprise transaction database
into subgroups, or sources, with totals. Using Tree Manager and PeopleSoft online pages, you can depict the hierarchy for a position (using tree nodes), specify the data sources to include, and
define which fields to sum to provide the total for a particular position.
Upon completion of this lesson, you will be able to: • Use the Position Manager.
• Enter manual positions.
• Generate position report periods. • Schedule the Position Manager.

Training Guide
Enterprise Cash Management 9.0
Page 2
• Use Position Manager data load.
Using the Position Manager You can use the Position Manager to create and manage position worksheets by manipulating
the cash position data from a central location.
The Position Manager is based on trees that use the TR_CASH_POSITIONS structure. Trees
provide a hierarchical structure and enable you to generate numbers that are not automatically
captured. Many options are available for generating your worksheet.
For example, you can:
• Forecast your position over a period of time or evaluate it for just one day. • Base your position on a prior worksheet, adjusting the amounts by a specified factor, to estimate
future cash positions.
• Calculate the position for an entire tree or for just a particular node of a tree.
• Step through the tree nodes that compose the worksheet, zooming into the detail transactions.
You can copy worksheets to compare actual totals to projected amounts using the copy and
forecasting functionality. Actual cash position data that is calculated for a tree can be copied forward, to use for forecasting future cash positions, using the parameters that are defined on the
Position Forecasting Rules page.
After you generate a Cash Position Worksheet (CPW), you can view it in several ways. These methods include:
• Online — CPWs can be viewed on using the Position Manager Results page.
• Using PS/nVision to export the CPW to a Microsoft Excel® spreadsheet. • Using Crystal reports — Oracle/PeopleSoft provides three preconfigured reports for analyzing
CPW data.
• Using XML Publisher, you can generate CPW reports in PDF, HTML, RTF, and XLS file formats.
Using the Position Manager you can:
• Generate position worksheets. • Define Position Manager options.
• Create an ad hoc position worksheet.
• View Position Manager results. • View transaction details by source.
• Create forecasting rules.
• Copy worksheets.
• Schedule Position Manager. • Export worksheets with PS/nVision.
• Load CPW data from an EnterpriseOne database.
In this topic, you will use the Position Manager.
Procedure

Training Guide Enterprise Cash Management 9.0
Page 3
Step Action
1. Begin by navigating to the Position Manager page.
Click the vertical scrollbar.
2. Click the Cash Management link.

Training Guide
Enterprise Cash Management 9.0
Page 4
Step Action
3. Click the Position Manager link.
4. Use the Position Manager page to create and manage position worksheets from a central location
5. From the Position Manager page you can also:
• Click the Create an Ad-Hoc Worksheet link to access the Ad-Hoc Worksheet
page and create an ad-hoc worksheet. • Click the Treasury Definitions Center link to access treasury definitions.

Training Guide Enterprise Cash Management 9.0
Page 5
Step Action
6. Click the Worksheet list.
7. Click the FEES list item.
8. Click the Position list.
9. Click the FACILITY list item.
10. Click in the Calculation Preferences field.
11. Enter the desired information into the Calculation Preferences field. Enter "MONTHLY".
12. Click the Calculate button.
13. The Position Manager Results page appears.
14. From the Position Manager Results page you can: • Click the Copy button to access the Copy/Apply Forecasting Rules page to use a
forecasting function.
• Click the Enter Manual Position link to apply tree functionality to ad hoc data. • Click the View Position Report link to generate a cash position report using XML
Publisher.

Training Guide
Enterprise Cash Management 9.0
Page 6
Step Action
15. Click the Lock button to lock the value that you would enter on an ad hoc basis.
Alternatively, you can click the Unlock button to unlock the value and edit the cell.
16. This concludes Using the Position Manager topic.
End of Procedure.
Entering Manual Positions
Use Enter Manual Positions to define a cash position manually and associate it with a tree
structure.
In this topic, you will enter a position manually.
Procedure
Step Action
1. Begin by navigating to the Enter Manual Position page.
Click the vertical scrollbar.
2. Click the Cash Management link.

Training Guide Enterprise Cash Management 9.0
Page 7
Step Action
3. Click the Enter Manual Position link.
4. Use the Enter Manual Position page to search existing Position Manager data and
apply tree functionality to ad hoc data. You can use this page to capture the data and
begin structuring it so that you can connect it to an existing tree.

Training Guide
Enterprise Cash Management 9.0
Page 8
Step Action
5. Click in the SetID field.
6. Enter the desired information into the SetID field. Enter "AUS01".
7. Click in the Category field.
8. Notice that the Unit field populates automatically with the system default value.
9. Enter the desired information into the Category field. Enter "AP".
10. Notice that the Value Date field populates automatically.
11. Click in the Reference field.
12. Enter the desired information into the Reference field. Enter "AUS MFG
RESULTS".
13. Click in the Amount field.
14. Enter the desired information into the Amount field. Enter "1526589.00".
15. Click in the Currency field.
16. Enter the desired information into the Currency field. Enter "AUD".

Training Guide Enterprise Cash Management 9.0
Page 9
Step Action
17. Click the Save button.
18. You have successfully entered a position manually.
End of Procedure.
Generating Position Report Periods Use Position Report Periods to run processes to export position worksheet files from
PS/nVision to Excel.
In this topic, you will generate position report periods.
Procedure

Training Guide
Enterprise Cash Management 9.0
Page 10
Step Action
1. Begin by navigating to the Position Report Periods page.
Click the Scrollbar scrollbar.
2. Click the Cash Management link.

Training Guide Enterprise Cash Management 9.0
Page 11
Step Action
3. Click the Position Report Periods link.
4. You can use the Position Report Periods page to run processes to export position
worksheet files from PS/nVision to Microsoft Excel.
5. Notice that the SetID field populates automatically.

Training Guide
Enterprise Cash Management 9.0
Page 12
Step Action
6. Click in the Time Set field.
7. Enter the desired information into the Time Set field. Enter "MONTHLY".
8. Click the Process button.
9. Notice that the Period Start Date and Period End Date fields now represent the
first and last date of each month.
10. Click the Save button.
11. You have successfully generated position report periods.
End of Procedure.
Scheduling the Position Manager Use Schedule Position Manager to access the Schedule Position Manager page to schedule the
Position Manager.
In this topic, you will schedule the Position Manager.
Procedure

Training Guide Enterprise Cash Management 9.0
Page 13
Step Action
1. Begin by navigating to the Schedule Position Manager page.
Click the vertical scrollbar.
2. Click the Cash Management link.

Training Guide
Enterprise Cash Management 9.0
Page 14
Step Action
3. Click the Cash Position link.
4. Click the Schedule Position Manager link.

Training Guide Enterprise Cash Management 9.0
Page 15
Step Action
5. You can run this process by searching for an existing Run Control ID, or you can
add a new value. Creating a Run Control ID that is relevant to the process may help
you remember it for future use.
Click the Add a New Value tab.
6. A Run Control ID is an identifier that, when paired with your User ID, uniquely
identifies the process that you are running. The Run Control ID defines parameters that are used when a process is run. This ensures that when a process runs in the
background, the system does not prompt you for additional values.
Enter the desired information into the Run Control ID field. Enter "CASH1".
7. Click the Add button.
8. Use the Schedule Position Manager page to enter the request parameters. These
parameters will be used to define the processing rules and data to be included when the process is run.
Step Action
9. Click in the Tree Name field.

Training Guide
Enterprise Cash Management 9.0
Page 16
Step Action
10. Enter the desired information into the Tree Name field. Enter "FEES".
11. Click in the Tree Node field.
12. Enter the desired information into the Tree Node field. Enter "TOTAL FEES".
13. Click in the Start Date field.
14. Enter the desired information into the Start Date field. Enter "04/25/2008".
15. Click in the End Date field.
16. Enter the desired information into the End Date field. Enter "05/01/2008".
17. Click the Run button.
18. Use the Process Scheduler Request page to enter or update parameters, such as
server name and process output format.
Step Action
19. Click the Server Name list.

Training Guide Enterprise Cash Management 9.0
Page 17
Step Action
20. You must select a Server Name to identify the server on which the process will run. If you use the same Run Control ID for subsequent processes, the server name that
you last used will default in this field.
Click the PSNT list item.
21. Use the Type field to select the type of output that you want to generate for this job.
22. Use the Format field to define the output format for the report. The values are
dependent upon the Process Type that you have selected. In this example, the default value is TXT.
23. Click the OK button.
24. Notice that the Process Instance number appears. This number helps you identify the process that you have run when you check the status.
Step Action
25. Use the Process Monitor link to access the Process List page.
Click the Process Monitor link.
26. You can use the Process List page to view the status of submitted process requests.

Training Guide
Enterprise Cash Management 9.0
Page 18
Step Action
27. The current status of the process is Queued. The process is finished when the status is Success. Continue to click the Refresh button until the status is Success.
Click the Refresh button.
28. After the Run Status is Success, you can view the details of the report. Navigate to
the Report Manager page to view your report.
29. You have successfully completed scheduling the Position Manager.
End of Procedure.
Using Position Manager Data Load Use Position Manager Data Load to load external data into tables for use by the Position
Manager.
In this topic, you will load the Position Manager data.
Procedure

Training Guide Enterprise Cash Management 9.0
Page 19
Step Action
1. Begin by navigating to the Position Manager Data Load page.
Click the vertical scrollbar.
2. Click the Cash Management link.

Training Guide
Enterprise Cash Management 9.0
Page 20
Step Action
3. Click the Cash Position link.
4. Click the Position Manager Data Load link.

Training Guide Enterprise Cash Management 9.0
Page 21
Step Action
5. You can run this process by searching for an existing Run Control ID, or you can
add a new value. Creating a Run Control ID that is relevant to the process may help
you remember it for future use.
Click the Add a New Value tab.
6. A Run Control ID is an identifier that, when paired with your User ID, uniquely
identifies the process that you are running. The Run Control ID defines the parameters that are used when a process is run. This ensures that when a process
runs in the background, the system does not prompt you for additional values.
Enter the desired information into the Run Control ID field. Enter "CJ7".
7. Click the Add button.
8. Use the Position Manager Data Load page to enter the request parameters. These
parameters will be used to define the processing rules and data to be included when the process is run.
Step Action
9. Click an entry in the list.

Training Guide
Enterprise Cash Management 9.0
Page 22
Step Action
10. Click the U.S. list item.

Training Guide Enterprise Cash Management 9.0
Page 23
Step Action
11. Click in the As Of Date field.
12. Enter the desired information into the As Of Date field. Enter "04/05/2007".
13. Click in the Bind Variable Name field.
14. Enter the desired information into the Bind Variable Name field. Enter
"INTEGRATION_MAP_ID".
15. Click in the Value field.
16. Enter the desired information into the Value field. Enter "E1_AR_MAP".
17. Click the Run button.
18. Use the Process Scheduler Request page to enter or update parameters, such as
server name and process output format.
Step Action
19. Click the Server Name list.

Training Guide
Enterprise Cash Management 9.0
Page 24
Step Action
20. You must select a Server Name to identify the server on which the process will be
run. If you use the Run Control ID for subsequent processes, the server name that
you last used will default in this field.
Click the PSNT list item.
21. Click the Recurrence list.
22. Click the M-F at 5pm list item.
23. Click in the Time Zone field.
24. Enter the desired information into the Time Zone field. Enter "CST".
25. Use the Type field to select the type of output you want to generate.
26. Use the Format field to define the output format for the report. The values are
dependent upon the Process Type that you have selected. In this example, the default
value is TXT.

Training Guide Enterprise Cash Management 9.0
Page 25
Step Action
27. Click the OK button.
28. Notice that the Process Instance number appears. This number helps you identify
the process that you have run when you check the status.
29. Click the Process Monitor link.
30. Use the Process List page to view the status of the submitted process requests.
Step Action
31. The current status of the process is Processing. The process is finished when the status is Success. Continue to click the Refresh button until the status is Success.
Click the Refresh button.
32. After the Run Status is Success, you can view the details of the report. Navigate to
the Report Manager page to view your report.
33. You have successfully completed using Position Manager data load.
End of Procedure.

Training Guide
Enterprise Cash Management 9.0
Page 26
Managing Fees and Transfers
In Fees and Transfers you can perform fund transfers, EFT template creation, and fee entry activities.
PeopleSoft Cash Management provides an Account Analysis feature that enables you to
configure fee codes and fee structures for use in bank fee comparisons and statement analyses. Account analysis enables you to define how bank fees are calculated for your enterprise and
organizes them into fee structures.
A fee structure enables you to group, in one place, all the fees that a particular bank charges. You
can use fee types that match the standards documented in Treasury Management Association
(TMA) Guide to Account Analysis and Service Codes, published by the Association for Financial Professionals (AFP). Examples of fee types are tiered pricing, base fee, and minimum/maximum
fees.
By defining and analyzing this data, you can reduce your fee expenses in two ways: • Comparing fees for up to five banks, and determining which bank has the best fee structure for
your requirements.
• Catching bank charge errors by comparing an EDI 822 Account Analysis bank statement against the data.
PeopleSoft Cash Management defines and supports these funds transfer methods:
• Bank account transfers • EFTs
Bank account transfers are used by your organization to transfer money between banks that are on your organization’s general ledger. This could be a transfer between your internal bank
accounts, your external bank accounts, or between both. PeopleSoft Cash Management defines
the following categories of bank account transfers: - External bank transfers are used by your organization to transfer money from one of your
organization’s bank accounts to another bank account belonging to your organization.
- Internal bank transfers are transfers between business units using internal banks and internal
bank accounts that you have created for your organization.
EFTs are used to transfer funds from your organization’s bank to an external third party. For
bank account transfers and EFTs, you can send fund transfers from templates, as well as on an ad hoc basis. To minimize the amount of manual entry when sending these ad hoc funds transfers,
you can complete recipient information from settlement instructions, such as when paying
vendors who provide occasional services.
PeopleSoft Cash Management also includes repetitive transfer, draw-down transfer, and
prenotification functionality. Repetitive transfers and draw-down transfers are pre approved
agreements to transfer monetary amounts on a periodic basis. The Federal Reserve Fedwire transfer system supports four types of Fedwire transfers: repetitive, semi-repetitive, non-repetitive
or freeform, and drawdown. PeopleSoft funds transfer functionality supports all four transfer
types. There is not a funds transfer method as described here for bank account transfers and EFTs. The relationship of the involved parties determines whether a repetitive or draw-down transfer is
in the form of a bank account transfer or EFT. A prenotification is a file sent to a debtor’s bank to
test if payments may be made to a creditor through a specified bank account. The creditor will not

Training Guide Enterprise Cash Management 9.0
Page 27
process a payment made through the debtor’s bank account until a prenotification is sent and successfully processed.
Upon completion of this lesson, you will be able to: • Enter fees.
• Create bank account transfers.
• Create EFT requests.
• Enter transfer templates. • Approve transfer templates.
• Transfer funds.
• Review repetitive templates. • Confirm prenotes.
Entering Fees Use Enter Fees to create miscellaneous fee entries for treasury sources on an ad hoc basis.
In this topic, you will enter fees.
Procedure
Step Action
1. Begin by navigating to the Enter Fees page.
Click the vertical scrollbar.

Training Guide
Enterprise Cash Management 9.0
Page 28
Step Action
2. Click the Cash Management link.
Step Action
3. Click the Enter Fees link.

Training Guide Enterprise Cash Management 9.0
Page 29
Step Action
4. Click the Add a New Value tab.
5. Click in the Source Code field.
6. Enter the desired information into the Source Code field. Enter "R".
7. Click in the Treasury Source ID field.
8. Enter the desired information into the Treasury Source ID field. Enter "TRW00000004".
9. Click the Add button.
10. Use the Enter Fees page to create fees for deal, facility, EFT, and letter of credit sources.

Training Guide
Enterprise Cash Management 9.0
Page 30
Step Action
11. Enter the desired information into the Bank Code field. Enter "USBNK".
12. Click in the Account field.
13. Enter the desired information into the Account field. Enter "CHCK".
14. Click in the Currency field.
15. Enter the desired information into the Currency field. Enter "USD".
16. Click in the Fee Code field.
17. Enter the desired information into the Fee Code field. Enter "350300".

Training Guide Enterprise Cash Management 9.0
Page 31
Step Action
18. Click in the Fees Amount field.

Training Guide
Enterprise Cash Management 9.0
Page 32
Step Action
19. Enter the desired information into the Fee Amount field. Enter "50.00".
20. Click the Day Count Basis list.
21. Click the Act/Actual list item.
22. Click in the Payment Date field.
23. Enter the desired information into the Payment Date field. Enter "05/06/2008".
24. Click in the Instructions field.
25. Enter the desired information into the Instructions field. Enter "USBKS".
26. Click the Save button.
27. Click the Event Log link.
28. Use the Event Log page to view the events that you have created.

Training Guide Enterprise Cash Management 9.0
Page 33
Step Action
29. Click the Return button.
Step Action
30. Click the Document Sequencing link.
31. Use the Document Sequencing page to view the sequence of the documents that
you have created.

Training Guide
Enterprise Cash Management 9.0
Page 34
Step Action
32. Click the OK button.
33. You have successfully completed entering fees.
End of Procedure.
Creating Bank Account Transfers Use Create Bank Account Transfer to transfer information between bank accounts.
In this topic, you will create bank account transfers.
Procedure

Training Guide Enterprise Cash Management 9.0
Page 35
Step Action
1. Begin by navigating to the Bank Account Transfer page.
Click the vertical scrollbar.
2. Click the Cash Management link.

Training Guide
Enterprise Cash Management 9.0
Page 36
Step Action
3. Click the Bank Account Transfer link.

Training Guide Enterprise Cash Management 9.0
Page 37
Step Action
4. Click the Add a New Value tab.
5. Click the Add button.
6. Use the Bank Account Transfer page to initiate bank transfers for internal or external bank transfers.
Step Action
7. Enter the desired information into the Description field. Enter "Bank Account
Transfer".
8. You can click the Chartfields link to view associated bank transfer ChartFields.
9. Leave the Transfer Template ID field blank to create an ad hoc bank account
transfer. You cannot modify the bank transfer ChartFields.
10. Click in the Bank Code field.
11. Enter the desired information into the Bank Code field. Enter "USBNK".
12. Click in the Bank Account field.
13. Enter the desired information into the Bank Account field. Enter "CHCK".

Training Guide
Enterprise Cash Management 9.0
Page 38
Step Action
14. Click in the Amount field.
15. Enter the desired information into the Amount field. Enter "500.00".
16. Click in the Bank Code field.
17. Enter the desired information into the Bank Code field. Enter "USBNK".
18. Click in the Bank Account field.
19. Enter the desired information into the Bank Account field. Enter "CHK".
20. Click the Save button.
21. Notice that the Instructions field populates automatically when you save.
22. You have successfully completed creating bank account transfers.
End of Procedure.
Creating EFT Requests Use EFT Request to capture the information necessary for an electronic funds transfer (EFT).
In this topic, you will create EFT requests.
Procedure

Training Guide Enterprise Cash Management 9.0
Page 39
Step Action
1. Begin by navigating to the Origin page.
Click the vertical scrollbar.
2. Click the Cash Management link.

Training Guide
Enterprise Cash Management 9.0
Page 40
Step Action
3. Click the EFT Request link.

Training Guide Enterprise Cash Management 9.0
Page 41
Step Action
4. Click the Add a New Value tab.
5. For this example, accept the defaults and click Add.
Click the Add button.
6. Use the Origin page to set up or enter the template information for withdrawing
funds from an account. The fields on this page contain relevant information about the account from which you are transferring funds. Available fields depend on the
selected transfer class.
Step Action
7. Click in the Description field.
8. Enter the desired information into the Description field. Enter "PAC Soft Money
Contribution".
9. Use the Fed Wire ID field to specify the (USF) Fed Wire ID for EFT requests that are associated with federal fund transfers. The Federal Reserve agency assigns a
Federal Wire ID code after receiving the request. Enter the code in the Fed Wire ID
field for your reference. PeopleSoft Cash Management uses this field for reference only; it is not necessary for the accounting process.

Training Guide
Enterprise Cash Management 9.0
Page 42
Step Action
10. Click in the Template ID field.

Training Guide Enterprise Cash Management 9.0
Page 43
Step Action
11. Enter the desired information into the Template ID field. Enter "TR WIRE ACH".
12. Click in the Bank Code field.
13. Available payment methods are determined by the values that you define in the
Bank Code field and Bank Account field. Enter "USBNK".
14. In the Acct Template field, select an accounting template if accounting is to be run
for the transfer. Leave this field blank if the transfer is already accounted for in another PeopleSoft application (for example, PeopleSoft Payables). In this example,
the field prepopulates as defined by the Bank Code and Bank Account criteria.
15. The EFT Request Status displays a value of Unapproved. This value changes as
activity occurs later in the workflow, for example, when a supervisor approves the entered funds.
16. Click the Destination tab.
17. Use the Destination page to specify destination information by entering recipient
information for a funds transfer. In this example, all fields prepopulate according to
the selected template and criteria defined earlier.
18. You can use the Get Settlement Instructions button to select settlement instructions and automatically populate fields. All fields are overwritten with the
settlement instruction information, including the fields on the Beneficiary Address
page, the EFT Options page, the Routings page, and the Detailed Description Page. If a field is blank in the settlement instructions, the corresponding field on this
page is also blank. In this example, the fields prepopulated based on earlier
selections, so the Get Settlement Instructions button is not available.

Training Guide
Enterprise Cash Management 9.0
Page 44
Step Action
19. Use the Country field to select the destination country code that also determines the
selection of available values in the Bank ID Qualifier field. You then can specify a
qualifier that determines which edit algorithm the system should use to check the bank ID number sequence.
20. Use the DFI Qualifier field and DFI ID field to identify the bank and associated
DFI ID. The DFI (depository financial institution) qualifier indicates the format (the
amount of characters and numbers) that are in the bank's DFI ID. If you use intermediary routings, this bank represents the final bank into which funds are
transferred.
21. Use the IBAN Digit field (international bank account number digit) to define the
account's IBAN. Enter the check digit, and click View IBAN. If the DFI qualifier
for the specified country is IBAN enabled, and the system successfully validates check digit, the IBAN for this account will display.
Step Action
22. Click the Beneficiary Address tab.
23. Use the Beneficiary Address page to verify or edit the beneficiary information.

Training Guide Enterprise Cash Management 9.0
Page 45
Step Action
24. Click the Save button.
25. You have successfully completed creating EFT requests.
End of Procedure.
Entering Transfer Templates Use Enter Transfer Templates to define electronic funds transfer (EFT) template default
information.
In this topic, you will enter transfer templates.
Procedure

Training Guide
Enterprise Cash Management 9.0
Page 46
Step Action
1. Begin by navigating to the Origin page.
Click the vertical scrollbar.
2. Click the Cash Management link.

Training Guide Enterprise Cash Management 9.0
Page 47
Step Action
3. Click the Fees and Transfers link.
4. Click the Enter Transfer Templates link.

Training Guide
Enterprise Cash Management 9.0
Page 48
Step Action
5. Click the Add a New Value tab.
6. Click in the Transfer Template ID field.
7. Enter the desired information into the Transfer Template ID field. Enter
"BRNKS".
8. Click the Add button.
9. Use the Origin page to set up the template, specify whether it is for bank account
transfers or EFTs, and define the template as a repetitive or drawdown transfer. All
available fields on this page are required. Pages and fields in the funds transfer template change and become available or unavailable for entry, depending on the
selected transfer class.
Step Action
10. Click in the Description field.

Training Guide Enterprise Cash Management 9.0
Page 49
Step Action
11. Enter the desired information into the Description field. Enter "Goldman Sachs
Fee Payment".
12. In the Status field you can select Active or Inactive. If you mark a template
Inactive, it is not available for use and does not appear in the funds transfer pages.
13. Click in the Bank Code field.
14. Enter the desired information into the Bank Code field. Enter "USBNK".
15. Click in the Bank Account field.
16. Enter the desired information into the Bank Account field. Enter "CHK".
17. Click in the Payment Method field.
18. Available payment methods are determined by the values that you define in the Bank Code field and Bank Account field.
Enter the desired information into the Payment Method field. Enter "EFT".
19. You can select the Prenote check box to create a prenotification.
20. Click the Prenotification Details link to access the Prenotification Details page to set prenote status and confirmation parameters, if the template that you are creating
is for a prenote.

Training Guide
Enterprise Cash Management 9.0
Page 50
Step Action
21. Click in the Layout field.
22. Enter the desired information into the Layout field. Enter "PAYMENTEIP".
23. Click in the Amount field.
24. Enter the desired information into the Amount field. Enter "5000.00".
25. Click in the Currency field.
26. Enter the desired information into the Currency field. Enter "USD".
27. Select the Repetitive Transfer check box if your company makes transfers between
the same debit and credit parties frequently.
Click the Repetitive Transfer option.
28. You can also select the Drawdown Transfer check box. Drawdown is a request that
is sent by a company to an Originating Depository Financial Institution (ODFI) to
initiate a wire transfer from its own account or another party's account at a Receiving Depository Financial Institution (RDFI).
29. Click in the Repetitive Transfer Code field.
30. Enter the Repetitive Transfer Code that the bank assigned to this transfer. This
code is required to initiate the transfer process with the bank.
Enter the desired information into the Repetitive Transfer Code field. Enter
"GOLD_REP".
31. Click in the Template Expiration field.
32. In the Template Expiration field, enter a date that the repetitive transfer template
expires.
Enter the desired information into the Template Expiration field. Enter
"05/06/2009".
33. Click in the Accounting Template field.
34. For transfers of an EFT Transfer class, use the Accounting Template field to specify from which accounting template to generate accounting entries.
Enter the desired information into the Accounting Template field. Enter "TR_WIRES".

Training Guide Enterprise Cash Management 9.0
Page 51
Step Action
35. If this bank account is used for holding investment pool funds, use the Pool
Business Unit field and Pool ID field to enter the business unit and identifier of the
pool.
36. Notice that the Approval Status displays a value of Pending when you first create a
transfer. This status changes as activity occurs later in the workflow (for example,
when a supervisor approves the entered funds).
37. Click the Destination tab.
38. Use the Destination page to create the funds transfer destination template. The
fields on this page contain relevant information about the account to which you are
transferring funds. All fields depend on the selected Transfer Class.
Step Action
39. Enter the desired information into the Name 1 field. Enter "GoldMan Sachs".
40. You can click the Get Settlement Instructions button to select settlement
instructions and automatically populate fields. All page fields are overwritten with
the settlement instruction information, including fields on the Beneficiary Address
page, the EFT Options page, the Routings page, and the Detailed Description
page.
41. Click in the Bank Name field.
42. Enter the desired information into the Bank Name field. Enter "Wells Fargo".

Training Guide
Enterprise Cash Management 9.0
Page 52
Step Action
43. Click in the Branch Name field.
44. Enter the desired information into the Branch Name field. Enter "New York".
45. Click in the Bank ID Qualifier field.
46. Enter the desired information into the Bank ID Qualifier field. Enter "001".
47. Click in the Bank ID field.
48. Enter the desired information into the Bank ID field. Enter "210403905".
49. Click in the Account # field.
50. Enter the desired information into the Account # field. Enter "123212200".
51. Click the Acct Type list.
52. Click the Check Acct list item.
53. Click the Beneficiary Address tab.
54. Use the Beneficiary Address page to set up address information for the recipient of the funds transfer.

Training Guide Enterprise Cash Management 9.0
Page 53
Step Action
55. Click in the Address 1 field.
56. Enter the desired information into the Address 1 field. Enter "2001 Central Ave".
57. Click in the City field.
58. Enter the desired information into the City field. Enter "New York".
59. Click in the State field.
60. Enter the desired information into the State field. Enter "NY".
61. Click in the Postal field.
Enter the desired information into the Postal field. Enter "10021".
62. Click the Template Field Security tab.
63. Use the Template Field Security page to define template field security.
64. You can select the Disable All Template Fields option to clear all check boxes in
the Field Security grid.
65. You can select the Selectively Enable Fields option to generate more than one field
security.
66. You can select the Enable All Template Fields option to select all field security options.
67. You can select the Enable Accounting check box to activate accounting from a
template.
68. You can select the Allow Settlement Instructions check box to leverage the EFT
request into settlement instruction data. This enables the entry clerk to pick from a list of settlement instructions that have all bank account numbers and IDs already
defined.

Training Guide
Enterprise Cash Management 9.0
Page 54
Step Action
69. Click the Save button.
70. You have successfully completed entering transfer templates.
End of Procedure.
Approving Transfer Templates Use Approve Transfer Templates to approve modifications to an electronic funds transfer (EFT) template.
In this topic, you will approve transfer templates.
Procedure

Training Guide Enterprise Cash Management 9.0
Page 55
Step Action
1. Begin by navigating to the Approve Transfer Templates page.
Click the vertical scrollbar.
2. Click the Cash Management link.

Training Guide
Enterprise Cash Management 9.0
Page 56
Step Action
3. Click the Fees and Transfers link.
4. Click the Approve Transfer Templates link.
5. Use the Approve Transfer Templates page to approve the transfer templates that
you created or modified before you can use them.

Training Guide Enterprise Cash Management 9.0
Page 57
Step Action
6. In the Select column, select the check box for Template ID BNKTR-REPDRW.
Click the BNKTR-REPDRW option.
7. Click the Approve button.
8. Notice that the template BNKTR-REPDRW no longer appears in the list of
templates awaiting approval.
9. You can click the Return to Fees and Transfers link to return to the Fees and Transfers options, or click the Home link to return to the Cash Management options.
10. You have successfully completed approving transfer templates.
End of Procedure.
Transferring Funds Use Transfer Funds to select one of three transfer types to begin a funds transfer.
In this topic, you will transfer funds.
Procedure

Training Guide
Enterprise Cash Management 9.0
Page 58
Step Action
1. Begin by navigating to the Transfer Funds page.
Click the vertical scrollbar.
2. Click the Cash Management link.

Training Guide Enterprise Cash Management 9.0
Page 59
Step Action
3. Click the Fees and Transfers link.
4. Click the Transfer Funds link.
5. Use the Transfer Funds page to begin the setup of a funds transfer request for an EFT, bank, or deal request. Select options to create a particular funds transfer type,
and the system then routes you to the correct pages to complete the transfer.
Available fields on this page change, depending on the transfer type that you select.
6. You can select the EFT Transfer option to transfer money to a third party. You will then select Template to prepopulate the EFT Request Entry pages.
For our first example, the EFT Transfer option is selected.

Training Guide
Enterprise Cash Management 9.0
Page 60
Step Action
7. Click in the Template field.
8. Enter the desired information into the Template field. Enter "EFTTR-REPREG".
9. Optionally, you can select the Allow Template Override check box, to prepopulate
the fields on the corresponding transfer pages with the information defined for that template.
10. Click the Continue button.
11. Use the Origin page to enter a Description and Amount for this funds transfer.

Training Guide Enterprise Cash Management 9.0
Page 61
Step Action
12. Enter the desired information into the Description field. Enter "GOLDMAN".
13. Click in the Amount field.

Training Guide
Enterprise Cash Management 9.0
Page 62
Step Action
14. Enter the desired information into the Amount field. Enter "20,000.00".

Training Guide Enterprise Cash Management 9.0
Page 63
Step Action
15. Click the Destination tab.
16. Use the Destination page to review or modify the information for the recipient of the funds transfer.
Step Action
17. Click the Beneficiary Address tab.
18. Use the Beneficiary Address page to review or modify the beneficiary information
for the funds transfer.

Training Guide
Enterprise Cash Management 9.0
Page 64
Step Action
19. Complete the Beneficiary Address page and then click Save.
Click the Save button.
20. If you have additional funds transfers, you can click the Return to Funds Transfer
link to initiate another funds transfer.
Click the Return to Funds Transfer link.

Training Guide Enterprise Cash Management 9.0
Page 65
Step Action
21. The Bank Transfer option moves funds between accounts that you own. Select External or Internal in the Transfer Type field. For our second example, we will
now select the Bank Transfer option and perform a second funds transfer.
Click the Bank Transfer option.
22. Click the Transfer Type list.
23. Click the External list item.
24. Click in the Template field.
25. Enter the desired information into the Template field. Enter "BNKTR-REPREG".
26. Click in the Amount field.
27. Enter the desired information into the Amount field. Enter "20,000.00".
28. Click the Continue button.
29. Use the Bank Account Transfer page to initiate bank transfers for internal or
external bank transfers.

Training Guide
Enterprise Cash Management 9.0
Page 66
Step Action
30. Click the Save button.
31. You have successfully completed transferring funds.
End of Procedure.
Reviewing Repetitive Templates Use Review Repetitive Templates to create a list of repetitive transfer templates.
In this topic, you will review repetitive templates.
Procedure

Training Guide Enterprise Cash Management 9.0
Page 67
Step Action
1. Begin by navigating to the Review Repetitive Templates page.
Click the vertical scrollbar.
2. Click the Cash Management link.

Training Guide
Enterprise Cash Management 9.0
Page 68
Step Action
3. Click the Fees and Transfers link.
4. Click the Review Repetitive Templates link.
5. Use the Review Repetitive Templates page to search for and maintain your organization's repetitive transfers.

Training Guide Enterprise Cash Management 9.0
Page 69
Step Action
6. You can maintain your repetitive transfers by first entering your search criteria.
Click the Search button.
7. Click to select a repetitive transfer template in the Template ID column.
Click an entry in the Template ID column.
8. Use the Origins page to review and edit as necessary the information on the transfer template.

Training Guide
Enterprise Cash Management 9.0
Page 70
Step Action
9. For example, you can edit the Amount field, to change the amount to be transferred.
Click in the Amount field.
10. Enter the desired information into the Amount field. Enter "1888.88".
11. Click the Apply button.
12. The system warns you about the transfer process. Verify that the bank information
on your Origin page and Destination page are correct. If the information is not
correct, you can go back and edit the specific fields as necessary.
Click the OK button.
13. You have successfully completed reviewing repetitive templates.
End of Procedure.
Confirming Prenotes Use Confirm Prenotes to flip the prenote status to 'confirmed' if the number of waiting days has been reached.
A prenotification or “prenote” is an EFT Request used to verify that payments can be made to a creditor from the debtor’s bank account. Prenotes are created using a transfer template. From the

Training Guide Enterprise Cash Management 9.0
Page 71
template you can create a prenote which is basically an EFT for a zero dollar amount. After settling the EFT, the prenote will then be processed via Financial Gateway like any other EFT.
Prenotes can only be settled through Financial Gateway.
In the case of ACH prenotes, if no return is sent back after a specified number of days, then the
debtor can assume that it can send payments to the creditor’s bank account. A back-end process
updates the prenotes’ status after the specified number of days has passed.
If an ACH Return file is received from the creditor’s bank, it will contain information that the
prenote had errors that must be corrected before the creditor will accept payments from the
debtor. The creditor must send a new, corrected prenote. If no return file is received after the defined number of days, then it can be assumed that the debtor’s payments will be processed by
the creditor’s bank.
In this topic, you will confirm prenotes.
Procedure
Step Action
1. Begin by navigating to the Confirm Prenotes page.
Click the vertical scrollbar.
2. Click the Cash Management link.

Training Guide
Enterprise Cash Management 9.0
Page 72
Step Action
3. Click the Fees and Transfers link.
4. Click the Confirm Prenotes link.

Training Guide Enterprise Cash Management 9.0
Page 73
Step Action
5. You can run this process by searching for an existing Run Control ID, or you can
add a new value. Creating a Run Control ID that is relevant to the process may help
you remember it for future use.
Click the Add a New Value tab.
6. A Run Control ID is an identifier that, when paired with your User ID, uniquely
identifies the process that you are running. The Run Control ID defines parameters that are used when a process is run. This ensures that when a process runs in the
background, the system does not prompt you for additional values.
Enter the desired information into the Run Control ID field. Enter "PRENOTES".
7. Click the Add button.
8. Use the Confirm Prenotes page to enter the request parameters. These parameters will be used to define the processing rules and data to be included when the process
is run.
Step Action
9. Click the Run button.

Training Guide
Enterprise Cash Management 9.0
Page 74
Step Action
10. Use the Process Scheduler Request page to enter or update parameters, such as
server name and process output format.
Step Action
11. Click the Server Name list.
12. You must select a Server Name to identify the server on which the process will run.
If you use the same Run Control ID for subsequent processes, the server name that
you last used will default in this field.
Click the PSNT list item.
13. Use the Type field to select the type of output you want to generate for this job.
14. Use the Format field to define the output format for the report. The values are dependent upon the Process Type you have selected. In this example, the default
value is TXT.
15. Click the OK button.
16. Notice that the Process Instance number appears. This number helps you identify
the process that you have run when you check the status.

Training Guide Enterprise Cash Management 9.0
Page 75
Step Action
17. Click the Process Monitor link.
18. Use the Process List page to view the status of submitted process requests.

Training Guide
Enterprise Cash Management 9.0
Page 76
Step Action
19. The current status of the process is Queued. The process is finished when the status
is Success. Continue to click the Refresh button until the status is Success.
Click the Refresh button.
20. After the Run Status is Success, you can view the details of the report. Navigate to
the Report Manager page to view your report.
21. You have successfully completed confirming prenotes.
End of Procedure.
Managing Settlements
In Settlements you can perform settlements, deal settlements, and bilateral netting activities.
Settlements are cash-flow transactions that the system transforms into payment instructions for
different financial institutions. In PeopleSoft Cash Management you can generate settlements
from bank account transfers, electronic funds transfer (EFT) requests, and fee entries. You can also generate a settlement by entering a deal in Deal Management. The settlement process
involves three steps: selection, approval (optional), and dispatch.
You first select settlements that are to be processed as payments by using the Select Settlements
page. Depending on system settings, certain selected settlements must be approved prior to being
processed. You can establish one of three settlement approval methods:
• No approval required.

Training Guide Enterprise Cash Management 9.0
Page 77
• Manual settlement approval, performed by an authorized user (or users) by using the Settlement
Approval page.
• Automatic settlement approval, performed by PeopleSoft workflow.
If the financial sanctions service is enabled and the bank that is being used to pay requires
validation, the system automatically performs a search for the matches between the names and
addresses entered on the settlement with those on the financial sanctions list. This functionality is
enabled on the Financial Sanctions Options page by selecting the Enable in Treasury Settlements check box.
Next, the Financial Sanction Validation check box must be selected on the Bank Information page. Settlements transacted through these banks will initiate the financial sanctions comparison
upon their selection.
After the settlements are approved, they are either sent to PeopleSoft Financial Gateway where they are dispatched to a financial institution using the Dispatch Payments page or obtained by
the Pay Cycle Manager for processing. The system processes payments according to the pay
method that is defined on the External Accounts - Payment Methods page. Depending on the payment method type, you can specify that the payment be settled through one of two methods:
PeopleSoft Enterprise Financial Gateway or the Payables Pay Cycle Manager. Within PeopleSoft
Financial Gateway, the dispatch process transforms these settlements into payment files, and submits them to the appropriate institution.
Upon completion of this lesson, you will be able to:
• Use the Settlement Manager. • Select settlements.
• Approve settlements.
• Specify net deal settlements. • Review settlements.
• Review deal netting.
Using the Settlement Manager Use the Settlement Manager to review and manage all settlement activity from a central
location. You can see the gross daily exposure, make projections, and view exposures according to counter party. In addition, you can select a settlement category to review and approve
settlements from the same page.
In this topic, you will use the Settlement Manager.
Procedure

Training Guide
Enterprise Cash Management 9.0
Page 78
Step Action
1. Begin by navigating to the Settlement Manager page.
Click the vertical scrollbar.
2. Click the Cash Management link.

Training Guide Enterprise Cash Management 9.0
Page 79
Step Action
3. Click the Settlement Manager link.
4. Use the Settlement Manager page to review all of the settlements from a central
location. You can see the gross daily exposure, make projections, and view
exposures according to counter party. You can select a settlement category to review and approve settlements from the same page. The Settlement Manager page
displays categories with summarized information. To view the content of a
settlement category, click the link that is located on the right in each category.
5. You can use the Show Data for field to choose whether to view data for today, the last 7 days, the next 7 days, the last 30 days, or the next 30 days. For this example,
we will select the last 30 days.
6. You can also filter your search by clicking the Preferences link to set the Settlement
Manager preferences by Business Unit, Bank Code, Currency, Cutoff Days, and Default Time Period.

Training Guide
Enterprise Cash Management 9.0
Page 80
Step Action
7. Click the category Net Deal Settlements link to access the Net Deal Settlements
page and select cash flows to net through the Settlement Manager page.
Click the Net Deal Settlements link.
8. Use the Net Deal Settlements page to select which cash flows to net that resulted
from deal transactions. You can also access the Net Deal Settlements page from the Net Deal Settlements link on the left pane navigation menu.

Training Guide Enterprise Cash Management 9.0
Page 81
Step Action
9. Click in the Counterparty field.
10. Transactions are netted depending on the settlement netting options that are set on
the counter party Information page. For netted cash flows, you can view the transaction detail and clear any transactions that you want to exclude.
Enter the desired information into the Counterparty field. Enter "USBNK".
11. Click in the Settlement field.
12. Enter the desired information into the Settlement field. Enter "04/22/2008".
13. You can select Netted or UnNetted from the Netted Status list. For this example,
we will accept the default value of UnNetted.
14. Click the Search button.
15. Click the Detail button.
16. Use the Settlement Details page to view the individual transactions that compose
the net amount. To modify which transactions are included in the net, you can select
or clear them here.

Training Guide
Enterprise Cash Management 9.0
Page 82
Step Action
17. To accept any modifications and return to the Net Deal Settlements page, click OK.
Click the OK button.

Training Guide Enterprise Cash Management 9.0
Page 83
Step Action
18. Click in the Cpty Ref field.
19. The Cpty Ref (counter party Reference) field is the source ID information that the
counter party provides that refers to this netting transaction. This Source ID is found
on the Settlement Details page and is required here.
Enter the desired information into the Cpty Ref field. Enter "INVEST2".
20. Click in the CP Nettor field.
21. The CP Nettor (counter party Nettor) field represents the name of the person in the counter party's organization that agreed to the net. This name can be found in the
Settlement Instructions that can be accessed through the Settlement Details page.
For this example, we will use the bank name, USBNK.
Enter the desired information into the CP Nettor field. Enter "USBNK".
22. Click the Net button to process this netting transaction.
Click the Net button.

Training Guide
Enterprise Cash Management 9.0
Page 84
Step Action
23. You can use the Return to Settlement Manager link to return to the Settlement
Manager page, to perform additional settlement activities.
Click the Return to Settlement Manager link.
Step Action
24. Click the category Select Settlements link to access the Select Settlements page
and select settlements for approval from the Settlement Manager page.
Click the Select Settlements link.
25. Use the Select Settlements page to review and select settlements that are scheduled
for outbound submission. You can also access the Select Settlements page from the Select Settlements link on the left pane navigation menu.

Training Guide Enterprise Cash Management 9.0
Page 85
Step Action
26. Click in the Source Unit field.
Enter the desired information into the Source Unit field. Enter "US001".
27. Click in the From Date field.
28. Enter the desired information into the From Date field. Enter "01/01/2000".
29. Click in the To Date field.
30. Enter the desired information into the To Date field. Enter "05/16/2008".
31. Use the Status list to filter your search. Values are Unselected, Selected, or Denied.
For this example, we will accept the default value of Unselected.
32. Click the Filter by Source list.
33. Click the Bank Transfers list item.
34. Click the Search button.

Training Guide
Enterprise Cash Management 9.0
Page 86
Step Action
35. In the Select column on the Payment Information tab, select the settlement
payment that you want to approve or deny.
Click the DEMO_BAX_013 option.
36. Click the Select Payments button.
37. In the Status column, the settlement payment DEMO_BAX_013 now shows a status
of Selected.
38. You can use the Settlement Information tab on the Select Settlements page to
view additional information about the settlement payments.
Click the Settlement Information tab.
39. You can use the Settlement Details tab on the Select Settlements page to view additional information about the settlement details.
Click the Settlement Details tab.
40. You can use the Show all columns button at any time to expand pages to view
additional columns and information for the settlement payments.
Click the Show all columns button.
41. You can use the Show tabs button at any time to compress pages and view the
condensed information for the settlement payments.
Click the Show tabs button.
42. Click the View Payment Life Cycle button.
43. Use the Treasury Payment Life-Cycle page to access the associated page and view
the indicated life-cycle information. The Payment Created button, Awaiting
Selection button, Awaiting Approval button, Awaiting Dispatch button, Payment
Processed button, and the Payment Reconciled button at the top of the page
become linked and change from black and white to color when that specific action occurs for the payment.

Training Guide Enterprise Cash Management 9.0
Page 87
Step Action
44. To return to the Select Settlements page, click OK.
Click the OK button.

Training Guide
Enterprise Cash Management 9.0
Page 88
Step Action
45. To return to the Settlement Manager page, click the Return to Settlement
Manager link.
Click the Return to Settlement Manager link.

Training Guide Enterprise Cash Management 9.0
Page 89
Step Action
46. Click the category Approve Settlements link to access the Approve Settlements page and approve settlements from the Settlement Manager page.
Click the Approve Settlements link.
47. Use the Approve Settlements page to authorize the release of scheduled treasury
settlement transactions. You can also access the Approve Settlements page from the
Approve Settlements link on the left pane navigation menu.

Training Guide
Enterprise Cash Management 9.0
Page 90
Step Action
48. Click in the Source Unit field.
49. Enter the desired information into the Source Unit field. Enter "US001".
50. Click in the From Date field.
51. Enter the desired information into the From Date field. Enter "01/01/2000".
52. Click in the To Date field.
53. Enter the desired information into the To Date field. Enter "05/16/2008".
54. Click the Filter by Source list.
55. Click the Bank Transfers list item.
56. Click the Search button.
57. Click the DEMO_BAX_13 option.
58. Click the Approve Payments button.

Training Guide Enterprise Cash Management 9.0
Page 91
Step Action
59. Click the Settlement Information tab.
60. Click the Settlement Details tab.
61. Click the Show all columns button.
62. Click the Show tabs button.
63. Click the View Payment Life Cycle button.
Step Action
64. Click the OK button.

Training Guide
Enterprise Cash Management 9.0
Page 92
Step Action
65. Click the Return to Settlement Manager link.

Training Guide Enterprise Cash Management 9.0
Page 93
Step Action
66. Click the category Dispatch Payments link to access the Payment Dispatch page
and dispatch the approved payments from the Settlement Manager page, as in this
example. Alternatively, you can click the Financial Gateway link on the left pane navigation menu.
Click the Dispatch Payments link.
67. Use the Payment Dispatch page to search for and select the payments that you
selected and approved. After you confirm your identity to the system, you will
continue to process the payments, review the resulting payment process status message, and then click OK to dispatch the payments to the designated institutions.
You can access the Payment Dispatch page through the Settlement Manager, or
you can click the Financial Gateway link on the left pane navigation menu.
68. You have successfully completed using the Settlement Manager.
End of Procedure.
Selecting Settlements Use Select Settlements to search and select settlements for outbound submission.
In this topic, you will select settlements.
Procedure

Training Guide
Enterprise Cash Management 9.0
Page 94
Step Action
1. Begin by navigating to the Select Settlements page.
Click the vertical scrollbar.
2. Click the Cash Management link.
Step Action
3. Click the Select Settlements link.
4. Use the Select Settlements page to review and select settlements that are scheduled for outbound submission. You can also access the Select Settlements page from the
Settlement Manager page.

Training Guide Enterprise Cash Management 9.0
Page 95
Step Action
5. Click in the Source Unit field.
6. Use the Source Unit field to enter the Treasury Management source business unit.
Enter the desired information into the Source Unit field. Enter "US001".
7. Click in the From Date field.
8. Enter the desired information into the From Date field. Enter "01/01/2000".
9. Click in the To Date field.
10. Enter the desired information into the To Date field. Enter "05/16/2008".
11. You can use the Status field to limit your search criteria by selecting a status value
of Denied, Selected or Unselected. The selected value determines the settlement action buttons that are available to you. For this example, we will accept the default
status value of Unselected.
12. Click the Filter by Source list.
13. Click the Bank Transfers list item.
14. Click the Search button.

Training Guide
Enterprise Cash Management 9.0
Page 96
Step Action
15. In the Select column, select the settlements that you want to approve or deny for
payment. In this example, we will select the first two settlements for approval.
Click the DEMO_BAX_003 option.
16. Click the DEMO_BAX_006 option.
17. Select one or more payments and click the Select Payments button to process. The
system changes the Status field for these items to Selected.
Click the Select Payments button.
18. You can optionally click the Deny Payments button to deny the selected settlements for payment. After you deny a payment, the system changes the Status field to
Denied.
19. You can use the Edit Bank Account button to change the settlement bank account.
If more than one payment is selected, the payments must be in the same currency.
20. You can click the Settlement Information tab to access the settlement information for these payments.
Click the Settlement Information tab.
21. You can click the Settlement Details tab to access the settlement details for these
payments.
Click the Settlement Details tab.
22. At any time you can click the Show All Columns button to expand the page and
display all columns.
Click the Show all columns button.
23. You can click the Shows Tabs button to compress the page and return to the
previously displayed tabs.
Click the Show tabs button.
24. To return to the Payment Information page, click the Payment Information tab.
Click the Payment Information tab.

Training Guide Enterprise Cash Management 9.0
Page 97
Step Action
25. In the Stlmt Inst column (Settlement Instructions), you can click the TUS01 link to display the settlement instructions for this payment.
Click the TUS01 link.
26. Use the Settlement Instructions page to view the settlement instructions for the
selected payment.
Step Action
27. Click the OK button to return to the Select Settlements page.
Click the OK button.

Training Guide
Enterprise Cash Management 9.0
Page 98
Step Action
28. You can click the View Payment Life Cycle button to access payment details and
events in the settlement's lifecycle.
Click the View Payment Life Cycle button.
29. Use the Treasury Payment Life-Cycle page to access the associated page and view
the indicated life-cycle information. The Payment Created button, Awaiting
Selection button, Awaiting Approval button, Awaiting Dispatch button, Payment
Processed button, and the Payment Reconciled button at the top of the page
become linked and change from black and white to color when that specific action occurs for the payment.

Training Guide Enterprise Cash Management 9.0
Page 99
Step Action
30. Click the OK button to return to the Select Settlements page.
Click the OK button.
31. You have successfully completed selecting settlements.
End of Procedure.
Approving Settlements Use Approve Settlements to review and authorize the release of scheduled treasury payments.
In this topic, you will approve settlements.
Procedure

Training Guide
Enterprise Cash Management 9.0
Page 100
Step Action
1. Begin by navigating the Approve Settlements page.
Click the vertical scrollbar.
2. Click the Cash Management link.

Training Guide Enterprise Cash Management 9.0
Page 101
Step Action
3. Click the Approve Settlements link.
4. Use the Approve Settlements page to authorize the release of scheduled treasury
settlement transactions. You can also access the Approve Settlements page from the
Settlement Manager page.

Training Guide
Enterprise Cash Management 9.0
Page 102
Step Action
5. Click in the Source Unit field.
6. Use the Source Unit field to enter the Treasury Management source business unit.
Enter the desired information into the Source Unit field. Enter "US001".
7. Click in the From Date field.
8. Enter the desired information into the From Date field. Enter "01/01/2000".
9. You can use the Status list to filter your search by Selected or Unselected settlement items. For this example, we will accept the default value of Selected.
10. Click the Filter by Source list.
11. Click the Bank Transfers list item.
12. Click the Search button.
13. In the Select column, select the settlement payments that you want to approve. In
this example, we will select two settlement payments for approval.
Click the DEMO_BAX_003 option.

Training Guide Enterprise Cash Management 9.0
Page 103
Step Action
14. Click the DEMO_BAX_006 option.
15. Click the Approve Payments button to approve settlements for payment processing.
The Status of the payments changes to Approved and is sent to PeopleSoft Enterprise Financial Gateway.
Click the Approve Payments button.
Step Action
16. The system loads the payments to be settled, then prompts you to click the
Settlement Details tab to view the status of each transaction being settled through PeopleSoft Financial Gateway.
Click the OK button.
17. In the Status column, notice that the settlement payments you just approved now
show a status of Approved.

Training Guide
Enterprise Cash Management 9.0
Page 104
Step Action
18. Click the Settlement Details tab to view the status of the approved settlement
payments, as prompted by the system.
Click the Settlement Details tab.
19. In the Dispatch Status column, the approved settlement payments are awaiting
dispatch in PeopleSoft Financial Gateway. The dispatch process transforms these
settlements into payment files and submits them to the appropriate institution. To dispatch your approved settlement payments, you can access the Payment Dispatch
page from the Settlement Manager page. Alternatively, you can click the Financial
Gateway link from the left pane navigation menu .
20. You have successfully completed approving settlements.
End of Procedure.
Specifying Net Deal Settlements Use Net Deal Settlements to search and select deal settlements to net their cash flow.
In this topic, you will select net deal settlements.
Procedure

Training Guide Enterprise Cash Management 9.0
Page 105
Step Action
1. Begin by navigating to the Net Deal Settlements page.
Click the vertical scrollbar.
2. Click the Cash Management link.

Training Guide
Enterprise Cash Management 9.0
Page 106
Step Action
3. Click the Settlements link.
4. Click the Net Deal Settlements link.
5. Use the Net Deal Settlements page to select which cash flows to net that resulted
from deal transactions.

Training Guide Enterprise Cash Management 9.0
Page 107
Step Action
6. Click in the Counterparty field.
7. Transactions are netted depending on the settlement netting options that are set on
the counter party Information page.
Enter the desired information into the Counterparty field. Enter "USBNK".
8. Click in the Settlement field.
9. Enter the desired information into the Settlement field. Enter "04/22/2008".
10. Click the Search button.
11. According to the search criteria that you just entered, the following cash flow is available to net from a deal transaction.
12. Click the Detail button.
13. Use the Settlement Detail page to view the individual transactions that compose the
net amount. To modify which transactions are included in the net, select or clear them here.

Training Guide
Enterprise Cash Management 9.0
Page 108
Step Action
14. To accept any modifications to the transactions to be included in the net and to
return to the Net Deal Settlements page, click OK.
Click the OK button.

Training Guide Enterprise Cash Management 9.0
Page 109
Step Action
15. Click in the Cpty Ref field.
16. Enter the reference ID that the counter party provides that refers to this netting
transaction (required).
Enter the desired information into the Cpty Ref field. Enter "INVEST2".
17. Click in the CP Nettor field.
18. Enter the name of the person in the counter party's organization that agreed to the
net (required).
Enter the desired information into the CP Nettor field. Enter "USBNK".
19. Clicking the Net button processes the netting transaction.
Click the Net button.
20. You have successfully completed specifying net deal settlements.
End of Procedure.
Reviewing Settlements Use Review Settlements to review treasury payments scheduled for authorization and release.

Training Guide
Enterprise Cash Management 9.0
Page 110
In this topic, you will review settlements.
Procedure
Step Action
1. Navigate to the Review Settlements page.
Click the vertical scrollbar.
2. Click the Cash Management link.

Training Guide Enterprise Cash Management 9.0
Page 111
Step Action
3. Click the Settlements link.
4. Click the Review Settlements link.
5. Use the Review Settlements page to review settlements that are scheduled for authorization and release.
6. You can enter search criteria to filter the settlement payments that you want to
review, or widen your search by specifying the From Date field and To Date field,
and then clicking the Search button.

Training Guide
Enterprise Cash Management 9.0
Page 112
Step Action
7. For this example, we will enter a wide date range.
Click in the From Date field.
8. Enter the desired information into the From Date field. Enter "01/01/2000".
9. Click in the To Date field.
10. Enter the desired information into the To Date field. Enter "05/19/2008".
11. Use the Filter by Source list to specify the type of settlement payments that you want to review. For this example, accept the default of All to view all settlements
within the specified dates.
12. Click the Search button.
13. Click the View Payment Life Cycle button.
14. Use the Treasury Payment Life-Cycle page to access the associated page and view
the indicated life-cycle information. The Payment Created button, Awaiting
Selection button, Awaiting Approval button, Awaiting Dispatch button, Payment
Processed button, and Payment Reconciled button at the top of the page become
linked and change from black and white to color when that specific action occurs for
the payment.

Training Guide Enterprise Cash Management 9.0
Page 113
Step Action
15. You can click the OK button to return to the Review Settlements page and select another settlement for review.
Click the OK button.

Training Guide
Enterprise Cash Management 9.0
Page 114
Step Action
16. Click the Settlement Information tab.
17. You can use the Settlement Information tab to review additional settlement
information.
18. Click the Settlement Details tab.
19. You can use the Settlement Details tab to review additional settlement information,
such as Transaction ID and Dispatch Status.
20. For this example, keep the default value of All from the Filter by Source list to
display all settlements within the specified date range.
21. You have successfully completed reviewing settlements.
End of Procedure.
Reviewing Deal Netting Use Review Deal Netting to review deal settlement netting.
In this topic, you will review deal netting.
Procedure

Training Guide Enterprise Cash Management 9.0
Page 115
Step Action
1. Begin by navigating to the Review Deal Netting page.
Click the vertical scrollbar.
2. Click the Cash Management link.

Training Guide
Enterprise Cash Management 9.0
Page 116
Step Action
3. Click the Settlements link.
4. Click the Review Deal Netting link.
5. Use the Review Deal Netting page to view the results of net deal settlements (Net
Deal Settlements page).

Training Guide Enterprise Cash Management 9.0
Page 117
Step Action
6. Click in the Counterparty field.
7. Transactions are netted depending on the settlement netting options that are set on
the counter party Information page.
Enter the desired information into the Counterparty field. Enter "USBNK".
8. Click in the Settlement Date field.
9. Enter the desired information into the Settlement Date field. Enter "04/22/2008".
10. Click the Search button.
11. You can click the Show Details button to access the Settlement Netting Details page to view the transaction detail and clear any transactions that you want to
exclude.
Click the Show Details button.
12. Use the Settlement Netting Details page to select to include or exclude payable and
receivable cash flow actions for a deal settlement net.

Training Guide
Enterprise Cash Management 9.0
Page 118
Step Action
13. You can accept any changes and return to the Review Deal Netting page by clicking
the OK button.
Click the OK button.

Training Guide Enterprise Cash Management 9.0
Page 119
Step Action
14. You can accept any changes and notify others of the your review by clicking the Save button.
Click the Save button.
15. You have successfully completed reviewing deal netting.
End of Procedure.
Managing Bi-Lateral Netting In Bi-Lateral Netting you can perform various netting activities.
Bi-Lateral Netting is a process by which two parties—vendor and client to each other—reduce or aggregate the overall number of transactions between them. This decreases actual transaction
volume between the two parties. It also decreases the amount of accounting activity and
associated business costs (for example, banking fees).
In Bi-Lateral Netting you can:
• Select the vendors and customers involved in a netting relationship.
• Define the rules, contracts, sequence order, and settlement method of a net. • Generate inquiries and reports on your netting data.
There are two netting closing methods: partial and full.

Training Guide
Enterprise Cash Management 9.0
Page 120
• In partial netting, all items are netted to zero (0), and no payment or receipt of funds is done.
You must run Pay Cycle Manager to make any adjustments or changes to the vouchers. Any
voucher or item balance that is remaining is handled separately in Payables or Receivables. Only the matching balance is paid off during partial netting, leaving some receivables items or
payables items open.
• With full netting, you pay or receive all voucher items that are due. During full netting
processing, all receivables and payables items participating in the netting cycle are paid, and a
new item is created for the remaining balance. This means that if the total amount of all payables
items participating in any one netting cycle is more than the total amount of all participating receivables items, the system automatically creates a new receivables item (an invoice). If the
total amount of all receivables items is more than the total amount of all payables items, the
system creates a new payables item (a voucher).
Note. PeopleSoft delivers and supports only partial bilateral netting functionality. However, you
can adapt the application to handle full bilateral netting functionality (though PeopleSoft will not support this configuration). In addition, when using full bilateral netting functionality, you can
also optionally activate the value added tax (VAT) functionality to calculate VAT transactions.
Upon completion of this lesson, you will be able to: • Define manual select netting.
• Generate automatic netting selection.
• Approve netting. • Adjust netting.
• Cancel netting.
• Review netting contracts. • Review single netting.
• Review multiple netting.
Defining Manual Select Netting Use Manual Select Netting to manually define information for a bilateral net.
In this topic, you will define select netting manually.
Procedure

Training Guide Enterprise Cash Management 9.0
Page 121
Step Action
1. Begin by navigating to the Manual Selection page.
Click the vertical scrollbar.
2. Click the Cash Management link.

Training Guide
Enterprise Cash Management 9.0
Page 122
Step Action
3. Click the Manual Select Netting link.

Training Guide Enterprise Cash Management 9.0
Page 123
Step Action
4. When you click the Add a New Value tab, a value of NEXT automatically
populates the Netting Reference ID field and opens the Manual Select Netting
page.
Click the Add a New Value tab.
5. Use the Manual Selection page to enter and later edit the primary information for a
bilateral net.
Step Action
6. Click in the Netting Date field.
7. In the Netting Date field, enter the effective date of the net.
Enter the desired information into the Netting Date field. Enter "11/12/2003".
8. The Closing Method field automatically populates with a value of Partial.
PeopleSoft Cash Management delivers and supports only partial bilateral netting
functionality. However, you can adapt the application to handle full bilateral netting functionality and optionally activate the value added tax (VAT) functionality.
9. Click in the Description field.

Training Guide
Enterprise Cash Management 9.0
Page 124
Step Action
10. Enter the desired information into the Description field. Enter "LEBLANC0048".
11. Click in the GL Unit field.
12. Use the GL Unit (General Ledger business unit) field to select a unit that is targeted
by these transactions. The transactions affect balances at the general ledger level.
Enter the desired information into the GL Unit field. Enter "BLG01".
13. Click in the Contact field.
14. Use the Contact field to specify the financial contacts for a netting relationship.
Enter the desired information into the Contact field. Enter "00001".
15. Click in the Settlement Date field.
16. Use the Settlement Date field to specify the actual date of the settlement.
Enter the desired information into the Settlement Date field. Enter "11/28/2003".
17. Click in the Netting Currency field.
18. Enter the desired information into the Netting Currency field. Enter "BEF".
19. Click the Settlement Inst tab.
20. Use the Settlement Instructions page to set up and later edit the settlement
instructions for a bilateral net.

Training Guide Enterprise Cash Management 9.0
Page 125
Step Action
21. Use the Net Bank SetID field to assign a netting SetID.
Enter the desired information into the Net Bank SetID field. Enter "SHARE".
22. Click in the Bank field.
23. Use the Bank field and the Account field to specify the Bank and Account for the netting activities. The netting bank is a virtual bank account that is debited and
credited by the netted amount of the AP and AR transactions.
Enter the desired information into the Bank field. Enter "NET01".
24. Click in the Account field.
25. Enter the desired information into the Account field. Enter "NET2".
26. Click in the Disbursement Bank SetID field.
27. Use the Disbursement Bank SetID field to specify a bank from the available external banks.
Enter the desired information into the Disbursement Bank SetID field. Enter "SHARE".
28. Click in the Bank field.

Training Guide
Enterprise Cash Management 9.0
Page 126
Step Action
29. Use the Bank field and Account field to specify the settle through Bank and
Account.
Enter the desired information into the Bank field. Enter "BLBNK".
30. Click in the Account field.
31. Enter the desired information into the Account field. Enter "CHCK".
32. Click in the Vendor SetID field.
33. Use the Vendor SetID field to designate the vendor involved in the net and assign a Location and Sequence number to associate the default bank with that vendor (this is
required to support certain payment methods).
Enter the desired information into the Vendor SetID field. Enter "SHARE".
34. Click in the Vendor field.
35. Enter the desired information into the Vendor field. Enter "BLG0000004".
36. Click in the Deposit Unit field.
37. Use the Deposit Unit field to define which business unit will receive payment after
the net.
Enter the desired information into the Deposit Unit field. Enter "BLG01".
38. Click the Payables tab.
39. Use the Payables page to set up and later edit the payables leg of a bilateral net.

Training Guide Enterprise Cash Management 9.0
Page 127
Step Action
40. Click in the Unit field.
41. Enter the desired information into the Unit field. Enter "BLG01".
42. Use the Voucher Detail button to access the Payables Voucher Detail page and
view information for the voucher line item.
43. Click the Receivables tab.
44. Use the Receivables page to set up and later edit the receivables leg of a bilateral
net.

Training Guide
Enterprise Cash Management 9.0
Page 128
Step Action
45. Enter the desired information into the Unit field. Enter "BLG01".
46. Use the Show Item Detail button to access the Receivables Item Maintenance
page and view information for the receivables line item.
47. Click the Save button.
48. You can now return to the Manual Selection page to submit your manual netting
selection.
Click the Manual Selection tab.

Training Guide Enterprise Cash Management 9.0
Page 129
Step Action
49. Now that you have defined all of the primary information for the bilateral net, you can use the Submit button to submit the net.
Click the Submit button.
50. You have successfully completed defining manual select netting.
End of Procedure.
Generating Automatic Netting Selection Use Automatic Netting Selection to run processes to automatically select bilateral nets.
In this topic, you will generate bilateral net selection automatically.
Procedure

Training Guide
Enterprise Cash Management 9.0
Page 130
Step Action
1. Begin by navigating to the Automatic Netting Selection page.
Click the vertical scrollbar.
2. Click the Cash Management link.

Training Guide Enterprise Cash Management 9.0
Page 131
Step Action
3. Click the Automatic Netting Selection link.

Training Guide
Enterprise Cash Management 9.0
Page 132
Step Action
4. You can run this process by searching for an existing Run Control ID or you can add a new value. Creating a Run Control ID that is relevant to the process may help you
remember it for future use. For this example, we will use an existing Run Control
ID.
Click in the Run Control ID field.
5. A Run Control ID is an identifier that, when paired with your User ID, uniquely
identifies the process that you are running. The Run Control ID defines parameters that are used when a process is run. This ensures that when a process runs in the
background, the system does not prompt you for additional values.
Enter the desired information into the Run Control ID field. Enter "10000005".
6. Click the Search button.
7. Use the Automatic Netting Selection page to enter the request parameters. These parameters will be used to define the processing rules and data to be included when
the process is run.

Training Guide Enterprise Cash Management 9.0
Page 133
Step Action
8. Click in the Netting Date field.
9. Enter the desired information into the Netting Date field. Enter "11/14/2003".
10. You can click the Contracts for this Schedule link to access the Review Netting
Contracts page and view all contracts associated with the specified Schedule ID.
11. You can click the Netting Inquiry link to access the Netting Inquiry page and
view information for the associated Netting Reference ID.
12. Click in the Start Due Date field.
13. Enter the desired information into the Start Due Date field. Enter "11/3/2003".
14. Click in the End Due Date field.
15. Enter the desired information into the End Due Date field. Enter "11/30/2003".
16. Click in the Schedule ID field.
17. Enter the desired information into the Schedule ID field. Enter "DAILY".
18. Click in the Settlement Date field.
19. Enter the desired information into the Settlement Date field. Enter "11/18/2003".
20. Click the Run button.
21. Use the Process Scheduler Request page to enter or update parameters, such as
server name and process output format.

Training Guide
Enterprise Cash Management 9.0
Page 134
Step Action
22. Click the Server Name list.

Training Guide Enterprise Cash Management 9.0
Page 135
Step Action
23. You must select a Server Name to identify the server on which the process will run.
If you use the same Run Control ID for subsequent processes, the server name that
you last used will default in this field.
Click the PSNT list item.
24. Use the Type field to select the type of output that you want to generate for this job.
25. Use the Format field to define the output format for the report. The values are
dependent upon the Process Type that you have selected. In this example, the default
value is TXT.
Step Action
26. Click the OK button.
27. Notice that the Process Instance number appears. This number helps you identify
the process that you have run when you check the status.

Training Guide
Enterprise Cash Management 9.0
Page 136
Step Action
28. Use the Process Monitor link to access the Process List page.
Click the Process Monitor link.
29. Use the Process List page to view the status of submitted process requests.

Training Guide Enterprise Cash Management 9.0
Page 137
Step Action
30. The current status of the process is Queued. The process is finished when the status is Success. Continue to click the Refresh button until the status is Success.
Click the Refresh button.
31. After the Run Status is Success, you can view the details of the report. Navigate to
the Report Manager page to view your report.
32. Click the Save button.
33. You have successfully completed generating automatic netting selection.
End of Procedure.
Approving Netting Use Approve Netting to search for, approve, or cancel netting transactions.
In this topic, you will approve netting.
Procedure

Training Guide
Enterprise Cash Management 9.0
Page 138
Step Action
1. Begin by navigating to the Approve Netting page.
Click the vertical scrollbar.
2. Click the Cash Management link.

Training Guide Enterprise Cash Management 9.0
Page 139
Step Action
3. Click the Approve Netting link.
4. Use the Approve Netting page to search for existing nets and approve, cancel, or re-
open nets.

Training Guide
Enterprise Cash Management 9.0
Page 140
Step Action
5. Click in the Reference field.
6. Enter the desired information into the Reference field. Enter "000000000003".
7. Specify search criteria and then click the Search button to retrieve data on multiple
nets. Your results appear in the Selected Nets grid.
Click the Search button.
8. You can click an entry in the Reference column to access the bilateral netting pages and modify transaction information.
Click an entry in the Reference column.
9. Use the Netting Inquiry page to review and modify the netting transaction
information.

Training Guide Enterprise Cash Management 9.0
Page 141
Step Action
10. You can click the Cancel button to leave the transaction information unchanged and return to the Approve Netting page.
Click the Cancel button.

Training Guide
Enterprise Cash Management 9.0
Page 142
Step Action
11. You can select an item's check box, then click the Approve button or the Cancel
button to approve or cancel the net. The status of the selected nets changes to
Approve or Cancel. After netting contracts are approved, they are locked and cannot be edited. You must then click the Re-Open button to unlock approved netting
contracts for modification.
Click the Select option.
12. In this example, we will approve the net.
Click the Approve button.
13. You have successfully completed approving netting.
End of Procedure.
Adjusting Netting Use Adjust Netting to edit netting settlements before approval.
In this topic, you will adjust netting.
Procedure

Training Guide Enterprise Cash Management 9.0
Page 143
Step Action
1. Begin by navigating to the Adjust Netting page.
Click the vertical scrollbar.
2. Click the Cash Management link.

Training Guide
Enterprise Cash Management 9.0
Page 144
Step Action
3. Click the Bi-Lateral Netting link.
4. Click the Adjust Netting link.

Training Guide Enterprise Cash Management 9.0
Page 145
Step Action
5. Click in the Netting Reference ID field.
6. Enter the desired information into the Netting Reference ID field. Enter
"000000000004".
7. Click the Search button.
8. Use the Manual Adjustment page to edit existing netting information.
9. The Process Type field indicates whether the net was processed by Automatic or Manual method.
10. The Netting Results Payable amounts are calculated by the system based on the
transaction entries on the Payables page.
11. The Netting Results Receivable amounts are calculated by the system based on the
transaction entries on the Receivables page.
Step Action
12. Click the Settlement Instr tab.
13. Use the Settlement Instruction page to edit existing settlement instruction
information for a net.

Training Guide
Enterprise Cash Management 9.0
Page 146
Step Action
14. Click the Payables tab.
15. Use the Payables page to edit existing payable information for a net. You can only
add transaction items; you cannot delete existing or added transactions.

Training Guide Enterprise Cash Management 9.0
Page 147
Step Action
16. Click the Receivables tab.
17. Use the Receivables page to edit existing receivables information for a net. You can only add transaction items; you cannot delete existing or added transactions.

Training Guide
Enterprise Cash Management 9.0
Page 148
Step Action
18. Click in the Netted Amount field.
19. For this example, we will edit the Netted Amount of 3,031.01 to 3,031.00.
Enter the desired information into the Netted Amount field. Enter "0".
20. Click the DeSel Amount link.
21. Notice that the system deselected the amount 3,031.00.
22. Click the Save button.
23. You have successfully completed adjusting netting.
End of Procedure.
Canceling Netting Use Cancel Netting to search for and select netting transactions for cancellation.
In this topic, you will cancel netting.
Procedure

Training Guide Enterprise Cash Management 9.0
Page 149
Step Action
1. Begin by navigating to the Cancel Netting page.
Click the vertical scrollbar.
2. Click the Cash Management link.

Training Guide
Enterprise Cash Management 9.0
Page 150
Step Action
3. Click the Bi-Lateral Netting link.
4. Click the Cancel Netting link.
5. Use the Cancel Netting page to search for existing nets that have an Open Status.
Options and functionality are similar to those for Approving Nets, however, here
you can only cancel nets that have an Open Status.

Training Guide Enterprise Cash Management 9.0
Page 151
Step Action
6. Click in the Reference field.
7. Enter the desired information into the Reference field. Enter "000000000002".
8. You can specify search criteria and then click the Search button to retrieve data on
multiple nets with a Status of Open. Your results appear in the Selected Nets grid.
Click the Search button.
9. Click the Select option.
10. You can select an item's check box, and then click the Cancel button to cancel the
net. The Status of the selected nets changes to Cancel.
Click the Cancel button.
11. Notice that the Status has changed to Cancelled and the Cancel button is no longer
available. You can click the Notify button to notify interested parties, or you can click the Return to Bi-Lateral Netting link.
12. You have successfully completed canceling netting.
End of Procedure.

Training Guide
Enterprise Cash Management 9.0
Page 152
Reviewing Netting Contracts Use Review Netting Contracts to review netting information by contract.
In this topic, you will review netting contracts.
Procedure
Step Action
1. Begin by navigating to the Review Netting Contracts page.
Click the vertical scrollbar.
2. Click the Cash Management link.

Training Guide Enterprise Cash Management 9.0
Page 153
Step Action
3. Click the Bi-Lateral Netting link.
4. Click the Review Netting Contracts link.

Training Guide
Enterprise Cash Management 9.0
Page 154
Step Action
5. Click in the Schedule ID field.
6. Enter the desired information into the Schedule ID field. Enter "DAILY".
7. Click the Search button.
8. Use the Review Netting Contracts page to search your netting data by netting contract.
9. You can click the Return to Search button to return to the Review Netting
Contracts search page and define another search.
10. You have successfully completed reviewing netting contracts.
End of Procedure.
Reviewing Single Netting Use Review Single Netting to review information on a single netting relationship.
In this topic, you will review single netting.
Procedure

Training Guide Enterprise Cash Management 9.0
Page 155
Step Action
1. Begin by navigating to the Netting Inquiry page.
Click the vertical scrollbar.
2. Click the Cash Management link.
Step Action
3. Click the Bi-Lateral Netting link.
4. Click the Review Single Netting link.

Training Guide
Enterprise Cash Management 9.0
Page 156
Step Action
5. Click in the Netting Reference ID field.
6. Enter the desired information into the Netting Reference ID field. Enter
"000000000004".
7. Click the Search button.
8. Use the Netting Inquiry page to review information on a single netting relationship.
9. You can use the Primary Information section to view all pertinent information, including the Contact ID and Process Type.
10. Use the Netting Results Payable section to view the amounts that the system
calculated based on the transaction entries on the Payables page.
11. Use the Netting Results Receivables section to view the amounts that the system
calculated based on the transaction entries on the Receivables page.

Training Guide Enterprise Cash Management 9.0
Page 157
Step Action
12. Click the Settlement Inst tab.
13. Use the Settlement Instructions page to view existing settlement instructions.

Training Guide
Enterprise Cash Management 9.0
Page 158
Step Action
14. Click the Payables tab.
15. Use the Payables page to view existing payables information.
Step Action
16. You can click the link for an entry in the Voucher column to access the Voucher
page and view the Voucher information.
Click the TRNET04 link.
17. Use the Voucher Inquiry page to search for and view the voucher information for the netting transaction.

Training Guide Enterprise Cash Management 9.0
Page 159
Step Action
18. Use the scrollbar to scroll the full length of the Voucher page, and then click the OK button to exit the page and return to the Payables page.
Click the vertical scrollbar.

Training Guide
Enterprise Cash Management 9.0
Page 160
Step Action
19. Click the Receivables tab.
20. Use the Receivables page to view the existing Receivable information for a net.

Training Guide Enterprise Cash Management 9.0
Page 161
Step Action
21. You can click the link for an item entry to access the Detail pages for that netting
transaction.
Click an entry in the Item ID column.
22. Use the Detail 1 page to view the Discount, Customer Relations, and Payment
options for the item.
Step Action
23. Click the Detail 2 tab.
24. Use the Detail 2 page to view the Reference, Contact, Shipping, and Product
information for the item.
25. Click the Detail 3 tab.
26. Use the Detail 3 page to view the Balance, User Date, User Text, and User Amounts
for the item.
27. Click the Item Activity tab.
28. Use the Item Activity page to view the recent Item Activity for the item.
29. Click the Item Accounting Entries tab.

Training Guide
Enterprise Cash Management 9.0
Page 162
Step Action
30. Use the Item Accounting Entries page to view the Activity Accounting Entries for
the item.
31. Click the Item Audit History tab.
32. Use the Item Audit History page to view the Item Audit History for the item.
33. Click the Apply button to apply any changes, or click the OK button or the Cancel
button to leave the information unchanged and return to the Netting Inquiry pages.
Click the OK button.
34. You have successfully completed reviewing single netting.
End of Procedure.
Reviewing Multiple Netting Use Review Multiple Netting to search and review information for multiple net relationships.
In this topic, you will review multiple netting.
Procedure

Training Guide Enterprise Cash Management 9.0
Page 163
Step Action
1. Begin by navigating to the Review Multiple Netting page.
Click the vertical scrollbar.
2. Click the Cash Management link.
Step Action
3. Click the Bi-Lateral Netting link.
4. Click the Review Multiple Netting link.
5. Use the Review Multiple Netting page to review information on multiple netting
contracts.

Training Guide
Enterprise Cash Management 9.0
Page 164
Step Action
6. Enter the desired information into the Reference field. Enter "000000000004".
7. Click the Search button.
8. You can click an entry in the Reference column to access the Netting Inquiry page
and view information on a single netting relationship.
Click the 000000000004 link.
9. Use the Netting Inquiry page to review information on a single netting relationship.

Training Guide Enterprise Cash Management 9.0
Page 165
Step Action
10. Click the Settlement Inst tab.
11. Use the Settlement Instructions page to review settlement instructions.
12. Click the Payables tab.
13. Use the Payables page to review payable information.
14. You can click an entry in the Voucher column to access the Voucher page and view the voucher information.
Click the TRNET04 link.
15. Use the Voucher Inquiry page to search for and review the voucher information for
multiple nets.

Training Guide
Enterprise Cash Management 9.0
Page 166
Step Action
16. Click the scrollbar to scroll the full length of the Voucher page, and then click the
OK button or Cancel button to return to the Payables page.
Click the vertical scrollbar.

Training Guide Enterprise Cash Management 9.0
Page 167
Step Action
17. Click the Receivables tab.
18. You can click an entry in the Item ID column to access the Detail pages for that item.
Click the DE-00091109 link.
19. Use the Detail 1 page to view Discount Options, Customer Relations, and Payment
Options for the item.

Training Guide
Enterprise Cash Management 9.0
Page 168
Step Action
20. Click the Detail 2 tab.
21. Use the Detail 2 page to view Reference, Contact and Shipping, and Product
information for the item.
22. Click the Detail 3 tab.
23. Use the Detail 3 page to view Balance, User Date, User Text, and User Amount
information for the item.
24. Click the Item Activity tab.
25. Use the Item Activity page to view recent Item Activity for the item.
26. Click the Item Accounting Entries tab.
27. Use the Item Accounting Entries page to view accounting activity for the item.
28. Click the Item Audit History tab.
29. Use the Item Audit History page to view audit history information for the item.
30. Click the Cancel button to exit the page and return to the Receivable page.
Click the Cancel button.
31. Click the Cancel button to exit the page and return to the Review Multiple Netting
page.

Training Guide Enterprise Cash Management 9.0
Page 169
Step Action
32. You have successfully completed reviewing multiple netting.
End of Procedure.
Managing Treasury Accounting Entries
In Treasury Accounting you can perform automated and manual accounting, and view
accounting entries and events.
You use accounting templates to define the ChartFields used for various kinds of accounting
activities, called accounting events. By associating accounting templates with accounting events, you can automate most of the accounting process. In addition, you can also manually adjust
accounting entries and create ad-hoc entries.
Accounting Templates The accounting template depicts the correct accounting and debit/credit configuration for a given
treasury transaction/business event. For example, the purchase of a U.S. Treasury bond may
involve the construction of two debit lines, Bonds Receivable and Unamortized Bond Discount, as well as one credit line, Cash. The accounting template for this type of transaction would
include three predefined records to depict this particular debit/credit configuration.
The accounting template contains the following characteristics: • A unique template ID.
• Options that determine how the correct ChartField combination is selected.
• An attribute (calculation type) that describes how the accounting monetary amount is calculated or derived.
• An attribute that designates whether the accounting build requires review.
Accounting Events An accounting event describes the treasury business process activity that triggers the construction
of a pending accounting build.
PeopleSoft Cash Management delivers the following treasury accounting event types with the
system:
• Deal transactions. • Facility, deal, wire, and letter of credit fees.
• Bank transfers.
• Bank statement processing transactions. • Hedges.
• EFT requests.
• Internal account interest.
• Investment pool transactions.
To automate accounting entries, you assign each accounting event type to a corresponding
accounting template for all accounting events except Bank Transfers. Bank Transfers do not have accounting templates as the accounting is derived from the bank and business unit of the bank.
The template controls which ChartFields and monetary amounts to use in each accounting entry.
For treasury deals, you define the accounting event at the instrument level. You associate each instrument with various accounting events, depending on the instrument base type. In addition,

Training Guide
Enterprise Cash Management 9.0
Page 170
you define each accounting event based on the accounting treatment (Held to Maturity, Available
for Sale, Trading, or Other) and assign each accounting template to the appropriate accounting
treatment. At deal entry, you select the appropriate accounting treatment. The system then automatically associates the appropriate accounting template, based on the instrument type’s
accounting treatment.
Upon completion of this lesson, you will be able to:
• Review the Accounting Summary.
• Review accounting events.
• Create accounting templates. • Review and modify accounting entries.
• View and approve accounting entries.
• Create automated accounting. • Use the Journal Drill.
• Run the Accounting Entries Report.
• Maintain the Fiscal Period Summary. • Process accounting integration.
Reviewing the Accounting Summary Use Accounting Summary to search and review results by accounting ID and line.
In this topic, you will review the Accounting Summary.
Procedure

Training Guide Enterprise Cash Management 9.0
Page 171
Step Action
1. Begin by navigating to the Accounting Summary page.
Click the vertical scrollbar.
Step Action
2. Click the Accounting Summary link.
3. Use the Accounting Summary page to view line by line accounting entries. You
can retrieve information according to ad-hoc search criteria and navigate to all
functional areas of accounting.

Training Guide
Enterprise Cash Management 9.0
Page 172
Step Action
4. Click in the Unit field.
5. Enter the desired information into the Unit field. Enter "AUS01".
6. Click in the Accounting ID field.
7. Enter the desired information into the Accounting ID field. Enter "0000000014".
8. Click the Search button.
9. Click the item link in the Account ID column to view details for that accounting ID.
Click the 0000000014 link.
10. Use the Accounting Entries page to:
• Review and adjust automated accounting entries. • Create manual accounting entries online.
11. The Event field displays a descriptive label for the accounting entry, based on the
source code value.
12. The Status field to indicate the current status of the accounting entry. Values are:
• Provisional: The entry is not finalized and can be modified. • Error: An error exists, according to the system.
• Final: The entry is ready for Journal Generator processing and is free from errors.

Training Guide Enterprise Cash Management 9.0
Page 173
Step Action
13. You can use the Line Detail tab to view the accounting details for that line item.
Step Action
14. Click the Chartfields tab.
15. You can use the Chartfields tab to view the applicable ChartField details.
16. Click the Additional Details tab.
17. You can use the Additional Details tab to view additional details for that line item.
18. Click the Journal tab.
19. You can use the Journal tab to view the journal details for that line item.
20. Click the Document Sequencing tab.
21. You can use the Document Sequencing tab to view Document Sequencing for that
line item.
22. Click the Return to Accounting Summary link.

Training Guide
Enterprise Cash Management 9.0
Page 174
Step Action
23. Click the Line Detail tab.
24. Click the Show all columns button.
25. You can click the item VAT link to access the Treasury VAT Information page and corresponding details.
Click the VAT link.
26. Use the Treasury VAT Information page to view VAT details for the line item.
Step Action
27. Click the OK button.

Training Guide Enterprise Cash Management 9.0
Page 175
Step Action
28. You can click the Exchange Rate Detail button to access the Exchange Rate
Detail page and rate for the line item.
Click the Exchange Rate Detail button.
29. Use the Exchange Rate Detail page to view exchange rate information for the
selected line item.

Training Guide
Enterprise Cash Management 9.0
Page 176
Step Action
30. Click the OK button.

Training Guide Enterprise Cash Management 9.0
Page 177
Step Action
31. You can use the Show Tabs button to collapse the additional columns and display
the tabs on the Accounting Entries page.
Click the Show tabs button.
32. You can click the Line Detail tab to access the Accounting Summary page.
Click the Line Detail tab.
33. From the Accounting Summary page you can access more information from the Accounting Detail tab.
Step Action
34. You can click the item link in the Event ID column to access the External
Transactions page.
Click the 101 link.
35. Use the External Transactions page to view the transaction details of the selected
accounting event.

Training Guide
Enterprise Cash Management 9.0
Page 178
Step Action
36. You can click the Return to Accounting Summary link to return to the
Accounting Summary page.
37. You have successfully completed reviewing the Accounting Summary.
End of Procedure.
Reviewing Accounting Events Use Accounting Events to review accounting events created from deals, fees, and bank sources.
In this topic, you will review accounting events.
Procedure
Step Action
1. Begin by navigating to the Accounting Events page.
Click the vertical scrollbar.
2. Click the Cash Management link.

Training Guide Enterprise Cash Management 9.0
Page 179
Step Action
3. Click the Accounting Events link.
4. Use the Accounting Events page to view accounting events generated from deals,
facilities, fees, and bank transfers.

Training Guide
Enterprise Cash Management 9.0
Page 180
Step Action
5. Click the Source Code list.
6. Click the Bank Transfers list item.
7. Click the Search button.
8. Click the BSP Accounting Events tab.
9. Use the BPS (Bank Statement Processing) Accounting Events page to view accounting events generated from bank statement processing.

Training Guide Enterprise Cash Management 9.0
Page 181
Step Action
10. Click in the Unit field.
11. Enter the desired information into the Unit field. Enter "AUS01".
12. Click the Search button.

Training Guide
Enterprise Cash Management 9.0
Page 182
Step Action
13. Click the Template button to access a specific Accounting Template page.
Click the Template button.
14. Use the Accounting Template page to review or modify the Accounting Template
and Line Detail.

Training Guide Enterprise Cash Management 9.0
Page 183
Step Action
15. Click the Return to Accounting Events link.

Training Guide
Enterprise Cash Management 9.0
Page 184
Step Action
16. Click in the Document Type field.
17. The Document Type field defines the document type that will be used as the basis
for assigning document sequencing numbers to these types of transactions.
Enter the desired information into the Document Type field. Enter "AM-ADD".
18. Click the Save button.
19. You have successfully completed reviewing accounting events.
End of Procedure.
Creating Accounting Templates Use Accounting Templates to create accounting templates for all treasury accounting processes.
In this topic, you will create accounting templates.
Procedure

Training Guide Enterprise Cash Management 9.0
Page 185
Step Action
1. Begin by navigating to the Accounting Templates page.
Click the vertical scrollbar.
2. Click the Cash Management link.
Step Action
3. Click the Accounting Templates link.

Training Guide
Enterprise Cash Management 9.0
Page 186
Step Action
4. Click the Add a New Value tab.
5. Click in the Accounting Template ID field.
6. Enter the desired information into the Accounting Template ID field. Enter
"FEE_LEGAL".
7. Click the Source Type list.
8. In the Source Type field select the source of the accounting entry. Values are: Bank
Statement Processing (BSP), Deals, Fees, Hedge Accounting, Interest, EFT Request,
and Investment Pools.
Click the Fees list item.
9. Click the Add button.
10. Use the Template page to define general template and template line information.

Training Guide Enterprise Cash Management 9.0
Page 187
Step Action
11. Click in the Description field.
12. Enter the desired information into the Description field. Enter "Legal Fees".
13. You can select the Requires Review check box to force a review of the accounting transactions that use this template. When selected, the system assigns error-free
accounting entries that use this template with a Provisional status. You can then use
the View/Approve Entries page to review and change the status to Final.
14. Click in the Journal Template field.
15. Enter the desired information into the Journal Template field. Enter "TR_Entries".
16. The Status list indicates whether this accounting template is Active or Inactive. This
determines which templates are available for use. The system selects only active
accounting templates for display and use.
17. Click in the Document Type field.
18. The Document Type field defines the document type that will be used as the basis
for assigning document sequencing numbers to these types of transactions.
Enter the desired information into the Document Type field. Enter "TR-FPFE".
19. You can click the VAT Defaults link to access the VAT Defaults Setup page and
define accounting template defaults as applicable. To establish VAT defaults for a
template, you must first specify one of the accounting lines as a VAT applicable line.

Training Guide
Enterprise Cash Management 9.0
Page 188
Step Action
20. Click in the Calc Type field.
21. The Calc Type (Calculation Type) field on each template line varies depending on
the Source Type. For deal-related calculation types, you must also specify a transaction line and leg of the deal (calc/source Types).
Enter the desired information into the Calc Type field. Enter "01".
22. You can use the Trans Line (Transaction Line) field for Deals source type, to indicate the line from the deal instrument. All other sources have a default of 1.
23. Click the Sign list.
24. Click the Keep Sign list item.
25. Click the Determined By list.
26. Click the Bank Account list item.
27. Click the Acct Type list.
28. Click the Cash list item.
29. Click the Add row button.
30. Click in the Calc Type field.
31. Enter the desired information into the Calc Type field. Enter "01".
32. You can select the IU Anchor (Interunit Anchor) check box to specify one line of
the template as the anchor. This is a required field because the centralized processor uses it to generate interunit entries.
Click the IU Anchor option.
33. Click the Sign list.
34. Click the Rev Sign list item.
35. Click the Determined By list.

Training Guide Enterprise Cash Management 9.0
Page 189
Step Action
36. Click the Explicit Chartfield list item.
37. Click the Chartfields tab.
38. Use the Chartfields page to enter the appropriate ChartField values.
39. Click in the Account field.
40. Enter the desired information into the Account field. Enter "100001".
Step Action
41. You can click the Show all columns button to expand the page and view or define additional values.
Click the Show all columns button.

Training Guide
Enterprise Cash Management 9.0
Page 190
Step Action
42. You can click the VAT Line check box to specify that VAT is applicable for this
accounting line. You can specify VAT options only for accounts with the VAT
Applicable Flag check box selected on the Account page, and Source types of BSP or Fees.
Click the VAT Line option.

Training Guide Enterprise Cash Management 9.0
Page 191
Step Action
43. Click the Substitution Rule tab.
44. Use the Substitution Rule page when departments are required to perform deal accounting on deals by dealer, by specifying criteria for each dealer's user ID. For
example, when the DEALER_ORID equals a particular dealer, such as BIA1, then
the corresponding department ChartField equals 13000. In this example, we will
discuss but not create any Substitution Rules.
45. You can use the Substitute Chartfields check box to specify which template line is
affected by a rule. You can define criteria for each line.
46. You can use the Test Attribute field to define the database object to test in. The
selection for this field determines the available Attribute Values. There can be more
than one Substitute Rule per template line, but additional rules must control a different ChartField value.
47. You can use the Set Chartfield field to select which ChartField to set against the
Test Attribute, and to enter the ChartField Value to substitute when the defined test
attribute equals the specified attribute value.
48. You can return to the Template page by clicking the Template tab.
Click the Template tab.

Training Guide
Enterprise Cash Management 9.0
Page 192
Step Action
49. Click the Save button.
50. You have successfully completed creating accounting templates.
End of Procedure.
Reviewing and Modifying Accounting Entries Use Accounting Entries to review, modify, and approve automated accounting entries.
In this topic, you will review and modify accounting entries.
Procedure

Training Guide Enterprise Cash Management 9.0
Page 193
Step Action
1. Begin by navigating to the Accounting Entries page.
Click the vertical scrollbar.
2. Click the Cash Management link.

Training Guide
Enterprise Cash Management 9.0
Page 194
Step Action
3. Click the Treasury Accounting link.
4. Click the Accounting Entries link.

Training Guide Enterprise Cash Management 9.0
Page 195
Step Action
5. Click in the Business Unit field.
6. Enter the desired information into the Business Unit field. Enter "US001".
7. Click in the Accounting ID field.
8. Enter the desired information into the Accounting ID field. Enter "0000000033".
9. Click the Search button.
10. Use the Accounting Entries page to review, modify and approve automated accounting entries.
11. The Event field displays a descriptive label for the accounting entry, based on the
source code value.
12. The Source Code field displays the accounting entry source, as processed by the
Automated Accounting process, or entered on a manual Accounting Entry.
13. The Source ID field displays the unique identification number on the source side for the accounting entry.
14. The Acctg Date (Accounting Date) field displays the date that the entry was
processed through Automated Accounting, or entered as a manual Accounting
Entry.
15. The Status field indicates the current condition or status of the accounting entry. Values are:
• Provisional: The entry is not finalized; you can make any required changes.
• Error: An error exists (only the system can assign this status). • Final: The entry is ready for the Journal Generator process. You can make changes
until the process is actually run and the Distribution Status changes to Distributed.
16. The Error field indicates the error source of an automated accounting entry. Values
are: • None: No error condition exists.
• Unbalanced: Debits/Credits do not equal, but refer to different GL Business Units.
• CF Combo Error: ChartField combination error, the ChartField is invalid.
• No Exchange Rate: The currency exchange rate is missing. • Account Not Specified: The account was undefined and undistributable.
• IU Processor Error: The centralized processor encountered an error.
17. The Acctg Template (Accounting Template) field displays the name of the
accounting template attached to the accounting entry.
18. If selected and uneditable, the Requires Review check box indicates that the Review Required option is enabled in the accounting template on which this was
based.
19. You can use the Line Detail tab to view and modify line entries.

Training Guide
Enterprise Cash Management 9.0
Page 196
Step Action
20. Click the Chartfields tab.
21. You can use the Chartfields tab to view and modify ChartField entries.
22. Click the Additional Details tab.
23. You can use the Additional Details tab to view and modify Additional Details
entries.
24. Click the Journal tab.
25. You can use the Journal tab to view accounting entries and associated General
Ledger journal data.
26. The Combo Status column indicates whether the ChartField combination that the
system built based on the accounting template is Valid or Invalid.
27. The GL Status (General Ledger status) column provides information on the entry's posting status. Values include:
• Distributed: Distributed to a General Ledger journal.
• Hold: An error condition exists (the entry must be corrected before Journal Generator can process it), or the entry requires review.
• None: The entry has been created without errors, but has not been processed by the
Journal Generator process.
28. At any time you can click the Show All Columns button to display and scroll through additional columns of data.

Training Guide Enterprise Cash Management 9.0
Page 197
Step Action
29. Click the Document Sequencing tab.
30. You can use the Document Sequencing tab to view and modify the Document
Sequencing entries.
31. Click the Line Detail tab.
32. Click the IU Anchor option.
33. Click the Update Accounting button.
34. Click the Save button.
35. You have successfully completed reviewing and modifying accounting entries.
End of Procedure.
Viewing and Approving Accounting Entries Use View/Approve Entries to approve accounting entries awaiting review.
In this topic, you will view and approve accounting entries.
Procedure

Training Guide
Enterprise Cash Management 9.0
Page 198
Step Action
1. Begin by navigating to the View/Approve Entries page.
Click the vertical scrollbar.
2. Click the Cash Management link.

Training Guide Enterprise Cash Management 9.0
Page 199
Step Action
3. Click the Treasury Accounting link.
4. Click the View/Approve Entries link.

Training Guide
Enterprise Cash Management 9.0
Page 200
Step Action
5. Click in the Business Unit field.
6. Enter the desired information into the Business Unit field. Enter "US001".
7. Click in the Accounting ID field.
8. Enter the desired information into the Accounting ID field. Enter "0000000006".
9. Click the Search button.
10. Use the View/Approve Entries page to approve accounting entries that are awaiting
review.
11. The Status list initially displays the status of accounting entries displayed in the Accounting Entries grid. Values are:
• Error: Entries are in error and must be corrected before posting to General Ledger.
Error status can only be set by the Automated Accounting Process.
• Needs Correction: Entries are found to be in error. Needs Correction status (can only be set manually).
• Provisional: Entries passed system verifications, but require visual inspection. You
can review the entry and then save it with a new status of Final or Needs Correction. • Final: Entries are ready to post to the General Ledger.
12. In the Line column on the Line Detail tab, you can click a link to access the
Accounting Entries page for that event.

Training Guide Enterprise Cash Management 9.0
Page 201
Step Action
13. Click the Chartfields tab.
14. Use the Chartfields tab to view the ChartField values.
15. Click the Additional Details tab.
16. Use the Additional Details tab to view the Additional Details values.
17. Click the Journal tab.
18. Use the Journal tab to view the Journal values.
19. Click the Document Sequencing tab.
20. Use the Document Sequencing tab to view Document Sequencing values.
21. You can click the Show all columns button at any time to expand and display all
columns.
Click the Show all columns button.

Training Guide
Enterprise Cash Management 9.0
Page 202
Step Action
22. You can click the Show tabs button at any time to compress additional columns and
display the condensed tabs.
Click the Show tabs button.
23. Click the Status list.
24. Upon completion of your review, you can change the Status to Final. The entry is now ready for the Journal Generator process. You can continue to modify the entry
until the process is actually run, and the Distribution Status changes to Distributed.
Click the Final list item.
25. Click the Save button.
26. You have successfully completed viewing and approving accounting entries.
End of Procedure.
Creating Automated Accounting Use Automated Accounting to run a process to create and prepare accounting entries for Journal
Generator.
In this topic, you will create automated accounting.
Procedure

Training Guide Enterprise Cash Management 9.0
Page 203
Step Action
1. Begin by navigating to the Automated Accounting page.
Click the vertical scrollbar.
2. Click the Cash Management link.

Training Guide
Enterprise Cash Management 9.0
Page 204
Step Action
3. Click the Treasury Accounting link.
4. Click the Automated Accounting link.

Training Guide Enterprise Cash Management 9.0
Page 205
Step Action
5. You can run this process by searching for an existing Run Control ID or you can add
a new value. Creating a Run Control ID that is relevant to the process may help you
remember it for future use.
Click the Add a New Value tab.
6. Click in the Run Control ID field.
7. A Run Control ID is an identifier that, when paired with your User ID, uniquely identifies the process that you are running. The Run Control ID defines the
parameters that are used when a process is run. This ensures that when a process
runs in the background, the system does not prompt you for additional values.
Enter the desired information into the Run Control ID field. Enter "1".
8. Click the Add button.
9. You can use the Automated Accounting page to run the Automated Accounting
process, which creates accounting entries and prepares them for the Journal
Generator (FSPGJGEN) process. Use the Automated Accounting page to enter request parameters. These parameters will be used to define the processing rules and
data to be included when the process is run.

Training Guide
Enterprise Cash Management 9.0
Page 206
Step Action
10. Click in the Business Unit field.
11. Enter the desired information into the Business Unit field. Enter "AUS01".
12. Click in the Acctg Events End Date field.
13. Enter the desired information into the Acctg Events End Date field. Enter
"09/30/2005".
14. Click the Run button.
15. Use the Process Scheduler Request page to enter or update parameters, such as server name and process output format.
Step Action
16. Click the Server Name list.

Training Guide Enterprise Cash Management 9.0
Page 207
Step Action
17. You must select a Server Name to identify the server on which the process will run. If you use the same Run Control ID for subsequent processes, the server name that
you last used will default in this field.
Click the PSNT list item.
18. Use the Type field to select the type of output that you want to generate for this job.
19. Use the Format field to define the output format for the report. The values are
dependant upon the Process Type that you have selected. In this example, the default value is TXT.
20. Click the OK button.
21. Notice that the Process Instance number appears. This number helps you identify the process that you have run when you check the status.
Step Action
22. Click the Process Monitor link.
23. Use the Process List page to view the status of submitted process requests.

Training Guide
Enterprise Cash Management 9.0
Page 208
Step Action
24. The current status of the process is Queued. The process is finished when the status
is Success. Continue to click the Refresh button until the status is Success.
Click the Refresh button.
25. After the Run Status is Success, you can view the details of the report. Navigate to
the Report Manager to view your report.
26. You have successfully completed creating automated accounting.
End of Procedure.
Using the Journal Drill
Use Journal Drill to review treasury journal transaction details and activities.
In this topic, you will use the Journal Drill.
Procedure

Training Guide Enterprise Cash Management 9.0
Page 209
Step Action
1. Begin by navigating to the Journal Drill page.
Click the vertical scrollbar.
2. Click the Cash Management link.
3. Click the Treasury Accounting link.
4. Click the Journal Drill link.

Training Guide
Enterprise Cash Management 9.0
Page 210
Step Action
5. Click in the Journal ID field.
6. Enter the desired information into the Journal ID field. Enter "TR00000058".
7. Click in the Journal Date field.
8. Enter the desired information into the Journal Date field. Enter "12/05/1999".
9. Click in the GL Journal Line Number field.
10. Enter the desired information into the GL Journal Line Number field. Enter "1".
11. Click in the Ledger field.
12. Enter the desired information into the Ledger field. Enter "LOCAL".
13. Click the Search button.
14. Use the Journal Drill page to view accounting entries and associated General Ledger journal data. A link to the General Ledger Journal page allows you to view
the journal in greater detail.

Training Guide Enterprise Cash Management 9.0
Page 211
Step Action
15. You can click the GL Journal link to access the General Ledger Journal page and view the journal in detail.
Click the GL Journal link.

Training Guide
Enterprise Cash Management 9.0
Page 212
Step Action
16. Click the scrollbar to view additional expanded columns.
Click the horizontal scrollbar.
17. Click the scrollbar to view additional expanded columns.
Click the horizontal scrollbar.
18. Click the scrollbar to view additional expanded columns.
Click the horizontal scrollbar.
19. Click the scrollbar to view additional expanded columns.
Click the horizontal scrollbar.
20. Click the scrollbar to return to the beginning of the General Ledger Journal page.
Click the horizontal scrollbar.
21. Click the Template List link.
22. Use the Journal Entry Template List page to view the details of the template and the Chartfield tab, Amount tab, and Miscellaneous tab.

Training Guide Enterprise Cash Management 9.0
Page 213
Step Action
23. Click the scrollbar to view the expanded columns of the Journal Entry Template
List - Chartfield page.
Click the horizontal scrollbar.
24. Click the scrollbar to view the expanded columns of the Journal Entry Template
List - Chartfield page.
Click the horizontal scrollbar.
25. Click the scrollbar to return to the beginning of the Journal Entry Template List -
Chartfield page.
Click the horizontal scrollbar.
26. To access the Journal Entry Template List - Amount page.
Click the Amount tab.
27. Click the scrollbar to view the expanded columns of the Amount page.
Click the horizontal scrollbar.

Training Guide
Enterprise Cash Management 9.0
Page 214
Step Action
28. Click the scrollbar to return to the beginning of the Amount page.
Click the horizontal scrollbar.
29. To access the Journal Entry Template List - Miscellaneous page.
Click the Miscellaneous tab.
30. Use the Miscellaneous page to view miscellaneous information; such as the
Template Type, Template ID, and whether this template contains VAT applicable items.
31. Click the OK button.
Step Action
32. Click the Journal Header tab.
33. Use the Journal Header page to view the summary or header information for the
journal.

Training Guide Enterprise Cash Management 9.0
Page 215
Step Action
34. Click the Save button.

Training Guide
Enterprise Cash Management 9.0
Page 216
Step Action
35. Click the OK button.
Step Action
36. Click the Return to Search button to return to the Journal Drill search page and perform another search.
Click the Return to Search button.
37. You have successfully completed using the Journal Drill.
End of Procedure.
Running the Accounting Entries Report Use Accounting Entries Report to run a report listing account entry details and activities.
In this topic, you will run the Accounting Entries Report.
Procedure

Training Guide Enterprise Cash Management 9.0
Page 217
Step Action
1. Begin by navigating to the Accounting Entries Report page.
Click the vertical scrollbar.
2. Click the Cash Management link.

Training Guide
Enterprise Cash Management 9.0
Page 218
Step Action
3. Click the Treasury Accounting link.
4. Click the Accounting Entries Report link.

Training Guide Enterprise Cash Management 9.0
Page 219
Step Action
5. You can run this report by searching for an existing Run Control ID or you can add
a new value. Creating a new Run Control ID that is relevant to the report may help
you remember it for future use.
Click the Add a New Value tab.
6. A Run Control ID is an identifier that, when paired with your User ID, uniquely
identifies the process that you are running. The Run Control ID defines parameters that are used when a process is run. This ensures that when a process runs in the
background, the system does not prompt you for additional values.
Enter the desired information into the Run Control ID field. Enter "0000000004".
7. Click the Add button.
8. Use the Accounting Entries Report page to enter the request parameters. These parameters will be used to define the processing rules and data to be included when
the report is run.
Step Action
9. Click the Run button.

Training Guide
Enterprise Cash Management 9.0
Page 220
Step Action
10. Use the Process Scheduler Request page to enter or update parameters, such as
server name and report output format.
Step Action
11. Click the Server Name list.
12. You must select a Server Name to identify the server on which the report will be
run. If you use the same Run Control ID for subsequent processes, the server name
that you last used will default in this field.
Click the PSNT list item.
13. Use the Type field to select the type of output that you want to generate for this job.
14. Use the Format field to define the output format for the report. The values are dependant upon the Process Type that you have selected. In this example, the output
format is PDF.
15. Click the OK button.
16. Notice that the Process Instance number appears. This number helps you identify
the process that you have run when you check the status.

Training Guide Enterprise Cash Management 9.0
Page 221
Step Action
17. Click the Process Monitor link.
18. Use the Process List page to view the status of submitted report requests.

Training Guide
Enterprise Cash Management 9.0
Page 222
Step Action
19. The current status of the report is Queued. The report is finished when the status is
Success. Continue to click the Refresh button until the status is Success.
Click the Refresh button.
20. After the Run Status is Success, you can view the details of the report. Navigate to
the Report Manager to view your report.
21. You can click the Details link to view the process details.
Click an entry in the Details column.
22. You can use the Process Detail page to view the details of the process, such as the
Message Log and Log/Trace.

Training Guide Enterprise Cash Management 9.0
Page 223
Step Action
23. Click the OK button.

Training Guide
Enterprise Cash Management 9.0
Page 224
Step Action
24. Click the Save button.
25. You have successfully completed running the Accounting Entries Report.
End of Procedure.
Maintaining Fiscal Period Close Summary Use Fiscal Period Summary to manage the Fiscal Period Close process.
In this topic, you will maintain the Fiscal Period Summary.
Procedure
Step Action
1. Begin by navigating to the Fiscal Period Summary page.
Click the vertical scrollbar.
2. Click the Cash Management link.

Training Guide Enterprise Cash Management 9.0
Page 225
Step Action
3. Click the Treasury Accounting link.
4. Click the Fiscal Period Summary link.

Training Guide
Enterprise Cash Management 9.0
Page 226
Step Action
5. Click the Add a New Value tab.
6. Click in the Business Unit field.
7. Enter the desired information into the Business Unit field. Enter "AUS01".
8. Click in the Calendar ID field.
9. Enter the desired information into the Calendar ID field. Enter "01".
10. Click the Add button.
11. Use the Fiscal Period Summary page to close or "lock down" the accounting for a
specific fiscal period, in preparation for end-of-period financial report generation and analysis. You can also use the Reset button to reset a fiscal period that has been
closed in error.
Step Action
12. Click in the Fiscal Year field.
13. Enter the desired information into the Fiscal Year field. Enter "2005".

Training Guide Enterprise Cash Management 9.0
Page 227
Step Action
14. Click in the Period field.
15. Enter the desired information into the Period field. Enter "12".
16. Click the Close Acctg option.
17. Click in the Description field.
18. Enter the desired information into the Reset field. Enter "FISCAL_PER_CLOSE12".
19. Click the Save button.
20. Click the Audit Detail tab.
21. Click the Show all columns button.
22. Click the Show tabs button.
23. Click the Open/Close Detail tab.
24. Click the Save button.
25. You have successfully completed maintaining the Fiscal Period Close Summary.
End of Procedure.
Processing Accounting Integration Use Process Accounting Integration to transmit accounting transactions to an external system.
In this topic, you will process accounting integration.
Procedure

Training Guide
Enterprise Cash Management 9.0
Page 228
Step Action
1. Begin by navigating to the Process Accounting Integration page.
Click the vertical scrollbar.
2. Click the Cash Management link.

Training Guide Enterprise Cash Management 9.0
Page 229
Step Action
3. Click the Treasury Accounting link.
4. Click the Process Accounting Integration link.

Training Guide
Enterprise Cash Management 9.0
Page 230
Step Action
5. You can run this process by searching for an existing Run Control ID or you can add a new value. Creating a Run Control ID that is relevant to the process may help you
remember it for future use.
Click the Add a New Value tab.
6. Click in the Run Control ID field.
7. A Run Control ID is an identifier that, when paired with your User ID, uniquely
identifies the process that you are running. The Run Control ID defines parameters
that are used when a process is run. This ensures that when a process is run in the background, the system does not prompt you for additional values.
Enter the desired information into the Run Control ID field. Enter "0000000004".
8. Click the Add button.
9. Use the Process Accounting Integration page to enter the request parameters.
These parameters will be used to define the processing rules and data to be included when the process is run.

Training Guide Enterprise Cash Management 9.0
Page 231
Step Action
10. Click the Run button.
11. Use the Process Scheduler Request page to enter or update parameters, such as
server name and process output format.
Step Action
12. Click the Server Name list.
13. You must select a Server Name to identify the server on which the process will be
run. If you use the same Run Control ID for subsequent processes, the server name
that you last used will default in this field.
Click the PSNT list item.
14. Use the Type field to select the type of output that you want to generate for this job.
15. Use the Format field to define the output format for the report. The values are dependant on the Process Type that you have selected. In this example, the default
value is TXT.
16. Click the OK button.

Training Guide
Enterprise Cash Management 9.0
Page 232
Step Action
17. Notice that the Process Instance number appears.
Step Action
18. Click the Process Monitor link.
19. Use the Process List page to view the status of submitted requests.

Training Guide Enterprise Cash Management 9.0
Page 233
Step Action
20. The current status of the request is Queued. The process is finished when the status is Success. Continue to click the Refresh button until the status is Success.
Click the Refresh button.
21. After the Run Status is Success, you can view the details of the report. Navigate to
the Report Manager to view your report.
22. Click the Save button.
23. You have successfully completed processing accounting integration.
End of Procedure.
Managing In-House Banking
Using In-House Banking you can calculate interest accrual, run and review reports on internal account activities, and generate in-house statements.
You can use the pages within In-House Banking to:
• Access the Generate Schedules page to create an interest accrual
schedule. The frequency of the schedule determines the frequency with which the interest is posted to the internal account balance.

Training Guide
Enterprise Cash Management 9.0
Page 234
• Access the Calculate Interest Accruals page to run the IHB Interest Accruals process to
calculate the amount of interest.
• Access the Internal Account Activity page to view data that is related to activity on your
internal accounts.
• Access the In-House Bank Statement page to list transaction and interest accrual activity for a
specified bank and account during a defined time frame.
Note. You may only run the interest accrual process once each day—only when the system date changes can you run the process again. This means that if you run this process, then perform any
activity that affects an internal bank account for a prior date, you cannot run interest accruals
again (in the same day) to reset the prior day interest accrual activity. You must wait until the next day to run the process and see the affect on the prior day(s) activity. Because of this system
limitation, you should perform any internal account prior day activity before running the interest
accrual process.
Upon completion of this lesson, you will be able to:
• Calculate interest accruals.
• Review internal account activity. • Generate in-house bank statements.
Calculating Interest Accruals Use Calculate Interest Accruals to run processes calculating interest accrual amounts.
In this topic, you will calculate interest accruals.
Procedure

Training Guide Enterprise Cash Management 9.0
Page 235
Step Action
1. Begin by navigating to the Calculate Interest Accruals page.
Click the vertical scrollbar.
2. Click the Cash Management link.

Training Guide
Enterprise Cash Management 9.0
Page 236
Step Action
3. Click the Calculate Interest Accruals link.
4. You can run this process by searching for an existing Run Control ID or you can add a new value. Creating a Run Control ID that is relevant to the process may help you
remember it for future use.

Training Guide Enterprise Cash Management 9.0
Page 237
Step Action
5. A Run Control ID is an identifier that, when paired with your User ID, uniquely identifies the process that you are running. The Run Control ID defines the
parameters that are used when a process is run. This ensures that when a process is
run in the background, the system does not prompt you for additional values. For
this example, we will perform a basic search without defining a Run Control ID.
Click the Search button.
6. Use the Calculate Interest Accruals page to enter the request parameters. These
parameters will be used to define the processing rules and data to be included when
the process is run.

Training Guide
Enterprise Cash Management 9.0
Page 238
Step Action
7. Click the Run button.
8. Use the Process Scheduler Request page to enter or update parameters, such as
server name and process output format.

Training Guide Enterprise Cash Management 9.0
Page 239
Step Action
9. Click the Server Name list.
10. You must select a Server Name to identify the server on which the process will be run. If you use the same Run Control ID for subsequent processes, the server name
that you last used will default in this field.
Click the PSNT list item.
11. Use the Type field to select the type of output that you want to generate for this job.
12. Use the Format field to define the output format for the report. The values are
dependant upon the Process Type that you selected. In this example, the default value is TXT.
13. Click the OK button.
14. Notice that the Process Instance number appears. This number helps you identify
the process that you have run when you check the status.

Training Guide
Enterprise Cash Management 9.0
Page 240
Step Action
15. Click the Process Monitor link.
16. Use the Process List page to view the status of the submitted process requests.

Training Guide Enterprise Cash Management 9.0
Page 241
Step Action
17. The current status of the request is Queued. The process is finished when the status is Success. Continue to click the Refresh button until the status is Success.
Click the Refresh button.
18. After the Run Status is Success, you can view the details of the report. Navigate to
the Report Manager to view your report.
19. You have successfully completed calculating interest accruals.
End of Procedure.
Review Internal Account Activity Use Review Internal Account Activity to review internal account activity.
In this topic, you will review internal account activity.
Procedure

Training Guide
Enterprise Cash Management 9.0
Page 242
Step Action
1. Begin by navigating to the Internal Account Activity page.
Click the vertical scrollbar.
2. Click the Cash Management link.

Training Guide Enterprise Cash Management 9.0
Page 243
Step Action
3. Click the Review Internal Acct Activity link.
4. Use the Internal Account Activity page to view data that is related to activity on
your internal accounts.

Training Guide
Enterprise Cash Management 9.0
Page 244
Step Action
5. Click in the Bank field.
6. Enter the desired information into the Bank field. Enter "TUS01".
7. Click in the Customer field.
8. Enter the desired information into the Customer field. Enter "TUS05".
9. Notice that when you click in the Account # field the system automatically
populates the account number and the start date, based on the Bank and Customer
that you specified.
Click in the Account # field.
10. Click the Search button.
11. You can click the item link in the Source ID column to view the details of this
transaction.
Click the DEMO_BAX_013 list item.
12. Use the Bank Account Transfer page to review the internal bank account transfer
information for this transaction.

Training Guide Enterprise Cash Management 9.0
Page 245
Step Action
13. Click the Return to Internal Account Activity link.
14. You have successfully completed reviewing internal account activity.
End of Procedure.
Generating In-House Bank Statements Use In-House Bank Statements to run processes listing in-house bank statements.
In this topic, you will generate in-house bank statements.
Procedure

Training Guide
Enterprise Cash Management 9.0
Page 246
Step Action
1. Begin by navigating to the In-House Bank Statements page.
Click the vertical scrollbar.
2. Click the Cash Management link.
3. Click the In-House Bank Statements link.

Training Guide Enterprise Cash Management 9.0
Page 247
Step Action
4. You can run this process by searching for an existing Run Control ID or you can add a new value. Creating a Run Control ID that is relevant to the process may help you
remember it for future use.
Click in the Run Control ID field.
5. A Run Control ID is an identifier that, when paired with your User ID, uniquely
identifies the process that you are running. The Run Control ID defines the
parameters that are used when a process is run. This ensures that when a process runs in the background, the system does not prompt you for additional values.
Enter the desired information into the Run Control ID field. Enter "US130".
6. Click the Search button.
7. Use the In-House Bank Statements page to enter the request parameters. These
parameters will be used to define the processing rules and data to be included when the process is run. For this example, we will use the previously requested parameters
that automatically populated when we clicked the Search button for the specified
Run Control ID.

Training Guide
Enterprise Cash Management 9.0
Page 248
Step Action
8. Click the Run button.
9. Use the Process Scheduler Request page to enter or update parameters, such as
server name and process output format.

Training Guide Enterprise Cash Management 9.0
Page 249
Step Action
10. Click the Server Name list.
11. You must select a Server Name to identify the server on which the process will be run. If you use the same Run Control ID for subsequent processes, the server name
that you last used will default in this field.
Click the PSNT list item.
12. Use the Type field to select the type of output that you want to generate for this job.
13. Use the Format field to define the output format for the report. The values are
dependant upon the Process Type that you have selected. In this example, the default value is PDF.
14. Click the OK button.
15. Notice that the Process Instance number appears. This number helps you identify
the process that you have run when you check the status.

Training Guide
Enterprise Cash Management 9.0
Page 250
Step Action
16. Click the Process Monitor link.
17. Use the Process List page to view the status of submitted process requests.

Training Guide Enterprise Cash Management 9.0
Page 251
Step Action
18. The current status of the process is Queued. The process is finished when the status is Success. Continue to click the Refresh button until the status is Success.
Click the Refresh button.
19. After the Run Status is Success, you can view the details of the report. Navigate to
the Report Manager to view your report.
20. You have successfully completed generating in-house bank statements.
End of Procedure.
Managing Investment Pools
Using Investment Pools you can collect and concentrate surplus funds from various departments
and programs for investment purposes.
Agencies and organizations use Investment Pools to collect and concentrate surplus funds from
various departments and programs for investment purposes. The departments and programs that
deposit their surplus funds into the investment pool are referred to as participants. Each
participant is assigned an individual account number in order to track their fund transactions within the investment pool.
An investment pool administrator organizes the investment pool and manages the fund’s investments similar to that of a portfolio manager. The funds in the investment pool are invested
by either the pool administrator or by an external investment manager. The system stores only the
investment manager’s contact information.

Training Guide
Enterprise Cash Management 9.0
Page 252
Participants do not enter transactions into the investment pool system, but rather communicate
their requests to deposit, withdraw, or transfer funds to the pool administrator. The pool administrator then enters the appropriate data—participant and transaction information—into the
system. Participants may transfer funds from one account to another within the same investment
pool, but may not transfer funds from one account to an account belonging to another investment pool.
If the pool is set up using share accounts, then shares are distributed to the participants pool
account. Share balances are then updated periodically for deposits, withdrawals, and transfers.
Interest and fees are periodically distributed among the participants of the pool.
The method used for transferring funds depends on the structure of the organization and pool’s
participants. Funds can be transferred by way of accounting book entries or between the
participant’s bank and the investment pool’s bank through electronic wire transfers and Automated Clearing House (ACH) transactions.
Periodically, the investment pool transfers funds to an external investment manager (if
applicable) or to the internal investment system. The investment manager provides the pool with reports containing the current market value, income, interest and fees data. Using this data, the
pool administrator updates the pool with this information by entering the market value
information online and in turn updates the market value for the pool and each participant. The new share price (if applicable) is also computed based on the new market values and the number
of shares in the pool.
Besides providing investment and fund management expertise to the participants, the pool
administrator also provides accounting and financial reporting for each participant’s funds as well
as consolidated reporting for the entire investment pool.
Upon completion of this lesson, you will be able to:
• Define pool information.
• Define participant information. • View participant transactions.
• Approve transactions.
• View transactions.
• View and add pool positions. • View participant positions.
• Run income distribution.
• Import pool positions.
Defining Pool Information Use Pool Information to define investment pool information.
In this topic, you will define pool information.
Procedure

Training Guide Enterprise Cash Management 9.0
Page 253
Step Action
1. Begin by navigating to the Pool Information page.
Click the vertical scrollbar.
2. Click the Cash Management link.

Training Guide
Enterprise Cash Management 9.0
Page 254
Step Action
3. Click the Pool Information link.

Training Guide Enterprise Cash Management 9.0
Page 255
Step Action
4. Click in the Business Unit field.
5. Enter the desired information into the Business Unit field. Enter "US001".
6. Click in the Pool ID field.
7. Enter the desired information into the Pool ID field. Enter "IP001".
8. Click the Search button.
9. Use the Pool Information page to define fee, interest, and accounting ChartField information for the investment pool.
10. You can use the Interest Type list to select how the interest on participant pool
investments is accrued. Values are:
• Fixed Rate: Accrued based on participant's investment amount multiplied by interest rate.
• Percentage by Pool: Accrued based on return on pool's investment multiplied by
total investment funded by participant.
11. You can use the Interest Accounting Template field to specify an existing accounting template to enter the correct accounting and debit/credit configuration
for interest accruals.

Training Guide
Enterprise Cash Management 9.0
Page 256
Step Action
12. Click the Fee Type list.
13. Use the Fee Type list to specify how the fee charged to participants for maintaining
the investment pool will be assessed. Values are:
• Fixed Rate: Fee is based on a percentage of income transactions that the participant has present in the pool.
• Flat Fee: Participants are charged a flat fee.
• N/A: No maintenance fees are assessed.
Click the Flat Fee list item.
14. Click in the Fee Amount field.
15. Enter the desired information into the Fee Amount field. Enter "5.00".
16. Click in the Account field.
17. Enter the desired information into the Account field. Enter "000001".
18. You can click the Concentration Limits link to access the Concentration Limits page to identify the securities to which the investment pool funds will be invested,
as well as the maximum percentage of the pool's funds that can be invested in each
security. The investment concentration limits are set to ensure diversity and are
defined by the organization's investment policy.
19. You can click the Contact Information link to access the Contact Information
page and view or modify a list of external investment managers that are responsible
for investing the pool's funds.

Training Guide Enterprise Cash Management 9.0
Page 257
Step Action
20. Click the Save button.
21. You have successfully completed defining pool information.
End of Procedure.
Defining Participant Information Use Participant Information to define participant and account information.
In this topic, you will define participant information.
Procedure

Training Guide
Enterprise Cash Management 9.0
Page 258
Step Action
1. Begin by navigating to the Participant Information page.
Click the vertical scrollbar.
2. Click the Cash Management link.

Training Guide Enterprise Cash Management 9.0
Page 259
Step Action
3. Click the Participant Information link.

Training Guide
Enterprise Cash Management 9.0
Page 260
Step Action
4. Click the Add a New Value tab.
5. Click in the Participant ID field.
6. Enter the desired information into the Participant ID field. Enter "ABC".
7. Click the Add button.
8. Use the Participant Information page to define the account details os a participant of an investment pool.
Step Action
9. Click in the Description field.
10. Enter the desired information into the Description field. Enter "ABC".
11. Click in the Effective Date field.
12. Enter the desired information into the Effective Date field. Enter "06/08/2008".
13. Click in the Business Unit field.

Training Guide Enterprise Cash Management 9.0
Page 261
Step Action
14. In the Business Unit field, enter the business unit to which the investment pool account belongs.
Enter the desired information into the Business Unit field. Enter "US001".
15. Click in the Pool ID field.
16. In the Pool ID field, enter the pool identifier to which the entity will participate.
Enter the desired information into the Pool ID field. Enter "IP001".
17. Click in the Participant Account field.
18. In the Participant Account field, enter the account identifier for the participant's
account for the specified investment pool.
Enter the desired information into the Participant Account field. Enter "PA001".
19. You can select the Allow Withdrawal from Deposit check box to allow the
withdrawal funds from the participant's investment pool deposit account. If not
selected, withdrawals will be allowed only from the participant's investment pool
income account.
20. Click in the Description field.
21. Enter the desired information into the Description field. Enter "Maint/Repairs".

Training Guide
Enterprise Cash Management 9.0
Page 262
Step Action
22. Click the Account Type list.

Training Guide Enterprise Cash Management 9.0
Page 263
Step Action
23. Use the Account Type list to enter ChartField information for a participant's
investment pool deposit account and, if required, its income account.
Click the Deposit list item.
24. Click in the Account field.
25. Enter the desired information into the Account field. Enter "100001".
26. Click the Add Row button.
27. Click the Account Type list.
Step Action
28. Click the Income list item.

Training Guide
Enterprise Cash Management 9.0
Page 264
Step Action
29. Click in the Account field.
30. Enter the desired information into the Account field. Enter "100002".
31. Click the Contact Information link.

Training Guide Enterprise Cash Management 9.0
Page 265
Step Action
32. Click in the Contact ID field.
33. Use the Contact ID field to view or modify a list of external investment managers
that are responsible for investing the pool's funds.
Enter the desired information into the Contact ID field. Enter "00071".
34. Click the OK button.

Training Guide
Enterprise Cash Management 9.0
Page 266
Step Action
35. Click the Address Information link.
36. Use the Address Information page to enter the address and contact information of the participant.

Training Guide Enterprise Cash Management 9.0
Page 267
Step Action
37. After you enter the address and contact information, click the OK button to save your information and return to the Participant Information page.
Click the OK button.
38. You have successfully completed defining participant information.
End of Procedure.
Reviewing Participant Transactions Use Participant Transactions to review transactions made by a participant in a pool.
In this topic, you will review participant transactions.
Procedure

Training Guide
Enterprise Cash Management 9.0
Page 268
Step Action
1. Begin by navigating to the Participant Transactions page.
Click the vertical scrollbar.
2. Click the Cash Management link.

Training Guide Enterprise Cash Management 9.0
Page 269
Step Action
3. Click the Participant Transactions link.

Training Guide
Enterprise Cash Management 9.0
Page 270
Step Action
4. Enter the desired information into the Business Unit field. Enter "US001".
5. Click in the Pool ID field.
6. Enter the desired information into the Pool ID field. Enter "IP001".
7. Click the Search button.
8. Use the Participant Transactions page to review transactions made by a participant in a pool. You can view requests to deposit, withdraw, or transfer funds among a
participant's investment pool accounts.
9. The Transaction Type field displays the type of transaction being initiated by the
pool participant. values are: • Deposit: Participants can make a deposit only to a pool deposit account and select
Deposit from the To Account Type field.
• Withdraw: Participants can withdraw funds from income accounts, or from a deposit account (only if the Allow Withdrawal from Deposit option is selected).
• Transfer: Participants can transfer funds between different accounts within the
same pool. However, funds cannot be transferred from a deposit to an income account.
10. The Status field displays the status of the transaction. Values are:
• Pending: Status for newly created transactions, until approved or denied by the
pool administrator.
• Approve: The transaction is approved by the pool administrator. Approval of withdrawal transactions are contingent upon verification of the funds transfer.
• Deny: The Transaction is denied by the pool administrator.
11. You can click the Next in List button to view additional transactions, or you can
click the Add button to add a new participant transaction request. You can also import participant transactions by creating an ExcelToCI spreadsheet and using the
TRP_PART_TXN_CI component.

Training Guide Enterprise Cash Management 9.0
Page 271
Step Action
12. Click the Save button.
13. You have successfully completed viewing participant transactions.
End of Procedure.
Approving Transactions Use Approve Transactions to approve and cancel participant transactions.
In this topic, you will approve transactions.
Procedure

Training Guide
Enterprise Cash Management 9.0
Page 272
Step Action
1. Begin by navigating to the Approve Transactions page.
Click the vertical scrollbar.
2. Click the Cash Management link.

Training Guide Enterprise Cash Management 9.0
Page 273
Step Action
3. Click the Investment Pools link.
4. Click the Approve Transactions link.
5. Use the Approve Transactions page to review and approve or deny transactions initiated by participants of an investment pool. The View Transaction page is
identical, except for the approval functionality.

Training Guide
Enterprise Cash Management 9.0
Page 274
Step Action
6. Click in the Pool ID field.
7. Enter the desired information into the Pool ID field. Enter "IP001".
8. Click in the Participant ID field.
9. Enter the desired information into the Participant ID field. Enter "PT001".
10. Click in the Participant Account field.
11. Enter the desired information into the Participant Account field. Enter "PA001".
12. Click the Status list.

Training Guide Enterprise Cash Management 9.0
Page 275
Step Action
13. You can select the Pending list item, or you can leave this field blank. For this example, we will select the Pending list item.
Click the Pending list item.

Training Guide
Enterprise Cash Management 9.0
Page 276
Step Action
14. Click the Transaction Type list.
15. Click the Deposit list item.
16. Click in the From Date field.
17. Enter the desired information into the From Date field. Enter "01/01/2003".
18. Click the Search button.
19. Click the Approve button.
20. Notice that the Status field changes to Approved.
21. You have successfully completed approving transactions.
End of Procedure.
Viewing Transactions Use View Transactions to view participant transactions.
In this topic, you will view transactions.
Procedure

Training Guide Enterprise Cash Management 9.0
Page 277
Step Action
1. Begin by navigating to the View Transactions page.
Click the vertical scrollbar.
2. Click the Cash Management link.

Training Guide
Enterprise Cash Management 9.0
Page 278
Step Action
3. Click the Investment Pools link.
4. Click the View Transactions link.
5. Use the View Transactions page to view all investment pool transactions matching
the search criteria. This page provides a view of transactions related to an
investment pool to users who do not have authorization to approve or reject transactions on the Approve Transactions page. The View Transactions page is
identical to the Approve Transactions page, without the approval functionality.

Training Guide Enterprise Cash Management 9.0
Page 279
Step Action
6. Click in the Pool ID field.
7. Enter the desired information into the Pool ID field. Enter "IP002".
8. Click the Status list.
9. Click the Pending list item.
10. Click in the Participant ID field.
11. Enter the desired information into the Participant ID field. Enter "PT004".
12. Click in the From Date field.
13. Enter the desired information into the From Date field. Enter "01/01/2003".
14. Click the Search button.
15. Notice that the search displays those transactions with a Status of Pending.
16. You have successfully completed viewing transactions.
End of Procedure.

Training Guide
Enterprise Cash Management 9.0
Page 280
Viewing and Adding Pool Positions Use Pool Positions to view and add pool positions.
In this topic, you will view and add pool positions.
Procedure
Step Action
1. Begin by navigating to the Pool Position page.
Click the vertical scrollbar.
2. Click the Cash Management link.

Training Guide Enterprise Cash Management 9.0
Page 281
Step Action
3. Click the Investment Pools link.
4. Click the Pool Position link.
5. Use the Pool Position page to view the current position of an investment pool.

Training Guide
Enterprise Cash Management 9.0
Page 282
Step Action
6. Click in the Pool ID field.
7. Enter the desired information into the Pool ID field. Enter "IP001".
8. Click in the From Date field.
9. Enter the desired information into the From Date field. Enter "04/01/2005".
10. Click in the To Date field.
11. Enter the desired information into the To Date field. Enter "04/30/2005".
12. Click the Search button.
13. You can use the Market Value field to view the current value of the investment pool, based on the last reported sale price of securities to which the pool funds are
invested.
14. You can use the Book Value field to view the previous market value of the pool.
15. You can use the Change in Market Value field to view the change in the market
value of the pool since the last time the pool position was updated.

Training Guide Enterprise Cash Management 9.0
Page 283
Step Action
16. You can click the Update Pool Position link to access the Update Pool Position page and manually update the pool's cash position.
Click the Update Pool Position link.
17. Use the Update Pool Position page to manually update the pool's cash position.
After completing the fields on this page, click the OK button to save your changes
and update the system.
18. You can click the Market Values/Incomes link to access the Position History
page and view historical market values and position updates.
Click the Market Values/Incomes link.
19. Use the Position History page to view historical market values and position updates
of investment pools.
Step Action
20. Click the Return button.

Training Guide
Enterprise Cash Management 9.0
Page 284
Step Action
21. Click the Save button.
22. You have successfully completed viewing and adding pool positions.
End of Procedure.
Viewing Participant Position Use Participant Position to view participant positions.
In this topic, you will view participant positions.
Procedure

Training Guide Enterprise Cash Management 9.0
Page 285
Step Action
1. Begin by navigating to the Participant Position page.
Click the vertical scrollbar.
2. Click the Cash Management link.

Training Guide
Enterprise Cash Management 9.0
Page 286
Step Action
3. Click the Investment Pools link.
4. Click the Participant Position link.
5. Use the Participant Position page to view the cash investment, balances, and
income of an investment pool's participants.

Training Guide Enterprise Cash Management 9.0
Page 287
Step Action
6. Click in the Pool ID field.
7. Enter the desired information into the Pool ID field. Enter "IP001".
8. Click the Search button.
9. You can click the Mkt Val/Income button to access the Position History page and
view the historical market values and position updates.
Click the Mkt Val/Income button.
10. Use the Position History page to view the historical market values and position
updates of the investment pool.

Training Guide
Enterprise Cash Management 9.0
Page 288
Step Action
11. Click an entry in the Transaction ID column.
12. Use the Participant Transactions page to view the details of a specific transaction of a pool's participant.

Training Guide Enterprise Cash Management 9.0
Page 289
Step Action
13. Click the OK button.

Training Guide
Enterprise Cash Management 9.0
Page 290
Step Action
14. You can click the Return button to return to the Participant Position page to search for and view another investment pool's participants.
Click the Return button.
15. You have successfully completed viewing participant position.
End of Procedure.
Running Income Distribution Use Income Distribution to run income distribution for a pool.
In this topic, you will run income distribution.
Procedure
Step Action
1. Begin by navigating to the Income Distribution page.
Click the vertical scrollbar.

Training Guide Enterprise Cash Management 9.0
Page 291
Step Action
2. Click the Cash Management link.
Step Action
3. Click the Investment Pools link.
4. Click the Income Distribution link.

Training Guide
Enterprise Cash Management 9.0
Page 292
Step Action
5. You can run this process by searching for an existing Run Control ID, or you can
add a new value. Creating a Run Control ID that is relevant to the process may help
you remember it for future use.
Click in the Run Control ID field.
6. A Run Control ID is an identifier that, when paired with your User ID, uniquely identifies the process that you are running. The Run Control ID defines parameters
that are used when a process is run. This ensures that when a process runs in the
background, the system does not prompt you for additional values.
Enter the desired information into the Run Control ID field. Enter "1".
7. Click the Search button.
8. Use the Income Distribution page to enter the request parameters. These
parameters will be used to define the processing rules and data to be included when
the process is run.

Training Guide Enterprise Cash Management 9.0
Page 293
Step Action
9. Click in the Pool ID field.
10. Enter the desired information into the Pool ID field. Enter "IP002".
11. Click the Run button.
12. Use the Process Scheduler Request page to enter or update parameters, such as
server name and process output format.

Training Guide
Enterprise Cash Management 9.0
Page 294
Step Action
13. Click the Server Name list.
14. You must select a Server Name to identify the server on which the process will run.
If you use the same Run Control ID for subsequent processes, the server name that
you last used will default in this field.
Click the PSNT list item.
15. Use the Type field to select the type of output that you want to generate for this job.
16. Use the Format field to define the output format for the report. The values are
dependent upon the Process Type that you have selected. In this example, the default
value is TXT.
17. Click the OK button.
18. Notice that the Process Instance number appears. This number helps you identify
the process that you have run when you check the status.

Training Guide Enterprise Cash Management 9.0
Page 295
Step Action
19. Click the Process Monitor link.
20. You can use the Process List page to view the status of submitted process requests.

Training Guide
Enterprise Cash Management 9.0
Page 296
Step Action
21. The current status of the process is Queued. The process is finished when the status
is Success. Continue to click the Refresh button until the status is Success.
Click the Refresh button.
22. After the Run Status is Success, you can view the details of the report. Navigate to
the Report Manager page to view your report.
23. You have successfully completed running income distribution.
End of Procedure.
Importing Pool Positions
Use Import Pool Position to import pool positions.
In this topic, you will import pool positions.
Procedure

Training Guide Enterprise Cash Management 9.0
Page 297
Step Action
1. Begin by navigating to the Import Pool Positions page.
Click the vertical scrollbar.
2. Click the Cash Management link.

Training Guide
Enterprise Cash Management 9.0
Page 298
Step Action
3. Click the Investment Pools link.
4. Click the Import Pool Position link.

Training Guide Enterprise Cash Management 9.0
Page 299
Step Action
5. You can run this process by searching for an existing Run Control ID, or you can
add a new value. Creating a Run Control ID that is relevant to the process may help
you remember it for future use.
Click the Add a New Value tab.
Step Action
6. A Run Control ID is an identifier that, when paired with your User ID, uniquely identifies the process that you are running. The Run Control ID defines parameters
that are used when a process is run. This ensures that when a process runs in the
background, the system does not prompt you for additional values.
Enter the desired information into the Run Control ID field. Enter "NKS".
7. Click the Add button.
8. Use the Import Pool Position page to enter the request parameters. These
parameters will be used to define the processing rules and data to be included when
the process is run.

Training Guide
Enterprise Cash Management 9.0
Page 300
Step Action
9. Click the Import Type list.
10. You can use the Import Type field to select the method to import the data file.
Values are:
• FTP: Import using file transfer protocol and enter a bank node through which to transfer the data.
• File: Import by entering the File Path and File name.
• HTTP: Import by using a URL that is included as part of the node configuration (no file path or file name is required).
Click the File list item.
11. Click in the Layout field.
12. Enter the desired information into the Layout field. Enter "POOL".

Training Guide Enterprise Cash Management 9.0
Page 301
Step Action
13. Click the Save button.

Training Guide
Enterprise Cash Management 9.0
Page 302
Step Action
14. The system defaults your cursor to the Value field.
Enter the desired information into the Value field. Enter "NKS".
15. The system defaults your cursor to the Value field.
Enter the desired information into the Value field. Enter "SKN".
16. Click the Run button.
17. Use the Process Scheduler Request page to enter or update parameters, such as
server name and process output format.
Step Action
18. Click the Server Name list.
19. You must select a Server Name to identify the server on which the process will run.
If you use the same Run Control ID for subsequent processes, the server name that
you last used will default in this field.
Click the PSNT list item.

Training Guide Enterprise Cash Management 9.0
Page 303
Step Action
20. Use the Type field to select the type of output that you want to generate for this job.
21. Use the Format field to define the output format for the report. The values are dependent upon the Process Type that you have selected. In this example, the default
value is TXT.
22. Click the OK button.
23. Notice that the Process Instance number appears. This number helps you identify
the process that you have run when you check the status.
Step Action
24. Click the Process Monitor link.
25. You can use the Process List page to view the status of submitted process requests.

Training Guide
Enterprise Cash Management 9.0
Page 304
Step Action
26. The current status of the process is Queued. The process is finished when the status
is Success. Continue to click the Refresh button until the status is Success.
Click the Refresh button.
27. After the Run Status is Success, you can view the details of the report. Navigate to
the Report Manager page to view your report.
28. You have successfully completed importing pool positions.
End of Procedure.
Managing Facilities
In Facilities you can create and update facility information.
A facility is a financial arrangement with a counter party under which an established monetary
amount is available for transacting deals. Similar to a contract, a facility contains pertinent
information about the arrangement, such as default settlement instructions, term, review dates, and an expiration date.
With PeopleSoft banking functionality you can define facilities, associate fees to a facility, and periodically run the Monitor Expiring Facilities process (TR_FCLTY_RVW) to evaluate which
of your organization’s facilities are close to expiring.
Upon completion of this lesson, you will be able to: • Define facility definitions.

Training Guide Enterprise Cash Management 9.0
Page 305
• Establish facility memo attributes. • View facilities by counter party.
• Schedule facility reviews.
Specifying Facility Definitions Use Facility Definition to define contract, settlement, and review information for a facility.
In this topic, you will specify facility definitions.
Procedure
Step Action
1. Begin by navigating to the Facility Definition page.
Click the vertical scrollbar.
2. Click the Cash Management link.

Training Guide
Enterprise Cash Management 9.0
Page 306
Step Action
3. Click the Facility Definition link.

Training Guide Enterprise Cash Management 9.0
Page 307
Step Action
4. Click in the Facility ID field.
5. Enter the desired information into the Facility ID field. Enter "TRBNK_LOC".
6. Click the Search button.
7. Use the Facility Definition page to define contacts, settlement, and review
information for a facility.
8. You can use the Review Date field to specify the date that the facility will be up for review. This is the date that the role names specified in the Facility Review grid
receive PeopleSoft Workflow notification.
9. You can use the Expiration Date field to specify the date that the facility is
scheduled to expire.
10. You can use the Counterparty field to define an associated counter party.
11. In the Facility Attribute field, the COMMENTS attribute automatically appears. You can use the Value field to enter information about the facility.
12. You can use the Instructions field to specify settlement instructions, which are
defined on the External Accounts Settlement Instructions page.
13. You can select the Deal Override check box to permit these instructions to be
overridden at deal entry.
14. You can use the Role Name field to specify the role name that receives the PeopleSoft Workflow notification when the facility is up for review.

Training Guide
Enterprise Cash Management 9.0
Page 308
Step Action
15. You can click the Contact Information link to view and edit the contact
information on the Financial Contacts page.
Click the Contact Information link.

Training Guide Enterprise Cash Management 9.0
Page 309
Step Action
16. Click in the Contact ID field.
17. You can use the Contact ID field to specify the contact ID number. The contact
name, contact title, and phone number automatically populate from the Financial
Contacts page.
Enter the desired information into the Contact ID field. Enter "00017".

Training Guide
Enterprise Cash Management 9.0
Page 310
Step Action
18. Click the OK button.
19. You can click the Fees link to access the Enter Fees page and enter the fees
associated with the facility.
Click the Fees link.
20. Use the Enter Fees page to create fees for a facility.

Training Guide Enterprise Cash Management 9.0
Page 311
Step Action
21. Click in the Bank Code field.
22. Enter the desired information into the Bank Code field. Enter "USBNK2".
23. Click in the Account field.
24. Enter the desired information into the Account field. Enter "CHCK".
25. Click in the Currency field.
26. Enter the desired information into the Currency field. Enter "USD".
27. Click in the Fee Code field.
28. Enter the desired information into the Fee Code field. Enter "122000".
29. Click in the Fee Amount field.
30. Enter the desired information into the Fee Amount field. Enter "1000.00".
31. Click the Day Count Basis list.
32. Click the 30/360 list item.

Training Guide
Enterprise Cash Management 9.0
Page 312
Step Action
33. Click in the Payment Date field.
34. Enter the desired information into the Payment Date field. Enter "06/30/2008".
35. Click in the Payment Method field.
36. Enter the desired information into the Payment Method field. Enter "WIR".
37. Click in the Period Start field.
38. Enter the desired information into the Period Start field. Enter "06/30/2008".
39. Click in the Period End field.
40. Enter the desired information into the Period End field. Enter "07/30/08".
41. Click in the Instructions field.
42. Enter the desired information into the Instructions field. Enter "DEMOP".
43. At any time you can click the Position Details and Cash Flow Details arrows to
expand and display the details of each grid, as we have in this example.
44. Click the OK button.

Training Guide Enterprise Cash Management 9.0
Page 313
Step Action
45. Click the Save button.
46. You have successfully completed specifying facility definitions.
End of Procedure.
Establishing Facility Memo Attributes
Use Facility Memo Attributes to establish description and data type information for a facility memo.
In this topic, you will establish facility memo attributes.
Procedure
Step Action
1. Begin by navigating to the Facility Memo Attributes page.
Click the vertical scrollbar.
2. Click the Cash Management link.

Training Guide
Enterprise Cash Management 9.0
Page 314
Step Action
3. Click the Facility Memo Attributes link.

Training Guide Enterprise Cash Management 9.0
Page 315
Step Action
4. Click in the Facility Attribute ID field.
5. Enter the desired information into the Facility Attribute ID field. Enter "CMTS".
6. Click the Search button.
7. Use the Facility Memo Attributes page to define the attributes to track with a
facility and to define the type of data that the attributes contain. Values are: • Date: Use for dates.
• Long: Use to store an unlimited number of characters.
• Number: Use for positive numeric data.
• Signed Num: Use to store positive and negative numbers. • Text: Use to store attributes based on a database field. You can optionally specify a
prompt table. This selection limits text entries to a list of values that are generated
from the specified table.
Step Action
8. Click the Data Type list.
9. Click the Long list item.

Training Guide
Enterprise Cash Management 9.0
Page 316
Step Action
10. Click the Save button.
11. You can add a new Facility Memo Attribute by clicking the Add button.
Click the Add button.
Step Action
12. Enter the desired information into the Facility Attribute ID field. Enter "CMTS2".
13. Click the Add button.

Training Guide Enterprise Cash Management 9.0
Page 317
Step Action
14. Click in the Description field.
15. Enter the desired information into the Description field. Enter "More Comments".
16. Click the Data Type list.
17. You can define the type of data that the attribute contains. Values are:
• Date: Use for dates.
• Long: Use to store an unlimited number of characters. • Number: Use for positive numeric data.
• Signed Num: Use to store positive and negative numbers.
• Text: Use to store attributes based on a database field. You can optionally specify a prompt table. This selection limits text entries to a list of values that are generated
from the specified table.
Click the Text list item.
18. Notice that the Prompt Table field appears when you select Text in the Data Type
field. You can optionally specify a prompt table. This selection limits text entries to a list of values that are generated from the specified table.
Click in the Prompt Table field.
19. Enter the desired information into the Prompt Table field. Enter "1099C".

Training Guide
Enterprise Cash Management 9.0
Page 318
Step Action
20. You can click the Save button to save this newly added Facility Memo Attribute.
21. You have successfully completed establishing facility memo attributes.
End of Procedure.
Viewing Facilities by counter party Use Facilities by counter party to view facility information for a specified bank.
In this topic, you will view facilities by counter party.
Procedure
Step Action
1. Begin by navigating to the Facilities By counter party page.
Click the vertical scrollbar.
2. Click the Cash Management link.

Training Guide Enterprise Cash Management 9.0
Page 319
Step Action
3. Click the Facilities by counter party link.

Training Guide
Enterprise Cash Management 9.0
Page 320
Step Action
4. Click in the SetID field.
5. Enter the desired information into the SetID field. Enter "SHARE".
6. Click in the Bank Code field.
7. Enter the desired information into the Bank Code field. Enter "USBNK".
8. Click the Search button.
9. Use the Facilities By counter party page to review facilities summary information
by counter party.
10. You have successfully completed viewing facilities by counter party.
End of Procedure.
Scheduling Facility Reviews Use Schedule Facility Review to run processes to identify expiring facilities.
In this topic, you will schedule facility reviews.
Procedure

Training Guide Enterprise Cash Management 9.0
Page 321
Step Action
1. Begin by navigating to the Schedule Facility Review page.
Click the vertical scrollbar.
2. Click the Cash Management link.
Step Action
3. Click the Schedule Facility Review link.

Training Guide
Enterprise Cash Management 9.0
Page 322
Step Action
4. You can run this process by searching for an existing Run Control ID, or you can
add a new value. Creating a Run Control ID that is relevant to the process may help
you remember it for future use.
Click the Add a New Value tab.
5. A Run Control ID is an identifier that, when paired with your User ID, uniquely
identifies the process that you are running. The Run Control ID defines parameters that are used when a process is run. This ensures that when a process runs in the
background, the system does not prompt you for additional values.
Enter the desired information into the Run Control ID field. Enter "MidMonthReview".
6. Click the Add button.
7. Use the Schedule Facility Review page to enter the request parameters. These
parameters will be used to define the processing rules and data to be included when
the process is run.

Training Guide Enterprise Cash Management 9.0
Page 323
Step Action
8. Click in the Bind Variable Name field.
9. The Parameters grid contains an Application Engine run control function that
enables you to specify the variable for which you are setting the value. In the Bind
Variable Name field, enter the value FCLTY ID.
Enter the desired information into the Bind Variable Name field. Enter
"FCLTY_ID".
10. Click in the Value field.
11. In the Value field, enter the specific facility name to be calculated. You can add records and specify as many bind variable names as are pertinent to the job.
Enter the desired information into the Value field. Enter "Riverside University".
12. Click the Save button.
13. Click the Run button.
14. Use the Process Scheduler Request page to enter or update parameters, such as server name and process output format.

Training Guide
Enterprise Cash Management 9.0
Page 324
Step Action
15. Click the Server Name list.
16. You must select a Server Name to identify the server on which the process will run.
If you use the same Run Control ID for subsequent processes, the server name that
you last used will default in this field.
Click the PSNT list item.
17. Use the Type field to select the type of output that you want to generate for this job.
18. Use the Format field to define the output format for the report. The values are
dependent upon the Process Type that you have selected. In this example, the default
value is TXT.
19. Click the OK button.
20. Notice that the Process Instance number appears. This number helps you identify
the process that you have run when you check the status.

Training Guide Enterprise Cash Management 9.0
Page 325
Step Action
21. Click the Process Monitor link.
22. You can use the Process List page to view the status of submitted process requests.

Training Guide
Enterprise Cash Management 9.0
Page 326
Step Action
23. The current status of the process is Queued. The process is finished when the status
is Success. Continue to click the Refresh button until the status is Success.
Click the Refresh button.
24. After the Run Status is Success, you can view the details of the report. Navigate to
the Report Manager page to view your report.
25. You can click the Details link to view the details.
Click an entry in the Details column.
26. Use the Process Detail page to view the details of the process.

Training Guide Enterprise Cash Management 9.0
Page 327
Step Action
27. Click the OK button.

Training Guide
Enterprise Cash Management 9.0
Page 328
Step Action
28. Click the Save button.
29. You have successfully completed scheduling facility reviews.
End of Procedure.
Administering Cash
Using Administer Cash you can define time buckets, create position SQL, establish forecasting
rules, calculate time spans, and define netting contracts and criteria for cash administration.
Upon completion of this lesson, you will be able to:
• Define time buckets.
• Create position SQL. • Establish position forecasting rules.
• Calculate position time spans.
• Schedule position tree SQL.
• Define netting contracts. • Define netting participants.
• Define netting rules.
• Specify netting exclusion parameters.
Defining Time Buckets Use Define Time Buckets to define calculation parameters and calculate position time spans.
In this topic, you will define time buckets.
Procedure

Training Guide Enterprise Cash Management 9.0
Page 329
Step Action
1. Begin by navigating to the Define Time Buckets page.
Click the vertical scrollbar.
2. Click the Cash Management link.

Training Guide
Enterprise Cash Management 9.0
Page 330
Step Action
3. Click the Define Time Buckets link.

Training Guide Enterprise Cash Management 9.0
Page 331
Step Action
4. Click in the Time Set field.
5. Enter the desired information into the Time Set field. Enter "DAILY".
6. Click the Search button.
7. Use the Define Time Buckets page to categorize information from your treasury
position or general cash position. You can define time spans with varying intervals that can overlap, run consecutively, or both.
8. You can use the Number field to indicate which sequential time segment you are
modifying.
Step Action
9. Click the Type list.

Training Guide
Enterprise Cash Management 9.0
Page 332
Step Action
10. In the Start grid you can use the Type field to select a start type to indicate how the
system determines when a time segment starts. Values are:
• Defined by Period above: Starts the current time segment when the prior time segment ends (not available for the first segment).
• Specific Date: Starts the current time segment on a specific date (you must enter
the start date).
• Today: Starts the current time segment today. Select this option when you want the time span to be based on a current date.
Click the Specific Date list item.
11. Click in the Start Date field.
12. Enter the desired information into the Start Date field. Enter "06/17/2008".
13. Click the Type list.
14. In the Cycle grid, you can use the Type field to select a Cycle Type to indicate the repetition frequency of a time segment. Values are:
• Relative
• Use Period Definitions
Click the Use Period Definitions list item.
15. Click in the Frequency field.
16. Enter the desired information into the Frequency field. Enter "D1".
17. Click the Type list.
18. In the End grid you can use the Type field to control when a time segment ends.
Values are: • End of Next Cycle: Completes the time segment at the end of the next cycle (select
the calendar to use).
• End of Period: Completes the time segment when the period that is defined by the selected calendar ends (select the calendar to use to determine the ending period).
• End of previous Cycle: Completes the time segment when the prior cycle ends
(select the calendar to use to determine the ending period).
• Number of Periods: Completes the time segment after repeating the cycle a given number of periods (enter the number of times the period should cycle).
Click the Number of periods list item.
19. Click in the Times field.

Training Guide Enterprise Cash Management 9.0
Page 333
Step Action
20. Enter the desired information into the Times field. Enter "30".
21. Click the Calculate button to generate the time span intervals. Your results appear in the Resulting Time Periods group box.
Click the Calculate button.
22. You can click the Expand section button to view the resulting time span intervals.
Click the Expand section button.
23. Click the scrollbar to view the full Resulting Time Periods calculation.
Click the vertical scrollbar.
24. Click the Save button.
25.
End of Procedure.
Creating Position SQL Use Create Position SQL to run processes to automatically create position SQL.
In this topic, you will create position SQL.
Procedure

Training Guide
Enterprise Cash Management 9.0
Page 334
Step Action
1. Begin by navigating to the Create Position SQL page.
Click the vertical scrollbar.
2. Click the Cash Management link.

Training Guide Enterprise Cash Management 9.0
Page 335
Step Action
3. Click the Create Position SQL link.

Training Guide
Enterprise Cash Management 9.0
Page 336
Step Action
4. Click in the SetID field.
5. Enter the desired information into the SetID field. Enter "SHARE".
6. Click in the Tree Name field.
7. Enter the desired information into the Tree Name field. Enter "FEES".
8. Click the Search button.
9. Use the Create Position SQL page to run processes to automatically create position
SQL.
Step Action
10. You can click the Create SQL button to generate the SQL for the tree. When the
Create SQL process completes, a dialog box appears with the message Complete
creating SQL.
Click the Create SQL button.

Training Guide Enterprise Cash Management 9.0
Page 337
Step Action
11. The system confirms that the SQL for this tree was created successfully.
Click the OK button.
12. The SQL Statement column displays the SQL statement that the system generates
for the node.
Step Action
13. Click the Save button.
14. You have successfully completed creating position SQL.
End of Procedure.
Establishing Position Forecasting Rules Use Position Forecasting Rules to establish worksheet forecasting rules for a defined scenario.
In this topic, you will establish position forecasting rules.
Procedure

Training Guide
Enterprise Cash Management 9.0
Page 338
Step Action
1. Begin by navigating to the Position Forecasting Rules page.
Click the vertical scrollbar.
2. Click the Cash Management link.

Training Guide Enterprise Cash Management 9.0
Page 339
Step Action
3. Click the Position Forecasting Rules link.

Training Guide
Enterprise Cash Management 9.0
Page 340
Step Action
4. Click in the SetID field.
5. Enter the desired information into the SetID field. Enter "SHARE".
6. Click in the Scenario field.
7. Enter the desired information into the Scenario field. Enter "NEXTMONTH".
8. Click the Search button.
Step Action
9. Use the Position Forecasting Rules page to set up rules for forecasting. You can create forecasting rules that apply to the three variables: business day convention,
increasing/decreasing by a factor, or shifting days. A forecasting rule applies at the
tree level. You can refine these variables at the node or source level.

Training Guide Enterprise Cash Management 9.0
Page 341
Step Action
10. Click the Business Day Convention list.
11. Click the Following list item.
12. Click the Save button.
13. You have successfully completed establishing position forecasting rules.
End of Procedure.
Calculating Position Time Spans Use Calculate Position Time Spans to run processes to calculate intervals for positions.
In this topic, you will calculate position time spans.
Procedure

Training Guide
Enterprise Cash Management 9.0
Page 342
Step Action
1. Begin by navigating to the Calculate Position Time Spans page.
Click the vertical scrollbar.
2. Click the Cash Management link.

Training Guide Enterprise Cash Management 9.0
Page 343
Step Action
3. Click the Administer Cash link.
4. Click the Calculate Position Time Spans link.

Training Guide
Enterprise Cash Management 9.0
Page 344
Step Action
5. You can run this process by searching for an existing value or you can add a new value. Creating a Run Control ID that is relevant to the process may help you
remember it for future use.
Click the Add a New Value tab.
6. Click in the Run Control ID field.
7. A Run Control ID is an identifier that, when paired with your User ID, uniquely
identifies the process that you are running. The Run Control ID defines the
parameters that are used when a process is run. This ensures that when a process runs in the background, the system does not prompt you for additional values.
Enter the desired information into the Run Control ID field. Enter "RENTOW_0057".
8. Click the Add button.
9. Use the Calculate Position Time Spans page to enter the request parameters. These parameters will be used to define the processing rules and data to be included when
the process is run.

Training Guide Enterprise Cash Management 9.0
Page 345
Step Action
10. Click the Process Frequency list.
11. Click the Once list item.
12. Click the Market list.
13. Click the US Federal list item.
14. Click in the As Of Date field.
15. Enter the desired information into the As Of Date field. Enter "10/01/2003".
16. Click in the Bind Variable Name field.
17. The Parameters grid contains an application engine run control function that enables you to specify the variable for which you are setting the values. Use the Bind
Variable Name field to enter the value TIME_SET.
Enter the desired information into the Bind Variable Name field. Enter
"TIME_SET".
18. Click in the Value field.
19. Use the Value field to enter the specific time span to be calculated. You can add
records and specify as many bind variable names as are pertinent to the job.
Enter the desired information into the Value field. Enter "SEPTEMBER".
20. Click the Run button.
21. Use the Process Scheduler Request page to enter or update parameters, such as server name and process output format.

Training Guide
Enterprise Cash Management 9.0
Page 346
Step Action
22. Click the Server Name list.
23. You must select a Server Name to identify the server on which the process will be
run. If you use the same Run Control ID for subsequent processes, the server name
that you last used will default in this field.
Click the PSNT list item.
24. Use the Type field to select the type of output format that you want to generate for
this job.
25. Use the Format field to define the output format for the report. The values are
dependant upon the Process Type that you select. In this example, the default value is TXT.
26. Click the OK button.
27. Notice that the Process Instance number appears. This number helps you identify the process that you have run when you check the status.

Training Guide Enterprise Cash Management 9.0
Page 347
Step Action
28. Click the Process Monitor link.
29. Use the Process List page to view the status of the submitted process requests.

Training Guide
Enterprise Cash Management 9.0
Page 348
Step Action
30. The current Status of the process is Queued. The process is finished when the Status
is Success. Continue to click the Refresh button until the Status is Success.
Click the Refresh button.
31. After the Status is Success, you can view the details of the report. Navigate to the
Report Manager page to view the report.
32. Click the Save button.
33. You have successfully completed calculating position time spans.
End of Procedure.
Scheduling Position Tree SQL Use Schedule Position Tree SQL to calculate intervals at which the SQL runs.
In this topic, you will schedule position tree SQL.
Procedure

Training Guide Enterprise Cash Management 9.0
Page 349
Step Action
1. Begin by navigating to the Schedule Position Tree SQL page.
Click the vertical scrollbar.
2. Click the Cash Management link.

Training Guide
Enterprise Cash Management 9.0
Page 350
Step Action
3. Click the Administer Cash link.
4. Click the Schedule Position Tree SQL link.

Training Guide Enterprise Cash Management 9.0
Page 351
Step Action
5. You can run this process by searching for an existing Run Control ID, or you can
add a new value. Creating a Run Control ID that is relevant to the process may help
you remember it for future use.
Click the Add a New Value tab.
6. A Run Control ID is an identifier that, when paired with your User ID, uniquely
identifies the process that you are running. The Run Control ID defines the parameters that are used when a process is run. This ensures that when a process is
run in the background, the system does not prompt you for additional values.
Click in the Run Control ID field.
7. Enter the desired information into the Run Control ID field. Enter
"RENTOW_0055".
8. Click the Add button.
9. Use the Schedule Position Tree SQL page to enter the request parameters. These
parameters will be used to define the processing rules and data to be included when the process is run.

Training Guide
Enterprise Cash Management 9.0
Page 352
Step Action
10. Click the Process Frequency list.
11. Click the Once list item.
12. Click the Market list.
13. Click the U.S. list item.
14. Click in the As Of Date field.
15. Enter the desired information into the As Of Date field. Enter "10/01/2003".
16. Click in the Bind Variable Name field.
17. Enter the desired information into the Bind Variable Name field. Enter
"TREE_NAME".
18. Click in the Value field.
19. Enter the desired information into the Value field. Enter "CASH".
20. Click the Run button.
21. Use the Process Scheduler Request page to enter or update parameters, such as
server name and process output format.

Training Guide Enterprise Cash Management 9.0
Page 353
Step Action
22. Click the Server Name list.
23. You must enter a Server Name to identify the server on which the process will be run. If you use the same Run Control ID for subsequent processes, the server name
that you last used will default in this field.
Click the PSNT list item.
24. Use the Type field to select the type of output that you want to generate for this job.
25. Use the Format field to define the output format for the report. The values are
dependent upon the Process Type that you select. In this example, the default value is TXT.
26. Click the OK button.
27. Notice that the Process Instance number appears. This number helps you identify
the process that you have run when you check the status.

Training Guide
Enterprise Cash Management 9.0
Page 354
Step Action
28. Click the Process Monitor link.
29. Use the Process List page to view the status of the submitted process requests.

Training Guide Enterprise Cash Management 9.0
Page 355
Step Action
30. The current status of the process is Queued. The process is finished when the status is Success. Continue to click the Refresh button until the status is Success.
Click the Refresh button.
31. After the Run Status is Success, you can view the details of the report. Navigate to
the Report Manager page to view your report.
32. Click the Save button.
33. You have successfully completed scheduling position tree SQL.
End of Procedure.
Defining Netting Contracts Use Netting Contracts to define the primary information and settlement information for netting contracts.
In this topic, you will define netting contracts.
Procedure

Training Guide
Enterprise Cash Management 9.0
Page 356
Step Action
1. Begin by navigating to the Netting Contracts - Primary Information page.
Click the vertical scrollbar.
2. Click the Cash Management link.

Training Guide Enterprise Cash Management 9.0
Page 357
Step Action
3. Click the Administer Cash link.
4. Click the Netting Contracts link.

Training Guide
Enterprise Cash Management 9.0
Page 358
Step Action
5. Click the Add a New Value tab.
6. Click in the Netting Contract ID field.
7. Enter the desired information into the Netting Contract ID field. Enter "123".
8. Click the Add button.
9. Use the Primary Information page to associate the netting participants to a netting contract. You can use this page to define the contracts that govern your bilateral
netting. Capture the relevant accounting information as well as SQL, the parties to
contact as necessary, and the schedule on which netting is to run.
Step Action
10. Click in the Description field.
11. Enter the desired information into the Description field. Enter "ABC Customer".
12. Click the Status list.

Training Guide Enterprise Cash Management 9.0
Page 359
Step Action
13. Click the Active list item.
14. If the netting contract is already approved, you can select the Pre Approval Flag
check box.
15. You can select Partial or Full from the Closing Method list. Because PeopleSoft
Cash Management supports only Partial netting, the default for this field is Partial.
16. You can select the Netting Advice Required check box to notify a contact when
netting is run.

Training Guide
Enterprise Cash Management 9.0
Page 360
Step Action
17. Click in the Participant ID field.
18. You can click the Participant ID icon to view and select from available
Participants/Participant IDs.
Enter the desired information into the Participant ID field. Enter "PPT01".
19. Click in the Netting Rule ID field.
20. You can click the Netting Rule ID icon to view and select from available Netting Rules/Netting Rule IDs.
Enter the desired information into the Netting Rule ID field. Enter "ALL".
21. Click in the Contact field.
22. You can click the Contact icon to view and select from available Contacts/Contact
IDs.
Enter the desired information into the Contact field. Enter "00001".
23. Click in the Schedule SetID field.

Training Guide Enterprise Cash Management 9.0
Page 361
Step Action
24. You can specify the Schedule SetID. For this example we will use SHARE.
Enter the desired information into the Schedule SetID field. Enter "SHARE".
25. Click in the Schedule field.
26. You can specify the netting run schedule for the specified Schedule SetID. For this example, we will use EOM (End Of Month).
Enter the desired information into the Schedule field. Enter "EOM".
Step Action
27. Click the Settlement tab.
28. Use the Settlement Information page to define all settlement information for a
netting contract.
29. You can use the Netting Bank SetID field to assign a netting SetID; and then select
the Bank and Account for the netting activities.
Click in the Netting Bank SetID field.
30. Enter the desired information into the field. Enter "SHARE".

Training Guide
Enterprise Cash Management 9.0
Page 362
Step Action
31. Click in the Bank field.
32. You can specify the Bank for the netting. The netting bank is a virtual bank; no
funds are actually paid into or out of the netting account. It is debited and credited by the netting amount of the AP and AR transactions.
Enter the desired information into the Bank field. Enter "NET01".
33. Click in the Account field.
34. You can specify the Account for the netting.
Enter the desired information into the Account field. Enter "NET1".
35. Click in the Disbursement Bank SetID field.
36. You can click the Disbursement Bank SetID icon to select from the available external banks, and specify the "settle through" Bank and Account.
Enter the desired information into the Disbursement Bank SetID field. Enter "SHARE".
37. Click in the Bank field.
38. You can specify the "settle through" Bank.
Enter the desired information into the Bank field. Enter "USBNK".
39. Click in the Account field.
40. Enter the desired information into the Account field. Enter "USAR".
41. Click in the Vendor SetID field.
42. Enter the desired information into the Vendor SetID field. Enter "SHARE".
43. Click in the Vendor field.
44. Enter the desired information into the Vendor field. Enter "BOOKS4U".
45. Click in the Location field.
46. Enter the desired information into the Location field. Enter "HEADQRTS".
47. You can use the Seq Nbr (Sequence Number) field to set the Sequence Number.
48. Click the Payment Method list.

Training Guide Enterprise Cash Management 9.0
Page 363
Step Action
49. In the Payables section, you can use the Payment Method field to specify how the payments are submitted. Values are:
• Automated
• Clearing House
• Direct Debit • EFT
• Manual Check
• System Check • Wire Report
Click the System Check list item.
50. Click the Sequence list.
51. In the Payables section, you can use the Sequence field to specify the order in which balances will net. Values are:
• By Account Data (FIFO)
• By Accounting Date (LIFO) • By Due Date (LIFO)
• By Voucher
• Highest Gross Balance
• Smallest Gross Balance
Click the Highest Gross Payment Amount list item.
52. Click the Payment Method list.
53. In the Payables section, you can use the Payment Method field to specify how the
payments are submitted. Values are: • Automated
• Clearing House
• Direct Debit • EFT
• Manual Check
• System Check • Wire Report
Click the Check (Check, EFT, etc.) list item.
54. Click the Sequence list.

Training Guide
Enterprise Cash Management 9.0
Page 364
Step Action
55. In the Receivables section, you can use the Sequence field to specify the order in
which balances will net. Values are:
• By Distribution Code • By Account Data (FIFO)
• By Accounting Date (LIFO)
• By Due Date (FIFO)
• By Due Date (LIFO) • Highest Bal Amount
• By Item
• Smallest Bal Amount
Click the By Highest Bal Amount list item.
56. Click in the Deposit Unit field.
57. You can use the Deposit Unit field to define which business unit will receive payment after the net.
Enter the desired information into the Deposit Unite field. Enter "US001".
58. Click the Save button.
59. You have successfully completed defining netting contracts.
End of Procedure.
Defining Netting Participants
Use Netting Participants to define participants and participant information.
In this topic, you will define netting participants.
Procedure

Training Guide Enterprise Cash Management 9.0
Page 365
Step Action
1. Begin by navigating to the Netting Participants page.
Click the vertical scrollbar.
2. Click the Cash Management link.

Training Guide
Enterprise Cash Management 9.0
Page 366
Step Action
3. Click the Administer Cash link.
4. Click the Netting Participants link.

Training Guide Enterprise Cash Management 9.0
Page 367
Step Action
5. Click in the Participant ID field.
6. Enter the desired information into the Participant ID field. Enter "PPT01".
7. Click the Search button.
8. Use the Netting Participants page to define vendor and customer relationships
involved in netting.
Step Action
9. You can add a new Netting Participant by clicking the Add button.
Click the Add button.

Training Guide
Enterprise Cash Management 9.0
Page 368
Step Action
10. Enter the desired information into the Participant ID field. Enter "321".
11. Click the Add button.

Training Guide Enterprise Cash Management 9.0
Page 369
Step Action
12. Click in the Description field.
13. Enter the desired information into the Description field. Enter "321 Participant".
14. Click in the GL Unit field.
15. You can use the GL Unit (General Ledger Unit) field for reporting purposes,
because the transactions affect balances at the general ledger level. Specify the unit that is targeted by these transactions.
Enter the desired information into the GL Unit field. Enter "GL001".
16. Click in the AP Unit field.
17. In the Vendors grid, you can use the AP Unit field to specify the unit that houses the
vendors that are entering the netting relationship, and specify the Vendor ID.
Enter the desired information into the AP Unit field. Enter "US001".
18. Click in the Vendor ID field.
19. Enter the desired information into the Vendor ID field. Enter "USA0000001".
20. Click in the AR Unit field.

Training Guide
Enterprise Cash Management 9.0
Page 370
Step Action
21. In the Customers grid, you can use the AR Unit field to specify the unit that houses
the customers that are entering the netting relationship, and specify the Customer ID.
Enter the desired information into the AR Unit field. Enter "US001".
22. Click in the Customer ID field.
23. Enter the desired information into the Customer ID field. Enter "USA01".
Step Action
24. Click the Save button.
25. You have successfully completed defining netting participants.
End of Procedure.
Defining Netting Rules Use Netting Rules to define your netting rules. Netting rules are used to specify SQL statements
that are used as additional criteria to exclude or include AP vouchers and AR items for netting.
In this topic, you will define netting rules.
Procedure

Training Guide Enterprise Cash Management 9.0
Page 371
Step Action
1. Begin by navigating to the Netting Rules page.
Click the vertical scrollbar.
2. Click the Cash Management link.

Training Guide
Enterprise Cash Management 9.0
Page 372
Step Action
3. Click the Administer Cash link.
4. Click the Netting Rules link.

Training Guide Enterprise Cash Management 9.0
Page 373
Step Action
5. Click the Add a New Value tab.
6. Enter the desired information into the Netting Selection Rule ID field. Enter
"RULE02".
7. Click the Add button.
8. Use the Netting Rules page to enter SQL statements that will be included into the
Application Engine Netting selection logic. The prefix 'I' is used as an alias for AR items and prefixes 'XREF' and 'VCHR' are used as aliases for AP vouchers in the
SQL. This SQL is passed as one of the parameters to the netting program during
netting selection. Standard SQL rules apply when writing netting rules SQL. You
can do the following: • Enter the appropriate SQL statements to set up the mechanics of the net, and to
further define and/or limit which open items are selected. For example:
'Where I.BAL_AMT>1500' • Add notes in the comments section regarding SQL statements for the respective
(Receivable or Payable) edit box.
Step Action
9. Click in the Description field.

Training Guide
Enterprise Cash Management 9.0
Page 374
Step Action
10. You can use the Description field to enter a reminder as to the specifics of this rule.
Because this rule is an example, we stated so in the description. Another description
could be 'Net items over 1500' to identify the limits within this rule.
Enter the desired information into the Description field. Enter
"RULE02_EXAMPLE".
11. Click in the Receivable SQL Comments field.
12. In the Receivable SQL Comments field, AND I.BAL_AMT>=1500 specifies that all items with balance amounts >=1500 is one of the criteria for the item to be valid
for netting in addition to the other processing criteria part of the netting program.
Enter the desired information into the Receivable SQL Comments field. Enter "AND I.BAL_AMT>=15000".
13. Click in the Payable SQL Comments field.
14. In the Payable SQL Comments field, AND
XREF.PYMNT_GROSS_AMT>=1500 specifies that all items with payment
amounts >=1500 is one of the criteria for the item to be valid for netting in addition to the other processing criteria part of the netting program.
Enter the desired information into the Payable SQL Comments field. Enter "AND
XREF.PYMNT_GROSS_AMT>=1500".
15. You can click the Comments icon to access the Comments page and enter
additional descriptive comments for both the Receivable SQL and Payable SQL
netting rules that you are creating.
16. Click the Save button.
17. You have successfully completed defining netting rules.
End of Procedure.
Specifying Netting Exclusion Parameters Use Netting Exclusion Parameters to specify agency offset exclusion parameters for netting.
In this topic, you will specify netting exclusion parameters.
Procedure

Training Guide Enterprise Cash Management 9.0
Page 375
Step Action
1. Begin by navigating to the Netting Exclusion Parameters page.
Click the vertical scrollbar.
2. Click the Cash Management link.

Training Guide
Enterprise Cash Management 9.0
Page 376
Step Action
3. Click the Administer Cash link.
4. Click the Netting Exclusion Parameters link.

Training Guide Enterprise Cash Management 9.0
Page 377
Step Action
5. Click the Add a New Value tab.
6. Click in the SetID field.
7. Enter the desired information into the SetID field. Enter "AUS01".
8. Click in the Exclusion ID field.
9. Enter the desired information into the Exclusion ID field. Enter "6".
10. Click the Add button.
11. Use the Netting Exclusion Parameters page to define the parameters used to automatically exclude certain payments from the AP and AR netting process.
Step Action
12. Click in the Description field.
13. Enter the desired information into the Description field. Enter "EXCLUDED".
14. Click in the Vendor field.

Training Guide
Enterprise Cash Management 9.0
Page 378
Step Action
15. You can select the Vendor ID check box and specify the Vendor ID/Vendor name,
and optionally a Location.
Enter the desired information into the Vendor field. Enter "00000044".
16. Alternatively, you can select the Vendor Classification check box and then select
from the Classification list. Values are:
• Attorney • Employee
• HRMS
• Supplier
17. Click the ChartField list.
18. You can use the Chartfield Exclusion Parameters section to specify a ChartField and corresponding ChartField Value on which to base the netting exclusion.
Click the Product list item.
19. Click in the ChartField Value field.
20. Enter the desired information into the ChartField Value field. Enter "0000001".

Training Guide Enterprise Cash Management 9.0
Page 379
Step Action
21. Click the Save button.
22. You have successfully completed specifying netting exclusion parameters.
End of Procedure.
Running Reports
Process Scheduler's primary role is to support the PeopleSoft application environment. It is used to run PeopleSoft processes, including programs, batch programs, reports, and so on.
More specific examples of processes include running reports, posting journal entries, loading benefit enrollment forms, and calculating payroll deductions. All of these are performed behind
the scenes of your online system.
There are several advantages to using Process Scheduler to run reports. This lesson focuses only on running reports and not on any other types of processes. Because a report is a type of process,
these two terms may be used interchangeably, depending upon the context in which they are used.
Process Scheduler Advantages:
• System Efficiency: Data-centric processes can run close to the database on high-powered
servers. Non-data-centric processes can run anywhere. • Low Administration Overhead: User accounts on servers are unnecessary. Users don't need to
know additional passwords to run processes.
• End-User Productivity: Users don't need to know the syntax of running a report or any process
for that matter. Workstations remain available for other tasks while a process runs in the background on a server.
Process Scheduler enables you to run processes one at a time, per your request. For example, you may want to run a report that generates a list of employees hired last month. If it fits your needs,
you can also schedule a recurring report to run at specified times, such as every Friday at 6:00
p.m.
Process Scheduler enables you to run reports easily and efficiently, without interruption to your
workstation. A report may be running at the same moment you are reconciling financial data in a
spreadsheet or entering personnel data into a database -- whatever the case may be for your particular position. In short, you can continue your daily work routine while Process Scheduler
takes care of running your reports.
Upon completion of this lesson, you will be able to:
• Run a report using Process Scheduler.
• Monitor a report using Process Monitor.
• Manage a report using Report Manager. • Define Cash Management reports.
Running Financials and SCM Reports Using Process Scheduler, running a report is a simple process. Before beginning, it is important
to understand a few basic Process Scheduler terms.

Training Guide
Enterprise Cash Management 9.0
Page 380
• Process Request: A single "run request," such as an SQR or Crystal report.
• Run Control ID: A unique ID, associating each operator with his or her own run control table entries.
• Process Instance: A unique number that identifies each process request. This value is
automatically incremented and assigned to each requested process when the process is submitted to run.
In this topic, assume your company is performing its year end closing. The process of year end
closing closes the profit and loss (P/L) accounts to retained earnings and generates the balance forward amounts. As part of this process, you have been asked to run the Closing Trial Balance
report which lists summary information of all entries on the ledger by account type. Your goal is
to run the Closing Trial Balance report.
Procedure
Step Action
1. Begin by navigating to the Closing Trial Balance page.
Click the vertical scrollbar.

Training Guide Enterprise Cash Management 9.0
Page 381
Step Action
2. Click the General Ledger link.
3. Click the Close Ledgers link.

Training Guide
Enterprise Cash Management 9.0
Page 382
Step Action
4. Click the Closing Trial Balance link.

Training Guide Enterprise Cash Management 9.0
Page 383
Step Action
5. You can run this report by searching for an existing Run Control ID or you can add a new value. Creating a Run Control ID that is relevant to the report may help you
remember it for future use.
Click the Add a New Value tab.
Step Action
6. A Run Control ID is an identifier that, when paired with your User ID, uniquely
identifies the process you are running. The Run Control ID defines parameters that are used when a process is run. This ensures that when a process runs in the
background, the system does not prompt you for additional values.
Enter the desired information into the Run Control ID field. Enter "RUN_CLSTB".
7. Click the Add button.
8. Use the Closing Trial Balance page to enter the request parameters. These
parameters will be used to define the processing rules and data to be included when
the report is run. The parameters will vary depending on which report you are
running. For example, other reports might have fields where you specify the SetID, Employee ID, or Department values before running the report.

Training Guide
Enterprise Cash Management 9.0
Page 384
Step Action
9. For this report, you must define the Unit, Ledger, and Fiscal Year fields.
For this example, use the default selections for the Unit and Ledger fields.
Step Action
10. Next, specify the fiscal year for which you will run the report.
Click in the Fiscal Year field.
11. Enter the desired information into the Fiscal Year field. Enter "2006".
12. The parameters are set for this report.
Click the Run button.
13. Use the Process Scheduler Request page to enter or update parameters, such as
server name and process output format.

Training Guide Enterprise Cash Management 9.0
Page 385
Step Action
14. You must select a Server Name to identify the server on which the process will run. If you use the same Run Control ID for subsequent processes, the server name that
you last used will default in this field.
Click the Server Name list.
15. Click an entry in the list.
16. Use the Run Date field to specify the date you want the process to run. This gives
you the ability to set a report to run on a future date.
17. Use the Recurrence field to specify the recurring time intervals for a process request to run. For instance, if you need to run a process every week day at 5 pm that
resolves all the transactions managed by your web site, you could select the run
recurrence definition of M-F at 5 pm to schedule this process to run at the appropriate time.
18. Use the Run Time field to specify the time you want the process to run. This gives
you the ability to set a report to run at a future time.
19. Use the Reset to Current Date/Time button to sets the Run Date and Run Time to
the present date and time.
20. Use the Time Zone field to select the time zone in which the process will run. For example, you might be in Eastern Standard Time (EST) and schedule a process to
run in Pacific Standard Time (PST).

Training Guide
Enterprise Cash Management 9.0
Page 386
Step Action
21. The Description field helps to uniquely identify a process. You should be familiar
enough with the processes that you run as part of your daily tasks to identify them
by this description.
22. The Process Name field displays the name of the process as it appears in the definition.
23. The Process Type field displays the type of process, such as SQR, Crystal, and so
on.
24. Use the Type field to select the type of output you want to generate for this job.
Your four choices are File, Printer, Email, or Web.
File: This enables you to write the output to a file that will appear in the Output
Destination.
Printer: You can enter a custom printer location if you have the appropriate security
access.
Email: You can enter the destination information to send to a particular email
recipient(s). Note that Email is available only for SQR, PS/nVision, and Crystal.
Web: Sends all output of the process to the report repository, including log and trace
files.
25. Use the Format field to define the output format for the report. The values are dependent upon the Process Type you have chosen. For example, the default format
for Crystal and PS/nVision is HTML.
26. Click the OK button.
27. The report is now running. Notice that your report has been assigned a Process
Instance number. It is a good idea to make a note of the Process Instance number
for future tracking.

Training Guide Enterprise Cash Management 9.0
Page 387
Step Action
28. Now that you have used Process Scheduler to run your report, you next will use Process Monitor to monitor the status of your report. You use Process Monitor to:
• Check the status of your submitted process requests.
• Cancel process requests that have been initiated or are currently processing.
• Hold process requests that are queued, and queue process requests you have put on hold.
Click the Process Monitor link.
29. Process Monitor supplies you with two pages, the Process List page and the Server
List page. Use the Process List page to view the status of submitted report/process
requests.
30. You use the fields in the View Process Request For section to display specific
processes based on the criteria entered in these fields.
31. Use the User ID field to view the processes submitted by a user ID. Usually, you
view your own user ID.
Leave this field blank to view all of the processes that you are authorized to view.
32. Use the Type field to view by a process type, such as Application Engine, Crystal,
COBOL, SQR, or Application Engine processes.
33. Use the Last fields to specify an interval of time by which to limit the process
requests that appear in the list. Enter a custom numerical value in the field, and then select a unit type: Days, Hours, or Minutes.

Training Guide
Enterprise Cash Management 9.0
Page 388
Step Action
34. Use the Server field to view processes that are run on a particular server.
35. Use the Name field to view all processes for a specific process name.
36. Use the Instance fields to display results based on the process instance number. This
number is automatically generated when a process is requested.
37. Use the Run Status field to view processes by status, such as Completed or Error.
38. Use the Distribution Status field to view processes by distribution status, such as
Generated, Posted, or Not Posted.
39. The Process List itemizes all the requested processes for the user, in this example
VP1.
Step Action
40. You can get details about a particular process request by clicking the Details link in the Details column. This opens the Process Detail page where you can view such
details as request parameters and message logs.
Click the Details link.
41. Most of the items on the Process Detail page are display-only; however, you can use some controls to manipulate the program run, as needed.

Training Guide Enterprise Cash Management 9.0
Page 389
Step Action
42. The Process group box contains general information to help you identify the process request. This is a display-only group, showing basic descriptive information about
this process.
43. The Run group box shows specific run information, such as the run control ID and
the run location. If the process runs on the server, the server name appears in the
Server field and any run recurrence that you have selected appears in the Recurrence field.
44. The Update Process group box displays the actions you can take for this field
depend upon your user authorizations and the current status of the request. If you are
authorized, you have the following options for your request: Hold, Queue, Cancel, Delete, or Restart.
45. The Actions group box contains links to other pages that provide additional details
about the process parameters.
46. Click the Parameters link to view additional information about the process
parameters, such as runtime definition variables, the path and program used to run the process, the location of the completed output, and additional information about
the process status.
47. Click the Message Log link to view messages that are inserted into the message log
by the program that is running.
48. The Batch Timings link is only available for process requests with a process type of Application Engine.
The Batch Timings report contains a set of statistics that system administrators can use to tune the system to gain better performance. This report relates specifically to
PeopleSoft Application Engine program performance.
49. When you click the View Log/Trace link, a new browser window opens, displaying
links that enable you to view the message log and trace file in a browser.
The View Log/Trace link appears on the Process Monitor Detail page when at
least one of the following conditions is met:
• The output destination for the process request is Web, and the report and log files were successfully posted to the Report Repository by the Distribution Agent.
• The process has a run status of Success.
• The process request ran from a PeopleSoft Process Scheduler Server Agent that was set up using the Server Definition page with a distribution node.

Training Guide
Enterprise Cash Management 9.0
Page 390
Step Action
50. Return to the Process List page.
Click the OK button.
51. Knowing the run status of your job helps you to see where it is in the queue or
identify a problem if the process has an error.
The status of your report is Success, meaning that your report has finished running.
52. If the status is not Success, you can click the Refresh button to update the status.

Training Guide Enterprise Cash Management 9.0
Page 391
Step Action
53. Now that your report has finished running, you are ready to use Report Manager to view your report.
Click the Go back to Closing Trial Bal link.

Training Guide
Enterprise Cash Management 9.0
Page 392
Step Action
54. Report Manager is like your own personal "in box" of reports and process output.
It provides a secured means to view report content, check the posting status of your
output, and see content detail messages.
Click the Report Manager link.
55. The List page displays the reports from multiple databases to which you have access. Unlike the Administration page, the List page lists reports when both of the
following events occur. First, the Distribution Agent has successfully posted the
report to the report repository. Once the report has posted, the Distribution Agent publishes a message to have an entry added to the report folder table for the new
report. Second, the local message node has subscribed to the message that was sent
by the Distribution Agent by adding an entry for the report in the report folder table.
56. The Explorer page displays a hierarchical view of folders and reports. Unlike the Administration page, the Explorer page lists reports when both of the following
events occur. First, the Distribution Agent has successfully posted the report to the
report repository. Once the report has posted, the Distribution Agent publishes a
message to have an entry added to the report folder table for the new report. Second, the local message node has subscribed to the message that was sent by the
Distribution Agent by adding an entry for the report in the report folder table.
57. You use the Administration page to view the report, view details about the report,
and delete unwanted reports from the system. New reports that have been scheduled or are in the process of being posted to the report repository are viewed only through
the Administration page.

Training Guide Enterprise Cash Management 9.0
Page 393
Step Action
58. You use the Archives page to view reports that have been archived.
Step Action
59. For this example, you need to go to the Administration page to view the report.
Click the Administration tab.
60. The reports are listed in the Report List section of the page. You can sort this list by using the fields in the View Reports For section of the page.
61. The Closing Trial Balance Report with the instance number 7295 is at the top of
the list, and the status is Posted.
62. In Report Manager, there are several status possibilities. Knowing what they mean
will help you to understand the progress of your job without having to check the Process Monitor.

Training Guide
Enterprise Cash Management 9.0
Page 394
Step Action
63. Because the status of your report is Posted, you may now view your report. Notice
the Details link on the right side of your screen.
Click the Details link.

Training Guide Enterprise Cash Management 9.0
Page 395
Step Action
64. Click the GLS1003_7295.PDF link.
65. A second browser window is opened that displays the report.
Review the report. If you wish, you can also print this report by using the browser's print button.

Training Guide
Enterprise Cash Management 9.0
Page 396
Step Action
66. Return to the Report Detail page.
Click the Close button.

Training Guide Enterprise Cash Management 9.0
Page 397
Step Action
67. Return to the Administration page.
Click the OK button.
68. If you are authorized to delete a report, the Select check box will be active. This
enables you to select the report and then click the Delete button to remove the report
from the list.
Note that you must be assigned the ReportDistAdmin (Report Manager
administrator) or ReportSuperUser (super user) role in PeopleSoft Security to be
able to delete a report in Report Manager.
69. You successfully requested a report, viewed the status using Process Monitor, and viewed the report using Report Manager.
End of Procedure.
Understanding Running Cash Management Reports PeopleSoft Cash Management provides the functionality to run reports on cash positions, fees,
bilateral nets, and settlement information. This topic discusses the navigation to the main report
menu where you can view the available reports and a brief description of each. Click the link to
the report that you want to run to access the search page and select the report parameters.
In this topic, you will navigate to the main report menu and optional menus containing the
following reports that are available in PeopleSoft Cash Management: • Accounting Entries reports.

Training Guide
Enterprise Cash Management 9.0
Page 398
• Actual vs. Projected by Account reports.
• Actual vs. Projected by Business Unit reports.
• Actual vs. Projected by Currency reports. • Actual vs. Projected by Position reports.
• Book-to-Bank Reconciliation reports.
• Cash Flow Settlement reports. • Fees and Interest reports.
• Fee Structure reports.
• In-House Bank Statement reports.
• Netting Balance List reports. • Netting Advice Summary reports.
• Netting Advice Detail reports.
• Participant Positions by Pool reports. • Settlement Instruction reports.
Procedure
Step Action
1. Use the Reports link to access the Reports Main Menu to navigate to each report's
search page and enter the desired report parameters. From this menu, you can click
the link to the report that you want to run, and then define the parameters on the report's search page.
2. Use the Actual v Projected by BU link to access and run the following reports:
• Actual vs. Projected Cash Positions Report: Lists actual versus projected cash
positions for a specified business unit, tree name, and tree node. • Actual vs. Projected Cash Positions by Currency: Lists, by currency code,
actual versus projected cash positions for a specified business unit, tree name, and
tree node.
3. Use the Actual v Projected by Position link to access and run the Actual vs.
Projected Cash Positions Report, listing the actual versus projected cash positions
by a specified tree name and value date.
4. Use the Actual v Projected by Account link to access and run the Actual vs.
Projected Cash Positions by Account Report, listing actual versus projected cash
positions for comparison by bank account number.
5. Use the Settlement Instructions link to access and run the Settlement Instructions
Report, showing settlement instruction information for all settlement IDs of a
specified set ID.
6. Use the Cash Flow Settlements link to access and run the Cash Flow Settlements
Report, listing bank, account, and settlement information for cash flows of a specified business unit and time period.
7. Use the Fees and Interest link to access and run the Fees and Interest Report,
showing miscellaneous transaction details for a specified bank ID, bank account,
and statement ID number.

Training Guide Enterprise Cash Management 9.0
Page 399
Step Action
8. Use the Netting Balance List link to access and run the Netting Balance List
Report, listing comprehensive balance information for all nets of a specified netting
status and time period.
9. Use the Netting Advice Summary link to access and run the Netting Advice
Balance Summary Report,
listing total receivable, total payable, and total net amounts for a specified netting status and time period. The amounts are formatted for faxing.
10. Use the Netting Advice Detail link to access and run the Netting Advice Balance
Detail Report, listing detailed information (such as accounts payable/accounts
receivable association, business unit, gross amount, and net amount) for all nets of a specified netting status and timeframe.
11. Use the Participant Positions by Pool link to access and run the Participant
Positions by Pool Report, listing the positions of investment pools and the
positions of each pool’s participants for a specified business unit.
Step Action
12. From the Reports Menu, use the scrollbar and left pane navigation to access the
additional reports available in PeopleSoft Cash Management.
Click the vertical scrollbar.

Training Guide
Enterprise Cash Management 9.0
Page 400
Step Action
13. Click the left pane navigation links to access the following additional reports:
• Accounting Entries Report: Shows comprehensive accounting entry information
for a specified business unit and accounting ID. Access by clicking the Treasury
Accounting link.
• Book-to-Bank Reconciliation Report: Lists book-to-bank reconciliation details
for a selected bank account, including adjusted bank statement balance or ledger
balance information. Access by clicking the Banking, Reconcile Statements link. • Fee Structures Report: Shows comprehensive fee structure information for a
specified bank code, including the fee description, type, minimum and maximum
ranges, and rate and process information. Access by clicking the Banking, Account
Analysis link.
• In-House Bank Statement Report: Lists transaction and interest accrual activity
for a specified bank and account during a defined timeframe. Access by clicking the In-House Banking link.
14. This concludes running PeopleSoft Cash Management reports.
End of Procedure.