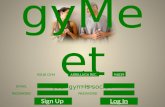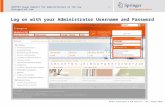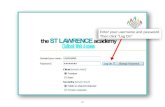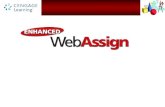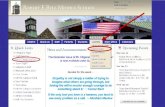GyMe et your gym is social! Log InSign Up ARRILLAGA REC.YOUR GYM94039 EMAIL PASSWORD EMAIL PASSWORD.
Enter Username and Password See Log-in and Changing ... · See Log-in and Changing Password...
Transcript of Enter Username and Password See Log-in and Changing ... · See Log-in and Changing Password...

1
Editing Departmental Pages
1. Log-in to Acalog using the following link https://apsu.acalogadmin.com/ a. Enter Username and Password b. See Log-in and Changing Password instructions if this is the first time you have logged in
2. In the top left-center of page, start by selecting a bulletin a. For training purposes you will see 2010-11 Training Undergraduate Bulletin b. For editing purposed you will see:
i. In Progress 2011-12 Undergraduate Bulletin ii. In Progress 2011-12 Graduate Bulletin
c. You will click on the 2010-11 Training Undergraduate Bulletin for today’s training

2
d. Once you click on the button you will see the message that the Bulletin changed successfully
3. Click on Gateway & Content link on the left

3
4. You can Search for a Custom Page by entering a keyword or phrase and clicking on search Select from the list of Custom Pages at the bottom (example 2). Note you will only have access
to those that have a yellow pencil next to them. The pencil will be grayed out if you do not have access.
or
a. First click on the preview button next to the page you want to edit. Leave this window open, but minimize it
b. Double click on the program you wish to edit Preview Page
Select Program Page
5. If you do not have access to an area you feel you should, please contact Tamara Deep at [email protected] for assistance

4
6. After you double click on the program, a Summary will appear of the program 7. Click on the Edit tab located at the top of the page to Edit the text in your area
8. Once you click on the Edit tab, the text will appear to edit a. Many of the custom pages will have many departments on the same page. Please only
edit text in your area. Note: When text is edited, there is a trail of who made changes
b. Make your edits and then scroll to the bottom and click on the Save button c. Do not change the Active Status or Do Not click on Delete this program located just
above the Save button

5
9. Once you click on Save the following page will appear indicating the Custom Page: Name of custom page (example shows Special Programs of the University)
10. Click on Bulletin Preview link on the left
11. The bulletins that you currently have access to will appear a. Click on the Preview link located to the right to open the bulletin b. Once the preview page opens, click on the link to the right that corresponds with the
custom page you just edited c. Confirm that your changes were saved

6
Preview Screen – This example shows selecting Special Programs of the University
Preview Screen – Note the text “Change Made 4/20/11” next to Academic Support Services. This shows changes made were saved successfully