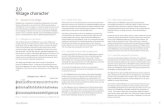Enrich 2.0 Supplementary Help Document
Transcript of Enrich 2.0 Supplementary Help Document
-
8/6/2019 Enrich 2.0 Supplementary Help Document
1/3
Enrich 2.0 Supplementary Help Document
NRich Software Private Limited
Image Buttons in Enrich 2.0
We have replaced text buttons with images as follows:
Images What they signify
Add New
Show Report or Statement
Close
Delete
Disable
Edit
Save
Show or Go
Help
OK
-
8/6/2019 Enrich 2.0 Supplementary Help Document
2/3
Enrich 2.0 Supplementary Help Document
NRich Software Private Limited
Editing Transactions
In Enrich 2.0, you can edit any transaction that you have created so far. The process forthe same is as below:
a. Click on Zip Search icon in the main menu or press ctrl Z. This will
take you to the Zip Search screen.b. Enter the search phrase you want to identify the specific transaction you
want to edit.
c. Select the date range based on when you think you made thistransaction. By default, the Fromdate would be the first date of thecurrent month and the Todate would be the current date.
d. Select if this transaction belongs to Income, Expense or Others. If youare unsure, select All.
e. Click on button.
f. All transactions that match the search phrase will be listed in the gridbelow.
g. Select the transaction you would like to edit by clicking on that transactionin the grid.
h. Click on button. This will immediately open the respectiveTransaction screen.
i. Make all the changes that you need and click on . The changes youmade to the selected transaction are now saved.
-
8/6/2019 Enrich 2.0 Supplementary Help Document
3/3
Enrich 2.0 Supplementary Help Document
NRich Software Private Limited
Deleting Transactions
If you would like to Delete a particular transaction, you can use this facility. Theprocess for the same is as below:
a. Click on Zip Search icon in the main menu or press ctrl Z. This will
take you to the Zip Search screen.b. Enter the search phrase you want to identify the specific transaction you
want to delete.
c. Select the date range based on when you think you made thistransaction. By default, the Fromdate would be the first date of thecurrent month and the Todate would be the current date.
d. Select if this transaction belongs to Income, Expense or Others. If youare unsure, select All.
e. Click on button.
f. All transactions whose descriptions match the search phrase will be listedin the grid below.
g. Select the transaction you would like to Delete by clicking on thattransaction in the grid.
h. Click on button. This will immediately trigger a warning Do youreally want to Delete this transaction? Once deleted, a transaction cannotbe restored! If you still want to Delete that transaction, click on Yes andthe same will be deleted.
Note: Although the transaction has been deleted, it will still appear in the grid. Toverify for yourself that the transaction has been deleted, click on button againand the transaction you have just deleted will not appear in the grid now.