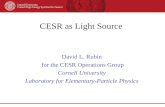ENLIGHTEN™ SPECTROSCOPY SOFTWARE PRODUCT … › wp-content › uploads › WP...4.1.1.1 Light...
Transcript of ENLIGHTEN™ SPECTROSCOPY SOFTWARE PRODUCT … › wp-content › uploads › WP...4.1.1.1 Light...
-
ENLIGHTEN™ SPECTROSCOPY SOFTWARE
PRODUCT MANUAL SW-VERSION-1.1.2-MZ-18-DEC-2017
Prepared by: Wasatch Photonics Document #: EPM-1033 Issued: December 25, 2017 4022 Stirrup Creek Drive Suite 311, Durham, NC 27703 USA wasatchphotonics.com | +1 919.544.7785
-
WP-MAN_ENLIGHTEN_1.1.3
2 Table of Contents
Table of Contents Table of Contents 2 1 Introduction 5
1.1 Quick Start 5 1.2 Laser Eye Safety 5
2 Installation 6 2.1 Compatibility 6
2.1.1 Microsoft Windows 6 2.1.2 Linux 6 2.1.3 MacOS 6
2.2 Download 6 2.3 Application Installation 6 2.4 Driver Installation 9 2.5 Uninstalling ENLIGHTEN™ 9 2.6 Updates 9
3 Starting ENLIGHTEN™ 10 3.1 Windows Start Menu 10 3.2 Command-Line 10 3.3 Opening Screen 11
4 Spectrometer Operation 12 4.1 Scope Capture 12
4.1.1 User Controls 13 4.1.1.1 Light Source Control 13 4.1.1.2 Detector Control 13 4.1.1.3 Scan Averaging 14 4.1.1.4 Temperature Control 14 4.1.1.5 Display Axis 15 4.1.1.6 Boxcar Smoothing 15 4.1.1.7 Cursor 16
4.1.2 Chart Navigation 16 4.1.2.1 Freezing / Unfreezing the Y-Axis 16
4.2 Saving Data 17
-
WP-MAN_ENLIGHTEN_1.1.3
3 Table of Contents
4.2.1 Saving Spectra (Scope Capture) 17 4.2.1.1 Acquire 17
4.2.2 Manipulating Saved Spectra 17 4.2.2.1 Rename 17 4.2.2.2 Delete 17 4.2.2.3 View Trace 18 4.2.2.4 Collapse 18 4.2.2.5 Re-sort 18
4.2.3 Save Options (Scope Setup) 18 Saved File Formats 18 4.2.3.1 18 4.2.3.2 Saved File Fields 19 4.2.3.3 Saved Data Location 19
4.2.4 Batch Data Collection 19 4.3 Spectroscopic Techniques 19
4.3.1 Scope Mode 19 4.3.2 Raman Mode 19 4.3.3 Reflectance and Transmission Mode 19 4.3.4 Absorbance Mode 20
4.3.4.1 Taking Dark and Reference Spectra 21 4.3.5 Other Modes 21
5 Hardware Configuration 22 5.1 Hardware Setup 22
5.1.1 Hardware Details 22 5.1.2 Logging 22
5.2 Hardware Capture 22 5.2.1 Detector Temperature 22 5.2.2 Laser Temperature 22 5.2.3 Waterfall Histogram 22
5.3 Spectrometer EEPROM 23 5.3.1 Gain and Offset Correction 23 5.3.2 Bad Pixel Correction 23
5.4 .INI Configuration 23
-
WP-MAN_ENLIGHTEN_1.1.3
4 Table of Contents
6 Troubleshooting 24 6.1 Application Logging 24 6.2 Common Error Conditions 24
6.2.1 Cannot connect to spectrometer 24 Appendix: Command-Line Options 27 Appendix: Keyboard Shortcuts 28 Appendix: .INI file format 29 Appendix: Saved Data Formats 30
-
WP-MAN_ENLIGHTEN_1.1.3
5 Table of Contents
1 Introduction ENLIGHTEN™ is an interactive graphical spectroscopy application designed to let users quickly and easily view and save spectra from Wasatch Photonics spectrometers. It is intended to provide access to all of the most common spectroscopy functions via an intuitive interface that allows new users to begin taking high quality data quickly. It currently supports operation of one spectrometer at a time.
A future version of ENLIGHTEN™ will support multi-spectrometer operation.
1.1 Quick Start If you are comfortable with Windows and familiar with spectroscopy and spectrometer control, feel free to jump right in and start using the program. Without an administrative password, there is nothing you can do to damage your computer or spectrometer hardware by clicking buttons to see what they do. ENLIGHTEN™ is designed to be as intuitive and customer-focused as possible, so dive in and have fun!
1.2 Laser Eye Safety Although a full discussion of laser eye safety is out of scope for this document, note that if you are using a Raman spectrometer with internal or external laser, it is of paramount importance to properly follow all recommended safety precautions, including:
• Knowing the output power level and excitation wavelengths of all lasers in operation • One or both of the following:
o Ensuring that anyone within multi-path (bounce) line-of-sight to the laser is wearing protective goggles rated for the appropriate wavelength(s) and optical density (OD); or
o Ensuring that all emitted laser energy is fully captured within an enclosed, leak-proof shrouding, whether via optic tubes, fibers, cloths, covers, rigid housing, curtains etc.
For additional information see the following online resources:
• https://en.wikipedia.org/wiki/Laser_safety • https://www.lia.org/store/laser-safety-standards/ansi-z136-standards
Please ensure you have received adequate training from the Laser Safety Officer for your company / facility, or an experienced laser user should formal training not be possible.
https://en.wikipedia.org/wiki/Laser_safetyhttps://www.lia.org/store/laser-safety-standards/ansi-z136-standards
-
WP-MAN_ENLIGHTEN_1.1.3
6 Table of Contents
2 Installation 2.1 Compatibility 2.1.1 Microsoft Windows ENLIGHTEN™ is tested and supported on the following Windows platforms:
• Windows 7 (32-bit and 64-bit) • Windows 8 (32-bit and 64-bit) • Windows 10 (32-bit and 64-bit)
Note that ENLIGHTEN™ is compiled and runs as a 32-bit application, regardless of whether running on 32-bit or 64-bit computers, and regardless of whether installed on a 32-bit or 64-bit version of Microsoft Windows.
2.1.2 Linux A version for Linux is pending.
2.1.3 MacOS A version for MacOS is pending.
2.2 Download The most recent version of ENLIGHTEN™ is always available for download at the following URL:
• https://wasatchphotonics.com/product-category/software/
Archive installers for older versions are provided for fault reproduction and version-locked environments, but may include bugs which have been identified and fixed in newer releases. Users are always encouraged to use the latest release version.
2.3 Application Installation ENLIGHTEN™ can be installed by double-clicking the ‘ENLIGHTEN-Setup32-x.y.z.exe’ executable installer:
ENLIGHTEN™ installation requires administrator privileges. Make sure you have appropriate system access to install ENLIGHTEN™. Click “Yes” if presented with a user account control prompt:
https://wasatchphotonics.com/product-category/software/
-
WP-MAN_ENLIGHTEN_1.1.3
7 Table of Contents
Choose the installation folder, or click ‘Next’ to accept the default.
You may optionally choose to create a desktop shortcut:
-
WP-MAN_ENLIGHTEN_1.1.3
8 Table of Contents
During the installation process, make sure to click ‘Install’ when presented with the driver installation portion of the installer. These drivers are required to communicate with physical hardware from Wasatch Photonics.
If the installation completes successfully, you will see a message like the following, with an ENLIGHTEN™ shortcut icon on the desktop. Click Finish to complete the installation:
-
WP-MAN_ENLIGHTEN_1.1.3
9 Table of Contents
2.4 Driver Installation The ENLIGHTEN™ installer automatically installs the libusb-win32 drivers used to communicate with your spectrometer. If you experience difficulties communicating with your spectrometer, it may be worth visiting the Windows Device Manager and confirming that the libusb-win32 drivers are installed and working correctly. See section Troubleshooting for additional information.
2.5 Uninstalling ENLIGHTEN™ We hope you decide to keep using it, but if you need to remove ENLIGHTEN™ from a computer, the application may be uninstalled using the Windows Add/Remove Software control panel:
We also recommend that you uninstall your current instance of ENLIGHTEN™ before installing a newer version.
2.6 Updates Users are recommended to uninstall earlier versions of ENLIGHTEN™ before installing new updates. See section Uninstalling ENLIGHTEN™ for details.
-
WP-MAN_ENLIGHTEN_1.1.3
10 Table of Contents
3 Starting ENLIGHTEN™ 3.1 Windows Start Menu ENLIGHTEN™ may be launched using the Windows Start Menu under the “Wasatch Photonics” group:
3.2 Command-Line For scripted / automated environments, ENLIGHTEN™ may also be launched from Cmd, PowerShell or bash command line shells:
For details on supported command-line arguments, see Appendix: Command-Line Options.
-
WP-MAN_ENLIGHTEN_1.1.3
11 Table of Contents
3.3 Opening Screen When you first start ENLIGHTEN™, if you have a spectrometer connected, it should open directly to the “Scope Capture” screen, looking something like this:
We’ll talk more about what all the different objects and buttons on that screen do in the section on Scope Capture – skip ahead if you are insanely curious and can’t wait.
-
WP-MAN_ENLIGHTEN_1.1.3
12 Table of Contents
4 Spectrometer Operation 4.1 Scope Capture Spectrometers are data collection instruments, and a raw “scope mode” is one of the most fundamental views on interpreting and understanding spectra.
The scope capture screen is where most users will spend a majority of their time, so it is worth learning what features and controls it offers:
Let’s walk through each of those in order:
1. Window Title: At the top of the ENLIGHTEN™ window is a standard Windows title bar, and that contains two fields of interest: the application version number (1.1.2 shown), and the model of spectrometer currently connected. Both of those points of information will be useful in helping you resolve any issues you experience with the application.
2. Technique: Current options in this pull-down menu include “Scope” (shown), “Raman”, “Reflectance/Transmission”, “Absorbance”, and a special non-spectroscopic screen called “Hardware” for device configuration. Each technique is described in a separate section within this manual.
3. Setup vs Capture: Most of the screens in ENLIGHTEN™ have both a “Setup” (configuration) side, and a “Capture” (data collection) side. The active tab is colored red (“Capture” in this example).
-
WP-MAN_ENLIGHTEN_1.1.3
13 Table of Contents
4. Play, Pause, Record: Using familiar video-player icons, this trio of buttons allow you to start viewing spectra (Play), freeze acquisition (Pause), and capture individual spectra (Acquire). Also note the “lock” icon to the left, allowing you to freeze/thaw the Y-axis on the graph.
5. Spectrum Chart: The scope capture screen is appropriately dominated by the spectral graph, discussed in more detail in the section on Chart Navigation.
6. User Controls: The right-hand side of the screen features a scrollable palette of spectrometer and view controls, allowing you to command common spectrometer features and configure basic view options. Individual controls are discussed in detail in the section on User Controls.
7. System Status: Overall system health can be seen at a glance with the three status indicators at the bottom-right of the screen, which show a steady “green” when all is well, and change to yellow or red when problems occur.
8. Status Bar: Shows quick metrics about the current spectrum being displayed.
9. Saved Data: The left-hand side of the screen is used to track data you’ve captured or “downloaded” during acquisition. This column will fill with graphical thumbnails or text listings of each spectrum as you save them. See the section on Saving Data for more information.
10. Saved Data Controls: Use these controls to “Load” previously-captured spectra from disk, or to “Export” a series of saved collections as a single file for strip-chart creation and offline analysis.
4.1.1 User Controls The following controls are available in a vertically scrolling column along the right-hand side of all screens.
4.1.1.1 Light Source Control This control allows you to turn your light source (typically an internal laser) on or off, and control the output wattage as a percentage of “full power” using either a vertical slider (up being maximum), or using the up/down arrows and editable numeric field for more precise control.
Future versions of ENLIGHTEN™ may make this a horizontal slider to save space.
4.1.1.2 Detector Control This control allows you to set integration time in milliseconds using either the horizontal slider or the fine-grained up/down arrows and editable numeric field. You can also enable the external trigger if your spectrometer supports that feature (see section on External Triggering).
-
WP-MAN_ENLIGHTEN_1.1.3
14 Table of Contents
Longer integration times will help you detect extremely faint light sources such as Raman Stokes scattering, but will also somewhat increase noise and baseline by allowing more time for electrical readout noise and ambient light to accumulate.
4.1.1.3 Scan Averaging One of the simplest ways to improve Signal to Noise Ratio (SNR) is by averaging over time using multiple samples. To enable in ENLIGHTEN™, all you have to do is use the up/down arrows or editable numeric field to set a value larger than 1.
When averaging is enabled, a second line appears on the control widget, stating “collecting X of Y” samples. This allows you to know how soon the next fully-averaged measurement will be complete. While individual spectra are being collected towards the next averaged spectrum, each can be seen graphed faintly on the main chart as a gray trace.
Note that when you “store dark” and “store reference” in the Setup pane, those darks and references retain both scan averaging and boxcar smoothing settings.
4.1.1.4 Temperature Control This control allows you to configure the “setpoint” (desired or target temperature in °C) of the detector’s thermoelectric cooler (TEC). Different spectrometer models support different operating ranges with different optimal setpoints; the temperature control in ENLIGHTEN™ is automatically range-limited to the correct temperature range for your spectrometer, so that you cannot hurt anything by overdriving the TEC in either direction.
In general, colder detectors are capable of seeing lower level signals conclusively, as they have a lower baseline and less thermal noise.
-
WP-MAN_ENLIGHTEN_1.1.3
15 Table of Contents
4.1.1.5 Display Axis The display axis control allows you to change the X-axis in your chart. Changing techniques will reset the axis to its default state for that mode.
4.1.1.6 Boxcar Smoothing While scan averaging is the most accurate way to smooth high-frequency noise in your spectra, it comes at the cost of increased measurement time. An alternative is a built-in data processing option called “boxcar smoothing”, which slides a moving average across the spectrum, averaging over wavelengths (space) instead of time.
Boxcars are defined in terms of a “half-width”, which is the number of pixels to the left and the right which are averaged into each pixel in the spectrum. That is to say, a boxcar of half-width 3 would replace each pixel with the average of 7 pixels (3 on the left, the original pixel value, then 3 on the right). A boxcar of 1 would average 3 pixels (1 left, original, then 1 right). By default, smoothing is set to 0 pixels, meaning no boxcar averaging is being applied.
If any of that “left you at the station,” note that mousing-over the boxcar controls will display a “tool-tip” clarifying how many pixels are being averaged together to generate each pixel in the smoothed spectrum.
Note that when you “store dark” and “store reference” in the Setup pane, those dark and reference spectra will retain the currently configured scan averaging and boxcar smoothing settings.
-
WP-MAN_ENLIGHTEN_1.1.3
16 Table of Contents
4.1.1.7 Cursor The cursor widget displays a vertical red line on the spectral graph, which you can move left and right using the cursor control. The Y-value at the cursor is then displayed on the status bar below the graph for precise readings. Both X- and Y-axis units are reflective of the currently selected technique.
4.1.2 Chart Navigation The chart display in ENLIGHTEN™ has numerous advanced features which can be accessed from a 3-button mouse. Some of the most useful include:
• Use mouse scroll-wheel to “zoom” in and out (keeping the X:Y aspect ratio constant) • Drag with left (primary) mouse button to “scroll” or “pan” horizontally and vertically within the
graph • Drag with the right (secondary) mouse button to “zoom” in the X-axis, the Y-axis or both • Use right-click on graph to open a contextual menu allowing you to fine-tune the X- and Y-axis
4.1.2.1 Freezing / Unfreezing the Y-Axis By default, the Y-axis auto-scales with each newly read spectra, which can be a little jumpy in high-noise
environments. You can use the “lock” icon atop the graph to freeze and thaw the Y-axis.
Alternately, you can hold down the left (primary) mouse button and drag just a pixel or two in any direction (vertically or horizontally). This will switch both axes into “manual” mode, essentially locking
-
WP-MAN_ENLIGHTEN_1.1.3
17 Table of Contents
the current auto-scaled ranges into place. To unfreeze the axis, just right-click with the secondary mouse button to open the contextual menu, then set both X- and Y-axis back to “Auto”.
4.2 Saving Data When you see that perfect fluorescence or Raman spectrum on the screen, you’re going to want to save it to show all your friends! ENLIGHTEN™ has several options for saving the results of your measurements and experiments.
ENLIGHTEN™ save options are configured on the “Scope Setup” screen, and used on the “Scope Capture” screen.
4.2.1 Saving Spectra (Scope Capture)
4.2.1.1 Acquire To save a spectrum to disk, simply click the “Acquire” button on the VCR-style “Play/Pause/Record” button-bar atop the Scope Capture screen. This will add a timestamped graphical thumbnail to the “Saved Spectra” column on the left of the screen.
4.2.2 Manipulating Saved Spectra Each time you save a spectrum, a new timestamped thumbnail will be added to the column of “Saved Spectra” at the left of the screen. There are several things you can do to manipulate saved spectra through these thumbnails.
4.2.2.1 Rename If you want to rename a spectrum with a more-relevant title, click the “wrench” icon and edit the spectrum title above the graph.
4.2.2.2 Delete If you want to delete the saved spectrum from ENLIGHTEN™ and from disk, click the “trash can” icon, where you will be prompted to confirm deletion.
-
WP-MAN_ENLIGHTEN_1.1.3
18 Table of Contents
4.2.2.3 View Trace If you want to add the saved spectrum to the current graph, allowing you to compare the current
spectrum to historical snapshots, click the “ribbon” icon below the thumbnail.
4.2.2.4 Collapse If you want to see and scroll through a longer list of saved spectra, you can disable the thumbnail graphs and individual button-bars by clicking the “eyeball” icon at the top of the column. Each spectrum title will include have a small triangle icon you can click to expand or collapse individual saved spectra.
4.2.2.5 Re-sort If you want to reverse the sort order of saved spectra, so that newly saved spectra appear at the bottom rather than top of the column, click the crossing-arrows icon at the top of the column.
4.2.3 Save Options (Scope Setup) As described above, clicking “Acquire” will save spectra to disk; but where will it save it, in what format and with what fields? You can configure those options in the Scope Setup screen, which offers a variety of standard spectral management formats and options.
4.2.3.1 Saved File Formats Spectra can be saved in either Comma-Separated Value (.csv) or Excel (.xls) formats. Microsoft Excel can open .csv files as well; the main difference is that CSV are more useful for dynamic programming and scripting, while the .xls files include some automated formatting and worksheet breakouts.
CSV files offer additional options over XLS files: they can be saved in either row-order or column-order format, meaning spectra can extend horizontally in rows (one line per spectrum) or vertically in columns (one line per pixel).
-
WP-MAN_ENLIGHTEN_1.1.3
19 Table of Contents
In addition, CSV files offer a special “append” mode, in which each new spectrum saved is automatically appended to a single CSV file. This is a convenient means to create strip-charts of temperature and other attributes, for instance.
4.2.3.2 Saved File Fields Besides specifying the format of the file, you can also exercise choice in what fields get written to CSV files. Although “wavelength” is saved by default, you can also choose to include the pixel index, wavenumber (for Raman spectrometers), the last-saved “dark” spectrum, the latest “reference” (absorbance/transmission modes only), and a “raw” spectrum.
The “raw” spectrum contains no absorbance or reflectance/transmission post-processing, and does not include boxcar smoothing. However, it does include multiple scan averaging and bad pixel correction.
Future versions of ENLIGHTEN™ will support the “Optional Fields” checkboxes in XLS files as well.
4.2.3.3 Saved Data Location You can also specify an alternate directory to save your data, if the default (“My Documents\EnlightenSpectra”) does not suffice.
4.2.4 Batch Data Collection Batch Data Collection allows you to take a series of automated, unattended spectra at scheduled intervals. This is useful, for instance, should you wish to conduct overnight monitoring of a sample spectrally, or perhaps simply generate an extended strip-chart of your spectrometer’s temperature over time.
Batch Data Collection has two parameters: the number of spectra to collect, and the time to wait between collections. Neither parameter has any effect if the “Enabled” checkbox is not ticked, and the batch does not start until you click the “Acquire” button on the capture screen. Note that each spectrum will be saved in a separate file unless the “append” mode of CSV files is selected.
Finally, be aware that the delay between batch saves does not pause between spectral acquisitions; in contrast, the spectrometer continues streaming data to the on-screen graph at its normal integration time throughout the collection. Rather, the batch delay specifies how long ENLIGHTEN™ should wait between saving samples from the continuous stream of on-screen spectra.
4.3 Spectroscopic Techniques 4.3.1 Scope Mode Scope Mode is the simplest and most straightforward spectroscopic mode, showing the spectrum as a graph of intensity (counts) versus wavelength (nm).
4.3.2 Raman Mode Switching to Raman Mode changes the X-axis to wavenumbers (cm-1 or “inverse centimeters,” computed as Raman shifts from the configured laser excitation wavelength).
4.3.3 Reflectance and Transmission Mode Transmission and reflectance are mathematically identical, although they represent physically different properties. Transmission represents the amount of light which successfully passes through a material
-
WP-MAN_ENLIGHTEN_1.1.3
20 Table of Contents
without being absorbed, reflected, or scattered. Reflectance represents the amount of light which is reflected off a material, being neither absorbed nor reflected.
Both techniques require a reference spectrum to be collected. For transmission, that would be a direct spectrum of the illuminating light source, with the transmitting sample removed from the optical path. For reflectance, that could be likewise a direct spectrum of the illuminant, or perhaps a diffuse reflection thereof taken with a reflectance standard like Spectralon® or an appropriate synthetic resin (Delrin® or Teflon™).
Transmission (T) and reflectance(R) are both computed using the same equation:
𝑇𝑇 = 100 × 𝑠𝑠𝑠𝑠𝑠𝑠𝑠𝑠𝑠𝑠𝑠𝑠−𝑑𝑑𝑠𝑠𝑑𝑑𝑑𝑑𝑑𝑑𝑠𝑠𝑟𝑟𝑠𝑠𝑑𝑑𝑠𝑠𝑟𝑟𝑟𝑟𝑠𝑠−𝑑𝑑𝑠𝑠𝑑𝑑𝑑𝑑
𝑅𝑅 = 100 × 𝑠𝑠𝑠𝑠𝑠𝑠𝑠𝑠𝑠𝑠𝑠𝑠−𝑑𝑑𝑠𝑠𝑑𝑑𝑑𝑑𝑑𝑑𝑠𝑠𝑟𝑟𝑠𝑠𝑑𝑑𝑠𝑠𝑟𝑟𝑟𝑟𝑠𝑠−𝑑𝑑𝑠𝑠𝑑𝑑𝑑𝑑
Technically you can generate a reflectance or transmission measurement without having access to a good optical dark measurement, for instance if your optical path does not include a mechanical shutter yet your lamp loses thermal stability if powered off. However, the quality of your measurement will be improved if you can take a true optical dark measurement.
Note that dark spectra may change slightly over time and temperature. It is desirable to “dark correct” a spectrum using a dark which was taken as close to the spectrum as possible, so that a similar thermal environment will be in effect. Therefore, ENLIGHTEN™ will track the dark spectrum used with your “reference” measurement separate from the dark measurement used with your “sample” measurement, so that the “best available” (most temporally proximate) dark will be used with each component spectrum.
To be clear, if you take the following collections:
t0 record dark t1 record reference t2 record sample t3 record sample t4 record sample t5 record dark t6 record sample t7 compute transmission
…ENLIGHTEN™ will compute transmission using the spectra collected at the following timestamps:
𝑇𝑇 = 100 × 𝑡𝑡6 − 𝑡𝑡5𝑡𝑡1 − 𝑡𝑡0
That is because the dark collected at t0 was the most-recent when the reference was saved at t1, while the dark taken t5 at was the most-recent when the sample was recorded at t6.
4.3.4 Absorbance Mode Changing to absorbance mode switches the graph Y-axis to Absorbance Units (AU), and the X-axis to wavelength (nm).
-
WP-MAN_ENLIGHTEN_1.1.3
21 Table of Contents
Like reflectance/transmission mode, absorbance requires a reference spectra to be taken before processed spectra can be generated. See the discussion on reference and dark timing in that section.
Absorbance is computed using Beer’s Law as:
𝐴𝐴 = −𝑙𝑙𝑙𝑙𝑙𝑙10(𝑠𝑠𝑠𝑠𝑠𝑠𝑠𝑠𝑙𝑙𝑠𝑠 − 𝑑𝑑𝑠𝑠𝑑𝑑𝑑𝑑
𝑑𝑑𝑠𝑠𝑟𝑟𝑠𝑠𝑑𝑑𝑠𝑠𝑟𝑟𝑟𝑟𝑠𝑠 − 𝑑𝑑𝑠𝑠𝑑𝑑𝑑𝑑)
4.3.4.1 Taking Dark and Reference Spectra When performing operations that combine multiple spectra, which includes dark subtraction and any reference-based techniques such as transmission, reflectance and absorbance, accuracy will be improved by applying the same post-processing operations to all spectra involved.
That is to say, if you are using 10-scan averaging and a boxcar of 2 on your measurements, you should use the same 10-scan averaging and 2-halfwidth boxcar when you record dark and reference spectra. This ensures you are subtracting “apples from apples” as it were.
4.3.5 Other Modes Future versions of ENLIGHTEN™ will include Color Processing modes.
-
WP-MAN_ENLIGHTEN_1.1.3
22 Table of Contents
5 Hardware Configuration Wasatch Photonics makes many different models of spectrometer, and individual units within a product line will each contain unique configuration and calibration settings. Other settings such as temperature will vary dynamically during runtime. All of these different settings and device parameters are viewable using the ENLIGHTEN™ “Hardware” screens (accessed through the “Techniques” pull-down menu).
5.1 Hardware Setup The Hardware Setup page has two sub-pages: Hardware Details and Logging.
5.1.1 Hardware Details The Hardware Details page provides a scrollable list of hardware settings, including serial number, excitation wavelength, wavelength calibration, TEC and gain coefficients and the like. All of this information is read-only at this time, but is useful in understanding and explaining your spectrometer’s behavior and performance envelope.
Future versions of ENLIGHTEN™ may make some of these values writeable to authenticated knowledgeable users.
5.1.2 Logging The logging view shows a colorized scrolling event history of application state. The logging level can be increased by ticking the “Verbose logging” checkbox. See the Application Logging section for additional information on using the application log for troubleshooting.
5.2 Hardware Capture 5.2.1 Detector Temperature The historical temperature of the spectrometer detector is graphed over time, allowing you to visually confirm that the setpoint and TEC are functioning as expected. You may also generate your own saveable temperature strip-chart by using “batch collection” and either the CSV “append” mode, or “exporting” a series of spectra, and then graphing the resulting “temperature” column in Excel.
5.2.2 Laser Temperature Laser temperature is likewise graphed over time.
Future versions of ENLIGHTEN™ will automatically disable the laser temperature graph for non-Raman spectrometers.
5.2.3 Waterfall Histogram As an experimental feature, ENLIGHTEN™ includes a visual two-dimensional “waterfall” of recent spectra, providing a conceptual view of what monochromatic light might look like as it is diffracted across the detector. Below the waterfall is a simple intensity spectrum over the time period shown by the waterfall, and to the side is a histogram of binned intensity values by frequency. These charts are provided for hardware troubleshooting and visualization, and are not intended for spectroscopic analysis.
-
WP-MAN_ENLIGHTEN_1.1.3
23 Table of Contents
5.3 Spectrometer EEPROM Each Wasatch Photonics spectrometer contains an EEPROM (Electrically Erasable Programmable Read-Only Memory) which stores configuration information about the device. Key EEPROM fields include:
• Serial number • Excitation wavelength (internal laser models only) • Wavelength calibration (3rd order polynomial) • Detector temperature calibration (2nd order polynomial) • Detector setpoint calibration (2nd order polynomial) • “Bad pixel” list
For a full list of EEPROM fields, see Wasatch Photonics document ENG-0034.
Future versions of ENLIGHTEN™ will allow authenticated operators to update select configuration fields by writing to the EEPROM.
5.3.1 Gain and Offset Correction All spectra read from the spectrometer are automatically corrected for signal gain and baseline offset based on values stored in the FPGA. These values are not user-changeable via the ENLIGHTEN™ application, although gain can be set temporarily via the .ini file (see Appendix).
5.3.2 Bad Pixel Correction Spectrometer detectors, like any digital camera or LCD display, may occasionally develop one or more “bad pixels”. These pixels may be dead (low/no signal), or “hot” (unreasonably high signal). When bad pixels are identified, their indices are stored in the spectrometer’s EEPROM. ENLIGHTEN™ reads their locations at application startup, and automatically corrects read spectra by averaging-over the bad pixel with a linear average of adjacent good pixels. This function prevents one or more malfunctioning pixels from affecting data quality.
Future versions of ENLIGHTEN™ will allow users to disable bad-pixel correction in case raw detector data is desired.
5.4 .INI Configuration Settings stored within your spectrometer’s EEPROM will be temporarily overridden while using ENLIGHTEN™ if there is a corresponding section in your .ini file which matches your spectrometer’s serial number. See the Appendix: .INI file format for additional information regarding .ini file location and contents.
-
WP-MAN_ENLIGHTEN_1.1.3
24 Table of Contents
6 Troubleshooting 6.1 Application Logging A live, colorized, scrollable version of the ENLIGHTEN™ event log can be viewed within ENLIGHTEN™ by navigating to “Hardware” “Setup” “Logging”.
By default, the full logfile is written to the path C:\ProgramData\ENLIGHTEN™_applog.txt. Note that C:\ProgramData is a “hidden” Windows directory; to access it, you have to actually type the directory name into the Windows Explorer and hit …there’s no way to simply “browse” to the path.
In the unfortunate circumstance that you encounter problems using ENLIGHTEN™, we can best expedite a resolution if you can send us the full application logfile as an email attachment. To report a problem or request a new feature, visit https://wasatchphotonics.com/software-support/.
6.2 Common Error Conditions Wasatch makes every effort to test ENLIGHTEN™ and our spectrometers against a variety of real-world hardware and operating environments, but the global breadth of our customer base means that there are probably some architectures and operating platforms we have not included in our test labs, and that means you may occasionally encounter a fault when operating our product. Should that occur, following are some suggestions to resolve the most common issues.
6.2.1 Cannot connect to spectrometer If ENLIGHTEN™ does not automatically detect and connect to your spectrometer, there may be something wrong with your driver configuration. This can be checked using the Windows Device Manager.
You should see your Wasatch Spectrometer listed in the Device Manager under “libusb-win32” devices, like this:
https://wasatchphotonics.com/software-support/
-
WP-MAN_ENLIGHTEN_1.1.3
25 Table of Contents
If ENLIGHTEN™ is failing to connect to your spectrometer, you may instead see something like this:
-
WP-MAN_ENLIGHTEN_1.1.3
26 Table of Contents
If your spectrometer does not appear under “libusb-win32” devices as shown in the first example, please see the following URL for additional information and troubleshooting advice:
https://github.com/WasatchPhotonics/Wasatch.NET#post-install-step-1-libusb-drivers
https://github.com/WasatchPhotonics/Wasatch.NET#post-install-step-1-libusb-drivers
-
WP-MAN_ENLIGHTEN_1.1.3
27 Table of Contents
Appendix: Command-Line Options When launching ENLIGHTEN™ from a command-line or script environment, the following command-line options are supported:
--help Displays command-line syntax --testing Used for regression-testing; automatically exits application after test
completion --geometry Specify window location and size in X,Y,W,H notation (default:
“50,50,1024,768”) --log-level Configure initial logging state. Valid values are DEBUG, INFO, WARN, ERROR,
CRITICAL, case-insensitive (see https://docs.python.org/2/library/logging.html#levels)
--startup-page Specify initial GUI page using the values 0-3 (hardware setup, hardware capture, scope setup, scope capture)
--startup-technique Specify initial technique using the values 0-4 (hardware, scope, Raman, transmission, absorbance)
--order If multiple spectrometers are connected, specify the “ordinal position” of the desired spectrometer
Future versions of ENLIGHTEN™ will support multiple connected spectrometers in parallel and will not require the --order argument.
-
WP-MAN_ENLIGHTEN_1.1.3
28 Table of Contents
Appendix: Keyboard Shortcuts These keyboard shortcuts are provided to speed common operations while using ENLIGHTEN™:
F1 – change technique to Hardware F2 – change technique to Scope F3 – change technique to Raman F4 – change technique to Reflectance / Transmission F5 – change technique to Absorbance F6 – change to “Setup” screen F7 – change to “Capture” screen F8 – use current spectrum as new “Dark” F9 – use current spectrum as new “Reference” (transmission/reflection/absorbance only) F10 – “play” (resume acquiring spectra) F11 – “pause” (stop acquiring spectra) F12 – “save” (capture current spectrum)
-
WP-MAN_ENLIGHTEN_1.1.3
29 Table of Contents
Appendix: .INI file format Your ENLIGHTEN™ installation will contain a text file named “serial_lookup.ini” in the following path:
Program Files (x86)\Wasatch Photonics\ENLIGHTEN\Enlighten\enlighten\assets\example_data
This file follows a fairly straightforward syntax, and is used to selectively override individual settings in the spectrometer’s EEPROM. This allows users to customize a spectrometer’s default settings, update the wavelength calibration, etc. without going through the trouble of reprogramming its EEPROM.
Each block of the file starts with a spectrometer serial number, followed by an arbitrary set of name-value pairs:
[WP-00132] integration_time = 10 wavelength_coeff0 = 399.2413 wavelength_coeff1 = 4.3601E-01 wavelength_coeff2 = -7.3314E-05 wavelength_coeff3 = 2.8049E-08 detector = S11511 tec_coeff0 = 4258.1 tec_coeff1 = -159.1 tec_coeff2 = -0.952 tec_adc_coeff0 = 61.42344811 tec_adc_coeff1 = -0.01121234 tec_adc_coeff2 = -0.00000080
These are the supported fields, which are all optional and may be listed in any order:
• integration_time (milliseconds) • tec_coeff0 (float, aka degCToDACCoeff) – used to change the setpoint on the detector TEC • tec_coeff1 (float) • tec_coeff2 (float) • tec_setpoint (deg C) – initial value • tec_max (deg C) • tec_min (deg C) • detector (string label) • excitation (nanometers) • slit_size (micrometers) • wavelength_coeff0 (float) – wavelength calibration • wavelength_coeff1 (float) • wavelength_coeff2 (float) • wavelength_coeff3 (float) • tec_adc_coeff0 (float, aka adcToDegCCoeff) – used to convert raw detector temperature to °C • tec_adc_coeff1 (float) • tec_adc_coeff2 (float) • ccd_gain (float)
-
WP-MAN_ENLIGHTEN_1.1.3
30 Table of Contents
Appendix: Saved Data Formats ENLIGHTEN™ can save spectra in two data formats: CSV and Excel (old-style .xls).
CSV files are saved with the following field order:
• Line Number • Integration Time (milliseconds) • Timestamp • Blank (compatibility with legacy Dash software) • Note (future versions of ENLIGHTEN™ will provide a control to populate this) • Temperature (°C) • CCD C0 (wavelength calibration) • CCD C1 • CCD C2 • CCD C3 • CCD Offset • CCD Gain • Laser Wavelength (nm) • Laser Enable • Laser Power (%) • Laser Temperature (°C) • Pixel Count • (spectral data)
Table of Contents1 Introduction1.1 Quick Start1.2 Laser Eye Safety
2 Installation2.1 Compatibility2.1.1 Microsoft Windows2.1.2 Linux2.1.3 MacOS
2.2 Download2.3 Application Installation2.4 Driver Installation2.5 Uninstalling ENLIGHTEN™2.6 Updates
3 Starting ENLIGHTEN™3.1 Windows Start Menu3.2 Command-Line3.3 Opening Screen
4 Spectrometer Operation4.1 Scope Capture4.1.1 User Controls4.1.1.1 Light Source Control4.1.1.2 Detector Control4.1.1.3 Scan Averaging4.1.1.4 Temperature Control4.1.1.5 Display Axis4.1.1.6 Boxcar Smoothing4.1.1.7 Cursor
4.1.2 Chart Navigation4.1.2.1 Freezing / Unfreezing the Y-Axis
4.2 Saving Data4.2.1 Saving Spectra (Scope Capture)4.2.1.1 Acquire
4.2.2 Manipulating Saved Spectra4.2.2.1 Rename4.2.2.2 Delete4.2.2.3 View Trace4.2.2.4 Collapse4.2.2.5 Re-sort
4.2.3 Save Options (Scope Setup)4.2.3.1 Saved File Formats4.2.3.2 Saved File Fields4.2.3.3 Saved Data Location
4.2.4 Batch Data Collection
4.3 Spectroscopic Techniques4.3.1 Scope Mode4.3.2 Raman Mode4.3.3 Reflectance and Transmission Mode4.3.4 Absorbance Mode4.3.4.1 Taking Dark and Reference Spectra
4.3.5 Other Modes
5 Hardware Configuration5.1 Hardware Setup5.1.1 Hardware Details5.1.2 Logging
5.2 Hardware Capture5.2.1 Detector Temperature5.2.2 Laser Temperature5.2.3 Waterfall Histogram
5.3 Spectrometer EEPROM5.3.1 Gain and Offset Correction5.3.2 Bad Pixel Correction
5.4 .INI Configuration
6 Troubleshooting6.1 Application Logging6.2 Common Error Conditions6.2.1 Cannot connect to spectrometer
Appendix: Command-Line OptionsAppendix: Keyboard ShortcutsAppendix: .INI file formatAppendix: Saved Data Formats