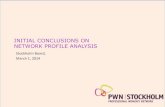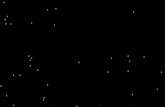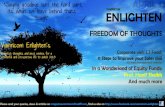Enlighten V2.2 Manual – User Level Access Healthcare Training Section 1 Jayex Technology Limited...
-
Upload
carlie-landry -
Category
Documents
-
view
240 -
download
3
Transcript of Enlighten V2.2 Manual – User Level Access Healthcare Training Section 1 Jayex Technology Limited...

Enlighten V2.2 Manual – User Level Access
Enlighten V2.2 Manual – User Level Access
www.jayex.comwww.jayex.com
Healthcare Training Section 1Jayex Technology LimitedEnlighten – User V2.2 Aug 2010 v1.0

Contents Logging into Enlighten
Logging out of Enlighten
Enlighten Menu for a ‘User’
Appointments
Manually marking a Patient as ‘Arrived’
Blocking a Patient from Self Check-in
Adding a ‘Case Note’
Patient Message for Self Check-in
Calling a Patient
Diary

Logging into Enlighten
From your Desktop, double click on the Enlighten Login icon.
This will open up Internet Explorer and Login page.
Type your Username and Password and click on ‘Login’.
Nb. Logins are created by your System Administrator.

Logging out of Enlighten
From the Enlighten menu click on ‘Log out’.
This will refer back to the login screen.
Close down the web application by clicking on the cross (top right hand corner).
Nb. If you close the IE (Internet Explorer) window without logging out, then next time you open Enlighten you will not be required to login.

Enlighten Menu for a ‘User’
The Enlighten Menu for a ‘User’ will be restricted to see Appointments and the Diary.
When logging into Enlighten on a PC for the first time, you will need to configure ‘My Profile’. Next time you log onto this PC it will remember your settings. (PC’s should accept ‘cookies’ in order to remember your settings.
From the Enlighten Menu click on ‘My Profile’. From here using the double drop down arrows select your settings.
My Role – Select if you are Clinician or Non Clinician.
Show Appointments for – Using the tick boxes select Clinicians of who’s appointments you wish to see, if all select ‘Apply All’.
This room is – Select which room you are in, if on reception leave this blank as you are not calling patients.
Patient Calling – Select ‘Enable’ to be able to call patients or select ‘Disable’ if you do not wish to call patients.
Confirm Before Calling – This is will open up a window when calling a patient confirming the patients name.
Ticket Printer – If a ticket printer has been installed with your touch screen, you select the Ticket Printer.
Click on ‘Finish and go to Appointments’ for the Settings to save.

Appointments
When you log into Enlighten this will fetch and refresh your Appointments for the current day from your Clinical System.
You have the option to view those Patients ‘Not Arrived’, ‘Arrived’ or to view ‘All Appointments’.
When a Patient has used the Self Check-in and has successfully been marked as ‘Arrived’, this will appear in the ‘Arrived’ column.
The Language in which they used to check-in will be indicated on the right-hand side.
To ‘Delete’ an Appointment, right over the patients name and click ‘Delete’. This will remove them from the appointments list.Nb. If using Emis LV or PCS you need to delete the appointment in Emis and Enlighten.

Manually marking a Patient as ‘Arrived’
You can manually mark a patient as ‘Arrived’ using Enlighten.
Click on the green tick against the patient you would like to arrive.
However if that Patient speaks a different language, you can select the correct language to check them in.
If you click on the Male/Female icon against a patient, you have the option to select a Language (this is automatically selected when the patient uses the self check-in system) and click ‘OK’ to save.
This will then move the patient to the ‘Arrived’ list.

Blocking a Patient from Self Check-in
If, for example, you require a patient to come to the reception desk before their Appointment, you can block a Patient from using the Self Check-in system.
From the ‘Not Arrived’ list click on the Male/Female icon of the patient.
Another window will open showing further information regarding this Patient.
Check the ‘Block Check In’ box to block this patient from using the Self Check-in system, this will ask them to report to reception. Click ‘OK’ to save your settings.
From the ‘Not Arrived’ the patient(s) which you have blocked will be indicated with a red circle.

Adding a Case Note
A Case Note can be added against a Patient. Case Notes can be viewed by the Consultant/GP/Nurse before calling the Patient.
Nb. Case Notes are temporary and Internal to Enlighten system only, these notes are deleted at the end of the day.
Click on the Male/Female icon of the Patient.
Another window will open with further Patient information.
From the tab’s at the top, select ‘Case Note’ and ‘Insert New Note’.
Type your message in the white area and click on ‘Save’. Click ‘OK’ to close the Case Note screen.
From the ‘Not Arrived’ list, against that patient will indicate with this icon

Patient Message for Self Check-in
You can create a personal Patient Message for Self Check-in. The patient will see this message once they have confirmed their appointment.
Click on the Male/Female icon against a Patient.
Another window will open with further Patient information.
From the tab’s at the top select ‘Message for Patient’.
Click on ‘Edit Message’ and type your message in the white area. Click on ‘Save’.
Click ‘OK’ to close the ‘Message for Patient’ screen.
From the ‘Not Arrived’ list, against that patients name will indicate with this icon

Calling a Patient
To call a Patient, from ‘My Profile’ ensure you have selected the following settings:
My Role = is Clinician Show Appointments for = select your name from the
list This room is = select the room you are in Patient Calling = is Enabled Confirmed before calling = is Enabled (Optional)
Click on ‘Finish and go to Appointments’.
From the ‘Arrived’ tab, you will now only see Appointments for the current day for the selected Clinician/GP/Consultant/Nurse.
To call a patient click on the microphone icon
A small window will appear asking you to confirm the patient that you are calling, click ‘YES’ to continue and this will display on your PCD (Patient Call Display).
As the Patient is being called the speaker icon will be animated
You can recall the patient as many times as required by clicking on the speaker icon.

Diary You can use Enlighten as a basic appointments system, however Patient information is not stored into a database.
To create an appointment, from the Enlighten Menu click on Diary. The current date will be shown. If the appointment is for a different date click on the calendar icon and select an alternative date.
Using the drop down menu select a ‘Service’ (this is the session diary/s that have been set up to use).
Using the drop menu select who you would like to make an appointment ‘With’ (this is a list of GP/Consultants/Nurses that have been set up within Enlighten).
Click on ‘New’ to create a new appointment.
Enter the Patient Details as required and select ‘Insert’.
(Nb. Patient DOB & Time must be entered in the same format as shown in screen shot)
The Appointment will now be shown in the Diary.

Enlighten – V2.2 TroubleshootingEnlighten – V2.2 Troubleshooting
Before contacting support please see
the following section
www.jayex.com
Before contacting support please see
the following section
www.jayex.comHealthcare Training section 3Jayex Technology LimitedVersion 2.2Aug 2010 v1.0

I can’t see any appointments on my Enlighten screen.
If you can’t see any appointments on the Enlighten screen, try the following options:- Close IE (Internet Explorer) and open it again.- Click on the ‘All Appointments’ tab, if you still can’t see any appointments click on ‘My Profile’ from the Enlighten Menu and check the appropriate options are selected (e.g your ‘Role’, ‘Show Appointments for’ etc). Click on ‘Finish and go to appointments’ to save those settings, this will direct you to the ‘All Appointments’ tab and the current days appointments will appear.- If you are still unable to see appointments, check your clinical system has appointments available which satisfies your selected criteria.- If this still hasn’t resolved, the please contact our Support Desk.
I can’t see the microphone icon on my appointments page.
From the Enlighten Menu, click on ‘My Profile’. Check that Patient Calling is set to ‘Enabled’ (even if it already says ‘enabled’ click ‘enabled’ again and then ‘Finish and go to Appointments’. You should now be able see the microphone icon for patient calling.
When I click on the call button (Microphone Icon) the patient call is not being displayed on either my LED or LCD screens.
Please note the following and report to your administrator:-When you click on the Microphone, it keeps animating for more than a minute with no patient calling being displayed.- When you click on the Microphone it stats animating and reverts back to previous icon after 30 seconds with no patient calling being displayed.This should help the administrator to detect the exact problem.