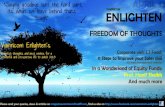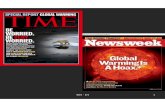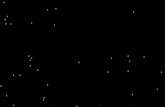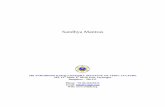Enlighten E4 - Jayex · Enlighten E4 v 201306-01 (3) Contact Enlighten support: will direct you to...
Transcript of Enlighten E4 - Jayex · Enlighten E4 v 201306-01 (3) Contact Enlighten support: will direct you to...

Enlighten E4 Complete Document Version 4.0
JAYEX TECHNOLOGY LIMITED

Page 1 of 99
Copyright © 2010 - 2013 Jayex Technology Limited. www.jayex.com All rights reserved. Enlighten E4 v 201306-01
INTRODUCTION
This manual describes the User Interface to the Jayex Enlighten E4 web-application which optionally manages
the client check-in process using Jayex touch screen devices, and/or Client Calling devices. It should be used
in conjunction with the Client Calling manual, Touch Screen manual & Surveys manual (where feature
purchased). All user guides and update release information can be found on www.jayex.com.
After logging in to Enlighten E4 using a desktop web-browser, the following operations are accessible by
clicking on the large round blue button in the top left corner of the web-page (see below).
Sample image, all views will relate
to log-in permissions and features
purchased.

Page 2 of 99
Copyright © 2010 - 2013 Jayex Technology Limited. www.jayex.com All rights reserved. Enlighten E4 v 201306-01
(Ctrl + Click on the relevant line below to go to the required section)
CONTENTS
Help - Login page ............................................................................................................................................... 5
The “Calling Window” (Licensed Feature) ..................................................................................................... 6
My Profile page .................................................................................................................................................. 7
At the base of the page is “My Appointments View” .................................................................................... 8
Appointments page ......................................................................................................................................... 10
Manage > System Parameters (This is a reserved page for Engineers and Supplier Staff) ............................. 14
General Settings .......................................................................................................................................... 15
Self Service ................................................................................................................................................... 16
Calling .......................................................................................................................................................... 16
User interface (labels) ................................................................................................................................. 17
Manage – Services ........................................................................................................................................... 18
Manage – Consultor (variable name) this refers to a name or a person, or a defined owner of a list of
Appointments. ................................................................................................................................................. 20
Manage - Enlighten Diary ................................................................................................................................ 23
Manage – Images............................................................................................................................................. 25
Branding ...................................................................................................................................................... 27
Logo ............................................................................................................................................................. 27
Receptionist ................................................................................................................................................. 27
Background .................................................................................................................................................. 27
Closed .......................................................................................................................................................... 27
Appointment staff ....................................................................................................................................... 27
Wayfinding................................................................................................................................................... 27
Visually impaired ......................................................................................................................................... 27
Surveys Images ............................................................................................................................................ 27
Manage – Users ............................................................................................................................................... 29
Manage - User Types ....................................................................................................................................... 32
Manage – Departments (Variable Name) ....................................................................................................... 35
Manage - Waiting Area (variable name) ......................................................................................................... 36
Manage - Receipt Print Settings ...................................................................................................................... 38

Page 3 of 99
Copyright © 2010 - 2013 Jayex Technology Limited. www.jayex.com All rights reserved. Enlighten E4 v 201306-01
Outcome .......................................................................................................................................................... 39
Clinical Outcome Form ................................................................................................................................ 40
Manage – Settings Outcomes ...................................................................................................................... 42
Procedures ................................................................................................................................................... 44
Manage (Yes/ No Questions) ........................................................................................................................... 45
Manage RTT Status .......................................................................................................................................... 46
Manage – Calling – Devices ............................................................................................................................. 47
Add LCD Device. (Note: applies to X-Media and WebMedia M4 LCD Devices) .............................. 48
Add LED Device. (Note: applies to D300 LED Devices) ................................................................... 49
Calling - Settings .............................................................................................................................................. 50
Calling – D300 Playlists .................................................................................................................................... 52
Calling - Rooms ................................................................................................................................................ 55
Calling – Waiting Area Stats URL (variable) ..................................................................................................... 57
Manage - Touch Screens – Settings ................................................................................................................. 60
Touch Screens - Service Settings ..................................................................................................................... 63
Touch Screen – Devices ................................................................................................................................... 66
Manage - Licensing .......................................................................................................................................... 68
Manage - Appointment Systems Integration .................................................................................................. 69
Manage – Reports ........................................................................................................................................... 70
Touch Screen Reports ...................................................................................................................................... 71
o Touch Screen usage ............................................................................................................................. 71
o Demographics report ........................................................................................................................... 72
o Check-in language used – .................................................................................................................... 73
o Check-in time taken ............................................................................................................................. 74
o Updated contact info ........................................................................................................................... 75
o Touch screen Check-in failure ............................................................................................................. 76
o Touch Screen Reports – Client Consent .............................................................................................. 77
o Appointment tracking .......................................................................................................................... 78
Systems ............................................................................................................................................................ 78
Third Party Error Message ........................................................................................................................... 78
Outcomes ........................................................................................................................................................ 79

Page 4 of 99
Copyright © 2010 - 2013 Jayex Technology Limited. www.jayex.com All rights reserved. Enlighten E4 v 201306-01
Client Attendance Report ............................................................................................................................ 79
Procedures Performed Report .................................................................................................................... 80
Outcomes Report ........................................................................................................................................ 81
RTT Status Report ........................................................................................................................................ 82
Yes/No Questions Report ............................................................................................................................ 83
Manage Surveys .............................................................................................................................................. 84
Search .......................................................................................................................................................... 84
Actions ......................................................................................................................................................... 85
Show/Hide Legend....................................................................................................................................... 86
Add a New Survey ........................................................................................................................................ 86
Check In Survey ........................................................................................................................................... 87
General .................................................................................................................................................... 87
Check-in Survey ........................................................................................................................................... 88
Post Contact Survey ..................................................................................................................................... 89
Filters ........................................................................................................................................................... 90
Age ........................................................................................................................................................... 90
Gender ..................................................................................................................................................... 91
Custom ..................................................................................................................................................... 92
Setup Survey ................................................................................................................................................ 93
Survey Review Window ............................................................................................................................... 95
Analyse Surveys ............................................................................................................................................... 96
Touch Screen Usage .................................................................................................................................... 96
Post Contact Survey ..................................................................................................................................... 97
Support - Help .................................................................................................................................................. 98
Manage > ..................................................................................................................................................... 99
Logout .............................................................................................................................................................. 99

Page 5 of 99
Copyright © 2010 - 2013 Jayex Technology Limited. www.jayex.com All rights reserved. Enlighten E4 v 201306-01
Help - Login page
To access Enlighten E4 from any machine on your network, open your supported Internet browser and
type the Enlighten E4 server address, supplied on installation, in the address bar. Whilst IE (Internet
Explorer) is fully supported, some older versions may have limitations.
E.g. http://localhost/Enlighten/Login.aspx (dummy URL)
The Landing (Login page) will load and you will be asked to enter your user name and password. Tick
“Remember Me” to save your credentials to your local browser cookies and press the “Login” button or
your PC’s “Enter” button. To the left of the Login box are 3 underscored labels:
(1) Take a tour of Enlighten Main features: will direct you to the Jayex Website product section where
additional information is available.
(2) Working with the Enlighten application: will direct you to Enlighten E4 user guides.

Page 6 of 99
Copyright © 2010 - 2013 Jayex Technology Limited. www.jayex.com All rights reserved. Enlighten E4 v 201306-01
(3) Contact Enlighten support: will direct you to your Suppliers support page for further assistance.
Once logged in, the large blue button, to the left of the Enlighten E4 logo, will give you access to a range
of configurable menu items. To logout of Enlighten at any stage - click on the Logout link on the top right
of every page or simply close the browser.
The “Calling Window” (Licensed Feature)
IF you have the licensed feature “Calling” an additional mini-site will be available with the label “Want
to use the "mini" calling window instead?” Click on the link below this label and login to access the
mini-site. This will open a restricted view of Enlighten E4 and is used for calling forward “Arrived”
appointments only. (See Manage>Calling) for details on this feature.
After logging in, each section (page) in Enlighten E4 will show a question mark to the top right of the page
by the E4 logo. Click this question mark symbol on the page you are working on to view specific help for
that section. Enlighten uses the latest web technologies to avoid desktop installation, so all access is via
your supported web browser. The access to certain pages and features are controlled by your User type
and provided Role. A set of standard login credentials are provided (see section = User Type).
These can be changed to suit operational and security requirements as long as you have suitable
permissions.
Tip: To search for any specific word in this document, press Ctrl + F and type into the dialogue box when
prompted (subject to browser)

Page 7 of 99
Copyright © 2010 - 2013 Jayex Technology Limited. www.jayex.com All rights reserved. Enlighten E4 v 201306-01
My Profile page
When a new User logs in for the first time the following message will be displayed on the Appointments
Screen “You have not yet setup your profile. Once you have setup your profile, you will be able to view
your appointments.” Below this message is a hyperlink to the “My Profile” page, which allows you to
select the required features to view Appointments and personalised actions based on your Role.
Features and actions are based on three sets of information.
(1) The features licensed for use in your Enlighten E4 application, e.g. if you have not licensed the
calling module you will not see the “Call” settings.
(2) The actions that have been enabled for you to view or switch on/off, based on the User Role set by
your System Administrator.
(3) The unique parameters set by your Supplier that allow configuration of the label “Consultors”
(variable name), to any other staff based (appointment with) term.
The following details the features available. Click the Save button at the bottom of the page to save
any changes, or click the round Enlighten button at the top to move away from the page.
Below the “My Profile” is the Consultor (variable name) set up.
o The left-hand box below the text “Show Appointments for” will allow you to list the Consultor
(variable name) which refers to a staff member or sessions with appointments. If you wish to

Page 8 of 99
Copyright © 2010 - 2013 Jayex Technology Limited. www.jayex.com All rights reserved. Enlighten E4 v 201306-01
remove any label click on the – (minus) to the right of the name, or click on Remove all and the
name will move to the right hand box.
o The right-hand box lists all Consultors (variable name) who may have Appointments but you do not
wish to see in your Appointments page profile. Click on the + (plus) to the right of the name to
move them into this box. Click Add all to view the appointments of all available Consultors
(variable name). To search for a Consultor (variable name) type part of their name in the dialogue
at the box to the left of Add all.
On the right of the page is the Calling Settings feature (licensed feature).
o Enable Calling – if this is ticked then Calling on a supported device will be available from your
Appointments page.
o Confirm Before Calling – select so when you Call a prompt will be displayed telling you which
Patient you are about to call.
o Select a Room or location from the drop down list. If the list is empty then it has not been set up
correctly (see Manage > Rooms in this document).
At the base of the page is “My Appointments View”
o In line with this label you can select your default Appointments View (Not Arrived, Arrived, or All).
Select the radio button and click Save to remember this selection. This will ensure that the
Appointment View matches your operational requirements.
o
The following selections are active or inactive depending on the rules set at the top of this page. If an
item is ticked and you do not want to use it, un-tick and save. If an item is greyed out then it is not
available for your logged in Role. The text is better understood in conjunction with the icon legends on
the Appointments Page.
o Mark As Arrived - Marks the Appointments row as arrived (and at what time) in Enlighten. Advises
any 3rd party system (where supported).
o Un-arrive Client – Reverses the Arrived action if a mistake has been made.
o Add/Edit Notes – Allows a logged in staff member to add notes to support the Appointment.
o Release – Releases the Appointment to any Location defined in a separate list (Set under
Manage>Waiting Area (variable name) and helps support extended Tracking. Updates Enlighten to

Page 9 of 99
Copyright © 2010 - 2013 Jayex Technology Limited. www.jayex.com All rights reserved. Enlighten E4 v 201306-01
show that a journey stage has been completed and the named Appointment is available to be
called to the next stage of their journey (if any).
o End Journey - Ending a Journey updates Enlighten to show that the Appointment is complete.
o Receipt – Logged-in staff Users can print a receipt ticket showing the Appointment details (where a
Client has bypassed the Auto-Arrivals System).
o Block Auto Arrival – Check-in is blocked for that particular Appointment, sending user to Reception.
o Set Auto-Arrival Message - Use to enter Appointment specific message when the Client checks in.
The Message will appear in the final view of the Touchscreen, will print onto any receipt or can be
relayed verbally.
o View Auto Arrival Error – Will display any error(s) or data missing during Check-in and show them
on the Appointments row.
o View Survey Results – Advises Staff of any Check-in Survey responses submitted (licensed feature).
o Call - This is used to Call the Client from the Waiting Location to the correct Location.
o Send - Used to send the Client from one Waiting Location to another or call back to Reception.
o Show System Messages – Passes Server messages relating to the Appointment page to the right
hand side of the page. Any Message will have an associated Action or advice to help.
o Show Department - View the Department associated with the Appointment Owner.
o Enable extended tracking – This will add an extra column to the Appointment page to show further
actions completed with any Appointment
N.B. You may see the message “Your appointments view may be limited because you are using IE”
when using Internet Explorer browsers. Please contact your Technical Management to optimise the
limitations forced by Internet Explorer; the view is restricted at build to +- +/- 1 hours of real time to
view Appointments (variable depending on settings in System Parameters).
To see a full list of “All Days” Appointments, Enlighten recommends a browser such as Firefox, Chrome
or Prism. Set these as a non-default for access to Enlighten E4 only. If any Patient is marked “Arrived”
but not “Left” the appointment details will stay on screen past this time limit.
Click the Save button at the bottom of the page to save any changes, or click the round Enlighten
button at the top to move away from the page.

Page 10 of 99
Copyright © 2010 - 2013 Jayex Technology Limited. www.jayex.com All rights reserved. Enlighten E4 v 201306-01
Appointments page
This page is the view set from “My Profile”, to show the status of any booked Appointment and allows
the User to interact with the page to set any required Actions. Features and Actions are based on Three
sets of information.
(1) The features licensed for use in your Enlighten E4 application, e.g. if you have not licensed the Calling
Module you will not see the “Call” icon.
(2) The Actions that have been enabled for you to view or use, based on the User Role set by your System
Administrator.
(3) The unique parameters set by your Supplier that allows configuration of the label “Consultor
(variable) /Client”, to any other staff based (appointment with) term, along with other system
settings from System Parameters such as browser views, call by number.
The following details the features available. Click the Show Legend button at the bottom of the page to
view all icons, click the round Enlighten button at the top to move away from the page.
o Where “Call” is enabled to last known location from the user log-in credentials will advise:-
Room xx is set as default for calls. To change this click on the link to select the required location.

Page 11 of 99
Copyright © 2010 - 2013 Jayex Technology Limited. www.jayex.com All rights reserved. Enlighten E4 v 201306-01
o Add Client (variable label) - this is a short-cut to Manage → Enlighten Diary.
o Not Arrived tab – this shows all the Appointments for today for the Consultor (variable name) you
have selected in My Profile for which the Client has not yet arrived.
o Arrived tab – this shows all the Appointments for today the Consultor (variable name) you have
selected in My Profile for which the Client has arrived.
o All Appointments tab – this shows all the Appointments for today for the Consultor (variable name)
you have selected in My Profile independent of whether they have arrived or not.
o Filter - Enter any text in the box to filter Appointments. Note that this operates on Appointments
loaded in the web page.
o AM, PM, All radio buttons can be used to filter any Appointments displayed to morning only,
afternoon only, or both.
o Gender/Information – To sort the order of Appointments based on the gender click on the
arrow. Click the icon shown in this column to view mode detail about the person with the
appointment. This includes an option to cancel the appointment.
o Client Name - Click on the arrow to sort by alphabetical name (1st name)
o Tracking - Click on the arrow to sort. Click the link shown in this column to view a log of events for
the specific Appointment.
o Extended tracking – Click on the arrow to sort. Hover mouse over the row to view the Appointment
extended status. The extended tracking colour and label is set in “Manage>Rooms”.
o Number – Call numbers are generated internally commencing at 1 each day. Increasing for each
Appointment made.
o Time – This is the Appointment booked time passed to Enlighten by the diary or 3rd party data service.
Click on the arrow to sort.
o Arrival – This is the Arrival Time given by Enlighten on Check-in. Click on the arrow to sort.
o Consultor (variable name) - Click the link shown in this column to see the further information. Click
on the arrow to sort.
o Actions - The actions available will depend on which actions are included in the Profile of your User
Type. Click the Legend link below for a list of all available actions.
Show/Hide Legend – find this at the bottom of the Appointments page to view all icons.
o Block Auto Arrival – Block Appointment from being able to check in at a Touch Screen.
o Unblock Auto Arrival – Allow the blocked Appointment to check in at the Touch Screen.
o Auto Arrival Notification - View the error the Client received when self checking-in, click on the check
box to clear the message and take recommended Action

Page 12 of 99
Copyright © 2010 - 2013 Jayex Technology Limited. www.jayex.com All rights reserved. Enlighten E4 v 201306-01
o Data Mismatch Notification – View the message that will accompany a RED status row where the
issue is a mismatch of expected data between Enlighten and your data system. Possible reasons and
suggestions will be provided in a text box to assist you in resolving the issue. The Red Row status can
be switched off and browser alerts muted for this Appointment. The notification message will
disappear after the issue is resolved between the systems.
o Un-Arrive – Undo the action that marked the Client arrived.
o Mark as Arrived – Click to mark the Client as arrived.
o Release Client or End journey – To complete a journey point in an Appointment or click the drop-
down arrow to mark the Appointment completed.
o Call (Default) / Call to / Send to – An animated speaker icon is the default action is to call the named
Appointment to your location. Alternatively click the drop-down arrow to call to an alternative Room
or to send them to another Waiting location. When using Call to un-tick from the checkbox if you do
not want this message displayed. When using Send to tick the check box if you want the message to
be displayed. Typically “Call to” is for Rooms where the caller is located such as consulting rooms.
“Send to” is for more general locations such as Waiting Area (variable name).
o Print receipt – Click on this to view a receipt on screen and then click on the “print” link to open the local printer settings for that machine.
o Add Notes – Allows a logged in Staff Member to add notes to support the Appointment.
o Edit notes -Allows a logged in Staff Member to edit notes to support the Appointment.
o Add Auto Arrival Message – Use to enter Appointment specific message when the Client checks in.
Message will appear in the final view of the Touch Screen, will print onto any receipt or can be relayed
verbally.
o Edit Auto Arrival Message – Use to edit Appointment specific message when the Client checks in.
Message will appear in the final view of the Touch Screen, will print onto any receipt or can be relayed
verbally.
o Survey results – Click on this icon to view any Check-In Survey answers submitted. (licensed feature)
o Gender icon - A selection of icons for each Appointment type reflects their gender, if they are an
Adult, Youth or Minor and also whether they are blocked (or not) from using the Touch Screen
o Outcomes Completed – When the Outcome forms are fully completed
o Outcomes Partially Completed – When Outcome forms are partially completed
o Outcomes not completed – When Outcome forms are not initiated
o Background colour - Each Appointment status has a different colour as it changes from Booked to
Left.

Page 13 of 99
Copyright © 2010 - 2013 Jayex Technology Limited. www.jayex.com All rights reserved. Enlighten E4 v 201306-01
Notes:
a. When an Appointment background colour is red, there may be a yellow/black or Yellow/Red
exclamation mark (Notification). The exclamation mark indicates the likely cause of the issue and
how to clear any problem. If there is no exclamation mark then there is an issue with Enlighten
system and/or one or more third party Appointment systems. Possible issues could be:
(i) Enlighten knows the Client has arrived but the third party system has not acknowledged their Arrival within the server time expected. (a default of 7 minutes, configurable in System parameters by the Support Department). This could be because of the third party system has stopped responding, or there is a network issue.
Red rows caused by slow system response should resolve themselves automatically in time. The first thing to check is whether the status change (e.g. Client Arrival) has been recorded by the 3rd party system. It should then be investigated why the response from the third party system is slow - is the third party system slow as well? Are there any network issues that are making the response slower (e.g. IP address conflicts/ mapped networked drive disconnected)? This may need liaison with local IT support.
(ii) Enlighten does not receive an acknowledgement from the third party system for any such
status change event within the expected time (e.g. Client Called, Client sent to a Waiting Area (variable name), Client Journey Ended, etc.), then it will trigger an action to advise the logged-in User.
b. Appointments are only fetched if they were made more than 15 seconds previously – this
prevents from the Database being hit constantly by every browser request. What this implies is
that it may sometimes take up to 15 seconds (or until the next browser refresh) for the
Appointments page to pick up newly added appointments.
c. 1st data passes (collecting the list of “booked” clients) can take a considerable time due to methods
enforced on Enlighten by 3rd party data systems. It is good working practice to ensure the Enlighten
Server is switched on to start collecting appointments at least 20 minutes (worst known scenario) before
Users attempt to Check-In. Subsequent data passes are much quicker.

Page 14 of 99
Copyright © 2010 - 2013 Jayex Technology Limited. www.jayex.com All rights reserved. Enlighten E4 v 201306-01
Manage > System Parameters (This is a reserved page for Engineers and Supplier Staff)

Page 15 of 99
Copyright © 2010 - 2013 Jayex Technology Limited. www.jayex.com All rights reserved. Enlighten E4 v 201306-01
General Settings
o Limit Appointments for IE users – By default this checkbox is ticked with a further rule to show
Appointments within +_ 1 hour. Uncheck the box if there is to be no limit on Appointment Views for
IE users or change the value from 1 hour upwards to show more of the day’s Appointments. Note: If
there is a heavy load on the IE browser, especially 6-7, the performance of the Appointments Page
can suffer drastically. This is not a limitation of the Enlighten product in any way.
o Enable Browser alerts – Where a system conflict occurs, the browser is set to “shake” to alert the
logged in user attention. If this is not required then un-tick the checkbox here.
o Trigger alert for data mismatch in - The default is 7 minutes and this will alert the logged in User to a
message that the information expected and received from the 3rd party differs or is not available. If
this is not a priority then increase the number value. Do not set the number too low as it may annoy
users who are on a slow network.
o Default minor age - This is set as 16 by default and can be overridden in Touch Screen>Service Settings.
The number is a default value to trigger minor workflows on Self Service.
o Enlighten support URL - The value here will be the address for the web page that the User will be
directed to, when clicking on support links or to extend their User Licence.
o Receipt footer message – This is the URL or email address to show on any printed receipt.
o Max wait time display – The value in this box (default 30) denotes the maximum time “Avg. Wait
Time” will show, before showing a greater > than time.
o Enable barcode scanning - Where installed as a service this checkbox needs to be ticked to allow the
hardware to be recognised.
o Enable address validation service - Where installed as a service this checkbox needs to be ticked to
allow connection to the 3rd party address service.
o Enable portal - Where installed as a licensed service this checkbox needs to be ticked to enable
Enlighten to work with the portal.
o Enable NHS Numbers – Where required and available for specific customer types this checkbox needs
to be ticked to show NHS numbers.
o Enable Outcomes Forms – Where installed for a “Service”, this checkbox should be enabled to allow
the use of the Outcomes Forms.

Page 16 of 99
Copyright © 2010 - 2013 Jayex Technology Limited. www.jayex.com All rights reserved. Enlighten E4 v 201306-01
Self Service
o Devices Listen Port number – the Touch Screen Application (TS App) listens to interesting messages
from the Server at a TCP/IP port. These messages include notifications to the TS App that Settings
have changed, Service Settings have changed, and there is a new Shutdown or Restart request.
When the TS App is in the same Network as the Server these UDP broadcasts are (usually) picked
up instantly and auctioned upon. When the TS App is not on the same Network (subnet) as the
Server, the TS App will usually NOT receive these messages.
For the TS App, there is no provision to navigate multiple subnets to deliver these messages using
messages to the specific targets. However, every TS App “looks” for changes / (shutdown / restart)
requests using a Pull mechanism – this is currently set to once every 3 minutes. This means that if
any Settings or Service Settings or Shutdown / Restart requests are made on the server which is on a
different subnet as that of the TS App(s), and then it could take up to 3 minutes for these changes to
be propagated to the TS App. (The 3-minute value is configurable by your Supplier).
o Match appointments only within +/- Default value is 2 hours, this limits the Self Service devices to “see” Appointments outside this parameter.
o Enable Devices Shutdown & Enable Devices Restart - With E4, we provide the ability to Shutdown / restart Self Service devices from the Enlighten Web Application (Manage devices page). If site does not want this ability (for any reason) to be provided, have your Supplier IT uncheck these boxes in the System Parameters page.
Calling o Devices Listen Port number – The Jayex LCD / LED clients listen on a TCP/IP port to receive
notifications from the Server – such as changes in settings as well as actual Calls themselves.
o Enable call by number – Tick in this checkbox to enable the unique Call Number to appear on the
Appointments Page and to unlock the number call patterns for display of Calling Messages (licensed
feature).
o Forward messages to:
o All Listeners in Subnet - When the LCD / LED clients are installed on the same subnet as the
Server, use this option. This simply mimics existing Enlighten behaviour as far as sending
messages in concerned. (It uses a UDP broadcast for all notifications.)
o To specific targets – When this option is selected, the Enlighten Server sends messages
individually to every Client Calling Device setup. It does this by performing a DNS entry lookup
for the corresponding computer name of that device. If DNS is not correctly setup on the Server,
no messages will reach intended Clients. If the DNS is correctly setup, this method of sending
messages to individual targets (computers) by using explicit target IP addresses should work
across Subnets as well – as routers will be configured to allow these messages to pass through
(to specific targets). It should also be noted that if there are many devices, this name/IP
resolution process is carried out one-by-one and these messages may not be instantly delivered

Page 17 of 99
Copyright © 2010 - 2013 Jayex Technology Limited. www.jayex.com All rights reserved. Enlighten E4 v 201306-01
to Clients. (If the DNS system is slow to respond, it could be considered as a minor bottle neck;
but in most cases, this should not pose any major issue that would be of concern) – If the DNS
resolution failed, Enlighten also logs this into the usual log file. While setting up, it is imperative
to verify if the Calling works consistently. Note that if at any time, the DNS resolution fails (e.g. if
the local DNS server is unreachable), messaging would not work.
User interface (labels)
Enlighten can be configured to meet a range of customer operational requirements. The following labels can
be changed in this section.
o Consultor (variable) – Type in the dialogue box to substitute this label in all areas of the Software;
use the appropriate plural in the column to the right.
o Client (variable) - Type in the dialogue box to substitute this label in all areas of the Software, use
the appropriate plural in the column to the right.
o Waiting Area (variable) – Type in the dialogue box to substitute this label in all areas of the
Software; use the appropriate plural in the column to the right.
o Department (variable) – Type in the dialogue box to substitute this label in all areas of the
Software; use the appropriate plural in the column to the right.
Click the Save button at the bottom of the page to save any changes or click the round Enlighten button
at the top to move away from any page.

Page 18 of 99
Copyright © 2010 - 2013 Jayex Technology Limited. www.jayex.com All rights reserved. Enlighten E4 v 201306-01
Manage – Services
This section deals with adding or maintenance of each Service (Unique set of Appointment Data) in E4.
It should be an IT, Admin or Engineer Access Role only. If you are unsure please ask your System
Administrator or IT Support for advice before proceeding.
To start fetching data from a 3rd party you need to have a licensed Service. Your Enlighten license will
have been set to access xx Services (usually 2 minimum).
The following details the features available. Click the Save button at the bottom of any the page to
save any changes, Click the “back to” link to go to a previous section or click the round Enlighten button
at the top to move away from any page.
To add a new Service – click on the “Add New Service” link, or click Edit on an existing Service.
Note: bold fields are mandatory, normal fields are optional.
o Service Name – enter a name to identify the Service, typically your business or department name.
o Appointment System – Choose one of the Enlighten supported 3rd-party data Systems.

Page 19 of 99
Copyright © 2010 - 2013 Jayex Technology Limited. www.jayex.com All rights reserved. Enlighten E4 v 201306-01
o Description – enter a short description of the Service being added.
o Licence key - you may be prompted to enter a Service licence for each subsequent Service you add
(subject to your site licence). The first two Services are generally covered by the site licence.
Click the Save button at the bottom of any page to save changes.
Note: To complete the integration process you must now go to Appointment Systems Integration, select
the Service you have just added, and supply the data connection credentials as agreed with the 3rd party
supplier. This is an IT/Supplier Role, not a User Role.
o On the main page the supported Services will show, if the list is large, then use the arrow to the right
of any label to sort it. There are also Edit/Delete and Manage actions.
o Edit – Click to edit the current information row.
o Delete – click to delete the Service. You will be prompted to confirm the deletion or to cancel.
o Manage Consultor (variable name) - this is a short-cut to Manage. From there you will be able to
add or edit Consultor for any of the data Services
Note: Information is often passed directly by the 3rd party data with the appointment booking. DO NOT
ADD YOUR OWN LIST WITHOUT CHECKING WITH YOUR SUPPLIER; OTHERWISE YOU WILL END UP WITH
A DUPLICATE LIST THAT WILL BE DIFFICULT TO CLEAR.

Page 20 of 99
Copyright © 2010 - 2013 Jayex Technology Limited. www.jayex.com All rights reserved. Enlighten E4 v 201306-01
Manage – Consultor (variable name) this refers to a name or a person, or a defined owner
of a list of Appointments.
o Service Name – select a Service from the drop down list. If your data Service has been supplied with
a list of “Appointment with”, the list of Consultors (variable name) with booked Appointments will
build automatically.
o Add New xx - You will only need to add this for Enlighten Internal Diary Users where there is no
integration with a 3rd party system. Third-party systems generally pass this information with the
Appointment Booking. DO NOT ADD YOUR OWN LIST WITHOUT CHECKING WITH YOUR SUPPLIER;
OTHERWISE YOU WILL END UP WITH A DUPLICATE LIST THAT WILL BE DIFFICULT TO CLEAR.

Page 21 of 99
Copyright © 2010 - 2013 Jayex Technology Limited. www.jayex.com All rights reserved. Enlighten E4 v 201306-01
o Name – enter the Name as you would like it to appear. This field must be unique.
o Initials – enter the initials of the Consultor (variable name)
o Alias – enter any preferred Name for this person or list owner.
o Use Alias for Call – if ticked the Alias will be used in Call Displays. Alias should not be blank.
o Use Alias on Touch Screens – if ticked the Alias will be used at the Self Check-in Screen. Alias should
not be blank.
o Waiting Area (variable name) – select a default from the drop down list.
o Department (variable name) – select a default from the drop down list.
o Image - select a default from the drop down list.
Note: If no resources are available in Waiting Area/Department/Image dropdown boxes they can be
created in the appropriate Manage > areas of the Software by accessing the menu.
o Block Auto Arrival for – if ticked then all Appointments will be blocked from Self Check-in.
o Display Average Waiting Time – if ticked then all Touch Screen Users will be shown the Average
Waiting Time when checking in. N.B. this setting relies on the same setting being enabled in Touch
Screens → Service Settings – value will be subject to a limit defined by System Parameters.
o Display number of Clients (variable name) Waiting – if ticked then all Touch Screen Users will be
shown the number of Arrived Appointments ahead of them who have not been called or marked
left. N.B. this setting relies on the same setting being enabled in Touch Screens → Service Settings.
Sample image

Page 22 of 99
Copyright © 2010 - 2013 Jayex Technology Limited. www.jayex.com All rights reserved. Enlighten E4 v 201306-01
o Auto Arrival Check-in message – enter a message to display on the Touch Screen. This message will
also appear on the receipt if activated.
o Enable Till – select a date beyond which the Auto Arrival Check-in message will no longer appear or
tick the until changed checkbox.
On the main page the supported list will show, if the list is large, then use the arrow to the right of any
label to sort. There are also Edit/Delete Actions.
o Edit – Click to edit the current information row.
o Delete – click to delete the row. You will be prompted to confirm, cancel or if this has other
dependencies.
Click the Save button at the bottom of any page to save changes.

Page 23 of 99
Copyright © 2010 - 2013 Jayex Technology Limited. www.jayex.com All rights reserved. Enlighten E4 v 201306-01
Manage - Enlighten Diary
The Internal Diary of Enlighten can be used as a standalone system or to enhance any Appointments
data from 3rd parties. Click on the link to open the 1st level page. The following details the features
available. Click the Save button at the bottom of any the page to save any changes. Click the “back to”
link to go to a previous section where available or click the round Enlighten button at the top to move
away from any page.
o Service Name - select a Service from the dropdown list.
o XX Name – select the person or activity you are making an Appointment with from this list. Any
current Appointments for today will show in the list below.
o Appointment Date – select a date from the calendar by clicking on the “Choose Date” button to the
right of the current date. If the Appointment is for today, just click on the link.
o Add New Appointment - appointments for the selected name will be displayed for Enlighten Diary
and External Diary users. You will then have a number of options.

Page 24 of 99
Copyright © 2010 - 2013 Jayex Technology Limited. www.jayex.com All rights reserved. Enlighten E4 v 201306-01
o XX Name – select a name from the list of who the Appointment is with, if different from the current view.
o Appointment Date - select a date from calendar if different from the current view.
o Enter New /Pick from existing – choose between an existing database entry or a new entry.
o XX Name – if selecting an existing name enter the search criteria and click Search – then select from the results list. If entering new, complete the Name, Title, Date of Birth (DD/MM/YYYY format, example, July 21 1981 is: 21/07/1981) and Gender fields. Click Show Additional Info to enter values to be captured. N.B. post-codes must be entered in upper case.
o Appointment Time – select the hour and minute fields and use the Spin-up/down buttons to set the Appointment time.
Note: If you need to edit the details after being saved or wish only to update a database entry then tick the checkbox “Save XX Information only”.
Click the Save button at the bottom of any the page to save any changes.

Page 25 of 99
Copyright © 2010 - 2013 Jayex Technology Limited. www.jayex.com All rights reserved. Enlighten E4 v 201306-01
Manage – Images
Image management is a feature to upload plans and maps for Wayfinding along with Staff or Service
images to display on Touch Screens for branding logo’s, advertising, or alongside Self-service messages
on Check-in. Click on the link to open the 1st level page. The following details the features available.
Click the Save button at the bottom of any the page to save any changes, Click the “back to” link to go
to a previous section where available or click the round Enlighten button at the top to move away from
any page.
o From the 1st page “Manage Images” click on the “Add New Image” link.
o Image Name – enter a name for the new image in the way you want to see it in any lists.
o Description – enter an optional description for the new image if you wish.

Page 26 of 99
Copyright © 2010 - 2013 Jayex Technology Limited. www.jayex.com All rights reserved. Enlighten E4 v 201306-01
o Image Path – Use the Browse button to navigate to the physical file location where the original image
is located.
o Use for Wayfinding – tick the checkbox to nominate this image to be displayed at the Touch Screen
for way-finding when users self check-in.
o Use for Clinicians (variable name in System Parameters) - tick the checkbox to nominate this image
to be displayed at the Touch Screen for Appointment confirmation when Users Self Check-in.
o Use for Surveys – tick the check box to nominate this image to be displayed in the Touch Screen for
Surveys
Note: When uploaded a preview will show and you can download the image to a local resource if
required. Take note of the image file types and sizes detailed at the end of this section. When complete
click the “Back to Manage Images” link to return the view to the previous page. From here you can view
and sort the images.
o Download Image – download the image from the Enlighten system to your local PC (e.g. in case you
have lost the original since uploading).
When complete you can View, Sort, Edit, Delete and Save as required.
The following images can be used in the Touch Screen (TS App) once loaded from Manage>Images they
are accessed from Manage>Touch Screens>Settings.
o Branding (First optional screen)
o Logo (upper right corner of the header)
o Receptionist (used on Finish/Assistance screens)
o Background
o We're closed
o Way finding
o Visual awareness image
o Surveys
The TS App is able to accommodate most Windows supported image types no matter the resolution or
height to width ratio. The best image size can't be determined generically because it depends on the
screen size. Below are some guidance and the recommendations for images used in TS App:

Page 27 of 99
Copyright © 2010 - 2013 Jayex Technology Limited. www.jayex.com All rights reserved. Enlighten E4 v 201306-01
Branding
Resolution 1352x768
File type PNG, Jpeg, or Gif, both with transparent background
Logo
Resolution 400x80
File type PNG with transparent background
Receptionist
Resolution 600x400
File type PNG, jpeg
Background
Resolution 1280 x 1040
File type PNG, jpeg
Closed
Resolution 600x600
File type PNG, jpeg with transparent background
Appointment staff
Resolution 210x250
File type PNG, JPG, no transparency
Wayfinding
Resolution 1433x768
File type PNG, JPG, no transparency
Visually impaired
Resolution 400 x 100
File type PNG, JPG with transparent background
Surveys Images

Page 28 of 99
Copyright © 2010 - 2013 Jayex Technology Limited. www.jayex.com All rights reserved. Enlighten E4 v 201306-01
N.B. The application will resize image no matter its size to fit the given area on the screen. So
higher resolution images will be scaled down and low resolution images will be scaled up. In
general, higher resolution images should be used as they provide better quality. PNG formats are
better because the format has lossless compression and thus quality of image may be better for
scaling up or down.

Page 29 of 99
Copyright © 2010 - 2013 Jayex Technology Limited. www.jayex.com All rights reserved. Enlighten E4 v 201306-01
Manage – Users User management is a feature to create and manage staff users, to create unique login credentials,
access specific 3rd party data sets (created previously in Manage > Services) and is set up after
creating User Types (Manage> User Types), which allows access to specific Enlighten features. Click
on the link to open the 1st level page. The following details the features available. Click the Save
button at the bottom of any the page to save any changes, Click the “back to” link to go to a
previous section where available or click the round Enlighten button at the top to move away from
any page.
The following defaults are set in the product at time of delivery:
User Name User Type Password
Admin Administrator admin1
GP1 Clinical User GP1
Rec1 Reception user Rec1
For security you should change these passwords as required.

Page 30 of 99
Copyright © 2010 - 2013 Jayex Technology Limited. www.jayex.com All rights reserved. Enlighten E4 v 201306-01
From the 1st page “Manage Users” click on the “Add New User” link.
Note: bold fields are mandatory, normal fields are optional.
o User Name – enter a name for the Enlighten user’s login-name.
o User Type – select a user-type from the drop-down list (as defined in Manage → User Types).
o Password: - enter a password for the Enlighten user’s login-name – the characters typed will be
masked.
o Confirm Password – re-enter the password to confirm correct entry.
o Email – enter the user’s email address.
o Description – enter a description for the Enlighten user.
o Services – tick one or more Services that the User will be subscribing to. o Save – click Save to save the new User or click the browser’s Back button to cancel.

Page 31 of 99
Copyright © 2010 - 2013 Jayex Technology Limited. www.jayex.com All rights reserved. Enlighten E4 v 201306-01
Unlock – this will only be seen if the “Username” is locked out due to excess login attempt failures, in this event only the administrator can reset the access.

Page 32 of 99
Copyright © 2010 - 2013 Jayex Technology Limited. www.jayex.com All rights reserved. Enlighten E4 v 201306-01
Manage - User Types

Page 33 of 99
Copyright © 2010 - 2013 Jayex Technology Limited. www.jayex.com All rights reserved. Enlighten E4 v 201306-01
Add New User Type.
Note: bold fields are mandatory, normal fields are optional.
o User Type – enter a name for the new User Type.
o Privileges – the matrix of checkboxes defines which features of the Enlighten system can be
read (View), created (New), edited (Update), or deleted (Delete) – as applicable - by Users
belonging to the selected User Type.
o Description – enter a description to help identify this User Type.
o Profile – the list of checkboxes defines which Actions can be performed by Users belonging to
the selected User Type.

Page 34 of 99
Copyright © 2010 - 2013 Jayex Technology Limited. www.jayex.com All rights reserved. Enlighten E4 v 201306-01
o Save – click Save to save the User Type, or click the browser’s Back button to cancel.
User Type - a single headed arrow shows that the User Types are sorted in ascending or descending
order of this field. A double headed arrow shows that the User Types are not sorted in order of this
field but that they can be. Click to sort.
Description - a single headed arrow shows that the User Types are sorted in ascending or descending
order of this field. A double headed arrow shows that the User Types are not sorted in order of this
field but that they can be. Click to sort.

Page 35 of 99
Copyright © 2010 - 2013 Jayex Technology Limited. www.jayex.com All rights reserved. Enlighten E4 v 201306-01
Manage – Departments (Variable Name)
Add New Department.
Note: bold fields are mandatory, normal fields are optional.
o Department Name – enter a name for the new Department (e.g. Pathology Department).
o Department Abbreviation – enter an abbreviation for the Department (e.g. PD).
o Description – enter a description for the department (e.g. Department of Pathology).
Save – click Save to save the department or click the browser’s Back button to cancel.

Page 36 of 99
Copyright © 2010 - 2013 Jayex Technology Limited. www.jayex.com All rights reserved. Enlighten E4 v 201306-01
Manage - Waiting Area (variable name)
Add New Waiting Area (variable)
Note: bold fields are mandatory, normal fields are optional.
o Area Name – enter a name for the new Waiting Area (variable name).
o Description – enter a Description for the new Waiting Area (variable name).
o Map – select an Image (as defined in Manage → Images as a way-finding image) to be
associated with this Waiting Area (variable name). The image will then be offered to clients
at the Touch screen after Selecting in.

Page 37 of 99
Copyright © 2010 - 2013 Jayex Technology Limited. www.jayex.com All rights reserved. Enlighten E4 v 201306-01
o Save – When done click Save or click the browser’s Back button to cancel.
Room Name – a single headed arrow shows that the Waiting Area (variable name) is sorted in
ascending or descending order of this field. Click to sort.
Description – a single headed arrow shows that the Waiting Area (variable name) is sorted in
ascending or descending order of this field.

Page 38 of 99
Copyright © 2010 - 2013 Jayex Technology Limited. www.jayex.com All rights reserved. Enlighten E4 v 201306-01
Manage - Receipt Print Settings
Image Name – select one of your pre-loaded Images
Note: images should be no more than 64 pixels (W) by 32 pixels (H) and of file-type .BMP, .GIF, .JPG
or .PNG.
Footer Message - enter an optional footer message to be included in all printed receipts (e.g. “Please
keep this ticket with you until you are called”). Note: this is separate from the ultimate footer which
is defined by a system setting, e.g. "Jayex Technology (www.jayex.com)".
Save - When done click Save to save the User Type or click the browser’s Back button to cancel. These
receipt print settings will be used for all Services throughout the Enlighten system.

Page 39 of 99
Copyright © 2010 - 2013 Jayex Technology Limited. www.jayex.com All rights reserved. Enlighten E4 v 201306-01
Outcome
“Outcome” is an optional feature for specific customers.
To complete the Outcome questions click on the Outcome icon on My Appointments Page
Note:
The “Outcome” Icon is visible only when Enable Outcomes is selected in:
o Mange System Parameters
o Manage – User Types
o My Profile

Page 40 of 99
Copyright © 2010 - 2013 Jayex Technology Limited. www.jayex.com All rights reserved. Enlighten E4 v 201306-01
Clinical Outcome Form
The completed form can be either converted to a PDF or printed.
Clinical Details – The patients details is displayed as captured in Manage – Appointments
18 Week Referral to Treatment pathway Status – This information is displayed if available from the
PAS. This cannot be changed.
Did the client attend the appointment - Choose between yes or no. If no is selected choose the
reason
Is the client discharged to GP - Choose between yes or no. If no is selected key in the number and
select the duration from the drop down option.

Page 41 of 99
Copyright © 2010 - 2013 Jayex Technology Limited. www.jayex.com All rights reserved. Enlighten E4 v 201306-01
Were any procedure performed at this visit – Select either yes or no. If yes is selected type to
search the procedure or enter new. (You can enter use the first few characters of the procedure
name and search), or you can add new procedures as well as selecting more than one procedure.
List of Procedures can be managed in the page Manage Procedures
Appointment outcome – Check box one of the option and list is automatically displayed. Select one
outcome from the list
List of RTT Status can be created and managed in “Manage RTT Status”
Notes - Space provided to type in any additional information
Please select Yes/No/NA for the below question – Select either Yes/No or NA for the list of
questions
Set of Yes/No Questions can be create in Manage Yes/No Questions
Save – Save the outcome form (or click the Browser’s Back button to cancel)
Outcome form can be partially completed/ saved and revisited as required.

Page 42 of 99
Copyright © 2010 - 2013 Jayex Technology Limited. www.jayex.com All rights reserved. Enlighten E4 v 201306-01
Manage – Settings Outcomes
o From the 1st page “ Manage Outcomes” click on the “ Add New Outcome “ link

Page 43 of 99
Copyright © 2010 - 2013 Jayex Technology Limited. www.jayex.com All rights reserved. Enlighten E4 v 201306-01
Note: bold fields are mandatory, normal fields are optional.
o Outcome Type – Select the type of outcome from the dropdown list
o Outcome Name – Enter a name of the outcome as you would like them to appear.
o National Code – Enter the National Code for the corresponding outcome
o Hospital Code – Enter the hospital code for the corresponding National code
o Select apply to Entire Code or Apply to Selected teams – Select one of the option to apply on the
new outcome
o Services – Checkbox the services ( in case you have selected Apply to Teams & Services)
o Save – Saves the new outcome ( click the browser back button to cancel)
When complete you can View, Sort, Edit, Delete and Save as required.

Page 44 of 99
Copyright © 2010 - 2013 Jayex Technology Limited. www.jayex.com All rights reserved. Enlighten E4 v 201306-01
Procedures
o From the 1st page “ Manage Procedure” click on the “ Add New Procedure “ link
Note: bold fields are mandatory, normal fields are optional.
o Outcome Name – Enter a name of the procedure as you would like them to appear.
o National Code – Enter the National Code for the corresponding outcome
o Hospital Code – Enter the hospital code for the corresponding National code
o Select apply to Entire Code or Apply to Selected teams – Select one of the option to apply on the new outcome
o Services – Checkbox the services (in case you have selected Apply to Teams & Services)
o Save – Saves the new outcome (click the browser back button to cancel)
When complete you can View, Sort, Edit, Delete and Save as required.

Page 45 of 99
Copyright © 2010 - 2013 Jayex Technology Limited. www.jayex.com All rights reserved. Enlighten E4 v 201306-01
Manage (Yes/ No Questions)
o From the 1st page “ Manage yes/no” click on the “ Add New question “ link
Note: bold fields are mandatory, normal fields are optional.
o Question – Enter the question as you would like them to appear. o Select apply to Entire Code or Apply to Selected teams – Select one of the option to apply on the
new outcome o Save – Saves the new outcome (click the browser back button to cancel)
When complete you can View, Sort, Edit, Delete and Save as required.

Page 46 of 99
Copyright © 2010 - 2013 Jayex Technology Limited. www.jayex.com All rights reserved. Enlighten E4 v 201306-01
Manage RTT Status
o From the 1st page “ RTT Status Code” click on the “ Add New RTT Status “ link
Note: bold fields are mandatory, normal fields are optional.
o RTT Status Code – Enter a name of the RTT Status Code as you would like them to appear.
o National Code – Enter the National Code for the corresponding outcome
o Hospital Code – Enter the hospital code for the corresponding National code
o Select apply to Entire Code or Apply to Selected teams – Select one of the option to apply on the new outcome
o Save – Saves the new outcome (click the browser back button to cancel)
When complete you can View, Sort, Edit, Delete and Save as required.

Page 47 of 99
Copyright © 2010 - 2013 Jayex Technology Limited. www.jayex.com All rights reserved. Enlighten E4 v 201306-01
Manage – Calling – Devices Note: this page only appears if the Calling feature is licensed.

Page 48 of 99
Copyright © 2010 - 2013 Jayex Technology Limited. www.jayex.com All rights reserved. Enlighten E4 v 201306-01
Add LCD Device. (Note: applies to X-Media and WebMedia M4 LCD Devices)
Note: bold fields are mandatory, normal fields are optional.
o LCD Name – enter a name for the new LCD Device.
o Full Computer Name – enter the name of the computer that the LCD Device is connected to.
o Description – enter a description for the LCD Device (e.g. “Main Waiting Area (variable name)”).
Save - When done click Save to save the Device or click the browser’s Back button to cancel.
When complete you can View, Sort, Edit, Delete and Save as required

Page 49 of 99
Copyright © 2010 - 2013 Jayex Technology Limited. www.jayex.com All rights reserved. Enlighten E4 v 201306-01
Add LED Device. (Note: applies to D300 LED Devices)
Note: bold fields are mandatory, normal fields are optional.
o LED Name – enter a name for the new LED Device.
o Full Computer Name – enter the name of the computer that the LED Device is connected to.
o Com Port – enter the name of the COM Port on the computer that is to be used for the LED
Device.
o PlayList – select a playlist to be played by this device (as defined in Manage → Client Calling →
PlayLists). Note: if no playlist is selected then the LED display will show the date and time
except when a client is being called.
o Description – enter a description for the LED Device (e.g. “Main Waiting Area (variable name)”).
o Enable Waiting Area (variable name) Statistics – enable or disable the inclusion of Waiting Area
(variable name) statistics when Clients are called. If enabled statistics will be displayed every
5 minutes for all associated Services and Consultor (variable name)s.
o Save – When done click Save to save the Device or click the browser’s Back button to cancel.
When complete you can View, Sort, Edit, Delete and Save as required.

Page 50 of 99
Copyright © 2010 - 2013 Jayex Technology Limited. www.jayex.com All rights reserved. Enlighten E4 v 201306-01
Calling - Settings
Note: this page only appears if the Client Calling feature is licensed.
General Setting
o Call Pattern – select from the pre-defined list of call (display format) patterns. This setting will
apply to all LED and LCD displays. When done click Save to save the Client Call Settings or
click the browser’s Back button to cancel. Note: Client Calling is by Name or by Number
depending on a system setting. Call Patterns for the type not in use are listed but dimmed.
o Call Life – enter the number of seconds that the calls should remain on the display. This setting
will apply to all LED and LCD displays. When done click Save to save the Client Call Settings
or click the browser’s Back button to cancel.
o Enable Speech – tick the checkbox to enable the calls to also be “spoken” by the display. This
setting will apply to all LED and LCD displays. When done click Save to save the Client Call
Settings or click the browser’s Back button to cancel.
Note: this setting has no effect unless the Number of Calls to be Displayed setting is set to 1.

Page 51 of 99
Copyright © 2010 - 2013 Jayex Technology Limited. www.jayex.com All rights reserved. Enlighten E4 v 201306-01
o Add New Word – click to add a new word and pronunciation to the speech dictionary. This
setting will apply to all LED and LCD displays. When done click Save to save the Client Call
Settings or click the browser’s Back button to cancel.
Word: enter the word as it is spelt (e.g. “Featherstone-Haugh”).
Speak As: enter the word as it is pronounced (e.g. “Fanshaw”).
LCD Setting
o Call Alert – select from the list of pre-defined alert sounds – the selected sound will be played
by the display before the client call is displayed/spoken. This setting will apply to all LCD
displays. When done click Save to save the Client Call Settings or click the browser’s Back
button to cancel.
o Text Colour – click the screen icon to change the Client Call text colour. In the colour palette
that appears, drag the slider vertically, adjust the Red/Green/Blue values, adjust the
Hue/Saturation/Brightness values or enter a hexadecimal colour value. This setting will apply
to all LCD displays. When done click Save to save the Client Call Settings or click the browser’s
Back button to cancel.
o Background Colour – click the screen icon to change the Client Call background colour. In the
colour palette that appears, drag the slider vertically, adjust the Red/Green/Blue values,
adjust the Hue/Saturation/Brightness values or enter a hexadecimal colour value. This
setting will apply to all LCD displays. When done click Save to save the Client Call Settings or
click the browser’s Back button to cancel.
o Blink Colour – click the screen icon to change the Client Call blink colour. In the colour palette
that appears, drag the slider vertically, adjust the Red/Green/Blue values, adjust the
Hue/Saturation/Brightness values or enter a hexadecimal colour value. This setting will apply
to all LCD displays. When done click Save to save the Client Call Settings or click the browser’s
Back button to cancel.
o Number of Calls to be Displayed – enter the number of Client Calls that can displayed
simultaneously on the display. If more than this number of calls coincides then the oldest
call will be removed from the display. This setting will apply to all LCD displays. When done
click Save to save the Client Call Settings or click the browser’s Back button to cancel.

Page 52 of 99
Copyright © 2010 - 2013 Jayex Technology Limited. www.jayex.com All rights reserved. Enlighten E4 v 201306-01
Note: this setting also defines the percentage of the screen height that will be used for client
calls. So if the number of calls to be displayed is 1 then the call is full height. If the number
of calls to be displayed is 5 then each call is 20% of full height. If there were 3 concurrent
calls then 60%of the full height would be used, and any media presentation behind would
still be visible.
Calling – D300 Playlists Note: this page only appears if the Client Calling feature is licensed.
Add D300 Playlist.

Page 53 of 99
Copyright © 2010 - 2013 Jayex Technology Limited. www.jayex.com All rights reserved. Enlighten E4 v 201306-01
Note: bold fields are mandatory, normal fields are optional.
o D300 PlayList Name – enter a name for the new PlayList. Note: a PlayList is a name for a list of
defined Messages, each message containing up to two lines of 30 characters each. PlayLists
will be displayed continuously but will be interrupted during Client calls. These are only
applicable to D300 LED Displays.
o Description – enter a description for the PlayList.
Add New Message.
Font – select a font type. In the list of font-types offered, Normal will offer two
lines of 30 characters each. A font-type of Tall will double the height of each
character – hence you can only have one row of 30 characters. A font type of Wide
will double the width of each character – hence you can only have two rows of 15
characters each. A font type of Fat is a combination of Tall and Wide – hence you
can only have one row of 15 characters.
Line 1/Line 2 – enter the text you wish to see displayed in line 1 and line 2 (as
applicable, depending on the font type selected).
Effect – select the chosen display effect for the message line(s).
ScrollLeft – text will scroll from right to left continuously.
ScrollRight – text will scroll from left to right.
OpenUp – text will scroll from bottom to top and then stay there.
OpenDown – text will scroll from top to bottom and then stay there.
OpenIn – text will arrive from left and right ends and meet in the middle
and then stay there.
OpenOut – text will appear from the centre and move to the left and right
ends and then stay there.
ScrollUp – text will scroll from bottom to top continuously.
ScrollDown – text will scroll from top to bottom continuously.

Page 54 of 99
Copyright © 2010 - 2013 Jayex Technology Limited. www.jayex.com All rights reserved. Enlighten E4 v 201306-01
Appear – text will simply appear and then stay there.
Alignment – select the chosen display alignment, e.g. Left, Centre or Right.
Add – click Add to add the new message to the PlayList, or click Cancel.
Update – click Update to edit the message in the PlayList, or click Cancel.
When complete you can View, Sort, Edit, Delete and Save as required.

Page 55 of 99
Copyright © 2010 - 2013 Jayex Technology Limited. www.jayex.com All rights reserved. Enlighten E4 v 201306-01
Calling - Rooms Note: this page only appears if the Calling feature is licensed.
Add Room.
Note: bold fields are mandatory, normal fields are optional.
o Room Name – enter a name for the new Consultation Room.

Page 56 of 99
Copyright © 2010 - 2013 Jayex Technology Limited. www.jayex.com All rights reserved. Enlighten E4 v 201306-01
o Description – enter a description for the new Consultation Room.
o Associated Devices – choose from the list of display devices associated with the Consultation
Room (as defined in Manage → Client Calling → Devices). The white filter box can be used to
filter only available device names that contain the specified text.
o Save – When done click Save to save the new Consultation Room or click the browser’s Back
button to cancel.
Room Name – a single headed arrow shows that the Consultation Rooms are sorted in ascending or
descending order of this field. A double headed arrow shows that the Consultation Rooms are not
sorted in order of this field but that they can be. Click to sort.
Description - a single headed arrow shows that the Consultation Rooms are sorted in ascending or
descending order of this field. A double headed arrow shows that the Consultation Rooms are not
sorted in order of this field but that they can be. Click to sort.
Client Calling Devices – If the list of Calling Devices is too long to fit in the table a “More…” link will
be available in this column to enable you to display the entire list of Calling Devices associated with
the Consultation Room.
When complete you can View, Sort, Edit, Delete and Save as required.

Page 57 of 99
Copyright © 2010 - 2013 Jayex Technology Limited. www.jayex.com All rights reserved. Enlighten E4 v 201306-01
Calling – Waiting Area Stats URL (variable) Notes:
a. This page only appears if the Calling feature is licensed.
b. There are two types of entry in the Waiting Area (variable name) Stats feed to a Media display –
statistics for one or more named Services, and statistics for one or more named Consultor (variable
name)s. This web-page enables you to define your display requirement and supplies you with a
URL. You then use this URL with your Media Manager when designing your presentation layouts. The
Media Player then acquires the data from Enlighten and uses it as a data feed to the display in real-
time.
c. These data feeds poll the Enlighten database every one minute. This interval is configurable with
assistance from Jayex, but not using the Enlighten web interface.
Select Services.
o The left-hand box lists the Services as defined in Manage → Services which you wish to include
in the Waiting Area (variable name) Stats display. Click the Save button at the bottom of the
page to save any changes, or click the round Enlighten button at the top to cancel.

Page 58 of 99
Copyright © 2010 - 2013 Jayex Technology Limited. www.jayex.com All rights reserved. Enlighten E4 v 201306-01
o The right-hand box lists other defined Services which will not appear in you’re the Waiting
Area (variable name) Stats display. Click the Save button at the bottom of the page to save
any changes, or click the round Enlighten button at the top to cancel.
o Click the Add all button to add all available Services in one operation; likewise click Remove all
to remove them all in one operation. Click the Save button at the bottom of the page to save
any changes, or click the round Enlighten button at the top to cancel.
o Enter any text in the white box to filter Services -names – only names containing the text will
be displayed.
Consultor (variable name)s.
o The left-hand box lists the Consultor (variable name)s (for all Services) as defined in Manage
→ Consultor (variable name)s which you wish to see in the Waiting Area (variable name) Stats
display. Click the Save button at the bottom of the page to save any changes, or click the
round Enlighten button at the top to cancel.
o The right-hand box lists other defined Consultor (variable name)s which will not appear in the
Waiting Area (variable name) Stats display. Click the Save button at the bottom of the page
to save any changes, or click the round Enlighten button at the top to cancel.
o Click the Add all button to add all available Consultor (variable name)s in one operation;
likewise click Remove all to remove them all in one operation. Click the Save button at the
bottom of the page to save any changes, or click the round Enlighten button at the top to
cancel.
o Enter any text in the white box to filter Consultor (variable name)-names – only names
containing the text will be displayed.
Enabled Service Average Waiting Time
For all Services selected, click to enable/disable the display of Average Waiting time.
Enable Service number of Clients waiting
For all Services selected, click to enable/disable the display of Number of Clients Waiting.
Enable Consultor (variable name) Average Waiting Time
For all Consultor (variable name)s selected, click to enable/disable the display of Average Waiting
time.
Enable Consultor (variable name) number of Clients waiting
For all Consultor (variable name)s selected, click to enable/disable the display of Number of Clients
Waiting.
Generate URL

Page 59 of 99
Copyright © 2010 - 2013 Jayex Technology Limited. www.jayex.com All rights reserved. Enlighten E4 v 201306-01
Click to generate the URL which you will copy and paste into your Media Manager software.
Clear URL
Click to clear any existing text in the URL text-box. The “Generate URL” button will pre-wipe the URL
text-box anyway.
The “Calling Window”
IF you have the licensed feature “Calling” an additional mini-site will be available with the label “Want
to use the "mini" calling window instead?” Click on the link below this label and login to access the
mini-site. This will open a restricted view of Enlighten E4 and is used for calling forward “Arrived”
appointments only.
Tip: To view the arrived appointments in this mini-window, 1st check via the main site that the log-in
credentials being used have the permissions to view “Consultation Rooms.” Go to the section
“Manage>User Types” (with log-in permissions to update) and tick in the “View” column for Consultation
Rooms”.
Once set up, log-in again or press F5 to refresh the webpage if you do not see a list of available rooms
(selected from “Room” drop-down) or appointment list owners (selected from “View” drop-down).
Remember you will only see a list of “arrived” appointments for a single list owner. You can sort this list
by appointment time (Appt) or Arrived time to suit operational requirements. To call clients to the
required location via a configured Jayex device, either click on the large “Call next client” icon to the right
of the Arrive Time button or select the correct person to call using the smaller speaker icon by the right
of each name. If the connected appointments system does not support a “release client” feature (end
appointment session) select the “Show release flag” tick box and click on the green flag after finishing
with the previously called client to clear the list.

Page 60 of 99
Copyright © 2010 - 2013 Jayex Technology Limited. www.jayex.com All rights reserved. Enlighten E4 v 201306-01
Manage - Touch Screens – Settings Notes: This page only appears if the Touch screen feature is licensed.
Apply Settings to – use the drop-down list to specify whether you are changing a global setting (that affects
all Touch Screen Devices), or whether you are changing a local setting (that will over-ride the global
settings for the specific device).
General
o Check In Methods – Checkbox Enable date of birth check-in or Enable Check-in with unique reference.
o Date of Birth Input Style – select between Calendar and Keypad - if Keypad is selected then two further options are provided. If Hide Year with * is ticked then the digits of the year will not be displayed on the Touch screens for increased privacy. The year will be a four-digit year unless the Two digit Year checkbox is ticked. Jayex recommends the Calendar style as the most client friendly.

Page 61 of 99
Copyright © 2010 - 2013 Jayex Technology Limited. www.jayex.com All rights reserved. Enlighten E4 v 201306-01
o Verify Postcode – enables/disables verification that the post-code (last 3 digits) entered by
the Client is a valid post-code (using appointment system source data).
o Enable Barcode check-in to be added (Set in System Parameters)
o Screen Reset Time – if the touch screen(s) receive no responses to any actions for the number
seconds set, then they will consider the Client to have walked away and they will revert to
the default initial screen.
o Touch screen Exit Code – enter an alpha-numeric Exit Code of up to 5 characters. This is used
only by system administrators/support staff at the Touch screens.
o Enable Auto Confirmation – When a Client self-checks in using any touch screen, the client
confirmation prompt “YES” or NO will assume “YES”, if no response is detected after this
number of seconds. Caution: do not use this prompt if any extended services (receipts,
demographics, patient messages) are in force as the client will not be able to see them).
o Beep on touch – enables/disables the audible beep when the Client touches any touch
screen.
o Enable Way Finding – if enabled then the image (as defined in Manage → Images) nominated
for the Client’s Waiting Area (as defined in Manage → Waiting Areas) will be displayed on the
touch screen when the Client self checks in.
o Enable Call For Assistance – if enabled then Touch screen displays will include a button to
touch which will call someone to physically attend for assistance. A message will show on
the appointment screen web browser refresh
o Enable Receipts – if enabled then tickets will be printed when clients self check-in using any
touch screen.
o Enable “QWERTY” Keypad – If enabled, the touch screen(s) will display a QWERTY keypad.
o Enable Surveys – Checkbox to enable the survey you want. This is enabled only if the
additional product has been purchased (Manage Surveys).
Language Settings – if enabled then select from the pre-defined list of Languages available
which will be offered at the Touch Screen. Enter any text in the white box to filter Language-names
– only names containing the text will be displayed. Select a Language from the drop-down list to be
used as the default Language.
Interface Settings.
o Welcome Message – enter the text you wish to see displayed as a Welcome message at each
Touch screen display.
o Background – select from the Images (as defined in Manage → Images) to be used as a
background image in the Touch screen display.
o Theme – select from the dropdown list .

Page 62 of 99
Copyright © 2010 - 2013 Jayex Technology Limited. www.jayex.com All rights reserved. Enlighten E4 v 201306-01
o Enable Branding Screen – Checkbox to enable the branding screen (as defined in Manage –
Images) to be used as a screensaver when the Touch screen is not in use.
o Logo Image – Select from the dropdown list of images (as defined in Manage – Images) to be
used as a logo image in the touch screen display.
o “Receptionist” image – Select from the dropdown list (as defined in Manage – Images) to be
used as a picture in the touch screen display when the information say please contact the
reception.
o “Sorry” image - Select from the dropdown list (as defined in Manage – Images) to be used as
a picture in the touch screen display when the transaction could not be completed.
o Visual awareness image - Select from the dropdown list (as defined in Manage – Images) to
be used as a picture in the touch screen display if the client wants to use the visually impaired
option
o Other Settings
Checkbox Enable closed screen to select a schedule the start time and end time for the touch screen. It
can be scheduled for everyday or weekly. Also you can select an image (as defined in Manage- Images)
for the closed screen.
o Save – When done click Save or click the browser’s Back button to cancel.

Page 63 of 99
Copyright © 2010 - 2013 Jayex Technology Limited. www.jayex.com All rights reserved. Enlighten E4 v 201306-01
Touch Screens - Service Settings Notes:
This page only appears if the Touch screen feature is licensed.
Change to these settings are sent to the Touch screen PCs via broadcast – therefore Touch screen PCs not on the same LAN will need restarting for the setting changes to take effect.
Apply Settings To – use the drop-down list to specify whether you are changing a global setting (that
affects all Services), or whether you are changing a local setting (that will over-ride the global settings
for the specific Service only).
General.
o Display Average Waiting Time – enable/disable the display of the Average Waiting Time for all
Consultor (variable name)s. For a given Consultor (variable name), the Average Waiting Time
is undefined until one of their Clients has been called. Thereafter, for the rest of the day, the
Consultor (variable name)’s AWT is given by

Page 64 of 99
Copyright © 2010 - 2013 Jayex Technology Limited. www.jayex.com All rights reserved. Enlighten E4 v 201306-01
AWT = SUM (Time Client Called – Time of Client’s Appointment) / Number of Called Clients today
excluding Clients who arrived later than the “Grace Time” period (typically 5 minutes) defined
for all Enlighten Services. Note: the “Grace Time” is a system setting which is configurable
with assistance from Jayex, but not using the Enlighten web interface. Also note that the
calculated value will be subject to a cap defined by a system setting.
o Display Number of Clients Waiting - enable/disable the display of the Number of arrived
Clients Waiting for all Consultor (variable name)s (and who have not yet been called).
o Display Client Name in confirmation Screen – enable/disable the inclusion of the Client’s name
in the confirmation prompt seen at the Touch Screen.
Auto Arrival Rules.
These settings defined the number of minutes a Client will be considered to have arrived Early or
Late for an Appointment.
Demographics –
o Enable UK Residency Check – if enabled clients will be asked at check-in if they have lived in
the UK for the past 12 months or Elsewhere. If they select Elsewhere they will fail check-in
and be referred to the reception.
o Enable Minor Workflow – if enabled clients under the age entered in the text box will be asked (1) If they are under social care or foster care (2) Confirms or not if there is an Accompanying Adult with the underage patient (3) Allows the capture of the Adult Relationship to the underage patient. If the answer is No to either (1) or (2) then the patient will be referred to reception and a notification will be show to the reception role.
o Enable “Consent Form” Check in – Enable/disable feature to select all or any of the available
options to be used during the check in process.
o Enable Frequent flyer check – Enable/ disable to find out if the client had visited previously
in the specified period of time. Note: “Frequent Flyer” is to identify client(s) that have used
the self service before and do not have to be asked the same questions as previously. This
also applies to check in “Surveys”.
o Enable Demographic questions - if enabled then a list of Demographic questions about
Address Details, Contact Information & Personal Information is offered for Client validation. Each question selected (enabled) can be mandatory (required) or optional (not required).
o Use external validation service for address – if enabled the system fetches data from the third party
system. Additional charges apply. Please contact your account manager for more information on this service.
Save - When done click Save or click the browser’s Back button to cancel.

Page 65 of 99
Copyright © 2010 - 2013 Jayex Technology Limited. www.jayex.com All rights reserved. Enlighten E4 v 201306-01
Notes on the use of Demographic review feature:
The use of the demographic feature is a valuable extension of the Enlighten check-in service. The
purpose is allow clients to confirm (or not) if the information shown on the screen (e.g. their
postcode) is correct. This will allow any service, where matching demographic information is being
provided by the Appointments/PAS provider, to identify any required information which may assist
in further communication with their client.
This feature will allow the touch screen user to either confirm or update selected information.
For data protection purpose the information is presented on up to 3 separate screens. Demographic
review information will only appear on the screen if the information is available and only after all
other check-in rules have been observed. Nb. Not all Appointments/PAS systems pass the data or
hold the data, Jayex suggest you check your internal demographic information before setting up this
feature.
Specific demographic questions can be set as “Enabled”, “Required” or update. If only “Enabled” is
set, it will allow a successful Check-in regardless of available data
If the demographic information is not available at the time of check-in, or the client selects the “NO”
button, the appointment row on the Enlighten E4 “Appointments” view will change colour (typically
pink). Additionally an exclamation mark will show in a yellow circle to alert the staff user. By clicking
on the exclamation mark the staff user will see a message to advise “Clients demographics
information is incomplete”. Jayex recommend staff users are trained to recall the client to a private
area, to update the required information in their appointment system/PAS.
If “Required” is selected and the information is either not available (as above) at time of check-in or
the touch screen user selects “NO”, then the check-in will stop and the user will be requested to go
to reception. The staff user will be alerted with a RED row and a notification message which should
be dealt with as above” and cleared to allow check-in manually”.
Nb. To know what demographic information is provided by a given Appointment / PAS or if you wish
to confirm which features to enable, please contact your provider. Users should be cautious to
independently validate any request for data change. The purpose of the feature is to capture and
alert any anomalies against “known data”, to improve data quality.
Auto-Confirmation Awareness If Auto-confirmation is enabled (and the client does not select Yes within the prescribed number of
seconds) the client will be checked in automatically, without access to extended service questions
such as demographics, UK residency, Contact updates, able to see auto arrival messages, receive a
print receipt, surveys etc
You should not enable this feature if any other service is in use as it is for “fast check-in” only.

Page 66 of 99
Copyright © 2010 - 2013 Jayex Technology Limited. www.jayex.com All rights reserved. Enlighten E4 v 201306-01
Touch Screen – Devices
Touch Screen devices setup is only necessary if you require different settings across touch screen
devices. – i.e. IF all appointments for all Consultor (variable name)s and services are to be accessed
from all touch screens do not use this feature. The feature is to enable operational set up of
individual Touch Screen Kiosks in the following instances (1) Where multiple kiosks exist on the
same site and clients need to be restricted to only check in at certain services and Consultor
(variable name)s . (2) Where kiosks are deployed across multiple sites but there is a single set of
appointment data only available and you wish to block clients of a particular service or Consultor
(variable name) from self check-in on the wrong site.
o Add New Device –
o Click on the link and put in the Touch Screen Name (a friendly name to quickly identify the touch screen device) o Full Computer Name Put in the actual PC name (full computer name or IP address) given to
the Touch screen on commissioning o Description - o Select either “Filter by Services” and tick the box relating to the service allowed to check –
in or “Filter by Consultor (variable name)s” and select those Consultor (variable name)s who’s clients can use the particular touch screen kiosk.

Page 67 of 99
Copyright © 2010 - 2013 Jayex Technology Limited. www.jayex.com All rights reserved. Enlighten E4 v 201306-01
Save – When done click Save or click the browser’s Back button to cancel.
Note on use: If selected Consultor (variable name)s move from site to site for different sessions, you will
need to add the Consultor (variable name)s to the “Consultor (variable name)s” list for their patients to use
the Touch Screen kiosk, on the days they are working on site. You must then remove them from the list when
they are not working on the site to avoid any client checking in on the wrong kiosk

Page 68 of 99
Copyright © 2010 - 2013 Jayex Technology Limited. www.jayex.com All rights reserved. Enlighten E4 v 201306-01
Manage - Licensing o Organisation Name – on initial set-up, enter the Organisation Name exactly as shown in the
licence supplied by Jayex Technology Ltd. o Licensed Services – on initial set-up, enter the number of Licensed Services exactly as shown in
the licence supplied by Jayex Technology Ltd. o License Key – on initial set-up, and on receipt of subsequent licence updates, enter (or copy and
paste) the license key as supplied by Jayex Technology Ltd. o If the licence is due to expire within the next 14 days an additional link will be visible here. Click
the link to display a web form for you to submit a licence extension request to Jayex Technology Ltd.
o By default all licenses include the Basic functionality. If you have also subscribed to Client Calling and/or Touch Screens then these checkboxes will also be ticked as appropriate.
o When done, click the Update Licence button to save the licence update. Notes:
a. The Number of Licensed Services is evaluated from the licence, but the Organisation Name must be
entered correctly.
b. The effective number of Services the user may have (which includes Enlighten Diary) is 2 or the
number of services specified by the licence, whichever is the greater. But if the number of licensed
services is greater than 2 then all Services (even Enlighten Diary) need their own Service licence key.
Examples:
(i) Number of licensed services = 4 - Users can add one Service (in addition to Enlighten Diary)
without requiring any additional Service licences, but when trying to add a 3rd or 4th Service
an individual Service licence will be required for all 4 Services.
(ii) Number of licensed services = 2 - Users can add one Service (in addition to Enlighten Diary)
before an additional Service licence is required.
c. When a site licence has already expired and a replacement site licence is entered, it can happen that
the Touch screen and Client Call options vanish from the User Types. If these features disappear for
users then these need to be re-enabled.

Page 69 of 99
Copyright © 2010 - 2013 Jayex Technology Limited. www.jayex.com All rights reserved. Enlighten E4 v 201306-01
Manage - Appointment Systems Integration Reserved for use by systems administrators and technical support.

Page 70 of 99
Copyright © 2010 - 2013 Jayex Technology Limited. www.jayex.com All rights reserved. Enlighten E4 v 201306-01
Manage – Reports o Enlighten captures current and historical data to track and report on client trends when using the
Touch Screen. This feature is only available if you have purchased the appropriate licence and your
user role supports viewing of reports. Individual reports can be generated to show a variety of results
to aid investigation or identify areas of service improvement. To access, click on Manage>Reports
and select the report you wish to prepare. Details are summarised below with further information
in the main user guide available from your log-in page link “Working with the Enlighten application”.

Page 71 of 99
Copyright © 2010 - 2013 Jayex Technology Limited. www.jayex.com All rights reserved. Enlighten E4 v 201306-01
Touch Screen Reports
o Touch Screen usage – To show the adoption/usage of any Enlighten Kiosk. Filtered by: date
range/ time range /service/kiosk/Consultor (variable name)s. Results in table format by total number/percentage along with details of numbers checked in by Enlighten web page or via 3rd party service. Click on the link to select the report, select a date range to search and use the radio buttons to set options to filter your results. Click on the “Run report” button on the bottom of the page to generate the report. Once on screen any underscored field will allow you to further drill done for additional information contained in the report. Use your browser to save the report or print to your preferred device.

Page 72 of 99
Copyright © 2010 - 2013 Jayex Technology Limited. www.jayex.com All rights reserved. Enlighten E4 v 201306-01
o Demographics report - To highlight if demographic data was either missing (or flagged as
incorrect) when the client tried to check in. Filtered by: date range/ time range /service/kiosk/Consultor (variable name)s/ individual demographics and NOK. Results in table format by total number. Click on the link to select the report, select a date range to search and use the radio buttons to set options to filter your results. Click on the “Run report” button on the bottom of the page to generate the report. Once on screen any underscored field will allow you to further drill done for additional information contained in the report. Use your browser to save the report or print to your preferred device.

Page 73 of 99
Copyright © 2010 - 2013 Jayex Technology Limited. www.jayex.com All rights reserved. Enlighten E4 v 201306-01
o Check-in language used – To highlight preferred language used by clients on check-in. Filtered
by: date range/ time range /service/kiosk/Consultor (variable name)s/ individual languages. Results in table format by total number / percentage. Click on the link to select the report, select a date range to search and use the radio buttons to set options to filter your results. Click on the “Run report” button on the bottom of the page to generate the report. Once on screen any underscored field will allow you to further drill done for additional information contained in the report. Use your browser to save the report or print to your preferred device.

Page 74 of 99
Copyright © 2010 - 2013 Jayex Technology Limited. www.jayex.com All rights reserved. Enlighten E4 v 201306-01
o Check-in time taken – To show the user interaction time on any kiosk plus the server time to
show total transaction time. Filtered by: date range/ time range /service/kiosk/Consultor (variable name)s. Results in table format by number of seconds for transaction. Click on the “Run report” button on the bottom of the page to generate the report. Once on screen any underscored field will allow you to further drill done for additional information contained in the report. Use your browser to save the report or print to your preferred device.

Page 75 of 99
Copyright © 2010 - 2013 Jayex Technology Limited. www.jayex.com All rights reserved. Enlighten E4 v 201306-01
o Updated contact info – To provide details of changes in contact information updates from the
kiosk application. Filtered by: date range/ time range /service/kiosk/Consultor (variable name)s. Results in table format by individual client detail to show what contact data (Home/Mobil/Email) known at check in and what data the client has flagged for update. Where 3rd party data does not allow update via the API this report can be used for manual verification and updating of the 3rd party data. Click on the “Run report” button on the bottom of the page to generate the report. You can email the client direct from the report for verification is required. Use your browser to save the report or print to your preferred device.

Page 76 of 99
Copyright © 2010 - 2013 Jayex Technology Limited. www.jayex.com All rights reserved. Enlighten E4 v 201306-01
o Touch screen Check-in failure – A report to highlight the reasons why any client would have
been refused auto check-in. Filtered by: date range/ time range /service/kiosk/Consultor (variable name)s/failure reason Results in table format. Click on the link to select the report, select a date range to search and use the radio buttons to set options to filter your results. Click on the “Run report” button on the bottom of the page to generate the report. Once on screen any underscored field will allow you to further drill done for additional information contained in the report. Use your browser to save the report or print to your preferred device.

Page 77 of 99
Copyright © 2010 - 2013 Jayex Technology Limited. www.jayex.com All rights reserved. Enlighten E4 v 201306-01
o Touch Screen Reports – Client Consent
To highlight if the client has given a consent to be contacted. Filtered by: date range/ time range
/service/kiosk/Consultor (variable name)s. Results in table format by total number. Click on the link to
select the report, select a date range to search and use the radio buttons to set options to filter your
results. Click on the “Run report” button on the bottom of the page to generate the report. Once on
screen any underscored field will allow you to further drill done for additional information contained in the
report. Use your browser to save the report or print to your preferred device.

Page 78 of 99
Copyright © 2010 - 2013 Jayex Technology Limited. www.jayex.com All rights reserved. Enlighten E4 v 201306-01
o Appointment tracking – To extend the standard Web appointment daily tracking to search for
historical data on client book/arrive/call/left. . Filtered by: date ranges. Results in table format. Click on the “Run report” button on the bottom of the page to generate the report. Use your browser to save the report or print to your preferred device.
Systems
Third Party Error Message:

Page 79 of 99
Copyright © 2010 - 2013 Jayex Technology Limited. www.jayex.com All rights reserved. Enlighten E4 v 201306-01
Outcomes
Client Attendance Report: To check the client attendance. Filtered by: date range/ time range
/service/Consultor (variable name)s. Results in table format by total number. Click on the link to select
the report, select a date range to search and use the radio buttons to set options to filter your results. Click
on the “Run report” button on the bottom of the page to generate the report. Once on screen any
underscored field will allow you to further drill done for additional information contained in the report.
Use your browser to save the report or print to your preferred device.

Page 80 of 99
Copyright © 2010 - 2013 Jayex Technology Limited. www.jayex.com All rights reserved. Enlighten E4 v 201306-01
Procedures Performed Report: To check the various procedures performed in the outcome form.
Filtered by: date range/ time range /service/Consultor (variable name)s. Results in table format by total
number. Click on the link to select the report, select a date range to search and use the radio buttons to set
options to filter your results. Click on the “Run report” button on the bottom of the page to generate the
report. Once on screen any underscored field will allow you to further drill done for additional information
contained in the report. Use your browser to save the report or print to your preferred device.

Page 81 of 99
Copyright © 2010 - 2013 Jayex Technology Limited. www.jayex.com All rights reserved. Enlighten E4 v 201306-01
Outcomes Report: To check the various outcome form filled. Filtered by: date range/ time range
/service/Consultor (variable name)s. Results in table format by total number. Click on the link to select
the report, select a date range to search and use the radio buttons to set options to filter your results. Click
on the “Run report” button on the bottom of the page to generate the report. Once on screen any
underscored field will allow you to further drill done for additional information contained in the report.
Use your browser to save the report or print to your preferred device.

Page 82 of 99
Copyright © 2010 - 2013 Jayex Technology Limited. www.jayex.com All rights reserved. Enlighten E4 v 201306-01
RTT Status Report: To check the various outcome form filled. Filtered by: date range/ time range
/service/Consultor (variable name)s. Results in table format by total number. Click on the link to select
the report, select a date range to search and use the radio buttons to set options to filter your results. Click
on the “Run report” button on the bottom of the page to generate the report. Once on screen any
underscored field will allow you to further drill done for additional information contained in the report.
Use your browser to save the report or print to your preferred device.

Page 83 of 99
Copyright © 2010 - 2013 Jayex Technology Limited. www.jayex.com All rights reserved. Enlighten E4 v 201306-01
Yes/No Questions Report : To check the various s/No questions asked. Filtered by: date range/
time range /service/Consultor (variable name)s. Results in table format by total number. Click on the link
to select the report, select a date range to search and use the radio buttons to set options to filter your
results. Click on the “Run report” button on the bottom of the page to generate the report. Once on
screen any underscored field will allow you to further drill done for additional information contained in the
report. Use your browser to save the report or print to your preferred device.

Page 84 of 99
Copyright © 2010 - 2013 Jayex Technology Limited. www.jayex.com All rights reserved. Enlighten E4 v 201306-01
Manage Surveys This page is the view showing the status of any created Surveys and allows the User to interact with the page to set any required Actions.
Search
o Show - click to show the search field. o Hide - click to hide the search field. o Search Criteria - Enter a keyword from the title of a survey to narrow your search results. o Created between - Enter a date in the available fields to narrow your search results.
o Survey Type - choose from the following: - Check-In Survey - this is a survey that can be used as part of the Touch-screen check-in process. - Anonymous Survey - this is an anonymous survey that can be used by anyone in order to collect
anonymous responses. - Pre-Arrival Survey - linked to the Patient Portal. Only available to Jayex Patient Portal Customers.

Page 85 of 99
Copyright © 2010 - 2013 Jayex Technology Limited. www.jayex.com All rights reserved. Enlighten E4 v 201306-01
- Post-Contact Survey - this is a survey that can be used post contact and will require an access code for the survey to be taken.
o Show All Surveys - click in order to show all surveys (This will clear the search criteria and will display
all the surveys created).
Title – a single headed arrow shows that the Title is sorted in ascending or descending order of this
field. Click on the arrow to toggle between ascending and descending. A double headed arrow shows
that the Title is not sorted in order of this field but that they can be. Click on the arrow to sort by this
field.
Type – a single headed arrow shows that the Type of survey is sorted in ascending or descending
order of this field. Click on the arrow to toggle between ascending and descending. A double headed
arrow shows that the Type of survey is not sorted in order of this field but that they can be. Click on
the arrow to sort by this field.
Weightage – a single headed arrow shows that the Weightage is sorted in ascending or descending
order of this field. Click on the arrow to toggle between ascending and descending. A double headed
arrow shows that the weightage is not sorted in order of this field but that they can be. Click on the
arrow to sort by this field.
Created By – a single headed arrow shows that the Surveys Created by are sorted in ascending or
descending order of this field. Click on the arrow to toggle between ascending and descending. A
double headed arrow shows that the Surveys Created by are not sorted in order of this field but that
they can be. Click on the arrow to sort by this field.
Created On – a single headed arrow shows that the Surveys Created date is sorted in ascending or
descending order of this field. Click on the arrow to toggle between ascending and descending. A
double headed arrow shows that the Surveys Created Date is not sorted in order of this field but that
they can be. Click on the arrow to sort by this field.
Actions
o Edit – Click to edit the current information row. o Delete – click to delete the row and therefore deleting the survey. You will be prompted to confirm
or cancel. o Save as – click to copy the survey. The survey Title will be automatically renamed as “Copy of” …. the
survey you are copying. You are able to change the Title, add a new description and add a new weight age number – You can then modify or add new questions to create a new survey based on the old one (Without starting from scratch). Copy all publish rules - checking this box will allow you copy all the publish rules set in the survey you are copying. You will be prompted to confirm or to cancel.
o Print – will enable you to print the survey. o Preview – will enable you to preview the survey (Before and after publishing). The preview will allow
you to go through each of your questions, filters (if used) and skips etc. At the end of the preview Thanks for taking survey will be displayed (This message is only displayed when previewing the survey and will not display on the Touch-screens).
o Survey not published to any Touch Screens – the survey will remain unpublished until the icon is
clicked. Once clicked you are presented with 4 options: - Enable For all dates – use this to publish the survey indefinitely.

Page 86 of 99
Copyright © 2010 - 2013 Jayex Technology Limited. www.jayex.com All rights reserved. Enlighten E4 v 201306-01
- Enable For date range – enter the date range that you wish your survey to be published. - Publish to all Touch Screens – enable to publish the survey to all the Touch Screens. - Publish to Selected Touch Screens – select only the Touch Screens that you wish the survey to appear on. Note: In order for the survey to appear on the Touch Screen the relevant survey needs to be enabled in the Touch Screen Settings (MenuManageTouch ScreensSettingsEnable Surveys).
o There will be a notification “This survey is currently not published”.
- You will be prompted to confirm or to cancel. - Once published there is a notification confirming “This survey has been published to one or more devices”. There is also a check-box available (Unpublish survey) – checking this box will unpublish the survey.
Show/Hide Legend – find this at the bottom of the Manage Surveys page to view all icons.
o Survey published to portal – linked to the Patient Portal. Only available to Jayex Patient Portal Customers.
o Survey not published to portal - linked to the Patient Portal. Only available to Jayex Patient Portal Customers.
o Survey published to all Touch Screens – this icon is visible when the survey is published to ALL the Touch Screens.
o Survey published to one or more Touch Screens – this icon is visible when the survey is published to specifically selected Touch Screens.
o Survey not published to Any Touch Screens – this icon is visible when the survey is created but not yet published to any of the Touch Screens. Note: In order for the survey to appear on the Touch Screen the relevant survey needs to be enabled in the Touch Screen Settings (MenuManageTouch ScreensSettingsEnable Surveys).
Add a New Survey
To add a new survey – click on the relevant link of the survey type you wish to create:
o Check-In Survey – this is a survey that can be used as part of the Touch-screen check-in process. o Anonymous Survey – this is an anonymous survey that can be used to collect anonymous responses. o Pre-Arrival Survey – linked to the Patient Portal. Only available to Jayex Patient Portal Customers. o Post-Contact Survey – this is a survey that can be used post contact and the user will require an
access code to access the survey.

Page 87 of 99
Copyright © 2010 - 2013 Jayex Technology Limited. www.jayex.com All rights reserved. Enlighten E4 v 201306-01
Check In Survey
General
o Survey Title – Enter a name to identify the survey – the survey title will be displayed on the Touch Screen at the start of the survey (A survey title is mandatory).
o Survey Description – Enter a short description of the survey being added (50 words maximum) (A survey description is optional).
o Display Weightage – This is a function which will place your survey into priority order based on a number between 1- 100,000. The higher the value; the higher the priority of the survey.

Page 88 of 99
Copyright © 2010 - 2013 Jayex Technology Limited. www.jayex.com All rights reserved. Enlighten E4 v 201306-01
Check-in Survey
Only the check-in survey will allow you to assign the survey to one of the following:
o Enable for all Appointments – This function will enable the survey to appear at the check-in stage of all appointments.
o Enable for Selected Services – This function will enable the survey to only appear at the check-in stage for appointments within the Enlighten Services you have selected.
o Enable for Selected Consultors – This function will enable the survey to only appear at the check-in stage for appointments in the Consultors you have selected.
Note: If a user does not complete the check-in survey (i.e. The user abandons the survey before completion), which directly follows the Touch Screen check-in questions, the check-in process will NOT be completed and the user will show in the appointments view as an arrival error (The Auto Arrival Notification will state “Client did not take necessary action within allotted time”). If Consultor is chosen the Consultor set-up box will appear at the bottom of the page
The left-hand box will allow you to list the Consultor which refers to a staff member or sessions with appointments. If you wish to remove any label click on the – (minus) to the right of the name, or click on Remove all and the name will move to the right hand box.

Page 89 of 99
Copyright © 2010 - 2013 Jayex Technology Limited. www.jayex.com All rights reserved. Enlighten E4 v 201306-01
The right-hand box lists all Consultors who may have Appointments but you do not wish for a survey to be assigned. Click on the + (plus) to the right of the name to move them into this box. Click Add all enable the survey to all available Consultors. To search for a Consultor type part of their name in the dialogue at the box to the left of Add all.
Post Contact Survey
Access Codes are only available in the post-contact survey.
To add a new access code - Click on the Add in blue text on the right of the green cross to add a new access code. Click on Access Code 1 text to edit and enter your code.
To add another access code click on the green + with the arrow pointing down – a new row will be added for you to add your next code. Click on the red X to delete any row. Click the Save button at the bottom of the page to save changes OR click Save & Continue (arrow symbol). Note: You will be able to identify who answered which question by the access code used to access the survey. Multiple users can access the survey using the same access code to complete the survey (If the same access code is used for all users accessing the survey you will be unable to identify which user took the survey).

Page 90 of 99
Copyright © 2010 - 2013 Jayex Technology Limited. www.jayex.com All rights reserved. Enlighten E4 v 201306-01
Filters
Age
Click to enable the age filter. The field is already populated with a standard question but this can also be edited: Question: Please select your age (Will be asked if unknown). The age will not be asked in the check-in survey as the user will access the check-in using their date of birth. There is a defaulted range of age: 0 – 18 – these age range amounts can be edited by clicking on the range number field and adding different values.
o Click on the red X to delete the row. o Click on the green + with the arrow pointing down to add a row below the row you are on. o Click on the green+ with the arrow pointing up to add a row above the row you are on. o Click on the blue arrow (pointing up) to move your row up the order. o Click on the blue arrow (pointing down) to move your row down the order. o Click on the blue arrow (pointing up with a line) to move your row to the top. o Click on the blue arrow (pointing down with a line) to move your row to the bottom.
Each time a row is added the defaulted age range is increased by 9 starting at the range: 0-18. You can edit this by clicking on the range number field and adding different values. You have the ability of adding only 6 rows/options so that they all can be displayed in one screen.

Page 91 of 99
Copyright © 2010 - 2013 Jayex Technology Limited. www.jayex.com All rights reserved. Enlighten E4 v 201306-01
Gender
Click to enable the gender filter. The field is already populated with a standard question but can also be edited: Question: Please select your gender (Will be asked if unknown). Male - This is a defaulted selection item and cannot be deleted. Female - This is a defaulted selection item and cannot be deleted. Other – this can be edited by clicking on the other text or click on the red X to delete the row. To add another gender selection you have the following option:
o Click on the red X to delete the row. o Click on the green + with the arrow pointing down to add a row below the row you are on. o Click on the green+ with the arrow pointing up to add a row above the row you are on. o Click on the blue arrow (pointing up) to move your row up the order. o Click on the blue arrow (pointing down) to move your row down the order. o Click on the blue arrow (pointing up with a line) to move your row to the top. o Click on the blue arrow (pointing down with a line) to move your row to the bottom.
You have the ability of adding only 6 rows/options so that they all can be displayed in one screen.

Page 92 of 99
Copyright © 2010 - 2013 Jayex Technology Limited. www.jayex.com All rights reserved. Enlighten E4 v 201306-01
Custom
Click to enable the custom filter. Add your custom question in the field provided. There is a defaulted range: 0 – 18 – these range amounts can be edited by clicking on the range number field.
o Click on the red X to delete the row. o Click on the green + with the arrow pointing down to add a row below the row you are on. o Click on the green+ with the arrow pointing up to add a row above the row you are on. o Click on the blue arrow (pointing up) to move your row up the order. o Click on the blue arrow (pointing down) to move your row down the order. o Click on the blue arrow (pointing up with a line) to move your row to the top. o Click on the blue arrow (pointing down with a line) to move your row to the bottom.
Each time a row is added the defaulted range is increased by 9 starting at the range: 0-18 but can be edited to the required value. Click the Save button at the bottom of the page to save changes OR click Save & Continue (arrow symbol). You have the ability of adding only 6 rows/options so that they all can be displayed in one screen.

Page 93 of 99
Copyright © 2010 - 2013 Jayex Technology Limited. www.jayex.com All rights reserved. Enlighten E4 v 201306-01
Setup Survey
This is the section where you set up you questions/answers and order of your survey.
o Question Number – enter a number for your question in the field provided. You are not able to add the same number more than once. Your number order will determine the sequence of how your questions will appear. It will also enable you to set a jump to question based on your specific answers. Question numbers will be displayed to the user when taking the survey. You can add a question without adding a question number.

Page 94 of 99
Copyright © 2010 - 2013 Jayex Technology Limited. www.jayex.com All rights reserved. Enlighten E4 v 201306-01
o Subject – Enter a description of the question – this will be displayed on the Touch Screen above the
question as the question description (50 words max).
o Question – Enter your question in the field provided (60 words max). You have the choice of entering a new question or you can use a question that you have created in past surveys (Each time a new survey is created and saved; the questions that you have created are saved and will become available in the Pick from previous questions). Answer Type – choose checkbox or button type. Each new question comes with 3 default answers:
o Answer 1 - Click on the blue text to edit & add your own answer o Answer 2 - Click on the blue text to edit & add your own answer o Answer 3 - Click on the blue text to edit & add your own answer
You can move the answers up and down:
o Click on the red X to delete the row. o Click on the green + with the arrow pointing down to add a row below the row you are on. o Click on the green+ with the arrow pointing up to add a row above the row you are on. o Click on the blue arrow (pointing up) to move your row up the order. o Click on the blue arrow (pointing down) to move your row down the order. o Click on the blue arrow (pointing up with a line) to move your row to the top. o Click on the blue arrow (pointing down with a line) to move your row to the bottom. o Click on T icon to enable free text
You have the ability to add a maximum of 6 answers. You have the ability to delete all answers apart from 1. You have the choice of adding a new set of answers to your question or you have the option to pick your answers from a library of stock answers. Pick from stock/ previous answer sets - Click on the blue text to launch the Pick Answer Set tool. Stock answer sets: You will have the option of choosing from a library of stock answers where you can select how many answers you would like to set as well as viewing existing sample answers. Custom answer sets: Each time a new survey is created and saved; the custom answers are saved and will then become available in Custom answer sets. Check Enable Multi Select for questions. Please note if this is enabled questions cannot have a response/follow up question/jump to question/End of Survey Allow skip – check this box if you wish to allow the question that you are creating to be skipped during the course of the survey. Apply Filters – apply the survey filters to your question (This will only be available if you created a filters in Filters section) – You have the option of adding the following filters – Age, Gender or Custom Filters. Applying the filter will enable you to only show the question to those users who fit your filter criteria.

Page 95 of 99
Copyright © 2010 - 2013 Jayex Technology Limited. www.jayex.com All rights reserved. Enlighten E4 v 201306-01
Apply changes - Apply changes whenever you add / update question data before Saving the Survey.
Once a question/ answers are saved you can further add functionality to each of the answers.
Survey Review Window
Once a question is created and you apply the changes it will appear in the top review window. The window already displays a default question that is unsaved and not numbered - “This is a survey question (unsaved)” - this question will NOT appear in your survey. To add another question click on this default question and repeat the question creation process.
To delete a question from your survey click on the question you wish to delete – a red cross will appear to the right of the question – click on the red cross to delete. Once a question/ answers are saved you can further add functionality to each of the answers. Click on the answer and choose from the following functions
o Set a response – enter text in the pop-up box – this text will be displayed if this answer is chosen. o Notify staff – a notification will appear in the appointments view if this answer is chosen. The user
viewing the appointments page must have view survey results enabled in the My Profile page for this notification to be viewed (This only applies to the Check-in survey. You can set the notification to appear for all appointments, selected services only or selected Consultors only).
o Add a follow up question – you can add a follow up question following the same add question process that is detailed above.
o Jump to a question – choose from the drop-down box the question number you want to jump to (For this to happen you must have more than one question saved in the survey).
o Set as end of survey – you can set a specific answer as the end of the survey. When you have finished your survey click the Save button at the bottom of the page. Once you have saved you can preview/publish your survey in the manage surveys page.

Page 96 of 99
Copyright © 2010 - 2013 Jayex Technology Limited. www.jayex.com All rights reserved. Enlighten E4 v 201306-01
Analyse Surveys
Touch Screen Usage

Page 97 of 99
Copyright © 2010 - 2013 Jayex Technology Limited. www.jayex.com All rights reserved. Enlighten E4 v 201306-01
From Date to Date – Select a range of date for the report you want Check box for all appointments or for specified appointment times. Select for all data or for specific services or for specific Consultors Select for all days or specific days Select do not group or group results by Run Report – key the run report after you have selected the criteria
Post Contact Survey

Page 98 of 99
Copyright © 2010 - 2013 Jayex Technology Limited. www.jayex.com All rights reserved. Enlighten E4 v 201306-01
From Date to Date – Select a range of date for the report you want Check box for all appointments or for specified appointment times. Select for all days or specific days Select for all access codes or for specific codes Select do not group or group results by Run Report – key the run report after you have selected the criteria
Support - Help

Page 99 of 99
Copyright © 2010 - 2013 Jayex Technology Limited. www.jayex.com All rights reserved. Enlighten E4 v 201306-01
Manage >
The following section describes each feature available to configure Enlighten E4. The links allow you to
select the required features to configure and use Enlighten. Features and Actions available are based
on three sets of information.
1. The features licensed for use in your Enlighten E4 application, e.g. if you have not licensed the Calling
Module you will not see the “Calling” settings.
2. The features that have been enabled for you to view or modify, based on the User Role (User Type) set
by your System Administrator.
3. The unique parameters set by your Supplier that allow configuration of bespoke views.
The following details the features available. Click the Save button at the bottom of any the page to
save any changes, Click the “back to” link to go to a previous section or click the round Enlighten button
at the top to move away from any page.
Logout Logout - Logs you out of Enlighten and returns you to the Welcome screen.