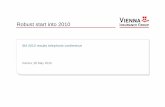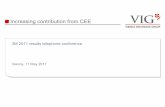Enjoying 3M eBooks using a PC
-
Upload
rafael-marshall -
Category
Documents
-
view
25 -
download
1
description
Transcript of Enjoying 3M eBooks using a PC

Enjoying 3M eBooks using a PC
How do I get started? (using Mozilla Firefox)

Enjoying 3M eBooks using a PC Register for an Adobe account (or use your existing account) Download and install Adobe Digital Editions on your PC or Mac Download and install 3M Cloud Library software Make sure you have installed the software necessary (if any)
to use your e-reader Log into the 3M Cloud Library app on your PC by selecting
your state and library, and entering your library card number and PIN
Browse and select an eBook Checkout and download an eBook Transfer the eBook to your eReader OR Search our online catalog to select and checkout a book Return books early

3M compatible tethered devices
• NOOK• Sony Reader• Kobo• Pandigital• Literati• 3M eReader• (NOT Kindle)

Register for an Adobe ID at www.adobe.com/account.html

Create an Adobe ID

Adobe Digital Editions and DRM eBooks are digital versions of printed books that can be
read on a variety of electronic reading devices like the Nook, iPad, and many different types of smart phones. The Adobe EPUB format uses Adobe Digital Rights Management (DRM).
DRM is managed by the software Adobe Digital Editions. EPUB eBooks can be downloaded and read on a PC or
Mac. Both PC and Mac users must download Adobe Digital
Editions and authenticate their computers with an Adobe ID.
The Adobe ID used to authenticate the computer must be the same ID used to authenticate reading devices (Nook, Kobo, etc.)

Download and install the appropriate Adobe Digital Editions www.adobe.com/products/digitaleditions/

Authorize your computer After ADE has installed, the set up assistant
should start Press “Continue” to authorize your computer Use your personal Adobe ID to authorize your
computer You must authorize your computer with your
Adobe ID to transfer eBooks to your device

Download the 3M Cloud Library app to your PC from www.ebook.3m.com/library/patrons/

Click on the appropriate App

Download Cloud Library to your PC

Save file

Double click on downloaded file to execute

Run the file

Work through the set-up wizard and install the App

Open the 3M Cloud Library app on your PC by clicking on the shortcut on your desktop

Sign in by selecting your state and library, and entering your library barcode and PIN

Activate using your own Adobe ID and password so you can transfer titles to your own device

Browse the shelves, search or read

Browse and select a book to check outNavigation icons at the top of the screen allow you to browse by:Shelves (a topical selection of titles) orCategories (complete listing of titles)OR to search for specific titles or authorsOR to view your checked out booksUse Advanced Search to limit results to currently available titles

Choose a book and click the cover

Check it out

MyBooks shows all books checked out

To read a book, click on the cover

Transfer book to your device
Turn on your device
Connect it to the PC with a USB cable
A green “Transfer to Device” banner will appear on each title
Click the green banner and the title will transfer to your device
Safely eject your device

Search, download and return 3M eBooks through our online catalog

Go to our online catalog and sign into your Polaris account

Use your library barcode number and 4 digit PIN to log into your account

Browse the online catalog for a 3M eBook

Choose a title to check out or put on hold

Click on Check Out

Success! Now close the pop-up and minimize your browser

Open the 3M Cloud Library app on your PC by clicking on the shortcut on your desktop

If prompted when the Cloud Library opens, be sure to activate using your own Adobe ID

Click on the My Books tab to see your books and click on the cover to download

Transfer book to your device
Turn on your device
Connect it to the PC with a USB cable
A green “Transfer to Device” banner will appear on each title
Click the green banner and the title will transfer to your device
Safely eject your device

Return books early
Sign into your library account
Go to My Account – Items Out
Click Check In

If the book you want is checked out, place a hold

Sign into your library account and click on Place Hold Now

You will be notified by email when the book is available for you to check out

When you get the email notification, sign into your library account (or 3M Cloud Library account) and go to Requests. Click on Check Out.

OR when you log into your 3M Cloud Library account, a pop-up appears alerting you that your request is available.

Go to the MyBooks tab to see the requested book ready to check out.