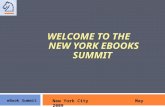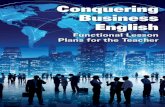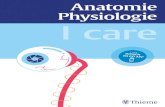Mastering Kindle Fixed Layout eBooks Joshua Tallent Chief eBook Architect @jtallent @askburnie.
Enjoy eBooks on your eBook ReaderEnjoy eBooks on your eBook Reader 1. When you download your title,...
Transcript of Enjoy eBooks on your eBook ReaderEnjoy eBooks on your eBook Reader 1. When you download your title,...

Enjoy eBooks on your eBook Reader
1. When you download your title, Adobe Digital Editions opens automatically.
2. Connect the eBook reader to your computer, and follow the prompts to authorize your device. Use the same Adobe ID as entered in Step 3. When complete, link for your reader should display under ‘Bookshelves’.
3. Drag and drop the Adobe eBook to your eBook reader (under ‘Bookshelves’).
4. When the transfer is complete, disconnect the eBook reader and enjoy.
1. Adobe Digital Editions: www.adobe.com/products/digitaleditions
2. Required software for your device (Example: Sony Readers require the ‘Reader Library Software’).
® ™ / NOOKcolor™ ™
s o f t w a r e .1 I n s t a l l
1. Open Adobe Digital Editions. The ‘Setup Assistant’ dialog box is displayed.
2. Click ‘Continue’. The ‘Activation’ screen is displayed.
3. Under ‘Authorize Computer’, enter the email address and password for your Adobe ID.
If you do not have an Adobe ID, click ‘get an Adobe ID online’.
• Follow the instructions to sign up for an Adobe ID • Return to the Activation screen. • Enter the email address and password for your Adobe account.
4. Click ‘Activate’.
5. Click ‘Finish’ to close the ‘Setup Assistant’ dialog box.
s o f t w a r e .3 Au t h o r i z e
1. Browse for a title.
2. Check out with your information.
3. Download the title.y o u r l i b r a r y ’sV i r t u a l B r a n c h .
2 V i s i t
t o y o u r e B o o k r e a d e r.
4 Tr a n s f e r
eBooks can be transferred from a computer (Windows® or Mac®)to an eBook reader using Adobe® Digital Editions.
To download your eBook visit www.eLibraryNJ.com or www.NeptunePublicLibrary.org
25 Neptune Blvd • Neptune, NJ 07753Tel: 732-775-8241 • Fax: 732-774-1132