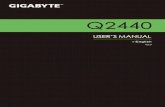English Using GIGABYTE Notebook for the First Time · English 2 2 Your GIGABYTE Notebook Tour...
Transcript of English Using GIGABYTE Notebook for the First Time · English 2 2 Your GIGABYTE Notebook Tour...


English1
1
Congratulations on your purchase of the GIGABYTE Notebook.This manual will help you to get started with setting up your notebook. The final product configuration depends on the model at the point of your purchase. GIGABYTE reserves the right to amend without prior notice. For more detailed information, please visit our website at www.gigabyte.com
Using GIGABYTE Notebook for the First Time
2
1
3
4
1 Connect the power cord to the AC adapter.2 Connect the AC adapter to the DC-in jack on the right side of the notebook.3 Connect the power cord to the power outlet.4 While the Battery Indicator lights on, press the Power Button to turn on the
Notebook.
Switching on the PowerAfter you turn on the U2142 for the very first time, do not turn it off until the operating system has been configured. Please note that the volume for the audio will not function until Windows® Setup has completed.
Booting Up the U2142 for the First TimeDepending on your configuration, the Microsoft® Windows® Boot Screen will be the first screen that you will see as the notebook starts up. Follow the on-screen prompts and instructions and enter your personal information to complete the setup of the Windows® Operating System.

English
2Your GIGABYTE Notebook Tour2Panoramic View
Left View
1 32
5
9
4
6
7
8
2 31 4
1 Webcam Indicator
2 Webcam
3 Light Sensor
4 Microphone
5 Windows Button
6 Speakers
7 TouchPad
8 Battery Indicator Button
9 LED Indicators Back to Windows 8 Style UI Mode.
Press the right button of touchpad to check the remaining battery power in power off mode.
Bluetooth Status LED
Wireless LAN Status LED
HDD Status LED
Battery Status LED
Power Status LED
1 Power Button
2 USB Port
3 HDMI Port
4 USB Port x2

English3
Right View
1 Kensington Lock Slot
2 Earphone-out
3 Microphone-in
4 2-in-1 card reader
5 USB Port
6 Volume Control Key
7 Rotation Lock Button
2 3 4 5 71 6
Rear View
1 DC-in Jack
2 SIM Card Slot
3 D-sub (VGA) Port
4 Ethernet Port
1 2 3 4
Base View
1 Memory Compartment
1

English
4
The computer employs hotkeys or key combinations to access most of the computer’s controls like screen brightness and volume output. To activate hotkeys, press and hold the <Fn> key before pressing the other key in the hotkey combination.
Hotkey Function Description
Fn+F1Prt scNum Lk
7 8 9 /
4 5 6 *
1 2 3 -
0 . +
Pg Dn
Pg Up
Home EndFn
^
;:
Ctrl
.
DelInsEsc F1 F2 F3 F4 F5 F6 F7 F8 F9 F10 F11 F12
*
,
,,,
#
AltCtrl
Shift
Enter
< >
Backspace
Shift
Caps Lock
Tab
1 2 3 4 5 6 7 8 9 0
Q W E R T Y U I O P \|{ }
[ ]
/?
+)( &%$@!
A S D F G
Z X C V B N
H J
M
K L
~
Alt Gr
Sleep Put the computer in Sleep mode.
Fn+F2Prt scNum Lk
7 8 9 /
4 5 6 *
1 2 3 -
0 . +
Pg Dn
Pg Up
Home EndFn
^
;:
Ctrl
.
DelInsEsc F1 F2 F3 F4 F5 F6 F7 F8 F9 F10 F11 F12
*
,
,,,
#
AltCtrl
Shift
Enter
< >
Backspace
Shift
Caps Lock
Tab
1 2 3 4 5 6 7 8 9 0
Q W E R T Y U I O P \|{ }
[ ]
/?
+)( &%$@!
A S D F G
Z X C V B N
H J
M
K L
~
Alt Gr
Wireless LAN Enables/disables the Wireless LAN function.
Fn+F3Prt scNum Lk
7 8 9 /
4 5 6 *
1 2 3 -
0 . +
Pg Dn
Pg Up
Home EndFn
^
;:
Ctrl
.
DelInsEsc F1 F2 F3 F4 F5 F6 F7 F8 F9 F10 F11 F12
*
,
,,,
#
AltCtrl
Shift
Enter
< >
Backspace
Shift
Caps Lock
Tab
1 2 3 4 5 6 7 8 9 0
Q W E R T Y U I O P \|{ }
[ ]
/?
+)( &%$@!
A S D F G
Z X C V B N
H J
M
K L
~
Alt Gr
Brightness Down Decrease the screen brightness.
Fn+F4Prt scNum Lk
7 8 9 /
4 5 6 *
1 2 3 -
0 . +
Pg Dn
Pg Up
Home EndFn
^
;:
Ctrl
.
DelInsEsc F1 F2 F3 F4 F5 F6 F7 F8 F9 F10 F11 F12
*
,
,,,
#
AltCtrl
Shift
Enter
< >
Backspace
Shift
Caps Lock
Tab
1 2 3 4 5 6 7 8 9 0
Q W E R T Y U I O P \|{ }
[ ]
/?
+)( &%$@!
A S D F G
Z X C V B N
H J
M
K L
~
Alt Gr
Brightness Up Increases the screen brightness.
Fn+F5Prt scNum Lk
7 8 9 /
4 5 6 *
1 2 3 -
0 . +
Pg Dn
Pg Up
Home EndFn
^
;:
Ctrl
.
DelInsEsc F1 F2 F3 F4 F5 F6 F7 F8 F9 F10 F11 F12
*
,
,,,
#
AltCtrl
Shift
Enter
< >
Backspace
Shift
Caps Lock
Tab
1 2 3 4 5 6 7 8 9 0
Q W E R T Y U I O P \|{ }
[ ]
/?
+)( &%$@!
A S D F G
Z X C V B N
H J
M
K L
~
Alt Gr
Display Toggle"Switche display output between the display screen, external monitor (if connected) and both."
Fn+F6Prt scNum Lk
7 8 9 /
4 5 6 *
1 2 3 -
0 . +
Pg Dn
Pg Up
Home EndFn
^
;:
Ctrl
.
DelInsEsc F1 F2 F3 F4 F5 F6 F7 F8 F9 F10 F11 F12
*
,
,,,
#
AltCtrl
Shift
Enter
< >
Backspace
Shift
Caps Lock
Tab
1 2 3 4 5 6 7 8 9 0
Q W E R T Y U I O P \|{ }
[ ]
/?
+)( &%$@!
A S D F G
Z X C V B N
H J
M
K L
~
Alt Gr
Screen Display Toggle Turns the screen display on and off.
Fn+F7Prt scNum Lk
7 8 9 /
4 5 6 *
1 2 3 -
0 . +
Pg Dn
Pg Up
Home EndFn
^
;:
Ctrl
.
DelInsEsc F1 F2 F3 F4 F5 F6 F7 F8 F9 F10 F11 F12
*
,
,,,
#
AltCtrl
Shift
Enter
< >
Backspace
Shift
Caps Lock
Tab
1 2 3 4 5 6 7 8 9 0
Q W E R T Y U I O P \|{ }
[ ]
/?
+)( &%$@!
A S D F G
Z X C V B N
H J
M
K L
~
Alt Gr
Volume Mute Mute the sound
Fn+F8Prt scNum Lk
7 8 9 /
4 5 6 *
1 2 3 -
0 . +
Pg Dn
Pg Up
Home EndFn
^
;:
Ctrl
.
DelInsEsc F1 F2 F3 F4 F5 F6 F7 F8 F9 F10 F11 F12
*
,
,,,
#
AltCtrl
Shift
Enter
< >
Backspace
Shift
Caps Lock
Tab
1 2 3 4 5 6 7 8 9 0
Q W E R T Y U I O P \|{ }
[ ]
/?
+)( &%$@!
A S D F G
Z X C V B N
H J
M
K L
~
Alt Gr
Volume Down Decrease the sound volume.
Fn+F9Prt scNum Lk
7 8 9 /
4 5 6 *
1 2 3 -
0 . +
Pg Dn
Pg Up
Home EndFn
^
;:
Ctrl
.
DelInsEsc F1 F2 F3 F4 F5 F6 F7 F8 F9 F10 F11 F12
*
,
,,,
#
AltCtrl
Shift
Enter
< >
Backspace
Shift
Caps Lock
Tab
1 2 3 4 5 6 7 8 9 0
Q W E R T Y U I O P \|{ }
[ ]
/?
+)( &%$@!
A S D F G
Z X C V B N
H J
M
K L
~
Alt Gr
Volume Up Increases the sound volume.
Fn+F10Prt scNum Lk
7 8 9 /
4 5 6 *
1 2 3 -
0 . +
Pg Dn
Pg Up
Home EndFn
^
;:
Ctrl
.
DelInsEsc F1 F2 F3 F4 F5 F6 F7 F8 F9 F10 F11 F12
*
,
,,,
#
AltCtrl
Shift
Enter
< >
Backspace
Shift
Caps Lock
Tab
1 2 3 4 5 6 7 8 9 0
Q W E R T Y U I O P \|{ }
[ ]
/?
+)( &%$@!
A S D F G
Z X C V B N
H J
M
K L
~
Alt Gr
Touchpad Toggle Turns the internal touchpad on and off.
Fn+F11Prt scNum Lk
7 8 9 /
4 5 6 *
1 2 3 -
0 . +
Pg Dn
Pg Up
Home EndFn
^
;:
Ctrl
.
DelInsEsc F1 F2 F3 F4 F5 F6 F7 F8 F9 F10 F11 F12
*
,
,,,
#
AltCtrl
Shift
Enter
< >
Backspace
Shift
Caps Lock
Tab
1 2 3 4 5 6 7 8 9 0
Q W E R T Y U I O P \|{ }
[ ]
/?
+)( &%$@!
A S D F G
Z X C V B N
H J
M
K L
~
Alt Gr
Bluetooth Enables/disable the Bluetooth function.
Fn+F12Prt scNum Lk
7 8 9 /
4 5 6 *
1 2 3 -
0 . +
Pg Dn
Pg Up
Home EndFn
^
;:
Ctrl
.
DelInsEsc F1 F2 F3 F4 F5 F6 F7 F8 F9 F10 F11 F12
*
,
,,,
#
AltCtrl
Shift
Enter
< >
Backspace
Shift
Caps Lock
Tab
1 2 3 4 5 6 7 8 9 0
Q W E R T Y U I O P \|{ }
[ ]
/?
+)( &%$@!
A S D F G
Z X C V B N
H J
M
K L
~
Alt Gr
Webcam Turns the internal webcam on and off.
Hotkeys3

English5
Use your U2142 as a Tablet PC4The screen of U2142 is convertible to simulate a Tablet PC. Follow the Steps touse this function:
1. Open the lid (the screen display of U2142.)
2. On the top center above the keyboard is the pivot connecting the display panel to the bottom case. There Is a sign
3. Follow the sign to turn the screen clockwise up to 180 degree so that the screen is facing out.
4. Lay the turned screen down into the flat position. The keyboard will be covered by the display. Use the stylus or simply touch the screen to operate U2142 as a Tablet PC.
5. When done with Tablet PC. Reverse the screen to 90 degree, turn counter-clockwise set U2142 back to original position.
Attention :Please note that the screen can only rotate at 180 degree Clockwise. Be sure to turn the screen according to the sign. Forcing the screen to turn at the wrong angle will cause serious damage to the U2142.

English
6Appendix5■ Warranty & Service:
Warranty and service and related information please refer to the warranty card or GIGABYTE service website as the below link:http://www.gigabyte.com/support-downloads/technical-support.aspx
■ FAQ:FAQ (Frequent Asked Questions) please refer to the below link:http://www.gigabyte.com/support-downloads/faq.aspx

















![HP Pavilion 15 Notebook PC - HP® Official · PDF fileProduct Name HP Pavilion 15 Notebook PC ... DTS sound+ Integrated HP TrueVision HD webcam (fixed [no tilt], activity LED, 1280×720](https://static.fdocuments.us/doc/165x107/5a76e0f37f8b9a9c548d9f8f/hp-pavilion-15-notebook-pc-hpa-official-siteh10032-a-product-name-hp.jpg)