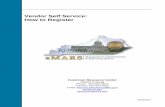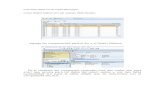English - iSupplier Invoice Only Training Guide...STEP 9: Click the Quick Select icon next to the...
Transcript of English - iSupplier Invoice Only Training Guide...STEP 9: Click the Quick Select icon next to the...

ORACLE® ISUPPLIER
INVOICE ONLY
TRAINING GUIDE
Name: _______________________________________________
Phone: _______________________________________________
eMail: _______________________________________________

Page 2 of 52
DOCUMENT INFORMATION AND APPROVALS
Version # Date Revised By Reason for change
1.0 5/01/2018 LaCynda Toups Creation of Document
2.0 2/08/2019 LaCynda Toups Annual Updates

Page 3 of 52
TABLE OF CONTENTS
Document Information and Approvals ....................................................................................................2
Table of Contents .........................................................................................................................................3
Contact Information .....................................................................................................................................4
Create Invoice (Without a PO) ...................................................................................................................5
View Invoices .................................................................................................................................................42
Frequently Asked Questions .....................................................................................................................49
Troubleshooting............................................................................................................................................51
Terms ...............................................................................................................................................................52

Page 4 of 52
CONTACT INFORMATION
ISUPPLIER
TECHNICAL SUPPORT
EMAIL [email protected]
MONDAY – THURSDAY 7:00AM TO 5:00PM (HOUSTON TIME)
FRIDAY 7:00AM TO 11:00AM (HOUSTON TIME)

Page 5 of 52
CREATE INVOICE (WITHOUT A PO)
DESCRIPTION
This process is used to submit a Non PO invoice.
PROCEDURE
STEP 1: Login to Oracle(https://oracledmzpnob1i.nobleenergyinc.com/OA_HTML/AppsLogin).

Page 6 of 52
STEP 2: Click the Finance tab.

Page 7 of 52
STEP 3: Click the Create Invoice (Without a PO) link.

Page 8 of 52
STEP 4: Search and select the Bill To by clicking on the Search icon.
Note: All fields with an * are required and all other fields are optional.

Page 9 of 52
STEP 5: Enter the Noble entity in the Bill To and click Go.
Note: If the field is left blank, clicking Go will give you all available Bill To’s.

Page 10 of 52
STEP 6: Click the Quick Select icon next to the Noble entity.
Note: Another option is to select the option next to the Bill To and click on the Selectbutton.
Bill To Noble Organization Name
Noble Energy - NBLX - USOU Noble Midstream Services
Noble Energy - ROS - USOU Rosetta Resources Operating LP (Eagleford)
Noble Energy Noble Energy Inc, Permian, Midstream Holdings
Noble Energy - GQOU Noble Energy EG Ltd.
Noble Energy - ILOU Noble Energy Mediterranean Ltd.
Noble Energy - NEI - CYOU Noble Energy International Ltd (Cyprus)

Page 11 of 52
STEP 7: Search for the Supplier Site Code by clicking the Search icon.
Note: The Supplier Site Code is a code used to determine payment information. Ifpayments are sent using different methods, there will be more than one Supplier SiteCode.

Page 12 of 52
STEP 8: Enter the Site Code and click Go.
Note: If the field is left blank, clicking Go will give you all available Supplier SiteCodes

Page 13 of 52
STEP 9: Click the Quick Select icon next to the Vendor Site Code.
Note: Another option is to select the option next to the Vendor Site Code and clickon the Select button.

Page 14 of 52
STEP 10: Enter the Invoice Number.
Note: The Invoice Number should be entered exactly as it appears on theattachment.

Page 15 of 52
STEP 11: Search and enter the Requester by clicking the Search icon next to the field.
Note: The Requester is the representative at Noble that has requested the work.

Page 16 of 52
STEP 12: Enter the Requester’s last name and click Go.

Page 17 of 52
STEP 13: Click the Quick Select icon next to the Last Name of the Requester.
Note: Another method is to select the option next to the Requester’s Last Name andclick the Select button.

Page 18 of 52
STEP 14: Enter the Invoice Date or click the Calendar icon to select the date.
Note: The Invoice Date needs to be entered in the DD-MON-YYYY format.

Page 19 of 52
STEP 15: Click on the Date to select.

Page 20 of 52
STEP 16: Enter the Invoice total in the Amount field.
Note: Credit invoices will need to have a negative Amount entered.

Page 21 of 52
STEP 17: Search and enter the Business Unit (Customer Department) by clicking theSearch icon next to the field.

Page 22 of 52
STEP 18: Enter the Business Unit (Customer Department) and click Go.
Note: If the field is left blank, clicking Go will give you all available departments.

Page 23 of 52
STEP 19: Click the Quick Select icon next to the Business Unit / Customer Department.
Note: Another method is to select the option next to the name and click the Selectbutton.

Page 24 of 52
STEP 20: In the Description field enter a brief invoice description and ALL codinginformation. All coding consists of one of the following combinations:
AFE, Task, and E-Type
Report Center and Account Number
Note: The Description field has a maximum character limit of 239 characters.
Brief Invoice Description & Coding
Information

Page 25 of 52
STEP 21: Click the Add button to add a new attachment.
Note: It is required that you attach a copy of the invoice and ALL supportingdocumentation. The attachment must include the requester and coding details asmentioned in the previous step and any other information as required.
Note: Multiple attachments can be added by clicking the Add button.
Brief Invoice Description & Coding
Information

Page 26 of 52
STEP 22: Click the Browse… button to search for documents/files to attach to the invoice.
Brief Invoice Description &
Coding Information

Page 27 of 52
STEP 23: Select the file and click the Open button.

Page 28 of 52
STEP 24: The attached file will show in the File column.
Brief Invoice Description & Coding
Information

Page 29 of 52
STEP 25: Enter a RC or Project/AFE number or click on the Search icon.
Note: Both RC and Project/AFE cannot be left blank, a value must be entered inone field or the other.
Brief Invoice Description & Coding
Information

Page 30 of 52
STEP 26: Enter the Project/AFE number and click Go.
Note: If the field is left blank, clicking Go will search for all Project/AFE numbers.

Page 31 of 52
STEP 27: Click the Quick Select icon next to the Project Number.
Note: Another method is to select the option next to the Project and click the Selectbutton.

Page 32 of 52
STEP 28: Enter the Service End Date or click the Calendar icon to select the date.
Note: The Service End Date needs to be entered in the DD-MON-YYYY format.
Brief Invoice Description & Coding
Information

Page 33 of 52
STEP 29: Click on the Date to select.

Page 34 of 52
STEP 30: Select the first line in the Line Details and click the drop-down arrow to select theLine Type.

Page 35 of 52
STEP 31: Enter the Line Amount.
Note: Credit invoices will need a negative Line Amount entered.

Page 36 of 52
STEP 32: Enter the item Description.

Page 37 of 52
STEP 33: Repeat previous steps to add additional lines to the invoice. If tax is required,follow steps 34-35 to add tax. If there are no taxes, you can continue at Step 36.
Note: Click the Add 5 Rows button if more lines are needed.

Page 38 of 52
STEP 34: Click the drop-down arrow and select TAX for the Line Type.

Page 39 of 52
STEP 35: Enter the full tax amount of the invoice in the Line Amount field.

Page 40 of 52
STEP 36: Review all information entered to ensure accuracy. Once reviewed, click Submit.
Note: The invoice Line Amounts must equal the invoice Amount entered in theHeader Details.
Brief Invoice Description &
Coding Information

Page 41 of 52
STEP 37: A confirmation message is received that the invoice has been submitted.
Brief Invoice Description & Coding Information

Page 42 of 52
VIEW INVOICES
DESCRIPTION
The following steps will show you how to inquire on previously created invoices.
PROCEDURE
STEP 1: Login to Oracle(https://oracledmzpnob1i.nobleenergyinc.com/OA_HTML/AppsLogin).

Page 43 of 52
STEP 2: Click the Finance tab.

Page 44 of 52
STEP 3: Click the View Invoices link.

Page 45 of 52
STEP 4: Search for invoices by using any one of the fields shown.
Note: To limit the search to more specific invoice, click the Advanced Search button.

Page 46 of 52
STEP 5: Click the Go button to execute search.

Page 47 of 52
STEP 6: Review the results from search. Click on the Invoice link to see additional details.
Note: Any columns with hyperlinks can be clicked on to view additionalinformation. If desired, click the Export button to export the results to Excel.
Note: The Not Coded and Distribution Variance holds are automatically applied toeach NON-PO invoice upon submission.

Page 48 of 52
STEP 7: Review invoice line details. Click the Return to Finance: View Invoices link to goback to the search results.

Page 49 of 52
FREQUENTLY ASKED QUESTIONS
1. WHO DO I CONTACT TO REMOVE A USER?
EMAIL [email protected] IF A USER NEEDS ACCESS REMOVED OR IF AN
ADDITIONAL USER(S) NEED TO BE SETUP.
2. HOW DO I ADD AN ADDITIONAL USER (S)?
IF A NEW EMPLOYEE NEEDS ACCESS TO ISUPPLIER THEY CAN REGISTER AND WATCH OUR
TRAINING VIDEO AT WWW.NBLENERGY.COM/SUPPLIERS. PLEASE ALLOW 2 BUSINESS DAYS
FOR THEM TO RECEIVE THEIR LOGIN CREDENTIALS.
3. WHO DO I CONTACT IF I DO NOT KNOW MY CODING?
ANY ISSUES OR QUESTIONS WITH CODING (AFE/PROJECT, TASK, AND ETYPE OR RC NUMBER
WITH ACCOUNT NUMBER) SHOULD BE DIRECTED TO THE REQUESTER.
4. WHY IS A SUBMITTED INVOICE SAY ON HOLD?
THE “NOT CODED” AND “DISTRIBUTION VARIANCE” HOLDS ARE AUTOMATICALLY APPLIED TO
EACH NON-PO INVOICE UPON SUBMISSION. THE INVOICE IS WAITING FOR ACCOUNTS
PAYABLE TO VERIFY THE CODING AND INVOICE INFORMATION.
5. WHY IS AN INVOICE DISPUTED?
AN INVOICE CAN BE DISPUTED FOR SEVERAL REASONS, INCLUDING, BUT NOT LIMITED TO, THE
INVOICE AMOUNT ON THE ATTACHED INVOICE DOES NOT MATCH THE AMOUNT ENTERED IN
ISUPPLIER, CODING AND / OR APPROVER INFORMATION ARE NOT LOCATED ON THE ATTACHED
INVOICE, THE INVOICE HAS BEEN ENTERED UNDER THE WRONG COMPANY ORGANIZATION OR
THE INVOICE NUMBER ON THE ATTACHED INVOICE DOES NOT MATCH THE INVOICE NUMBER
ENTERED IN ISUPPLIER.
6. HOW DO I CORRECT A DISPUTED INVOICE?
AN EMAIL NOTIFICATION IS SENT TO THE USER THAT SUBMITTED THE INVOICE. THE
NOTIFICATION WILL INCLUDE THE NOTES EXPLAINING THE REASON FOR THE DISPUTE.
7. WHY DOES THE STATUS OF AN INVOICE SHOW REJECTED?
MOST REJECTIONS ARE RESOLVED BY AN ACCOUNTS PAYABLE SPECIALIST AND WOULD NOT
REQUIRE ANY ACTIONS FROM A SUPPLIER. IF FOR ANY REASON, ADDITIONAL INFORMATION IS
NEEDED, AND / OR AN INVOICE NEEDS TO BE CORRECTED, SOMEONE FROM OUR APDEPARTMENT WILL CONTACT THE SUPPLIER DIRECTLY.

Page 50 of 52
8. WILL I RECEIVE PAYMENT INFORMATION FOR INVOICES?
PAYMENT INFORMATION WILL CONTINUE TO BE RECEIVED FOR ISUPPLIER INVOICES IF YOU
CURRENTLY ARE RECEIVING REMITTANCE INFORMATION. IF YOU HAVE NOT BEEN RECEIVING
REMITTANCE INFORMATION CONTACT ISUPPLIER SUPPORT.
9. HOW CAN I CHECK THE PAYMENT STATUS ON AN INVOICE?
PLEASE REFER TO THE VIEW INVOICES SECTION IN THE TRAINING GUIDE. THE SEARCH
RESULTS SHOWS THE DATE THE INVOICE IS DUE TO BE PAID. IF THE DUE DATE HAS PASSED OR
AN INVOICE SHOWS PAID BUT A PAYMENT WAS NOT RECEIVED YOU CAN EMAIL
[email protected] OR CALL 1-800-220-5824 AND SELECT
OPTION 4.
10. HOW CAN A MAKE A CORRECTION TO AN INVOICE THAT I ALREADY SUBMITTED?
PLEASE EMAIL [email protected] WITH THE INVOICE NUMBER AND
WHAT NEEDS TO BE CORRECTED / CHANGED. IF THE INVOICE HAS NOT BEEN PAID IT WILL BE
DISPUTED BACK TO THE USER FOR RESUBMISSION.
11. HOW DO I UPDATE/CHANGE THE PAYMENT INFORMATION ON MY ACCOUNT?
EMAIL [email protected] TO RECEIVE OUR ACH/PAYMENT FORM.

Page 51 of 52
TROUBLESHOOTING
Forgot your password
From the Login screen click the Password Reset (Suppliers only – iSupplier Users) hyperlink
Trying to search but nothing happens when clicking the magnifying glass
Change the web browsers pop-up blocker to always allow pop-ups from this website
Have not received the registration email with username and temporary password
Check the Junk/Spam mail folder or with the IT department
Website error message “Unable to authenticate site”
Try opening website in another browser i.e. Google Chrome or Internet Explorer

Page 52 of 52
TERMS
CODING – IS PROVIDED BY THE REQUESTER AND CONSIST OF A PROJECT/AFE, TASK, AND ETYPE
OR A RC (REPORT CENTER) NUMBER AND AN ACCOUNT NUMBER. ALL CODING CONSISTS OF AT
LEAST ONE OF THE FOLLOWING COMBINATIONS:
AFE, TASK, AND E-TYPE
REPORT CENTER AND ACCOUNT NUMBER
E-TYPE (EXPENDITURE TYPE) – USED TO RECORD COSTS. (####)
PROJECT/AFE – A NUMBER PROVIDED BY THE REQUESTER.
RC (REPORT CENTER) – A NINE DIGIT NUMBER PROVIDED BY A REQUESTER.
REQUESTER – THE REPRESENTATIVE AT NOBLE ENERGY WHO REQUESTED THE WORK.
TASK – USED BY OPERATIONS AND ACCOUNTS PAYABLE TO IDENTIFY SPECIFIC TASKS; ALSO,USED TO SUMMARIZE COSTS. (###.##)