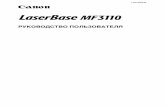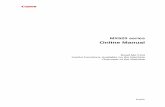ENGLISH FRANÇAIS Network Setup Troubleshooting DEUTSCH...
Transcript of ENGLISH FRANÇAIS Network Setup Troubleshooting DEUTSCH...

ENG
LISH
FRA
NÇ
AIS
DEU
TSC
HIT
ALI
AN
O
Guida alla risoluzione dei problemi di reteNetzwerk-FehlerbehebungshandbuchGuide de dépannage réseauNetwork Setup Troubleshooting

�
ENG
LISH
Network Setup Troubleshooting
This manual mainly describes problems you may encounter when setting up a network, and the possible causes and solutions. Find a description related to your problem and follow the solution. If you cannot find a description for your problem or if you encounter a problem after setup, refer to the on-screen manual: Basic Guide/Advanced Guide. Screens are based on Windows 7 Home Premium and Mac OS X v.10.6.x.
Names of functions, etc. may differ from this manual depending on your network device (router, access point, etc.) or application software.
•
The Target Access Point is Not Displayed (Detected) P.2
P.2
Failed to connect to the access point. is Displayed
P.3
The Machine is Not Displayed (Detected)
Cannot connect. Multiple access points are enabled. is Displayed
Connection failed. is Displayed
P.7
P.7
P.4Multiple access points with the same name exist. is Displayed
P.3
P.7
P.7
P.8Check Printer Settings dialog box is Displayed
Problems during Network Setup
Problems during Software Installation
WPS
Easy setup
Access point was not detected. is Displayed
The directly entered access point was not detected. is Displayed
P.6The device may not be able to connect to the network is Displayed
P.5
Other Troubleshooting Tips
Forgotten or Do Not Know the Access Point Name/Network Name (SSID), Security Protocol (encryption standard), and Network Key
The Machine is Not Detected after the Network Environment is Changed
P.10
P.10
P.10
Connection Checklist P.15
Reference Information
Specifying the Machine's IP Address (IPv4 only) P.13
P.10
Restoring the Machine's Default LAN Settings to Perform Setup Again P.14
Entering the Access Point's Wireless LAN Settings Directly on the Machine P.11
Character Entry P.10
The following symbols are used in this manual.
Description for Windows users.
Description for Macintosh users.
Instructions as notes for operation or additional explanations.
Description for wireless connection.
Description for wired connection.
Advanced setup

�
A
Advanced setup
SSID•An identifier to identify the specific access point. Also called an access point name or a network name.
An access point's periodic transmission of a signal revealing its SSID.Stealth mode•A function to prevent the SSID of the access point from appearing on other wireless devices.
SSID broadcast•
Glossary
A function to block access from unauthorized wireless devices by saving the MAC addresses of specific wireless devices (computers, printers, etc.) to the access point beforehand.
MAC address filtering•A unique number assigned to each network device.MAC address•
Problems during Network Setup
Easy setup
Check
The Target Access Point is Not Displayed (Detected)
Make sure that you follow Check 1, 2, 3 and 4 of "Connection Checklist" on page 15, then touch the left FUNCTION button (A) on the machine to search for the access point again.
Turn off the access point, turn it back on, then touch the left FUNCTION button (A) on the machine to search for the access point again.
Is SSID broadcast (connection via "ANY" SSID, etc.) disabled or is the stealth mode enabled on the access point?
For details on how to check the settings of the access point, refer to the manual supplied with the access point or contact its manufacturer.
•
Enable SSID broadcast (connection via "ANY" SSID, etc.) or disable the stealth mode, then touch the left FUNCTION button (A) on the machine to search for the access point again.
For details on how to change the settings of the access point, refer to the manual supplied with the access point or contact its manufacturer.
•
To establish a connection without changing the access point settings, refer to "Entering the Access Point's Wireless LAN Settings Directly on the Machine" on page 11.
Check 3
Check 2
Check 1
Is "WPA/WPA2 Enterprise" set as a security protocol (encryption standard) on the access point?
Check 4
"WPA/WPA2 Enterprise" is not supported on the machine. Change the security protocol (encryption standard) for the access point, then configure settings again.
For details on how to change the security protocol (encryption standard) for the access point, refer to the manual supplied with the access point or contact its manufacturer.
•
For the procedure to configure settings of the machine, refer to "Wireless Setup Using Easy Setup" in the printed manual: Getting Started.
•

�
ENG
LISH
CheckAccess point was not detected. is Displayed
The message appears when no access point is found.
Refer to "The Target Access Point is Not Displayed (Detected)" on page 2.
Check
Failed to connect to the access point. is Displayed
Check 1Is WEP key number 2, 3 or 4 of the access point in use?
For details on how to check the WEP key number of the access point, refer to the manual supplied with the access point or contact its manufacturer.
•
Set to use WEP key number 1 of the access point, or select a WEP key number by entering wireless connection settings of the machine directly.
For details on how to change the WEP key number of the access point, refer to the manual supplied with the access point or contact its manufacturer.
•
For details on how to select a WEP key number by entering wireless connection settings of the machine directly, refer to "Entering the Access Point's Wireless LAN Settings Directly on the Machine" on page 11.
•
Are you using an access point that automatically creates WEP keys?
Check the WEP key (hexadecimal) created automatically on the access point, then enter it on the machine.
For details on how to check the WEP key of the access point, refer to the manual supplied with the access point or contact its manufacturer.
•
Check 3
For details on the access point, refer to the manual supplied with the access point or contact its manufacturer.
•
Check 2Make sure that the DHCP function of the access point is active.
For details on how to check the settings of the access point, refer to the manual supplied with the access point or contact its manufacturer.
•
Enable the DHCP function of the access point, then configure settings again.
For details on how to change the settings of the access point, refer to the manual supplied with the access point or contact its manufacturer.
•
Is the MAC address filtering enabled on the access point?
Set the access point to accept the MAC address of the machine.
Check 4
For details on how to change the settings of the access point, refer to the manual supplied with the access point or contact its manufacturer.
•
To check the MAC address of the machine, use the { or } button to display Setup on the HOME screen and touch the right FUNCTION button, then using the { } [ ] and OK buttons, select Device settings > LAN settings > Confirm LAN settings > WLAN setting list to check MAC address.
•
For details on how to check the settings of the access point, refer to the manual supplied with the access point or contact its manufacturer.
•

�
Check
Multiple access points with the same name exist. is Displayed
Select Use multiple AccessPoints.
For details on how to check the MAC address of the access point, refer to the manual supplied with the access point or contact its manufacturer.
•
Select Use one AccessPoint only, then select the MAC address of the target access point.
When using multiple access points
Glossary
A unique number assigned to each network device.MAC address•
For subsequent operations, go to or / / in "Entering the Access Point's Wireless LAN Settings Directly on the Machine" on page 11.
•
For subsequent operations, go to or / / in "Entering the Access Point's Wireless LAN Settings Directly on the Machine" on page 11.
•
When you have only one access point
The message appears when multiple access points with the same name are found.
Glossary
DHCP function•A function to automatically assign required information (IP address, etc.) to computers, printers or other devices connected to the network.
Check 5Is TKIP set as an encryption standard when the access point is configured to communicate using IEEE802.11n standard only?
If the encryption standard of the access point is set to TKIP, IEEE802.11n cannot be used as a communication standard.Set the encryption standard to other than TKIP or set the communication standard to other than IEEE802.11n, then configure wireless LAN settings again.
For details on how to change the settings of the access point, refer to the manual supplied with the access point or contact its manufacturer.
•

�
ENG
LISH
CheckThe message appears when no access point is found by the entered access point name/network name (SSID).
Touch the OK button to make sure that the entered access point name/network name (SSID) is correct, then touch the OK button again.
Check 1Is the entered access point name/network name (SSID) correct?
Make sure that you follow Check 1, 2, 3 and 4 of "Connection Checklist" on page 15.
Turn off the access point, then turn it back on.
Check 3
Check 2
After that, touch the OK button, then proceed with the setup from in "Entering the Access Point's Wireless LAN Settings Directly on the Machine" on page 11.
•
After that, touch the OK button, then proceed with the setup from in "Entering the Access Point's Wireless LAN Settings Directly on the Machine" on page 11.
•
The directly entered access point was not detected. is Displayed Is the MAC address filtering enabled on the access point?
Set the access point to accept the MAC address of the machine.
Check 4
For details on how to change the settings of the access point, refer to the manual supplied with the access point or contact its manufacturer.
•
To check the MAC address of the machine, use the { or } button to display Setup on the HOME screen and touch the right FUNCTION button, then using the { } [ ] and OK buttons, select Device settings > LAN settings > Confirm LAN settings > WLAN setting list to check MAC address.
•
For details on how to check the settings of the access point, refer to the manual supplied with the access point or contact its manufacturer.
•
After that, touch the OK button, then proceed with the setup from in "Entering the Access Point's Wireless LAN Settings Directly
on the Machine" on page 11.
•
Check 5Is "WPA/WPA2 Enterprise" set as a security protocol (encryption standard) on the access point?
"WPA/WPA2 Enterprise" is not supported on the machine. Change the security protocol (encryption standard) for the access point, then configure settings again.
For details on how to change the security protocol (encryption standard) for the access point, refer to the manual supplied with the access point or contact its manufacturer.
•
After that, touch the OK button, then proceed with the setup from in "Entering the Access Point's Wireless LAN Settings Directly on the Machine" on page 11.
•

�
Check
The device may not be able to connect to the network is Displayed
The message appears when an IP address was not obtained automatically after selecting "WEP" as the security protocol for the access point due to inactive DHCP function or incorrect network key.
Make sure that the DHCP function of the access point is active.For details on how to check the settings of the access point, refer to the manual supplied with the access point or contact its manufacturer.
•
For details on how to change the settings of the access point, refer to the manual supplied with the access point or contact its manufacturer.
•
For details on how to specify the IP address of the machine, refer to "Specifying the Machine's IP Address (IPv4 only)" on page 13.
•
If the DHCP function is active, the network key needs to be entered again. Perform setup again by following the procedures in "Entering the Access Point's Wireless LAN Settings Directly on the Machine" on page 11.
Enable the DHCP function of the access point or specify the IP address of the machine.
Check 1
Check 2
SSID•An identifier to identify the specific access point. Also called an access point name or a network name.
Glossary
A function to block access from unauthorized wireless devices by saving the MAC addresses of specific wireless devices (computers, printers, etc.) to the access point beforehand.
MAC address filtering•A unique number assigned to each network device.MAC address•
Glossary
DHCP function•A function to automatically assign required information (IP address, etc.) to computers, printers or other devices connected to the network.
IP address•A numerical identification assigned to each computer or network device connected to a network.

�
ENG
LISH
AA
CheckThe Machine is Not Displayed (Detected)
Is the machine connected to a network?To confirm the connection status, use the { or } button to display Setup on the HOME screen and touch the right FUNCTION button, then using the { } [ ] and OK buttons, select Device settings > LAN settings > Confirm LAN settings > WLAN setting list or LAN setting list. Make sure that Connection is set to Active.
•
For a wireless connection, make sure that you follow Check 1, 2, 3, 4, 5 and 8 of "Connection Checklist" on page 15, then click Update (A).
Check 2
Check 1
If the machine is not connected to a network, perform setup again by following the procedures in "Wireless Setup" and onward or "Wired Setup" and onward in the printed manual: Getting Started.
Problems during Software Installation
For a wired connection, make sure that you follow Check 1, 2, 6, 7 and 8 of "Connection Checklist" on page 15, then click Update (A).
WPS
Action
Check
Cannot connect. Multiple access points are enabled. is Displayed
The message appears when multiple access points are detected.
Check the access point settings, then configure WPS settings again.
For details on how to check the settings of the access point, refer to the manual supplied with the access point or contact its manufacturer.
•
The message appears when an error occurs.
Connection failed. is Displayed
Wait for a while, then configure the settings again.
For the procedure to configure WPS settings of the machine, refer to "Wireless Setup Using WPS (Wi-Fi Protected Setup)" in the printed manual: Getting Started.
•
When using an access point that does not support WPS, configure settings manually. For the procedure to configure settings of the machine manually, refer to "Wireless Setup Using Easy Setup" in the printed manual: Getting Started.
•

�
A
CheckCheck Printer Settings dialog box is Displayed
The message appears when the machine cannot be detected.
For a wireless connection, make sure that you follow Check 1, 2, 3, 4, 5 and 8 of "Connection Checklist" on page 15, then click Back (A).
Check 1
For a wired connection, make sure that you follow Check 1, 2, 6, 7 and 8 of "Connection Checklist" on page 15, then click Back (A). Proceed with the setup.
Is the privacy separator feature enabled on the access point?
Disable the privacy separator feature.
Check 5
Check 4
For details on how to change the settings of the access point, refer to the manual supplied with the access point or contact its manufacturer.
•
For details on how to check the settings of the access point, refer to the manual supplied with the access point or contact its manufacturer.
•
When obtaining an IP address automatically, make sure that the DHCP function of the network device (router, access point, etc.) is active.
For details on how to check settings of the network device, refer to the manual supplied with the network device or contact its manufacturer.
•
Activate the DHCP function of the network device, then click Update (A).
For details on how to change settings of the network device, refer to the manual supplied with the network device or contact its manufacturer.
•
(* Wireless connection only)
Check 3Is the IP filtering feature enabled on the network device (router, access point, etc.)?
Set the network device to accept the IP address of the machine.
For details on how to check settings of the network device, refer to the manual supplied with the network device or contact its manufacturer.
•
For details on how to change settings of the network device, refer to the manual supplied with the network device or contact its manufacturer.
•
To check the IP address of the machine, use the { or } button to display Setup on the HOME screen and touch the right FUNCTION button, then using the { } [ ] and OK buttons, select Device settings > LAN settings > Confirm LAN settings > WLAN setting list or LAN setting list to check IP address.
•
Glossary
A function to allow or restrict access from network devices with specified IP addresses.IP address filtering•
A function to prevent communication between multiple wireless devices (such as computers and printers) connected to an access point.
Privacy separator feature•
DHCP function•A function to automatically assign required information (IP address, etc.) to computers, printers or other devices connected to the network.
IP address•A numerical identification assigned to each computer or network device connected to a network.

�
ENG
LISH
Glossary
A function to allow or restrict access from network devices with specified IP addresses.IP address filtering•
A function to prevent communication between multiple wireless devices (such as computers and printers) connected to an access point.
Privacy separator feature•
DHCP function•A function to automatically assign required information (IP address, etc.) to computers, printers or other devices connected to the network.
IP address•A numerical identification assigned to each computer or network device connected to a network.
Is the IP filtering feature enabled on the network device (router, access point, etc.)?
Check 3
For details on how to check settings of the network device, refer to the manual supplied with the network device or contact its manufacturer.
•
Set the network device to accept the IP address of the machine.
For details on how to change settings of the network device, refer to the manual supplied with the network device or contact its manufacturer.
•
To check the IP address of the machine, use the { or } button to display Setup on the HOME screen and touch the right FUNCTION button, then using the { } [ ] and OK buttons, select Device settings > LAN settings > Confirm LAN settings > WLAN setting list or LAN setting list to check IP address.
•
Is the privacy separator feature enabled on the access point?
Disable the privacy separator feature.
Check 5
Check 4
For details on how to change the settings of the access point, refer to the manual supplied with the access point or contact its manufacturer.
•
For details on how to check the settings of the access point, refer to the manual supplied with the access point or contact its manufacturer.
•
When obtaining an IP address automatically, make sure that the DHCP function of the network device (router, access point, etc.) is active.
For details on how to check settings of the network device, refer to the manual supplied with the network device or contact its manufacturer.
•
Activate the DHCP function of the network device, then click Back (A).
For details on how to change settings of the network device, refer to the manual supplied with the network device or contact its manufacturer.
•
Is the machine connected to a network?To confirm the connection status, use the { or } button to display Setup on the HOME screen and touch the right FUNCTION button, then using the { } [ ] and OK buttons, select Device settings > LAN settings > Confirm LAN settings > WLAN setting list or LAN setting list. Make sure that Connection is set to Active.
•
Check 2
If the machine is not connected to a network, perform setup again by following the procedures in "Wireless Setup" and onward or "Wired Setup" and onward in the printed manual: Getting Started.
(* Wireless connection only)

�0
1
43
2
A
B
CD E
Action
Reference Information
Character Entry
Check
Check
Other Troubleshooting Tips
The Machine is Not Detected after the Network Environment is Changed
IP address•A numerical identification assigned to each computer or network device connected to a network.
Wait until the IP address is assigned to the computer. You may need to restart your computer.
Search for the machine again after confirming a valid IP address is assigned to the computer.•
Forgotten or Do Not Know the Access Point Name/Network Name (SSID), Security Protocol (encryption standard), and Network Key
Check the access point settings.For details on how to check the settings of the access point, refer to the manual supplied with the access point or contact its manufacturer.
•
Glossary
Repeat and to enter more characters.
When an on-screen keyboard shown above is displayed, touch the center FUNCTION button (A) to switch to a keyboard having characters you want to use.
This machine allows you to enter characters when an on-screen keyboard is displayed. Follow the procedure below.
Four character sets are available: Upper-case alphabets, lower-case alphabets, numbers, and symbols. Each time you touch the center FUNCTION button, an on-screen keyboard is switched among them.
•
Select a character on the on-screen keyboard using the { } [ ] buttons (B), then touch the OK button to enter it.
Entered characters are displayed on the upper section (C) of the on-screen keyboard.•
After you enter all characters you need, touch the left FUNCTION button (D).

��
ENG
LISH
4
1
2
3
6
5
7
To delete a character, select the section (C) of the screen using the { or } button, move the cursor to the target character using the [ or ] button, then touch the right FUNCTION button (E).
•
To insert a space, select Space on the on-screen keyboard and touch the OK button.•
To insert characters, select the section (C) of the screen using the { or } button, move the cursor to the character on the right of the target position using the [ or ] button, then enter characters.
•
Use the { or } button to select Other setup, then touch the OK button.
Use the { or } button to display Setup on the HOME screen, then touch the right FUNCTION button.
Enter the access point name/network name (SSID) and security setting (WEP, WPA, etc.) on the machine directly. Follow the procedure below.
Entering the Access Point's Wireless LAN Settings Directly on the Machine
Use the [ or ] button to select Wireless LAN setup, then touch the OK button.
Select Yes, then touch the OK button.When wireless connection is enabled, the Wi-Fi lamp lights blue.
•
Select Directly enter the access point name, then touch the OK button.
If you are living in an apartment, nearby access points in use may be detected.
•
Select Advanced setup, then touch the OK button.
Touch the right FUNCTION button.
Action

��
11-A
4
1
3
8
10
9
2
WEP
WPA/WPA2
Make sure that the network key is correct, then touch the OK button.
Go to on page 13.
Enter the network key, then touch the left FUNCTION button.
Enter upper and lower case letters of the alphabet correctly. Letters are case sensitive.
•
Select the WEP key number you want to use, then touch the OK button.
When using AirPort, select WEP key 1 in the screen. Selecting other key numbers will disable the connection between the machine and AirPort.
•
Disable
Enter the access point name/network name (SSID), then touch the left FUNCTION button.
For details on how to check the access point name/network name (SSID), refer to the manual supplied with the access point or contact its manufacturer.
•
Enter the same access point name/network name (SSID) as that of the access point on the machine.
•
Enter upper and lower case letters of the alphabet correctly. Letters are case sensitive.•
Go to either of the following steps according to the selected security protocol.
•
Disable
WEP
WPA/WPA2
Go to .
Go to on page 13.
Go to on page 13.
Select a security protocol for the access point, then touch the OK button.
When WEP 40 bit or WEP 128 bit is selected in AirPort Utility (AirPort Admin Utility), select WEP.
•
When WEP (Transitional Security Network) is selected in AirPort Utility, select WPA2-PSK (AES).
•
For details on how to enter characters, refer to "Character Entry" on page 10.
Make sure that the access point name/network name (SSID) is correct, then touch the OK button.
2-byte characters are not available for entering the access point name/network name (SSID).
•
Touch the right FUNCTION button.
(P.13) (P.13)
When the access point is set to operate in IEEE802.11g and IEEE802.11n with TKIP set as an encryption standard, communication is established using IEEE802.11g.
•
When the access point is set to operate only in IEEE802.11n with TKIP set as an encryption standard, a connection cannot be established. Change the encryption standard to something other than TKIP or change the standard to something other than IEEE802.11n, then configure wireless LAN settings again.
•

��
ENG
LISH
11-B
12
2
3
432
1
65
78
1Disable
Make sure that the network key is correct, then touch the OK button.
Go to .
Enter the network key, then touch the left FUNCTION button.
Enter upper and lower case letters of the alphabet correctly. Letters are case sensitive.
•
When the completion screen appears, touch the OK button.The Setup menu screen returns. Touch the HOME button.
WPA/WPA2
Action
Specifying the Machine's IP Address (IPv4 only)
With Setup displayed on the HOME screen, touch the right FUNCTION button.
Select Yes, then touch the OK button.
Select IPv4/IPv6 setting, then touch the OK button.
Select IPv4, then touch the OK button.
Select Device settings, then touch the OK button.
Select LAN settings, then touch the OK button.
Select Other settings, then touch the OK button.
The machine's IP Address can be specified by the following procedure.
Follow the on-screen instructions to proceed with settings.•Select Manual setup, then touch the OK button.
When the setup is complete, touch the HOME button.•
Touch the right FUNCTION button.

��
432
1
65
Action
Select Yes, then touch the OK button.
Make sure that the completion screen appears, then touch the OK button.
The LAN setting of the machine is now restored to the default state.Perform setup again by following the procedures in "Wireless Setup" and onward or "Wired Setup" and onward in the printed manual: Getting Started.
•
The LAN settings screen returns. Touch the HOME button.•
With Setup displayed on the HOME screen, touch the right FUNCTION button.
Select Device settings, then touch the OK button.
Select LAN settings, then touch the OK button.
Select Reset LAN settings, then touch the OK button.
Restoring the Machine's Default LAN Settings to Perform Setup Again
Follow the procedure below to restore LAN settings of the machine to the default state.
<Default State>
Wireless LAN Inactive
SSID BJNPSETUP
Data encryption Inactive
TCP/IP setting Obtain an IP address automatically
Wired LAN Inactive
TCP/IP setting Obtain an IP address automatically

��
ENG
LISH
Connection Checklist
Check
Before connecting the machine, are the computer and network device (router, access point, etc.) configured and can the computer connect to the network?
Configure the computer and network device.
Are the machine and network device (router, access point, etc.) turned on?
Turn on each device. If the machine is already turned on, turn it off, then turn it back on.
Check 2
Check 1
For the procedures, refer to the manuals supplied with the computer and network device, or contact their manufacturers.•
Check 3Are the access point and machine installed in an open space where wireless communications are possible? Also, is there a microwave oven, refrigerator, etc. nearby?
Install them in an open space with as few obstacles as possible.Leave some space between the installation location and a microwave oven, refrigerator, etc. so that its radio waves will not affect those from the access point.
Is the access point operating in IEEE802.11b, IEEE802.11g or IEEE802.11n (2.4 GHz)?For details on how to check the operating mode of the access point, refer to the manual supplied with the access point or contact its manufacturer.•
Check 4
Set the access point to operate in IEEE802.11b, IEEE802.11g or IEEE802.11n (2.4 GHz).For details on how to change the operating mode of the access point, refer to the manual supplied with the access point or contact its manufacturer.•

��
A
Firewall•A system to use computers connected to the Internet and corporate networks safely. It protects computers and corporate networks against unauthorized access, or restricts unauthorized access to corporate networks and the Internet.
Glossary
Is the firewall function of your security software active?
A message may appear on the computer monitor warning that Canon software is attempting to access the network. If the warning message appears, set the security software to always allow access.
Check 8
Is the Wi-Fi lamp (A) lit blue?
Check 5
After enabling wireless LAN, perform setup again by following the procedures in "Wireless Setup" and onward in the printed manual: Getting Started.•
If the lamp is not lit, use the { or } button to display Setup on the HOME screen and touch the right FUNCTION button, then using the { }
[ ] and OK buttons, select Device settings > LAN settings > Change wireless/wired > Wireless LAN active to enable wireless LAN.
Is wired LAN enabled?
Perform setup by following the procedures in "Wired Setup" and onward in the printed manual: Getting Started.
When using a router, are the Ethernet cables of the printer and computer connected to the LAN side of the router?
If the Ethernet cable is connected to the WAN side of the router, connect it to the LAN side. If the Ethernet cable is loose, connect it properly.
For details on how to check the connection, refer to the manual supplied with the router or contact its manufacturer.•
For the connection procedure, refer to the manual supplied with the router or contact its manufacturer.•
Check 7
Check 6

�
FRA
NÇ
AIS
Guide de dépannage réseau
Ce manuel décrit principalement les problèmes que vous pouvez rencontrer lors de la configuration du réseau, les causes possibles ainsi que les solutions. Recherchez la description correspondant à votre problème et suivez les instructions pour le résoudre. Si vous ne trouvez pas de description correspondant à votre problème ou si vous rencontrez un problème après l’installation, reportez-vous au manuel en ligne Guide d’utilisation de base/Guide d’utilisation avancée. Les écrans sont basés sur Windows 7 Home Premium et Mac OS X v.10.6.x.
Les noms des fonctions, entre autres, peuvent différer de ceux employés dans ce manuel selon votre périphérique réseau (routeur, point d’accès, etc.) ou logiciel d’application.
•
Le point d’accès cible n’est pas affiché (détecté) P.2
P.2
Le message Echec de la connexion au point d’accès. s’affiche
P.3
Le matériel n’est pas affiché (détecté)
Le message Connexion impossible. Plusieurs points d’accès sont activés. s’affiche
Le message Echec de la connexion. s’affiche
P.7
P.7
P.4Le message Plusieurs points d’accès portent le même nom. s’affiche
P.3
P.7
P.7
P.8La boîte de dialogue Vérifier paramètres d’impression s’affiche
Problèmes rencontrés lors de la configuration du réseau
Problèmes rencontrés lors de l’installation du logiciel
WPS
Configuration facile
Le message Aucun point d’accès n’a été détecté. s’affiche
Le message Le point d’accès saisi directement n’a pas été détecté. s’affiche
P.6Le message Le périphérique ne peut pas se connecter au réseau s’affiche
P.5
Autres conseils de dépannage
J’ai oublié ou je ne connais ni le nom du point d’accès ou le nom du réseau (SSID), ni le protocole de sécurité (norme de cryptage), ni la clé réseau
La machine n’est pas détectée après la modification de l’environnement réseau
P.10
P.10
P.10
Liste de contrôle de la connexion P.15
Informations de référence
Définition de l’adresse IP de l’imprimante (IPv4 uniquement) P.13
P.10
Restauration des paramètres réseau par défaut de l’imprimante pour effectuer une nouvelle configuration
P.14
Entrée des paramètres du réseau sans fil du point d’accès directement sur la machine P.11
Saisie de caractères P.10
Les symboles suivants sont utilisés dans le manuel.
Description destinée aux utilisateurs Windows.
Description destinée aux utilisateurs Macintosh.
Instructions sous forme de remarques sur le fonctionnement ou contenant des explications complémentaires.
Description pour une connexion sans fil.
Description pour une connexion filaire.
Configuration avancée

�
A
Configuration avancée
SSID•Identificateur d’un point d’accès spécifique. Aussi appelé nom de point d’accès ou nom réseau.
Transmission périodique par un point d’accès d’un signal indiquant son SSID.Mode furtif•Fonction empêchant le SSID du point d’accès de s’afficher sur d’autres périphériques sans fil.
Diffusion SSID•
Glossaire
Fonction permettant de bloquer l’accès des périphériques sans fil non autorisés en enregistrant au préalable les adresses MAC de certains périphériques sans fil (ordinateurs, imprimantes, etc.) dans le point d’accès.
Filtrage des adresses MAC•Numéro unique affecté à chaque périphérique réseau.Adresse MAC•
Problèmes rencontrés lors de la configuration du réseau
Configuration facile
Vérification
Le point d’accès cible n’est pas affiché (détecté)
Prenez soin de procéder aux contrôles 1, 2, 3 et 4 de la section « Liste de contrôle de la connexion », à la page 15, puis touchez le bouton FONCTION (FUNCTION) de gauche (A) sur la machine pour rechercher à nouveau le point d’accès.
Désactivez le point d’accès, réactivez-le, puis touchez le bouton FONCTION (FUNCTION) de gauche (A) sur la machine pour rechercher à nouveau le point d’accès.
La diffusion SSID (connexion via le SSID « ANY », etc.) est-elle désactivée ou le mode furtif est-il activé sur le point d’accès ?
Pour plus de détails sur la vérification des paramètres du point d’accès, reportez-vous au manuel fourni avec le point d’accès ou contactez le fabricant.
•
Activez la diffusion SSID (connexion via le SSID « ANY », etc.) ou désactivez le mode furtif, puis touchez le bouton FONCTION (FUNCTION) de gauche (A) sur la machine pour rechercher à nouveau le point d’accès.
Pour plus de détails sur la modification des paramètres du point d’accès, reportez-vous au manuel fourni avec le point d’accès ou contactez le fabricant.
•
Pour établir une connexion sans modifier les paramètres du point d’accès, reportez-vous à la section « Entrée des paramètres du réseau sans fil du point d’accès directement sur la machine » à la page 11.
Vérification 3
Vérification 2
Vérification 1
Les technologies « WPA/WPA2 Entreprise » sont-elles définies en tant que protocole de sécurité (norme de cryptage) sur le point d’accès ?
Vérification 4
Les technologies « WPA/WPA2 Entreprise » ne sont pas prises en charge sur l’imprimante. Modifiez le protocole de sécurité (norme de cryptage) du point d’accès, puis définissez à nouveau les paramètres.
Pour plus de détails sur la modification du protocole de sécurité (norme de cryptage) du point d’accès, reportez-vous au manuel fourni avec le point d’accès ou contactez le fabricant.
•
Pour connaître la procédure de configuration des paramètres de la machine, reportez-vous à la section « Configuration sans fil à l’aide de Configuration facile » du manuel imprimé Démarrage.
•

�
FRA
NÇ
AIS
VérificationLe message Aucun point d’accès n’a été détecté. s’affiche
Ce message apparaît lorsque aucun point d’accès n’est identifié.Reportez-vous à la section « Le point d’accès cible n’est pas affiché (détecté) » à la page 2.
Vérification
Le message Echec de la connexion au point d’accès. s’affiche
Vérification 1La clé WEP numéro 2, 3 ou 4 du point d’accès est-elle en cours d’utilisation ?
Pour plus de détails sur la vérification du numéro de la clé WEP du point d’accès, reportez-vous au manuel fourni avec le point d’accès ou contactez le fabricant.
•
Configurez le point d’accès de manière à ce qu’il utilise la clé WEP numéro 1 ou sélectionnez une clé WEP en entrant les paramètres de connexion sans fil directement sur l’imprimante.
Pour plus de détails sur la modification du numéro de la clé WEP du point d’accès, reportez-vous au manuel fourni avec le point d’accès ou contactez le fabricant.
•
Pour plus de détails sur la sélection d’un numéro de clé WEP en entrant les paramètres de connexion sans fil directement sur la machine, reportez-vous à la section « Entrée des paramètres du réseau sans fil du point d’accès directement sur la machine » à la page 11.
•
Utilisez-vous un point d’accès qui crée automatiquement des clés WEP ?
Vérifiez la clé WEP (hexadécimale) créée automatiquement sur le point d’accès, puis entrez-la sur l’imprimante.
Pour plus de détails sur la vérification de la clé WEP du point d’accès, reportez-vous au manuel fourni avec le point d’accès ou contactez le fabricant.
•
Vérification 3
Pour plus de détails sur le point d’accès, reportez-vous au manuel fourni avec le point d’accès ou contactez le fabricant.
•
Vérification 2Vérifiez que la fonction DHCP du point d’accès est active.
Pour plus de détails sur la vérification des paramètres du point d’accès, reportez-vous au manuel fourni avec le point d’accès ou contactez le fabricant.
•
Activez la fonction DHCP du point d’accès, puis définissez à nouveau les paramètres.
Pour plus de détails sur la modification des paramètres du point d’accès, reportez-vous au manuel fourni avec le point d’accès ou contactez le fabricant.
•
Le filtrage des adresses MAC est-il activé sur le point d’accès ?
Configurez le point d’accès de façon qu’il accepte l’adresse MAC de l’imprimante.
Vérification 4
Pour plus de détails sur la modification des paramètres du point d’accès, reportez-vous au manuel fourni avec le point d’accès ou contactez le fabricant.
•
Pour vérifier l’adresse MAC de la machine, utilisez le bouton { ou } pour afficher Config. (Setup) sur l’écran ACCUEIL (HOME) et touchez le bouton FONCTION (FUNCTION) de droite, puis à l’aide des boutons { } [ ] et OK, sélectionnez Paramètres périphérique (Device settings) > Paramètres réseau (LAN settings) > Confirmer les paramètres réseau (Confirm LAN settings) > Liste param. réseau sans fil (WLAN setting list) pour vérifier Adresse MAC (MAC address).
•
Pour plus de détails sur la vérification des paramètres du point d’accès, reportez-vous au manuel fourni avec le point d’accès ou contactez le fabricant.
•

�
Vérification
Le message Plusieurs points d’accès portent le même nom. s’affiche
Sélectionnez Ut. plusieurs pt. d’accès. (Use multiple AccessPoints)
Pour plus de détails sur la vérification de l’adresse MAC du point d’accès, reportez-vous au manuel fourni avec le point d’accès ou contactez le fabricant.
•
Sélectionnez Ut. un seul pt. d’accès. (Use one AccessPoint only), puis sélectionnez l’adresse MAC du point d’accès cible.
Vous utilisez plusieurs points d’accès
Glossaire
Numéro unique affecté à chaque périphérique réseau.Adresse MAC•
Pour exécuter les opérations suivantes, passez à l’étape ou / / de la section « Entrée des paramètres du réseau sans fil du point d’accès directement sur la machine » à la page 11.
•
Pour exécuter les opérations suivantes, passez à l’étape ou / / de la section « Entrée des
paramètres du réseau sans fil du point d’accès directement sur la machine » à la page 11.
•
Vous disposez d’un seul point d’accès
Ce message apparaît lorsque plusieurs points d’accès portent le même nom.
Glossaire
Fonction DHCP•Fonction permettant d’attribuer automatiquement les informations nécessaires (adresse IP, etc.) aux ordinateurs, imprimantes ou autres périphériques connectés au réseau.
Vérification 5TKIP est-il défini comme une norme de cryptage lorsque le point d’accès est configuré pour communiquer avec la norme IEEE802.11n uniquement ?
Si la norme de cryptage du point d’accès est définie sur TKIP, IEEE802.11n ne peut pas être utilisé comme norme de communication.Donnez à la norme de cryptage une autre valeur que TKIP ou attribuez une norme de communication autre que IEEE802.11n, puis reconfigurez les paramètres réseau sans fil.
Pour plus de détails sur la modification des paramètres du point d’accès, reportez-vous au manuel fourni avec le point d’accès ou contactez le fabricant.
•

�
FRA
NÇ
AIS
VérificationCe message s’affiche lorsqu’aucun point d’accès n’est trouvé avec le nom de point d’accès ou de réseau entré (SSID).
Touchez le bouton OK pour vérifier que le nom du point d’accès ou du réseau (SSID) entré est correct, puis touchez à nouveau le bouton OK.
Vérification 1Le nom du point d’accès ou du réseau (SSID) entré est-il correct ?
Prenez soin de procéder aux contrôles 1, 2, 3 et 4 de la section « Liste de contrôle de la connexion » à la page 15.
Désactivez le point d’accès, puis réactivez-le.
Vérification 3
Vérification 2
Touchez ensuite le bouton OK, puis poursuivez la configuration à partir de l’étape de la section « Entrée des paramètres du réseau sans fil du point d’accès directement sur la machine » à la page 11.
•
Touchez ensuite le bouton OK, puis poursuivez la configuration à partir de l’étape de la section « Entrée des paramètres du réseau sans fil du point d’accès directement sur la machine » à la page 11.
•
Le message Le point d’accès saisi directement n’a pas été détecté. s’affiche Le filtrage des adresses MAC est-il activé sur le point d’accès ?
Configurez le point d’accès de façon qu’il accepte l’adresse MAC de l’imprimante.
Vérification 4
Pour plus de détails sur la modification des paramètres du point d’accès, reportez-vous au manuel fourni avec le point d’accès ou contactez le fabricant.
•
Pour vérifier l’adresse MAC de la machine, utilisez le bouton { ou } pour afficher Config. (Setup) sur l’écran ACCUEIL (HOME) et touchez le bouton FONCTION (FUNCTION) de droite, puis à l’aide des boutons { } [ ] et OK, sélectionnez Paramètres périphérique (Device settings) > Paramètres réseau (LAN settings) > Confirmer les paramètres réseau (Confirm LAN settings) > Liste param. réseau sans fil (WLAN setting list) pour vérifier Adresse MAC (MAC address).
•
Pour plus de détails sur la vérification des paramètres du point d’accès, reportez-vous au manuel fourni avec le point d’accès ou contactez le fabricant.
•
Touchez ensuite le bouton OK, puis poursuivez la configuration à partir de l’étape de la section « Entrée des paramètres du réseau sans fil du point d’accès directement sur la machine » à la page 11.
•
Vérification 5Les technologies « WPA/WPA2 Entreprise » sont-elles définies en tant que protocole de sécurité (norme de cryptage) sur le point d’accès ?
Les technologies « WPA/WPA2 Entreprise » ne sont pas prises en charge sur l’imprimante. Modifiez le protocole de sécurité (norme de cryptage) du point d’accès, puis définissez à nouveau les paramètres.
Pour plus de détails sur la modification du protocole de sécurité (norme de cryptage) du point d’accès, reportez-vous au manuel fourni avec le point d’accès ou contactez le fabricant.
•
Touchez ensuite le bouton OK, puis poursuivez la configuration à partir de l’étape de la section « Entrée des paramètres du réseau sans fil du point d’accès directement sur la machine » à la page 11.
•

�
Vérification
Le message Le périphérique ne peut pas se connecter au réseau s’affiche
Ce message apparaît si aucune adresse IP n’est obtenue automatiquement après avoir sélectionné « WEP » en tant que protocole de sécurité du point d’accès en raison d’une fonction DHCP inactive ou d’une clé réseau incorrecte.
Vérifiez que la fonction DHCP du point d’accès est active.Pour plus de détails sur la vérification des paramètres du point d’accès, reportez-vous au manuel fourni avec le point d’accès ou contactez le fabricant.
•
Pour plus de détails sur la modification des paramètres du point d’accès, reportez-vous au manuel fourni avec le point d’accès ou contactez le fabricant.
•
Pour plus d’informations sur la définition de l’adresse IP de la machine, reportez-vous à la section « Définition de l’adresse IP de l’imprimante (IPv4 uniquement) » à la page 13.
•
Si la fonction DHCP est active, vous devrez à nouveau entrer la clé réseau. Recommencez la configuration en suivant les procédures la section « Entrée des paramètres du réseau sans fil du point d’accès directement sur la machine » à la page 11.
Activez la fonction DHCP du point d’accès ou définissez l’adresse IP de la machine.
Vérification 1
Vérification 2
SSID•Identificateur d’un point d’accès spécifique. Aussi appelé nom de point d’accès ou nom réseau.
Glossaire
Fonction permettant de bloquer l’accès des périphériques sans fil non autorisés en enregistrant au préalable les adresses MAC de certains périphériques sans fil (ordinateurs, imprimantes, etc.) dans le point d’accès.
Filtrage des adresses MAC•Numéro unique affecté à chaque périphérique réseau.Adresse MAC•
Glossaire
Fonction DHCP•Fonction permettant d’attribuer automatiquement les informations nécessaires (adresse IP, etc.) aux ordinateurs, imprimantes ou autres périphériques connectés au réseau.
Adresse IP•Identification numérique attribuée à chaque ordinateur ou périphérique réseau connecté à un réseau.

�
FRA
NÇ
AIS
AA
VérificationLe matériel n’est pas affiché (détecté)
L’imprimante est-elle connectée à un réseau ?Pour vérifier l’état de la connexion, utilisez le bouton { ou } pour afficher Config. (Setup) sur l’écran ACCUEIL (HOME) et touchez le bouton FONCTION (FUNCTION) à droite, puis à l'aide des boutons { } [ ] et OK, sélectionnez Paramètres périphérique (Device settings) > Paramètres réseau (LAN settings) > Confirmer les paramètres réseau (Confirm LAN settings) > Liste param. réseau sans fil (WLAN setting list) ou Liste des paramètres réseau (LAN setting list). Vérifiez que Connexion (Connection) est paramétré sur Actif (Active).
•
Dans le cas d’une connexion sans fil, prenez soin de procéder aux contrôles 1, 2, 3, 4, 5 et 8 de la section « Liste de contrôle de la connexion », à la page 15, puis cliquez sur Mettre à jour (Update) (A).
Vérification 2
Vérification 1
Si la machine n’est pas connectée à un réseau, recommencez la configuration en suivant les procédures décrites dans les sections « Configuration sans fil » et suivantes ou « Configuration filaire » et suivantes du manuel imprimé Démarrage.
Problèmes rencontrés lors de l’installation du logiciel
Dans le cas d’une connexion filaire, prenez soin de procéder aux contrôles 1, 2, 6, 7 et 8 de la section « Liste de contrôle de la connexion », à la page 15, puis cliquez sur Mettre à jour (Update) (A).
WPS
Action
Vérification
Le message Connexion impossible. Plusieurs points d’accès sont activés. s’affiche
Ce message apparaît lorsque plusieurs points d’accès sont détectés.
Vérifiez les paramètres du point d’accès, puis définissez à nouveau les Paramètres WPS.
Pour plus de détails sur la vérification des paramètres du point d’accès, reportez-vous au manuel fourni avec le point d’accès ou contactez le fabricant.
•
Ce message apparaît lorsqu’une erreur se produit.
Le message Echec de la connexion. s’affiche
Patientez un instant, puis définissez à nouveau les paramètres.
Pour connaître la procédure de configuration des paramètres WPS de la machine, reportez-vous à la section « Configuration sans fil à l’aide de WPS (Wi-Fi Protected Setup) » du manuel imprimé Démarrage.
•
En cas d’utilisation d’un point d’accès ne prenant pas en charge WPS, configurez manuellement les paramètres. Pour connaître la procédure de configuration manuelle des paramètres de la machine, reportez-vous à la section « Configuration sans fil à l’aide de Configuration facile » du manuel imprimé Démarrage.
•

�
A
VérificationLa boîte de dialogue Vérifier paramètres d’impression s’affiche
Ce message apparaît lorsqu’il est impossible de détecter l’imprimante.
Dans le cas d’une connexion sans fil, prenez soin de procéder aux contrôles 1, 2, 3, 4, 5 et 8 de la section « Liste de contrôle de la connexion », à la page 15, puis cliquez sur Précédent (Back) (A).
Vérification 1
Dans le cas d’une connexion filaire, prenez soin de procéder aux contrôles 1, 2, 6, 7 et 8 de la section « Liste de contrôle de la connexion », à la page 15, puis cliquez sur Précédent (Back) (A). Poursuivez la configuration.
La fonction de séparateur de confidentialité est-elle activée sur le point d’accès ?
Désactivez la fonction de séparateur de confidentialité.
Vérification 5
Vérification 4
Pour plus de détails sur la modification des paramètres du point d’accès, reportez-vous au manuel fourni avec le point d’accès ou contactez le fabricant.
•
Pour plus de détails sur la vérification des paramètres du point d’accès, reportez-vous au manuel fourni avec le point d’accès ou contactez le fabricant.
•
Lorsque vous obtenez une adresse IP automatiquement, veillez à activer la fonction DHCP du périphérique réseau (routeur, point d’accès, etc.).
Pour plus de détails sur la vérification des paramètres du périphérique réseau, reportez-vous au manuel fourni avec le périphérique ou contactez le fabricant.
•
Activez la fonction DHCP du périphérique réseau, puis cliquez sur Mettre à jour (Update) (A).
Pour plus de détails sur la modification des paramètres du périphérique réseau, reportez-vous au manuel fourni avec le périphérique ou contactez le fabricant.
•
(* Connexion sans fil uniquement)
Vérification 3La fonction de filtrage IP est-elle activée sur le périphérique réseau (routeur, point d’accès, etc.) ?
Configurez le périphérique réseau de façon qu’il accepte l’adresse IP de l’imprimante.
Pour plus de détails sur la vérification des paramètres du périphérique réseau, reportez-vous au manuel fourni avec le périphérique ou contactez le fabricant.
•
Pour plus de détails sur la modification des paramètres du périphérique réseau, reportez-vous au manuel fourni avec le périphérique ou contactez le fabricant.
•
Pour vérifier l’adresse IP de la machine, utilisez le bouton { ou } pour afficher Config. (Setup) sur l’écran ACCUEIL (HOME) et touchez le bouton FONCTION (FUNCTION) de droite, puis à l’aide des boutons { } [ ] et OK, sélectionnez Paramètres périphérique (Device settings) > Paramètres réseau (LAN settings) > Confirmer les paramètres réseau (Confirm LAN settings) > Liste param. réseau sans fil (WLAN setting list) ou Liste des paramètres réseau (LAN setting list) pour vérifier Adresse IP (IP address).
•
Glossaire
Fonction permettant d’autoriser ou de restreindre le trafic réseau à partir des périphériques réseau possédant les adresses IP spécifiées.
Filtrage des adresses IP•
Fonction permettant d’empêcher les communications entre plusieurs périphériques sans fil (tels que les ordinateurs et les imprimantes) connectés à un point d’accès sans fil.
Fonction de séparateur de confidentialité•
Fonction DHCP•Fonction permettant d’attribuer automatiquement les informations nécessaires (adresse IP, etc.) aux ordinateurs, imprimantes ou autres périphériques connectés au réseau.
Adresse IP•Identification numérique attribuée à chaque ordinateur ou périphérique réseau connecté à un réseau.

�
FRA
NÇ
AIS
Glossaire
Fonction permettant d’autoriser ou de restreindre le trafic réseau à partir des périphériques réseau possédant les adresses IP spécifiées.
Filtrage des adresses IP•
Fonction permettant d’empêcher les communications entre plusieurs périphériques sans fil (tels que les ordinateurs et les imprimantes) connectés à un point d’accès sans fil.
Fonction de séparateur de confidentialité•
Fonction DHCP•Fonction permettant d’attribuer automatiquement les informations nécessaires (adresse IP, etc.) aux ordinateurs, imprimantes ou autres périphériques connectés au réseau.
Adresse IP•Identification numérique attribuée à chaque ordinateur ou périphérique réseau connecté à un réseau.
La fonction de filtrage IP est-elle activée sur le périphérique réseau (routeur, point d’accès, etc.) ?
Vérification 3
Pour plus de détails sur la vérification des paramètres du périphérique réseau, reportez-vous au manuel fourni avec le périphérique ou contactez le fabricant.
•
Configurez le périphérique réseau de façon qu’il accepte l’adresse IP de l’imprimante.
Pour plus de détails sur la modification des paramètres du périphérique réseau, reportez-vous au manuel fourni avec le périphérique ou contactez le fabricant.
•
Pour vérifier l’adresse IP de la machine, utilisez le bouton { ou } pour afficher Config. (Setup) sur l’écran ACCUEIL (HOME) et touchez le bouton FONCTION (FUNCTION) de droite, puis à l’aide des boutons { } [ ] et OK, sélectionnez Paramètres périphérique (Device settings) > Paramètres réseau (LAN settings) > Confirmer les paramètres réseau (Confirm LAN settings) > Liste param. réseau sans fil (WLAN setting list) ou Liste des paramètres réseau (LAN setting list) pour vérifier Adresse IP (IP address).
•
La fonction de séparateur de confidentialité est-elle activée sur le point d’accès ?
Désactivez la fonction de séparateur de confidentialité.
Vérification 5
Vérification 4
Pour plus de détails sur la modification des paramètres du point d’accès, reportez-vous au manuel fourni avec le point d’accès ou contactez le fabricant.
•
Pour plus de détails sur la vérification des paramètres du point d’accès, reportez-vous au manuel fourni avec le point d’accès ou contactez le fabricant.
•
Lorsque vous obtenez une adresse IP automatiquement, veillez à activer la fonction DHCP du périphérique réseau (routeur, point d’accès, etc.).
Pour plus de détails sur la vérification des paramètres du périphérique réseau, reportez-vous au manuel fourni avec le périphérique ou contactez le fabricant.
•
Activez la fonction DHCP du périphérique réseau, puis cliquez sur Précédent (Back) (A).
Pour plus de détails sur la modification des paramètres du périphérique réseau, reportez-vous au manuel fourni avec le périphérique ou contactez le fabricant.
•
L’imprimante est-elle connectée à un réseau ?Pour vérifier l’état de la connexion, utilisez le bouton { ou } pour afficher Config. (Setup) sur l’écran ACCUEIL (HOME) et touchez le bouton FONCTION (FUNCTION) à droite, puis à l'aide des boutons { } [ ] et OK, sélectionnez Paramètres périphérique (Device settings) > Paramètres réseau (LAN settings) > Confirmer les paramètres réseau (Confirm LAN settings) > Liste param. réseau sans fil (WLAN setting list) ou Liste des paramètres réseau (LAN setting list). Vérifiez que Connexion (Connection) est paramétré sur Actif (Active).
•
Vérification 2
Si la machine n’est pas connectée à un réseau, recommencez la configuration en suivant les procédures décrites dans les sections « Configuration sans fil » et suivantes ou « Configuration filaire » et suivantes du manuel imprimé Démarrage.
(* Connexion sans fil uniquement)

�0
1
43
2
A
B
CD E
Action
Informations de référence
Saisie de caractères
Vérification
Vérification
Autres conseils de dépannage
La machine n’est pas détectée après la modification de l’environnement réseau
Adresse IP•Identification numérique attribuée à chaque ordinateur ou périphérique réseau connecté à un réseau.
Patientez jusqu’à ce que l’adresse IP soit attribuée à l’ordinateur. Vous devrez peut-être redémarrer votre ordinateur.
Recherchez à nouveau le périphérique après avoir vérifié qu’une adresse IP valide est attribuée à l’ordinateur.
•
J’ai oublié ou je ne connais ni le nom du point d’accès ou le nom du réseau (SSID), ni le protocole de sécurité (norme de cryptage), ni la clé réseau
Vérifiez les paramètres du point d’accès.Pour plus de détails sur la vérification des paramètres du point d’accès, reportez-vous au manuel fourni avec le point d’accès ou contactez le fabricant.
•
Glossaire
Répétez les étapes et pour entrer d’autres caractères.
Lorsque l'un des claviers illustrés ci-dessus apparaît à l'écran, touchez le bouton FONCTION (FUNCTION) du milieu (A) pour passer à un clavier disposant des caractères que vous souhaitez utiliser.
Cette machine vous permet de saisir des caractères lorsqu’un clavier apparaît à l’écran. Pour cela, suivez la procédure ci-dessous.
Il existe quatre jeux de caractères : alphabet en majuscule, alphabet en minuscule, nombres et symboles. Chaque fois que vous touchez le bouton FONCTION (FUNCTION) du milieu, le clavier à l’écran change.
•
Sélectionnez un caractère sur le clavier à l’écran à l’aide des boutons { } [ ] (B), puis touchez le bouton OK pour le saisir.
Les caractères saisis sont affichés dans la partie supérieure (C) du clavier à l’écran.•
Après avoir saisi tous les caractères souhaités, touchez le bouton FONCTION (FUNCTION) de gauche (D).

��
FRA
NÇ
AIS
4
1
2
3
6
5
7
Pour supprimer un caractère, sélectionnez la section (C) de l’écran avec le bouton { ou }, déplacez le curseur jusqu’au caractère cible à l’aide du bouton [ ou ], puis touchez le bouton FONCTION (FUNCTION) de droite (E).
•
Pour insérer un espace, sélectionnez Espace (Space) sur le clavier à l’écran et touchez le bouton OK.•
Pour insérer des caractères, sélectionnez la section (C) de l’écran avec le bouton { ou }, déplacez le curseur jusqu’au caractère situé à droite de l’endroit cible à l’aide du bouton [ ou ], puis entrez les caractères.
•
Utilisez le bouton { ou } pour sélectionner Autre Configuration (Other setup), puis touchez le bouton OK.
Utilisez le bouton { ou } pour afficher Config. (Setup) sur l’écran ACCUEIL (HOME), puis touchez le bouton FONCTION (FUNCTION) de droite.
Entrez le nom du point d’accès ou le nom du réseau (SSID) et le paramètre de sécurité (WEP, WPA, etc.) directement sur l’imprimante. Suivez la procédure ci-dessous.
Entrée des paramètres du réseau sans fil du point d’accès directement sur la machine
Utilisez le bouton [ ou ] pour sélectionner Config. réseau sans fil (Wireless LAN setup), puis touchez le bouton OK.
Sélectionnez Oui (Yes), puis touchez le bouton OK.Lorsque la connexion sans fil est activée, le voyant Wi-Fi s’allume en bleu.
•
Sélectionnez Entrer directement le nom du point d’accès. (Directly enter the access point name), puis touchez le bouton OK.
Si vous habitez un appartement, les points d’accès en cours d’utilisation les plus proches peuvent être détectés.
•
Sélectionnez Configuration avancée (Advanced setup), puis touchez le bouton OK.
Touchez le bouton FONCTION (FUNCTION) de droite.
Action

��
11-A
4
1
3
8
10
9
2
WEP
WPA/WPA2
Vérifiez que la clé réseau est correcte, puis touchez le bouton OK.
Passez à l’étape à la page 13.
Entrez la clé réseau, puis touchez le bouton FONCTION (FUNCTION) de gauche.
Entrez correctement les majuscules et les minuscules. La casse doit être respectée.
•
Sélectionnez le numéro de clé WEP que vous souhaitez utiliser, puis touchez le bouton OK.
Si vous utilisez AirPort, sélectionnez Clé WEP 1 (WEP key 1) à l’écran. Si vous sélectionnez un autre numéro de clé, la connexion entre l’imprimante et AirPort est désactivée.
•
Désactiver
Entrez le nom du point d’accès ou le nom du réseau (SSID), puis touchez le bouton FONCTION (FUNCTION) de gauche.
Pour plus de détails sur la vérification du nom du point d’accès ou du nom du réseau (SSID), reportez-vous au manuel fourni avec le point d’accès ou contactez le fabricant.
•
Entrez le même nom de point d’accès ou nom de réseau (SSID) que le nom du point d’accès de l’imprimante.
•
Entrez correctement les majuscules et les minuscules. La casse doit être respectée.•
Passez à l’une des étapes suivantes en fonction du protocole de sécurité sélectionné.
•
Désactiver
WEP
WPA/WPA2
Passez à l’étape .
Passez à l’étape à la page 13.
Passez à l’étape à la page 13.
Sélectionnez un protocole de sécurité pour le point d’accès, puis touchez le bouton OK.
Si l’option WEP 40 bits (WEP 40 bit) ou WEP 128 bits (WEP 128 bit) est sélectionnée dans l’utilitaire AirPort (utilitaire AirPort Admin), sélectionnez WEP.
•
Si l’option WEP (réseau de séc. transitionnel) (WEP (Transitional Security Network)) est sélectionnée dans l’utilitaire AirPort, sélectionnez WPA2-PSK (AES).
•
Pour plus de détails sur la procédure de saisie de caractères, reportez-vous à la section « Saisie de caractères » à la page 10.
Vérifiez que le nom du point d’accès ou du réseau (SSID) est correct, puis touchez le bouton OK.
Les caractères de 2 octets ne sont pas disponibles pour entrer le nom du point d’accès ou le nom du réseau (SSID).
•
Touchez le bouton FONCTION (FUNCTION) de droite.
(P.13) (P.13)
Lorsque le point d’accès est configuré de façon à utiliser IEEE802.11g et IEEE802.11n avec TKIP défini comme norme de cryptage, la communication est établie au moyen de IEEE802.11g.
•
Lorsque le point d’accès est configuré de façon à n’utiliser que IEEE802.11n avec TKIP défini comme norme de cryptage, il n’est pas possible d’établir une connexion. Modifiez la norme de cryptage en choisissant une option différente de TKIP ou changez la norme en optant pour un protocole différent de IEEE802.11n, puis reconfigurez les paramètres réseau sans fil.
•

��
FRA
NÇ
AIS
11-B
12
2
3
43
2
1
65
78
1Désactiver
Vérifiez que la clé réseau est correcte, puis touchez le bouton OK.
Passez à l’étape .
Entrez la clé réseau, puis touchez le bouton FONCTION (FUNCTION) de gauche.
Entrez correctement les majuscules et les minuscules. La casse doit être respectée.
•
Lorsque l’écran de fin apparaît, touchez le bouton OK.L’écran Menu Configuration (Setup menu) s’affiche à nouveau. Touchez le bouton ACCUEIL (HOME).
WPA/WPA2
Action
Définition de l’adresse IP de l’imprimante (IPv4 uniquement)
Lorsque Config. (Setup) est affiché sur l’écran ACCUEIL (HOME), touchez le bouton FONCTION (FUNCTION) à droite.
Sélectionnez Oui (Yes), puis touchez le bouton OK.
Sélectionnez Paramètre IPv4/IPv6 (IPv4/IPv6 setting), puis touchez le bouton OK.
Sélectionnez IPv4, puis touchez le bouton OK.
Sélectionnez Paramètres périphérique (Device settings), puis touchez le bouton OK.
Sélectionnez Paramètres réseau (LAN settings), puis touchez le bouton OK.
Sélectionnez Autres paramètres (Other settings), puis touchez le bouton OK.
L’adresse IP de la machine peut être spécifiée de la manière suivante.
Suivez les instructions affichées à l’écran pour poursuivre la configuration.•Sélectionnez Param. manuel (Manual setup), puis touchez le bouton OK.
Une fois la configuration terminée, touchez le bouton ACCUEIL (HOME).•
Touchez le bouton FONCTION (FUNCTION) de droite.

��
43
2
1
65
Action
Sélectionnez Oui (Yes), puis touchez le bouton OK.
Vérifiez que l’écran de fin apparaît, puis touchez le bouton OK.
Les paramètres réseau par défaut de l’imprimante sont maintenant restaurés.Recommencez la configuration en suivant les procédures décrites dans les sections « Configuration sans fil » et suivantes, ou « Configuration filaire » et suivantes du manuel imprimé Démarrage.
•
L’écran Paramètres réseau s’affiche à nouveau. Touchez le bouton ACCUEIL (HOME).•
Lorsque Config. (Setup) est affiché sur l’écran ACCUEIL (HOME), touchez le bouton FONCTION (FUNCTION) à droite.
Sélectionnez Paramètres périphérique (Device settings), puis touchez le bouton OK.
Sélectionnez Paramètres réseau (LAN settings), puis touchez le bouton OK.
Sélectionnez Réinitialiser paramètres réseau (Reset LAN settings), puis touchez le bouton OK.
Restauration des paramètres réseau par défaut de l’imprimante pour effectuer une nouvelle configuration
Suivez la procédure ci-dessous pour restaurer les paramètres réseau par défaut de l’imprimante.
<État par défaut>
Réseau sans fil Désactivé
SSID BJNPSETUP
Cryptage des données Désactivé
Paramètre TCP/IP Obtenir une adresse IP automatiquement
Réseau filaire Désactivé
Paramètre TCP/IP Obtenir une adresse IP automatiquement

��
FRA
NÇ
AIS
Liste de contrôle de la connexion
Vérification
Avant la connexion de l’imprimante, l’ordinateur et le périphérique réseau (routeur, point d’accès, etc.) sont-ils configurés et l’ordinateur peut-il se connecter au réseau ?
Configurez l’ordinateur et le périphérique réseau.
L’imprimante et le périphérique réseau (routeur, point d’accès, etc.) sont-ils sous tension ?
Mettez les deux appareils sous tension. Si l’imprimante est déjà sous tension, éteignez-la, puis rallumez-la.
Vérification 2
Vérification 1
Pour connaître les procédures à suivre, reportez-vous aux manuels fournis avec l’ordinateur et le périphérique ou contactez le fabricant.•
Vérification 3Le point d’accès et l’imprimante sont-ils installés dans un espace ouvert où les communications sans fil sont possibles ? Un four à micro-ondes, un réfrigérateur ou tout autre appareil similaire est-il installé à proximité ?
Installez le point d’accès et l’imprimante dans un espace ouvert contenant le moins d’obstacles possible.Laissez un espace entre l’emplacement de l’installation et un four à micro-ondes, un réfrigérateur ou tout autre appareil similaire afin que ses ondes radio n’affectent pas celles du point d’accès.
Le point d’accès utilise-t-il le protocole IEEE802.11b, IEEE802.11g ou IEEE802.11n (2,4 GHz) ?Pour plus de détails sur la vérification du mode de fonctionnement du point d’accès, reportez-vous au manuel fourni avec le point d’accès ou contactez le fabricant.•
Vérification 4
Configurez le point d’accès de façon à ce qu’il utilise le protocole IEEE802.11b, IEEE802.11g ou IEEE802.11n (2,4 GHz).Pour plus de détails sur la modification du mode de fonctionnement du point d’accès, reportez-vous au manuel fourni avec le point d’accès ou contactez le fabricant.•

��
A
Pare-feu•Système permettant d’utiliser en toute sécurité des ordinateurs connectés à Internet et à des réseaux internes. Il protège les ordinateurs et les réseaux internes contre tout accès non autorisé, ou restreint l’accès non autorisé aux réseaux internes et à Internet.
Glossaire
La fonction de pare-feu du logiciel de sécurité est-elle activée ?
Un message peut apparaître à l’écran pour vous avertir que le logiciel Canon essaie d’accéder au réseau. Si ce message d’avertissement s’affiche, configurez le logiciel de sécurité de manière à ce que cet accès soit toujours autorisé.
Vérification 8
Le voyant Wi-Fi (A) bleu est-il allumé ?
Vérification 5
Une fois le réseau sans fil activé, recommencez la configuration en suivant les procédures décrites dans les sections « Configuration sans fil » et suivantes du manuel imprimé Démarrage.
•
Si le voyant n’est pas allumé, utilisez le bouton { ou } pour afficher Config. (Setup) sur l’écran ACCUEIL (HOME) et touchez le bouton FONCTION (FUNCTION) à droite, puis à l’aide des boutons { } [ ] et OK, sélectionnez Paramètres périphérique (Device settings) > Paramètres réseau (LAN settings) > Changer sans fil/câblé (Change wireless/wired) > Réseau sans fil actif (Wireless LAN active) pour activer le réseau sans fil.
Le réseau câblé est-il activé ?
Recommencez la configuration en suivant les procédures décrites dans les sections « Configuration filaire » et suivantes du manuel imprimé Démarrage.
Si vous utilisez un routeur, les câbles Ethernet de l’imprimante et de l’ordinateur sont-ils connectés au port réseau local du routeur ?
Si le câble Ethernet est relié au port réseau étendu du routeur, branchez-le au port réseau local. Si le câble Ethernet n’est pas bien enfoncé, branchez-le correctement.
Pour plus de détails sur la vérification de la connexion, reportez-vous au manuel fourni avec le routeur ou contactez le fabricant.•
Pour la procédure de connexion, reportez-vous au manuel fourni avec le routeur ou contactez le fabricant.•
Vérification 7
Vérification 6

�
DEU
TSC
H
Netzwerk-Fehlerbehebungshandbuch
In diesem Handbuch werden Probleme beschrieben, die bei der Einrichtung in einem Netzwerk auftreten können. Sie finden hier Informationen über mögliche Ursachen und Maßnahmen zur Problembehebung. Suchen Sie nach der zutreffenden Beschreibung für Ihr Problem, und führen Sie die Anweisungen zur Problembehebung aus. Wenn keine der Beschreibungen auf Ihr Problem zutrifft oder das Problem erst nach der Einrichtung auftritt, finden Sie weitere Informationen in den Online-Handbüchern Basishandbuch/Erweitertes Handbuch. Die gezeigten Bildschirme basieren auf Windows 7 Home Premium und Mac OS X v.10.6.x.
Die Namen von Funktionen usw. können je nach Ihrem Netzwerkgerät (Router, Zugriffspunkt usw.) oder Ihrer Anwendungssoftware von den in diesem Handbuch verwendeten abweichen.
•
Der Zielzugriffspunkt wird nicht angezeigt (erkannt) S. 2
S. 2
Herstellen der Verbindung zum Zugriffspunkt fehlgeschlagen. (Failed to connect to the access point.) wird angezeigt
S. 3
Das Gerät wird nicht angezeigt (erkannt)
Verbindung nicht möglich. Es sind mehrere Zugriffspunkte aktiviert. (Cannot connect. Multiple access points are enabled.) wird angezeigt
Verbindungsfehler. (Connection failed.) wird angezeigt
S. 7
S. 7
S. 4Es gibt mehrere Zugriffspunkte mit demselben Namen. (Multiple access points with the same name exist.) wird angezeigt
S. 3
S. 7
S. 7
S. 8Das Dialogfeld Druckereinstellungen prüfen (Check Printer Settings) wird angezeigt
Probleme während der Netzwerkeinrichtung
Probleme während der Softwareinstallation
WPS
Einfache Einrichtung
Zugriffspunkt wurde nicht gefunden. (Access point was not detected.) wird angezeigt
Der direkt eingegebene Zugriffspunkt wurde nicht erkannt. (The directly entered access point was not detected.) wird angezeigt
S. 6Das Gerät kann in folgenden Fällen u.U. keine Verbindung zum Netzwerk herstellen (The device may not be able to connect to the network) wird angezeigt
S. 5
Weitere Tipps zur Fehlerbehebung
Zugriffspunktname/Netzwerkname (SSID), Sicherheitsprotokoll (Verschlüsselungsart) und Netzwerkschlüssel sind nicht bekannt oder wurden vergessen
Das Gerät wird nach einer Änderung der Netzwerkumgebung nicht erkannt
S. 10
S. 10
S. 10
Verbindungscheckliste S. 15
Referenzinformationen
Festlegen der IP-Adresse des Geräts (nur IPv4) S. 13
S. 10
Wiederherstellen der LAN-Standardeinstellungen des Geräts für eine erneute Durchführung der Einrichtung
S. 14
Direkte Eingabe der WLAN-Einstellungen des Zugriffspunkts am Gerät S. 11
Zeicheneingabe S. 10
In diesem Handbuch werden die folgenden Symbole verwendet.
Beschreibung für Windows-Benutzer.
Beschreibung für Macintosh-Benutzer.
Anweisungen als Hinweise für den Gebrauch oder zusätzliche Erläuterungen.
Beschreibung für WLAN-Verbindung.
Beschreibung für LAN-Verbindung.
Erweiterte Einrichtung

�
A
Erweiterte Einrichtung
SSID•Eine Kennung zur Identifikation des bestimmten Zugriffspunkts. Wird auch als Name des Zugriffpunkts oder Netzwerks bezeichnet.
Die regelmäßige Übertragung eines Signals durch den Zugriffspunkt, das seine SSID mitteilt.Verdeckter Modus•Eine Funktion, die verhindert, dass die SSID des Zugriffspunkts für andere drahtlose Geräte erkennbar ist.
SSID-Übertragung•
Glossar
Eine Funktion zum Sperren des Zugriffs von nicht autorisieren Drahtlosgeräten durch vorherige Speicherung der MAC-Adressen bestimmter Drahtlosgeräte (Computer, Drucker usw.) im Zugriffspunkt.
MAC-Adressfilterung•Eine jedem Netzwerkgerät zugewiesene eindeutige Nummer.MAC-Adresse•
Probleme während der Netzwerkeinrichtung
Einfache Einrichtung
Prüfen
Der Zielzugriffspunkt wird nicht angezeigt (erkannt)
Führen Sie die Tests 1, 2, 3 und 4 der „Verbindungscheckliste“ auf Seite 15 durch, und drücken Sie auf dem Gerät links die Taste FUNKTION (FUNCTION) (A), um erneut nach dem Zugriffspunkt zu suchen.
Schalten Sie den Zugriffspunkt aus und wieder ein, und drücken Sie dann auf FUNKTION (FUNCTION) (A), um erneut nach dem Zugriffspunkt zu suchen.
Ist bei dem Zugriffspunkt die SSID-Übertragung (Verbindung über „beliebige“ SSID usw.) deaktiviert, oder ist bei ihm der verdeckte Modus aktiviert?
Wenn Sie weitere Informationen zum Überprüfen der Einstellungen des Zugriffspunkts benötigen, schlagen Sie im zugehörigen Handbuch nach, oder wenden Sie sich an den Hersteller des Geräts.
•
Aktivieren Sie die SSID-Übertragung (Verbindung über „beliebige“ SSID usw.) bzw. deaktivieren Sie den verdeckten Modus, und drücken Sie dann die linke FUNKTION (FUNCTION)-Taste (A) am Gerät, um den Zugriffspunkt erneut zu suchen.
Wenn Sie weitere Informationen zum Ändern der Einstellungen des Zugriffspunkts benötigen, schlagen Sie im zugehörigen Handbuch nach, oder wenden Sie sich an den Hersteller des Geräts.
•
Informationen zum Herstellen einer Verbindung ohne Änderung der Einstellungen des Zugriffspunkts finden Sie unter „Direkte Eingabe der WLAN-Einstellungen des Zugriffspunkts am Gerät“ auf Seite 11.
Test 3
Test 2
Test 1
Ist am Zugriffspunkt „WPA/WPA2-Enterprise“ als Sicherheitsprotokoll (Verschlüsselungsart) eingestellt?
Test 4
„WPA/WPA2-Enterprise“ wird von dem Gerät nicht unterstützt. Ändern Sie das Sicherheitsprotokoll (Verschlüsselungsart) für den Zugriffspunkt, und konfigurieren Sie die Einstellungen dann erneut.
Wenn Sie weitere Informationen zum Ändern des Sicherheitsprotokolls (Verschlüsselungsstandard) für den Zugriffspunkt benötigen, schlagen Sie im zugehörigen Handbuch nach, oder wenden Sie sich an den Hersteller des Geräts.
•
Informationen zum Verfahren für das Konfigurieren der Einstellungen des Gerätes finden Sie unter „Drahtlose Einstellungen mit einfacher Einrichtung“des gedruckten Handbuchs Inbetriebnahme.
•

�
DEU
TSC
H
Prüfen
Zugriffspunkt wurde nicht gefunden. (Access point was not detected.) wird angezeigt
Diese Meldung wird angezeigt, wenn kein Zugriffspunkt gefunden wurde.Weitere Informationen finden Sie im Abschnitt „Der Zielzugriffspunkt wird nicht angezeigt (erkannt)“ auf Seite 2.
Prüfen
Herstellen der Verbindung zum Zugriffspunkt fehlgeschlagen. (Failed to connect to the access point.) wird angezeigt
Test 1Ist WEP-Schlüsselnummer 2, 3 oder 4 des Zugriffspunkts in Gebrauch?
Wenn Sie weitere Informationen zum Überprüfen der WEP-Schlüsselnummer des Zugriffspunkts benötigen, schlagen Sie im zugehörigen Handbuch nach, oder wenden Sie sich an den Hersteller des Geräts.
•
Legen Sie die Nutzung von WEP-Schlüsselnummer 1 des Zugriffspunkts fest, oder wählen Sie eine WEP-Schlüsselnummer, indem Sie die drahtlosen Verbindungseinstellungen des Geräts direkt eingeben.
Wenn Sie weitere Informationen zum Ändern der WEP-Schlüsselnummer des Zugriffspunkts benötigen, schlagen Sie im zugehörigen Handbuch nach, oder wenden Sie sich an den Hersteller des Geräts.
•
Detaillierte Anleitungen zum Auswählen einer WEP-Schlüsselnummer durch direktes Eingeben der WLAN-Einstellungen des Geräts finden Sie unter „Direkte Eingabe der WLAN-Einstellungen des Zugriffspunkts am Gerät“ auf Seite 11.
•
Verwenden Sie einen Zugriffspunkt, der automatisch WEP-Schlüssel erstellt?
Überprüfen Sie den automatisch auf dem Zugriffspunkt erstellten WEP-Schlüssel (hexadezimal), und geben Sie ihn dann auf dem Gerät ein.
Wenn Sie weitere Informationen zum Überprüfen des WEP-Schlüssels des Zugriffspunkts benötigen, schlagen Sie im zugehörigen Handbuch nach, oder wenden Sie sich an den Hersteller des Geräts.
•
Test 3
Wenn Sie weitere Informationen zum Zugriffspunkt benötigen, schlagen Sie im zugehörigen Handbuch nach, oder wenden Sie sich an den Hersteller des Geräts.
•
Test 2Vergewissern Sie sich, dass die DHCP-Funktion des Zugriffspunkts aktiviert ist.
Wenn Sie weitere Informationen zum Überprüfen der Einstellungen des Zugriffspunkts benötigen, schlagen Sie im zugehörigen Handbuch nach, oder wenden Sie sich an den Hersteller des Geräts.
•
Aktivieren Sie die DHCP-Funktion des Zugriffspunkts, und konfigurieren Sie die Einstellungen anschließend erneut.
Wenn Sie weitere Informationen zum Ändern der Einstellungen des Zugriffspunkts benötigen, schlagen Sie im zugehörigen Handbuch nach, oder wenden Sie sich an den Hersteller des Geräts.
•
Ist beim Zugriffspunkt das Filtern der MAC-Adresse aktiviert?
Stellen Sie den Zugriffspunkt so ein, dass er die MAC-Adresse des Geräts akzeptiert.
Test 4
Wenn Sie weitere Informationen zum Ändern der Einstellungen des Zugriffspunkts benötigen, schlagen Sie im zugehörigen Handbuch nach, oder wenden Sie sich an den Hersteller des Geräts.
•
Zum Überprüfen der MAC-Adresse des Geräts drücken Sie die Taste { oder }, um den Bildschirm Einrichtg (Setup) im Bildschirm HOME anzuzeigen und drücken dann die rechte Taste FUNKTION (FUNCTION). Anschließend wählen Sie mit den Tasten { } [ ] und OK die Option Geräteeinstellungen (Device settings) > LAN-Einstellungen (LAN settings) > LAN-Einstellungen bestätigen (Confirm LAN settings) > Liste d. WLAN-Einstellungen (WLAN setting list), um die MAC-Adresse (MAC address) zu prüfen.
•
Wenn Sie weitere Informationen zum Überprüfen der Einstellungen des Zugriffspunkts benötigen, schlagen Sie im zugehörigen Handbuch nach, oder wenden Sie sich an den Hersteller des Geräts.
•

�
Prüfen
Es gibt mehrere Zugriffspunkte mit demselben Namen. (Multiple access points with the same name exist.) wird angezeigt
Wählen Sie Mehrere ZugrPkte verw. (Use multiple AccessPoints).
Wenn Sie weitere Informationen zum Überprüfen der MAC-Adresse des Zugriffspunkts benötigen, schlagen Sie im zugehörigen Handbuch nach, oder wenden Sie sich an den Hersteller des Geräts.
•
Wählen Sie Nur einen ZugrPkt verw. (Use one AccessPoint only), und anschließend die MAC-Adresse des Zielzugriffspunkts.
Bei Verwendung mehrerer Zugriffspunkte
Glossar
Eine jedem Netzwerkgerät zugewiesene eindeutige Nummer.MAC-Adresse•
Die nachfolgende Vorgehensweise finden Sie unter oder / / unter „Direkte Eingabe der WLAN-Einstellungen des Zugriffspunkts am Gerät“ auf Seite 11.
•
Die nachfolgende Vorgehensweise finden Sie unter oder / / unter „Direkte Eingabe der WLAN-
Einstellungen des Zugriffspunkts am Gerät“ auf Seite 11.
•
Bei nur einem Zugriffspunkt
Die Meldung wird angezeigt, wenn mehrere Zugriffspunkte mit demselben Namen gefunden werden.
Glossar
DHCP-Funktion•Diese Funktion weist Computern, Druckern oder andern Geräten, die mit dem Netzwerk verbunden sind, automatisch erforderliche Informationen (IP-Adresse usw.) zu.
Test 5Ist TKIP als Verschlüsselungsstandard eingestellt, während der Zugriffspunkt für die ausschließliche Verwendung des Standards IEEE802.11n eingerichtet ist?
Wenn als Verschlüsselungsstandard des Zugriffspunkts TKIP eingestellt ist, kann IEEE802.11n nicht als Kommunikationsstandard verwendet werden.Wählen Sie einen anderen Verschlüsselungsstandard als TKIP, oder wählen Sie einen anderen Kommunikationsstandard als IEEE802.11n, und konfigurieren Sie das drahtlose LAN erneut.
Wenn Sie weitere Informationen zum Ändern der Einstellungen des Zugriffspunkts benötigen, schlagen Sie im zugehörigen Handbuch nach, oder wenden Sie sich an den Hersteller des Geräts.
•

�
DEU
TSC
H
PrüfenDiese Meldung wird angezeigt, wenn bei Eingabe des Zugriffpunktnamen/Netzwerknamen (SSID) kein Zugriffspunkt gefunden wurde.
Drücken Sie die Taste OK, um zu überprüfen, ob der eingegebene Zugriffspunktname/Netzwerkname (SSID) korrekt ist, und drücken Sie die Taste OK erneut.
Test 1Ist der eingegebene Zugriffspunktname/Netzwerkname (SSID) korrekt?
Führen Sie die Tests 1, 2, 3, und 4 der „Verbindungscheckliste“ auf Seite 15 durch.
Schalten Sie den Zugriffspunkt aus und dann wieder ein.
Test 3
Test 2
Drücken Sie danach die Taste OK, fahren Sie dann mit der Einrichtung ab unter „Direkte Eingabe der WLAN-Einstellungen des Zugriffspunkts am Gerät“ auf Seite 11 fort.
•
Drücken Sie danach die Taste OK, fahren Sie dann mit der Einrichtung ab unter „Direkte Eingabe der WLAN-Einstellungen des Zugriffspunkts am Gerät“ auf Seite 11 fort.
•
Der direkt eingegebene Zugriffspunkt wurde nicht erkannt. (The directly entered access point was not detected.) wird angezeigt Ist beim Zugriffspunkt das Filtern der MAC-Adresse aktiviert?
Stellen Sie den Zugriffspunkt so ein, dass er die MAC-Adresse des Geräts akzeptiert.
Test 4
Wenn Sie weitere Informationen zum Ändern der Einstellungen des Zugriffspunkts benötigen, schlagen Sie im zugehörigen Handbuch nach, oder wenden Sie sich an den Hersteller des Geräts.
•
Zum Überprüfen der MAC-Adresse des Geräts drücken Sie die Taste { oder }, um den Bildschirm Einrichtg (Setup) im Bildschirm HOME anzuzeigen und drücken dann die rechte Taste FUNKTION (FUNCTION). Anschließend wählen Sie mit den Tasten { } [ ] und OK die Option Geräteeinstellungen (Device settings) > LAN-Einstellungen (LAN settings) > LAN-Einstellungen bestätigen (Confirm LAN settings) > Liste d. WLAN-Einstellungen (WLAN setting list), um die MAC-Adresse (MAC address) zu prüfen.
•
Wenn Sie weitere Informationen zum Überprüfen der Einstellungen des Zugriffspunkts benötigen, schlagen Sie im zugehörigen Handbuch nach, oder wenden Sie sich an den Hersteller des Geräts.
•
Drücken Sie danach die Taste OK, fahren Sie dann mit der Einrichtung ab unter „Direkte Eingabe der WLAN-Einstellungen des Zugriffspunkts am Gerät“ auf Seite 11 fort.
•
Test 5Ist am Zugriffspunkt „WPA/WPA2-Enterprise“ als Sicherheitsprotokoll (Verschlüsselungsart) eingestellt?
„WPA/WPA2-Enterprise“ wird von dem Gerät nicht unterstützt. Ändern Sie das Sicherheitsprotokoll (Verschlüsselungsart) für den Zugriffspunkt, und konfigurieren Sie die Einstellungen dann erneut.
Wenn Sie weitere Informationen zum Ändern des Sicherheitsprotokolls (Verschlüsselungsstandard) für den Zugriffspunkt benötigen, schlagen Sie im zugehörigen Handbuch nach, oder wenden Sie sich an den Hersteller des Geräts.
•
Drücken Sie danach die Taste OK, fahren Sie dann mit der Einrichtung ab unter „Direkte Eingabe der WLAN-Einstellungen des Zugriffspunkts am Gerät“ auf Seite 11 fort.
•

�
Prüfen
Das Gerät kann in folgenden Fällen u.U. keine Verbindung zum Netzwerk herstellen (The device may not be able to connect to the network) wird angezeigt
Die Meldung wird angezeigt, wenn eine IP-Adresse nicht automatisch nach Auswahl von „WEP“ als das Sicherheitsprotokoll für den Zugriffspunkt aufgrund eines falschen Netzwerkschlüssels oder deaktivierter DHCP-Funktion bezogen werden konnte.
Vergewissern Sie sich, dass die DHCP-Funktion des Zugriffspunkts aktiviert ist.Wenn Sie weitere Informationen zum Überprüfen der Einstellungen des Zugriffspunkts benötigen, schlagen Sie im zugehörigen Handbuch nach, oder wenden Sie sich an den Hersteller des Geräts.
•
Wenn Sie weitere Informationen zum Ändern der Einstellungen des Zugriffspunkts benötigen, schlagen Sie im zugehörigen Handbuch nach, oder wenden Sie sich an den Hersteller des Geräts.
•
Weitere Informationen zur Eingabe der IP-Adresse des Geräts finden Sie unter “Festlegen der IP-Adresse des Geräts (nur IPv4)“ auf Seite 13.
•
Ist die DHCP-Funktion aktiviert, muss der Netzwerkschlüssel erneut eingegeben werden. Führen Sie die Einrichtung erneut durch. Gehen Sie dabei nach den Verfahren unter “Direkte Eingabe der WLAN-Einstellungen des Zugriffspunkts am Gerät“ auf Seite 11 vor.
Aktivieren Sie die DHCP-Funktion des Zugriffspunkts oder geben Sie die IP-Adresse des Geräts ein.
Test 1
Test 2
SSID•Eine Kennung zur Identifikation des bestimmten Zugriffspunkts. Wird auch als Name des Zugriffpunkts oder Netzwerks bezeichnet.
Glossar
Eine Funktion zum Sperren des Zugriffs von nicht autorisieren Drahtlosgeräten durch vorherige Speicherung der MAC-Adressen bestimmter Drahtlosgeräte (Computer, Drucker usw.) im Zugriffspunkt.
MAC-Adressfilterung•Eine jedem Netzwerkgerät zugewiesene eindeutige Nummer.MAC-Adresse•
Glossar
DHCP-Funktion•Diese Funktion weist Computern, Druckern oder andern Geräten, die mit dem Netzwerk verbunden sind, automatisch erforderliche Informationen (IP-Adresse usw.) zu.
IP-Adresse•Eine numerische Kennung, die jedem Computer oder Netzwerkgerät in einem Netzwerk zugewiesen wird.

�
DEU
TSC
H
AA
PrüfenDas Gerät wird nicht angezeigt (erkannt)
Ist das Gerät mit dem Netzwerk verbunden?Zum Bestätigen des Verbindungsstatus verwenden Sie die Taste { oder }, um Einrichtg (Setup) im Bildschirm HOME anzuzeigen, und drücken die rechte Taste FUNKTION (FUNCTION). Anschließend verwenden Sie die Tasten { } [ ] und OK, wählen Geräteeinstellungen (Device settings) > LAN-Einstellungen (LAN settings) > LAN-Einstellungen bestätigen (Confirm LAN settings) > Liste d. WLAN-Einstellungen (WLAN setting list) oder Liste der LAN-Einstellungen (LAN setting list). Überprüfen Sie, ob die Verbindung (Connection) auf Aktiv (Active) gesetzt ist.
•
Bei einer WLAN-Verbindung führen Sie die Tests 1, 2, 3, 4, 5 und 8 der „Verbindungscheckliste“ auf Seite 15 durch, und klicken Sie auf Aktualisieren (Update) (A).
Test 2
Test 1
Wenn das Gerät nicht mit einem Netzwerk verbunden ist, führen Sie die Einrichtung laut Vorgehensweise unter „Drahtlose Einstellungen“ und den nachfolgenden Abschnitten oder unter „ Kabeleinstellungen“ und den nachfolgenden Abschnitten des-gedruckten Handbuchs Inbetriebnahme durch.
Probleme während der Softwareinstallation
Bei einer LAN-Verbindung führen Sie die Tests 1, 2, 6, 7 und 8 der „Verbindungscheckliste“ auf Seite 15 durch, und klicken Sie auf Aktualisieren (Update) (A).
WPS
Aktion
Prüfen
Verbindung nicht möglich. Es sind mehrere Zugriffspunkte aktiviert. (Cannot connect. Multiple access points are enabled.) wird angezeigt
Die Meldung wird angezeigt, wenn mehrere Zugriffspunkte erkannt werden.
Überprüfen Sie die Einstellungen des Zugriffspunkts, und konfigurieren Sie die WPS-Einstellungen (WPS settings) anschließend erneut.
Wenn Sie weitere Informationen zum Überprüfen der Einstellungen des Zugriffspunkts benötigen, schlagen Sie im zugehörigen Handbuch nach, oder wenden Sie sich an den Hersteller des Geräts.
•
Diese Meldung wird beim Auftreten eines Fehlers angezeigt.
Verbindungsfehler. (Connection failed.) wird angezeigt
Warten Sie einen Augenblick, und konfigurieren Sie die Einstellungen dann erneut.
Informationen zum Verfahren für das Konfigurieren der WPS-Einstellungen (WPS settings) des Geräts finden Sie unter „Drahtlose Einstellungen mit WPS (Wi-Fi Protected Setup)“ des gedruckten Handbuchs Inbetriebnahme.
•
Wenn Sie einen Zugriffspunkt verwenden, der WPS nicht unterstützt, müssen Sie die Einstellungen manuell konfigurieren. Informationen zum Verfahren für das manuelle Konfigurieren der Einstellungen des Gerätes finden Sie unter „Drahtlose Einstellungen mit einfacher Einrichtung“ des gedruckten Handbuchs Inbetriebnahme.
•

�
A
Prüfen
Das Dialogfeld Druckereinstellungen prüfen (Check Printer Settings) wird angezeigt
Die Meldung wird angezeigt, wenn das Gerät nicht erkannt werden kann.
Bei einer WLAN-Verbindung führen Sie die Tests 1, 2, 3, 4, 5 und 8 der „Verbindungscheckliste“ auf Seite 15, durch, und klicken Sie auf Zurück (Back) (A).
Test 1
Bei einer LAN-Verbindung führen Sie die Tests 1, 2, 6, 7 und 8 der „Verbindungscheckliste“ auf Seite 15 durch, und klicken Sie auf Zurück (Back) (A). Fahren Sie mit der Einrichtung fort.
Ist auf dem Zugriffspunkt die Privacy Separator-Funktion aktiviert?
Deaktivieren Sie die Privacy Separator-Funktion.
Test 5
Test 4
Wenn Sie weitere Informationen zum Ändern der Einstellungen des Zugriffspunkts benötigen, schlagen Sie im zugehörigen Handbuch nach, oder wenden Sie sich an den Hersteller des Geräts.
•
Wenn Sie weitere Informationen zum Überprüfen der Einstellungen des Zugriffspunkts benötigen, schlagen Sie im zugehörigen Handbuch nach, oder wenden Sie sich an den Hersteller des Geräts.
•
Wenn die Zuweisung der IP-Adresse automatisch erfolgt, stellen Sie sicher, dass die DHCP-Funktion des Netzwerkgeräts (Router, Zugriffspunkt usw.) aktiviert ist.
Wenn Sie weitere Informationen zum Überprüfen der Einstellungen des Netzwerkgeräts benötigen, schlagen Sie im zugehörigen Handbuch nach, oder wenden Sie sich an den Hersteller des Geräts.
•
Aktivieren Sie die DHCP-Funktion des Netzwerkgeräts, und klicken Sie auf Aktualisieren (Update) (A).
Weitere Informationen zum Ändern der Einstellungen des Netzwerkgeräts erhalten Sie im zugehörigen Handbuch oder beim Hersteller des Geräts.
•
(*Nur WLAN-Verbindung)
Test 3Ist die IP-Filterfunktion bei dem Netzwerkgerät (Router, Zugriffspunkt usw.) aktiviert?
Stellen Sie das Netzwerkgerät so ein, dass es die IP-Adresse des Geräts akzeptiert.
Wenn Sie weitere Informationen zum Überprüfen der Einstellungen des Netzwerkgeräts benötigen, schlagen Sie im zugehörigen Handbuch nach, oder wenden Sie sich an den Hersteller des Geräts.
•
Weitere Informationen zum Ändern der Einstellungen des Netzwerkgeräts erhalten Sie im zugehörigen Handbuch oder beim Hersteller des Geräts.
•
Zum Überprüfen der IP-Adresse des Geräts drücken Sie die Taste { oder }, um den Bildschirm Einrichtg (Setup) im Bildschirm HOME anzuzeigen und drücken dann die rechte Taste FUNKTION (FUNCTION). Anschließend wählen Sie mit den Tasten { } [ ] und OK die Option Geräteeinstellungen (Device settings) > LAN-Einstellungen (LAN settings) > LAN-Einstellungen bestätigen (Confirm LAN settings) > Liste d. WLAN-Einstellungen (WLAN setting list) oder Liste der LAN-Einstellungen (LAN setting list), um die IP-Adresse (IP address) zu prüfen.
•
Glossar
Eine Funktion, die den Zugriff von Netzwerkgeräten mit bestimmten IP-Adressen ermöglicht oder einschränkt.
Filtern der IP-Adresse•
Eine Funktion zur Vermeidung der Kommunikation zwischen mehreren Drahtlosgeräten (wie Computer und Drucker), die mit einem Zugriffspunkt verbunden sind.
Privacy Separator-Funktion•
DHCP-Funktion•Diese Funktion weist Computern, Druckern oder andern Geräten, die mit dem Netzwerk verbunden sind, automatisch erforderliche Informationen (IP-Adresse usw.) zu.
IP-Adresse•Eine numerische Kennung, die jedem Computer oder Netzwerkgerät in einem Netzwerk zugewiesen wird.

�
DEU
TSC
H
Glossar
Eine Funktion, die den Zugriff von Netzwerkgeräten mit bestimmten IP-Adressen ermöglicht oder einschränkt.
Filtern der IP-Adresse•
Eine Funktion zur Vermeidung der Kommunikation zwischen mehreren Drahtlosgeräten (wie Computer und Drucker), die mit einem Zugriffspunkt verbunden sind.
Privacy Separator-Funktion•
DHCP-Funktion•Diese Funktion weist Computern, Druckern oder andern Geräten, die mit dem Netzwerk verbunden sind, automatisch erforderliche Informationen (IP-Adresse usw.) zu.
IP-Adresse•Eine numerische Kennung, die jedem Computer oder Netzwerkgerät in einem Netzwerk zugewiesen wird.
Ist die IP-Filterfunktion bei dem Netzwerkgerät (Router, Zugriffspunkt usw.) aktiviert?
Test 3
Wenn Sie weitere Informationen zum Überprüfen der Einstellungen des Netzwerkgeräts benötigen, schlagen Sie im zugehörigen Handbuch nach, oder wenden Sie sich an den Hersteller des Geräts.
•
Stellen Sie das Netzwerkgerät so ein, dass es die IP-Adresse des Geräts akzeptiert.
Weitere Informationen zum Ändern der Einstellungen des Netzwerkgeräts erhalten Sie im zugehörigen Handbuch oder beim Hersteller des Geräts.
•
Zum Überprüfen der IP-Adresse des Geräts drücken Sie die Taste { oder }, um den Bildschirm Einrichtg (Setup) im Bildschirm HOME anzuzeigen und drücken dann die rechte Taste FUNKTION (FUNCTION). Anschließend wählen Sie mit den Tasten { } [ ] und OK die Option Geräteeinstellungen (Device settings) > LAN-Einstellungen (LAN settings) > LAN-Einstellungen bestätigen (Confirm LAN settings) > Liste d. WLAN-Einstellungen (WLAN setting list) oder Liste der LAN-Einstellungen (LAN setting list), um die IP-Adresse (IP address) zu prüfen.
•
Ist auf dem Zugriffspunkt die Privacy Separator-Funktion aktiviert?
Deaktivieren Sie die Privacy Separator-Funktion.
Test 5
Test 4
Wenn Sie weitere Informationen zum Ändern der Einstellungen des Zugriffspunkts benötigen, schlagen Sie im zugehörigen Handbuch nach, oder wenden Sie sich an den Hersteller des Geräts.
•
Wenn Sie weitere Informationen zum Überprüfen der Einstellungen des Zugriffspunkts benötigen, schlagen Sie im zugehörigen Handbuch nach, oder wenden Sie sich an den Hersteller des Geräts.
•
Wenn die Zuweisung der IP-Adresse automatisch erfolgt, stellen Sie sicher, dass die DHCP-Funktion des Netzwerkgeräts (Router, Zugriffspunkt usw.) aktiviert ist.
Wenn Sie weitere Informationen zum Überprüfen der Einstellungen des Netzwerkgeräts benötigen, schlagen Sie im zugehörigen Handbuch nach, oder wenden Sie sich an den Hersteller des Geräts.
•
Aktivieren Sie die DHCP-Funktion des Netzwerkgeräts, und klicken Sie auf Zurück (Back) (A).
Weitere Informationen zum Ändern der Einstellungen des Netzwerkgeräts erhalten Sie im zugehörigen Handbuch oder beim Hersteller des Geräts.
•
Ist das Gerät mit dem Netzwerk verbunden?Zum Bestätigen des Verbindungsstatus verwenden Sie die Taste { oder }, um Einrichtg (Setup) im Bildschirm HOME anzuzeigen, und drücken die rechte Taste FUNKTION (FUNCTION). Anschließend verwenden Sie die Tasten { } [ ] und OK, wählen Geräteeinstellungen (Device settings) > LAN-Einstellungen (LAN settings) > LAN-Einstellungen bestätigen (Confirm LAN settings) > Liste d. WLAN-Einstellungen (WLAN setting list) oder Liste der LAN-Einstellungen (LAN setting list). Überprüfen Sie, ob die Verbindung (Connection) auf Aktiv (Active) gesetzt ist.
•
Test 2
Wenn das Gerät nicht mit einem Netzwerk verbunden ist, führen Sie die Einrichtung laut Vorgehensweise unter „Drahtlose Einstellungen“ und den nachfolgenden Abschnitten oder unter „ Kabeleinstellungen“ und den nachfolgenden Abschnitten des gedruckten Handbuchs Inbetriebnahme durch.
(*Nur WLAN-Verbindung)

�0
1
43
2
A
B
CD E
Aktion
Referenzinformationen
Zeicheneingabe
Prüfen
Prüfen
Weitere Tipps zur Fehlerbehebung
Das Gerät wird nach einer Änderung der Netzwerkumgebung nicht erkannt
IP-Adresse•Eine numerische Kennung, die jedem Computer oder Netzwerkgerät in einem Netzwerk zugewiesen wird.
Warten Sie, bis dem Computer eine IP-Adresse zugewiesen wurde. Der Computer muss unter Umständen neu gestartet werden.
Stellen Sie sicher, dass dem Computer eine gültige IP-Adresse zugewiesen wurde, und suchen Sie dann erneut nach dem Gerät.
•
Zugriffspunktname/Netzwerkname (SSID), Sicherheitsprotokoll (Verschlüsselungsart) und Netzwerkschlüssel sind nicht bekannt oder wurden vergessen
Überprüfen Sie die Einstellungen des Zugriffspunkts.Wenn Sie weitere Informationen zum Überprüfen der Einstellungen des Zugriffspunkts benötigen, schlagen Sie im zugehörigen Handbuch nach, oder wenden Sie sich an den Hersteller des Geräts.
•
Glossar
Drücken Sie erneut und für die Eingabe weiterer Zeichen.
Wenn die oben abgebildete Bildschirmtastatur angezeigt wird, drücken Sie die mittlere Taste FUNKTION (FUNCTION) (A), um zur gewünschten Tastaturbelegung zu wechseln.
Dieses Gerät ermöglicht die Eingabe von Zeichen, wenn eine Bildschirmtastatur angezeigt wird. Folgen Sie der nachstehenden Anleitung.
Vier Zeichensätze stehen zur Verfügung: Großbuchstaben, Kleinbuchstaben, Ziffern und Symbole. Jedes Mal, wenn Sie die mittlere Taste FUNKTION (FUNCTION) drücken, wird zur nächsten Tastaturbelegung gewechselt.
•
Wählen Sie mit den Tasten { } [ ] (B) ein Zeichen auf der Bildschirmtastatur aus, und drücken Sie zur Eingabe OK.
Eingegebene Zeichen werden im oberen Bereich (C) der Bildschirmtastatur angezeigt.•
Sobald alle Zeichen eingegeben sind, drücken Sie die linke Taste FUNKTION (FUNCTION) (D).

��
DEU
TSC
H
4
1
2
3
6
5
7
Zum Löschen eines Zeichens wählen Sie den Bereich (C) des Bildschirms mit der Taste { oder } bewegen den Cursor mit der Taste [ oder ] zum Zielzeichen und drücken die rechte Taste FUNKTION (FUNCTION) (E).
•
Zur Eingabe eines Leerzeichens wählen Sie auf der Bildschirmtastatur das Feld Leerz. (Space) und drücken die Taste OK.
•
Zum Einfügen von Zeichen wählen Sie den Bereich (C) des Bildschirms mit der Taste { oder } aus, bewegen den Cursor mit der Taste [ oder ] zur Stelle rechts von der Zielposition und geben Zeichen ein.
•
Benutzen Sie die Tasten { oder }, um Andere Einrichtung (Other setup) auszuwählen, und drücken Sie dann die Taste OK.
Zeigen Sie mit der Taste { oder } das Menü Einrichtg (Setup) im Bildschirm HOME an, und drücken Sie die rechte Taste FUNKTION (FUNCTION).
Geben Sie den Zugriffspunktnamen/Netzwerknamen (SSID) und die Sicherheitseinstellung (WEP, WPA usw.) direkt am Gerät ein. Gehen Sie dazu nach dem folgenden Verfahren vor.
Direkte Eingabe der WLAN-Einstellungen des Zugriffspunkts am Gerät
Benutzen Sie die Tasten [ oder ], um WLAN-Einrichtung (Wireless LAN setup) auszuwählen, und drücken Sie dann die Taste OK.
Wählen Sie Ja (Yes), und drücken Sie dann die Taste OK.
Wenn die WLAN-Verbindung aktiviert ist, leuchtet die Wi-Fi-Anzeige blau.
•
Wählen Sie Zugriffspunktname direkt eingeben (Directly enter the access point name), und drücken Sie dann die Taste OK.
In einer Wohnung werden möglicherweise Zugriffspunkte erkannt, die sich in der Nähe befinden.
•
Wählen Sie Erweiterte Einrichtung (Advanced setup), und drücken Sie dann die Taste OK.
Drücken Sie die rechte Taste FUNKTION (FUNCTION).
Aktion

��
11-A
4
1
3
8
10
9
2
WEP
WPA/WPA2
Vergewissern Sie sich, dass der Netzwerkschlüssel richtig eingegeben ist, und drücken Sie die Taste OK.
Wechseln Sie zu auf Seite 13.
Geben Sie den Netzwerkschlüssel ein, und drücken Sie dann die linke Taste FUNKTION (FUNCTION).
Geben Sie Groß- und Kleinbuchstaben richtig ein. Bei den Buchstaben wird zwischen Groß- und Kleinschreibung unterschieden.
•
Wählen Sie die WEP-Schlüsselnummer, die Sie verwenden möchten, und drücken Sie die Taste OK.
Bei der Verwendung von AirPort wählen Sie WEP-Schlüssel 1 (WEP key 1) auf dem Bildschirm. Bei Auswahl anderer Schlüsselnummern wird die Verbindung zwischen dem Gerät und AirPort deaktiviert.
•
Deaktivieren
Geben Sie den Zugriffspunktnamen/Netzwerknamen (SSID) ein, und drücken Sie dann die linke Taste FUNKTION (FUNCTION).
Wenn Sie weitere Informationen zum Überprüfen des Zugriffspunktnamens/Netzwerknamens (SSID) des Zugriffspunkts benötigen, schlagen Sie im zugehörigen Handbuch nach, oder wenden Sie sich an den Hersteller des Geräts.
•
Geben Sie am Gerät den Zugriffspunktnamen/Netzwerknamen (SSID) des Zugriffspunkts ein.
•
Geben Sie Groß- und Kleinbuchstaben richtig ein. Bei den Buchstaben wird zwischen Groß- und Kleinschreibung unterschieden.
•
Gehen Sie je nach gewähltem Sicherheitsprotokoll nach einem der folgenden Schritte vor.
•
Deaktivieren
WEP
WPA/WPA2
Wechseln Sie zu .
Wechseln Sie zu auf Seite 13.
Wechseln Sie zu auf Seite 13.
Wählen Sie ein Sicherheitsprotokoll für den Zugriffspunkt, und drücken Sie dann die Taste OK.
Wenn im AirPort Utility (AirPort Admin Utility) 40-Bit-WEP (WEP 40 bit) oder 128-Bit-WEP (WEP 128 bit) ausgewählt ist, wählen Sie WEP.
•
Wenn im AirPort Utility WEP (Transitional Security Network) ausgewählt ist, wählen Sie WPA2-PSK (AES).
•
Weitere Informationen zur Zeicheneingabe finden Sie unter „Zeicheneingabe“ auf Seite 10“.
Vergewissern Sie sich, dass der Zugriffspunktname/Netzwerkname (SSID) korrekt ist, und drücken Sie dann die Taste OK.
Bei der Eingabe des Zugriffspunktnamens/Netzwerknamens (SSID) stehen keine 2-Byte-Zeichen zur Verfügung.
•
Drücken Sie die rechte Taste FUNKTION (FUNCTION).
(S. 13) (S. 13)
Wenn festgelegt wurde, dass der Zugriffspunkt bei IEEE802.11b oder IEEE802.11g nach TKIP auszuführen ist, wird die Kommunikation über IEEE802.11g ermöglicht.
•
Wenn der Zugriffspunkt nur für IEEE802.11n mit TKIP als Verschlüsselungsstandard konfiguriert ist, kann keine Verbindung eingerichtet werden. Verwenden Sie einen anderen Verschlüsselungsstandard als TKIP, oder wählen Sie als Standard eine andere Option als IEEE802.11n, und konfigurieren Sie die WLAN-Einstellungen erneut.
•

��
DEU
TSC
H
11-B
12
2
34
3
2
1
6
5
78
1Deaktivieren
Vergewissern Sie sich, dass der Netzwerkschlüssel richtig eingegeben ist, und drücken Sie die Taste OK.
Wechseln Sie zu .
Geben Sie den Netzwerkschlüssel ein, und drücken Sie dann die linke Taste FUNKTION (FUNCTION).
Geben Sie Groß- und Kleinbuchstaben richtig ein. Bei den Buchstaben wird zwischen Groß- und Kleinschreibung unterschieden.
•
Wenn der Abschlussbildschirm angezeigt wird, drücken Sie die Taste OK.Der Bildschirm Menü Einrichten (Setup menu) wird wieder angezeigt. Drücken Sie die Taste HOME.
WPA/WPA2
Aktion
Festlegen der IP-Adresse des Geräts (nur IPv4)
Drücken Sie die rechte Taste FUNKTION (FUNCTION), während auf dem Bildschirm HOME das Menü Einrichtg (Setup) angezeigt wird.
Wählen Sie Ja (Yes), und drücken Sie dann die Taste OK.
Wählen Sie IPv4/IPv6-Einstellung (IPv4/IPv6 setting), und drücken Sie dann die Taste OK.
Wählen Sie IPv4, und drücken Sie dann die Taste OK.
Wählen Sie Geräteeinstellungen (Device settings), und drücken Sie dann die Taste OK.
Wählen Sie LAN-Einstellungen (LAN settings), und drücken Sie dann die Taste OK.
Wählen Sie Andere Einstellungen (Other settings), und drücken Sie dann die Taste OK.
Die IP-Adresse des Geräts kann folgendermaßen festgelegt werden.
Folgen Sie den Anleitungen auf dem Bildschirm, um mit den Einstellungen fortzufahren.•
Wählen Sie Manuelle Einrichtung (Manual setup), und drücken Sie dann die Taste OK.
Wenn die Einrichtung abgeschlossen ist, drücken Sie die Taste HOME.•
Drücken Sie die rechte Taste FUNKTION (FUNCTION).

��
4
3
2
1
65
Aktion
Wählen Sie Ja (Yes), und drücken Sie dann die Taste OK.
Überprüfen Sie, ob der Abschlussbildschirm angezeigt wird, drücken Sie die Taste OK.
Die LAN-Einstellung des Geräts ist nun auf die Vorgabe zurückgesetzt.Führen Sie die Einrichtung erneut durch. Gehen Sie dabei nach den Verfahren unter „Drahtlose Einstellungen“ und in den nachfolgenden Abschnitten oder „Kabeleinstellungen“ und in den nachfolgenden Abschnitten des gedruckten Handbuchs Inbetriebnahme vor.
•
Der Bildschirm LAN-Einstellungen (LAN settings) wird wieder angezeigt. Drücken Sie die Taste HOME.
•
Drücken Sie die rechte Taste FUNKTION (FUNCTION), während auf dem Bildschirm HOME das Menü Einrichtg (Setup) angezeigt wird.
Wählen Sie Geräteeinstellungen (Device settings), und drücken Sie dann die Taste OK.
Wählen Sie LAN-Einstellungen (LAN settings), und drücken Sie dann die Taste OK.
Wählen Sie LAN-Einstellungen zurücksetzen (Reset LAN settings), und drücken Sie dann die Taste OK.
Wiederherstellen der LAN-Standardeinstellungen des Geräts für eine erneute Durchführung der Einrichtung
Gehen Sie nach dem folgenden Verfahren vor, um die LAN-Einstellungen des Geräts auf die werksseitigen Standardeinstellungen zurückzusetzen.
<Standardeinstellung>
Drahtloses LAN Inaktiv
SSID BJNPSETUP
Datenverschlüsselung Inaktiv
TCP/IP-Einstellung Automatische Zuweisung einer IP-Adresse
Drahtgebundenes LAN Inaktiv
TCP/IP-Einstellung Automatische Zuweisung einer IP-Adresse

��
DEU
TSC
H
Verbindungscheckliste
Prüfen
Wurden Computer und Netzwerkgerät (Router, Zugriffspunkt usw.) vor dem Anschließen des Geräts konfiguriert, und kann der Computer auf das Netzwerk zugreifen?
Konfigurieren Sie den Computer und das Netzwerkgerät.
Sind Gerät und Netzwerkgerät (Router, Zugriffspunkt usw.) eingeschaltet?
Schalten Sie alle Geräte ein. Wenn das Gerät bereits eingeschaltet ist, schalten Sie es aus und anschließend wieder ein.
Test 2
Test 1
Die erforderlichen Informationen erhalten Sie in den entsprechenden Gerätehandbüchern oder beim Hersteller.•
Test 3Sind Zugriffspunkt und Gerät in einem freien Bereich aufgestellt, in dem Funkkommunikation möglich ist? Befindet sich in der Nähe ein Mikrowellengerät, ein Kühlschrank oder Ähnliches?
Installieren Sie sie in einem Bereich mit möglichst wenig Hindernissen.Halten Sie einen ausreichenden Abstand zwischen dem Aufstellungsort und elektrischen Geräten wie Mikrowellengeräten, Kühlschränken usw. ein, um Funkstörungen zu vermeiden.
Arbeitet der Zugriffspunkt in der Betriebsart IEEE802.11b, IEEE802.11g oder IEEE802.11n (2,4 GHz)?Wenn Sie weitere Informationen zum Überprüfen der Betriebsart des Zugriffspunkts benötigen, schlagen Sie im zugehörigen Handbuch nach, oder wenden Sie sich an den Hersteller des Geräts.•
Test 4
Stellen Sie den Zugriffspunkt auf die Betriebsart IEEE802.11b, IEEE802.11g oder IEEE802.11n (2,4 GHz) ein.Wenn Sie weitere Informationen zum Ändern der Betriebsart des Zugriffspunkts benötigen, schlagen Sie im zugehörigen Handbuch nach, oder wenden Sie sich an den Hersteller des Geräts.•

��
A
Firewall•Ein System zur sicheren Verwendung von Computern und Unternehmensnetzwerken, die mit dem Internet verbunden sind. Es schützt mit dem Internet verbundene Computer und Unternehmensnetzwerke gegen unberechtigten Zugriff oder beschränkt unberechtigten Zugriff auf Unternehmensnetzwerke und das Internet.
Glossar
Ist die Firewall-Funktion der Sicherheitssoftware aktiviert?
Möglicherweise werden Sie auf dem Bildschirm des Computers in einer Warnmeldung darauf hingewiesen, dass Canon-Software versucht, auf das Netzwerk zuzugreifen. Wenn diese Warnmeldung angezeigt wird, konfigurieren Sie die Sicherheitssoftware so, dass der Zugriff immer erlaubt wird.
Test 8
Leuchtet die Wi-Fi-Anzeige (A) blau?
Test 5
Nach der Aktivierung des WLAN führen Sie die Einrichtung erneut durch. Gehen Sie dabei nach den Verfahren unter „Drahtlose Einstellungen“ und in den nachfolgenden Abschnitten des gedruckten Handbuchs Inbetriebnahme vor.
•
Wenn die Lampe nicht leuchtet, verwenden Sie die Taste { oder }, um Einrichtg (Setup) auf dem Bildschirm HOME anzuzeigen. Drücken Sie dann die rechte Taste FUNKTION (FUNCTION), und wählen Sie mit den Tasten { } [ ] und OK die Option Geräteeinstellungen (Device settings) > LAN-Einstellungen (LAN settings) > WLAN/LAN umschalten (Change wireless/wired) > WLAN aktiv (Wireless LAN active), um das drahtlose LAN zu aktivieren.
Ist das drahtgebundene LAN aktiviert?
Führen Sie die Einrichtung durch. Gehen Sie dabei nach den Verfahren unter „Kabeleinstellungen“ und in den nachfolgenden Abschnitten des gedruckten Handbuchs Inbetriebnahme vor.
Bei Verwendung eines Routers: Sind die Ethernet-Kabel des Geräts und des Computers an der LAN-Seite des Routers angeschlossen?
Wenn das Ethernet-Kabel an der WAN-Seite des Routers angeschlossen ist, schließen Sie es an der LAN-Seite an. Wenn das Ethernet-Kabel lose ist, schließen Sie es ordnungsgemäß an.
Einzelheiten zum Überprüfen der Verbindung finden Sie im Handbuch des Routers. Sie können sich ggf. auch an den Hersteller des Geräts wenden.•
Einzelheiten zum Anschließen des Kabels finden Sie im Handbuch des Routers. Sie können sich ggf. auch an den Hersteller des Geräts wenden.•
Test 7
Test 6

�
ITA
LIA
NO
Guida alla risoluzione dei problemi di rete
In questo manuale vengono principalmente descritti i problemi che possono verificarsi durante l’impostazione di una rete insieme alle possibili cause e soluzioni. Trovare la descrizione correlata al problema e seguire la soluzione. Se non si riesce a trovare la descrizione del problema desiderato oppure si riscontra un problema dopo l’impostazione, consultare il manuale a video: Guida Base/Guida Avanzata. Le schermate si riferiscono a Windows 7 Home Premium e Mac OS X v.10.6.x.
I nomi delle funzioni e così via possono variare da quelli indicati in questo manuale a seconda del dispositivo di rete (router, punto di accesso e così via) o dell’applicazione utilizzati.
•
Il punto di accesso di destinazione non viene visualizzato (rilevato) P.2
P.2
Viene visualizzato il messaggio Impossibile connettersi al punto di accesso. (Failed to connect to the access point.)
P.3
La stampante non viene visualizzata (rilevata)
Viene visualizzato il messaggio Impossibile effettuare collegamento. Sono attivati più punti di accesso. (Cannot connect. Multiple access points are enabled.)
Viene visualizzato Connessione non riuscita. (Connection failed.)
P.7
P.7
P.4Viene visualizzato il messaggio Esistono più punti di accesso con lo stesso nome. (Multiple access points with the same name exist.)
P.3
P.7
P.7
P.8Viene visualizzata la finestra di dialogo Verifica impostazioni stampante (Check Printer Settings)
Problemi durante la configurazione di rete
Problemi durante l’installazione del software
WPS
Impost. facile
Viene visualizzato il messaggio Il punto di accesso non è stato rilevato. (Access point was not detected.)
Viene visualizzato il messaggio Il punto di accesso immesso direttamente non è stato rilevato. (The directly entered access point was not detected.)
P.6Viene visualizzato il messaggio La periferica può non essere in grado di collegarsi alla rete (The device may not be able to connect to the network)
P.5
Altri suggerimenti per la risoluzione dei problemi
Nome del punto di accesso o della rete (SSID), protocollo di protezione (standard di crittografia) e chiave di rete dimenticati o sconosciuti
Il dispositivo non viene rilevato dopo la modifica dell’ambiente di rete
P.10
P.10
P.10
Elenco di controllo della connessione P.15
Informazioni di riferimento
Specifica dell’indirizzo IP della stampante (solo IPv4) P.13
P.10
Ripristino delle impostazioni della LAN predefinite del dispositivo per eseguire di nuovo l’installazione
P.14
Immissione delle impostazioni LAN wireless del punto di accesso direttamente sulla stampante
P.11
Immissione caratteri P.10
In questo manuale vengono utilizzati i seguenti simboli.
Descrizione per gli utenti di Windows.
Descrizione per gli utenti di Macintosh.
Istruzioni come note per l’utilizzo o spiegazioni aggiuntive.
Descrizione per la connessione wireless.
Descrizione per la connessione cablata.
Impostazione avanzata

�
A
Impostazione avanzata
SSID•Elemento che consente l’identificazione del punto di accesso specifico. Anche definito nome del punto di accesso o nome di rete.
Trasmissione periodica da parte del punto di accesso di un segnale contenente il SSID.Modalità stealth•Funzione che impedisce che l’SSID del punto di accesso appaia su altri dispositivi wireless.
Trasmissione SSID•
Glossario
Funzione che blocca l’accesso da parte di dispositivi wireless non autorizzati salvando gli indirizzi MAC di particolari dispositivi wireless computer stampanti e così via al punto di accesso.
Filtro indirizzo MAC•Numero univoco assegnato a ciascun dispositivo di rete.Indirizzo MAC•
Problemi durante la configurazione di rete
Impost. facile
Controllo
Il punto di accesso di destinazione non viene visualizzato (rilevato)
Accertarsi di seguire i Controlli 1, 2, 3 e 4 di "Elenco di controllo della connessione" a pagina 15, quindi sfiorare il pulsante FUNZIONE (FUNCTION) sinistro (A) della stampante per ripetere la ricerca del punto di accesso.
Spegnere e riaccendere il punto di accesso, quindi sfiorare il pulsante FUNZIONE (FUNCTION) di sinistra (A) della macchina per ripeterne la ricerca.
La trasmissione SSID (connessione tramite SSID "QUALSIASI" e così via) è disattivata oppure la modalità stealth è attivata sul punto di accesso?
Per ulteriori informazioni su come verificare le impostazioni del punto di accesso, consultare il manuale fornito con lo stesso oppure rivolgersi al relativo produttore.
•
Attivare la trasmissione SSID (connessione tramite SSID "QUALSIASI" e così via) o disattivare la modalità stealth, quindi sfiorare il pulsante FUNZIONE (FUNCTION) sinistro (A) della stampante per ripetere la ricerca del punto di accesso.
Per ulteriori informazioni su come modificare le impostazioni del punto di accesso, consultare il manuale fornito con lo stesso oppure rivolgersi al relativo produttore.
•
Per stabilire una connessione senza modificare le impostazioni del punto di accesso, consultare "Immissione delle impostazioni LAN wireless del punto di accesso direttamente sulla stampante" a pagina 11.
Controllo 3
Controllo 2
Controllo 1
Sul punto di accesso è impostato il protocollo di protezione (standard di crittografia) "WPA/WPA2 Enterprise"?
Controllo 4
"WPA/WPA2 Enterprise" non è supportato sul dispositivo. Modificare il protocollo di protezione standard di crittografia del punto d’accesso quindi configurare di nuovo le impostazioni.
Per ulteriori informazioni su come modificare il protocollo di sicurezza (standard di crittografia), consultare il manuale fornito con lo stesso oppure rivolgersi al relativo produttore.
•
Per la procedura di configurazione delle impostazioni della stampante, consultare "Impostazione wireless con Impost. facile (Easy Setup)" del manuale cartaceo Guida Rapida.
•

�
ITA
LIA
NO
Controllo
Viene visualizzato il messaggio Il punto di accesso non è stato rilevato. (Access point was not detected.)
Questo messaggio viene visualizzato quando non viene rilevato alcun punto di accesso.Consultare "Il punto di accesso di destinazione non viene visualizzato (rilevato)" a pagina 2.
Controllo
Viene visualizzato il messaggio Impossibile connettersi al punto di accesso. (Failed to connect to the access point.)
Controllo 1Il numero di chiave WEP 2, 3 o 4 del punto di accesso è in uso?
Per ulteriori informazioni su come verificare il numero di chiave WEP del punto di accesso, consultare il manuale fornito con lo stesso oppure rivolgersi al relativo produttore.
•
Impostare l’uso della chiave WEP numero 1 del punto di accesso, oppure selezionare un numero di chiave WEP immettendo direttamente le impostazioni della connessione wireless della stampante.
Per ulteriori informazioni su come modificare il numero di chiave WEP del punto di accesso, consultare il manuale fornito con lo stesso oppure rivolgersi al relativo produttore.
•
Per ulteriori informazioni su come selezionare un numero di chiave WEP immettendo direttamente le impostazioni della connessione wireless della stampante, consultare "Immissione delle impostazioni LAN wireless del punto di accesso direttamente sulla stampante" a pagina 11.
•
Si utilizza un punto di accesso che crea automaticamente le chiavi WEP?
Verificare la chiave WEP (esadecimale) creata automaticamente sul punto di accesso, quindi immetterla nella stampante.
Per ulteriori informazioni su come verificare la chiave WEP del punto di accesso, consultare il manuale fornito con lo stesso oppure rivolgersi al relativo produttore.
•
Controllo 3
Per ulteriori informazioni sul punto di accesso, consultare il manuale fornito con lo stesso oppure rivolgersi al relativo produttore.
•
Controllo 2Verificare che la funzione DHCP del punto di accesso sia attiva.
Per ulteriori informazioni su come verificare le impostazioni del punto di accesso, consultare il manuale fornito con lo stesso oppure rivolgersi al relativo produttore.
•
Attivare la funzione DHCP del punto di accesso, quindi configurare nuovamente le impostazioni.
Per ulteriori informazioni su come modificare le impostazioni del punto di accesso, consultare il manuale fornito con lo stesso oppure rivolgersi al relativo produttore.
•
La funzione di filtro degli indirizzi MAC è attivata sul punto di accesso?
Impostare il punto di accesso in modo che accetti l’indirizzo MAC del dispositivo.
Controllo 4
Per ulteriori informazioni su come modificare le impostazioni del punto di accesso, consultare il manuale fornito con lo stesso oppure rivolgersi al relativo produttore.
•
Per verificare l'indirizzo MAC della macchina, premere il pulsante { o } per visualizzare Impostazione (Setup) nella schermata HOME, quindi sfiorare il pulsante FUNZIONE (FUNCTION) di destra, quindi premendo il pulsante { } [ ] e il pulsante OK, selezionare Impostazioni periferica (Device settings) > Impostazioni LAN (LAN settings) > Conferma impostazioni LAN (Confirm LAN settings) > Elenco Impostazioni WLAN (WLAN setting list), quindi selezionare Indirizzo MAC (MAC address).
•
Per ulteriori informazioni su come verificare le impostazioni del punto di accesso, consultare il manuale fornito con lo stesso oppure rivolgersi al relativo produttore.
•

�
Controllo
Viene visualizzato il messaggio Esistono più punti di accesso con lo stesso nome. (Multiple access points with the same name exist.)
Selezionare Usa più punti di accesso (Use multiple AccessPoints).
Per ulteriori informazioni su come verificare l’indirizzo MAC del punto di accesso, consultare il manuale fornito con lo stesso oppure rivolgersi al relativo produttore.
•
Selezionare Utilizza solo un AP (Use one AccessPoint only), quindi selezionare l’indirizzo MAC del punto di accesso di destinazione.
Se si utilizzano più punti di accesso
Glossario
Numero univoco assegnato a ciascun dispositivo di rete.Indirizzo MAC•
Per le operazioni successive, andare al passaggio o / / di "Immissione delle impostazioni LAN wireless del punto di accesso direttamente sulla stampante" a pagina 11.
•
Per le operazioni successive, andare al passaggio o / / di "Immissione delle impostazioni LAN
wireless del punto di accesso direttamente sulla stampante" a pagina 11.
•
Se è presente un solo punto di accesso
Questo messaggio viene visualizzato quando vengono rilevati più punti di accesso con lo stesso nome.
Glossario
Funzione DHCP•Funzione che consente di assegnare automaticamente le informazioni richieste (indirizzo IP e così via) ai computer, alle stampanti o agli altri dispositivi collegati alla rete.
Controllo 5Come standard di crittografia è stato impostato TKIP mentre il punto di accesso è configurato per comunicare solo con lo standard IEEE802.11n?
Se lo standard di crittografia del punto di accesso è impostato su TKIP, IEEE802.11n non può essere utilizzando come standard di comunicazione.Impostare uno standard di crittografia diverso da TKIP oppure impostare uno standard di comunicazione diverso da IEEE802.11n, quindi configurare nuovamente le impostazioni LAN wireless.
Per ulteriori informazioni su come modificare le impostazioni del punto di accesso, consultare il manuale fornito con lo stesso oppure rivolgersi al relativo produttore.
•

�
ITA
LIA
NO
ControlloQuesto messaggio viene visualizzato se non viene rilevato alcun punto di accesso in base al nome di rete/del punto di accesso immesso (SSID).
Sfiorare il pulsante OK per verificare la correttezza del nome di rete/del punto di accesso (SSID) immesso, quindi sfiorare nuovamente il pulsante OK.
Controllo 1Il nome di rete/del punto di accesso immesso (SSID) è corretto?
Accertarsi di seguire i Controlli 1, 2, 3 e 4 di "Elenco di controllo della connessione" a pagina 15.
Spegnere e riaccendere il punto di accesso.
Controllo 3
Controllo 2
Successivamente, sfiorare il pulsante OK, quindi procedere con l’impostazione da in "Immissione delle impostazioni LAN wireless del punto di accesso direttamente sulla stampante" a pagina 11.
•
Successivamente, sfiorare il pulsante OK, quindi procedere con l’impostazione da in "Immissione delle impostazioni LAN wireless del punto di accesso direttamente sulla stampante" a pagina 11.
•
Viene visualizzato il messaggio Il punto di accesso immesso direttamente non è stato rilevato. (The directly entered access point was not detected.)
La funzione di filtro degli indirizzi MAC è attivata sul punto di accesso?
Impostare il punto di accesso in modo che accetti l’indirizzo MAC del dispositivo.
Controllo 4
Per ulteriori informazioni su come modificare le impostazioni del punto di accesso, consultare il manuale fornito con lo stesso oppure rivolgersi al relativo produttore.
•
Per verificare l'indirizzo MAC della macchina, premere il pulsante { o } per visualizzare Impostazione (Setup) nella schermata HOME, quindi sfiorare il pulsante FUNZIONE (FUNCTION) di destra, quindi premendo il pulsante { } [ ] e il pulsante OK, selezionare Impostazioni periferica (Device settings) > Impostazioni LAN (LAN settings) > Conferma impostazioni LAN (Confirm LAN settings) > Elenco Impostazioni WLAN (WLAN setting list), quindi selezionare Indirizzo MAC (MAC address).
•
Per ulteriori informazioni su come verificare le impostazioni del punto di accesso, consultare il manuale fornito con lo stesso oppure rivolgersi al relativo produttore.
•
Successivamente, sfiorare il pulsante OK, quindi procedere con l’impostazione da in "Immissione delle impostazioni LAN wireless del punto di accesso direttamente sulla stampante" a pagina 11.
•
Controllo 5Sul punto di accesso è impostato il protocollo di protezione (standard di crittografia) "WPA/WPA2 Enterprise"?
"WPA/WPA2 Enterprise" non è supportato sul dispositivo. Modificare il protocollo di protezione standard di crittografia del punto d’accesso quindi configurare di nuovo le impostazioni.
Per ulteriori informazioni su come modificare il protocollo di sicurezza (standard di crittografia), consultare il manuale fornito con lo stesso oppure rivolgersi al relativo produttore.
•
Successivamente, sfiorare il pulsante OK, quindi procedere con l’impostazione da in "Immissione delle impostazioni LAN wireless del punto di accesso direttamente sulla stampante" a pagina 11.
•

�
Controllo
Viene visualizzato il messaggio La periferica può non essere in grado di collegarsi alla rete (The device may not be able to connect to the network)
Questo messaggio viene visualizzato se un indirizzo IP non viene ottenuto automaticamente dopo avere selezionato "WEP" come protocollo di sicurezza per il punto di accesso a causa dell’inattività della funzione DHCP o di una chiave di rete non corretta.
Verificare che la funzione DHCP del punto di accesso sia attiva.Per ulteriori informazioni su come verificare le impostazioni del punto di accesso, consultare il manuale fornito con lo stesso oppure rivolgersi al relativo produttore.
•
Per ulteriori informazioni su come modificare le impostazioni del punto di accesso, consultare il manuale fornito con lo stesso oppure rivolgersi al relativo produttore.
•
Per ulteriori informazioni sulla specifica dell’indirizzo IP della stampante, consultare "Specifica dell’indirizzo IP della stampante (solo IPv4)" a pagina 13.
•
Se la funzione DHCP è attiva, è necessario immettere nuovamente la chiave di rete. Eseguire nuovamente l’impostazione attenendosi alle procedure descritte in "Immissione delle impostazioni LAN wireless del punto di accesso direttamente sulla stampante" a pagina 11.
Attivare la funzione DHCP del punto di accesso oppure specificare l’indirizzo IP della stampante.
Controllo 1
Controllo 2
SSID•Elemento che consente l’identificazione del punto di accesso specifico. Anche definito nome del punto di accesso o nome di rete.
Glossario
Funzione che blocca l’accesso da parte di dispositivi wireless non autorizzati salvando gli indirizzi MAC di particolari dispositivi wireless computer stampanti e così via al punto di accesso.
Filtro indirizzo MAC•Numero univoco assegnato a ciascun dispositivo di rete.Indirizzo MAC•
Glossario
Funzione DHCP•Funzione che consente di assegnare automaticamente le informazioni richieste (indirizzo IP e così via) ai computer, alle stampanti o agli altri dispositivi collegati alla rete.
Indirizzo IP•Un identificativo numerico assegnato a ciascun computer o dispositivo di rete connesso a una rete.

�
ITA
LIA
NO
AA
ControlloLa stampante non viene visualizzata (rilevata)
Il dispositivo è connesso ad una rete?Per verificare lo stato della connessione, utilizzare il pulsante { o } per visualizzare Impostazione (Setup) nella schermata HOME, quindi sfiorare il pulsante FUNZIONE (FUNCTION) di destra, quindi utilizzando il pulsante { } [ ] e il pulsante OK, selezionare Impostazioni periferica (Device settings) > Impostazioni LAN (LAN settings) > Conferma impostazioni LAN (Confirm LAN settings) > Elenco Impostazioni WLAN (WLAN setting list) o Elenco Impostazioni LAN (LAN setting list). Assicurarsi che Connessione (Connection) sia impostato su Attivo (Active).
•
Per una connessione wireless, accertarsi di seguire i Controlli 1, 2, 3, 4, 5 e 8 di "Elenco di controllo della connessione" a pagina 15, quindi fare clic su Aggiornamento (Update) (A).
Controllo 2
Controllo 1
Se la stampante non è connessa a una rete, ripetere l’impostazione seguendo le procedure descritte in "Impostazione wireless" e nelle sezioni successive o in "Impostazione cablata"e nelle sezioni successive nel manuale cartaceo: Guida Rapida.
Problemi durante l’installazione del software
Per una connessione cablata, accertarsi di seguire i Controlli 1, 2, 6, 7 e 8 di "Elenco di controllo della connessione" a pagina 15, quindi fare clic su Aggiornamento (Update) (A).
WPS
Azione
Controllo
Viene visualizzato il messaggio Impossibile effettuare collegamento. Sono attivati più punti di accesso. (Cannot connect. Multiple access points are enabled.)
Il messaggio viene visualizzato quando vengono rilevati più punti di accesso.
Verificare le impostazioni del punto di accesso, quindi riconfigurare le Impostazioni WPS (WPS settings).
Per ulteriori informazioni su come verificare le impostazioni del punto di accesso, consultare il manuale fornito con lo stesso oppure rivolgersi al relativo produttore.
•
Questo messaggio viene visualizzato quando si verifica un errore.
Viene visualizzato Connessione non riuscita. (Connection failed.)
Attendere qualche minuto, quindi riconfigurare le impostazioni.
Per la procedura di configurazione delle impostazioni WPS della stampante, consultare "Impostazione wireless con WPS (Wi-Fi Protected Setup)" del manuale cartaceo Guida Rapida.
•
Quando si utilizza un punto di accesso che non supporta il WPS, configurare le impostazioni manualmente. Per la procedura di configurazione manuale delle impostazioni della macchina, consultare "Impostazione wireless con Impost. facile (Easy Setup)" del manuale cartaceo Guida Rapida.
•

�
A
Controllo
Viene visualizzata la finestra di dialogo Verifica impostazioni stampante (Check Printer Settings)
Questo messaggio viene visualizzato quando non è possibile rilevare la stampante.
Per una connessione wireless, accertarsi di seguire i Controlli 1, 2, 3, 4, 5 e 8 di "Elenco di controllo della connessione" a pagina 15, quindi fare clic su Indietro (Back) (A).
Controllo 1
Per una connessione cablata, accertarsi di seguire i Controlli 1, 2, 6, 7 e 8 di "Elenco di controllo della connessione" a pagina 15, quindi fare clic su Indietro (Back) (A). Procedere con l’impostazione.
La funzione di separatore privacy è attivata sul punto di accesso?
Disattivare la funzione di separatore privacy.
Controllo 5
Controllo 4
Per ulteriori informazioni su come modificare le impostazioni del punto di accesso, consultare il manuale fornito con lo stesso oppure rivolgersi al relativo produttore.
•
Per ulteriori informazioni su come verificare le impostazioni del punto di accesso, consultare il manuale fornito con lo stesso oppure rivolgersi al relativo produttore.
•
Quando si ottiene un indirizzo IP automaticamente, verificare che la funzione DHCP del dispositivo di rete (router, punto di accesso e così via) sia attiva.
Per ulteriori informazioni su come verificare le impostazioni del dispositivo di rete, consultare il manuale fornito con lo stesso oppure rivolgersi al relativo produttore.
•
Attivare la funzione DHCP del dispositivo di rete, quindi fare clic su Aggiornamento (Update) (A).
Per ulteriori informazioni su come modificare le impostazioni del dispositivo di rete, consultare il manuale fornito con lo stesso oppure rivolgersi al relativo produttore.
•
(* solo connessione wireless)
Controllo 3La caratteristica di filtro IP è attiva sul dispositivo di rete (router, punto di accesso e così via)?
Impostare il dispositivo di rete in modo che accetti l’indirizzo IP della stampante.
Per ulteriori informazioni su come verificare le impostazioni del dispositivo di rete, consultare il manuale fornito con lo stesso oppure rivolgersi al relativo produttore.
•
Per ulteriori informazioni su come modificare le impostazioni del dispositivo di rete, consultare il manuale fornito con lo stesso oppure rivolgersi al relativo produttore.
•
Per verificare l'indirizzo IP della macchina, utilizzare il pulsante { o } per visualizzare Impostazione (Setup) nella schermata HOME, quindi sfiorare il pulsante FUNZIONE (FUNCTION) di destra, quindi utilizzando il pulsante { } [ ] e il pulsante OK selezionare Impostazioni periferica (Device settings) > Impostazioni LAN (LAN settings) > Conferma impostazioni LAN (Confirm LAN settings) > Elenco Impostazioni WLAN (WLAN setting list) o Elenco Impostazioni LAN (LAN setting list) per selezionare Indirizzo IP (IP address).
•
Glossario
Funzione con la quale è possibile consentire o limitare l'accesso dai dispositivi di rete con l'indirizzo IP specificato.
Filtro indirizzo IP•
Funzione che impedisce la comunicazione tra più dispositivi wireless (ad esempio computer e stampanti) connessi a un punto di accesso.
Funzione di separatore privacy•
Funzione DHCP•Funzione che consente di assegnare automaticamente le informazioni richieste (indirizzo IP e così via) ai computer, alle stampanti o agli altri dispositivi collegati alla rete.
Indirizzo IP•Un identificativo numerico assegnato a ciascun computer o dispositivo di rete connesso a una rete.

�
ITA
LIA
NO
Glossario
Funzione con la quale è possibile consentire o limitare l'accesso dai dispositivi di rete con l'indirizzo IP specificato.
Filtro indirizzo IP•
Funzione che impedisce la comunicazione tra più dispositivi wireless (ad esempio computer e stampanti) connessi a un punto di accesso.
Funzione di separatore privacy•
Funzione DHCP•Funzione che consente di assegnare automaticamente le informazioni richieste (indirizzo IP e così via) ai computer, alle stampanti o agli altri dispositivi collegati alla rete.
Indirizzo IP•Un identificativo numerico assegnato a ciascun computer o dispositivo di rete connesso a una rete.
La caratteristica di filtro IP è attiva sul dispositivo di rete (router, punto di accesso e così via)?
Controllo 3
Per ulteriori informazioni su come verificare le impostazioni del dispositivo di rete, consultare il manuale fornito con lo stesso oppure rivolgersi al relativo produttore.
•
Impostare il dispositivo di rete in modo che accetti l’indirizzo IP della stampante.
Per ulteriori informazioni su come modificare le impostazioni del dispositivo di rete, consultare il manuale fornito con lo stesso oppure rivolgersi al relativo produttore.
•
Per verificare l'indirizzo IP della macchina, utilizzare il pulsante { o } per visualizzare Impostazione (Setup) nella schermata HOME, quindi sfiorare il pulsante FUNZIONE (FUNCTION) di destra, quindi utilizzando il pulsante { } [ ] e il pulsante OK selezionare Impostazioni periferica (Device settings) > Impostazioni LAN (LAN settings) > Conferma impostazioni LAN (Confirm LAN settings) > Elenco Impostazioni WLAN (WLAN setting list) o Elenco impostazioni LAN (LAN setting list) per selezionare Indirizzo IP (IP address).
•
La funzione di separatore privacy è attivata sul punto di accesso?
Disattivare la funzione di separatore privacy.
Controllo 5
Controllo 4
Per ulteriori informazioni su come modificare le impostazioni del punto di accesso, consultare il manuale fornito con lo stesso oppure rivolgersi al relativo produttore.
•
Per ulteriori informazioni su come verificare le impostazioni del punto di accesso, consultare il manuale fornito con lo stesso oppure rivolgersi al relativo produttore.
•
Quando si ottiene un indirizzo IP automaticamente, verificare che la funzione DHCP del dispositivo di rete (router, punto di accesso e così via) sia attiva.
Per ulteriori informazioni su come verificare le impostazioni del dispositivo di rete, consultare il manuale fornito con lo stesso oppure rivolgersi al relativo produttore.
•
Attivare la funzione DHCP del dispositivo di rete, quindi fare clic su Indietro (Back) (A).
Per ulteriori informazioni su come modificare le impostazioni del dispositivo di rete, consultare il manuale fornito con lo stesso oppure rivolgersi al relativo produttore.
•
Il dispositivo è connesso ad una rete?Per verificare lo stato della connessione, utilizzare il pulsante { o } per visualizzare Impostazione (Setup) nella schermata HOME, quindi sfiorare il pulsante FUNZIONE (FUNCTION) di destra, quindi utilizzando il pulsante { } [ ] e il pulsante OK, selezionare Impostazioni periferica (Device settings) > Impostazioni LAN (LAN settings) > Conferma impostazioni LAN (Confirm LAN settings) > Elenco Impostazioni WLAN (WLAN setting list) o Elenco Impostazioni LAN (LAN setting list). Assicurarsi che Connessione (Connection) sia impostato su Attivo (Active).
•
Controllo 2
Se la stampante non è connessa a una rete, ripetere l’impostazione seguendo le procedure descritte in "Impostazione wireless" e nelle sezioni successive o in "Impostazione cablata"e nelle sezioni successive nel manuale cartaceo: Guida Rapida.
(* solo connessione wireless)

�0
1
43
2
A
B
CD E
Azione
Informazioni di riferimento
Immissione caratteri
Controllo
Controllo
Altri suggerimenti per la risoluzione dei problemi
Il dispositivo non viene rilevato dopo la modifica dell’ambiente di rete
Indirizzo IP•Un identificativo numerico assegnato a ciascun computer o dispositivo di rete connesso a una rete.
Attendere finché al computer non viene assegnato l’indirizzo IP. Potrebbe essere necessario riavviare il computer.
Cercare di nuovo il dispositivo dopo aver verificato che l’indirizzo IP assegnato al computer sia valido.
•
Nome del punto di accesso o della rete (SSID), protocollo di protezione (standard di crittografia) e chiave di rete dimenticati o sconosciuti
Controllare le impostazioni del punto di accesso.Per ulteriori informazioni su come verificare le impostazioni del punto di accesso, consultare il manuale fornito con lo stesso oppure rivolgersi al relativo produttore.
•
Glossario
Ripetere i punti e per immettere altri caratteri.
Quando viene visualizzata la schermata mostrata sopra, sfiorare il pulsante FUNZIONE (FUNCTION) centrale (A) per passare alla tastiera con i caratteri desiderati.
Questa macchina consente l'immissione di caratteri quando viene visualizzata una tastiera. Attenersi alla seguente procedura.
Sono disponibili quattro set di caratteri: lettere maiuscole, lettere minuscole, numeri e simboli. Ogni volta che si sfiora il pulsante FUNZIONE (FUNCTION) centrale, si alterna la schermata visualizzata.
•
Selezionare un carattere nella schermata visualizzata premendo i pulsanti { } [
] (B), quindi sfiorare il pulsante OK per immetterlo.I caratteri immessi vengono visualizzati nella parte superiore (C) della tastiera visualizzata.•
Dopo avere immesso i caratteri desiderati, sfiorare il pulsante FUNZIONE (FUNCTION) di sinistra (D).

��
ITA
LIA
NO
4
1
2
3
6
5
7
Per eliminare un carattere, selezionare la sezione (C) della schermata premendo il pulsante { o }, spostare il cursore sul carattere desiderato utilizzando il pulsante [ o ] quindi sfiorare il pulsante FUNZIONE (FUNCTION) di destra (E).
•
Per inserire uno spazio, selezionare Spazio (Space) nella schermata visualizzata e sfiorare il pulsante OK.
•
Per inserire i caratteri, selezionare la sezione (C) della schermata premendo il pulsante { o }, spostare il cursore sul carattere a destra della posizione desiderata con il pulsante [ o ], quindi immettere i caratteri.
•
Utilizzare il pulsante { o } per selezionare Altre impostazioni (Other setup), quindi sfiorare il pulsante OK.
Utilizzare il pulsante { o } per visualizzare Impostazione (Setup) nella schermata HOME, quindi sfiorare il pulsante FUNZIONE (FUNCTION) di destra.
Immettere il nome del punto di accesso o il nome di rete (SSID) e le impostazioni di protezione (WEP, WPA e così via) direttamente nella stampante. Attenersi alla seguente procedura.
Immissione delle impostazioni LAN wireless del punto di accesso direttamente sulla stampante
Utilizzare il pulsante [ o ] per selezionare Impost. LAN wireless (Wireless LAN setup), quindi sfiorare il pulsante OK.
Selezionare Sì (Yes), quindi sfiorare il pulsante OK.Quando la connessione wireless è attivata, la spia Wi-Fi è accesa e di colore blu.
•
Selezionare Immettere direttamente il nome del punto di accesso (Directly enter the access point name), quindi sfiorare il pulsante OK.
Se si vive in un appartamento è possibile che vengano rilevati i punti di accesso utilizzati nelle immediate vicinanze.
•
Selezionare Impostazione avanzata (Advanced setup), quindi sfiorare il pulsante OK.
Sfiorare il pulsante FUNZIONE (FUNCTION) di destra.
Azione

��
11-A
4
1
3
8
10
9
2
WEP
WPA/WPA2
Verificare che la chiave di rete sia corretta, quindi sfiorare il pulsante OK.
Andare a a pagina 13.
Immettere la chiave di rete, quindi sfiorare il pulsante FUNZIONE (FUNCTION) di sinistra.
Immettere correttamente le lettere maiuscole e minuscole. Le lettere sono sensibili alla distinzione tra maiuscole e minuscole.
•
Selezionare il numero di chiave WEP che si desidera utilizzare, quindi sfiorare il pulsante OK.
Quando si utilizza AirPort, selezionare Chiave WEP 1 (WEP key 1) nella schermata. Se si selezionano altri numeri di chiave la connessione tra la stampante e AirPort verrà disattivata.
•
Disattivata
Immettere il nome del punto di accesso o il nome di rete (SSID), quindi sfiorare il pulsante FUNZIONE (FUNCTION) di sinistra.
Per ulteriori informazioni su come verificare il nome del punto di accesso o il nome di rete (SSID), consultare il manuale fornito con lo stesso oppure rivolgersi al relativo produttore.
•
Immettere il nome del punto di accesso o nome di rete (SSID) uguale al nome del punto di accesso nella stampante.
•
Immettere correttamente le lettere maiuscole e minuscole. Le lettere sono sensibili alla distinzione tra maiuscole e minuscole.
•
Eseguire uno dei passaggi seguenti a seconda del protocollo di protezione selezionato.
•
Disattivata
WEP
WPA/WPA2
Andare a .
Andare a a pagina 13.
Andare a a pagina 13.
Selezionare un protocollo di protezione per il punto di accesso, quindi sfiorare il pulsante OK.
Se in Utility AirPort (utilità di amministrazione AirPort) è selezionata l'opzione WEP 40 bit o WEP 128 bit, selezionare WEP.
•
Se in Utility AirPort è selezionata l'opzione WEP (Transitional Security Network), selezionare WPA2-PSK (AES).
•
Per ulteriori informazioni sull’immissione di caratteri, consultare "Immissione caratteri" a pagina 10.
Assicurarsi che il nome del punto di accesso o il nome di rete (SSID) sia corretto, quindi sfiorare il pulsante OK.
I caratteri a 2 byte non sono disponibili per l'immissione del nome del punto di accesso o del nome di rete (SSID).
•
Sfiorare il pulsante FUNZIONE (FUNCTION) di destra.
(P.13) (P.13)
Quando il punto di accesso è impostato per funzionare in IEEE802.11g e IEEE802.11n con TKIP impostato come standard di crittografia, la comunicazione viene stabilita utilizzando IEEE802.11g.
•
Quando il punto di accesso è impostato per funzionare solo in IEEE802.11g e IEEE802.11n con TKIP impostato come standard di crittografia, non è possibile stabilire una comunicazione. Impostare uno standard di crittografia diverso da TKIP oppure impostare uno standard di comunicazione diverso da IEEE802.11n, quindi configurare nuovamente le impostazioni LAN wireless.
•

��
ITA
LIA
NO
11-B
12
2
3
43
2
1
6
5
78
1Disattivata
Verificare che la chiave di rete sia corretta, quindi sfiorare il pulsante OK.
Andare a .
Immettere la chiave di rete, quindi sfiorare il pulsante FUNZIONE (FUNCTION) di sinistra.
Immettere correttamente le lettere maiuscole e minuscole. Le lettere sono sensibili alla distinzione tra maiuscole e minuscole.
•
Quando viene visualizzata la schermata di completamento, sfiorare il pulsante OK.Viene nuovamente visualizzata la schermata Menu Impostazione (Setup menu). Sfiorare il pulsante HOME.
WPA/WPA2
Azione
Specifica dell’indirizzo IP della stampante (solo IPv4)
Quando è visualizzato Impostazione (Setup) nella schermata HOME, sfiorare il pulsante FUNZIONE (FUNCTION) di destra.
Selezionare Sì (Yes), quindi sfiorare il pulsante OK.
Selezionare Impostazione IPv4/IPv6 (IPv4/IPv6 setting), quindi sfiorare il pulsante OK.
Selezionare IPv4, quindi sfiorare il pulsante OK.
Selezionare Impostazioni periferica (Device settings), quindi sfiorare il pulsante OK.
Selezionare Impostazioni LAN (LAN settings), quindi sfiorare il pulsante OK.
Selezionare Altre impostazioni (Other settings), quindi sfiorare il pulsante OK.
Per specificare l'indirizzo IP della macchina, attenersi alla seguente procedura.
Seguire le istruzioni visualizzate per proseguire con le impostazioni.•
Selezionare Impostazione manuale (Manual setup), quindi sfiorare il pulsante OK.
Al termine dell’impostazione, sfiorare il pulsante HOME.•
Sfiorare il pulsante FUNZIONE (FUNCTION) di destra.

��
43
2
1
65
Azione
Selezionare Sì (Yes), quindi sfiorare il pulsante OK.
Assicurarsi che venga visualizzata la schermata di completamento, quindi sfiorare il pulsante OK.
L’impostazione della LAN del dispositivo è stata così ripristinata nello stato predefinito.Eseguire nuovamente l’impostazione seguendo le procedure in "Impostazione wireless" e nelle sezioni successive o in "Impostazione cablata" e nelle sezioni successive del manuale cartaceo Guida Rapida.
•
Viene nuovamente visualizzata la schermata Impostazioni LAN (LAN settings). Sfiorare il pulsante HOME.
•
Quando è visualizzato Impostazione (Setup) nella schermata HOME, sfiorare il pulsante FUNZIONE (FUNCTION) di destra.
Selezionare Impostazioni periferica (Device settings), quindi sfiorare il pulsante OK.
Selezionare Impostazioni LAN (LAN settings), quindi sfiorare il pulsante OK.
Selezionare Ripristina impostazioni LAN (Reset LAN settings), quindi sfiorare il pulsante OK.
Ripristino delle impostazioni della LAN predefinite del dispositivo per eseguire di nuovo l’installazione
La procedura descritta di seguito consente di ripristinare le impostazioni di rete predefinite del dispositivo.
<Stato predefinito>
Rete wireless Disattivata
SSID BJNPSETUP
Crittografia dati Disattivata
Impostazione TCP/IP Ottenere un indirizzo IP automaticamente
Rete cablata Disattivata
Impostazione TCP/IP Ottenere un indirizzo IP automaticamente

��
ITA
LIA
NO
Elenco di controllo della connessione
Controllo
Prima di collegare il dispositivo, il computer e il dispositivo di rete (router, punto di accesso e così via) sono configurati e il computer riesce a collegarsi alla rete?
Configurare il computer e il dispositivo di rete.
Il dispositivo e il dispositivo di rete (router, punto di accesso e così via) sono accesi?
Accendere ciascun dispositivo. Se il dispositivo è già acceso, spegnerlo e riaccenderlo.
Controllo 2
Controllo 1
Per le procedure, consultare i manuali forniti con il computer ed i dispositivi di rete, oppure rivolgersi ai produttori degli stessi.•
Controllo 3Il punto di accesso e il dispositivo sono installati in uno spazio aperto che consente le comunicazioni wireless? Inoltre, nelle vicinanze è presente un forno a microonde, un frigorifero e così via?
Installarli in uno spazio aperto con il minor numero possibile di ostacoli.Per prevenire le interferenze radio, lasciare dello spazio tra la posizione di installazione e un forno a microonde, un frigorifero e così via.
Il punto di accesso utilizza lo standard IEEE802.11b, IEEE802.11g o IEEE802.11n (2,4 GHz)?Per ulteriori informazioni su come verificare la modalità di funzionamento del punto di accesso, consultare il manuale fornito con lo stesso oppure rivolgersi al suo produttore.•
Controllo 4
Impostare la modalità operativa del punto di accesso sullo standard IEEE802.11b, IEEE802.11g o IEEE802.11n (2,4 GHz).Per ulteriori informazioni su come modificare la modalità operativa del punto di accesso, consultare il manuale fornito con lo stesso oppure rivolgersi al relativo produttore.•

��
A
Firewall•Un sistema che consente l’utilizzo protetto dei computer collegati a internet e alle reti aziendali. Protegge i computer e le reti aziendali dall’accesso non autorizzato, o limita l’accesso non autorizzato alle reti aziendali e a Internet.
Glossario
La funzione firewall del software di protezione è attiva?
È possibile che sullo schermo del computer venga visualizzato un messaggio che avvisa che il software Canon sta tentando l’accesso alla rete. Se viene visualizzato tale messaggio di avviso, impostare il software di protezione in modo che consenta sempre l’accesso.
Controllo 8
La spia Wi-Fi (A) è accesa e di colore blu?
Controllo 5
Dopo avere attivato la LAN wireless, eseguire nuovamente l’impostazione seguendo le procedure in "Impostazione wireless" e nelle sezioni successive del manuale cartaceo Guida Rapida.
•
Se la spia è spenta, utilizzare il pulsante { o } per visualizzare Impostazione (Setup) nella schermata HOME, quindi sfiorare il pulsante FUNZIONE (FUNCTION) di destra e, utilizzando il pulsante { } [ ] e il pulsante OK, selezionare Impostazioni periferica (Device settings) > Impostazioni LAN (LAN settings) > Modifica wireless/wired (Change wireless/wired) > LAN wireless attiva (Wireless LAN active) per attivare la rete LAN wireless.
La rete LAN cablata è attivata?
Eseguire l’impostazione seguendo le procedure in "Impostazione cablata" e nelle sezioni successive del manuale cartaceo Guida Rapida.
Quando si utilizza un router, i cavi Ethernet della stampante e del computer sono collegati al lato LAN del router?
Se il cavo Ethernet è collegato al lato WAN del router, collegarlo al lato LAN. Se il cavo Ethernet non è inserito correttamente, inserirlo correttamente.
Per ulteriori informazioni su come verificare la connessione, consultare il manuale fornito con il router oppure rivolgersi al relativo produttore.•
Per la procedura di connessione, consultare il manuale fornito con il router oppure rivolgersi al relativo produttore.•
Controllo 7
Controllo 6

QT5-3047-V01 XXXXXXXX ©CANON INC.2010 PRINTED IN THAILAND IMPRIME EN THAILANDE