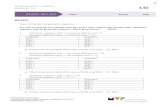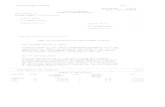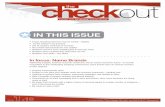English FR - ImageEventphotos.imageevent.com/gamescans/consolehardware/Internal...Utility Disc (ver...
Transcript of English FR - ImageEventphotos.imageevent.com/gamescans/consolehardware/Internal...Utility Disc (ver...
-
Instruction manualBefore using the internal hard disk drive (40GB) (for PlayStation®2) or HDD Utility Disc (ver1.10), carefully read this manual and retain it for future reference. Refer also to the hardwareinstallation guide for the internal hard disk drive (40GB) (for PlayStation®2) and the instruc-tion manual for the PlayStation®2 console.This software is exclusively for use with the PlayStation®2 computer entertainment system.Note that HDD Utility Disc (ver 1.10) can only be used with the internal hard disk drive (forPlayStation®2).
Mode d’emploiAvant d’utiliser le disque dur interne (40 Go) (pour PlayStation®2) ou le disque d’utilitairesHDD (version 1.10), lisez attentivement ce manuel et conservez-le pour pouvoir vous yreporter ultérieurement. Reportez-vous aussi au Guide d’installation du matériel pour leDisque Dur Interne (40 Go) (pour PlayStation®2) et au mode d’emploi de la consolePlayStation®2.Ce logiciel doit être utilisé exclusivement avec le système de loisir interactif PlayStation®2.Notez que le disque d’utilitaires HDD (version 1.10) peut être utilisé uniquement avec ledisque dur interne (pour PlayStation®2).
Manual de InstruccionesAntes de utilizar el disco duro interno (40GB) (para PlayStation®2) o el disco de utilidadHDD (ver. 1.10), lea este manual detenidamente y consérvelo para consultarlo en el futuro.Consulte también la Guía de instalación del hardware Disco Duro Interno (40GB) (paraPlayStation®2) y el manual de instrucciones de la consola PlayStation®2.El uso de este software está destinado exclusivamente al sistema de entretenimientocomputarizado PlayStation®2. Tenga en mente que el Disco de Utilidad HDD (ver. 1.10) sólopuede utilizarse con el disco duro interno (para PlayStation®2).
UD v. 1.0
Internal Hard Disk Drive (40GB)(for PlayStation®2)and HDD Utility Disc (ver 1.10)
Disque Dur Interne (40 Go)(pour PlayStation®2)et Disque d’Utilitaires HDD (version 1.10)
Disco Duro Interno (40GB)(para PlayStation®2)y Disco de Utilidad HDD (ver. 1.10)
USEnglish
FRFrançais
ESEspañol
-
2
Table of contents
Before using this product ................................. 3
Precautions ...................................................... 4
About HDD Utility Disc (ver 1.10) ..................... 6
Basic operations .............................................. 7
Analog controller (DUALSHOCK®2) ........................... 7
On-screen keyboard .................................................. 8
USB keyboard ........................................................... 9
Starting the PlayStation®2 console ................ 10
Shutting down the PlayStation®2 console ............... 11
Changing PlayStation®2 systemconfiguration settings .................................. 12
Changing system settings ....................................... 12
Checking version information .................................. 15
Using the HDD compatible browser ............... 17
Checking HDD information ...................................... 17
Managing data saved to a memory card (8MB)(for PlayStation®2) or memory card ...................... 17
Starting PlayStation®2 format softwareinstalled on the HDD .................................... 18
Deleting PlayStation®2 format software from theHDD ..................................................................... 19
Managing folders and data on the HDD ......... 20
Creating a folder ..................................................... 21
Copying a folder ..................................................... 22
Renaming a folder .................................................. 23
Moving data ........................................................... 24
Deleting a folder ..................................................... 24
Playing an audio CD ....................................... 26
Playing a DVD video ...................................... 27
Playing a DVD video ............................................... 27
Operating the DVD player ....................................... 27
Optimizing the HDD ....................................... 29
Diagnosing and repairing the HDD................. 30
Formatting the HDD ....................................... 31
Re-installing the HDD software ...................... 32
Installing the DVD Player software ................ 33
Troubleshooting............................................. 34
-
3
USBefore using this product
The internal hard disk drive (for PlayStation®2) (also referred to as “HDD”throughout this manual) contains pre-installed HDD software (HDD compatiblebrowser, additional system configuration settings and CD Player software).HDD Utility Disc (ver 1.10) can be used to maintain the HDD or to re-install the HDDsoftware if necessary.
• Before using HDD Utility Disc (ver 1.10), carefully read the “Precautions” sectionin this manual, the hardware installation guide for the internal hard disk drive(40GB) (for PlayStation®2) and the instruction manual for the network adaptor(for PlayStation®2) (sold separately). Also read the “Important safeguards” sectionin the instruction manual for the network adaptor (for PlayStation®2). Please payspecial attention to the disc handling instructions and be sure to keep HDD UtilityDisc (ver 1.10) in a safe place where it will not be lost. If you lose HDD Utility Disc(ver 1.10), you will not be able to use the Diagnose and Repair HDD utility. Youwill also not be able to re-install the HDD software.
• HDD Utility Disc (ver 1.10) is only compatible with the internal hard disk drive(for PlayStation®2). Note that you cannot use this disc with other hard disk drives.
• Formatting the HDD will erase all data and software stored on the HDD.
• The Diagnose and Repair HDD utility may not be able to fix all errors on theHDD. In such cases, refer to the Troubleshooting section of this manual and followthe instructions given there.
• Data deleted by the Diagnose and Repair HDD utility cannot be recovered.
• When saving or loading to the HDD (while the HDD access indicator is blinking):
– do not subject the HDD to physical shock or vibration
– do not open the disc tray
– do not press the 1 (standby)/RESET button
– do not turn off the console using the MAIN POWER switch
– do not remove the power plug for the console from the electrical outlet.
Doing so may cause software or data loss or corruption, or damage to the HDD.
• To help protect against data loss or corruption, it is recommended that you backup game save data to a memory card (8MB) (for PlayStation®2) or a memory card.
If for any reason software or data loss or corruption occurs on the HDD, it isusually not possible to recover the software or data. Sony ComputerEntertainment Inc. and its subsidiaries and affiliates will not be held liable forany damages or injury in the case of software or data loss or corruption.
-
4
Precautions
About HDD Utility Disc (ver 1.10)HDD Utility Disc (ver 1.10) is compatible only withPlayStation®2 consoles that have the symbolmarked on the console rear.
HDD Utility Disc (ver 1.10) is exclusively for usewith the PlayStation®2 computer entertainmentsystem.Never use this disc on other hardware, as doingso may cause serious damage to the hardware, orresult in health hazards to the eyes and ears.
Disc handling
• Do not touch the disc surface when handling HDDUtility Disc (ver 1.10); hold it by the edges.
• Do not leave the disc near a heat source, in directsunlight, or in high humidity.
• Do not stick paper or tape onto the disc.• Do not write on the disc with a marker or other
writing utensil.• Always place the disc in the disc tray with the label
side facing up (data side down).• Do not use the disc if it is cracked or warped, or has
been repaired with adhesives, as this may damage theconsole or cause a malfunction.
• Store the disc in its case when not in use. Stackingdiscs or standing them at an angle without puttingthem in their cases can cause the discs to warp or getdamaged.
• Do not insert a finger or any other object through thedisc hole. Personal injury or damage to the disc mayresult.
• Never throw the disc as this may damage it.• Sony Computer Entertainment Inc. and its
subsidiaries and affiliates will not be held liable forany injury or damage resulting from the mishandlingof discs.
When cleaning HDD Utility Disc (ver 1.10)
• Fingerprints or dust on the disc can distort the pictureor reduce sound quality. Always make sure that thedisc is clean before use.
• Clean the disc using a soft cloth, lightly wiping fromthe center outwards.
• Do not use solvents such as benzine, commerciallyavailable cleaners not intended for CDs, or anti-staticspray intended for vinyl LPs, as these may damageyour disc.
Health precautionsTo help prevent health hazards, please observe thefollowing.• Do not watch the TV screen continuously for long
periods of time. Doing so may cause eye fatigue, andmay reduce your eyesight. If you feel any discomfortor pain while viewing the TV screen, stop using thesoftware at once and take a rest.If the symptoms do not go away even after taking abreak, consult your physician.
Static image warningStatic, non-moving images, such as DVD menus,configuration displays, or paused images may leave apermanent faint image on the TV screen if left on forextended periods of time. Projection TVs are moresusceptible to this than other types of displays. Do notoperate the PlayStation®2 console in such a manner thatthis could occur.
-
5
US
About this manual
• Some illustrations of parts or screen images in thismanual may not be based on the final product.
• This manual is written on the premise that the useris familiar with basic operations of the PlayStation®2computer entertainment system. For details onoperating the PlayStation®2 console, refer to thePlayStation®2 console instruction manual.
• The internal hard disk drive (for PlayStation®2)(“HDD”) cannot be used without a network adaptor(for PlayStation®2) (sold separately). The HDD mustbe connected to a network adaptor to be installed inthe PlayStation®2 console. Throughout this manual,the HDD and network adaptor (for PlayStation®2)combination is referred to as the “HDD unit”.
• Unauthorized reproduction, modification,public cinematographic presentation, publicperformance, public transmission (includingbroadcasting, wire diffusion, and makingtransmittable), of this software, including all thecopyrighted works therein (“Software”), publiccommunication of the publicly transmittedSoftware or lending of the Software, isprohibited by law. Individual sale of HDDUtility Disc (ver 1.10) is prohibited. Reverseengineering of the Software is not authorized.
• Sony Computer Entertainment Inc. and itssubsidiaries and affiliates will not be held liablefor any damages or injury related to the use ofthe supplied software.
• The supplied software cannot be used indevices other than those specified within thismanual.
• The design and specifications of the suppliedsoftware are subject to change without notice.
-
6
About HDD Utility Disc (ver 1.10)
HDD Utility Disc (ver 1.10) can be used to re-install the HDD software (HDDcompatible browser, additional system configuration settings and CD Playersoftware) on the HDD.Optionally, you can use HDD Utility Disc (ver 1.10) to install the DVD Playersoftware (for PlayStation®2)* on a memory card (8MB) (for PlayStation®2).
* The DVD Player (for PlayStation®2) is software that allows playback of DVDvideos on the PlayStation®2 console.
With the HDD installed in the PlayStation®2 console, you can do the following:
• Manage folders and data stored on the HDD.
The HDD holds data in “folders.”You can save data from PlayStation®2 format software that is marked as HDDcompatible to a folder in the HDD. You can also copy, move, or rename folders ordata. Additionally, you can copy data from a SCPH-10020U memory card (8MB)(for PlayStation®2) or SCPH-1020U memory card (both sold separately) to a folder.
• Start PlayStation®2 format software titles that are stored on the HDD.
• Change your PlayStation®2 console system configuration settings, includingsettings for new menu items (“Keyboard” and “Mouse”).
You can use HDD Utility Disc (ver 1.10) to do the following:
• Optimize the HDD.
• Diagnose and repair the HDD.
• Format the HDD.
• Re-install the HDD software.
• Install the DVD Player software on a memory card (8MB) (for PlayStation®2).
-
7
USBasic operations
Analog controller (DUALSHOCK®2)
The analog controller (DUALSHOCK®2) can be used as shown below. It can also beused to input text using the on-screen keyboard. For details, see “On-screenkeyboard” (page 8).
1Directional buttons: Move between pages,Choose item
2f button: Access version information,Options
3s button: Display
4a button: Back
5 × button: Enter6 START button: Unused
7 SELECT button: Unused
8ANALOG mode button: Unused
9 L1/R1, L2/R2, L3/R3 buttons: Unused
9
7 6
2
3
4
5
1
8
9
-
8
: "
Basic operations (continued)
On-screen keyboard
You can use the on-screen keyboard to input text.A keyboard with a keyboard layout appropriate for the language you have selectedunder “Keyboard” in the System Configuration menu will be displayed.
Cursor– text insertion point
Operating the on-screen keyboard with an analog controller (DUALSHOCK®2)
* You can type in capital letters by holding down the R1 button while typing.
Inputting symbols and special charactersSwitch keyboards using the SELECT button.You can choose from among the 4 keyboards listed below.• standard keyboard• special character keyboard• symbol keyboard• numerical keyboard
The keyboard in use is highlighted in at the lower right of the screen.
Erasing charactersIf you type in the wrong character by mistake, use the buttons shown below to erasethe mistaken character and type in the correct one.
s button – erase the character immediately before the cursorR1 button + s button – erase the character immediately after the cursor
Changing to the keyboard for a different languageIf you want to use the keyboard for a different language, choose the language youwant to use under “Keyboard” in the System Configuration menu.For details on keyboard settings, see “Changing system settings ” (pages 12 – 14).
Text input area
Help key– displays the Basic
Operations screen (foruse when inputting bycontroller)
Enter key
Shift key
Caps Lockkey
Space bar – inserts a blank space
Tab key
× button
f button
s button
a button
START button
SELECT button
Enter
Space
Backspace
Back
Accept and quit
Switch keyboard
R1 button
L2 button, R2 button
Directional buttons
R1 button + s button
Shift*
Move cursor
Select key/item
Delete
BS (Backspace) key– erases the character directly before the cursor
-
9
US
USB keyboard
You can use a USB keyboard to input text.You can use a keyboard for the language selected under “Keyboard” in the SystemConfiguration menu.
Backspace key Delete key
Ctrl key Shift key
Inputting symbols and special charactersTo input a symbol or special character, press the key for the symbol or character youwant to input while holding down the Shift key or Alt Gr key*.* The Alt Gr key is available on keyboards for some European languages.
Inputting symbols or characters that are not available on your USB keyboardTo input a symbol or character that is not on your USB keyboard, press the× (Enter) button on your controller to switch to use of the on-screen keyboard. Switchto the appropriate keyboard using the SELECT button, and input the desired symbolor character.
Erasing charactersIf you type in the wrong character by mistake, use the keys shown below to erase themistaken character and type in the correct one.
Backspace key – erase the character immediately before the cursor
Delete key – erase the character immediately after the cursor
Using the keyboard for a different languageSelect the keyboard for the language you want to use under “Keyboard” in theSystem Configuration menu.Then connect a USB keyboard for the language you selected to a USB connector onthe PlayStation®2 console front.For details on keyboard settings, see “Changing system settings” (pages 12 – 14).
Alt Gr key– Input special
characters
Enter key
Tab key
Esc (Escape) key* – Cancel* The escape key may be labeled ‘Echap’
on some French keyboards.
-
10
Starting the PlayStation®2 console
1 Install the HDD unit in your PlayStation®2 console.To install the HDD unit, follow the instructions in the hardware installation guidefor the internal hard disk drive (40GB) (for PlayStation®2). Do not attempt toinstall the HDD unit without referring to the installation guide.
2 Turn on the console using the MAIN POWER switch on the console rear.3 Press the 1 (standby)/RESET button on the PlayStation®2 console front.
The 1 indicator lights up in green, and the Main menu will appear.When you turn on a new console for the first time, the initial setup screen willappear. You will be prompted to set “Language,” “Time Zone” and “DaylightSavings Time (Summer Time)” settings.
1 Select the language using the directional buttons, and then press the × (Enter) button.2 Select the time zone using the directional buttons, and then press the × button.3 Select the appropriate daylight savings time setting using the directional buttons, and then
press the × button.After these settings are confirmed, the Main menu will appear.
If these settings are already entered, the Main menu appears.
At the Main menu you can choose from the options described below.
x System ConfigurationYou can change the system configuration settings of the PlayStation®2 console. For details,see “Changing PlayStation®2 system configuration settings” (page 12).
x BrowserAt the Browser screen, you can start disc playback, view data saved to a memory card (8MB)(for PlayStation®2) or memory card, or display the HDD screen and start a software title. Fordetails, see “Using the HDD compatible browser” (page 17).
Note
If left inactive for over 20 minutes, the HDD will enter sleep mode. The response to the firstoperation from this state may be slightly delayed.
-
11
US
Shutting down the PlayStation®2 console
To shut down a PlayStation®2 console with an HDD unit installed, check that the1 indicator on the console front is lit up in red to indicate that the console is instandby mode. Then, press the MAIN POWER switch on the console rear.
Caution
• Do not turn off the PlayStation®2 console using the MAIN POWER switch on theconsole rear without following this procedure. Doing so may cause software or dataloss or corruption, or damage to the HDD.
• Before following the procedure, check that the HDD access indicator located inside thefront vent of the PlayStation®2 console is not blinking.
-
12
Changing PlayStation®2 system configuration settings
With the HDD installed in the PlayStation®2 console, new menu items (“Keyboard”and “Mouse”) are added to the System Configuration menu.The system settings that were in place before installing the HDD remain in effect.The initial setting for each menu item is underlined in the instructions below.Note that if you reformat the HDD, the settings for “Keyboard” and “Mouse” willreturn to their original values.
Note
System Configuration menu items may vary depending on the console in use. For completeinstructions on all System Configuration menu items, refer to the instruction manual for yourPlayStation®2 console.
Changing system settings
1 Select “System Configuration” in the Main menu, and then press the× (Enter) button.The System Configuration menu will appear.
2 Select the item you want to change using the directional buttons, and thenpress the × button.
3 Select the desired setting using the directional buttons, and then press the× button.The setting is changed.
System Configuration menu items
x Clock AdjustmentSets the PlayStation®2 system clock.Use the up, down, and right directional buttons to set the “month,” “day,” “year,”“hour,” “minute,” and “second,” and then press the × button.
Optional settings for the clock1 Select “Clock Adjustment,” and then press the f (Options) button.2 Select the desired menu, and then press the × button.3 Select the desired setting, and then press the × button.
• Time Format– 12 hour clock– 24 hour clock
• Date Format– MM/DD/YYYY– DD/MM/YYYY– YYYY/MM/DD
• Time ZoneSelect the appropriate time zone.
-
13
US
• Daylight Savings Time (Summer Time)– Standard (Winter Time)– Daylight Savings (Summer Time)
x Screen SizeSelects the display mode according to the TV to be connected.– 4:3 : select this when the console is connected to a standard TV.– Full : select this when the console is connected to a standard TV. The black margins on the
upper and lower portions of the screen are cut off.– 16:9 : select this when the console is connected to a wide-screen TV.
x Digital Out (Optical)Selects whether to output signal via the DIGITAL OUT (OPTICAL) connector.– On : select this when you connect with an optical digital cable (sold separately). Normally
select this option.– Off : select this when you do not want sound signal to be output via the DIGITAL OUT
(OPTICAL) connector.
x Component Video OutIf your TV, monitor or projector has a RGB input connector or component video inputconnectors (Y, CB/PB, CR/PR), that conform to the output signals of the PlayStation®2 console,set this item.When connecting the PlayStation®2 console using the SCPH-10030 U AV cable (integratedaudio/video) supplied with the PlayStation®2 console or SCPH-10060 U S VIDEO cable (soldseparately), you do not need to set this item.– Y Cb/Pb Cr/Pr : select this when you connect the console to the component video input
connectors.– RGB : select this when you connect the console to the RGB input connector.
Use this setting only when outputting PlayStation®2 and PlayStation® format software. Whenyou output a DVD video, the setting automatically changes to Y Cb/Pb Cr/Pr output.
x LanguageSelects the language for the on-screen display.– English– French– Spanish– German– Italian– Dutch– Portuguese
-
14
Changing PlayStation®2 system configuration settings (continued)
x Mouse*Sets the button for main use.– Right-Handed : selects the left mouse button.– Left-Handed : selects the right mouse button.
Optional settings for the mouse1 Select “Mouse,” and then press the f (Options) button.2 Select the desired menu, and then press the × (Enter) button.3 Select the desired setting, and then press the × button.
• Mouse Cursor Speed– Slow– Normal– Fast
• Double Click Speed– Slow– Normal– Fast
x Keyboard*Sets the layout for the on-screen keyboard or USB keyboard. (The initial setting matches the“Language” selected in the System Configuration menu.)– English (US)– English (UK)– French (Canada)– French (France)– Spanish (Spain)– German (Germany)– Italian (Italy)– Dutch (Netherlands)– Portuguese (Portugal)
Optional settings for the keyboard1 Select “Keyboard,” and then press the f button.2 Select the desired menu, and then press the × button.3 Select the desired setting, and then press the × button.
• Delay Until RepeatSets the time before a character is repeated when a key is held down.– Short– Normal– Long
• Repeat RateSets the speed at which a character is repeated when a key is held down.– Slow– Normal– Fast
* No official PlayStation®2 products are currently available. Compatible USB certified productsare available from other manufacturers.
-
15
US
Checking version information
When you press the f (Version) button in the Main menu, the Version Informationscreen will appear. At this screen you can check version information, use the auto-diagnosis feature, and configure the PlayStation® Driver.
About MAC address
The MAC (Media Access Control) address is a unique hardware address that defines the hostinside a network. The address is assigned to the network connector of the network adaptor (forPlayStation®2) (sold separately).
-
16
Changing PlayStation®2 system configuration settings (continued)
At the Version Information screen, you can use the auto-diagnosis feature orconfigure the PlayStation® Driver as explained below.
x Auto-diagnosisThe PlayStation®2 console automatically adjusts its internal settings for best possibledisc playback. However, when auto-diagnosis is set to “On”, the console makesadditional adjustments that may allow discs that were previously unplayable to beplayed.
Diagnosis– On– Off
1 Select “Console” using the directional buttons, and then press the f (Options) button.2 Select “On” using the directional buttons, and then press the × button.3 Insert a disc. The console automatically starts the diagnosis.
Note
The auto-diagnosis setting automatically returns to “Off” when you press the 1/RESET buttonor start playing a PlayStation® or PlayStation®2 format disc, audio CD or DVD video disc.
x PlayStation® DriverConfigures the setting for loading PlayStation® format software.
• Disc Speed– Standard : normally select this position.– Fast : shortens the loading time for software. Depending on the software, there may be no
effect or the software may unexpectedly fail. In this case, select “Standard.”
• Texture Mapping– Standard : normally select this position.– Smooth : makes the display smoother when playing a PlayStation® format disc. Depending on
the software, there may be no effect or the display may be blurred. In this case, select“Standard.”
1 Select “PlayStation® Driver” using the directional buttons, and then press the f button.2 Select the desired setting, and then press the × button.
Note
The “PlayStation® Driver” settings automatically return to “Standard” when you press the1/RESET button or turn off the console.
-
17
USUsing the HDD compatible browser
At the Main menu, select “Browser,” and then press the × (Enter) button.At the Browser screen, you can display the contents of the HDD, and manage datastored on a memory card (8MB) (for PlayStation®2) or a memory card.The Browser screen appears as shown below.
HDD iconDisplays the HDD screen,where you can managefolders and data, or startPlayStation®2 format softwareinstalled on the HDD.
Checking HDD information
At the Browser screen, select the HDD icon, and then press the f (Options) button todisplay a screen showing the capacity and free space of the HDD.
Note
HDD capacity and free space are displayed in megabytes.– 1 gigabyte = 1024 megabytes– 1 megabyte = 1024 kilobytes
To view the contents of the HDDSelect the HDD icon, and then press the × button.
Managing data saved to a memory card (8MB) (for PlayStation®2) ormemory card
You can copy or move data from one memory card (8MB) (for PlayStation®2) ormemory card to another, or to the HDD. You can also delete data and viewinformation about a selected data item.
1 At the Browser screen, select the icon for the memory card (8MB) (forPlayStation®2) or memory card that holds the desired data, and then pressthe × button.
2 Select the icon of the desired data, and then press the f button.The data management screen will appear.
3 Select the desired command, and then press the × button.When you select “Copy,” “Move,” or “Delete,” a confirmation message willappear.If you want to proceed, select “Yes,” and then press the × button.
Memory card iconDisplays the memory cardscreen, where you can managedata saved to a memory card(8MB) (for PlayStation®2) ormemory card.
Disc iconStarts playback of the disccurrently in the disc tray.
-
18
Starting PlayStation®2 format softwareinstalled on the HDD
You can start PlayStation®2 format software installed on the HDD. To installsoftware on the HDD, follow the on-screen instructions or the instructions in thesoftware manual. If you want to start PlayStation®2 format software that is notcompatible with the HDD, refer to the PlayStation®2 console instruction manual.
1 At the Browser screen, select the HDD icon, and then press the × (Enter)button.The HDD screen will appear.
2 Select the icon for the PlayStation®2 format software you want to start, andthen press the × button.The software starts up.
Notes
• Some software requires a disc for start up, even if it is installed on the HDD.• The icons appear in the order in which they were installed.• If there are too many icons to be displayed at one time, directional arrows appear on the HDD
screen. Use the up and down directional buttons to scroll through the screen.• Depending on the number of icons, it may take some time for the screen to scroll.• Once the HDD is installed, you may not be able to reset software by pressing the
1 (standby)/reset button on the console front. To help avoid losing game progress, try tosave before attempting to reset a game.
Quitting PlayStation®2 format software compatible with the HDDTo quit PlayStation®2 format software marked as compatible with the HDD, followthe on-screen instructions or the instructions in the software manual.If you cannot find specific instructions on how to quit a software title, you can quitby doing the following.First make sure that the HDD access indicator located inside the front vent of thePlayStation®2 console is not blinking. Then press and immediately release the1 (standby)/RESET button on the console front. The 1 indicator will turn red whenthe console has entered standby mode.
Note
If you are not able to quit a software title by the method described above, you can force thesoftware to quit by pressing and holding down the 1/RESET button until the 1 indicator turnsred. Note, however, that software or data loss or corruption may occur when this method ofquitting is used.
-
19
US
Deleting PlayStation®2 format software from the HDD
To delete PlayStation®2 format software from the HDD, follow this procedure.
1 At the HDD screen, select the icon for the PlayStation®2 format software youwant to delete, and then press the f (Options) button.The PlayStation®2 format software management screen will appear.
2 Select “Delete,” and then press the × (Enter) button.A confirmation message will appear.
3 Select “Yes,” and then press the × button.The software is deleted.
Notes
• In some cases, when you delete software, all corresponding data (saved data, settings data,etc.) may also be deleted. If this happens, you cannot recover the data that has been deletedeven if you re-install the same software. For details, refer to the appropriate software manual.
• In step 2, select “Information,” and then press the × button to view the attributes of thePlayStation®2 format software.
-
20
Managing folders and data on the HDD
The HDD holds data in “folders.”You can save data from an HDD compatible PlayStation®2 format software title, orcopy data from a memory card (8MB) (for PlayStation®2) or memory card (both soldseparately) to a folder. You can also create multiple folders and organize or renamedata.
At the Browser screen, select the HDD icon, and then press the × (Enter) button. TheHDD screen will appear.Icons for each folder will then appear, followed by icons for all PlayStation®2 formatsoftware installed on the HDD.
Notes
• The folder and software icons are listed in the order they were created.• When you use the HDD for the first time, nothing will appear on the HDD screen.
-
21
US
Creating a folder
This section explains how to create a new folder.You can organize data by copying or moving it into the new folder.
1 At the HDD screen, select the first folder icon (in the upper left of thescreen), and then press the left or up directional button.The HDD icon in the upper left of the screen is selected.
2 With the HDD icon selected, press the f (Options) button.3 Select “Create Folder,” and then press the × (Enter) button.
The on-screen keyboard and text input area will appear.You can input a new name for the folder. For details, see “On-screen keyboard”(page 8) or “USB keyboard” (page 9).
4 Press the START button.The new folder appears.
Note
You cannot create a folder inside another folder.
To check information about a folderSelect the icon for the folder you want information about, and then press the fbutton. The folder management screen will appear. At this screen, you can check thecreation date and other information about the folder. You can also copy, rename ordelete the folder.
To view the contents of a folderSelect a folder icon, and then press the × button. An icon for each data saved to thefolder will appear.
-
22
Managing folders and data on the HDD (continued)
Copying a folder
1 At the HDD screen, select the icon for the folder you want to copy, and thenpress the f (Options) button.The folder management screen will appear.
2 Select “Copy,” and then press the × (Enter) button.A confirmation message will appear.
3 Select “Yes,” and then press the × button.The on-screen keyboard and text input area will appear.You can input a new name for the folder. For details, see “On-screen keyboard”(page 8) or “USB keyboard” (page 9).
4 Press the START button.The folder and all data inside the folder are copied.
To copy dataYou can copy data from one folder to another, or to a memory card (8MB) (forPlayStation®2) or memory card.
1 At the HDD screen, select the icon for the folder that holds the data you wantto copy, and then press the × button.
2 Select the icon for the data you want to copy, and then press the f button.3 Select “Copy,” and then press the × button.4 Select the location for the copied data using the left and right directional
buttons, and then press the × button.
5 Select “Yes,” and then press the × button.Depending on where the data is copied, you may have to rename the copied data.
Notes
• Some types of data cannot be copied.• You cannot copy a folder inside another folder.
-
23
US
Renaming a folder
1 At the HDD screen, select the icon for the folder you want to rename, andthen press the f (Options) button.The folder management screen will appear.
2 Select “Rename,” and then press the × (Enter) button.The on-screen keyboard and text input area will appear.
3 Input a new name.For details on how to input characters, see “On-screen keyboard“ (page 8) or “USBkeyboard“ (page 9).
To rename data
1 At the HDD screen, select the icon for the folder that holds the data you wantto rename, and then press the × button.
2 Select the icon for the data you want to rename, and then press the f button.3 Follow steps 2 and 3 in “Renaming a folder.”
Note
Some types of data cannot be renamed.
-
24
Moving data
You can move data from one folder to another, or to a memory card (8MB) (forPlayStation®2) or memory card.
1 At the HDD screen, select the icon for the folder that holds the data you wantto move, and then press the × (Enter) button.
2 Select the icon for the data you want to move, and then press the f (Options)button.The data management screen will appear.
3 Select “Move,” and then press the × button.4 Select the location you want to move the data to using the left and right
directional buttons, and then press the × button.A confirmation message will appear.
5 Select “Yes,” and then press the × button.The data is moved.Depending on where the data is moved, you may have to rename the data.
Note
Some types of data cannot be moved.
Deleting a folder
1 In the HDD screen, select the icon for the folder you want to delete, and thenpress the f button.The folder management screen will appear.
2 Select “Delete,” and then press the × button.A confirmation message will appear.
3 Select “Yes,” and then press the × button.The folder is deleted.
Note
If the folder contains any data, that data will also be deleted.
Managing folders and data on the HDD (continued)
-
25
US
To delete data
1 At the HDD screen, select the icon for the folder that holds the data you wantto delete, and then press the × (Enter) button.
2 Select the icon for the data you want to delete, and then press thef (Options) button.
3 Follow steps 2 and 3 in “Deleting a folder” (page 24).
-
26
Playing an audio CD
To start playback of an audio CD on the PlayStation®2 console, follow the procedurebelow. For complete instructions on all audio CD playback options, refer to thePlayStation®2 console instruction manual.
Note
For users of PlayStation®2 console model numbers SCPH-50001, SCPH-50001/N or SCPH-50010/N: Once the HDD is installed, you may not be able to operate the PlayStation®2 console’sCD Player using the DVD remote control (for PlayStation®2) (sold separately). In such cases,use the analog controller (DUALSHOCK®2). If you have questions about operating thePlayStation®2 console’s CD Player, contact our technical support line at 1-800-345-7669.
1 At the Main menu, select “Browser,” and then press the × (Enter) button.The Browser screen will appear.
2 Press the A (open) button on the PlayStation®2 console front.The disc tray on the PlayStation®2 console front opens.
3 Place a disc in the disc tray on the PlayStation®2 console front with the labelside facing up (data side down).
4 Press the A button.5 At the Browser screen, select the icon for the audio CD, and then press the
× button.The icons for each track on the CD will appear. Select the track you want to listento, and then press the × button to start playback.
-
27
USPlaying a DVD video
Playing a DVD video
To play a DVD video using the DVD Player installed on a memory card (8MB) (forPlayStation®2), insert the memory card (8MB) (for PlayStation®2) containing theinstalled DVD Player into a MEMORY CARD slot on the PlayStation®2 console frontand follow the steps below to start playback.
Note
If you want to play a DVD video using the DVD Player software that is pre-installed on thePlayStation®2 console, you do not need to use a memory card (8MB) (for PlayStation®2).
1 Turn on the PlayStation®2 console using the MAIN POWER switch on theconsole rear.
2 Press the 1 (standby)/RESET button on the PlayStation®2 console front.3 Press the A (open) button on the PlayStation®2 console front.
The disc tray on the PlayStation®2 console front will open.
4 Place a DVD video disc in the disc tray on the PlayStation®2 console frontwith the label side facing up (data side down).
5 Press the A button.The disc tray will close and playback of the DVD video will start.
Notes
• Depending on the DVD video, some operations may be different or may not be available. Fordetails, refer to the instructions supplied with your DVD video.
• The DVD Player software, if installed, may affect the appearance of the on-screen ControlPanel used to operate the console’s DVD player. Depending on the console in use, certainadditional features may be available. If you have any questions, contact our technical supportline at 1-800-345-7669.
-
28
Operating the DVD player directly with a controllerYou can operate the DVD player directly with the buttons on a controller when theControl Panel is not displayed on the screen. The function of each button is shown inthe diagram below.
1 L2 button: Search Backward
2 L1 button: Previous Chapter
3Directional buttons: Select item
4 SELECT button: Display the Control Panel
5 START button: Playback, Pause
6 R2 button: Search Forward
7 R1 button: Next Chapter
8f button: Display the DVD menu
9s button: Display the Title menu
0a button: Stop
qa × button: EnterqsR3 button*: Audio Options
qd L3 button*: Subtitle Options
* When using a controller without the L3 or R3 button, select the Subtitle Options function orthe Audio Options function using the Control Panel.
Playing a DVD video (continued)
4 5
8
9
0
qa
3
1
7
6
2
qd qs
Operating the DVD player
You can operate the DVD player directly using the buttons on the analog controller(DUALSHOCK®2) or the on-screen Control Panel.For details on using the on-screen Control Panel or changing settings for the DVDplayer, refer to the PlayStation®2 console instruction manual.
-
29
USOptimizing the HDD
You can use the Optimize HDD utility when a message appears stating that there isnot enough space to install software or data on the HDD. By optimizing, you maycreate some additional free space on the HDD.
Notes
• The Optimize HDD utility will not delete or change data or PlayStation®2 format softwaresaved on the HDD.
• The Optimize HDD utility is most effective when used after software or data has been deletedfrom the HDD.
1 Start HDD Utility Disc (ver 1.10).The opening screen will appear. Then, after several seconds, the Basic Operationsscreen will appear.
2 At the Basic Operations screen, press the × (Enter) button.The Utilities menu will appear as shown below.
3 Select “Optimize HDD,” and then press the × button.4 Proceed with the utility according to the on-screen instructions.
The current status will appear on the screen while the utility is in use.When the operation is completed, remove HDD Utility Disc (ver 1.10), and store itin a safe place for future use.
Notes
• Depending on the volume and location of data stored on the HDD, the Optimize HDD utilitymay take a long time to complete.
• Depending on the volume and location of data stored on the HDD, the Optimize HDD utilitymay not be able to create extra free space.
• To help prevent software or data loss or corruption when optimizing the HDD:– do not open the disc tray– do not turn off the PlayStation®2 console, or press the 1 (standby)/RESET button– do not remove the HDD unit from the console.
• For details on how to check free space on the HDD, see “Checking HDD information”(page 17).
-
30
Diagnosing and repairing the HDD
You can use the Diagnose and Repair HDD utility when a message concerning errorson the HDD appears. This utility will search for and correct errors on the HDD.
1 Start HDD Utility Disc (ver 1.10).The opening screen will appear. Then, after several seconds, the Basic Operationsscreen will appear.
2 At the Basic Operations screen, press the × (Enter) button.The Utilities menu will appear.
3 Select “Diagnose and Repair HDD,” and then press the × button.4 Proceed with the utility according to the on-screen instructions.
The current status will appear on the screen while the utility is in use.When the operation is completed, remove HDD Utility Disc (ver 1.10), and store itin a safe place for future use.
Notes
• In some cases, the Diagnose and Repair HDD utility may not be able to fix all errors on theHDD. In such cases, refer to the Troubleshooting section of this manual and follow theinstructions given there.
• Data with errors may be deleted while repairing the HDD.• Depending on the volume and location of data on the HDD, the Diagnose and Repair HDD
utility may take a long time to complete.• To help prevent software or data loss or corruption when diagnosing and repairing the HDD:
– do not open the disc tray– do not turn off the PlayStation®2 console, or press the 1 (standby)/RESET button– do not remove the HDD unit from the console.
-
31
USFormatting the HDD
You can use the Format HDD utility when errors remain on the HDD, even afterusing the Diagnose and Repair HDD utility (page 30) or the Install HDD Softwareutility (page 32). This utility can also be used if you want to restore the HDD to itsinitial state by deleting all data and PlayStation®2 format software stored on it. TheFormat HDD utility will reformat the HDD, and then re-install the HDD software(HDD compatible browser, additional system configuration settings and CD Playersoftware).
Caution
If you use this utility, all data and software stored on the HDD will be deleted.
1 Start HDD Utility Disc (ver 1.10).The opening screen will appear. Then, after several seconds, the Basic Operationsscreen will appear.
2 At the Basic Operations screen, press the × (Enter) button.The Utilities menu will appear.
3 Select “Format HDD,” and then press the × button.4 Proceed with the utility according to the on-screen instructions.
The current status will appear on the screen while the utility is in use.When the operation is completed, remove HDD Utility Disc (ver 1.10), and store itin a safe place for future use.
Notes
• Check that the HDD unit is properly installed in your PlayStation®2 console. If the HDD unitis not properly installed, the software installation could fail, resulting in damage to thecontents of the HDD.
• To help prevent software or data loss or corruption during installation:– do not open the disc tray– do not turn off the PlayStation®2 console, or press the 1 (standby)/RESET button– do not remove the HDD unit from the console.
-
32
Re-installing the HDD software
You can re-install the HDD software (HDD compatible browser, additional systemconfiguration settings and CD Player software), if the HDD compatible browser failsto start.The Install HDD Software utility will not delete or change data or PlayStation®2format software stored on the HDD. Note that each time the HDD software isinstalled on the HDD, the “Keyboard” and “Mouse” settings in the SystemConfiguration menu will return to their original values.
1 Start HDD Utility Disc (ver 1.10).The opening screen will appear. Then, after several seconds, the Basic Operationsscreen will appear.
2 At the Basic Operations screen, press the × (Enter) button.The Utilities menu will appear.
3 Select “Install HDD Software,” and then press the × button.4 Proceed with the utility according to the on-screen instructions.
The current status will appear on the screen while the utility is in use.When the installation is completed, remove HDD Utility Disc (ver 1.10), and storeit in a safe place for future use.
Notes
• Check that the HDD unit is properly installed in your PlayStation®2 console. If the HDD unitis not properly installed, the software installation could fail, resulting in damage to thecontents of the HDD.
• To help prevent software or data loss or corruption during installation:– do not open the disc tray– do not turn off the PlayStation®2 console, or press the 1 (standby)/RESET button– do not remove the HDD unit from the console.
-
33
USInstalling the DVD Player software
You can use the Install DVD Player utility to install the DVD Player software on amemory card (8MB) (for PlayStation®2).
1 Insert a memory card (8MB) (for PlayStation®2) into MEMORY CARD slot 1 onthe PlayStation®2 console front.
2 Start HDD Utility Disc (ver 1.10).The opening screen will appear. Then, after several seconds, the Basic Operationsscreen will appear.
3 At the Basic Operations screen, press the × (Enter) button.The Utilities menu will appear.
4 Select the Install DVD Player utility from the Utilities menu, and then pressthe × button.
5 Proceed with the utility according to the on-screen instructions.The current status will appear on the screen while the utility is in use.When the operation is completed, remove HDD Utility Disc (ver 1.10), and store itin a safe place for future use.
Notes
• Check that the HDD unit is properly installed in your PlayStation®2 console. If the HDD unitis not properly installed, the software installation could fail, resulting in damage to thecontents of the HDD.
• The DVD Player software can be installed on a memory card (8MB) (for PlayStation®2) (soldseparately). Copying is not possible with the memory card (8MB) (for PlayStation®2) insertedinto MEMORY CARD slot 2 on the PlayStation®2 console front.
• The memory card (8MB) (for PlayStation®2) must have at least 2,200KB of free space to installthe DVD Player software. If you use a memory card (8MB) (for PlayStation®2) containing theDVD Player for this installation, the existing version will be overwritten.
• Do not remove the memory card (8MB) (for PlayStation®2) during software installation orbefore playback of the DVD video starts.
• To help prevent software or data loss or corruption during installation:– do not open the disc tray– do not turn off the PlayStation®2 console, or press the 1 (standby)/RESET button– do not remove the HDD unit from the console.
-
34
Please go through this section if you experience difficulty inoperating the HDD or HDD Utility Disc (ver 1.10).If you experience any of the following difficulties, use this troubleshooting guideto help remedy the problem before requesting repair.Should any problem persist, contact our technical support line at 1-800-345-7669for assistance.
You cannot install the HDD software (HDD compatible browser,additional system configuration settings and CD Player software) fromHDD Utility Disc (ver 1.10).• The HDD unit may not be installed in the PlayStation®2 console properly.
– Read the hardware installation guide for the internal hard disk drive (40GB) (forPlayStation®2), and install the HDD unit properly.
The HDD icon does not appear on the screen.The browser may not be compatible with the HDD. The following diagnosis may alsoapply if the “Keyboard” and “Mouse” settings do not appear in the SystemConfiguration menu.
• The HDD unit may not be installed properly in your PlayStation®2 console.
– Read the hardware installation guide for the internal hard disk drive (40GB) (forPlayStation®2), and install the HDD unit properly.
If this fails to solve the problem, some files on the HDD related to the browsermay be damaged. Try re-installing the HDD software. For details, see “Re-installing the HDD software” (page 32).
The icons of folders or PlayStation®2 format software do not appear onthe screen.
• There may be a problem with the data in the folder or the PlayStation®2 formatsoftware.
– If an error occurs on the HDD, the icons of folders or PlayStation®2 formatsoftware may not be displayed. Try using the Diagnose and Repair HDD utility.For details, see “Diagnosing and repairing the HDD” (page 30).
Troubleshooting
-
35
US
The screen freezes while starting the PlayStation®2 console.(The screen does not change from the start-up screen, or the Main menu does notappear for more than 30 seconds after the screen goes black.)
• Some files that are related to the HDD start-up may be damaged.
– Try using the Diagnose and Repair HDD utility. For details, see “Diagnosing andrepairing the HDD” (page 30).
If this fails to solve the problem, you may need to follow the steps below tore-install the HDD software (HDD compatible browser, additional systemconfiguration settings and CD Player software) using HDD Utility Disc (ver 1.10).You can also contact our technical support line at 1-800-345-7669 for assistance.1 Turn off the PlayStation®2 console, and then remove the HDD unit.2 Turn on the PlayStation®2 console, place HDD Utility Disc (ver 1.10) on the disc tray, and
then start the disc.3 When a message reading, “The HDD unit is not installed...Then, install the HDD unit and
start over.” appears, simultaneously press the L1, L2, R1, R2, SELECT, and START buttons.4 Turn off the PlayStation®2 console, and then install the HDD unit in the PlayStation®2
console.5 Start HDD Utility Disc (ver 1.10).6 Re–install the HDD software.
For details, see “Re-installing the HDD software” (page 32).
Warning
To avoid personal injury or damage to the HDD unit, do not attempt to remove or install theHDD unit without referring to the hardware installation guide for the internal hard diskdrive (40GB) (for PlayStation®2).
If these measures fail to solve the problem, or if the symptoms you areexperiencing are not listed, try the following repair procedure:
1)Use the Diagnose and Repair HDD utility. If the problem remains,
2)Use the Install HDD Software utility. If the problem remains,
3)Use the Format HDD utility. Note that if you use this utility, all data andsoftware stored on the HDD will be deleted.
If the problem remains after trying all of these measures, contact our technicalsupport line at 1-800-345-7669 for assistance.
The HDD compatible browser, system configuration or CD playerfunctions seem slow.
• You may have left the HDD inactive for over 20 minutes after start-up.
– If you leave the HDD inactive for over 20 minutes, the HDD will enter sleepmode. The response to the first operation from this state may be slightly delayed.
-
36
Troubleshooting (continued)
The Diagnose and Repair HDD utility doesn’t work.The Optimize HDD utility doesn’t work.The Format HDD utility doesn’t work.• The HDD unit may not be properly installed in your PlayStation®2 console.
– Read the hardware installation guide for the internal hard disk drive (40GB) (forPlayStation®2), and install the HDD unit properly.
Installation of the DVD Player software fails.
• The SCPH-10020 U memory card (8MB) (for PlayStation®2) may not be insertedproperly.
– Insert a memory card (8MB) (for PlayStation®2) into MEMORY CARD slot 1 onthe PlayStation®2 console front.
• There may not be enough free space on the memory card (8MB) (forPlayStation®2).
– The memory card (8MB) (for PlayStation®2) must have at least 2,200KB of freespace for the DVD Player software to be installed. Erase any unnecessary datafrom the memory card (8MB) (for PlayStation®2).
The DVD video picture is blurred, or the screen has a greenish hue.• The cable may not be connected properly to the PlayStation®2 console or TV.
– Check the PlayStation®2 console and TV connections.
• You may be watching a DVD video using an integrated TV/VCR.
– Depending on the TV (or VCR) system, the copy protection on some DVD videoscould affect the picture quality.
The PlayStation®2 console’s CD Player does not respond to the DVDremote control (for PlayStation®2) (sold separately). (For users ofPlayStation®2 console model numbers SCPH-50001, SCPH-50001/N orSCPH-50010/N only)• To allow for operation using the DVD remote control (for PlayStation®2), remove
the HDD from the console. Otherwise, use the analog controller(DUALSHOCK®2) or contact our technical support line at 1-800-345-7669.
-
37
US
“Error” appears in the MAC Address field of the Version Informationscreen.– The HDD may be damaged. Contact our technical support line at 1-800-345-7669
for assistance.
A message concerning damage to the HDD appears when you start HDDUtility Disc (ver 1.10).– The HDD may be damaged. Contact our technical support line at 1-800-345-7669
for assistance.
If your copy of HDD Utility Disc (ver 1.10) is damagedContact our technical support line at 1-800-345-7669 for assistance.
The limited warranty for this product can be found in the hardware installationguide for the internal hard disk drive (40GB) (for PlayStation®2).
-
2
Table des matières
Avant d’utiliser ce produit ............................... 3
Précautions ...................................................... 4
À propos du disque d’utilitaires HDD(version 1.10) ................................................. 6
Opérations de base .......................................... 7
Manette analogique (DUALSHOCK®2) ...................... 7
Clavier écran ............................................................. 8
Clavier USB ............................................................... 9
Démarrage de la console PlayStation®2 ........ 10
Arrêt de la console PlayStation®2 ........................... 11
Modification des réglages de la configurationdu système de la console PlayStation®2 ...... 12
Modification des réglages du système ..................... 12
Vérification des informations de version .................. 15
Utilisation du navigateur compatible HDD ..... 17
Vérification des informations relatives au HDD ........ 17
Gestion de données sauvegardées sur une memorycard (carte mémoire) (8 MB) (pour PlayStation®2)ou sur une memory card (carte mémoire) .............. 17
Démarrage des logiciels au formatPlayStation®2 installé sur le HDD ................ 18
Suppression des logiciels au format PlayStation®2 duHDD ..................................................................... 19
Gestion de dossiers et de données sur le HDD.................................................................... 20
Création d’un dossier .............................................. 21
Copie d’un dossier .................................................. 22
Renommer un dossier ............................................. 23
Déplacement de données ........................................ 24
Suppression d’un dossier ......................................... 24
Lecture d’un CD audio .................................... 26
Lecture d’un DVD vidéo ................................. 27
Lecture d’un DVD vidéo ........................................... 27
Utilisation du lecteur DVD ....................................... 27
Optimisation du HDD ..................................... 29
Diagnostic et réparation du HDD ................... 30
Formatage du HDD ........................................ 31
Réinstallation du logiciel HDD........................ 32
Installation du logiciel Lecteur DVD ............... 33
Guide de dépannage ...................................... 34
-
3
FR
Avant d’utiliser ce produit
Le disque dur interne (pour PlayStation®2) (désigné par l’abréviation anglaise HDD“hard disk drive” dans le reste de ce document) contient un logiciel HDD pré-installé(navigateur compatible HDD, réglages supplémentaires de la configuration dusystème et logiciel de lecteur CD). Le disque d’utilitaires HDD (version 1.10), peutservir pour la maintenance du HDD ou pour réinsttaller le logiciel HDD si nécessaire.
• Avant d’utiliser le disque d’utilitaires HDD (version 1.10), lisez attentivement lasection “Précautions” de ce manuel, le guide d’installation du matériel du disquedur interne (40 Go) (pour PlayStation®2) et le mode d’emploi de l’adaptateurréseau (pour PlayStation®2) (vendu séparément). Lisez en plus la section“Précautions de sécurité importantes” du mode d’emploi pour l’adaptateur réseau(pour PlayStation®2). Portez une attention particulière aux instructions demanipulation des disques et veillez à conserver le disque d’utilitaires HDD(version 1.10) dans un endroit où vous serez certain de le retrouver. Si vousperdez le disque d’utilitaires HDD (version 1.10), vous ne pourrez pas utiliser lesutilitaires importants pour la maintenance du HDD, tels que l’utilitaire“Diagnostiquer et réparer le HDD”. Également, vous ne pourrez pas réinstaller lelogiciel HDD.
• Le disque d’utilitaires HDD (version 1.10) est uniquement compatible avec ledisque dur interne (pour PlayStation®2). Notez que vous ne pouvez pas utiliser cedisque avec d’autres disques durs.
• Le formatage du HDD efface toutes les données et les logiciels contenus sur le HDD.• L’utilitaire “Diagnostiquer et réparer le HDD” peut ne pas être en mesure de
réparer toutes les erreurs du HDD. En pareil cas, reportez-vous à la section“Guide de dépannage” de ce manuel et suivez les instructions qui s’y trouvent.
• Les données supprimées par l’utilitaire “Diagnostiquer et réparer le HDD” nepeuvent pas être récupérées.
• Lorsque vous enregistrez ou chargez des données sur le HDD (tandis quel’indicateur d’accès au HDD clignote), il ne faut pas :– soumettre le HDD à tout choc physique ou vibration ;– ouvrir le compartiment à disque ;– appuyer sur le bouton 1 (veille)/RESET ;– éteindre la console en utilisant l’interrupteur d’alimentation principal (MAIN
POWER) ;– retirer la fiche d’alimentation de la console de la prise électrique.Cela pourrait entraîner la perte ou l’altération des logiciels ou des données oumême endommager le HDD.
• Afin d’éviter la perte ou l’altération des données, nous vous recommandons desauvegarder les données sauvegardées de jeu sur une memory card (cartemémoire) (8 MB) (pour PlayStation®2) ou sur une memory card (carte mémoire)pour conserver une copie de sauvegarde.
Si, quelle que soit la raison, une perte ou altération de données ou de logicielsse produisait sur le HDD, il est généralement impossible de récupérer lesdonnées ou le logiciel. Sony Computer Entertainment Inc., ses filiales etsociétés apparentées ne sauraient être tenues responsables de tout dommageou de toute blessure en cas de perte ou altération de données ou de logiciels.
-
4
Précautions
À propos du disque d’utilitaires HDD (version 1.10)Le disque d’utilitaires HDD (version 1.10) estcompatible uniquement avec les consoles PlayStation®2portant le symbole à l’arrière de la console.
Le disque d’utilitaires HDD (version 1.10) estexclusivement destiné à l’utilisation avec lesystème de loisir interactif PlayStation®2.N’utilisez jamais ce disque sur un autre matériel.Vous risqueriez de l’endommager ou celapourrait nuire à votre santé, plusparticulièrement à votre ouïe et à votre vue.
Manipulation des disques
• Ne touchez pas la surface du disque quand vousutilisez le disque d’utilitaires HDD (version 1.10) ;tenez le disque par les bords.
• Ne laissez pas le disque à proximité d’une source dechaleur, de rayons directs du soleil ou dans unendroit très humide.
• Ne collez aucun papier ou autocollant sur le disque.• N’écrivez pas sur le disque à l’aide d’un marqueur,
etc.• Placez toujours le disque dans le compartiment à
disque avec la face imprimée orientée vers le haut (laface contenant les données vers le bas).
• N’utilisez pas de disque s’il est abîmé, voilé ou réparéavec de l’adhésif avec votre console car cela risqueraitde l’endommager ou de causer undysfonctionnement.
• Rangez le disque dans son boîtier lorsqu’il n’est pasutilisé. Si vous empilez les disques ou si vous lesrangez verticalement sans leur boîtier, vous risquezde les voiler ou de les endommager.
• N’introduisez pas le doigt ou des objets dans l’orificedu disque. Vous risqueriez de vous blesser oud’endommager le disque.
• Ne jetez jamais le disque car cela pourraitl’endommager.
• Sony Computer Entertainment Inc., ses filiales etsociétés apparentées déclinent toute responsabilitévis-à-vis des blessures résultant d’une mauvaiseutilisation des disques.
Nettoyage du disque d’utilitaires HDD (version 1.10)
• Les traces de doigt ou la poussière accumulée sur ledisque peuvent déformer l’image ou réduire laqualité du son. Assurez-vous que les disques sonttoujours propres avant de les utiliser.
• Nettoyez le disque à l’aide d’un chiffon doux, en lesessuyant délicatement du centre vers l’extérieur.
• N’utilisez aucun solvant, comme de la benzine, aucunproduit de nettoyage commercialisé non prévu pourle nettoyage des CD, ni de bombe antistatique pourdisques vinyles car ces produits peuventendommager les disques.
Précautions liées à la santéPour éviter de nuire à votre santé, respectez lesconsignes suivantes :• Ne regardez pas l’écran du téléviseur de façon
continue pendant trop longtemps. Vous pourriezressentir une fatigue oculaire ou une baisse de votreacuité visuelle. Si vous ne vous sentez pas bien ou sivous ressentez une douleur physique en regardantl’écran, arrêtez immédiatement d’utiliser le logiciel etreposez-vous.Si les symptômes persistent après une période derepos, consultez votre médecin.
Précaution en cas d’image fixeLes images statiques, immobiles, comme les menusDVD, les écrans de configuration ou les images “enpause” peuvent laisser de façon permanente une imagerémanente sur l’écran du téléviseur si elles restentaffichées trop longtemps. Les téléviseurs de projectionsont particulièrement sensibles à ce phénomène parrapport aux autres écrans. Soyez attentifs à ce que celane se produise pas lorsque vous utilisez la consolePlayStation®2.
-
5
FRÀ propos de ce manuel
• Il est possible que quelques illustrations des pièces oudes images d’écran dans ce mode d’emploi ne soientpas basées sur le produit final.
• Ce manuel suppose que l’utilisateur est familier desopérations de base du système de loisir interactifPlayStation®2. Pour obtenir plus de détails sur lefonctionnement de la console PlayStation®2, reportez-vous au mode d’emploi fourni avec la consolePlayStation®2.
• Le disque dur interne (pour PlayStation®2) (“HDD”)ne peut pas être utilisé sans adaptateur réseau (pourPlayStation®2) (vendu séparément). L’installation duHDD dans la console PlayStation®2 nécessite laconnexion à un adaptateur réseau. Dans ce document,la combinaison du HDD et l’adaptateur réseau (pourPlayStation®2) est désigné par le terme “unité HDD”.
• Toute reproduction, modification, représentationcinématographique publique, représentationpublique, diffusion publique (y compris laradiodiffusion, la télévision, la diffusion parcâble et le fait de rendre transmissible) nonautorisées de ce logiciel, y compris tous leséléments de son contenu faisant l’objet d’uncopyright (le “Logiciel”), la communicationpublique du Logiciel transmis publiquement etla location ou le prêt du Logiciel sont interditspar la loi. La vente individuelle du disqued’utilitaires HDD (version 1.10) est interdite.L’étude du Logiciel par des procédésd’ingénierie inverse est également interdite.
• Sony Computer Entertainment Inc., ses filiales etsociétés apparentées ne sauraient être tenuesresponsables de quelque dommage ou blessureque ce soit, relatifs à l’utilisation du logicielfourni.
• Le logiciel fourni ne doit pas être utilisé avec desappareils autres que ceux mentionnés dans cemode d’emploi.
• La conception et les spécifications du logicielfourni sont sujettes à modifications sans préavis.
-
6
À propos du disque d’utilitaires HDD(version 1.10)
Le disque d’utilitaires HDD (version 1.10) peut être utilisé pour réinstaller le logicielHDD (navigateur compatible HDD, réglages supplémentaires de la configuration dusystème et logiciel de lecteur CD) sur le HDD.À titre facultatif, vous pouvez utiliser le disque d’utilitaires HDD (version 1.10) pourinstaller le logiciel Lecteur DVD (pour PlayStation®2)* sur une memory card (cartemémoire) (8 MB) (pour PlayStation®2).
* Le Lecteur DVD (pour PlayStation®2) est un logiciel qui permet de la lecture d’unDVD vidéo sur la console PlayStation®2.
Avec le HDD installé sur la console PlayStation®2, vous pouvez réaliser les tâchessuivantes :
• Gérer des dossiers et des données mémorisés sur le HDD.Le HDD répertorie les données dans des “dossiers”.Vous pouvez enregistrer les données des logiciels au format PlayStation®2comportant la mention “compatibles HDD” dans un dossier du HDD. Vouspouvez également copier, déplacer et renommer des dossiers ou des données. Deplus, vous pouvez copier des données d’une memory card (carte mémoire) (8 MB)(pour PlayStation®2) SCPH-10020 U ou d’une memory card (carte mémoire)SCPH-1020 U (toutes deux vendues séparément) dans un dossier.
• Démarrer les titres de logiciels au format PlayStation®2 mémorisés sur le HDD.
• Modifier les réglages de la configuration du système de votre consolePlayStation®2, y compris les réglages des nouvelles options du menu (“clavier” et“souris”).
Vous pouvez utiliser le disque d’utilitaires HDD (version 1.10) pour :
• Optimiser le HDD.
• Diagnostiquer et réparer le HDD.
• Formater le HDD.
• Réinstaller le logiciel HDD.
• Installer le logiciel Lecteur DVD sur une memory card (carte mémoire) (8 MB)(pour PlayStation®2).
-
7
FR
Opérations de base
Manette analogique (DUALSHOCK®2)
La manette analogique (DUALSHOCK®2) peut servir tel qu’illustré ci-dessous. Ellepeut aussi servir pour entrer du texte à l’aide du clavier écran. Pour plus de détails,reportez-vous à la section “Clavier écran” (page 8).
1 Touches directionnelles : changer de page,choisir une option
2 Touche f : accès aux informationsrelatives à la version, options
3 Touche s : affichage
4 Touche a : précédent
9
7 6
2
3
4
5
1
8
9
5 Touche × : entrer6 Touche START : inutilisée
7 Touche SELECT : inutilisée
8 Touche de mode ANALOG : inutilisée
9 Touches L1/R1, L2/R2, L3/R3 : inutilisée
-
8
Opérations de base (suite)
Clavier écran
Vous pouvez utiliser le clavier écran pour saisir du texte.Un clavier avec les touches appropriées pour la langue que vous avez sélectionnéesous “Clavier” dans le menu configuration du système s’affichera.
Saisir des symboles et des caractères spéciauxChangez de clavier en utilisant la touche SELECT.Vous pouvez choisir parmi les 4 claviers mentionnés ci-dessous.• Clavier standard• Clavier à caractères spéciaux• Clavier à symboles• Clavier numérique
Le clavier en service est mis en évidence par dans le coin inférieur droit de l’écran.
Effacer des caractèresSi vous tapez des caractères par erreur, utilisez les touches montrées ci-dessous poureffacer le caractère erroné et taper le bon caractère.
Touche s – efface le caractère juste avant le curseurTouche R1 + touche s – efface le caractère juste après le curseur
Changer de clavier pour une langue différenteSi vous voulez utiliser le clavier pour une langue différente, choisissez la langue quevous voulez utiliser sous “Clavier” dans le menu configuration du système.Pour plus de détails sur les réglages du clavier, reportez-vous à “Modification desréglages du système” (pages 12 à 14).
Opération du clavier écran avec une manette analogique (DUALSHOCK®2)
Touche ×
Touche f
Touche s
Touche a
Touche START
Touche SELECT
Entrer
Espace
Retour
Précédent
Accepter et quitter
Changer clavier
Touche R1
Touche L2, Touche R2
Touches directionnels
Touche R1 + Touche s
Shift* (MAJ)
Déplacer curseur
Sélectionner touche/option
Supprimer
* Vous pouvez taper en lettres majuscules en maintenant appuyé la touche R1 tandis que vous tapez.
Curseur– point d’insertion du texte
Touche BS (Retour) – efface le caractèredirectement avant le curseur
Touche Aide– affiche l’écran
“Opérations debase” (utilisationlorsque la saisie estfaite par manette)
Zone de saisiede texte
Touche Tab
Touche Space (Espace) – insère un espace blanc
Touche Caps Lock
Touche Shift (MAJ)
Touche Enter(Entrée)
-
9
FRClavier USB
Vous pouvez utiliser le clavier USB pour saisir du texte.Vous pouvez utiliser un clavier pour la langue sélectionnée sous “Clavier” dans lemenu configuration du système.
Touche Retour Touche Supprimer
Saisir des symboles et des caractères spéciauxPour saisir un symbole ou caractère spécial, appuyez sur la touche pour le symboleou caractère que vous voulez saisir tout en maintenant appuyée la touche Shift (MAJ)ou la touche Alt Gr*.* Cette touche est disponible sur certains claviers pour certaines langues européennes.
Saisir des symboles ou des caractères qui ne sont pas disponibles sur votre clavier USBPour saisir un symbole ou caractère qui ne se trouve pas sur votre clavier USB,appuyez sur la touche × (Entrer) de votre manette afin de passer à l’utilisation duclavier écran. Passez au clavier approprié en utilisant la touche SELECT, et entrez lesymbole ou caractère souhaité.
Effacer des caractèresSi vous tapez un caractère par erreur, utilisez les touches montrées ci-dessous poureffacer le caractère erroné et taper le bon caractère.
Touche Retour – efface le caractère juste avant le curseurTouche Supprimer – efface le caractère juste après le curseur
Utiliser le clavier pour une langue différenteSélectionnez le clavier pour la langue que vous voulez sous “Clavier” dans le menuconfiguration du système.Puis connectez le clavier USB pour la langue sélectionnée à un connecteur USB àl’avant de la console PlayStation®2.Pour plus de détails sur les réglages du clavier, reportez-vous à “Modification desréglages du système” (pages 12 à 14).
Touche Ctrl Touche Alt Gr– Saisir descaractères spéciaux
Touche Shift (MAJ)
Touche Entrée
ToucheTab
Touche Esc (Échap)*– Annuler*Cette touche peut s’appeler ‘Echap’sur certains claviers français.
-
10
Démarrage de la console PlayStation®2
1 Installez l’unité HDD dans votre console PlayStation®2.Pour installer l’unité HDD, suivez les instructions dans le guide d’installation dumatériel pour le disque dur interne (40 Go) (pour PlayStation®2). N’essayez pasd’installer l’unité HDD sans vous référer au guide d’installation.
2 Mettez la console sous tension en utilisant l’interrupteur d’alimentationprincipal (MAIN POWER) situé à l’arrière de la console.
3 Appuyez sur le bouton 1 (veille)/RESET situé à l’avant de la consolePlayStation®2.L’indicateur 1 s’allume en vert et l’écran du menu principal apparaît.Si vous mettez la console sous tension pour la première fois, l’écran initialapparaît et vous invite à régler les options “Langue”, “Fuseaux horaires” et “Typed’heure”.
1 Sélectionnez la langue à l’aide des touches directionnelles, puis appuyez sur la touche ×(Entrer).
2 Sélectionnez le fuseau horaire avec les touches directionnelles, puis appuyez sur la touche×.
3 Sélectionnez le réglage de l’heure (été ou hiver) approprié à l’aide des touchesdirectionnelles, puis appuyez sur la touche ×.Après validation de ces réglages, l’écran du menu principal apparaît.
Si ces paramètres sont déjà définis, l’écran du menu principal apparaît.
Dans le menu principal, vous pouvez choisir parmi les options décrites ci-dessous.
x Configuration du systèmeVous pouvez modifier les réglages de la configuration du système de la consolePlayStation®2. Pour plus de détails, voir “Modification des réglages de la configuration dusystème de la console PlayStation®2” (page 12).
x NavigateurDans le navigateur, vous pouvez lancer la lecture d’un disque, afficher les donnéesenregistrées sur une memory card (carte mémoire) (8 MB) (pour PlayStation®2) ou sur unememory card (carte mémoire) ou afficher l’écran HDD et lancer un titre de logiciel. Pourplus de détails, voir “Utilisation du navigateur compatible HDD” (page 17).
Remarque
Si vous n’activez pas le HDD pendant plus de 20 minutes, il passe en mode sommeil. Laréalisation de la première opération après cet état peut prendre un certain temps.
-
11
FRArrêt de la console PlayStation®2
Pour arrêter une console PlayStation®2 avec l’unité HDD installée, vérifiez quel’indicateur 1 situé à l’avant de la console s’allume en rouge lorsque la console passeen mode de veille. Ensuite, appuyez sur l’interrupteur d’alimentation principal(MAIN POWER) situé à l’arrière de la console.
Attention
• Ne mettez pas la console PlayStation®2 hors tension à l’aide de l’interrupteurd’alimentation principal (MAIN POWER) situé à l’arrière de la console sans suivre cetteprocédure. Cela pourrait entraîner la perte ou l’altération des logiciels ou des donnéesou même endommager le HDD.
• Avant de suivre cette procédure, assurez-vous que l’indicateur d’accès au HDD situé àl’intérieur de la grille d’aération avant de la console ne clignote pas.
-
12
Modification des réglages de la configurationdu système de la console PlayStation®2
Avec le HDD installé sur la console PlayStation®2, des nouvelles options (“Clavier”et “Souris”) sont ajoutées au menu de configuration du système.Les réglages du système qui étaient en place avant d’installer le HDD restent en effet.Le réglage initial pour chaque option du menu est souligné dans les instructions ci-dessous. Notez que si vous reformatez le HDD, les réglages “Clavier” et “Souris”reprendront leurs valeurs originales.
Remarque
Les options du menu de configuration du système peuvent varier selon la console utilisée. Pourdes renseignements complets sur toutes les options du menu de configuration du système,reportez-vous au mode d’emploi de la console PlayStation®2.
Modification des réglages du système
1 Sélectionnez “Configuration du système” dans le menu principal, puisappuyez sur la touche × (Entrer).Le menu configuration du système apparaît.
2 Sélectionnez l’option que vous souhaitez modifier à l’aide des touchesdirectionnelles, puis appuyez sur la touche ×.
3 Sélectionnez le réglage de votre choix avec les touches directionnelles, puisappuyez sur la touche ×.Le réglage est modifié.
Options du menu configuration du système
x Configuration de l’heureRègle l’horloge système PlayStation®2.Utilisez les touches directionnelles haut, bas et droite pour régler “mois”, “jour”,“année”, “heure”, “minute” et “seconde”, puis appuyez sur la touche ×.
Réglages optionnels de l’horloge1 Sélectionnez “Configuration de l’heure”, puis appuyez sur la touche f (Options).2 Sélectionnez le menu de votre choix, puis appuyez sur la touche ×.3 Sélectionnez le réglage de votre choix, puis appuyez sur la touche ×.
• Affichage de l’heure– Horloge à 12 heures– Horloge à 24 heures
• Affichage de la date– MM/JJ/AAAA– JJ/MM/AAAA– AAAA/MM/JJ
• Fuseaux horairesSélectionnez le fuseau horaire approprié.
• Type d’heure
-
13
FR– Heure d’hiver (heure standard)– Heure d’été
x Taille de l’écranSélectionne le mode d’affichage selon le téléviseur à raccorder.– 4:3 : sélectionnez cette option si vous raccordez un téléviseur standard à la console.– Plein écran : sélectionnez cette option si vous raccordez un téléviseur standard à la console.
Les bandes noires en haut et en bas de l’écran sont coupées.– 16:9 : sélectionnez cette option si vous raccordez un téléviseur à écran large à la console.
x Digital Out (Optical)Pour sélectionner d’émettre les signaux via le connecteur DIGITAL OUT (OPTICAL) (sortienumérique optique).– Activé : sélectionnez cette option lorsque vous utilisez un câble optique numérique (vendu
séparément) pour raccordement. Sélectionnez normalement cette option.– Désactivé : lorsque vous sélectionnez cette option, les signaux sonores ne sont pas transmis
via le connecteur DIGITAL OUT (OPTICAL).
x Sortie vidéoSi votre téléviseur, votre moniteur ou votre projecteur possède un connecteur RGB ou desconnecteurs d’entrée vidéo (Y, CB/PB, CR/PR) conformes aux signaux de sortie de la consolePlayStation®2, choisissez cette option.Lorsque vous raccordez la console PlayStation®2 à l’aide du câble AV (audio/vidéo intégrés)SCPH-10030 U fourni avec la console PlayStation®2 ou du câble S VIDEO SCPH-10060 U (venduséparément), vous n’avez pas besoin de choisir cette option.– Y Cb/Pb Cr/Pr : sélectionnez cette option lorsque vous raccordez la console à des
connecteurs d’entrée de composant vidéo.– RGB : sélectionnez cette option lorsque vous raccordez la console à un connecteur RGB.
Utilisez ce réglage uniquement pour la sortie de la PlayStation®2 et pour les logiciels auformat PlayStation®. Lorsque vous lisez un DVD vidéo, le réglage bascule automatiquementsur la sortie Y Cb/Pb Cr/Pr.
x LangueSélectionnez la langue d’affichage des écrans.– Anglais– Français– Espagnol– Allemand– Italien– Néerlandais– Portugais
-
14
Modification des réglages de la configuration du système de la console PlayStation®2 (suite)
x Souris*Réglage du bouton d’utilisation principale .– Droitier : bouton gauche de la souris.– Gaucher : bouton droit de la souris.
Réglages optionnels pour la souris1 Sélectionnez “Souris”, puis appuyez sur la touche f (Options).2 Sélectionnez le menu de votre choix, puis appuyez sur la touche × (Entrer).3 Sélectionnez le réglage de votre choix, puis appuyez sur la touche ×.
• Vitesse du curseur– Lente– Normale– Rapide
• Vitesse du double-clic– Lente– Normale– Rapide
x Clavier*Définit la configuration pour le clavier écran ou le clavier USB. (Le réglage initial correspond àla “Langue” sélectionnée dans le menu configuration du système.)– Anglais (EU)– Anglais (RU)– Français (Canada)– Français (France)– Espagnol (Espagne)– Allemand (Allemagne)– Italien (Italie)– Néerlandais (Pays-Bas)– Portugais (Portugal)
Réglages optionnels pour le clavier1 Sélectionnez “Clavier”, puis appuyez sur la touche f.2 Sélectionnez le menu de votre choix, puis appuyez sur la touche ×.3 Sélectionnez le réglage de votre choix, puis appuyez sur la touche ×.
• Délai de répétitionDéfinit un intervalle de temps avant la répétition d’un caractère lorsqu’une touche est enfoncée.– Court– Normal– Long
• Vitesse de répétitionDéfinit la vitesse de répétition d’un caractère lorsqu’une touche est enfoncée.– Lente– Normale– Rapide
* Aucun produit officiel PlayStation®2 n’est disponible à l’heure actuelle. Des produits certifiésUSB compatibles sont disponibles d’autres fabricants.
-
15
FRVérification des informations de version
Lorsque vous appuyez sur la touche f (Version) du menu principal, l’écran desinformations de version apparaît. Sur cet écran, vous pouvez vérifier les informationsde version, lancer un diagnostic automatique et configurer le Lecteur PlayStation®.
À propos de l’adresse MAC
L’adresse MAC est une adresse matérielle unique définissant l’hôte d’un réseau. L’adresse estattribuée au connecteur NETWORK (réseau) de l’adaptateur réseau (pour PlayStation®2)(vendu séparément).MAC est l’abréviation de ‘Media Access Control’ (contrôle d’accès au support).
-
16
À l’écran d’information sur la version, vous pouvez lancer le diagnostic automatiqueou configurer le Lecteur PlayStation® de la façon suivante.
x Auto-diagnosticLa console PlayStation®2 règle automatiquement les configurations de son internepour la meilleure lecture du disque possible. Toutefois, lorsque l’auto-diagnostic estréglé sur “Activé” la console effectue des réglages supplémentaires qui peuventpermettre de lire des disques précédemment illisibles.
Diagnostic– Activé– Désactivé
1 Sélectionnez “Console” à l’aide des touches directionnelles, puis appuyez sur la touche f(Options).
2 Sélectionnez “Activé” à l’aide des touches directionnelles, puis appuyez sur la touche ×.3 Insérez un disque. Ensuite, la console lance le diagnostic automatique.
Remarque
Le réglage du diagnostic automatique revient automatiquement sur “Désactivé” lorsque vousappuyez sur le bouton 1/RESET ou commencez à lire.• Un disque au format PlayStation® ou au format PlayStation®2, un CD audio ou un DVD
vidéo.
x Lecteur PlayStation®Configure le réglage du chargement de logiciels au format PlayStation®.
• Vitesse du disque– Normale : en règle générale, sélectionnez cette position.– Rapide : diminue le temps de chargement de logiciels. Selon le logiciel, cette fonction peut
être inopérante ou le logiciel peut s’arrêter brusquement. Dans ce cas, sélectionnez“Normale”.
• Textures– Standard : en règle générale, sélectionnez cette position.– Lisse : permet de lisser l’affichage lorsque vous lisez un disque au format PlayStation®. Selon
le logiciel, cette fonction peut être inopérante ou l’affichage peut être flou. Dans ce cas,sélectionnez “Standard”.
1 Sélectionnez “Lecteur PlayStation®” à l’aide des touches directionnelles, puis appuyez sur latouche f.
2 Sélectionnez le réglage de votre choix, puis appuyez sur la touche ×.
Remarque
Les réglages “Lecteur PlayStation®” reviennent automatiquement à “Normale/Standard”(réglage par défaut) lorsque vous appuyez sur le bouton 1/RESET ou mettez la console horstension.
Modification des réglages de la configuration du système de la console PlayStation®2 (suite)
-
17
FR
Utilisation du navigateur compatible HDD
Dans le menu principal, sélectionnez “Navigateur”, puis appuyez sur la touche ×(Entrer).Dans le navigateur, vous pouvez afficher le contenu du HDD et gérer les donnéesd’une memory card (carte mémoire) (8 MB) (pour PlayStation®2) o
![Download [1.10 MB]](https://static.fdocuments.us/doc/165x107/589f1bfb1a28ab9f498c3b83/download-110-mb.jpg)