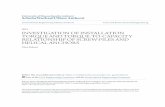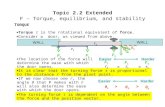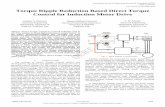Engineering & Computer Graphics Workbook · Computer Graphics Lab 2 2-8 Exercise 2.2: TORQUE SENSOR...
Transcript of Engineering & Computer Graphics Workbook · Computer Graphics Lab 2 2-8 Exercise 2.2: TORQUE SENSOR...

Engineering & Computer Graphics WorkbookUsing SOLIDWORKS 2019
Ronald E. Barr Thomas J. Krueger Davor JuricicAlejandro Reyes MSME, CSWE, CSWI
®
SDCP U B L I C AT I O N S www.SDCpublications.com
Better Textbooks. Lower Prices.

Visit the following websites to learn more about this book:
Powered by TCPDF (www.tcpdf.org)

2-1
Computer Graphics Lab 2: 2-D Computer Sketching II
ADVANCED 2-D SKETCHING In the first Computer Graphics Lab, you used some of the basic 2-D sketching capabilities of SOLIDWORKS. These first exercises concentrated on using items that were available on the sketch toolbar. You learned how to draw a Line, Circle, Rectangle, Arc, Polygon, Centerline, and Spline. You also learned how to edit the 2-D sketch using Dimensions, Trim, Mirror, Fillet, and Chamfer functions. In this Computer Graphics Lab 2, you will learn some more advanced 2-D sketching and editing features available in SOLIDWORKS. SKETCH ENTITIES MENU The sketch entities shown under the sketch tab are not the only ones available. Many of the icons have a small down arrow next to them. Each of these icons have additional options available for your use. These entities are also accessible under the Tools – Sketch Entities and are shown in Figure 2-1. Here you can find the following 2-D sketch entities:
Line Rectangle (several options) Parallelogram Slot (several options) Polygon Circle Perimeter Circle Centerpoint Arc Tangent Arc 3 Point Arc Ellipse (several options) Partial Ellipse Parabola Spline Spline on Surface Point Centerline Text
Some of these 2-D entities are more commonly used in engineering design than others, but hopefully you will have a chance to use each of them somewhere in one of your exercises.
Figure 2-1. The Sketch Entities
Menu.

Computer Graphics Lab 2
2-2
SKETCH TOOLS MENU All of the 2-D sketch editing commands are found under the Sketch Tab. In this toolbar you will find the following commands: Fillet is used to round a corner with a radius.
Chamfer is used to cut a corner at an angle.
Offset Entities is used to create a copy of a sketch entity at an offset distance from the original.
Convert Entities projects a 3D feature’s edge as a sketch entity in the current sketch.
Trim cuts away a piece of the entity.
Extend extends an entity to meet another entity.
Mirror copies a sketch element about a centerline.
Dynamic Mirror dynamically mirrors new sketch elements about a centerline. First select the entity about which to mirror and then draw the sketch entities to mirror.
Jog Line moves a piece of the line up or down in a rectangular shape.
Construction Geometry converts sketch entities to construction geometry and vice versa.
Linear Sketch Pattern creates a rectangular pattern (row X column) of identical entities (see Figure 2-3).
Circular Sketch Pattern creates a radial (or polar) pattern of identical entities around a center point (see Figure 2-4).
Align is used to align a sketch and a grid point.
Figure 2-2. The Sketch Tools Menu.
Figure 2-3. Linear Sketch Pattern.
Figure 2-4. Circular Sketch Pattern.

2-D Computer Sketching II
2-3
Exercise 2.1: METAL GRATE
In Exercise 2.1, you will design a Metal Grate. The function of a metal grate is such that many identical slots are cut through it. Instead of drawing each slot separately, you will use an advanced sketching command SOLIDWORKS to create a rectangular pattern of slots. Then you can simply extrude the sketch to create the base feature of the grate.
Start by going to your folder and Open the file ANSI-METRIC.prtdot because the dimensions of the Metal Grate are in Metric units. Immediately SAVE AS – METAL GRATE.sldprt. You will not need a grid for this exercise. Go to Tools – Options - Document Properties and click the Grid/Snap tab and make sure the “Display Grid” function is not checked (√) on, then click the OK button. Select the Front plane in the FeatureManager for the sketch plane.
From the Sketch Tab select the Sketch command to start. You will first draw two Rectangles. The first one is the large outline of the grate and the second one is the initial small rectangular slot that eventually will be patterned. Refer to Figure 2-5 and use the Dimension command to add the sketch dimensions needed. The overall size of the grate is 280 mm by 195 mm, and the (140 and 97.5) dimensions are used to center it about the origin. The small slot is 20 mm by 35 mm and is 30 mm below the top and 30 mm to the right of the upper left corner. Note: After all the dimensions are applied, the lines turn black. This means that the geometry is fully defined and constrained. Using the fillet command, add 3mm fillets to the four corners of the small rectangle.
Figure 2-5. The Beginning Dimensions for the Metal Grate Centered at the Origin.

Computer Graphics Lab 2
2-4
Now select the Linear Sketch Pattern command in the Sketch toolbar or the menu Tools; select Sketch Tools and then click on Linear Pattern. The “Linear Pattern Repeat” PropertyManager is automatically displayed. In the Entities to Pattern selection box select the lines and fillets of the small rectangle. The settings for this rectangular Pattern operation are shown in Figure 2-6 below. “Direction 1” is horizontal and will have 6 instances. The horizontal spacing is 40 mm and the angle is 0 degrees. To activate “Direction 2” change the number of instances to 3. You will then be able to change the vertical spacing to 50 mm and the angle to 270 degrees. Notice that as you change the options a Preview of the pattern is shown. You should now have a 6 x 3 pattern of slots. You will have to select the Reverse Direction
option in the Direction 2 section to the left of the Y-axis button to reverse the pattern’s direction. Your pattern preview should look like the image in Figure 2-7. When finished, click the OK button to complete the pattern.
From the Features Tab select Extruded Boss/Base, enter the following parameters and click OK to finish:
Type of Extrusion = Blind Distance 1 = 5 mm
You will now have the base solid model of the grate, as shown in Figure 2-8 in a Trimetric view. The next step for the Metal Grate is to add a lip to the metal grate in order to provide a support when attached to the wall air duct. Click on the front surface of the Metal Grate. It should highlight blue. Then select the Sketch tab and click on the Sketch Command to add a new sketch. You have already drawn the outer rectangular profile, so you will borrow from it for the outer edge of the lip. From the Sketch tab select the Convert Entities
command. The outer lines are projected as sketch entities into your active sketch. Notice that they are all black lines since the geometry is already defined.
Figure 2-6. The Linear
Sketch Pattern PropertyManager.
Figure 2-7. Linear Sketch Pattern Preview.

2-D Computer Sketching II
2-5
Now select the top converted line (it turns cyan) and then select the Offset Entities command. Enter the offset dimension of 15 mm and make sure the Select Chain option box is selected. If the 15 mm offset is previewed on the outside, select the Reverse option box so the offset is inside of the original lines and then click OK to create the offset, as shown in Figure 2-10. Also, notice that the offset command places a small 15 mm dimension on your sketch to indicate the offset value. You could now double-click on the dimension, enter in a new dimension value, and change the offset to a new value. But for now leave it at 15 mm. Add a 5mm Fillet to the inside corners of the offset pattern as shown in Figure 2-10. Before you Extrude the sketch, you may want to change to an Isometric view in order to see which direction you are extruding. From the Features tab select Extruded Boss. In the Extrude PropertyManager enter the following parameters:
End Condition = Blind Distance 1 = 5 mm
Click OK to complete the boss.
Figure 2-8. The Base feature of the Metal Grate.
Figure 2-9 Offset Entities PropertyManager.
Figure 2-10. Converting the Front Edges, Offsetting them 15 mm and Filleting the Inside Corners with a 5mm radius.

Computer Graphics Lab 2
2-6
Now you need to add four attachment holes to the corners of the grate. Select the face of the last extrusion (it will turn blue). From the Sketch Tab select the Sketch command and draw a Circle in the upper left corner. Use the Dimension values supplied in Figure 2-11 for the circle diameter (8 mm) and position from the corner (9mm x 9mm). Now draw three more Circles in the other three corners. Dimension them to have the same diameter (8) and same relative position (9 x 9) from each corner. Or, now that you are an expert with a rectangular array, use the Linear Sketch Pattern command instead. If you use this command, then the horizontal distance of the 2 items is 262 mm and the angle is 0 degrees. The vertical distance of the 2 items is 177mm and the angle is 270 degrees. Either way, when you are finished you should have circles at the four corners and click OK to finish the Linear Pattern.
Change the model orientation to a Trimetric view. From the Features tab select Extruded Cut. Set the end condition type to Through all and click OK to finish. The four corner attachment holes are now created on the grate.
The part is now complete, and you can view the lip feature more clearly by using the Rotate View command as shown in Figure 2-12.
If you would like to change the color of your model, right click on the model name in the FeatureManager tree and select the Appearances command in the context toolbar. You can then assign any color you wish to the model.
Return to a Trimetric View of your part as shown in Figure 2-12. You should now save your model. Pull down File, select Save As,
Figure 2-11. The Dimension Values for the Small Holes.
Figure 2-12. The Final Design of the Metal Grate in a Trimetric View.

2-D Computer Sketching II
2-7
type in the part name METAL GRATE.sldprt, and then click Save. Open your copy of TITLE BLOCK – METRIC.drwdot and immediately SAVE AS – METAL GRATE.slddrw. Now insert the Trimetric Metal Grate view into your Title Block template and Print it (see Figure 2-13). Print a hard copy to submit to your lab instructor.
Figure 2-13. The Metal Grate Trimetric View on a Title Block Drawing Sheet.

Computer Graphics Lab 2
2-8
Exercise 2.2: TORQUE SENSOR
In Exercise 2.2 you will design a Torque Sensor casing. Since it is a cylindrical (axis-symmetrical) object, you will use some of the advanced editing features like circular pattern. Go to your folder and Open the file ANSI-INCHES.prtdot, and immediately SAVE AS – TORQUE SENSOR.sldprt. Select the Tools, Options, Document Properties menus and Select “Grid/Snap.” Make the following settings on this menu: “Major grid spacing” = 1.00, “Minor lines per major” = 4. Also go to System Snaps and make sure “Display Grid” and the “Snap” functions are selected, then click the OK button. Make sure the Units are in Inches. Then click OK.
The circular features of the Torque Sensor are on the top and bottom surfaces. But the main body is also round and can be created by a 360 degrees solid of revolution using a sketch drawn in the Front plane. Select the Front plane in the FeatureManager tree. From the Sketch Tab select the Sketch command and the sketching grid appears with minor grids spaced every 0.25 inches. Also make sure you are viewing the model from the Front view orientation.
First draw a Centerline vertically through the origin. Next, use the Line tool to sketch the closed sketch shown in Figure 2-14. This sketch will generate a part that is 2.50 inches tall and 4.00 inches in diameter at the top and bottom of the part.
From the Features tab Select the Revolved Boss/Base command. Make sure that the centerline is selected for the Axis of Revolution. Enter 360° to make a full revolution and click OK to complete the revolved boss. The cylindrical base is shown in Figure 2-15 in an Isometric view.
The next step is to create a circular pattern with eight holes around the edge in a bolt circle on the top surface of the part.
Figure 2-14. The sketch for the Revolved base feature.
Figure 2-15. The Base Part after the Revolution.

2-D Computer Sketching II
2-9
Figure 2-17. The “Circular Pattern” Menu to Create the Bolt Circle
Holes.
Select the top face of the part and it should highlight blue. Also change to a Top view orientation. Select the Sketch command. Draw a Circle that is 3.25 inches in diameter, and activate the “for construction” option in the PropertyManager. Then draw a horizontal construction line from the origin to the right side of the construction circle. The intersection of these two entities defines the center of the first of eight holes, thus resulting in a radius of 1.625. Or you can go to the Document Properties menu and on the Grid/Snap tab change the “Minor lines per major” value to 8, thus resulting in a one-eighth inch grid. Also on the Units tab change the decimal places to 3. Click OK and the grid should now be updated to the new values. Now locate the center of the first Circle on the grid and draw it with a diameter of 0.25. Use Figure 2-16 to aid you. Select the circle (it should highlight blue). From the drop-down menu in the Linear Sketch Pattern select the Circular Sketch Pattern command. The “Circular Pattern” PropertyManager is displayed on the left. Referring to Figure 2-17, set the parameters for the circular pattern. The “Radius” is 1.625 from the center (0,0). The “Step Number” is 8 for a “Total angle” of 360°. Make sure the “Equal spacing” option is selected, and click OK to finish. You now have a bolt circle of 8 holes as shown in Figure 2-16. You are now ready to cut these holes through the entire model. Switch to the Shaded model mode and change to an Isometric view orientation to better visualize the next operation. From the Features tab select the Extruded Cut command. In the “Cut Extrude” PropertyManager select the Through all end condition and click OK to make the cut extrusion all the way through the model. Use the Rotate View
Figure 2-16. Sketching the First Circle and Executing
a Circular Array of Eight Holes.

Computer Graphics Lab 2
2-10
Figure 2-18. The Finished Model of the Torque
Sensor in an Isometric View.
command to verify the holes were cut all the way through the bottom of the model. The model is complete as shown in Figure 2-18. If you would like to change the color of your model, right click on the model name in the FeatureManager tree and select the Appearances command from the context toolbar to assign any color you wish to the model. You should now save your model. Pull down File, select Save As, type in the part name TORQUE-SENSOR.sldprt, and then click Save. Open your TITLE BLOCK – INCHES.drwdot and SAVE AS: TORQUE SENSOR.slddrw. Now insert the shaded Isometric view of the Torque Sensor into your Title Block drawing sheet that was created in Chapter 1 and Print it for your instructor (see Figure 2-19).
Figure 2-19. The Torque Sensor Shaded Isometric view on a Title Block Drawing
Sheet.

2-D Computer Sketching II
2-11
Exercise 2.3: SCALLOPED KNOB In Exercise 2.3, you will design a Scalloped Knob that has some complicated geometry around its edges. This particular knob design will be a hexagon type. Since the hexagonal features are equally spaced around the center of the knob, you can use a circular pattern. Start by going to your folder and Open the file ANSI-INCHES.prtdot and immediately SAVE AS – SCALLOPED KNOB.sldprt. Go to TOOLS – OPTIONS – DOCUMENT PROPERTIES and change the UNITS to three decimals. Select the Front plane for the sketch. Then start a new Sketch. Complete the initial geometry of the sketch according to Figure 2-20. Using the Line tool, draw two vertical lines and cap them off with a horizontal line that touches their top ends. Fillet the top two corners with a 0.10 radius. Use the Dimension tool to define the geometry by adding the dimensions shown in Figure 2-20. Add the dimensions referenced to the origin. When the geometry is defined, all lines turn black. Now make a circular pattern to form a hexagonal layout. From the Linear Sketch Pattern drop-down menu select the Circular Sketch Pattern command. When selected you will see the Circular Sketch Pattern PropertyManager. Set the “Step Number” to 6 with a “Total angle” of 360°. Make sure the “Equal spacing” option is selected. Activate the “Entities to Pattern” box and select the three straight lines and the two fillets and click OK to finish. You now have a pattern that is the first step of the sketch for the knob outline. Notice that some of the lines may overlap as can be seen in Figure 2-21. You may want to trim the intersecting lines; however, that is not necessary to complete the remainder of the exercise.
Figure 2-20. The Initial Knob Geometry.
Figure 2-21. The Sketch after completing
the Circular Pattern.

Computer Graphics Lab 2
2-12
Next, you will add a fillet to the six sharp inner corners to create the scallop effect. Select the Sketch Fillet command and enter the fillet radius as 0.45 in the PropertyManager. Now select two intersecting lines. A large 0.45 radius is added and a dimension is attached to show the fillet value. Repeat this filleting process on the remaining five sharp inner corners. When you are finished, your sketch should look like Figure 2-22. From the Features tab select Extruded Boss/Base. Extrude the sketch using the Blind end condition to a depth of 0.375 inches. Click OK to finish the operation. When finished, change the to a Trimetric view orientation as shown in Figure 2-23. You now can finish the part by adding the attachment base. Select the front face and change to a Front view orientation. Select the Sketch command and draw a Circle, centered at the origin. Dimension the circle to be 1.125 inch in diameter. Now draw a Hexagon at the origin. Check Inscribed Circle and set the diameter to 0.625 inches. From the Features tab select the Extrude command. Change to an Isometric view for better visibility when making an extrusion of any kind. Extrude the sketch to a Blind depth of .75 inches away from the front face. Change to a Dimetric view orientation to see the inside of the hexagonal hole. From the Features tab select the Fillet command and set the radius to 0.05”. Select the edges of the first extrusion with the 0.45” radius and the edge connecting the first extrusion with the second one to remove the sharp edges of the knob and click OK to finish. If you would like to change the color of your model, right click on the model name in the FeatureManager tree and select the Appearances command from the context toolbar to assign any color you wish to the model. Now save your model to your designated folder. Pull down File, select Save As, type in the part name SCALLOPED KNOB.sldprt, and then click Save. Open your TITLE BLOCK – INCHES.drwdot and immediately SAVE AS – SCALLOPED KNOB.slddrw. Now add a shaded Trimetric view of the Scalloped Knob onto your Title Block drawing sheet created in Chapter 1 (see Figure 2-26).
Figure 2-22. The Finished Sketch after
Filleting Six Sharp Inner Corners.
Figure 2-23. The Extruded Sketch.

2-D Computer Sketching II
2-13
Print a hard copy to submit to your lab instructor.
Figure 2-24. An Isometric View of the
Dimensioned Sketch.
Figure 2-25. A Shaded Model view of the
Scalloped Knob.
Figure 2-26. The Scalloped Knob Shaded Isometric view on a Title Block
Drawing Sheet.

Computer Graphics Lab 2
2-14
Exercise 2.4: LINEAR STEP PLATE In Exercise 2.4, you will design a Linear Step Plate used for linear motion control in machinery. There are a lot of holes on this plate, and you will find the linear pattern and mirror commands to be quite helpful. Start by going to your folder and Open the file ANSI-INCHES.prtdot; immediately SAVE AS – LINEAR STEP PLATE.sldprt. Select the Right Plane, change to a Right view orientation for better visibility and add a new Sketch. Draw a vertical centerline through the origin. Go to TOOLS – Sketch Tools, and Select Dynamic Mirror. Now sketch the right half of the profile shown in Figure 2-27. Each line drawn on the right side of the centerline will be duplicated on the left. Use the Dimension command to define the geometry by adding the dimensions shown in the Figure 2-27. From the Features tab select Extruded Boss/Base. On the “Base Extrude” PropertyManager set the extrude parameters as shown in Figure 2-28: Direction 1: Blind, 4.2000 in. Direction 2: Blind, 4.2000 in. OR Extrude the Sketch 8.4” using the MID-PLANE end condition. Notice that you can preview this operation in an Isometric view on the screen. Click OK to complete the extrusion in two directions. The base part looks like Figure 2-29.
Figure 2-27. The Sketch for Extruding the Base Part.
Figure 2-28. Extruding the Sketch in Both Directions.

2-D Computer Sketching II
2-15
Now you will create some holes. Select the top surface of the small step on the front side (see Figure 2-29). It should highlight blue. In a Top view, select the Sketch command and draw a small Circle on the surface as shown in Figure 2-30. Use the Dimension tool to add the three dimensions given to define it:
Diameter = 0.300 From center origin = 1.125 From center origin = 3.000
Now create a Linear Sketch Pattern. Select the circle (it should turn cyan). Select the Linear Sketch Pattern from the Sketch tab. The “Linear Pattern” PropertyManager is displayed. Enter the following parameters and click OK:
Direction 1: Number = 6 Spacing = 1.2000 Angle = repeat to right side
Direction 2: Number = 1
You should now have six circles on the front step surface. You need to add six more circles to the back step surface. You can mirror them.
Draw a horizontal Centerline across the origin (Note the “—“ symbol on your cursor means horizontal). Select the Mirror sketch command and the mirror PropertyManager is shown. For the “Entities to Mirror,” select the six circles just created with the Linear pattern and in the “Mirror About” box select the centerline drawn through the origin and click OK to finish. The selected items will be mirrored about the centerline, as shown in Figure 2-31.
Figure 2-29. The Extruded Base Part.
Figure 2-31. Linearly Repeating and Mirroring the Circles.
Figure 2-30. Drawing the First Circle.

Computer Graphics Lab 2
2-16
From the Features tab select Extruded Cut. Use the Through All option and click OK to finish. You have now drilled the small holes all the way through the plate’s steps. You now need to bore some counterbore holes a quarter of the way down the small through holes. Note: This design feature is called a “Counterbore” and SOLIDWORKS has a special “Wizard” that can create it. However, we will leave that “Wizard” for a later lab. Select the top surface of the front step again. Sketch a Circle on that surface. Then add a relation to make the circle concentric with the hole beneath it (the diameter is .60). Now repeat the exact same process as before to get the twelve circles for the counterbore holes.
o Select the new circle. o Add a Linear Pattern to get the front 6 circles at 1.20 inches apart in Direction 1. o In Direction 2 increase the instances to 2 at a distance of 2.25 inches.
From the Features tab select Extruded Cut. Use the Blind option to a depth of 0.125 inches into the material and click OK to finish. You now bored the counterbores into the plate’s two steps, as shown in Figure 2-33 in a Rotated View. Note: Sometimes you might make a mistake with a FEATURE operation like this one. You can simply right mouse click on its name in the FeatureManager and select Edit Feature from the context menu. See Figure 2-34.
Figure 2-33. The Model with Counterbores.
Figure 2-32. Creating the Circles for the Counterbores.
Figure 2-34. Edit Feature.

2-D Computer Sketching II
2-17
The next design requirement is to create four holes on the top of the plate. Change to a Top view and select the top surface to Sketch on. Draw the first Circle with the Dimension values given in Figure 2-35. Use a Linear Pattern operation to get a second circle 1.2000 inches from the first circle. Draw a vertical Centerline through the origin
(a | appears on the cursor). Then Mirror the two circles. This results in four circles as shown in Figure 2-35. Change to an Isometric view for better visibility. From the Features tab select Extruded Cut. Use the Through All option and OK to finish. You now drilled the small holes all the way through the thick part of the plate. Select the top surface again and begin a new sketch. You will now add two counterbore slots. Select the Slot command from the sketch tab and use the straight slot type. Select the center of the left circle on the top face and the one immediately to its right. This will make the slot concentric with the two circles to the left of the center. You can use an identical process to sketch the slot to the right of the center. Dimension the arcs of both slots to have a Radius of .40. Then add a Cut Extrude feature with a Blind depth of 0.250. These counterbore slots are shown in Figure 2-37. To finish the step plate add a chamfer to the three horizontal edges on both ends of the model. From the Features tab and under the pull-down Fillet command, Select Chamfer. Set the chamfer value to .125, then select the three top horizontal edges of the ends of the step plate and the two long edges of the top surface. Click OK to complete the exercise. In the FeatureManager Tree, Right click on Edit Material, expand the Copper Alloy materials category and assign Brass to the Linear Step Plate.
Figure 2-35. Creating the Holes in the Top Surface.
Figure 2-37. The Completed Linear Step
Plate.
Figure 2-36. The Four Through Holes in
the Top Surface.

Computer Graphics Lab 2
2-18
The part is now finished. Return to an Isometric view of the finished part as shown in Figure 2-37. Pull down File, select Save As, type in the part name LINEAR STEP PLATE.sldprt, and then click Save. Open your TITLE BLOCK – INCHES.drwdot and immediately SAVE AS – LINEAR STEP PLATE.slddrw. Now insert the shaded Isometric Linear Step Plate view onto your Title Block drawing sheet created in Chapter 1 and Print it (see Figure 2-38).
Figure 2-38. Linear Step Plate on the Title Sheet.

2-D Computer Sketching II
2-19
SUPPLEMENTARY EXERCISE 2-5: FLANGE Build the following model using the Revolve and Circular Pattern commands learned in Unit 2. Add the sketch for the Revolve feature in the Top Plane using the grid divisions as a guide. Add it on a Title Block drawing and name it “FLANGE.”
ASSUME THE GRID DIVISIONS TO BE 0.50 INCHES.

Computer Graphics Lab 2
2-20
SUPPLEMENTARY EXERCISE 2-6: STEEL VISE BASE
Make a model of the figure below using the commands learned in Unit 2. Insert it onto a Title Block drawing and name it STEEL VISE BASE.
ASSUME THE GRID DIVISIONS TO BE 0.25 INCHES.




![Torque Converter Voith Torque Converter[1]](https://static.fdocuments.us/doc/165x107/55cf992e550346d0339c0bc5/torque-converter-voith-torque-converter1.jpg)