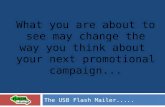EndUser Register 20181119 - Delta Solar Solutions
Transcript of EndUser Register 20181119 - Delta Solar Solutions
Download App
Recommended Inverter Setting Procedure Turn on AC power → Turn on DC power after completing all steps → Inverter will connect to grid.
User & Plant Register for Cloud1. Start APP, select the language first.2. Click “Create account” to do register.3. Fill in personal information and select “Yes” to use cloud, then click “Get” button and allow APP to use you location information to get GPS location. (pw: 8~16 characters, should contain English character and digit)4. Click “REGISTER” to proceed.5. The APP will ask to connect the inverter.
Connect to Inverter and Setting
Initial Setting -> Terms -> Change Wi-Fi password1. Please set inverter ID and gird code.(if installer have done this part just click “Set” to next step)2. Users need to click on the check box before clicking “OK” button.3. Change inverter’s password. (The APP fill in user's password automatically.)
Choose SSID :Delta-serial number
Enter default password :DELTASOL
MyDeltaSolar
GET STARTED
Register
Delta-O1W14800005W0
Delta-O1W14800005W0
1
2
Settings Settings
CHOOSE A NETWORK...
CHOOSE A NETWORK...
3 4 5
iOS system: Please search “MyDeltaSolar” in App store.
Android system: Please search “MyDeltaSolar” in Google Play.
QR Code: Please scan the QR code to MyDeltaSolar cloud.
The setting procedure for connecting to inverter with mobile device:1. Search and choose inverter’s SSID (Delta-serial number). e.g. SSID: Delta-O1W14800005W0. If the inverter is connected to the cloud, SSID: Delta-O1W14800005W0-ID (1~30).2. Enter the default password “DELTASOL” to get inverter connected.
1 2
4
31
Taiwan
Delta
8-16 characters ( Aa-Zz ; 0-9 )
your email
Network
CONNECT TO INTERNET
OK
The network has already been connected to
MyDeltaSloar cloud successfully.
CONNECT SUCCESS
Network
CONNECT TO INTERNET
Scan External Network -> Choose Available Wi-Fi Network -> Connect to Cloud4. Users have to click on the scan button.5. After click “Scan” button, then choose an available Wi-Fi network. Please fill in the Wi-Fi’s password, then click “Connect” button.6. After click “OK” button, inverter is connecting to MyDeltaSolar cloud. (It will takes around 15 to 20 seconds)7. When “CONNCET SUCCESS” shows up then click “OK” to proceed.8. Check and agree the declaration then Click “OK” to proceed.9. Cloud data upload is only refreshed every 5 minutes.
Add Inverter (if the site has two inverters or above)10. please click to add inverter.
11. Pop-up message box with add inverter and new plant.
Then please click “Add Inverter” column to “Add Inverter” page.
12. After click “Set” button, and search/ choose inverters’ SSID (refer to “Connect to Inverter And Setting”).
4
Delta
Cloud10
Network
7
Network
Cloud Add Inverter
INVERTER INFORMATION
OK
Inverter is connecting to MyDeltaSolar cloud. Normally,
it will take around 15 to 20 seconds depends on your
Internet quality. If you can see your site in the next page,
it means your inverter already connected to MyDeltaSolar
cloud successfully.
If not, please connect App to inverter and do the setup
again. If still not working, please contact with your local
installer or Delta Electronic Inc customer service.
5
CONNECT TO INTERNET
You must need a MyDeltaSolar account in order to use our
cloud services. Delta may collect your personal data and
protect your privacy when you use MyDeltaSolar service. By
using MyDletaSolar service, you agree that Delta can use such
data and monitor your inverter’s status if necessary. In some
case, Delta employees, authorized contractors or agents may
need to use your account to analyze any issue and problem
you have while using Delta solar inverter or service. We restrict
access to personal information to Delta employees,
contractors and agents who need to know that information in
order to process it for us, and who are subject to strict
or terminated if they fail to meet these obligations.
I had read and agree this declaration.
Use MyDeltaSolar Service terms and conditions :
CONNECT TO INTERNET
6
8
Plant 11
0.1 kWh
9Cloud
Add Inverter
New Plant
11 12
Australia
*Please kindly note, if you want to change installer settings. You have to apply an installer account, please contact your local dealer or Delta.
Delta
Delta