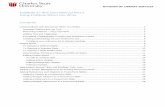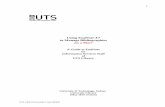EndNote X7 Fall 2013
-
Upload
hubbardd -
Category
Technology
-
view
4.583 -
download
6
Transcript of EndNote X7 Fall 2013
9/2/2013
1
A Step-by-Step Guide to EndNote X7
David E. Hubbard
September 3, 2013
1
Table of Contents
Section Slide Number
Introduction 3
Where to Get Your Free Copy of EndNote 4
Create New Library 5
Select Style 6
Edit Style 9
Select Journal List 16
Download and Import References from Web of Science 22
Using Cite While You Write to Add References to Your Paper 30
Setting Up Full-Text Access from EndNote 38
Attach a File to an EndNote Record 44
Attach a Figure to an EndNote Record 49
Insert a Figure into a Word Document 51
Creating an Independent Bibliography 54
Saving and Sending EndNote Files 56
2
9/2/2013
2
Introduction
• EndNote X7 Software allows you to manage and build bibliographies. It also takes citations downloaded from databases and converts them into a consistent format that matches almost any bibliographic style you might need. The Cite While You Write feature allows you to effortlessly transfer citations from your EndNote library into a Word document. When you finish your paper, your reference list and bibliography will be done.
• This brief guide is intended to introduce the basic features of EndNote X7. There is generally more than one way to accomplish most tasks within EndNote. As you use EndNote you will determine the most efficient way to use the various features.
3
Where to Get Your Free Copy of EndNote
Texas A&M University students, faculty and staff can obtain a free copy of EndNote X7 for personal use through the Computing and Information Services (CIS) website. Go to Academic Software Sales https://software.tamu.edu to order your copy. After placing the order, CIS will send a zipped file containing the EndNote program to install on your computer. Additional Training Resources Thomson Reuters offers a number of EndNote tutorials, including How to Use EndNote in 7 Minutes, Importing PDFs, and Cite While You Write. http://endnote.com/training. There is a EndNote Help manual (478 pages) included in the download of the program. The manual is located in your EndNote folder (Program Files -> EndNote X7 folder).
4
9/2/2013
3
Create New Library
Important: Keep the library you want to use open so records will go into it when you import. EndNote does not ask which library you want to use.
1. Decide where to save it. I use My Documents.
2. Give your library a name and click “Save.”
NOTE: If you do not give the library a name, EndNote will give it a generic name.
5
Select Style
To select the style for your references or bibliography, use the drop down menu and choose “Select Another Style.”
6
9/2/2013
4
Browse the list with the scroll bar or use the Quick Search to search by style name.
7
1. Select your desired style and click “Choose.”
2. Click “x” to close window.
8
9/2/2013
5
Edit Style
1. To edit the style for your references, click “Edit.”
2. Click “Output Styles”
3. Click “Edit Accounts Chemical Res” or the name of the style your want to edit.
9
Select what you want to edit. Under Bibliography is Templates, which governs what parts of the reference are shown (e.g., whether the article title or issue number are included or not) in the list of the references. Layout governs aspects such as indentation, numbering, how reference wrap around onto subsequent lines in the references.
10
9/2/2013
6
No edits are needed to the journal template.
To edit a style, place your cursor where you want to add a field or edit the style.
Clicking on the “Insert Field” button gives you a list of fields that can be inserted.
11
If you need to change the indentation or other aspects of the reference layout, use “Layout” under Bibliography.
In this case, the indentation and parenthesis around the Bibliography Number will be removed from the layout. See next slide for those edits.
12
9/2/2013
7
The layout has been edited. The indentation and parenthesis around the Bibliography Number have been removed.
Change the Hanging Indent to “All paragraphs.” This change will cause the reference to align when the text wraps onto subsequent lines.
13
1. Select “Journal Names”
2. Select “Abbreviation 1”
3. Use the “x” to close window.
14
9/2/2013
8
Click “Yes” to save changes.
When asked, give your edited style a different name so it will be saved. Then be sure to select the modified style.
If your edited style name is not listed in the list of styles, got to Edit/Output Style/Open Style Manager and put a check beside your edited style. Then using the “x” to close the window. The edited style should then appear.
15
Select Journal List
1. To import a list of journal title abbreviations, click on “Tools.”
3. Select “Journals Term List”
2. Select “Open Terms Lists”
16
9/2/2013
9
1. Select “Journals”
2. Select “Import List”
17
1. Navigate to your EndNote folder. This is often located in your Program Files.
2. Select “Terms Lists” and Click “Open.”
18
9/2/2013
10
Select the journal abbreviation list for your subject and click “Open.”
Note: You can import journal abbreviation lists from other sources provided they are text files.
19
Click “OK” to complete the import process.
20
9/2/2013
11
1. Click “Terms” to see journal titles and abbreviations.
2. Click “Close”
21
Download and Import References from Web of Science
1. Select “Databases”
2. Enter the name of the database.
22
9/2/2013
12
Click “View Online” to open Web of Science
23
1. Enter search terms: “liquid alkanes*” and biomass
2. Check the citation databases you want.
3. Click “Search”
Note: You can limit your search to a particular journal, year(s), etc.
24
9/2/2013
13
1. Select the citations you want to export to EndNote. Select specific citations (preferred method), all citations on the page, or a range of citations (e.g., 1-48).
2. Click drop down menu and select “EndNote.”
3. Select “Author, Title, Source, Abstract “
4. Click “Send”
25
If prompted, select “EndNote” and click “OK.”
26
9/2/2013
14
Occasionally you might see the following message, just click “Send” as indicated.
27
Click once on a citation to preview.
28
9/2/2013
15
A double-click on a citation opens the record. In addition to being able to view the entire record, it can be edited and augmented.
Click the small black “x” to close the record or use File/Close Reference.
29
Using Cite While You Write to Add References to Your Paper
1. Open the EndNote library that contains the references you wish to cite.
2. Start Word and open the paper you are writing. Click the EndNote tab.
3. Position the cursor in the text where you would like to place the citation.
4. On the EndNote tab, click “Insert Citation” and then select “Find Citations.”
30
9/2/2013
16
1. Enter the search term(s)
2. Click “Find” 3. Select the citation to insert
4. Click “Insert”
31
1. Be sure you are using the correct style, especially if you modified the default style.
2. The in-text citation was inserted. Superscript number for ACS.
3. The reference was formatted for the style selected.
Note: If the journal title is not abbreviated, you may need to manually edit or add the abbreviation (Tools/Open Term Lists/Journals Term List).
32
9/2/2013
17
Use “Bibliography” to change the spacing between the citation number and the citation.
33
1. To insert a citation from EndNote, identify and highlight the citation(s). Note: Remember to place the cursor where you want the citation to go in your paper before the next step.
2. Click the insert button.
34
9/2/2013
18
Note: To edit or delete a citation, use the “Edit & Manage Citation(s)” tool.
1. Place your cursor in the Word document.
2. Click “Edit & Manage Citation(s)” to open the editing window.
35
You can make changes to your citations here. In this case, we will remove the first citation by clicking “Remove Citation” and then click “OK.”
36
9/2/2013
19
Note: The first citation was removed and subsequent citations were renumbered.
37
Setting Up Full-Text Access from EndNote
Click “Preferences” from the “Edit” menu.
38
9/2/2013
20
1. Click “Find Full Text”
2. If needed, check “OpenURL” box and change “OpenURL Path” to: http://lib-ezproxy.tamu.edu:2048/login?url=http://linkresolver.tamu.edu:9003/tamu
3. If needed, change “Authenticate with” to the following: http://lib-ezproxy.tamu.edu:2048/login
4. Click “OK”
39
1. Click “URLs & Links” 2. Delete “?sid=ISI:WOS&” and have the new start be “?aufirst=AUFIRST…”
4. Click “OK”
40
9/2/2013
21
Selecting “References”, “URL” and then “OpenURL Link” will result in EndNote searching for the full-text via the Libraries’ e-Journals search. Selecting “Open URL” will link you back to the source for the record (if a URL is present). In this case, it links to the record in Web of Science.
41
Selecting “References” and then “Find Full Text” will result in EndNote searching for the full-text and attaching the pdf to the record in your EndNote library.
42
9/2/2013
22
43
Attach a File to an EndNote Record
To attach files to an EndNote record, click “References”, “File Attachments”, and then “Attach File.”
44
9/2/2013
23
1. Navigate to the file that you want to attach and select.
2. Click “Open” and the file will attach.
45
Note: You can also drag and drop a file into an EndNote record and it will be automatically inserted into the proper field.
File attachments can be opened by double-clicking on the pdf. You can have up to 45 file attachments per record. Records with file attachments have a paper clip icon beside the entry.
When closing the EndNote record, it will ask if you want to save since the record has been edited. Select “Yes” to save the record with the pdf.
46
9/2/2013
24
To attach a figure/image to an EndNote record, select the record and then click “References”, “Figure”, and “Attach Figure.”
47
Browse to find your figure/ image by clicking “Choose File…”
48
9/2/2013
25
Attach a Figure to an EndNote Record
1. Browse to figure/image you want. In this case, I browsed to my desktop and selected an image from the article I saved earlier.
2. Click “OK”
49
Figure was attached.
Enter a caption to aid in finding the figure later.
50
9/2/2013
26
Insert a Figure into a Word Document
2. Position the cursor in the Word document.
1. Open the EndNote library that contains the figure.
3. Click “Insert Citation” and then click on “Insert Figure.”
51
1. Enter the name of the figure (i.e., caption) 2. Click “Find”
2. Once the figure is located, highlight and then click “Insert.”
52
9/2/2013
27
The figure and caption have been inserted into the document.
53
Creating an Independent Bibliography
1. Select the style you want from the drop down menu.
2. Select the citations you want. Hold down the Ctrl button to select multiple citations
3. From the “Edit” menu, select “Copy Formatted” to copy the citations to the clipboard.
4. Open a Word document and place the cursor where you want the citations to appear. Then Paste using (Ctrl+V) to create the bibliography.
54
9/2/2013
28
Example of an independent bibliography. Use standard Word commands to edit. For example, use the Ruler to adjust the hanging indent or Paragraph to adjust the spacing between citations.
55
Saving and Sending EndNote Files
Note: An EndNote library consists of two files. To save or send your EndNote library you must save or send the two files together. You can use the “Compressed Library” to ensure the two files are saved and send together.
56































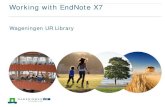



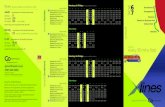

![Managing a Bibliography with EndNote X7 · 4 Managing a Bibliography with EndNote X7 2 Collect references Press [Ctrl+S], or go to the File menu and choose Save, to save the changes](https://static.fdocuments.us/doc/165x107/5e3ee7bfcc604d60b6692a7a/managing-a-bibliography-with-endnote-x7-4-managing-a-bibliography-with-endnote-x7.jpg)