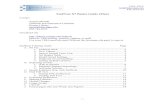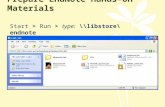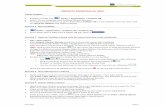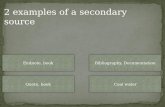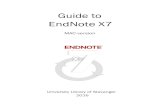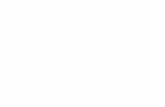EndNote Primer
-
Upload
edwards-campus-of-the-university-of-kansas -
Category
Education
-
view
10.197 -
download
5
description
Transcript of EndNote Primer

Begin research with EndNote
• Use EndNote for bibliographies and citations
• EndNote organizes citations from journals, books, websites, databases, government documents and most of what you want to cite.
• EndNote software is free to graduate students, faculty and staff at KU 2

3
If you already have EndNote on your computer and want to begin using this program, please proceed to Using EndNote (#40). Continue to next slide for installation instructions.

4
How to get it?
http://technology.ku.edu/software

6
NOTE: If this is the first time you have downloaded software from the KU Software Store, you will need to install the Secure Download Manager.

7

8

9

11
Graduate students, faculty, retired faculty and staff can download EndNote at no cost through KU’s Web store to use on KU-owned and personal computers.

12

13

14

15

16

17

18
Find the Download file folder and double click on the sdm_em.msi file to activate

19

20

21

22

23

24

25

26
The .SCX file has downloaded to your Download folder. Find it and double click to finish the process.

27

28
NOTE: If you have downloaded EndNote to one computer and want to download it to another computer you will get the following message (text in red) when on the next computer. Select “Your Account” from the top right of the screen where you get the message.
Follow the directions on the “Your Account” screen and download your next copy of EndNote. You can download EndNote this way wherever you need to work.

29

30
NOTE: You may get to this point and see and using different screen prompts. There seems to be serveral options that get you to the finish-line of installing the Secure Download Manager.
Remember, this process needs to be done only once. It is the installer for all the software programs available at the KU Software Store.
Now, for EndNote

31
I already had EndNote on my computer which meant I was to “Modify” my copy.

32

33

34

35

36

37

38
And, allow Thompson to download into your computer from the Internet.
That’s it! You will find EndNote in your All Programs file on your PC.

Trouble with the EndNote installation? The IT helpdesk helped me out, big time!
IT Customer Service Center [email protected] 785-864-8080
39

1 After EndNote installs, Restart your computer 2Click EndNote Program to launch EndNote
3Create Your EndNote Library
To go back to installation, click HERE
40
Using Endnote for the first time

CreateYour EndNote Library
41

42
Tip: From the EndNote toolbar, select style drop down menu and select the citation format you will be using in your paper (APA, MLA, Chicago, etc.)—this is changeable.

43
Note: Select Citation StyleNote: The style you select can be changed at any time

44
Tip: You can add references manually into your EndNote library for items that were not downloaded through a database or Google. To do this: click References on the EndNote toolbar and select New Reference.

45
Tip: The library can be subdivided into “Groups.”
Select Groups on the EndNote toolbar and Create Group.
Then you can drag and drop (or right click on the individual reference) and Add to whatever group or subgroup you have established.

46
Keyword search the references in your library

47
You can add your own words in this Keyword category on each Reference in the EndNote Library. These are the keyword terms that can be searched.

Researching and
Exporting References
from Databases
48

49
The most efficient way to find articles is to search the Libraries Databases from the Libraries homepage http://www.lib.ku.edu)

1. Open EndNote library
2. Open KU Libraries Homepage
http://www.lib.ku.edu
3. Click Articles and Databases
4. Select an individual database
Note: if you would like a refresher on literature searches, send me
an email and we’ll make an appointment. Lissa [email protected]
50

Dissertations & theses @ University of Kansas
Contains citations and abstracts of dissertations and theses submitted by the University of Kansas and published in UMI's Dissertations Abstracts database, and full text of KU dissertations published after 1996 and KU theses published after 2005.
51

What to Remember:
1. Open EndNote and Your EndNote Library
2. Search for articles in a database
3. Mark articles of interest
4. Export the citations to EndNote Library
52

53
Dissertations & theses @ University of Kansas

54
X
“educational leadership” AND math*
Search & Mark & Export

55
Sometimes, exporting
the article citation into
EndNote has this
message attached by
default. Click “OK”

56
This is EndNote and these are citations downloaded from various databases into my EndNote Library.

57
Full record of the citation in
EndNote. Remember that
under “Research Notes”
you can write or paste up
to 10 pages of notes or
pages of the article.

58
If you already have full text articles saved to your computer, you can import and attach them to references in your EndNote Library.

59
This is the PDF file I have
saved to my computer for my
research. I can now attach it to
the EndNote citation as well.

60
Click on the paperclip, first.
Then find the article on your
computer and attach this article
to EndNote by clicking on the
“Attached PDFs icon next to the
paperclip. The article will open
full text in the EndNote window.
Also, it will a
ppear as a PDF
icon in the Reference record of
the article. You now have an
article attached to the correct
citation.

61

62
2nd Database to look at:
OmniFile full text select Provides indexing, abstracting and full-text content to journal articles in a variety of disciplines.

63

64

65

66

67

68

69
Article citation information, and more, was just downloaded from Omnifile database. All of the downloaded files for this Library are listed in “All References—a total of 7 articles.”

70
More then citation information. Note the URL which is the unique location for the database holdings of the record you just exported into EndNote. Select if you want to go back to the database record.

71
Save the PDF file to your computer and then pull it into your EndNote citation record for this article. You’re research potential is growing with EndNote.

72
1. Select the record2. Select the paperclip3. Browse for the article where you saved it on your computer4. Select “Open”

73

Use Google Scholar with EndNote
74

75
http://www.lib.ku.edu

76

77

78

79

80

81

82
From Google Scholar

83
Adding References
Manually

84
Adding new references that you have collected

Reference Type? Many choices in the drop down menu
85
Create new references in
your EndNote library by
adding them manually into
blank citation templates.

All References
• Click on All References in the left hand column of the EndNote Library screen to view the new references, the recently imported references and the earlier references in one visible list on your screen
86

87

88
Using EndNotewith Word
Cite While You Write(CWYW)

1. Open Word2. Open EndNote3. In Word, put the cursor where you want to insert the EndNote citation.4. Using the EndNote toolbar in Word, go to EndNote and select the citation you want to insert5. Select Tools and then CWYW and then Insert Selected Citation6. The citation is now inserted into the text of Word and the Bibliography at the end of the document
The above directions for inserting citations into a Word document comprise one way of getting this task done (the options are many but this is my preferred method).

90
If you need to edit the citations inserted into Word from EndNote, the easiest way is to go to the full reference view in EndNote to make the editing changes and save that record by closing the viewing pane and saving. Then go to Word and select Update citations and bibliography from the EndNote toolbar in Word. The saved changes will be reflected in the Word Document a miracle, btw.

91
Bibliographies with
EndNote

92
How to create a stand-alone bibliography in Word from selected citations stored in EndNote?
1.Open Word to a new document and save as a named file. Type the title at the top of the page and put curser where you want the bibliography to start.
2.In EndNote, select (highlight) the citations you want to include in the bibliography.
3.From the EndNote toolbar, select EditCopy Formatted and then in the Word Document simply Ctrl-V for paste and the bibliography is built to save and/or print. The citation format is set in the EndNote program and cannot be changed in Word. Fonts and line-spacing can be easily changed and edited.

93
Print (on the fly) a list of citations directly from EndNote resulting in a printed Bibliography.
1.Highlight the citations you want to include
2.Select File Print
(Note: the Numbered style works well when printing a list of references from your EndNote library).

94
Can I convert an EndNote coded bibliography to Plain Text? Yes.
Click on the bibliography text in Word the citations are now grayed-in. From the EndNote menu in Word, select “Convert Citations and Bibliography” Convert to Plain Text. The bibliography will no longer be connected to EndNote and will be easier to modify in Word for a stand-alone bibliography. This is not a reversible process, so use it when you are completely finished building your bibliography.

95
FAQs

96
How to save an EndNote Library to a flash drive
From the File menu in EndNote select Compressed Library (.enlx) and use the file dialog to save filename.enlx OR email your library to yourself or someone else

97
If you already have documents on your computer you can import and attach them to references in your EndNote Library?
Yes. With your EndNote library open, highlight the reference to receive the file (PDF, Word, jpg, etc.). Look at the view in the split window click on the paper clip select a file from your computer Open and the imported file will show in the document window. Don’t see the attachment? Click on the Reference tab not the attach or the preview.

98
How do I enter a government office or agency into EndNote as an author?
Here is the answer one of our student’s figured out:
1.Change the reference type to “government document”2.U.S. Department of Education,, Office of Educational Technology
Yes, two commas! Tells EndNote to treat the whole name of the government body as a surname.
Another example of government departmental author:
Department of Health,, Welfare and Social Security

99
A Word on EndNote Web

100
Guides.lib.ku.edu/EndNoteWeb

101
Big Extra Credit: Transferring Word Citations to EndNote Library

102
1.To begin, open Word document.
2. Use the Manage Sources option from the References tab to remove any sources you do not wish to transport to your EndNote library.
3. From the EndNote X7 tab, click on the Export to EndNote and then, from the drop-down selections, click on Export Word Master List.

103

104
4. Click Browse to choose the library to which the Word Master List will be imported or select a new EndNote library to export to a new one.
5. Click OK. It may take a few minutes for the export process to complete. When finished, verify in your EndNote library (make sure you go to the right one) that your citations have come through. You can now run the Find Full Text function, if you choose, to attach PDF files to your citations.

105

Edit from Word to EndNote or from EndNote to Word.
It is worth the effort of a sharp but short learning curve.
106