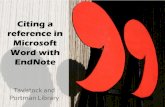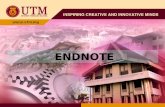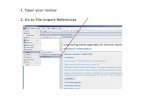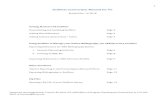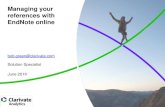Endnote @ HKU€¦ · Build your library - Google Scholar: Direct Export p.12 2. Examine the...
Transcript of Endnote @ HKU€¦ · Build your library - Google Scholar: Direct Export p.12 2. Examine the...

© October 2014
Endnote @ HKU
Workshop II Manage your library
Managing PDF Files
1. Find PDF Full Text p.2
Extra:
Access HKUL E-resources from a Publisher’s website p.4
2. Attach PDF p.5
Groups
1. Difference between custom and smart groups p.9
2. Create a custom group p.10
3. Create a smart group p.11
Build your Library and amend references
1. Build your library
- Google Scholar: Direct Export p.12
2. Examine the imported references p.14
3. Edit references p.14
Generate a bibliography p.15
I
Discover Organize Write & Cite http://lib.hku.hk/endnote
II
III
IV

3
Exercise 1 Find PDF Full Text
Scenario: You have an Endnote library. Is there an easy way to find the PDF full text of the
articles and attach them along with each reference?
Note the Find Full Text
copyright and usage practice
Use the Find Full Text feature to locate full text to references in the library. PDF full text
may be attached if the article is subscribed by HKUL. Maximum 250 records at a time.
Setup for Find Full Text:
In Endnote top bar menu, go to
Edit > Preferences > Find Full Text
1. Tick all the 4 full text searchoptions
2. Enter the URL under- Open URL Path:
http://eproxy.lib.hku.hk/login?url=http://metadata.lib.hku.hk/hku
- Authenticate with:http://eproxy.lib.hku.hk/login?url=
Endnote Workshop II 2 HKU Libraries
Managing PDF Files I
Highlight the reference(s) you would like to find full text.
Note: For all references: Hold down Ctrl key + A. For individual references: Hold down the Ctrl key and click the references. For a range of references: Hold down the Shift key.
Click on the Find Full Text icon.
1
2

Endnote Workshop II 3 HKU Libraries
Section I: Managing PDF Files
Wait while searching is in progress 4
Once Find Full Text is completed, Endnote will display:
● Found PDF: Number of PDFs found.
● Found URL: If EndNote cannot find the full text, the article URL may be inserted.
● Not Found: Number of records with no PDF/URL attached.
5
6 A paper clip icon will be shown against
the record with the PDF attached.
Number of PDF files found = ______
?

Endnote Workshop II 4 HKU Libraries
Section I: Managing PDF Files
Access HKUL E-resources from a Publisher’s website
Access
Publisher
HKUL
$$$
E-resources
Install the Bookmarklet
1. Go to HKUL Homepage (http://lib.hku.hk)> Research Guides> Access E-resources from a non-HKUL website
2. Drag the bookmarklet button up to your bookmarks toolbar in your browser (orright-click to save it to your favorites toolbar)
3. A new button appears in your toolbar:
Or a new item found under your favorite list
4. To redirect through the Libraries' EZProxy server, click this button.

Endnote Workshop II 5 HKU Libraries
Section I: Managing PDF Files
Press on the Open Link icon (Or, use the shortcut key CRTL + G)
2
3
Exercise 2 Attach PDF
Scenario: The Find Full Text feature is not able to find the PDF files for some of the
references. Is there a way to manually attach the PDF full text to a reference?
Locate and attach the PDF full text to this reference:
Mancini, P. L., & Bugoni, L. (2014). Resources partitioning by seabirds and their relationship with other consumers at and around a small tropical archipelago. ICES J. Mar. Sci., fsu105.
1 Highlight the reference.
Note that the reference has a
durable URL.
Step 1: Open link to locate PDF
Retrieve document

Endnote Workshop II 6 HKU Libraries
Section I: Managing PDF Files
Publisher is unable to recognize your HKU affiliation. Click on the bookmarklet. 4
HKUL login page triggered. Sign in to access the full text. 5
6 Save the file to S drive

Endnote Workshop II 7 HKU Libraries
Section I: Managing PDF Files
Select the PDF file you have saved in Step 1 and click on Open.
Step 2: Link to PDF full text
1
2
3
Highlight the reference in your library.
From top bar menu, select References > File Attachments > Attach File.
4 A paper clip icon will be displayed against the reference.

Endnote Workshop II 8 HKU Libraries
Section I: Managing PDF Files
5 To open the PDF file, you can:
Either: From top bar menu, select References > File Attachments > Open File.
Note: 1. Another way to insert file attachments is to drag and drop the file onto the reference
in either the Library window or the Reference window.
2. You can insert other file types, e.g. Word, Powerpoint, Excel files.
3. Up to 45 files per reference.
4. All file attachments are kept in the Data Folder of the corresponding Endnote library.
Or: In the full record, locate the PDF file under the File Attachments field.

Endnote Workshop II 9 HKU Libraries
Section II: Groups
Groups II
Custom Groups Smart Groups
Create the group Manually
a group.
add references to Specify criteria - references
meeting the criteria will automatically be added to the group.
Updates Done manually ● The group will not be updated
unless you manually add or remove references.
Updates automatically ● Dynamically update the group
as new references are added to the library.
Applications (Some examples)
●
●
Keep a list of good readings
Remind yourself that this list requires special attention.
●
●
Group references matching certain keywords Group references by
publication period.
Number of groups Maximum 5,000 groups (custom and smart groups combined)
1. Difference between Custom and Smart Groups
Scenario: Your Endnote library contains references on different topics or purposes. To get
more organized, you would like to create subsets and group the references.
Solution: Groups feature is a great way to organize your references, especially for huge
Endnote libraries. There are two types of groups: Custom and Smart Groups.

Endnote Workshop II 10 HKU Libraries
Section II: Groups
Exercise 3: Create a Custom Group
2
From top bar menu, select Groups > Create Group 1
Enter name of the group.
3 Find the references and then add them to this group by selecting
Groups > Add References To > A custom group
(Note: Or, you can Drag and drop it to the group)
(a) Create a custom group by the name “5-star readings”
(b) Add the following references to this custom group
Begg, G. S., Reid, J. B., Tasker, M. L., & Webb, A. (1997). Assessing the Vulnerability of Seabirds to Oil Pollution: Sensitivity to Spatial Scale. Colonial Waterbirds, 20(2), 339-352.
Cardellicchio, N. (1995). Persistent contaminants in dolphins: An indication of chemical pollution in the mediterranean sea. Water Science and Technology, 32(9-10), 331-340.
Hall, M. A. (1998). An ecological view of the tuna-dolphin problem: impacts and trade-offs. Reviews in Fish Biology and Fisheries, 8(1), 1-34.

Endnote Workshop II 11 HKU Libraries
Section II: Groups
(a) Change group name (b) Enter search criteria (c) Click on Create
Create the smart group for Dolphins
Exercise 4: Create a Smart Group
2
From top bar menu, select Groups > Create Smart Group 1
Create two smart groups:
(a) Seabirds (b) Dolphins
3
Number of references in the smart groups:
Dolphins = _________
Seabirds = _________
Create the smart group for Seabirds
Note: Removing a reference from a smart group will move it to the trash.

Endnote Workshop II 12 HKU Libraries
Section III: Build your library
2
1
Under Library links 1. Search for HKU2. Select The University of Hong Kong - Find it @HKUL
Under Search results > Bibliography manager 1. Select Show links to import citations into2. Choose Endnote from the pull-down menu.
Go to http://scholar.google.com and click on Settings
3
Step 0 Set up Scholar preferences
4 Save the settings.
Exercise 5Google Scholar - Direct Export
Build your library & amend references III

Endnote Workshop II 13 HKU Libraries
Section III: Build your library
red and giant pandas
Click on Import into Endnote (Note: Google Scholar allows exporting one record at a time.)
1
The record will be imported into Endnote 3
Step 1 Search
Click on Open 2
Step 2 Direct Import into Endnote
Find full text
Click on “Find it @HKUL" to find fulltext. (Note: Do not click on the title.)
Find it @HKUL

Endnote Workshop II 14 HKU Libraries
Section III: Build your library
Examine the article “ Comparative behavior of red and giant pandas in the Wolong Reserve, China”. In the preview pane below, circle the problem area(s):
Examine the imported references
Edit references
The original article is listed below. Amend the reference in your library.

Endnote Workshop II 15 HKU Libraries
Open a document in Word. Put the cursor where you would like the references to
appear, and choose Paste (or, simply press Ctrl+V).
From the top bar menu, choose Edit > Copy Formatted (Or, simply press Ctrl+K)
Highlight the desired references. (To select all references, press Crtl+A.)
Select the desired output style in your Endnote library.
Generate a bibliography IV
1
2
3
4

Endnote Workshop II 16 HKU Libraries
Questions on Endnote?
On-site: Information Counter
Level 3, 3/F Main Library.
Telephone: 2859-2203
Email: [email protected]
Training and Support: lib.hku.hk/endnote/support.html
Learn from the online tutorials and quick guides!