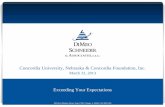ENDER 3 - Concordia University...3D PRINTING PRINT MONITORING 13 The first layers are crucial for...
Transcript of ENDER 3 - Concordia University...3D PRINTING PRINT MONITORING 13 The first layers are crucial for...

ENDER 3 STEP-BY-STEP GUIDE

This step-by-step guide will help you better understand basic parameters to succesfully 3D print, and will go over the challenges that you might encounter when 3D printing. After attending our short workshop, you should then be able to 3D print on your own with the Ender 3, follwing this guide.
The tutorial on how to better prepare your files for 3D printing (1.) is based on Rhino software taught at Concordia University in the Design Departement. You can use any 3D modeling software, as long as the files are in the right format (.STL and .OBJ).

TABLE OF CONTENT
1. FILE PREPARATION2. CURA SETTINGS3. ENDER 3 SETUP4. PRINT MONITORING
45
1213

3D PRINTING: FILE PREPARATION 4
In order to be printable, your files must :
TROUBLESHOOTING
- have a thickness (ie be a solid and NOT a single surface)- be a closed polysurface (if from Rhino) or a closed mesh- be exported in specific file formats: .stl, .obj
In order to print on the Ender 3, your models must :
- have a maximum size of 220 x 220 x 250 mm - have to be made of PLA (plastic filament)
if your 3D file is not printable - meaning it does not respect one or more of the requirements above, please refer to our guide:
“Preparing and Exporting models for 3D printing” Handout on Digital Fabrication Concordia website.

3D PRINTING: CURA SETTINGS 5
CURA INTERFACE
Open your files
Select the appropriate printer
Select the appropriate material
Modification tabs: where you can move, scale, rotate, and other more advanced options that you will not need here.
Setting tabs: All the different settings we will cover can be found there, and you can show/hide them as you move along.
File information, and switching views buttons
Select the premade settings to start from
Tabs to see the various steps:Prepare: to scale, move, start to play with settingsPreview: to see the layers by layers treatement and adjust settingsMonitor: once print sent, to check how the print is going

3D PRINTING: CURA SETTINGS 6
Once your file is ready and exported as an .stl or .obj, you can import it into the Ultimaker Cura software. This software is free and you can install it on your own computer (PC and MAC) or use one of the stations in the lab.
Choosing a good orientation for your model can be the difference maker in successfull prints, save you a lot of printing time and material.
You have to think of your file in terms of needed support, the placement of those supports and overhangs.
If you have flat surfaces, you would usually want that the biggest flat surface of your model be put flat on the build plate.
If you have organic shapes, find the orientation that will require the least amount of supports.
Every situation is different and the right orientation will be completely dependent on your design.
- if you worked in inches: scale x2540%- if you worked in centimeters: scale x1000%- and so on...
- using the “Lay flat” button will help you find the flatest position in a given orientation.
Unless you have downloaded the Barbarian plugin (which converts files to metrics), the first thing to do is to set the scale of your model. Because Cura works in mm, you will usually have to scale it back using scale conversion from your original designif you used the imperial system:
TIPS: if you do not seem to be able to select or modify the scale, position, orientation or any of the side options, it is just probably because you did not select your object before trying to modify it. So just left-click on it.
SCALE
ORIENTATION
Always check that the dimensions values correspond to your design before proceeding.

3D PRINTING: CURA SETTINGS 7
Before starting to modify any print settings, make sure that Cura has selected the right printer model (Creality Ender 3) and the right material (Generic PLA).
We have prepared 3 custom settings for you to start from. Depending on how fine you would want the definition to be versus how long it will take to print, you can choose from Draft (layer height: 0.2), Normal (0.15) or Fine (0.1).
You can see the example below to define which setting you might want to use. But in general, if your print is not too small, Normal is the prefered one. Draft is if you need a quick print for test, and Fine is the one to use if you need the surface to be very smooth or has lots of curves.
CHOOSING PRINTER AND MATERIAL
PROFILES
QUALITY TAB
Draft
Normal
Fine
Once you have selected the right profile to start from, there are a few settings you will always need to check and adjust to your own file.
If you want to manually play with the layer height, you can go to the Quality Tab, and change the setting there. The rest of the settings under that tab should not be changed.

3D PRINTING: CURA SETTINGS 8
Depending on what the purpose of your model is, you might want to adjust the wall thickness using the Wall Line Count option.
For instance, if you want your print to be waterproof, you want to add more wall counts than what the orignial preset setting defines. On the contrary, if you are printing to cast your object for mold making, you might not need the wall to be as thick.
The same thing applies for the number of bottom and top layers, and you might want to adjust these settings accordingly.
Note that by adjusting this setting the number of bottom or/and top layers will drastically influence the print time.
You can do that easily by completely removing the top layers and the infill (see infill below), ie putting them both to 0. You can then adjust the thickness of your object by defining the Wall Lines Count and bottom layers.
3D model
TIPS: If you want to print a hollow object from a solid
SHELL TAB: WALL LINE COUNT
SHELL TAB: TOP AND BOTTOM LAYERS
Guiding Numbers:
- 3 line count is the way to go. - 2 is the minimum- 5 would be enough to be watertight and quite resistant.
Guiding Numbers, same proportions apply:
- 3 layers is the way to go. - 2 is the minimum - 5 would be enough to be watertight and quite resistant.
intended print

3D PRINTING: CURA SETTINGS 9
Depending on what the purpose of your print is, the infill density (%) will vary.
By default, the density is set to 20%. If you want a strong object that will not break easily because it will have to support weight or because it will probably take falls, 20% is be a good amount.
If not, the density is usually reduced. The smaller the density, the weaker the object will but the faster it will print and the cheaper it will cost.
/!\ This option only works with the Grid Infill Type /!\
This allows you to reach the given Infill Density (seen above) in 2 or more steps. You can adjust the Infill Step Height to control when the change in Density will take place, or leave it to the automatic setting.
In some cases, you will need to use the Gradual Infill: If your top layers are unsupported by a low infill, or when you want your print to get stronger when approaching the top surfaces.
You can change the pattern of the infill.
There are many different options and you are free to try different ones, depending on the shape of your object and how strong you would like it to be.
The most used ones are the Grid and Triangles infills.
INFILL TAB: INFILL DENSITY
INFILL TAB: GRADUAL INFILL Steps
INFILL TAB: INFILL PATTERN
Guiding Numbers:
- between 10% and 20% is the way to go for a normal print. - 5% is the minimum (unless you want to make your object hollow like seen above)- >20% would make your object very resistant.
Grid Triangles

3D PRINTING: CURA SETTINGS 10
For PLA Printing (the only material for the Ender 3), The speed is usually set to 60 mm/s for a normal layer height (.15mm or .2mm).
The finer your print (1.5mm>), the slower you should print.
At any given layer height, slower prints will always print nicer, thought you can try to print quicker to save time but it will reduce the print quality.
The other speeds (wall, top/bottom layers, ...) should automatically adjust to the given settings, but you can also change them manually.
SPEED TAB: PRINT SPEEDS
Guiding Numbers:
- 60 mm/s is the way to go for normal and draft prints. - 40 to 50 mm/s for the fine print.
Depending on the Overhangs in your model, you might need to add support so that your print is successfull.
As soon as your object is not made of straight walls (= overhang of 0, perpendicular to previous layer), your file has overhangs. As long as the overhangs stay below 45° angle to the previous layer, you should be good to print without support.
But as soon as it goes above, you will need to print with supports.
SUPPORT TAB: Generate Support
Guiding Parameters:
- check the Generate Support box- you can adjust the Support Overhang Angle if needed (45° usually, can go a little bit higher to save time)- the Support Pattern you should use is Zig Zag to easily remove them.
< 45°
No need for supportsSupports
> 45°45°

3D PRINTING: CURA SETTINGS 11
A nice option if you want a hollow version of your solid like shown before, but you don’t need it to be neither strong nor a specific thickness, is to use the Spiralize Outer Contour Mode.
This will save you a lot of printing time.
SPECIAL MODES TAB: SPIRAL MODE
Once you checked everything, and you are happy with your Cura file, you can save the Gcode to the SD card (through its USB drive). The name given will be CE3_ + your 3D file name
Verify and note the time, and the amount of filament required for your print, as they will be important for the next step.
ALL DONE: SAVE YOUR FILES TO THE SD CARD

3D PRINTING: ENDER 3 SETUP 12
The button to turn the machine ON/OFF is located on the right side of the machine.
When you are ready you can plug the mini USB cable in the front of the machine, and turn it on.
1. Putting print head in the front left corner: Click -> Prepare -> Autohome
2. Preheating PLA to start preping for the print Click -> Prepare -> Preheat PLA -> Preheat PLA
3. Sending your Print directly through Cura once your settings are correct : hit “Print via USB”
1. Putting print head in the front left corner: Click -> Prepare -> Autohome
2. Preheating PLA to be able to remove the filament: Click -> Prepare -> Preheat PLA -> Preheat PLA
3. Changing filament manually: Once the 3D printer head has reached at least 175°, use the extruder arm to release the pressure on the filament like explained during the training and pull it out. The same way, push the new filament in until filament is extruded from the nozzle, and the color has changed to the color of the new filament.
You can now start the printing process above with your new filament.
SETTING UP THE MACHINE
SENDING PRINT THROUGH
CHANGING FILAMENT
There are a few manipulation required before sending your print through. Use the button and screen to interact with the printer. Always check that there is enough filament to complete your file beforehand.

3D PRINTING: PRINT MONITORING 13
The first layers are crucial for the success of your print, so you should monitor them carefully. If you print does fail, come and find a tech that can troubleshoot with you and see what went wrong.
Here are a few details to have in mind when monitoring:
Is the filament adhering well to the buildplate?
Are the filament lines adhering well together?i.e is the printhead extruding properly? (and not underextruding / overextruding)
Is the build plate properly levelled?
WATCHING THE FIRST LAYERS
Successful first layer Build plate too close
3
1
2
4
Build plate too far
Credits:1. airwolf3d.com 3. Ultimaker.com2. thegahooaperspective.com 4. 3dprinting.stakeexchange.com

[email protected] 514-848-2424 ext 5124