Enable Incoming VPN Connections in Windows 7
-
Upload
will-wolff-myren -
Category
Documents
-
view
420 -
download
2
Transcript of Enable Incoming VPN Connections in Windows 7

Enable Incoming VPN Connections - Windows 7 Forums
http://www.sevenforums.com/tutorials/4517-virtual-private-network-vpn-enable-incoming-vpn-connections.html
1. Go to Control Panel and open Network and Sharing Center.
2. Click on Change adapter settings
3. Press Alt+F and select New Incoming connection…
4. Put a check on who you’d like to give access to this computer or you can configure a new account by clicking on Add
someone… Click on Next.

5. Put a check mark on Through the Internet. Click on Next.
6. Select the protocols you want to enable for this connection. Click on Allow access.
Tip: Default selections (Recommended): Internet Protocol Version 4 (TCP/IPv4), File and Printer Sharing for Microsoft
Networks and QoS Packet Scheduler. You should have at least TCP/IPv4 selected to successfully accept connections.
Highlight the protocols for their descriptions.
A) To allow the client access your LAN resources, highlight Internet Protocol Version 4 (TCP/IPv4) and click on Properties.
Put a check mark on Allow all callers to access my local area network. Here you can have the IP assigned automatically,
assign IPs following your LAN segment format or let the client assign its own IP address.

7. Take note of the Computer name as this will be used by the client to connect to this computer. Click on Close.
8. You will now have the Incoming Connections icon in Network Connections. Your computer is now ready to accept
incoming VPN connections.
Important: Configure your firewall to allow access to TCP port 1723 to allow incoming Point-to-Point Tunneling Protocol
(PPTP) connection for VPN.
Router Configuration: Enable PPTP and Generic Route Encapsulation (GRE) on the Router. Depending on the type of
router, you need to either enable PPTP or create a port forward to port 1723. If you’re router has an additional setting
for PPTP or VPN, make sure it’s enabled. It’s usually called a “pass-through” setting (i.e. PPTP pass-through or VPN pass-
through)



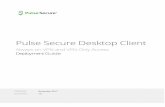








![MPLS VPN Route Target Rewrite - Cisco4 MPLS VPN Route Target Rewrite Route Maps and Route Target Replacement SUMMARY STEPS 1. enable 2. configureterminal 3. ipextcommunity-list{standard-list-number|expanded-list-number}{permit|deny}[regular-expression]](https://static.fdocuments.us/doc/165x107/607cb2a5b9d16f006f6e95ec/mpls-vpn-route-target-rewrite-cisco-4-mpls-vpn-route-target-rewrite-route-maps.jpg)






