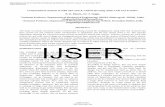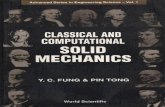EN234: Computational methods in Structural and Solid ... · PDF fileEN234: Computational...
Transcript of EN234: Computational methods in Structural and Solid ... · PDF fileEN234: Computational...

EN234: Computational methods in Structural and Solid Mechanics
EN234 ABAQUS TUTORIAL
School of Engineering Brown University
This tutorial will take you all the steps required to
(1) Set up and run a basic ABAQUS simulation using ABAQUS/CAE and to visualize the results; (2) Read an output database with python; and (3) Automate a parameter study with a python script. (4) Run an abaqus simulation with a user material subroutine
Preamble: To understand the problem we will set up, read through the first 2015 ABAQUS homework assignment. This tutorial solves the FEA analysis part of the assignment. 1. Open ABAQUS/CAE (you will find a link on the Start menu). From the ‘Start session’ menu select ‘Create Model Database’ with Standard/Explicit Model 2. To set up and run a simulation in CAE, you can either work through the various ‘Modules’ in the dropdown menu at the top of the screen, or you can click on the menus in the workflow tree on the left hand side of the screen. We will do the former in this tutorial. 3. The ‘Part’ module is used to define the geometry of the various interacting
solids in the simulation. Here, we will create the elastomeric film and the rigid cylinder as two separate parts. Start by creating the sphere:
a. Select Part>Create from the top menu bar, then use the menu that comes up to name the part ‘Sphere;’ select ‘Axisymmetric’ and ‘Discrete Rigid’ for the Modeling Space and Type, and enter an Approximate Size of 0.75. (you can try ‘Analytical Rigid’ as well if you like, but ABAQUS will sometimes throw an error when you try to make a semicircle with this option)
b. Use the sketch tools from the left to draw a semicircle, centered at (0,0.05), with a radius of 0.05
c. To exit the sketch menu, click the circle sketch tool to unselect it (or you can click the sketch window with both mouse buttons and select ‘cancel procedure’), then select ‘Done’ from the menu below.
Rigid surfaces need a ‘reference point’ that can be used to define the motion of the part, or forces acting on the part. To add a reference point to the cylinder Select ‘Tools>Reference Point’ in the Part module, and select the point at the center of the sphere. Next, create the film:
a. Select Part>Create; name the part ‘Film’, and select ‘Axisymmetric’ and ‘Deformable;’
b. Draw a rectangle – the exact dimensions are not important, but place the top left corner of the rectangle at the origin. Exit the sketch menu.

If you need to make any changes to the parts, you can do so using the Model Database tree on the left- you can expand the various options and edit them as needed. 4. Next, we will define material properties, and assign them to the parts.
a. Switch the ‘Module’ to ‘Property’ b. To create a hyperelastic material, select Material>Create c. Change the name of the material to ‘Hyperelastic’. To define
properties, Select ‘General’ on the popup window, and enter a density value of 1. d. Next select the Mechanical>Elastic>Hyperelastic. In the menu that comes up select ‘Neo
Hooke’ for the strain energy potential, click the ‘Coefficients’ radio button, and enter a value of 1.0 for C10. Leave the D field blank – if you do this, ABAQUS will assign an internal value that makes the material approximately incompressible.
e. Next, you have to create a ‘section.’ This makes more sense for parts like beams or truss elements, where you need to define the geometry of the cross section, but you have to do it even for a 3D part. Select Section> Create, then select Homogeneous Solid section from the menu, set the options in the Edit Section menu as shown, then check that press OK from the menu shown
f. Switch the ‘Part’ to Film, then select Assign>Section. Click on the rectangular film to select it (it should turn pink), then select ‘Done’ from the bottom of the window. This has now assigned the hyperelastic material model to the part representing the film. If you want to make a part heterogeneous, you can partition it, and assign different properties to the different partition.
g. Next, create the inertial properties of the rigid sphere. Switch the ‘Part’ to Sphere, then select Special> Inertial Properties.
h. On the popup window rename the property to Sphere-Inertia, then select Point mass/inertia, then press Continue
i. Select the reference point in the sketch window. j. On the menu that comes up, enter a mass of 0.2 units. The inertia can be left blank, since the
axisymmetric boundary condition does not allow the sphere to rotate. 5. Now we create an assembly of the parts.
a. Switch the ‘Module’ to Assembly b. Select Instance>Create c. On the menu select the Sphere; check the ‘Independent’ radio button, make sure the ‘auto offset’
is unchecked, then press OK d. Repeat b-c to create an instance of the film. You should end up with the window shown below.
6. Save the model database to a file named Sphere-Film-Impact.cae

7. Next, we define the ‘Step,’ which specifies the time interval of the simulation, as well as various options
defining the finite element algorithms. The ‘Step’ module is also used to define variables that will be saved to the output database during analysis.
a. Select the Step module b. From the top menu select Step>Create c. In the menu that appears select Dynamic, Explicit, and make sure the Procedure type is
‘General’ d. On the next menu name the step ‘Impact’, make sure the NLGEOM box is checked (this will
ensure ABAQUS runs as finite strain computation) and enter a time period of 2.0 on the Basic tab. You can leave the other options at their default values, but take a look at the tabs to see what the Step menu allows you to control.
e. The Step module also allows you to select variables to write to the database. In this example, we will set up ABAQUS to save the vertical displacement and velocity of the center of the sphere so it can be plotted later. We first need to define a node set that will contain the reference point at the sphere center: Tools>Set>Create; then in the Create Set menu name the set Sphere-Ref-Point; select Geometry, and press Continue. Then, select the reference point on the sphere, and press Done.
f. To create the output request use Output>History Output Requests> Create. Name the history output Sphere Motion and press continue.
g. Then, in the Edit History Output Request menu, for the Domain select Set; and select Sphere-Ref-Point for the set. For Frequency, select ‘Every n time increments’ and enter 1 for n. Check the ‘Displacement/Velocity/Acceleration’ box, and then edit the menu to show U2,V2,A2 (the vertical displacement, velocity and acceleration). Finally, press OK.

8. Next, we set up the properties of the contact between the sphere and the film. Select the ‘Interaction’ module to start
a. First, define the properties of the contact. Select Interaction>Property>Create b. Name the property Hard-frictionless and select the Contact option, then press continue c. Select the Mechanical > Normal Behavior option and accept the defaults; d. Select the Mechanical > Tangential Behavior; check that the friction formulation says
Frictionless, then press OK e. Next, specify the two surfaces that will contact: select Interaction>Create f. Name the interaction Sphere-Film-Interaction and apply it to the Impact step g. Select the Surface-to-surface contact option; press Continue h. Click the outline of the sphere in the window to select it, press Done, then select color of the
arrow pointing towards the outer surface of the sphere (ABAQUS needs to know whether the contact will occur from inside the sphere or the outside)
i. For the second surface, select the Surface option, then click the surface of the film, then press Done
j. In the ‘Edit Interaction menu, check that ‘Finite Sliding’ is selected, the interaction property should be Hard-Frictionless. You can accept defaults for the other options. Press OK. You should see the interacting surfaces marked with small rectangles in the window
Now that the interaction has been created, we can configure CAE to save results associated with the contact to the output database. To do this, return to the ‘step’ module (i.e. part 7 above), then
k. select Output>History Output Requests>Create
l. Name the history request Contact-Force, and apply it to the Impact step
m. Select ‘Interaction’ for the domain dropdown menu; select ‘Every n time increments’ and set n=5 for the Frequency, and then activate the total forces due to contact pressure and the total contact area (see the figure)
9. Next, we specify boundary conditions and initial conditions for the analysis. Switch to the ‘Load’
module. a. To enforce the axial symmetry boundary condition for the film, select BC>Create; then in the
Create Boundary Condition menu, name the boundary condition Film-Axial-Sym; select the initial step; the Mechanical category, and the Symmetry/Antisymmetry/Encastre type; then press Continue.
b. Select the leftmost side of the rectangular film c. Select the XSYMM option, and press OK (note that the UR2 and UR3 degrees of freedom are
not active for the film, even though they show up in the menu) d. To constrain the vertical velocity of the base of the film, select BC>Create; in the Create
Boundary Condition menu name the boundary condition Film-Base; select the Initial step; select Displacement/Rotation, and press Continue
e. Select the base of the film and press Done f. In the Edit Boundary Condition menu select U2 and press OK g. To enforce the axial symmetry boundary condition for the sphere, select BC>Create h. Name the boundary condition Sphere-Axial_Sym; select the Initial step, the Mechanical
category and Symmetry/Antisymmetry/Encastre and press Continue i. Select the reference point (RP) on the sphere and press Done

j. Select XSYMM on the Edit Boundary Condition menu and press OK k. To specify the initial downward velocity of the sphere, Predefined Field>Create l. Name the field Initial-Vel-Sphere; select the Initial step, the Mechanical category and the
Velocity type. Press Continue m. Select the reference point (RP) on the sphere n. Enter -0.05 in the V2 box on the Edit Boundary Condition menu, and leave the V1 box blank.
Press OK.
10. The analysis will need a finite element mesh (the film must be meshed; and if the sphere is a Discrete
Rigid surface, it must also be meshed. It is not necessary to mesh an Analytical Rigid Surface). Select the Mesh module
a. Start by meshing the film. To specify the element type that will be used in the analysis, select Mesh > Element Type; then click on the film, and select Done.
b. In the Element Type menu, select the Explicit element library, and select the default settings c. To specify the mesh generation algorithm that will be used, select Mesh > Controls; then click
on the film, and select Done. d. In the Mesh Controls option select Quad for the element shape, and the Medial Axis algorithm,
and press OK. You may need to press Done in the assembly window again to exit the mesh controls menu
e. To specify the element size to be used, select Seed>Instance, then select the film, and press Done.
f. In the Global Seeds menu enter 0.0025 for the mesh size, and press OK. Press Done in the assembly window to exit the Seed definition.
g. Finally, to mesh the film, select Mesh>Instance, select the film, and enter Done h. If the sphere is a Discrete Rigid part, it will also need to be meshed. To specify the mesh size,
select Seed>Instance, then select the sphere. i. In the Global Seeds menu enter 0.0025 for the mesh size, and press OK. Press Done in the
assembly window.

j. To mesh the sphere, select Mesh>Instance, then select the sphere; press Done to exit. 11. Finally, you will need to set up and submit an analysis. Select the Job module to do this
a. Select Job>Create… b. Name the job Impact-Simulation. You can accept the defaults for all other options, and press
OK c. To run the analysis, select Job>Submit. If ABAQUS detects any problems in defining the
analysis, it will throw errors and warnings. d. You can view the progress of the analysis, along with warning messages, by selecting
Job>Monitor. You will see one warning, which is harmless. As the analysis runs, information about each step will be displayed in the Impact Simulation Monitor window
12. ABAQUS also creates a large number of files during an analysis. You can find them in the ABAQUS
working directory. The following files can be viewed using a text editor and may contain useful information (eg error messages if an analysis fails). It’s worth checking each to see what they contain:
a. Impact-Simulation.inp is an ASCII file that defines the finite element simulation. This is how ABAQUS/CAE (which is just a GUI) communicates with the ABAQUS finite element platform. We often edit this file and run ABAQUS with it directly when we use ABAQUS with user-element or user-material subroutines. See the last section of this tutorial for more details.
b. Impact-Simulation.log summarizes the outcome of each phase of the analysis c. Impact-simulation.sta is updated during analysis to show its progress d. Impact-simulation.msg contains error messages e. Impact-simulation.dat contains both error messages and the output of an analysis. It is
sometimes the only way to easily view results of an analysis that has user elements.
13. Once the job was completed, you can view the results. To do so, start by selecting the Visualization module.
a. You will need to load the ‘output database’ by using File>Open… then navigate to the ABAQUS working directory (if needed), and open the file called Impact-Simulation.odb
b. You can now explore the results of the simulation. For example, to plot von Mises stress
contours on the deformed mesh, select
c. You can now use the buttons to scroll through the history of the simulation. d. You can view an animation of the impact by selecting Animate > Time History. You can
change the behavior of the animation by selecting the Options > Animation menu. e. If you would like to plot contours of variables other than the Von Mises stress, go to
Result>Field Output. The Field Output menu will allow you to select different variables. If you

don’t see the variable you want to plot that usually means ABAQUS did not save it to the odb. To get it, you will need to go back to the Step menu, and use the Output> menu to add the variable you are interested in. The analysis will need to be re-run.
f. You can change the way the contour plots look by using the Options>Common menu, or Options>Contour.
g. Some additional features of the viewport can be controlled using the Viewport>Viewport Annotation Options.
h. You often want to change the background of the viewport to save plots for reports – you can do this using the View>Graphics Options menu
i. ABAQUS can also plot graphs showing spatial or temporal variation of quantities of interest. For example, to plot the contact force acting between the sphere and the film as a function of time, you can use Result>History Output… and then select Total force due to contact pressure: CFN2 ASSEMBLY_M_SURF-1/ASSEMBLY_S_SURF-1 (you can select either of the CFN2 variables – one is the force on the sphere; the other is the force on the film.
j. ABAQUS/CAE also allows you to post-process data. For example, you can save the contact force history to a dataset using Tools>XY Data>Create; then select Odb history from the XY Data menu. To change the data, you can use Tools>XY Data> Create, then select Operate on XY data. The menu that opens allows you to enter formulas that create new XY datasets by modifying existing ones. In practice it’s usually easier to post-process odb data by writing a python script that will read and modify data extracted from an odb, however.
k. Similarly, you can plot the velocity or displacement of the center of the sphere, by using Result>History Output, and then select Spatial velocity: V2 Pl: SPHERE-1 Node nn in NSET SPHERE-REF-POINT’; then press plot
l. The visualization module has many other features; if you have time, the best way to learn them is just to explore all the various options and see what happens.

Using Python to read and process data from an output database Python can automate many ABAQUS pre-and post-processing operations. There are several ways to start the ABAQUS python scripting environment. You can run it from the ABAQUS command menu (you can find it in the Start menu). Open the start menu, then change the directory to the ABAQUS working directory (use the DOS cd command). Check that you can see the impact_simulation.odb file. You can start ABAQUS python with either of the following commands:
• abaqus python is the standard way, and does not require a license token, but only allows you to access a basic set of python modules
• abaqus viewer –noGUI will allow you to load modules needed to process an odb • abaqus cae –noGUI will allow you to execute any ABAQUS/CAE operation – from model definition
to postprocessing – through python Try abaqus viewer –noGUI now (if the command doesn’t work, check the path environment variable for your PC) You are now in the python interpreter of ABAQUS. You can load the odb as follows: >>> from odbAccess import openOdb >>>odb = openOdb(‘Impact-Simulation.odb’) You can examine the top-level contents of the odb with >>>dir(odb) and you can use the python ‘print’ command to look at the odb in more detail. Try the following: >>> print odb.jobData >>> print odb.steps >>> print odb.steps[‘Impact’] >>> print odb.steps[‘Impact’].timePeriod As you can see, the python interpreter can access just about everything about an ABAQUS simulation (but it is not easy to figure out exactly how variables you might be interested in have been labeled, and the manuals – at least those that I can get to work, which are only for old ABAQUS versions - are virtually useless) A useful operation for accessing history variables is >>> step1 = odb.steps[‘Impact’] >>> print step1.historyRegions.keys() This tells you the names that ABAQUS has assigned to any node or element sets you used in history output requests. The ‘node’ (which is probably named SPHERE-1.nn where nn is a number) is the reference node for the sphere. To see what data are available for this node, you can use >>> region = step1.historyRegions[‘Node SPHERE-1.nn’] (use the name of the reference node in the previous step) >>> print region.historyOutputs.keys() This tells you the variable names that were requested when the Step was defined in ABAQUS/CAE To extract the data, you can use >>> u2data = region.historyOutputs[‘U2’].data >>> print u2data You can then use most python commands to operate on the data (but ABAQUS is often using old versions of python, and also doesn’t have python packages like Numpy installed)

Exit the python interpreter with >>> quit() The commandline python interpreter can be useful as a quick way to check variable names, but for most practical purposes it’s better to store an abaqus python script in a file. For example you can cut and paste the short script below into a text editor and save it as process_impact.py extension. You can run the script from the abaqus command window abaqus viewer –noGUI process_impact.py # # Script to read data from odb file and save it to a csv file # from odbAccess import * import sys odb = openOdb('Impact-Simulation.odb') step1 = odb.steps['Impact'] # Edit the line below to enter the correct node number region = step1.historyRegions['Node SPHERE-1.nn'] displacementData = region.historyOutputs['U2'].data nn = len(displacementData) dispFile = open('disp.csv','w') for i in range(0, nn): dispFile.write('%10.4E,%10.4E \n’%(displacementData[i][0], displacementData[i][1])) dispFile.close() Python scripts are particularly helpful to automate parametric studies – you can write a script to change a variable in an ABAQUS/CAE model, re-run the calculation, and save the result of the calculation to a file. For example, we will put together a simple script to repeatedly run ABAQUS with different sphere masses, and save a file storing the data necessary to plot the dimensionless contact time 0 /ct V R and the maximum
normalized impact force 2max / ( )F Rm as a function of the dimensionless group 3 2
0/ ( )R mVm . The first step is to work out how to change the mass using a python script. To do this, re-open ABAQUS/CAE, and change the mass of the sphere, as follows.
a. Open the Property module b. Select the Sphere part c. Use Special>Inertia>Manager to open the inertia manager d. Select the sphere inertia in the manager and press Edit e. Change the sphere mass to 0.1 and press OK f. Save the model database and exit CAE
Now, navigate to the abaqus working directory, and open the file called abaqus.rpy with a text editor. You will see a python script that accomplishes all the changes you just made to the model database. In particular, the line mdb.models['Model-1'].parts['Sphere'].engineeringFeatures.inertias['Inertia-1'].setValues(mass=0.1)
changes the sphere mass. We can wrap a script around this to vary the mass, run a simulation, and store the data.

You can cut and paste the script below (or download a file from the EN234website) into a text file named impact_parameter_study.py You can run it in an ABAQUS command window with abaqus cae –noGUI impact_parameter_study.py # # Python script to run parametric study # # Run this from an abaqus command window with abaqus cae -noGUI impact_parameter_study.py # Make sure that the cae model database file is in the ABAQUS working directory # from abaqus import * from abaqusConstants import * from caeModules import * from odbAccess import * import sys openMdb('Sphere-film-impact.cae') # Sphere radius, film shear modulus, and impact velocity # We could read these from the mdb as well, of course, but simpler to hard code R = 0.05 mu = 1 V0 = 0.05 minmass = 0.01 maxmass = 0.15 nmasses = 6 paramvals = [] tcvals = [] fmaxvals = [] # Loop over different values of sphere mass for i in range (0,nmasses): m = minmass + (maxmass-minmass)*i/(nmasses-1) dimGroup = mu*R**3/(m*V0**2) paramvals.append(dimGroup) mdb.models['Model-1'].parts['Sphere'].engineeringFeatures.inertias['Inertia-1'].setValues( \ mass=m) thisJob = mdb.jobs['Impact-Simulation'] thisJob.submit(consistencyChecking=OFF) thisJob.waitForCompletion() odb = openOdb('Impact-Simulation.odb') # Extract the acceleration-time data for the sphere. You may need to change the name of the node step1 = odb.steps['Impact'] region = step1.historyRegions['Node SPHERE-1.65'] acceldata = region.historyOutputs['A2'].data nn = len(acceldata) # Find the contact time by searching the accels from the end backwards to find the first nonzero value for n in reversed(xrange(nn)): if (acceldata[n][1]>0.000001): tcontact = acceldata[n][0] break # Find the max contact force as the max value of mass*acceleration maxforce = m*max([aval[1] for aval in acceldata]) # Store data for printing later tcvals.append(tcontact*V0/R) fmaxvals.append(maxforce/(mu*R**2)) odb.close() resultsFile = open('contactData.csv','w') for i in range(0, nmasses): resultsFile.write('%10.4E,%10.4E,%10.4E\n'% (paramvals[i],tcvals[i],fmaxvals[i])) resultsFile.close()

Running ABAQUS with a user-material subroutine Several of the EN234 assignments will involve writing user-element subroutines or user-material subroutines for ABAQUS. Here we will run through the steps involved in running ABAQUS with a user-material subroutine. The first test we usually run on a user-material subroutine is to stretch a single element and plot the uniaxial stress-strain curve (which can be compared with the exact solution). Start by downloading the source code for the user material from the Programming page of the course website. Save it in the ABAQUS working directory in a file named usermat.for (you can open it with intel visual fortran or a text editor if you are curious, but we will just run it as-is for now) If you have installed ABAQUS and visual fortran on your own computer, you will also need to download a batch script that will start ABAQUS with user subroutines. Save this file as abaqus_usersub.bat. You may need to edit the file paths in the batch script to get the script to work with your ABAQUS installation. To do this, right click the .bat file and select edit, then search your computer to find the correct directory to replace IntelSWTools\compilers_and_libraries_2017.4.210\windows\bin\compilervars.bat (you usually only need to change the 2017.4.210 to the appropriate version of the compiler). Check also that there is a file called C:\SIMULIA\Commands\abaqus.bat (this works with the default installation of ABAQUS 2017, but earlier versions may use a different file path) 1. Use ABAQUS/CAE to create a part that is a solid 3D cube (the dimensions are not important) 2. To define the properties of the user material, go to the Material module, then create a material, then
select General>User Material in the Edit Material menu. The properties you enter in the GUI are passed to the user material subroutine as a list of numbers – it is up to you to figure out what to do with them. The sample user material code provided expects two numbers, defining the Young’s modulus and Poisson’s ratio for a linear elastic material. Enter 1000 and 0.33
3. Create a section with the user material property, and assign it to the cube 4. In the Assembly module, create an instance of the cube 5. Create a General Static step with time period 1 and NLGEOM off. In the Incrementation tab of the Edit
Step menu, select a Fixed increment size, and enter an increment size of 0.1 6. In the Step module, use Tools > Set > Create to create an element set named Element-for-plotting that
contains the element in the cube (check the Element radio button in the create step menu, and just click on the cube to select the element)
7. Use Output>History Output Requests> Create to create a history output request. In the Edit History Output Request menu select Set for the domain, and select Element-for-plotting for the set. Select Every n increments for the frequency with n=1, and check the Stresses and Strains tabs in the Output Variables menu.
8. In the Load module, define boundary conditions that will subject the cube to prescribed displacements that will induce a state of uniaxial tension in the cube (there is more than one way to do this – any method is fine).
9. Generate a mesh consisting of a single fully integrated (uncheck the reduced integration box) linear hexahedral element that fills the cube.
10. Create a job called User-Material-Test with all the defaults. 11. Instead of submitting the job, run Job>Write Input 12. Navigate to the Abaqus working directory – you should see a file called User-Material-Test.inp. You
can open this file with a text editor; you should see that a user-material is defined in the file. It is sometimes necessary to edit this file (eg to add user elements to the analysis) but for this test it will run as is.
13. To run the analysis, use one of the following methods.

a. On the remote desktop, you can open a command window called abaqus_usersub.cmd (under the ABAQUS CAE directory of the start menu). You can start ABAQUS by typing abaqus job=User-Material-Test, user=usermat.
b. If you are running ABAQUS on your own PC, open an ABAQUS command window (from the Start menu), and then type abaqus_usersub job=User-Material-Test user=usermat (if you get an error message saying the line length is too long when you do this, close the command window and open a new one)
14. To monitor execution of the job you can open the User-Material-Test.sta file in the abaqus working directory with a text editor.
15. Once the job has run, you can re-open ABAQUS/CAE (or viewer). You can check contours of the stress and/or strain to see if they look sensible
16. Usually we check the user material subroutine by plotting a stress-strain curve for the material. To do this, use Result>History Output to plot a graph of E11 (you will have to scroll way down the list of saved variables in the History Output menu), and click Save As… and accept the ‘as is’ option to save the data. Then plot a graph of S11, and save it the same way. Finally, to create a stress-strain curve use Tools>XY Data> Create, and select the Operate on XY Data option. Then in the expression window enter combine(“strain”,”stress”) where strain is the name of the strain points (you can just click on the name in the window below) and stress is the name of the stress data points. Then select Plot Expression. You should see a straight line, with slope equal to the Young’s modulus you defined for the user material (1000).