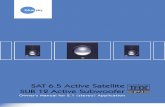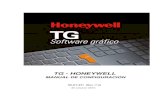EN SongGenie 2.1 Manual
Transcript of EN SongGenie 2.1 Manual

Version 2.1

Contents...................................................................SongGenie at a Glance 3
............................................................Installation and Activation 4Installation 4Purchasing SongGenie 4Activating your software 5Moving SongGenie to a different computer 5
.................................................Getting Started with SongGenie 6Loading your music library 6A first look at SongGenie 7The Genie 8Guitar ratings 8Prioritizing your songs 8Filtering songs by search term 9
.................................................................Identifying your Music 10Identifying individual songs 10Identifying multiple songs 10Applying results 10Working with multiple album results 12Editing song information manually 12Manually applying genres 12Adding additional song information 13Convert Information encoding 13
.................................................................................................Lyrics 14Finding lyrics after identification 14Searching just for lyrics 14Manually finding lyrics with Web Search 14Manually editing lyrics 15
...................................................................................What’s next? 16Viewing song information 16iTunes Genius Playlists 16Viewing lyrics in iTunes 16Viewing lyrics on your iPhone or iPod 16Getting cover art in iTunes 17
..........................................Finding Cover Art with CoverScout 18Viewing cover art quality within SongGenie 18Searching with CoverScout 18
..............................................................Customizing SongGenie 19Specifying music library locations 19Synchronizing changes with your iTunes library 19Finding specific song information 19Specifying capitalization rules 20Defining genres 20Web Search 20
.........................................................................The Nitty Gritty 22Song analysis 22Lyrics search 22Writing information to your music 22Determining tag quality 22Supported file types 22Supported music locations 22
..................................................Appendix: Keyboard Shortcuts 23
2

SongGenie at a GlanceTake your music library to the next level with SongGenie’s song info completion and lyrics search. Your digital music experience will never be the same again.
NEW Genie Analysis
Genie keeps an eye on your music library’s song information, lyrics and cover art to determine areas that need the most attention. Let her guitar ratings show you the way.
Improved Intelligent Filters
Intelligent filters group your music into manageable categories, al-lowing you to focus on the areas that you want to work on. Sort your music by guitar rating to make sure no song misses out.
Improved Acoustic Fingerprinting
SongGenie listens to your music to create an acoustic fingerprint of every song. Using this data, it compares your song’s information against a database and suggests missing or incorrect song info.
NEW Lyrics Search
SongGenie takes your music to a whole new level by adding lyrics to your songs so you can sing along on the move with your iPhone or iPod touch.
NEW Instant Playback
Not sure which song “untitled” is? Instant Playback allows you to play the song directly in SongGenie without the need to switch back and forth to iTunes.
Improved iTunes Integration
Tight iTunes integration means you are never out of sync with your current music library. New music shows up instantly in SongGenie so you can get working on it straight away.
Improved CoverScout Integration
Switch to CoverScout with just one click to make your music shine with high-quality cover art. Songs will be updated auto-matically in SongGenie without interrupting your workflow.
Improved Music Experience
Wasting time flicking through “Title 01” and “Unknown Album” on your iPhone, iPod or in iTunes is a thing of the past. Find your favorite song in an instant and get improved iTunes' Genius results with complete song information.
3

Installation and ActivationInstalling SongGenie is a breeze and can be done in just a few simple steps.
InstallationBefore you can start naming your songs, SongGenie needs to be installed on your computer.
If you bought a boxed version of SongGenie
1 Insert the SongGenie CD into your Mac’s CD/DVD drive.
2 Double-click the SongGenie CD icon on your Desktop.
3 Double-click “SongGenie 2” and follow the onscreen instructions.
If you downloaded SongGenie from our website
1 Double-click the “SongGenie_2.dmg” file in your downloads folder.
2 A new window will open: Double-click the “SongGenie 2” installer and follow the onscreen instructions.
Purchasing SongGenieIf you have not already done so, you can buy SongGenie directly within the application. All you need is a connection to the Internet and your payment details to hand.
To purchase SongGenie
1 Open SongGenie, and choose SongGenie > Buy SongGenie… from the menu bar.
2 A window will appear showing our online store. Add the SongGenie Edi-tion of your choice to the cart and proceed to checkout.
If you paid by credit card your license will be added to your equinux ID as soon as your card details have been verified.
If you paid via bank transfer or PayPal, we will send you an email as soon as we receive your payment. You’ll then be able to activate SongGenie using the very same equinux ID and password you created at our Online Store.
Your equinux IDStore all your software licenses under one roof with a handy equinux ID and stop worrying about keeping those long, unsightly activation codes safe. Create your very own free equinux ID during the check-out process or, if you are a first-time retail box buyer, during the software activation process and start reaping the benefits today.
4

Activating your softwareIf you bought SongGenie at our Online Store, you can activate it using just your equinux ID and password. You will have created an equinux ID during the checkout process.
To activate using your equinux ID
1 Open SongGenie, and choose SongGenie > Activate SongGenie… from the menu bar.
2 Enter your equinux ID and password and press Login.
To activate a boxed version
If you bought SongGenie as a Retail Box, you will find an “Activation Code” on the front of the Quick Start Booklet. Using this code you can activate SongGe-nie on your computer.
To activate using an Activation Code
1 Open SongGenie, and choose SongGenie > Activate SongGenie… from the menu bar.
2 If you already have an equinux ID, please log in using this ID. Otherwise, click “Create equinux ID” and enter the required information.
3 Finally, enter your Activation Code in the field provided.
The next time you need to install SongGenie you can simply do so with your equinux ID and password – you won‘t need the Activation Code any longer. Please store your equinux ID and password in a safe place.
Moving SongGenie to a different computerIn order to activate SongGenie on another Mac, you’ll first need to deactivate your license on the previous computer. As equinux licenses are bound to your hardware, they first need to be reset.
To transfer a license to another computer
1 Open SongGenie on your old computer, and select SongGenie > Deacti-vate SongGenie… from the menu bar. The license is now available and you can activate the software on another Mac.
2 Install SongGenie on your new Mac.
3 Choose SongGenie > Activate SongGenie… on your new Mac and hey presto!
(If you no longer have access to your old Mac, you can also visit http://my.equinux.com to reset your license.)
Family EditionIf you would like to use SongGenie on multiple Macs, you can up-grade to the Family Edition at any time. This will allow you to use SongGenie on up to 5 Macs at the same time.
Visit http://my.equinux.com for more details.
5

Getting Started with SongGenieSongGenie’s advanced analysis is managed through a clear, easy-to-use interface. In this chapter we acquaint you with SongGenie’s feature set so you start getting the most out of your music library today.
Loading your music libraryBefore you can start cleaning up your music library, SongGenie will need to know where your music files are stored.
Where SongGenie checks for music
By default, SongGenie will check your iTunes database and use the default iTunes Media folder. This will automatically detect your music whether it is stored locally or on an external drive.
If you don’t use iTunes to manage your music library or have additional music folders located elsewhere, you’ll need to let SongGenie know where they are in SongGenie Preferences. For more information, see the chapter Customizing SongGenie.
SongGenie’s first scan
A lot of us have fairly large music libraries, so SongGenie may need a little time to add all your music the first time it indexes your library.
Don’t worry though: SongGenie remembers your music library, so things will go much faster after the first run is complete. The next time you open Song-Genie it should be more or less instant.
Adding music to your library
SongGenie will keep tabs on the state of your music library. If you add music via iTunes or manually in the Finder, SongGenie will automatically index and show your latest songs in the song list.
6

A first look at SongGenie
Use the filter menu to choo-se which songs are displayed in the Song List.
Click the arrows to flip to the next or previous song.
Click the Genie to get an intelli-gent overview of your Music Libr-ary. Click again to hide her.
Check your cover art or jump right into CoverScout to add high-quality cover art.
Use the song card to see existing information. Identifi-cation results also show here.
Navigate through your music using the Song List.
Check whether a song needs work with this handy guitar rating guide.
Sort your songs using a varie-ty of different options.
Search for a specific song using the search field. You can also choose to search within lyrics by clicking the pop-up menu.
Instant Playback allows you to listen to the song so you can be sure SongGenie has got it right.
7

The GenieSay hello to The Genie! With just one quick look, she’ll let you know the status of your music library and which areas need the most attention.
As well as an overall status of your music library, you can get more specific information about missing items from The Genie too. She’ll let you know whether it’s predominantly song information (such as Artist, Album and Genre), lyrics or cover art that are missing, so you can direct your attention where it’s most needed.
Getting your status report from The Genie
‣ Click The Genie‣ Check out the status of your library
The Genie keeps a constant eye on your music, so she’ll update her status whenever you make changes. The overall status bar combines the individual aspects of your music library to give you a complete score and also tells you how far away you are from that “Perfect!” library you’ve always dreamed of.
Guitar ratingsThe Genie is music crazy and loves to use her favorite guitars to rate your songs. Guitar ratings represent three aspects that make your songs more complete: song information, cover art and lyrics.
The first guitar is awarded if your song has information such as title, artist and album name. Adding lyrics using SongGenie will award it another guitar. The final guitar will appear if the song has cover art. This can be applied using SongGenie’s companion software CoverScout. So go on, be kind to your music library and challenge yourself to get all three!
Prioritizing your songs SongGenie makes identifying your music easier by helping you focus on the songs you want to work on. For example, you may want to concentrate on adding just lyrics to your music. You can do this by selecting the “Songs with-out Lyrics” filter in SongGenie.
To select a filter
‣ Select the pop-up menu from the top left corner of the window‣ Select the filter of your choiceSongGenie will then find songs on-the-fly that match the filter’s criteria.
Tip Already a SongGenie user or are happy with your song information? Choose a filter so you can just work on the information or lyrics your are miss-ing.
8

Filtering songs by search termIf there’s a specific artist, album or song you want to filter by, you can do that as well by entering it into the search box. By default, SongGenie will search title, album, artist, genre, grouping and composer information.
To filter by a search term
‣ Enter the search term in the search field
You can narrow your search to specific information using by using the ex-tended search options. You can even search within lyrics.
Narrowing down your search
‣ Select the spy glass pop-up menu in the search field‣ Select which information you want to search‣ Enter the search term in the search field
9

Identifying your MusicSongGenie analyzes, identifies and completes your music library, making those “Track 01s” history. Here’s how.
Identifying individual songsIf there is a particular song you want to work on, identifying it is a matter of point and click - it’s really that simple. To help find the song you wish to work with, use the Search function or select a filter from the drop down menu in the top left hand corner of the window.
To start Song Identification
‣ Select the song you wish to identify‣ Double-click the song in the song list to start identification or click Identify
SongGenie will analyze the song and generate an “acoustic fingerprint”, which will be compared against an online database of songs. Once correct informa-tion has been found, SongGenie will show the results directly on the song card above.
The progress indicator shows you SongGenie is identifying this song.
Tip While the search is running, you can analyze other songs by simply repeat-ing the steps above. Results will then appear in the Show Results window.
Identifying multiple songsWorking with multiple songs at once increases productivity no end. SongGe-nie allows you to select any number of songs and start analyzing for them all at once.
To identify multiple songs
‣ Hold down Command and click multiple songs or use Shift to make con-secutive song selection.
‣ Choose Analysis > Identify Songs
If you decide that you no longer want to identify certain songs, you can stop the identification process songs at any time.
Stop song identification
‣ Select the songs which you want to stop identifying‣ Choose Analysis > Stop Identification or press Command-. (Period)
Applying resultsOnce SongGenie has identified a few songs, you can start reviewing and ap-plying the results.
To show your identified song results
‣ Click “Show Results” at the bottom of the window
Click here to see allidentified songs.
10

Your results window should now look something like this. Each song will show the suggested corrections and lyrics on the song card above:
SongGenie will indicate your songs identification results next to each field, using the following icons:
A result has been found
Multiple results were found
The song’s Title and Artist will be shown on arrows next to the song in upper half of the window. The Album will also be shown in a separate flag along with the Year and Track Number.
To apply all suggestions
‣ Click “Apply” or press ‘Return’
You can also just apply parts of the song information, e.g. just the song title, or just the artist’s name. This may be useful if you prefer to use your own naming scheme for artists or albums.
To apply only part of the results
‣ Click the arrow to the left of the song with the information you would like to apply
‣ Click “Mark as Checked” when you are happy with the result
If you’re not satisfied with the suggested search results, you can also reject them, leaving your songs original information unchanged.
To reject search results
‣ Click “Mark as Checked”
Applying results from multiple searches
If you have identified multiple songs, you can also apply all search results at once.
To apply multiple results
‣ Click “Show Results” at the bottom right corner of the window‣ Click “Apply All Automatically”
Click a result ar-row to apply in-formation selec-tively.
11

SongGenie will ask what information it should apply. By default, SongGenie will only apply information which is missing. Deselecting “Only apply missing song information” will give SongGenie permission to overwrite existing song information if results differ from the existing information.
Identification may return more than one album for a song. SongGenie will not choose the correct album for you but instead prompt you to manually apply these results. If you wish SongGenie to apply the most likely albums to your songs, choose “Apply first album” from the pop-up menu.
Tip You can skip this window and use your previous settings by holding down the Option key when you click “Apply All Automatically”.
Working with multiple album resultsIf a song is available on multiple album releases, SongGenie may find multiple results for that song’s “Album”. SongGenie gives you the ability to choose a specific album release for your song.
Multiple album results will be indicated by a number next to the album result arrow:
To select an album from multiple album results
‣ Click the number on the album result arrow‣ Click an album
Editing song information manuallySongGenie also gives you the option of entering a song’s information yourself. This might be useful if you want to assign custom information.
To manually enter song information
‣ Select a song from the song list‣ Click the song’s artist, album or title fields‣ Start typing and hit Return to apply your changes
Manually applying genresIf SongGenie is unable to find a genre for a song, you can manually select from a set list.
To manually apply a genre to your music
‣ Select a song from the song list‣ Click the menu next to Genre on the song card above‣ Click your chosen genre
Defined specific genres for your music in iTunes? You can get SongGenie to import your current genre list so you can apply them manually to your songs. For more information, see the chapter Customizing SongGenie.
Click the number of album results to reveal all matches. Then click a result to apply it.
Click one of the fields to enter in-formation manu-ally.
12

Adding additional song informationThere is some additional information SongGenie doesn’t try to find, but you may still want to use. In order to save you time, we have built these in so you can manage all the information you want without needing to switch back to iTunes.
Adding additional information to your songs
‣ Select a song from the song list‣ Click the “More” tab on the song card above‣ Freely edit these fields with your own information
All information is available in iTunes from the Get Info window.
Convert Information encodingSong informations can be entered multi-lingual. Some songs require a manual choosing of the language and encoding to properly display the information.
Convert Encoding:
1 Open SongGenie and select the songs
2 Select „File > Convert Encoding…“ from the menu bar
3 In the next window you choose whether to make the changes to all song information or only to the song title
4 Choose the proper encoding - you can see a live preview of the result.
13

LyricsStop muttering lyrics under your breath and start singing out loud! SongGenie finds the lyrics you’ve always wanted, letting you view them on the move with your iPhone or iPod.
Finding lyrics after identificationAfter identification, SongGenie will look up available song lyrics for your music on the web. This is entirely automatic and results are shown on the song card just like other song information.
Song lyrics will appear after song identification if available. You can review lyrics before applying them to the song.
Reviewing lyrics for insertion
‣ Move the mouse over the lyrics flag‣ Click the flag to accept or press Apply to accept all suggestions
Searching just for lyricsIt is also possible to find lyrics for a particular song without identifying all other song information.
Getting just for lyrics
‣ Select a song or multiple songs‣ Choose Analysis > Get Lyrics or press Command-L
Tip Already happy with your song information? Searching just for lyrics is a quick way to fill in the missing pieces.
Manually finding lyrics with Web SearchOn the rare occasion that SongGenie’s automatic lyric search cannot find words to your songs, you can use the built-in Lyrics Web Search. This tool al-lows you to manually search the web just like you would in any normal web
browser. When you find the lyrics you want, you’re just one click away from adding them to your music.
Opening the Lyrics Web Search
‣ Select a song from the song list‣ Choose Analysis > Search for Lyrics on the Web…
Use the tab bar to switch between several websites. Click + to open a new tab.
Enter an address and press Return to go to that website.
Enter a search term and press Return to start a Google search.
The web search window will open. By default, SongGenie opens several tabs and loads websites which can help find the perfect lyrics for your song. If you want to run your own custom search, simply use the search field in the top right hand corner of this window. See the Chapter “Customizing SongGenie” on how to customize the pages which are loaded by default.
When you are happy with the lyrics results, you can apply them with the click of a button.
Applying lyrics using the Lyrics Web Search
‣ Move the mouse over the lyrics on the webpage‣ Click “Apply Lyrics”
If you only want to use some of the lyrics on a webpage, you can make a manual selection of the text and apply.
Applying selected lyrics
‣ Select your chosen lyrics‣ Click “Apply Lyrics”
14

Manually editing lyricsSongGenie allows you to manually edit lyrics at any time by clicking the lyrics area of your song card.
Manually editing lyrics
‣ Click “Lyrics” to open the lyrics tab‣ Click on the lyrics to enter edit mode‣ Edit lyrics‣ Click out of the lyrics field to save changes
15

What’s next?You can start reaping the rewards of working with SongGenie straight away in iTunes or even on-the-move with your iPhone, iPod or iPad.
Viewing song informationAll new song information is applied directly to the file. In most cases, this will appear in iTunes instantly and you’ll be able to flick through your perfected songs straight away.
Getting results on your iPhone or iPod
‣ Connect your device‣ Synchronize your device with iTunes
And there you have it: correct song information on your mac, iPhone, iPod, Apple TV and iPad!
iTunes Genius PlaylistsWith correct song information iTunes Genius will be more successful than ever at magically creating the playlist you want to listen to. The next time Genius analyzes your music, the extra song information will help iTunes de-cide on an appropriate playlist. The more information Genius has, the better it gets.
Viewing lyrics in iTunesLyrics in iTunes are available from the Get Info window. It is also possible to edit lyrics here. Don’t worry, if you make a mistake, simply get lyrics again with SongGenie.
Opening iTunes Get Info window
‣ Select a song
‣ Choose File > Get Info‣ Go to the Lyrics tab
Viewing lyrics on your iPhone or iPodLyrics added using SongGenie will automatically get uploaded to your iPhone or iPod the next time you sync your device with iTunes. After syncing, song lyrics can be displayed with just one-tap.
Displaying song lyrics on your iPhone or iPod touch
‣ After adding lyrics with SongGenie, sync your device with iTunes‣ Choose a song you want to listen to‣ Tap the screen once
Lyrics are not just limited to iPhone and iPod touch users. The iPod nano and iPod classic can too.
Displaying song lyrics on your iPod
‣ After adding lyrics with SongGenie, sync your device with iTunes
16

‣ Choose a song you want to listen to‣ On the Now Playing screen, press the Center button until you see the lyrics
Getting cover art in iTunesYou can further improve your iTunes library experience by adding cover art to your music using iTunes.
Using iTunes to get cover art
‣ Open iTunes‣ Choose Advanced > Get Album Artwork
In the cases where iTunes does not find cover art, check out SongGenie’s companion product, CoverScout. For more information, see the chapter “Find-ing Cover Art with CoverScout”.
17

Finding Cover Art with CoverScoutIn an age when you and your music are always on show, no library is complete without cover art. Seamless CoverScout integration means you don’t have to interrupt your workflow to make sure your music not only sings but shines.
Using SongGenie’s companion, CoverScout, you can take music presentation to the next level by adding high-quality cover art to all your albums. With seamless integration built right into SongGenie you can switch from one ap-plication to the other in no time at all.
CoverScout is available for purchase on our website. A free demo of Cover-Scout is also available from the equinux website:http://equinux.com/goto/getcoverscout
Viewing cover art quality within SongGenieAlready have cover art? You can see cover art quality directly within SongGe-nie, helping you decide whether you need CoverScout to improve your library further.
To show cover art quality
‣ Choose View > Show Cover Size and select your preferred rating scheme‣ Cover art quality is now shown cover art area of SongGenie
Searching with CoverScoutOpening CoverScout from SongGenie is just a click away.
‣ Move your mouse over the artwork at the right of the song information window
‣ Click “Search with CoverScout”
CoverScout will be opened and you can start searching, editing and applying album artwork to your Music.
Once you are finished adding cover art to your music you simply switch back to SongGenie where your music library will be automatically updated to re-flect your cover additions!
For more information on using CoverScout to add cover art to your music li-brary, please see the CoverScout Manual available in the help menu.
18

Customizing SongGenieSetting preferences for SongGenie can be done in seconds. Click open your SongGenie Preferences and take a look around.
Select SongGenie > Preferences… in the top menu bar when SongGenie is open. You can set preferences in General, Analysis, Genres and Web Search.
Specifying music library locationsTo get started, SongGenie will automatically add your default user Music folder to the list of music locations. It will then index these folders whether they are stored on your internal hard drive or an external storage device.
To add additional music locations outside of your “Music" folder:
‣ Click the “+” icon‣ Navigate to the folder you would like SongGenie to search in‣ Click “Add” SongGenie will begin searching through that folder and any sub-folders it finds for music files.
Tip You can temporarily deactivate search locations by deselecting the ‘Ac-tive’ checkbox.
Synchronizing changes with your iTunes librarySongGenie can find and display iTunes covers in its main window as well. If you enable this option SongGenie will open iTunes and check your library for cover artwork.
SongGenie will also make sure iTunes stays up-to-date with any new song information you apply.
Finding specific song informationIf you are happy with certain song information in your library and do not want SongGenie to replace existing information, you can deselect the appro-priate checkbox in the ‘Find:’ section of the Analysis preference pane. For ex-ample, you may have used SongGenie in the past to correct song titles and artist names. Deselect these two options and the next time you identify a song, SongGenie will not return results for this specific song information.
Managing compilations
There are many compilations out there which contain the same songs many times over. If you want SongGenie to try and avoid finding these compilations, simply select this checkbox and SongGenie will attempt to filter out these compilations the next time you identify a song.
19

Specifying capitalization rulesWe all have our own way of capitalizing certain words or titles. SongGenie allows you to specify your own rules when it comes to applying results.
Specifying your own capitalization rules:
‣ Click Define Rules…‣ Enter a word the way you want it to be shown (e.g. write ‘The’ if you always
want it to have a capital letter, or write ‘the’ if you always want it to be shown in lowercase).
‣ Separate each word with the space key
Defining genresIf Genre information is not available for your music, SongGenie allows you to set this manually using a pop-up menu list. This list can be customized in Genre Preferences.
Adding a genre
‣ Click “+”‣ Type in your custom Genre
These genres will auto-complete when manu-ally assigning genres to your songs.
Add a new genre by pressing ‘+’ or Aufo-Fill using genres previously defined in your iTunes library.
Auto-Filling the Genre List
When you click “Auto-Fill…”, SongGenie will scan through your music library and add all genres found to this list. This is especially useful if you have de-fined many of your own genres in iTunes.
Web SearchThe Web Search pane allows you to determine which websites SongGenie should open when you start a web search. Each page is displayed in a sepa-rate tab.
Google search
To make things easier for you, SongGenie includes an intuitive Google search feature, which, if active, will open the top Google results for a song in separate tabs the next time you open Web Search. You can define how many Google results you want to open within the Web Search Preferences here.
Specifying the number of Google search results
‣ Click the pop-up menu‣ Choose the number of results you want to see
Add a new website to load when you start a web search.
These pages open when you start a web search.
20

Managing additional web searches
By default, SongGenie includes several other web search sites which it will use each time a manual web search is performed. These URLs can contain place-holders, which will be substituted by the artist names or titles of the song for which you’re searching. For example:
When you start a search for lyrics for Sunrise by Norah Jones the following URL will be opened:
http://www.chartlyrics.com/search.aspx?q=Norah+Jones+Sunrise
Have your favorite lyrics website? You can add this to SongGenie so that it opens in a tab each time you run a Lyrics Web Search.
Adding your favorite lyrics search sites
‣ Click the “+” icon‣ Enter the site’s URL. To insert a placeholder, click one of the placeholders
below the list of URLs.‣ Press Return when finished
If you make a mistake you can edit the URL at any time.
Editing a site’s URL
‣ Click the URL you wish to edit‣ Click the Pencil button‣ Edit the URL‣ Press Return
Get the feeling one of the lyrics sites gets you better results more often than the others? You can make that site load first.
To change the site loading order
‣ Click and drag the site to the position you want it to load
Websites change often. If you find a site isn’t giving you the lyrics you want any more you can either disable or remove this site from SongGenie alto-gether.
To temporarily disable a site
Deselect the ‘Active’ checkbox for the site you wish to deactivate. If a page is not selected, it will not be loaded when starting a web search.
To permanently remove a site from the list
‣ Click a page to select it‣ Click “–” below the list of URLs
21

The Nitty GrittyInterested in knowing what’s going on behind the scenes when using SongGenie? This is where you can find out.
Song analysisIn order to get the right song information and lyrics for your music, SongGe-nie has to “listen” to the song. It does this by sampling the music and then checking it against an online database. This is why you need to be connected to the internet to use many of SongGenie’s core features.
As this online database is constantly updated, if SongGenie cannot find your song information today, try again in a few days. Even the very latest albums should find their way onto the database within a few days.
Lyrics searchSinging along to your Music has never been as easy as it is now with SongGe-nie, but where exactly do the lyrics come from? SongGenie scours the web looking for what it thinks is a complete set of lyrics for every song. We’ve given SongGenie a little helping hand by pointing to some of our favorite lyr-ics sites on the net but when she can’t find what’s needed there, she’ll run a pretty standard Google search in the background making sure you always get results almost every time.
Writing information to your musicThe song info and lyrics you apply using SongGenie will be written directly to your music files. This way, whether you play the music on an iPod or a Micro-soft Zune, iTunes or Windows Media Player the information will still be on file. Once all song information and cover art (using CoverScout, sold separately) have been collected, you’ll never need to touch this file again.
Determining tag qualityIf you are using the Tag Quality column within SongGenie, you may have wondered what determines this score. SongGenie takes a look at song infor-mation such as Song Title, Album and Artist Name as well as Year and Genre and rates them altogether to give an overall score.. Your tag quality score will increase after analyzing your music with SongGenie.
Supported file typesIn order to be able to work her magic, SongGenie needs to be able to “listen” to your music. Currently, SongGenie song analysis can work with the following music file types:
‣ AAC files, including unprotected iTunes Plus files from the iTunes Store‣ MP3 files‣ AIFF‣ Apple Lossless files
Supported music locationsSongGenie indexes all supported music regardless of location. Many users may choose to store their music on an external hard drive or on Network At-tached Storage (NAS). Please note that initial indexing of your music library is bandwidth intensive and may take longer if your library is stored externally.
22

Appendix: Keyboard ShortcutsMany of SongGenie’s features can be controlled solely with the keyboard. The following table contains an overview of the keyboard shortcuts.
Action Shortcut
Song ListSong List
Select previous song Command-Up Arrow
Select next song Command-Down Arrow
Select first song Command-Option-Up Arrow, Home
(↖)
Select last song Command-Option-Down Arrow,
End (↘)
Extend song-selection upwards Command-Shift-Up Arrow
Extend song-selection downwards Command-Shift-Down Arrow
Extend song selection to first Song Command-Shift-Option-Up Arrow
Extend song selection to last Song Command-Shift-Option-Down Arrow
Scroll song list up Page Up (⇞)
Scroll song list down Page Down (⇟)
Show/hide Filter bar Command-F
Song IdentificationSong Identification
Start song identification Command-Return
Stop song identification Command-. (Period)
Apply results Return
Mark as Checked Escape (esc)
Action Shortcut
Searching for LyricsSearching for Lyrics
Get lyrics Command-L
Search for lyrics on the web Command-Shift-L
Close web search tab Command-W
Close web search window Command-Shift-W
General ShortcutsGeneral Shortcuts
Turn playback off/on Space
Increase volume Command-+ (Plus)
Decrease volume Command-– (Minus)
Show lyrics Command-1
Show details Command-2
Show in Finder Command-R
Show preferences window Command-, (Comma)
Hide SongGenie Command-H
Hide other applications Command-Option-H
Close window Command-W
Quit SongGenie Command-Q
Minimize Command-M
Show this manual Command-?
23

© 2010 equinux AG and equinux USA, Inc. All rights reserved.
Under copyright law this manual may not be copied, in whole or in part, without the written consent of equinux AG or equinux USA, Inc. Your rights to the software are governed by the accompanying End User License Agreement (EULA).
equinux logos are trademarks of equinux AG and equinux USA, Inc., regis-tered in the U.S. and other countries. Other product and company names mentioned herein may be trademarks and/or registered trademarks of their respective companies.
equinux shall have no liability for any direct or indirect, special or other con-sequential damages in connection with the use of this manual, including, but not limited to, any loss of business or data, even if equinux has been advised of the possibility of such damages.
Every effort has been made to ensure that the information in this manual is accurate. equinux is not responsible for printing or clerical errors.
Manual revision 2.0
Created using Apple Pages.
www.equinux.com
24