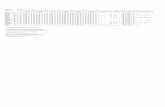EN Label Printing Software FA-3000 Version 1 you can do with the For Windows FA-3000 Application...
-
Upload
nguyencong -
Category
Documents
-
view
213 -
download
0
Transcript of EN Label Printing Software FA-3000 Version 1 you can do with the For Windows FA-3000 Application...

Be sure to keep all user documentation handy for future reference.
EN
Using the FA-3000 Application
Troubleshooting
What you can do with the FA-3000 ApplicationFor Windows
User’s Guide
Label Printing Software FA-3000 Version 1.00

Important!
The copyright of this manual and rights related
to the software all revert to CASIO COMPUTER
CO., LTD.
• Microsoft, Windows, Windows Vista, Excel, and Aero are registered
trademarks or trademarks of Microsoft Corporation of the United States
in the United States and other countries.
• Other company names and product names used herein are trademarks
or registered trademarks of others. Note that TM and ® marks are not
used within the text of this manual.
© 2015 CASIO COMPUTER CO., LTD.
Except as required for proper use or for creating backup copies, any re-
production of this manual and/or the program, either in part or in their
entirety, is strictly forbidden without the express written permission of
CASIO COMPUTER CO., LTD.
Precautions Concerning This Manual
■ Note that CASIO COMPUTER CO., LTD. shall not be held in any way
responsible for any losses or lost profi ts, or for any claims by third
parties arising out of the use of the examples presented in this manual.
■ Any reproduction of this manual, either in part or its entirety, is forbidden.
Note that any use of this manual other than personal use without the
permission of CASIO COMPUTER CO., LTD. violates copyright laws.
■ The specifi cations and other contents contained in this manual are
subject to change without notice.
• Refer to the Printer user documentation for information about how
to install this software and the required operating environment.
• The FA-3000 Application is software that runs on Windows 8,
Windows 7, Windows Vista, and Windows XP SP3.
• Certain equipment confi gurations may not support proper
operation.

1
Index
FA-3000 Application Overview and PreparationUsing This Manual ·························································4
What you should read fi rst ········································4
About this manual ····················································4
Printer Models that Support the FA-3000 Application ·····································································5FA-3000 Label Printing Application ······························6
What you can do with the FA-3000 application ·········6
Label Printing Application FA-3000
FA-3000 Operation Flow ···············································8FA-3000 Basic Operations ············································8
Starting Up the FA-3000 Application ·························8
Opening an Existing Layout ······································9
Saving a New Layout ················································9
Saving Changes to an Existing Layout ····················10
Closing a Layout ·····················································10
Exiting the FA-3000 Application ······························10
Layout Creation Flow ················································· 10Specifying the Connected Printer Model ·················· 11Creating a New Label Layout ····································· 11
Confi guring Tape Layout Settings ···························11
Layout Creation Screen ·············································· 12Menu Bar ···································································· 13
Menus ····································································13
Layout Screen Bars and Grids ··································· 16Toolbar ···································································16
Using the Workspace Grid ······································18
Key Operations ··························································· 19Shortcut Keys ·························································19
Using Key Operations to Reposition Fields ·············19
Using Fields ································································ 20Four Field Types ·····················································20
General Field Operations ········································21
Inserting Text ······························································ 22Editing Text, Modifying Text Field Properties, Deleting a Text Field ··················································· 22
Editing Text Field Text ·············································22
Modifying Text Field Properties ·······························22
Deleting a Text Field ················································23
Easily Inputting Often-used Text ······························· 23Saving Text to the Panel ········································23
Inserting Text from the Panel ···································24
Deleting Text from the Text Panel ····························25
Inserting an Image ······················································ 25Inserting an Image from the Panel ··························25
Inserting an image by specifying a File Name ··········26
Capturing a Computer Screen Image ·····················26
Replacing an Image and Modifying Image Properties ··································································· 27
Replacing the Image in a Field ································27
Adjusting the Size and Angle of an Image ···············27
Deleting an Image Field ··········································27
Confi guring Monochrome Settings ··························· 28Saving an Image to and Deleting an Image from the Image Panel ································································ 29
Saving an Image to the Panel ·································29
Deleting an Image from the Image Panel ·················29

2
Inserting a Figure ························································ 30Replacing a Figure and Modifying Figure Properties ··································································· 31
Replacing the Figure in a Field ································31
Modifying Figure Field Properties ····························31
Deleting a Figure Field ············································32
Inserting a Bar Code or Two-dimensional Code ······· 32Editing a Bar Code or Two-dimensional Code, Modi-fying Bar Code Field Properties, and Deleting a Bar Code Field ··································································· 33
Editing Letters and Numbers in a Bar Code Field ····33
Modifying Bar Code Properties ·······························34
Deleting a Bar Code Field ·······································35
Positioning and Size Matching Fields ······················· 35Field Positioning and Size Matching ························35
Selecting Fields ······················································36
Positioning and Size Matching Fields ······················36
Using Merge Print ······················································· 37Merge Printing Operation Flow ·······························37
Creating the Merge Database ···································· 38Starting Up and Exiting Merge Database Tool ·········38
Merge Database Tool Menu Bar ·····························38
Merge Database Toolbar ········································39
Creating a Merge Database of New Data ················39
Importing Other Software Data into a Merge
Database ························································40
Confi guring Field Merge Settings ······························ 41Previewing Merge Results ······································43
Printing Precautions ··················································· 44Printing a Label ··························································· 44
Printing a Label ······················································44
Performing Merge Printing ······································46
Feeding and Cutting the Tape ·································47
Label Layout Hints ····················································· 47Laying Out a Vertical Text Label ······························47
Printing a Label Larger than the Tape Cartridge
Width ······························································48
FA-3000 Application Appendix
Software Troubleshooting ·········································· 50Printing Problems ······················································· 50Error Messages ·························································· 52Software Troubleshooting ·········································· 52

3
FA-3000 ApplicationOverview and Preparation

4
On-screen button operationsAll of the operations in this manual are shown as being performed with
your computer’s mouse
• Command operations are represented as described below.
File menu
Open
On the File menu, click Open.
• Dialog box buttons are represented as shown below.
OK
Click OK.
■Using This Manual
What you should read fi rst
First, carefully read the section titled “Overview and Preparation” (pages
4 through 6) for a general overview of the product and information about
the required operating environment.
When printing a label refer to “Using the FA-3000 Application” (page 8).
About this manual
This manual does not explain how to perform Windows operations.
This manual is the FA-3000 Application User’s Guide for Windows. This
software can run under Windows 8, Windows 7, Windows Vista, and
Windows XP SP3 (hereinafter referred to as “Windows”). This manual does not
explain how to use Windows itself.
This manual was written for users who are at least familiar with the basic
Windows operations below.
• Mouse operations: Click, double-click right-click, drag, drag and drop, etc.
• Menu operations with the mouse • Text input with the keyboard• Standard Windows operations
Refer to the user documentation that came with your computer or
Windows package for details about standard Windows operations.
■

5
Printer Models that Support the FA-3000 Application
The printer models below support printing with the FA-3000 application.
KL-G2, CW-L300
• Actual printing requires installation of a USB driver for your specifi c
printer model.
Visit the site below to download the newest software version and the
latest news about this product.
http://world.casio.com/support/
• The disk print function of the CW-L300 is not supported.
Key Operations
This software supports use of both mouse operations and keyboard key
operations. The following keyboard key operations are supported: Ctrl,
Shift, Alt. These keys are represented in this manual as Ctrl, Shift, and
Alt. They are used in combination with keyboard letter keys to perform
operations.
Display screens
• Note that the appearances of sample screen shots used in this manual
may differ somewhat from the screens that are actually displayed on
your computer. However, the essential contents of the two screens
should be the same.
• Screen shots shown in this manual are based on the English version
of Windows 7, and examples assume that “English” was selected as
the display language during installation. Screens produced by other
operating systems or when another display language is selected may
be different from the screen shots shown here.
■
■

6
FA-3000 Label Printing ApplicationThe FA-3000 application is software that makes it possible for you to
create label contents on a computer. It prints in accordance with the
application's settings.
What you can do with the FA-3000 application
The FA-3000 application can be used to create original labels for printing
on a CASIO label printer.
The FA-3000 application supports all of the capabilities below.
• Creation of innovative label designs
• Saving layouts as fi les that can be opened when required
• Printing with the built-in fonts (True Type only) of your computer
• Use of graphic images (bmp, jpg, png) from other applications ("Inserting
an Image", page 25)
• Simple fi gure creation ("Inserting a Figure", page 30)
• Screenshot capture for use when creating a label ("Capturing a
Computer Screen Image", page 26)
• Background image insertion
• Continuous printing with automatic content replacement ("Using Merge
Print", page 37)
• Continuous printing using Microsoft Excel or other data ("Importing
Other Software Data into a Merge Database", page 40)
003 Jones
002 Adams
001 SmithNo.
No.
No.
• Printing of approximately 200 illustrations (built-in images) installed with
the software
• Bar code printing
• Two-dimensional code printing

Label Printing Application FA-3000

8
FA-3000 Operation FlowThis section provides you information about the general fl ow of label
creation using the FA-3000 application.
You can arrange text, images, fi gures, bar codes, and two-dimensional
codes as desired as part of a tape layout.
Startup
(page 8)
Specify the printer model.
(page 11)
Specify new layout.
(page 11)
Edit and re-use an
existing layout.
(page 9)
Create layout.
Basic layout (page 8 to 21)
Text (pages 22 to 25)
Images (pages 25 to 30)
Figures (pages 30 and 32)
Bar codes (pages 32 to 35)
Two-dimensional codes (pages 32 to 35)
Screen capture (page 26)
•••••••
(pages 44 to 47)
Exit
(page 10)
Save
(pages 9 and 10)
FA-3000 Basic OperationsThis section explains the following the FA-3000 application operations:
starting up FA-3000, opening an existing layout, saving a new layout, saving
changes to an existing layout, closing an open layout, exiting FA-3000.
Starting Up the FA-3000 Application
1 Double-click the icon.
You can also start up FA-3000 by performing the steps below.(1) Click the Windows Start menu.(2) Click All Programs, and then align your mouse pointer with
CASIO, Label Printing Software, and then FA-3000.(3) Click FA-3000. (The folder where FA-3000 is located on your
computer may be different, depending on what you selected during the installation process.)
Shows printer model name.
No printer model name is shown in the
screenshots used in this manual.
Startup screen
If this is the fi rst time you are using the software, refer to "Layout
Creation Flow" (page 10) to fi nd out what to do next.
•
•

9
Opening an Existing Layout
This section explains how to open an existing layout.
A layout created with the FA-3000 application is saved with the fi le
name extension .lyw.
Opening a Layout Created with another Model Printer
When you open a layout created with another model printer, there may
be some misalignment of layout contents due to differences in margin
lengths and print resolutions.
If this happens, you will need to make adjustments in the layout after
opening its fi le.
1 Click Open on the File menu, or click the icon.
This displays a fi le selection screen.
2 Click the name of the fi le (layout) that you want to open and then
click Open.
This displays the screen of the layout you selected.
•
■
•
•
Saving a New Layout
Use the procedure below to save a new layout. You can also use these
steps to create a copy of an existing layout under a different name.
1 On the File menu, click Save as.
2 Input the fi le name (layout name).
The fi le name extension of a layout fi le is .lyw.
3 After confi rming your input, click Save.
To cancel without saving anything, click Cancel instead of Save.
•
•

10
Saving Changes to an Existing Layout
Use the procedure below to save changes you have made to an existing
layout.
1 Click Save on the File menu, or click the icon.
This saves the layout.
Closing a Layout
1 On the File menu, click Close.
This closes a currently displayed layout.
A confi rmation message will appear if there are unsaved edits to
the displayed layout. Specify whether or not you want to save your
changes.
Exiting the FA-3000 Application
1 On the File menu, click Exit.
This exits the FA-3000 application.
A confi rmation message will appear if there are unsaved edits to
the displayed layout. Specify whether or not you want to save your
changes.
•
••
••
Layout Creation FlowThis section provides you information about the general fl ow of label
layout creation using the FA-3000 application.
Specifying the Layout SizeThe layout shapes and sizes you can specify for a label depends on
the model of the printer you are using for printing.
Specifying the Connected Printer Model (page 11)
Creating a New Label Layout (page 11)
Creating a Label Layout
••
You can create a label layout by arranging its various fi elds.
Figure fi eld (page 30)
Text fi eld (page 22)
Image fi eld (page 25)
Layout complete!
You can also use a bar code fi eld (page 32) and a two-dimensional
code fi eld (page 32).
•

11
Specifying the Connected Printer ModelUse the procedure below to specify the model of printer that you plan to
use to print the label layouts you create with the FA-3000 application.
Important!The label sizes you can use for label layout depend on the specifi ed printer
model. Make sure that the correct printer model is specifi ed before you start
creating a label layout.
1 On the File menu, click Model setting.
2 Specify the printer model name and printer to be used.
Specifying the KL-G2 Printer
Click the down arrow button to display a list of printer models.
3 Click OK.
Creating a New Label Layout
Confi guring Tape Layout Settings
1 On the File menu, click NEW.
2 Use the Tape Type box to specify the width of tape for printing.
3 Use the Tape Length box to specify the label length.
4 To create a label layout that is wider than the tape width, use the
No. of Split Sheets box to specify how many tapes the print image
should be split between.
For label layout hints, see page 47.•

12
5 Confi gure the Label Margins setting.
Margins are the amount of blank space preceding and following
the printing on a label.
Depending on the printer model and print settings, you may not be
able to specify the margin setting.
The amount of tape fed for each margin setting depends on the
printer model.
Printer Settings
ModelLarge Medium Small
KL-G2Approximately
19mm (3/4")
Approximately
10mm (3/8")
Approximately
3mm (1/8")
CW-L300Approximately
21.5mm (7/8")
Approximately
10mm (3/8")
Approximately
3mm (1/8")
6 Specify the Tape Direction.
Tape Direction specifi es whether the layout image should be
displayed horizontally or vertically. If you are planning to create a
vertical label, see the label layout hints on page 47.
7 Click OK.
•
•
•
•
Changing the Settings of an Open Label LayoutYou can one of the procedures below to change the settings of a
label layout you are editing.
On the Settings menu, click Tape settings and then confi gure
each of the settings.
Change settings using the toolbar (page 18).
•
•
Layout Creation ScreenThis section explains the contents of the layout creation screen.
① Menu bar
⑤ Viewer ⑥ Panel
⑦Workspace
⑩ Grid
④ Toolbar② Panel type box ③ Panel name box
⑨ Layout size
(within )
⑧ Label size
(within )
①Menu Bar (page 13)
② Panel type boxShows the type of fi elds currently displayed in the panel.
③ Panel name boxShows the category of fi elds currently displayed in the panel.
④ Toolbar (page 16)

13
⑤ ViewerThe viewer consists of the panel type box, the panel name box, and
the panel.
⑥ Panel (pages 23, 25, 30)Shows existing fi elds in the currently selected panel category.
⑦WorkspaceLabel layout creation area.
⑧ Label sizePhysical size of the label.
⑨ Layout sizeSize of the label print area. Layout the fi elds so they fi t within this
area.
⑩ Grid (page 18)Workspace gridlines that aid in sizing and laying out fi elds.
Menu BarThis section explains the menus that appear on the menu bar.
Menus
Perform menu operations using your mouse.
Menu Function
■ File menu
New Creates a new layout.
Open Opens an existing layout.
Close Closes a currently displayed layout.
Save Saves the displayed layout to its existing fi le.
Save as Displays a screen for specifying a fi le name to
save the displayed layout.
Print Prints a currently displayed layout.
Merge Print Prints a layout while automatically inserting
data into it.
Tape Feed Feeds the printer tape.
Tape Cut Cuts the printer tape.
Print Preview Shows a print preview of a currently displayed
layout.
Merge Preview Shows a preview of a currently displayed
layout, including merged data.

14
Menu Function
Model setting Specifi es the printer model and other
information.
1 XXXX.lyw Re-opens the previously open layout.
Exit Exits the FA-3000 software.
■ Edit Menu
Undo Undoes the last operation.
Redo Redoes the load undone operation.
Cut Cuts the currently selected range of fi elds.
Copy Copies the currently selected range of fi elds.
Paste Pastes fi elds that have been cut or copied.
Delete Deletes the currently selected range of fi elds.
Duplicate Duplicates the currently selected range of
fi elds.
Select All Fields Selects all of the fi elds in a layout.
■ Insert Menu
Insert Text Inserts text.
Insert Image Inserts an image.
Insert Figure Inserts a fi gure.
Menu Function
Insert Barcode Inserts a bar code or two-dimensional code (QR
code, etc.)
Capture Image Captures an image of your computer screen.
■ Settings Menu
Text settings Confi gures text properties.
Image settings Confi gures image properties.
Figure settings Confi gures fi gure properties.
Barcode settings Confi gures bar code and two-dimensional code (QR code, etc.) settings.
Capture settings Confi gures screen capture properties.
Tape settings Confi gures tape properties.
Workspace settings
Confi gures workspace properties.
■ Alignment Menu
Align Displays the six sub-menu items described
below.
−Top Aligns the selected fi eld with the top edge of the layout print area.
−Bottom Aligns the selected fi eld with the bottom edge of the layout print area.
−Left Aligns the selected fi eld with the left edge of the layout print area.
−Right Aligns the selected fi eld with the right edge of the layout print area.

15
Menu Function
−Vertical Aligns the selected fi eld with a vertical line in the center of the layout print area.
−Horizontal Aligns the selected fi eld with a horizontal line in
the center of the layout print area.
Justify Displays the two sub-menu items described
below.
−Vertical Aligns the selected fi elds so they are evenly
spaced vertically.
−Horizontal Aligns the selected fi elds so they are evenly
spaced horizontally.
Center Field Displays the two sub-menu items described
below.
−Vertical Vertically centers the selected fi eld.
−Horizontal Horizontally centers the selected fi eld.
Align Field Size Displays the three sub-menu items described
below.
−Width Makes the selected fi elds the same width.
−Height Makes the selected fi elds the same height.
−Width and Height Makes the selected fi elds the same width and
height.
Move to Front Moves the selected fi eld one step towards the
front.
Move to Foreground
Makes the selected fi eld the frontmost fi eld.
Move to Back Moves the selected field one step towards
the back.
Move to Background
Makes the selected field the backmost field.
Menu Function
Group Creates a group of the selected fi elds.
Ungroup Ungroups the selected fi eld group.
Tile Arranges the selected fi elds so they tiled as the
background of the layout.
Untile Untiles fi elds.
■ Tools Menu
Database for Merge Creates the database to be used for merge
printing.
■ View Menu
Tool bar Toggles the toolbar between show and hide.
Viewer Toggles the viewer between show and hide.
Zoom Displays the fi ve sub-menu items described
below.
−400% Zooms the workspace by 400%.
−200% Zooms the workspace by 200%.
−100% Shows the workspace at original size.
−75% Zooms the workspace by 75%.
−50% Zooms the workspace by 50%.

16
Menu Function
■ Window Menu
Cascade Displays the windows of multiple layouts in a
cascade view.
Show Vertically Displays the windows of multiple layouts
stacked vertically.
Show Horizontally Displays the windows of multiple layouts
aligned horizontally.
Arrange Icons Arranges the iconized windows along the
bottom of the screen.
Close All Closes all currently open windows.
1 XXXX.lyw Selects a currently open layout window and
makes it active.
■ Help Menu
CASIO home page Displays the CASIO website.
Version info Displays version information.
Layout Screen Bars and GridsThis section explains about the toolbar and grid that appears on the
layout screen.
Toolbar
You can toggle the display status of the toolbar between show and hide
by clicking Tool bar on the View menu.
ToolbarClicking a toolbar icon will display a dialog box or perform some
operation.
Tool Icons Function
Creates a new layout.
Opens an existing layout.
Saves a currently displayed layout.
Prints a currently displayed layout.
Shows a print preview of a currently displayed layout.
Feeds the printer tape.
Cuts the printer tape.
Inserts a text fi eld.
Inserts an image fi eld.
Inserts a fi gure fi eld.
•
■

17
Tool Icons Function
Inserts a bar code or two-dimensional code.
Captures a screen shot of your computer screen and inserts it as a fi gure.
Confi gures label layout properties.
Aligns the selected fi eld with the top edge of the
layout print area.
Aligns the selected fi eld with the bottom edge of the layout print area.
Aligns the selected fi eld with the left edge of the layout print area.
Aligns the selected fi eld with the right edge of the layout print area.
Aligns the selected fi eld with a vertical line in the center of the layout print area.
Aligns the selected fi eld with a horizontal line in the center of the layout print area.
Specifi es the display zoom factor.
Aligns the selected fi elds so they are evenly spaced vertically.
Aligns the selected fi elds so they are evenly spaced horizontally.
Vertically centers the selected fi eld.
Horizontally centers the selected fi eld.
Makes the selected fi elds the same width.
Makes the selected fi elds the same height.
Makes the selected fi elds the same width and height.
Tool Icons Function
Moves the selected fi eld one step towards the front.
Makes the selected fi eld the frontmost fi eld.
Makes the selected fi eld one step towards the back.
Makes the selected fi eld the backmost fi eld.
Creates a group of the selected fi elds.
Ungroups the selected fi eld group.
Arranges the selected fi elds so they tiled as the background of the layout.
Untiles tiled fi elds.

18
Toolbar (Setting Items)
You can click a setting item and change its setting as required.
For information about how to change the connected printer model
setting, see "Specifying the Connected Printer Model" (page 11).
Depending on the tape layout, you may not be able change certain
settings.
① Connected printer model ② Label width ③ Label length ④ Number of pieces
⑤ Font name ⑥ Pen type ⑦ Pen color
⑧ Brush start color/
pattern color
① Connected printer model Shows the printer model name specifi ed
with the procedure under "Specifying the
Connected Printer Model" (page 11).
No printer model name is shown in the
screenshots used in this manual.
② Label width Specifi es the width of the label.
③ Label length Specifi es the length of the label.
④ Number of pieces Specifi es the number of pieces of tape to be
combined to create the fi nal label using the
layout.
⑤ Font name Specifi es the font for a text fi eld.
⑥ Pen type Specifi es the pen type for fi gure drawing.
⑦ Pen color Specifi es the fi gure and line color.
⑧ Brush start color/pattern color Specifi es the start color for fi gure gradation.
Also sets the pattern color when a fi gure
pattern is specifi ed.
■
•
•
•
Using the Workspace Grid
Use the procedure below to toggle display of the workspace grid
between show and hide.
1 On the Settings menu, click Workspace settings.
2 Confi gure the setting of each item.
3 Click OK.

19
Key OperationsThis section explains operations you can perform using your computer
keyboard.
The plus symbol (+) is used here to indicate that two keys should be
pressed at the same time.
Example: Pressing both the Ctrl and A key at the same time is shown as:
Ctrl+A.
Shortcut Keys
You can use the shortcut key operations shown in the table below to
perform various operations from your computer keyboard.
Key Operation FunctionDelete Deletes the currently selected fi eld.
Ctrl+A Selects all of the fi elds in a layout.
Ctrl+D Duplicates the currently selected range or fi eld.
Ctrl+N Creates a new layout.
Ctrl+O Opens an existing layout.
Ctrl+P Prints a currently displayed layout.
Ctrl+S Saves the displayed layout to its existing fi le.
Ctrl+X Cuts the currently selected fi eld.
Ctrl+C Copies the currently selected fi eld.
Ctrl+V Pastes fi elds that have been cut or copied.
Ctrl+Z Undoes the last operation.
Ctrl++ Zooms in on the screen.
Ctrl+- Zooms out from the screen.
•
Using Key Operations to Reposition Fields
You can use the computer keyboard operations in the table below to
reposition fi elds in a layout.
Click a fi eld to select it.
Key Operation Function↑ Shifts the selected fi eld slightly upwards.
↓ Shifts the selected fi eld slightly downwards.
← Shifts the selected fi eld slightly leftwards.
→ Shifts the selected fi eld slightly rightwards.
Ctrl+↑ Moves the selected fi eld upwards.
Ctrl+↓ Moves the selected fi eld downwards.
Ctrl+← Moves the selected fi eld leftwards
Ctrl+→ Moves the selected fi eld rightwards
Tab Jumps forward between fi elds.
Shift+Tab Jumps back between fi elds.
Home Moves the selected fi eld to the left edge of the label layout.
End Moves the selected fi eld to the right edge of the label layout.
Ctrl+Home Moves the selected fi eld to the upper left edge of the
label layout.
Ctrl+End Moves the selected fi eld to the lower right edge of the
label layout.
•

20
Figure fi eld
Bar code fi eld
Important! Layout the fi elds so they fi t within the layout area. Any part of the label
that is not within the layout area will not be printed.
Layout size (within boundary )
Difference between an Image and a Figure
This manual differentiates between images and fi gures as described
below.
Image: This is an illustration drawn with paint software, or
a digital image recorded with a digital camera, or
downloaded from a website, etc.
In addition to the images that come with this software,
you can import your own digital images or computer
screen shots.
Figure: A fi gure is a square, star, arrow or other sketch or
drawing. This software comes with various fi gures built-
in.
■
Using FieldsA label layout is made up of various fi elds. This section explains the
characteristics of each type of fi eld and the common operations that
apply to all fi eld types.
Four Field Types
Field Types
There are four different types of fi elds that can be inserted into a label
layout.
This type of fi eld: Is for this type of data:
Text fi eld Text
Image fi eld Images
Figure fi eld Figures and illustrations
Bar code fi eld Bar codes and two-dimensional codes
Selecting a fi eld causes it to be surrounded by a light gray boundary as
shown in the nearby illustration. This selection boundary is not printed.
Text fi eld
Image fi eld
■

21
Adjusting the Shape or Size of a FieldYou can adjust the shape and size of a fi eld. You can also adjust the
size and shape of the text, graphic, or fi gure contained in a fi eld, in
accordance with the fi eld shape.
Horizontal handleRotation handle
Vertical handleRe-size handles
You can re-size a fi eld by dragging the re-size handles.
You can rotate a fi eld by dragging the rotation handle.
You can horizontally tilt a fi eld by dragging its horizontal handle.
You can vertically tilt a fi eld by dragging its vertical handle.
Important!A bar code fi eld can be re-sized in the vertical direction only.
A two-dimensional code cannot be re-sized.
••••
Selecting a Field
Text fi eld: Click on a line of the text to select the fi eld.
CASIOSelects the text fi eld.
CASIODoes not select the fi eld.
Graphic, fi gure, or bar code fi eld: Click anywhere within the fi eld.
General Field Operations
This section explains operations that apply to all fi eld types.
Click a fi eld to select it. If fi elds are stacked in a way that some cannot
be seen, you can navigate between them by pressing the Tab key.
Repositioning a FieldDrag the fi eld with your mouse.
Deleting a FieldSelect the fi eld and then press the Delete key.
Editing or Replacing Text, a Graphic, or a Bar Code in a FieldDouble-clicking a fi eld displays a screen for editing fi eld content and
replacing the fi eld.
Inserting a Field from the PanelYou can insert a text, image, or fi gure into a label layout by dragging it in
from panel.
■
•

22
Inserting TextThis section explains how to insert text into a label layout.
Confi rm that the layout screen is displayed.
For information about the layout screen, see "Layout Creation Screen"
(page 12).
1 Click Insert Text on the Insert menu, or click the icon.
2 Input text.
3 Click OK.
This inserts a text fi eld along with the text you input.
Text fi eld
Important!Text fi elds are input one line at a time. To input multiple lines of text, you
need to input and lay out each line.
•
•
Editing Text, Modifying Text Field Properties, Deleting a Text FieldYou can edit the text in a text fi eld, modify the properties (size, angle) of
the text fi eld, and delete a text fi eld as required.
For details about fi elds, see "Using Fields" (page 20).
Editing Text Field Text
Use the procedure below to re-input the text in a text fi eld.
1 Double-click the text.
This displays the Insert Text screen.
2 Re-input the text.
3 Click OK.
Modifying Text Field Properties
Use the procedure below to change the text font in a fi eld, or to change the
alignment of the text. Text fi eld properties affect all of the text in the fi eld.
1 Click on a line of the text in the fi eld whose properties you want to
modify.
Modifying text properties without fi rst selecting a text fi eld will
cause the properties to be applied to the next text fi eld you insert.
•
•
•

23
2 On the Settings menu, click Text settings.
3 Confi gure the setting of each item.
For vertical text, use Typeface to select a vertical font, which is
indicated by an sign (@) at the beginning of the font name. Note
that single-bytes characters cannot be used for vertical text.
4 Click OK.
Adjusting the Text Size and Angle
You can change the size and angle of text by adjusting the size and angle
of its text fi eld.
For information about how to adjust these properties, see "General Field
Operations" (page 21).
Deleting a Text Field
1 Click the text you want to delete.
2 Press the Delete key.
This deletes the text fi eld.
•
■
•
•
Easily Inputting Often-used TextOnce you save text to the text panel, you can re-use it whenever and as
many times as you like.
This section explains how to save text to the text panel, how to insert text
from the text panel into a label layout, and how to delete text from the
text panel.
Saving Text to the Panel
Using the Shortcut Menu to Save Text to the Panel
1 For the panel type, select Text.
Text panel Workspace
Panel type Panel name
■

24
2 Select the panel name.
3 Right-click the panel.
This displays a shortcut menu.
4 Click Add.
Text input box
5 Input text.
The text you input is in the text input box.
6 Press Enter.
This saves the input text to the panel.
•
•
•
Saving Workspace Text to the Panel
With this procedure, the text you want to save to the panel should already
be inserted in the workspace.
1 For the panel type, select Text.
This displays the text panel.
2 Select the panel name and display the panel where you want to save
the text.
3 While holding down Alt on your keyboard, drag the text you want to
save from the workspace to the panel.
This will display the dragged text on the text panel, indicating that
it was saved there.
Inserting Text from the Panel
1 For the panel type, select Text.
This displays the text panel.
2 Select the panel name.
3 From the panel, drag the text you want to insert to the workspace.
This inserts a text fi eld along with the text.
■
•
•
•
•

25
Inserting an ImageThis software comes with various built-in images that you can insert into
your label layouts. You can also capture screen shots from your computer
and use the resulting image in a label layout.
There are three ways to insert an image.
Inserting an image from the panel
Inserting an image by specifying a fi le name
Capturing a computer screen image
Inserting an Image from the Panel
1 For the panel type, select Image.
Panel type Panel name
Image panel Workspace Image fi eld
•••
Deleting Text from the Text Panel
1 For the panel type, select Text.
This displays the text panel.
2 Select the panel name.
3 Right-click the text you want to delete.
This displays a shortcut menu.
4 Click Delete.
•
•

26
2 Select the panel name and display the image you want to insert.
Changing the selected panel name changes the images shown on
the panel.
3 Drag the image you want to insert to the workspace.
This inserts an image fi eld along with the image.
Inserting an image by specifying a File Name
Important!The types of images below can be inserted into a label layout.
BMP, JPEG, PNG
1 Click Insert Image on the Insert menu, or click the icon.
2 Specify the fi le name of the image you want to insert.
•
•
3 Click Open.
This inserts an image fi eld along with the image.
Capturing a Computer Screen Image
Use the procedure below to capture an image of your computer screen
for use as image data.
Caution! The capture operation may not work correctly if your computer is
running Windows 7 or Windows Vista with Aero enabled.
1 On the FA-3000 application title bar, click .
This minimizes the FA-3000 window.
Click here.
2 Display the screen you want to capture.
3 On the Windows taskbar, click FA-3000.
This returns the FA-3000 window to its normal size.
Click here.
4 Click .
This minimizes the FA-3000 window.
To cancel the capture operation, press the Esc key.
•
•
•
••

27
5 Drag your mouse pointer from the upper left corner down to the
lower right corner of the area you want to capture.
This will surround the area
you dragged across with a
selection boundary.
Guidelines that correspond to the size
of your label layout will also appear on
the screen.
The area you dragged across is inserted into the label layout.
The captured area is inserted as image data.
If you drag across and area that is larger than that shown by the
guidelines, re-size the captured image just as you would re-size a
normal image (page 21).
••
Replacing an Image and Modifying Image PropertiesThis section explains how to perform the following image fi eld operations:
replace an image with another one, modify fi eld properties (size and
angle), and delete an image fi eld.
For details about fi elds, see "Using Fields" (page 20).
Replacing the Image in a Field
You can use the procedure below to replace the image in an image fi eld
with a different one.
1 Double-click the image fi eld.
This displays the Insert Image screen.
2 Select the fi le name of the image you want to insert.
3 Click Open.
Adjusting the Size and Angle of an Image
You can change the size and angle of an image by adjusting the size and
angle of its image fi eld.
For information about how to adjust these properties, see "General Field
Operations" (page 21).
Deleting an Image Field
1 Click the image fi eld you want to delete.
2 Press Delete.
This deletes the image fi eld.
•
•
•
•

28
Confi guring Monochrome SettingsThis setting specifi es how a color image is converted to monochrome for
printing.
You can also adjust the density of the image.
1 On the File menu, click Model setting.
This displays the Label Printer Properties screen.
2 Click Monochrome.
•
3 Specify the monochrome conversion method to use.
The examples below show the result of each setting when printing
black fi gures on a white tape.
Nearest Color
Makes light colors white and dark colors black.
Best for printing line drawings and text data.
Pattern
Make dark colors a dark shade and light colors a
light shade.
Error Diffusion
Make dark colors a dark shade and light colors
a light shade. Produces an image similar to that
of a copy machine. Printing takes more time than
Pattern, but the printed results look better.
You can drag the Gamma slider to adjust the density of the
inserted image. Note that adjustment is not supported with
Nearest Color.
4 Click OK.
This setting affects the printed image only. The image shown in the
workspace does not change.
•
•
•

29
Saving an Image to and Deleting an Image from the Image PanelOnce you save an image to the image panel, you can re-use it whenever
and as many times as you like.
This section explains how to save an image to the image panel and how
to delete an image from the image panel.
Saving an Image to the Panel
With this procedure, the image you want to save to the panel should
already be inserted in the workspace.
1 For the panel type, select Image.
This displays the image panel.
2 Select the panel name and display the panel where you want to save
the image.
3 While holding down Alt on your keyboard, drag the image you want
to save from the workspace to the panel.
4 Clicking or double-clicking the New bitmap area will move the
cursor there. Input a name for the saved image and then press
Enter.
•
Deleting an Image from the Image Panel
Saving an image to the image panel stores it as a fi le on your computer
with the name shown under the image on the image panel, in a folder
with the same name as the panel name.
Panel name
(folder name)
File name
Deleting an image from the image panel deletes the fi le from the folder.
1 Exit the FA-3000 application.
2 Use Explorer to open the folder where images are stored.
For example, sample images are stored in the following folder:
/Program Files(X86)/CASIO/FA-3000/DATA/Graphics/(panel name)
Note that the folders above (to the left of) FA-3000 will be different
on your computer, depending on where you installed the FA-3000
application.
Example: To delete an image from the panel named User 1.
•

30
3 Drag the icon of the fi le you want to delete to the Recycle Bin.
Restart the FA-3000 application. The image will no longer appear
on the image panel.
• Inserting a FigureThe FA-3000 application comes with a variety of basic fi gures that you
can insert into your label layouts.
1 For the panel type, select Figure.
Panel type Panel name
Figure panel Workspace Figure fi eld
2 Select the panel name and display the fi gure you want to insert.
Changing the selected panel name changes the fi gures shown on
the panel.
3 Drag the fi gure you want to insert to the workspace.
This inserts a fi gure fi eld along with the fi gure.
•
•

31
You can also insert a fi gure using the steps below.
1. Click Insert Figure on the Insert menu, or click the icon.
2. Use Types of Figure to select the type of fi gure you want to use.
3. Click the fi gure you want to insert.
4. Click OK.
• Replacing a Figure and Modifying Figure PropertiesThis section explains how to perform the following fi gure fi eld operations:
replace a fi gure with another one, modify fi eld properties (illustration line
and color, fi eld size and angle), and delete a fi gure fi eld.
For details about fi elds, see "Using Fields" (page 20).
Replacing the Figure in a Field
You can use the procedure below to replace the fi gure in a fi gure fi eld
with a different one.
1 Double-click the fi gure fi eld.
This displays the Insert Figure screen.
2 Click the fi gure you want to insert.
3 Click OK.
Modifying Figure Field Properties
You can use the procedures in this section to change the line thickness
and color of an inserted fi gure.
1 Click the fi gure fi eld whose properties you want to modify.
Modifying fi gure properties without fi rst selecting a fi gure fi eld
will cause the properties to be applied to the next fi gure fi eld you
insert.
•
•
•

32
2 On the Settings menu, click Figure settings.
3 Confi gure the setting of each item.
4 Click OK.
Adjusting the Size and Angle of a Figure
You can change the size and angle of a fi gure by adjusting the size and
angle of its fi gure fi eld.
For information about how to adjust these properties, see "General Field
Operations" (page 21).
Deleting a Figure Field
1 Click the fi gure fi eld you want to delete.
2 Press the Delete.
This deletes the fi gure fi eld.
■
•
•
Inserting a Bar Code or Two-dimensional CodeThis section explains how to insert a bar code or two-dimensional code
into a label layout.
Confi rm that the layout screen is displayed.
For information about the layout screen, see "FA-3000 Basic Operations"
(page 8) and "Layout Creation Screen" (page 12).
1 Click Insert Barcode on the Insert menu, or click the icon.
This displays a menu of supported bar codes and two-dimensional
codes.
2 Select type of code you want to insert.
The bar code types below are supported.
EAN-13(JAN-13), EAN-8(JAN-8), UPC-A, UPC-E, ITF, CODE39,
NW-7(CODABAR), CODE128, GS1-128, GS1 Databar, QR Code,
PDF417, Data Matrix
3 After confi guring the required settings, input the numbers and/or
letters of the bar code.
Depending on the bar code type, you can input control codes and
other digits.
•
•
•

33
4 Click OK.
This inserts a bar code fi eld along with a bar code or two-
dimensional code that corresponds to your input.
Printing Bar Codes or Two-dimensional Codes
You should confi rm that a printed bar code or two dimensional
code can be read correctly before actually using it. If a bar code
cannot be read correctly, make the adjustments below.
Lighten the print density (page 44).
Increase the bar code size (page 34)
The tapes below are suitable for bar code and two-dimensional
code label printing.
Black lettering on white tape (WE)*
Blue lettering on white tape (WEB)*
Black lettering on yellow tape (YW)*
* The letters in parentheses indicate the tape model number.
Position a bar code fi eld so its left edge is at least 21mm (13
/16")
(26mm (1") for the CW-L300) from the left edge of the tape.
•
■
•
•
•
Editing a Bar Code or Two-dimensional Code, Modifying Bar Code Field Properties, and Deleting a Bar Code FieldThis section explains how to perform the following bar code fi eld operations:
edit letters and numbers, modify fi eld properties, delete the fi eld.
For details about fi elds, see "Using Fields" (page 20).
Editing Letters and Numbers in a Bar Code Field
Use the procedure below to re-input the letters and numbers in a bar
code fi eld.
1 Double-click the bar code fi eld.
This displays the Insert Barcode screen.
2 Re-input the letters and numbers for the bar code.
3 Click OK.
•
•

34
Modifying Bar Code Properties
Use the procedure below to change the properties of a bar code or two
dimensional code inserted into a label layout.
Important!A bar code fi eld cannot be rotated.
1 Click the bar code fi eld whose properties you want to modify.
2 On the Settings menu, click Barcode settings.
3 Select type of code you want to modify.
General tab
Position tab
4 On the General tab, confi gure the setting of each item.
To perform merge printing, select the Print Merged check box.
Use the Merge Items box to specify the item in the database to be
merged into the label. Note that you need to prepare a database
by inputting letters and numbers that meet the specifi cations of the
bar code type you are printing.
For information about database item settings, see "Creating the
Merge Database" (page 38).
5 Click the Position tab.
6 On the Position tab, confi gure the setting of each item.
7 Click OK.
•
•

35
Deleting a Bar Code Field
1 Click the bar code fi eld you want to delete.
2 Press the Delete key.
This deletes the bar code fi eld.•
Positioning and Size Matching FieldsUse the procedures in this section to align fi elds, to make multiple fi elds
the same size, and to perform other fi eld positioning operations. Note
that you can even use these procedures to size match and align fi elds of
different types (such as text fi elds and image fi elds).
Field Positioning and Size Matching
You can select one fi eld as the reference, and then align (along their top,
bottom, left, or right edges) or re-size other fi elds to match the reference
fi eld.
Example 1: Size matching fi elds
Size matching...
Reference fi eld
Example 2: Aligning the top edges of fi elds
Aligning...
Reference fi eld

36
Selecting Fields
The fi rst step is to select the fi elds to be aligned or size matched. After
that, you need to select the reference fi eld.
1 Drag your mouse pointer across a range that includes all of the fi elds
you want to align. Alternately, you could hold down the Shift key as
you click each of the applicable fi elds, one by one.
The currently selected fi elds become surrounded with a gray
boundary. The fi eld with the handles is the current reference fi eld.
Important!When you perform a drag operation to select fi elds, a fi eld will not be
selected if any part of it is outside of the area you select. Make sure you
entirely enclose all of the fi elds you want to select.
Selected fi elds Reference fi eld
(the fi eld with handles)
2 To select a different reference fi eld, hold down Ctrl as you click the
desired fi eld.
Handles will appear around the fi eld you click, indicating that it is
now the reference fi eld.
•
•
Positioning and Size Matching Fields
After you select the desired fi elds, you can align or size match them.
1 Perform the operation required to align or size match the selected
fi elds.
You can use either the Alignment menu or icon operations to align
or size match fi elds.
Alignment Menu (pages 14 and 15)
Toolbar (Tool Icons) (pages 16 to 17)
2 To deselect the fi eld, click anywhere outside of the grey boundary.
•
••

37
Using Merge PrintWith merge printing, you can print a series of labels with the same
format, while replacing its text, bar code, or two-dimensional code with
each printing. This capability really comes in handy when creating asset
management labels.
Merged data can be maintained in a database, so the same data can be
used to produce bar codes and two-dimensional codes in different label
layouts (as long as the code format is compatible).
Example 1
Database
(Merge Data)
001 SmithNo.
002 Adams
003 Jones
Label
Record 1Record 2Record 3
No.
No.
Example 2
Database
(Merge Data)
Label
Record 1Record 2Record 3
Merge Printing Operation Flow
The general fl ow for merge printing is shown below. Detailed explanations
of the procedure are provided in the following pages.
① Use Merge Database Tool to create the merge data.
② Create the label layout for merge printing.
③ Create the text fi eld or bar code fi eld where the data will be inserted.
④ Confi gure settings to insert the merge data into the applicable fi eld.
⑤ Print

38
2 Create the merge data.
For information about creating a database of new data from
scratch, see "Creating a Merge Database of New Data" (page 39).
For information about importing data created with other software,
see "Importing Other Software Data into a Merge Database"
(page 40).
3 After you fi nish creating the required data, click Update on the File
menu.
4 On the File menu, click Exit Merge Database.
Exits Merge Database Tool.
Merge Database Tool Menu Bar
Menu Function
■ File Menu
New Creates a new merge database.
Update Updates merge data.
Import Imports data created with other software.
Export Exports data in a format that can be used by
other software. (.csv, .txt)
Exit Merge Database
Exits Merge Database Tool
■ Edit Menu
Undo Undoes the last operation.
Redo Redoes the last undone operation.
•
•
•
Creating the Merge DatabaseThe fi rst step in merge printing is to use Merge Database Tool to create
the merge database.
You can use either of two methods to create a merge database: creating
a database of new merge data from scratch, or importing data created
with other software.
Starting Up and Exiting Merge Database Tool
1 On the Tools menu, click Database for Merge.
Menu bar
Toolbar
Data input box
Item name input box

39
Menu Function
Cut Cuts the currently selected range of data.
Copy Copies the currently selected range of data.
Paste Pastes data from the clipboard.
Delete Deletes the currently selected range of data.
Delete Row Deletes the currently selected row.
Delete Column Deletes the currently selected column.
■ Insert Menu
Row Inserts a blank row.
Column Inserts a blank column.
■ Data Menu
Sort Toggles data sorting between ascending and
descending.
■ View Menu
Tool bar Toggles the toolbar between show and hide.
■ Help Menu
Version info Shows the database tool version.
Merge Database Toolbar
Click a tool icon to perform its operation.
Tool Icon Function
Creates a new merge database.
Updates merge data.
Imports data created with other software.
Exports data in a format that can be used by other
software.
Inserts a blank row.
Inserts a blank column.
Sorts data ascending.
Sorts data decending.
Creating a Merge Database of New Data
Use the procedure below to create a new merge database.
1 Click New on the File menu, or click the icon.
This step is not necessary if the new database screen is displayed
immediately after starting up Merge Database Tool. In that case,
go directly to step 2 of this procedure.
•

40
2 On the Insert menu click Row or click as many times as
necessary to increase the number of rows to that required for all of
the data records you plan to input.
3 On the Insert menu click Column or as many times as
necessary to increase the number of columns to that required for all
of the items in each data record.
4 To change a column title, click its current title (Item1, Item2, etc.) and
then input the desired name into the Item Name box.
Data box
Item Name box
Item name columns
5 To input data, click a cell and then input into the Data box.
Important!Data cannot be input directly into a cell. Select a cell and then input the
data into the Data box.
6 Repeat steps 4 and 5 as many time as necessary to input all of the
required item names and data.
7 After you fi nish creating the data, click Update on the File menu.
8 On the File menu, click Exit Merge Database.
This exits Merge Database Tool.
Importing Other Software Data into a Merge Database
You can use the procedure below to import data create with other
software and create a merge database.
Important! The fi le formats below are supported for merge data import.
.txt .csv .xls .xlsx
To import data from an Excel fi le, you will need to have one of the
following Microsoft Excel versions installed on your computer: 2000,
2002, 2003, 2007, 2010, and 2013.
1 Click Import on the File menu, or click the icon.
This displays the Open File screen.
2 Specify the name of the fi le that contains the data you want to
import.
3 Click Open.
If you specifi ed a txt or csv data fi le, a Text Data Format screen
will appear. If you specifi ed an xls or xlsx data fi le, a Select Sheet screen will appear. If no screen appears, go directly to step 6 of
this procedure
Excel File Import Precaution
The maximum size supported for Excel fi le import is 1,024 rows x
128 columns.
4 Confi gure the Text Data Format or Select Sheet settings as
required.
•
•
•
•
•
•

41
5 Click OK.
6 Drag your mouse pointer across the range of cells you want to
import as merge data.
The range of selected cells will be indicated in the Cell range box.
7 Confi gure the setting of each item.
8 Click OK.
This completes the merge database creation operation.
9 After you are fi nished, click Update on the File menu.
10 On the File menu, click Exit Merge Database.
This exits Merge Database Tool.
•
•
•
Confi guring Field Merge SettingsMerge database data can be merged into a text fi eld or bar code fi eld.
First, insert into the label layout the text or bar code fi eld where the data
will be inserted.
Next, you need to specify which of the database column's data will be
merged into the fi eld. Here, we will present an example where we will
confi gure the settings of a text fi eld. The same operations apply when
confi guring a bar code fi eld.
1 Insert the text fi eld you want to use for data merging into the label
layout.
When you insert the text fi eld, you should input text that clearly
identifi es it as being used for merge data printing.
2 Align the text fi eld and create your label layout.
•
•

42
3 Click the text fi eld where you want to merge data to select it.
4 On the Settings menu, click Text settings.
This displays the Text Properties screen.
5 Under Merge settings, select the Print Merged check box.
This enables the Merge Items box, which you can use to specify
database items.
•
•
6 Use the Merge Items box to select the database items you want to
merge.
7 Click OK.
This setting does not change the contents of the text fi eld in the
workspace, but when you perform a later merge print operation
the data of the database items (column) you selected in step 6 of
this procedure will be inserted automatically.
•

43
Previewing Merge Results
You can use the procedure below to preview what the layout will look
like when printed as data is merged into it.
You need to confi gure the merge settings before previewing merge
results.
For information about merge settings, see "Confi guring Field Merge
Settings" (page 41).
1 On the File menu, click Merge Preview.
2 Use the Record Number box to input the sequential number of the
record whose result you want to preview.
The content of the record you specify will be displayed inside the
merge print text fi eld.
You can preview other records by changing the record number.
Merge print text fi eld
•
•
•
•
3 Click Cancel.
This exits merge preview.
Clicking OK will display the label layout with the content of the
currently specifi ed record merged. From this screen you will not
be able to exit merge preview and return to the screen that was
displayed before you started it.
You can also merge the contents of a particular record and print
that record only. For details, see "Printing a Label" (page 44).
••
•

44
Printing PrecautionsCheck the following points before printing.
Make sure that your computer is connected to the printer you plan to
use and that the printer is in the communication mode.
Make sure that no part of the text and/or fi gures you are about to print
is outside of the print area.
Make sure that the tape loaded in the printer is appropriate for the tape
specifi ed for the label layout.
•
•
•
Printing a LabelThis section explains how to print a tape layout, how to perform merge
printing, and how to feed and cut the tape from your computer.
Printing a Label
1 Click Print on the File menu, or click the icon.
2 Click Properties.

45
3 Confi gure the setting of each item.
Printer shows the model name of the printer to be used for
printing.
If text or fi gures on actual print results are smudged or too dense,
adjust the print density.
4 Click OK.
5 Confi gure number of copies, options, and other settings.
Under Cut Style, specify the tape cut method you want to use.
Select Half Cut/Full Cut, Full Cut Only, or No Cut. With Half Cut/Full Cut the printer cuts only the tape part, without
cutting the backing paper when multiple labels are printed.
With this setting, margins between labels are narrower, which
saves tape.
Select No Cut when printing on refl ective tape, magnetic tape or
iron-on fabric tape.
Select Full Cut Only or No Cut when printing on iron-on transfer
tape.
Changing the printer model may cause the Cut Style setting to be
changed automatically.
To perform mirror image printing, select the Print Reversed check
box.
•
•
•
•
•
•
•
•
6 Connect the printer to your computer.
Put the printer into the data communication mode and confi rm that
it is displaying the READY TO TRANSFER DATA message.
7 Click OK.
This starts printing.
To stop printing, click “Printing cancelled” on the Printer menu of
the print spooler screen.
To print a large label, you can print parts to multiple pieces of tape
and then assemble them into the fi nal label. For more information,
see "Printing a Label Larger than the Tape Cartridge Width"
(page 48).
Important! Tape cutting is not performed when the tape length is one of those
shown in the table below. In this case, you can use scissors or some
other implement to cut the tape after printing is complete.
Model Margins: Small Margins: Medium Margins: Large
KL-G2Approximately 28 mm
(1-1/8") or less
Approximately 35mm
(1-3/8") or less
Approximately 45mm
(1-3/4") or less
CW-L300Approximately 30mm
(1-3/16") or less
Approximately 37mm
(1-7/16") or less
Approximately 49mm
(1-15
/16") or less
The display settings of your computer and/or the zoom factor selected
with the FA-3000 application's Zoom setting can cause misalignment
of label text and other problems. Be sure check the print preview image
before printing.
•
••
•
•
•

46
Performing Merge PrintingFor details about merge printing, see "Using Merge Print" (page 37).
1 On the File menu, click Merge Print.
Print start
record
Print end
record
2 Confi gure the setting of each item.
3 Click Properties.
4 Confi gure the setting of each item.
5 Click OK.
6 Confi gure number of copies, options, and other settings.
7 Connect the printer to your computer.
Put the printer into the data communication mode and confi rm that
it is displaying the READY TO TRANSFER DATA message.
8 Click OK.
This starts printing.
To stop printing, click “Printing cancelled” on the Printer menu of
the print spooler screen.
To merge print one particular record, perform the steps below.
(1) Use merge preview to display the record you want to print in
the label layout.
(2) Print normally. For details, see "Printing a Label" (page 44).
You can print a single record even if you specifi ed values for the
print start record and print end record on the screen under step 1
of the procedure.
•
••
•

47
Feeding and Cutting the TapeYou can perform tape feed and cut operations from your computer.
1 Click the tool icon for the operation you want to perform.
To feed the tape, click .
To cut the tape, click .
Label Layout Hints
Laying Out a Vertical Text LabelUse a vertical font when laying out a vertical text label.
1. Laying out a vertical text label using a horizontal layout screen image
On the Label Properties screen (page 11), select Horizontal for the
Tape Direction setting. Next, on the Text Properties screen (page 23),
specify a vertical font (indicated by an at sign (@) at the beginning of
the font name) and then input the text. Note that single-byte charac-
ters cannot be used for vertical text.
2. Laying out a vertical text label using a vertical layout screen image
On the Label Properties screen (page 11), select Vertical for the
Tape Direction setting. Next, create a text fi eld using the same pro-
cedure described for a horizontal screen image above. Finally, rotate
the text fi eld until it is as shown on the screen below. For information
about rotating a fi eld, see "Rotation handle" (page 21).

48
Printing a Label Larger than the Tape Cartridge WidthYou can use the procedure in this section to print a label that is larger than the wide of the tape cartridge loaded in the printer.Printing a label on multiple pieces of tape will result in margins above and below the print area. You can deal with these margins using either of the two methods below.
Print on transparent tape and overlap the pieces when you assemble the fi nal label. This is the recommended method. Trim away the margins before assembling the parts into a fi nal label.
Example: To print the label below using a 12mm tape cartridge
Three 12mm (1/2") labels
1. On the Label Properties screen, specify 12mm (1/2") for the label width and
3 for the number of pieces. See "Creating a New Label Layout" (page 11).
Important! The tape widths for which you can specify the number of pieces depends on the printer model you are using. Note that the maximum number of pieces value is one that does not cause the print area (width) setting to exceed 600mm (23-
5/8").
2. Layout the content of the label.
Print area (length)
Tape 1
Tape 2
Tape 3
Print area (width)
3. Print the label.
The label is printed in three pieces. Fit them together as you affi x
them to a surface to assemble the fi nal label.
•
•
•
•
•

FA-3000 Application Appendix

50
Software Troubleshooting
Symptom Possible Cause Required Action
• Some dots
of printed
text are
missing.
Text fi eld is too
small.
Make the text fi eld a little bigger. This
does not eliminate the problem, click
Text settings on the Settings menu.
On the dialog box that appears,
select Auto Box Size for the Text Alignment setting and then try
printing again. You can also print
without losing the edges of the print
area by inserting margins at the
edges.
The text is larger
than the print
area.
Reduce the size of the text. You can
also print without losing the edges of
the print area by inserting margins at
the edges.
Printing Problems
No tape comes out when I print.• The tape compartment cover is not closed securely. Close the cover securely.
Printer User's Guide
• The cartridge is out of tape. Replace the tape cartridge with a new one.
Printer User's Guide
• Tape is jammed. Unplug the AC adaptor, and then remove the tape cartridge from the
printer and pull out the jammed tape with your fi ngers. Use scissors to
trim off the tape you pulled out. Next, correctly load the tape cartridge
back into the printer. Finally, connect the AC adaptor.
Important!Do not do any of the following while printing is in progress.
Allow the tape outlet to become blocked
Touch the tape coming out of the printer
Open the tape cartridge compartment cover
Disconnect or unplug the AC adaptor
Disconnect the USB cable
Printer User's Guide
•••••
Printing is unclear.• The print density setting needs adjustment. Change the print density setting.
• The tape cartridge is not loaded correctly. Remove the tape cartridge and correctly reload it.
Printer User's Guide
• The printer head and/or rubber roller is dirty. Clean the print head and the rubber roller.
Printer User's Guide

51
The tape does not stick to the intended surface.• The surface or object is inappropriate. Affi x the label to an appropriate surface or object. Printer User's Guide
Printing stops part way through.• The print head is overheated.
Printing causes the print head to become hot. Continuous printing of a large number of labels or printing labels that include a lot of dark areas can cause the printer head to overheat, which can cause printing to stop automatically. Printing will resume automatically after a short while. Wait for printing to resume.
• The batteries loaded in the printer are dead.Printing requires a large amount of electric power. Because of this,
printing may stop suddenly.
Replace the batteries or change to AC adaptor power.
Ink ribbon is coming out of the tape outlet along with the tape.• The tape cartridge was loaded while there was slack in the ink ribbon. Remove the tape cartridge from the printer. After checking to make
sure the ink ribbon is not broken, load it back into the printer.
Printer User's Guide
Important! Be sure to always take up any slack in the ink ribbon before loading
a tape cartridge.
If the ink ribbon is broken, replace the tape cartridge with a new
one (sold separately).
•
•
The printer does not cut the tape.• Tape is jammed. Remove the tape cartridge and clear the jammed tape.
Printer User's Guide
• The tape cutter is dull. Contact your original retailer about replacement.
• You are printing with No Cut selected. Select a cut method other than No Cut.• The label is too short. After printing, use scissors or some other implement to cut the tape.
The label lengths that can be cut and available auto cut methods
depend on the printer model. For more information see the table under
"Tape Lengths" (page 45).
The printer does not half cut the tape.• The tape cutter is dull. Contact your original retailer about replacement.
• No cut is selected for Cut Style. Change the Cut Style setting to Half Cut/Full Cut.
Important! Be sure to always take up any slack in the ink ribbon before loading
a tape cartridge.
Cutting refl ective tape, magnetic tape or iron-on fabric tape can shorten
cutter life and damage the half cutter part.When using refl ective tape, magnetic tape or iron-on fabric tape, change the Cut Style setting to No Cut. After printing, feed the tape from the printer and then use scissors or some other implement to cut the tape.
•
•

52
Error Messages
Error Message Required ActionError occurred during
printing!
(No device connected)
• Check to make sure that the printer is
connected to the computer. Check to
make sure that printer power is turned
on.
• Confi rm that the USB driver is installed
correctly on the computer.
• The computer cannot communicate
with the printer. To connect the printer
with a computer and put the printer into
the data communication mode.
Error occurred during
printing!
(Error confi rming loaded
tape)
Check to make sure that the proper width
and type of tape is loaded in the printer.
Error occurred during
printing!
(Tape jammed inside the
printer)
Check for tape jamming inside the printer,
and confi rm that the tape width and type
are correct, and that there is still tape left
in the cartridge.
Battery power low.
Continue printing?
Clicking the continue button will continue
printing, but continued printing under low
battery power will cause printer power
to turn off automatically. Replace the
batteries or change to AC adaptor power.
Software Troubleshooting
• Misalignment during printing of a fi eld frame and text, fi gure, or image data.
You may experience misalignment of a fi eld frame and text, fi gure, or
image data. Check the print preview before actually printing a label.
• Printing an imported color bitmap produces black halation in the image.
This may be due to low bitmap brightness.
Use a paint program or other similar program to increase the brightness
of the image. Or you can convert the image to a binary (two-color) image
and adjust it to reduce halation.
• Cannot import an image file.Limitation on the types of fi les that can be imported are described below.
Image SizeImages that exceed 1,280 horizontally or vertically are re-sized.
Image Format Specific RestrictionsBMP format: Without RLE compression, images of the number of bits
below can be imported.
1, 4, 8, 16, 24, 32
With RLE compression, images of the number of bits
below can be imported.
1, 4, 8
JPEG format: YUV 4:4:4, 4:2:2, and 4:1:1 color spaces and greyscale
YUV 4:0:0 can be imported.
PNG format: 4, 8, 16, 24, and 32 bit images can be imported.
For details about the optional specifi cations of the above format fi les,
refer to the user documentation of the software used to creat the fi le.

MO1501-A
© 2015 CASIO COMPUTER CO., LTD.
CASIO COMPUTER CO., LTD.6-2, Hon-machi 1-chome
Shibuya-ku, Tokyo 151-8543, Japan