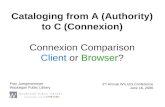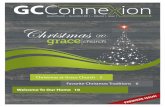EN FR Utilisation de la connexion FireWire avec une ... · This is the Quick Start Guide for the...
Transcript of EN FR Utilisation de la connexion FireWire avec une ... · This is the Quick Start Guide for the...
-
Quick Start GuideUsing FireWire with a VeniceF console (PC version)EN ESUtilisation de la connexion FireWire avec une console VeniceF (version PC)FR PTFireWire mit einem VeniceF Mischpult verwenden (PC-Version)DE
Uso de FireWire con una mesa de mezclas VeniceF (versin PC)Utilizando FireWire com um console VeniceF (verso PC)
IntroductionREAD THE VeniceF SAFETY SHEET BEFORE USING THE PRODUCT.This is the Quick Start Guide for the VeniceF consoles. It shows you how to get your console and Windows PC ready to use FireWire. For full details, see the VeniceF Operator Manual.
Contents of the VeniceF USB memory stick Quick Start Guide (this document) VeniceF Operator Manual Safety Sheet Recording Software Application Guide Three multi-track recording projects Midas FireWire installer files "Record" V1.5 Software (60-day trial version)
(Mac/PC) Three demo songs for "Record"
Step A Installing the device driverDo not connect the FireWire cable to your PC before installing the device driver.
1 Plug the VeniceF USB memory stick into your PC. (If a Window opens asking you what you want Windows to do, select the Open folder to view files option and then click OK.)2 Double-click the \Driver\Win\MidasFWInstaller.exe file (on the VeniceF USB memory stick) to start the setup wizard.3 In the Setup - Midas FW window, click Next.
4 In the Select Destination Location window, click Next.5 Click Next.
6 In the Ready to Install window, click Install. (If a release notes Window opens, close it.) The Installing window of the Setup - Midas FW window will display the installation progress.
7 If the Windows Logo testing compatibility window appears, click Continue Anyway.8 To complete the installation, select the Yes, restart the computer now option and then click Finish.
You must restart your PC before using the VeniceF driver you have just installed.
After your PC has restarted, go to Step B.
Step B Installing the hardware deviceDo not attempt the following procedure until you have completed Step A.
The VeniceF must be switched on before the FireWire cable is connected to it.1 Switch on the VeniceF.
2 Connect the VeniceF to your PC using the appropriate FireWire cable, while observing the following precautions. Plug the 6-pin connector into the FireWire socket of the FireWire section on the rear of the console. Connect the other end of the cable into the PC.
Make sure you use the correct FireWire cable connector with your PC.
When plugging the FireWire connector into your PC, make sure the connector is the correct way up and take great care not to exert too much force.
Some typical examples of FireWire connectors are shown below.
3 In the Found New Hardware Wizard window, select the No, not this time option and then click Next.
4 Select the Install the software automatically (Recommended) option, and then click Next. The wizard will perform a search.5 When the Windows Logo testing compatibility window appears, click Continue Anyway.6 After the wizard has finished installing the device hardware, click Finish.
You should see the following balloon on your desktop.
You are now ready to use FireWire with the VeniceF console. For example, use the RECORD software application to record a live performance or to do a virtual sound check.The default settings of the Midas FW software you have just installed should be adequate for use. However, if you want to change these settings, open the settings window by clicking the Midas FW desktop icon. For full details, refer to the VeniceF Operator Manual.If you encounter unwanted audio artefacts, such as humming, this is probably an indication of ground loop problemsrefer to the Operator Manual for details.
IntroductionLISEZ LES CONSIGNES DE SCURIT DE LA VeniceF AVANT D'UTILISER LE PRODUIT.Ceci est le Guide de prise en main des consoles VeniceF. Il vous indique comment configurer la console et le PC pour la liaison FireWire. Pour de plus amples dtails, consultez le mode d'emploi complet de la VeniceF.
Contenu de la clef USB de la VeniceF Guide de prise en main (ce document) Le mode d'emploi complet de la VeniceF Les consignes de scurit Le guide du logiciel d'enregistrement Trois projets d'enregistrements multipistes Fichiers d'installation FireWire Midas "Record" V1.5 du logiciel (version d'essai de 60 jours)
(MAC / PC) Trois chansons dmo pour "Record"
tape A Installation des pilotes du priphrique
Veillez ne pas connecter le cordon FireWire au PC avant d'avoir install le pilote.
1 Connectez la clef USB de la VeniceF dans un port de votre PC (si une fentre vous demande ce que vous souhaitez que fasse Windows, slectionner l'option Open folder to view files (ouvrir le rpertoire pour voir les fichiers), puis cliquez sur OK).2 Double-cliquez sur le fichier "\Driver\Win\MidasFWInstaller.exe" (sur la clef USB VeniceF) pour lancer l'assistant d'installation.3 Dans la fentre Setup - Midas FW (configuration - Midas FW), cliquez sur Next (voir illustration A).4 Dans la fentre Select Destination Location (Slectionnez la destination), cliquez sur Next.5 Cliquez sur Next (voir illustration B).6 Dans la fentre Ready to Install (Prt l'installation), cliquez sur Install (si une fentre s'ouvre, fermez-la). La fentre Installing de la fentre Setup - Midas FW (configuration - Midas FW) vous indique la progression de l'installation.7 Si la fentre de test de compatibilit au logo Windows (Windows "Logo testing") s'affiche, cliquez sur Continue Anyway (continuer quand mme).8 Pour achever l'installation, slectionnez l'option Yes, restart the computer now (Oui, relancer l'ordinateur maintenant) et cliquez sur Finish (voir illustration C).
Votre PC doit redmarrer pour que vous puissiez utiliser le pilote que vous venez d'installer.
Une fois que le PC a redmarr, passez l'tape B.
tape B Installation du priphriqueN'essayez pas de lancer la procdure suivante avant d'avoir achev la procdure de l'tape A.
La console VeniceF doit tre sous tension avant de connecter le cordon FireWire.1 Placez la console VeniceF sous tension.
2 Connectez la VeniceF votre PC l'aide d'un cordon FireWire adapt, tout en respectant les Mises en Garde suivantes. Connectez la fiche 6-broches l'embase
FireWire de la section FireWire l'arrire de la console. Connectez l'autre extrmit du cordon au PC.
Veillez utiliser un cordon FireWire adapt votre PC.
Lorsque vous connectez le cordon FireWire votre PC, veillez ce que la fiche soit oriente correctement vers le haut, et ne pas forcer la fiche dans l'embase.
Voici quelques exemples de connecteurs FireWire (voir illustration D) :3 Dans la fentre Found New Hardware Wizard (Nouveau priphrique dtect), slectionnez l'option No, not this time (Non, pas cette fois), puis cliquez sur Next (voir illustration E).4 Slectionnez l'option Install the software automatically (Recommended) (Installer automatiquement le logiciel - conseill), puis cliquez sur Next. L'assistant lance la recherche.5 Lorsque la fentre de test de compatibilit de logo Windows s'affiche, cliquez sur Continue Anyway.6 Lorsque l'assistant a termin l'installation du priphrique, cliquer sur Finish (voir illustration F).La fentre de l'illustration G doit s'afficher.Vous pouvez maintenant utiliser la liaison FireWire avec la console VeniceF. Par exemple, utilisez le logiciel RECORD pour enregistrer un concert ou pour faire une balance virtuelle.Les rglages par dfaut du logiciel Midas FW que vous venez d'installer devraient suffire pour l'utilisation. Ceci dit, si vous souhaitez modifier ces rglages, ouvrez la fentre des rglages en cliquant sur l'icne Midas FW du bureau. Pour obtenir de plus amples dtails, consultez le mode d'emploi complet de la console VeniceF (voir illustration H).La prsence de bruits parasites (ronflements, par exemple), est probablement gnre par des problmes de boucle de masse - consultez le Mode d'emploi complet pour obtenir de plus amples dtails.
NotesEN
A
B
C
4-pin6-pin
(VeniceF)9-pin D
E
F
G
H
FR
Using FireWire with a VeniceF console (PC version)
-
EinleitungLESEN SIE DIE VeniceF SICHERHEITSHINWEISE, BEVOR SIE DAS PRODUKT VERWENDEN.Dies ist die Schnellstartanleitung fr die VeniceF Mischpulte. Sie beschreibt, wie Sie Ihr Pult und Ihren Windows PC fr den Einsatz mit FireWire vorbereiten. Wegen nherer Einzelheiten siehe VeniceF Bedienungshandbuch.
Inhalt des VeniceF USB Memory Sticks Schnellstartanleitung (dieses Dokument) VeniceF Bedienungshandbuch Sicherheitshinweise Aufnahmesoftware-Bedienungshandbuch Drei Mehrspuraufnahme-Projekte Midas FireWire-Installationsdateien "Record"-Software V1.5 (60-Tage-Testversion)
(Mac / PC) Drei Demo-Songs fr "Record"
Abschnitt A Gertetreiber installierenSchlieen Sie das FireWire-Kabel erst an Ihren PC an, nachdem Sie den Gertetreiber installiert haben.
1 Stecken Sie den VeniceF USB Memory Stick in Ihren PC. (Wenn sich ein Fenster mit der Rckfrage ffnet, welche Aktion durchgefhrt werden soll, whlen Sie "Ordner ffnen, um Dateien anzuzeigen" und klicken Sie dann auf OK.)2 Doppelklicken Sie auf die Datei "\Driver\Win\MidasFWInstaller.exe" (auf dem VeniceF USB Memory Stick), um den Setup-Assistenten zu starten.3 Klicken Sie im Fenster Setup - Midas FW auf Next (Weiter) (siehe Diagramm A).4 Klicken Sie im Fenster Select Destination Location (Installationsspeicherort) auf Next (Weiter).5 Klick Sie auf Next (Weiter) (siehe Diagramm B).6 Klicken Sie im Fenster Ready to Install (bereit zur Installation) auf Install (installieren). (Wenn sich ein Fenster mit Versionshinweisen ffnet, schlieen Sie es.) Das Installing-Fenster des Setup - Midas FW-Fensters zeigt den Fortschritt des Installationsverfahrens an.7 Wenn das Windows "Logo testing" Kompatibilittsfenster erscheint, klicken Sie auf Continue Anyway (trotzdem fortfahren).8 Um die Installation abzuschlieen, whlen Sie die Option Yes, restart the computer now (Ja, Computer jetzt neu starten) und klicken dann auf Finish (beenden) (siehe Diagramm C).
Ihr PC muss neu gestartet werden, bevor Sie den gerade installierten Gertetreiber verwenden knnen.
Nach dem Neustart des PC fahren Sie mit Abschnitt B fort.
Abschnitt B Hardware-Gert installierenWenden Sie das folgende Verfahren erst an, nachdem Abschnitt A abgeschlossen ist.
Der VeniceF Mischer muss eingeschaltet sein, bevor Sie das FireWire-Kabel mit ihm verbinden.1 Schalten Sie den VeniceF ein.
2 Verbinden Sie den VeniceF ber ein geeignetes FireWire-Kabel mit Ihrem PC und beachten Sie hierbei
folgenden Vorsichtsmanahmen. Schlieen Sie den 6-Pol Stecker an die FireWire-Buchse der FireWire-Sektion auf der Rckseite des Mischers an. Verbinden Sie das andere Kabelende mit Ihrem PC.
Stellen Sie sicher, dass Sie bei Ihrem PC den korrekten FireWire-Kabelanschluss verwenden.
Achten Sie beim Anschlieen des FireWire-Steckers an Ihren PC darauf, dass der Stecker korrekt ausgerichtet ist und Sie nicht zu viel Kraft aufwenden.
Hier sind einige typische Beispiele fr FireWire-Anschlsse (siehe Diagramm D).3 Whlen Sie im Fenster Found New Hardware Wizard (Neue Hardware gefunden Assistent) die Option No, not this time (Nein, dieses Mal nicht) und klicken Sie auf Next (Weiter) (siehe Diagramm E).4 Whlen Sie die Option Install the software automatically (Recommended) (Software automatisch installieren (empfohlen)) und klicken Sie dann auf Next (Weiter). Der Assistent startet eine Suche.5 Wenn das Windows "Logo testing" Kompatibilittsfenster erscheint, klicken Sie auf Continue anyway (trotzdem fortfahren).6 Nachdem der Assistent die Gerte-Hardware installiert hat, klicken Sie auf Finish (beenden) (siehe Diagramm F).Jetzt sollte folgende "Sprechblase" auf Ihrem Desktop erscheinen (siehe Diagramm G).Jetzt knnen Sie FireWire mit dem VeniceF Mischpult einsetzen. Beispiel: Nehmen Sie mit der RECORDING Software eine Live Performance auf oder fhren Sie einen virtuellen Soundcheck durch.Die Voreinstellungen der soeben installierten Midas FW Software sind fr alle typischen Anwendungen geeignet. Wenn Sie diese Einstellungen allerdings ndern mchten, ffnen Sie das Settings-Fenster, indem Sie auf das Midas FW Desktop Icon klicken. Wegen nherer Einzelheiten siehe VeniceF Bedienungshandbuch (siehe Diagramm H).Eventuell auftretende Audioartefakte sind wahrscheinlich ein Hinweis auf Probleme mit Erdschleifen wegen nherer Einzelheiten siehe Bedienungshandbuch.
IntroduccinLEA LA TABLA DE NORMAS DE SEGURIDAD DE LA VeniceF ANTES DE USAR ESTE PRODUCTO.Esto es una Gua de puesta en marcha de las mesas de mezclas VeniceF. Este documento le ensea cmo configurar su mesa de mezclas y un ordenador Windows para usar FireWire. Para ver los detalles completos de funcionamiento, consulte el Manual de instrucciones de la VeniceF.
Contenido del pendrive USB VeniceF Gua de puesta en marcha (este documento) Manual de instrucciones de la VeniceF Tabla de normas de seguridad Gua de aplicacin del software de grabacin Tres proyectos de grabacin multipistas Ficheros instaladores FireWire Midas "Record" Software V1.5 (versin de prueba de 60
das) (Mac / PC) Tres canciones de demostracin para el "Record"
Paso A Instalacin del driver o controlador de dispositivo
No conecte el cable FireWire a su PC hasta despus de instalar este driver.
1 Conecte el pendrive USB VeniceF a su PC. (Si aparece una pantalla que le pregunta qu quiere que haga Windows a continuacin, elija la opcin "Abrir carpeta para ver los ficheros" y haga clic en e OK).2 Haga doble clic en el fichero "\Driver\Win\MidasFWInstaller.exe" (que encontrar en el pendrive USB VeniceF) para ejecutar el asistente de configuracin.3 En la pantalla Setup - Midas FW, haga clic en "Continuar" (Next) (Vea el diagrama A).4 En la pantalla Select Destination Location (seleccin de ubicacin de destino), haga clic en " Continuar" (Next).5 Haga clic en " Continuar" (Next). (Vea el diagrama B).6 En la pantalla Ready to Install (sistema listo para la instalacin), haga clic en "Instalar" (Install). (Si aparece una pantalla de notas sobre la versin, cirrela). La pantalla de instalacin de la ventana Setup - Midas FW le mostrar el progreso de la instalacin.7 Si aparece la pantalla de compatibilidad "Logo testing" de Windows, haga clic en "Continuar aun as" (Continue Anyway).8 Para finalizar la instalacin, elija la opcin "S, reiniciar ahora el ordenador" (Yes, restart the computer now) y haga clic despus en "Finalizar" (Finish) (Vea el diagrama C).
Deber reiniciar su PC antes de usar el driver VeniceF que acaba de instalar con este proceso.
Una vez que su PC se haya reiniciado, vaya al Paso B.
Paso B Instalacin del dispositivo fsicoNo realice el procedimiento siguiente hasta que no haya completado el Paso A.
La mesa de mezclas VeniceF deber estar encendida antes de conectarle el cable FireWire.1 Encienda la VeniceF.
2 Conecte la VeniceF a su PC usando el cable FireWire adecuado, teniendo en cuenta las precauciones siguientes.
Conecte la clavija de 6 puntas en la toma FireWire de la seccin FireWire del panel trasero de la mesa de mezclas. Conecte el otro extremo del cable en el PC.
Asegrese de utilizar con su PC el cable FireWire con el conector correcto.
Cuando conecte la clavija FireWire en su PC, asegrese de colocarlo con la orientacin correcta y nunca lo fuerce.
Aqu abajo le mostramos algunos ejemplos tpicos de clavijas FireWire (Vea el diagrama D).3 En la pantalla del "asistente de nuevo hardware" (Found New Hardware Wizard), elija la opcin "No, no esta vez" (No, not this time) y haga clic despus en "Siguiente" (Next) (Vea el diagrama E).4 Elija la opcin "Instalar el software automticamente (recomendado)" (Install the software automatically (Recommended)) y haga clic despus en "Siguiente" (Next). El asistente comenzar un proceso de bsqueda.5 Cuando aparezca la pantalla de compatibilidad "Logo testing" de Windows, haga clic en "Continuar aun as" (Continue Anyway).6 Una vez que el asistente haya terminado con la instalacin del dispositivo fsico, haga clic en "Finalizar" (Finish) (Vea el diagrama F).En su escritorio debera aparecer la siguiente pantalla desplegable (Vea el diagrama G).Ahora ya est todo listo para usar FireWire con la mesa de mezclas VeniceF. Por ejemplo, use el programa de software RECORD para grabar una actuacin en directo o para hacer una prueba de sonido virtual.Los ajustes por defecto del programa Midas FW que acaba de instalar deberan ser ya correctos para empezar a usarlo. No obstante, si quiere cambiar estos ajustes, abra la ventana de "configuracin" (settings) haciendo clic en el icono Midas FW del escritorio. Para saber todos los detalles sobre esto, consulte el Manual de instrucciones de la VeniceF (Vea el diagrama H).Si detecta cualquier tipo de seal audio no deseada, como pueden ser zumbidos, probablemente le estar indicando un problema de bucle a tierraconsulte el Manual de instrucciones para ver ms detalles sobre esto.
IntroduoLEIA A FICHA DE SEGURANA VeniceF ANTES DE UTILIZAR O PRODUTO.Este o Guia Quick Start para consoles VeniceF. Este guia demonstra como aprontar o seu console e o seu Windows PC para a utilizao do FireWire. Para obter detalhes completos, verificar o Manual de Operadores VeniceF.
Contedos do carto de memria USB VeniceF Guia Quick Start (este documento) Manual de Operadores VeniceF Ficha de Segurana Guia de Aplicao do Software de Gravao Trs projetos de gravao multi-track Arquivos de instalao Midas FireWire "Record" V1.5 Software (verso trial de 60 dias)
(Mac / PC) Trs msicas demo para "Record"
Passo A Instalao do driver de dispositivo
No conecte o cabo FireWire ao seu PC antes de instalar o driver de dispositivo.
1 Conecte o carto de memria USB VeniceF ao seu PC. (Se uma Janela se abrir perguntando o que voc deseja que o Windows faa, selecione a opo Open folder to view files (Abrir pasta para visualizar arquivos) e clique em seguida em OK.)2 Clique duas vezes no arquivo "\Driver\Win\MidasFWInstaller.exe" (no carto de memria USB VeniceF) para iniciar o setup wizard (assistente de configurao).3 Na janela Setup - Midas FW (Configurao - Midas FW) clique em Next (Prximo) (Verificar diagrama A).4 Na janela Select Destination Location (Selecionar Localizao do Destino), clique em Next (Prximo).5 Clique em Next (Prximo) (Verificar diagrama B).6 Na janela Ready to Install (Pronto para Instalar), clique em Install (Instalar). (Se uma Janela com observaes for aberta, feche-a.) A janela Installing (instalao) da janela Setup - Midas FW (Configurao - Midas FW) apresentar o progresso da instalao.7 Se a janela de compatibilidade Windows "Logo testing" (teste do logotipo) aparecer, clique em Continue Anyway (Continue Assim Mesmo).8 Para completar a instalao selecione a opo Yes, restart the computer now (Sim, reinicie o computador agora) e clique em Finish (Terminar) a seguir (Verificar diagrama C).
necessrio reiniciar seu PC antes que o driver VeniceF que acabou de ser instalado seja usado.
Depois que o seu PC reiniciar, passe para o Passo B.
Passo B Instalao de dispositivo de hardware
No tente executar o procedimento a seguir antes do Passo A ter sido completado.
O VeniceF deve ser ligado antes do cabo FireWire ser conectado a ele.1 Ligue o VeniceF.
2 Conecte o VeniceF ao seu PC usando o cabo FireWire apropriado, siga os seguintes avisos de Cuidado. Ligue o conector de 6 pinos ao soquete FireWire da seo do FireWire localizada na parte traseira do console. Conecte a outra extremidade do cabo ao PC.
Certifique-se de usar o cabo conector FireWire correto com o seu PC.
Ao ligar o conector FireWire ao seu PC, certifique-se de que o conector tenha o lado correto para cima e tenha muito cuidado para no exercer fora demais.
Encontram-se abaixo alguns exemplos tpicos de conectores FireWire (Verificar diagrama D).3 Na janela Found New Hardware Wizard (Novo Hardware Wizard Encontrado), selecione a opo No, not this time (No desta vez) e clique em Next (Prximo) (Verificar diagrama E).4 Selecione a opo Install the software automatically (Recomended) (Instale o software automaticamente (Recomendada)), e ento clique em Next (Prximo). O wizard executar uma busca.5 Quando a janela de compatibilidade Windows "Logo testing" (teste do logotipo) aparecer, clique em Continue Anyway (Continue Assim Mesmo).6 Depois que o wizard tiver terminado de instalar o dispositivo de hardware, clique em Finish (Terminar) (Verificar diagrama F).Voc dever ento ver o seguinte balo no seu desktop (Verificar diagrama G).Agora voc est pronto para usar o FireWire com o console VeniceF. Por exemplo, use a aplicao de software RECORD (GRAVAR) para gravar performances ao vivo ou para fazer uma checagem de som virtual.As configuraes padro do software Midas FW que voc acabou de instalar, devem j estar adequadas para o seu uso. No entanto, se desejar modificar as configuraes, abra a janela settings (configuraes), clicando no cone de desktop Midas FW. Para obter detalhes completos, verificar o Manual de Operadores VeniceF (Verificar diagrama H).Se artefatos de udio indesejados forem encontrados, tais como sons sussurrantes, isto pode ser uma indicao de problemas no loop de terra-verifique o Manual de Operadores para obter mais detalhes.
DE ES PT
Midas Klark Teknik Ltd., Klark Industrial Park, Walter Nash Road, Kidderminster. Worcestershire. DY11 7HJ. England.Tel: +44 1562 741515. Fax: +44 1562 745371. www.midasconsoles.com.
Using FireWire with a VeniceF console (PC version)
DOC04-VNFQSGPC1 Issue A December 2010In line with the companys policy of continual improvement, specifications and function may be
subject to change without notice. This document was correct at the time of writing. E&OE.
-
Quick Start GuideUtilizzare una connessione FireWire con la console VeniceF (versione PC)IT SEBrug af FireWire med en VeniceF-konsol (PC version)DK NLFireWiren kyttminen VeniceF-konsolin kanssa (PC-versio)FI
Att anvnda FireWire med en VeniceF konsol (PC version)FireWire gebruiken met een VeniceF console (PC versie)
IntroduzioneLEGGI LA SCHEDA DI SICUREZZA DELLA CONSOLE VeniceF PRIMA DI UTILIZZARE IL PRODOTTO.Questo documento una Guida rapida per le console VeniceF. Spiega come preparare la console e il tuo PC Windows per l'utilizzo di una connessione FireWire. Per i dettagli completi, consulta il Manuale dell'operatore della VeniceF.
Contenuti della chiavetta USB VeniceF Guida rapida (questo documento) Manuale dell'operatore della console VeniceF Scheda di sicurezza Guida per l'uso del software di registrazione Tre progetti di registrazione multitraccia File dell'installer Midas FireWire "Record" V1.5 software (versione di prova di 60 giorni)
(Mac / PC) Tre canzoni demo per "Record"
Passo A Installare il driver del dispositivoCollega il cavo FireWire al PC solamente dopo aver installato il driver del dispositivo.
1 Inserisci la chiavetta USB VeniceF nel PC. Se si apre una finestra che chiede cosa vuoi fare con il dispositivo, seleziona l'opzione Open folder to view files (apri la cartella per visualizzare i file) e poi fai clic su OK.2 Fai doppio clic sul file "\Driver\Win\MidasFWInstaller.exe" (sulla chiavetta USB VeniceF ) per avviare l'installazione guidata.3 Nella finestra Setup - Midas FW, fai clic su Next (avanti); vedi immagine A.
4 Nella finestra Select Destination Location (selezione destinazione), fai clic su Next (avanti).5 Fai clic su Next (avanti); vedi immagine B.
6 Nella finestra Ready to Install (pronto per l'installazione), fai clic su Install (installa). (Se si apre una
finestra di Windows con le note sulla release, chiudila.) La finestra Installing (installazione) della schermata Setup - Midas FW mostrer l'avanzamento dell'installazione.7 Se si apre una finestra relativa al test di compatibilit Windows Logo, fai clic su Continue Anyway (continua).8 Per completare l'installazione, seleziona l'opzione Yes, restart the computer now (riavvia il computer adesso) e poi fai clic su Finish (fine); vedi immagine C.
Devi riavviare il PC prima di poter utilizzare il driver della VeniceF appena installato.
Dopo il riavvio del PC, procedi con il Passo B.
Passo B Installare il dispositivo hardwareNon effettuare la seguente procedura finch non avrai completato il Passo A.
Devi accendere la VeniceF prima di collegare il cavo FireWire alla console.1 Accendi la console VeniceF.
2 Collega la VeniceF al PC utilizzando un cavo FireWire adeguato e rispettando le seguenti precauzioni. Inserisci il connettore a 6 pin nella porta FireWire della sezione FireWire sul retro della console. Collega l'altra estremit del cavo al tuo PC.
Assicurati di utilizzare un cavo FireWire con un connettore adatto al tuo PC.
Quando colleghi il cavo FireWire al PC, verifica che il connettore sia inserito correttamente e fai
attenzione a non esercitare una pressione eccessiva.
Di seguito sono mostrati alcuni dei pi comuni connettori FireWire (vedi immagine D).
3 Nella finestra Found New Hardware Wizard (installazione guidata nuovo hardware), seleziona l'opzione
No, not this time (no, non ora) e poi fai clic su Next (avanti); vedi immagine E.
4 Seleziona l'opzione Install the software automatically (Recommended) (installa il software automaticamente, scelta consigliata) e poi fai clic su Next (avanti). Il programma di installazione guidata effettuer una ricerca.5 Se si apre una finestra relativa al test di compatibilit Windows Logo, fai clic su Continue Anyway (continua).6 Quando il programma di installazione guidata avr terminato di installare l'hardware del dispositivo, fai clic su Finish (fine); vedi immagine F.
Sul desktop dovrebbe comparire il seguente avviso (vedi immagine G).
Ora sei pronto per utilizzare la console VeniceF con la connessione FireWire. Per esempio, puoi utilizzare il software RECORD per registrare un'esibizione live o effettuare un sound check virtuale.Le impostazioni predefinite del software Midas FW appena installato dovrebbero gi essere corrette. Se desideri comunque modificarle, apri la finestra delle impostazioni facendo clic sull'icona Midas FW sul desktop. Per i dettagli completi, consulta il Manuale dell'operatore della VeniceF (vedi immagine H).L'eventuale presenza di artefatti audio indesiderati, per esempio ronzii, pu essere dovuta a un problema di ritorno di terra; consulta il Manuale dell'operatore per maggiori dettagli.
IntroduktionLS VeniceF SIKKERHEDSDATABLADET FR PRODUKTET TAGES I BRUG.Dette er en lynvejledning til VeniceF konsollerne. Den forklarer hvordan du klargr din konsol og Windows PC til at anvende FireWire. Se VeniceF betjeningsmanualen for komplette detaljer.
Indhold p VeniceF USB-memory stick Lynvejledning (dette dokument) VeniceF Betjeningsvejlening Sikkerhedsdatablad Indspildnings-applikationssoftware-vejledning Tre multispor-indspillingsprojekter Midas FireWire indstallationsfiler "Record" V1.5 Software (60-dages prveversion)
(Mac / PC) Tre demo sange til "Record"
Trin A Installering af device driverForbind ikke FireWire-kablet til din PC fr du har installeret device-driveren.
1 Indst VeniceF USB memory-sticken i din PC. (Hvis et vindue bner og sprger hvad du nsker at Windows skal udfre, vlg "Open folder" (ben mappe) for at se filmuligheder og klik derefter p "OK".)2 Dobbelklik p "\Driver\Win\MidasFWInstaller.exe"-filen (p VeniceF USB memory sticken) for at starte opstningswizarden.3 I opstning - Midas FW-vinduet, klik p " Next" (Nste) (Se diagram A).4 I " Select Destination Location" (Vlg destinationmappe)-vinduet, klik p " Next" (Nste).5 klik p " Next" (Nste) (Se diagram B).6 I " Ready to Install" (klar-til-installation)-vinduet, klik p "Install "(Installer). (Hvis et "release notes"-vindue bner, luk det.) Installations-vinduet i Setup - Midas-vinduet vil vise installationsforlbet.7 Hvis Windows "Logo testing" kompatibilitetsvinduet bner, klik p " Continue Anyway" (Fortst alligevel).8 For at fuldende installationen, vlg " Yes" (Ja), " restart the computer now" (genstart computeren nu) og klik derefter p "Finish"(Slut)(Se diagram C).
Det er ndvendigt at genstarte din PC fr du kan anvende VeniceF -driveren du netop har installeret.
Efter at din PC er genstartet, g til Trin B.
Trin B Installering af hardwareenhedenForsg ikke flgende procedure fr du har fuldfrt A.
VeniceF skal vre tndt fr FireWire-kablet forbindes til den.1 Tnd for VeniceF'en.
2 Forbind VeniceF'en til din PC med det passende FireWire-kabel, under iagtagelse af flgende advarsler. Indst 6-bens-stikket i FireWire-stikbningen p FireWire-sektionen p bagsiden af konsollen. Forbind den anden ende af kablet til din PC.
Vr sikker p at du anvender det korrekte FireWire-kabel-stik i din PC.
Nr du indstter FireWire-stikket i din PC, forvis dig da om at stikket er vendt op med den rette side
og vr meget forsigtig med ikke at tvinge overdrevet.
Nogle typiske eksempler p FireWire-stik er vist nedenfor (Se diagram D):3 I " Found New Hardware" (Ny harware fundet)"-wizard-vinduet, vlg "No, not this time " (Nej, ikke ikke denne) og klik derefter p "Next" (Nste) (Se diagram E).4 Vlg the " Install the software automatically (Recommended)" (Installer software automatisk (Anbefalet)), og klik derefter p "Next" (Nste). Wizarden vil udfre en sgning.5 Nr Windows "Logo test" kompatibilitetsvinduet bner, klik p "Continue Anyway" (Fortst alligevel).6 Nr wizarden har afsluttet installationen af enhedens hardware, klik da p "Finish" (Slut) (Se diagram F).Du skulle nu se flgende boble p din desktop-skrm (Se diagram G).Nu er du klar til at bruge FireWire med VeniceF-konsollen. Du kan for eksempel bruge INDSPILNINGS-softwareapplikationen til at optage er live-optrdelse eller udfre et virtuelt lydtjek.De automatiske instillinger i Midas FW-softwaren, som du netop har installeret, er sandsynligvis passende til dit brug. Du kan imidlertid, hvis du nsker at ndre disse instillinger, bne instillingsvinduet ved at klikke p Midas FW-desktop-ikonen. For komplette detaljer referes der til VeniceF betjeningsvejledningen (Se diagram H).Hvis der opstr lydfejl, som for eksempel brum, indikerer det sandsynligvis at der er jordsljfeproblemer - der referes til Betjeningsvejledningen for detaljer.
NotesIT
A
B
C
4-pin6-pin
(VeniceF)9-pin D
E
F
G
H
DK
Using FireWire with a VeniceF console (PC version)
-
JohdantoLUE VeniceF KYTTTURVATIEDOTE ENNEN TUOTTEEN KYTTMIST.Tm on pikaopas VeniceF-konsoleille. Sen avulla saat konsolisi ja Windows-tietokoneesi kyttvalmiiksi FireWirea varten. Tarkemmat tiedot lydt VeniceF-kyttohjekirjasta.
VeniceF USB-muistitikun sislt Pikaopas (tm asiakirja) VeniceF -kyttohjekirja Kyttturvatiedote Tallennusohjelmiston sovellusopas Kolme moniraitatallennusprojektia Midas FireWire -asennustiedostot "Record" V1.5 Software (60 pivn kokeiluversio)
(Mac / PC) Kolmen biisin demon ja "Record"
Vaihe A Laiteohjaimen asentaminenl kytke FireWire-kaapelia tietokoneeseesi ennen laiteohjaimen asennusta.
1 Liit VeniceF USB-muistitikku tietokoneeseesi. (Jos ikkuna avautuu ja siin kysytn, mit haluat Windowsin tekevn, valitse Open folder to view files (Avaa kansio ja tarkastele tiedostoja) -vaihtoehto ja napsauta sitten OK.)2 Kaksoisnapsauta "\Driver\Win\MidasFWInstaller.exe" -tiedostoa (VeniceF USB-muistitikulta) aloittaaksesi ohjatun asennuksen.3 Setup - Midas FW -ikkunassa napsauta Next (Seuraava).4 Select Destination Location -ikkunassa napsauta Next (Seuraava).5 Napsauta Next (Seuraava).6 Ready to Install -ikkunassa napsauta Install (Asenna). (Jos julkaisutiedot-ikkuna avautuu, sulje se.) Setup - Midas FW -ikkunan Installing -ikkunassa nkyy asennusprosessi.7 Jos Windowsin "Logotestaus" yhteensopivuus-ikkuna avautuu, napsauta Continue Anyway (Jatka silti).8 Viimeistellksesi asennuksen valitse Yes, restart the computer now (Kyll, kynnist tietokone uudelleen nyt) -vaihtoehto ja napsauta sitten Finish (Valmis).
Sinun on kynnistettv tietokoneesi uudelleen ennen juuri asentamasi VeniceF-laiteohjaimen
kyttmist.
Kun tietokone on kynnistynyt uudelleen, siirry vaiheeseen B.
Vaihe B Laitteen asentaminenl yrit seuraavan toiminnon suorittamista ennen kuin olet suorittanut vaiheen A.
VeniceF:n tulee olla pll ennen kuin FireWire-kaapeli kytketn siihen.1 Kytke VeniceF plle.
2 Liit VeniceF tietokoneeseesi kyttmll sopivaa FireWire-kaapelia, seuraavia varoituksia noudattaen. Kytke 6-pinninen liitin FireWire-osion FireWire-vastakkeeseen konsolin takaosassa. Liit kaapelin toinen p tietokoneeseen.
Varmista, ett kytt oikeaa FireWire-kaapeliliitint tietokoneessasi.
Kun kytket FireWire-liittimen tietokoneeseen, varmista ett liitin on oikein pin ja varo
kyttmst liikaa voimaa.
Alla on muutamia FireWire-liittimien malliesimerkkej.3 Found New Hardware Wizard -ikkunassa valitse No, not this time (Ei tll kertaa) -vaihtoehto ja napsauta sitten Next (Seuraava).4 Valitse Install the software automatically (Recommended) (Asenna ohjelmistot automaattisesti (suositus)) -vaihtoehto ja napsauta sitten Next (Seuraava). Ohjattu asennus suorittaa haun.5 Kun Windowsin "Logotestaus" yhteensopivuus-ikkuna avautuu, napsauta Continue Anyway (Jatka silti).6 Kun ohjattu asennus on asentanut laitteen, napsauta Finish (Valmis).Seuraavan kuplan pitisi nky typydllsi.Olet nyt valmis kyttmn FireWire-liitint VeniceF-konsolin kanssa. Esimerkiksi kyt TALLENNUSohjelmiston sovellusta tallentaaksesi live-esiintymisen tai tehdksesi virtuaalisen soundcheckin.Juuri asentamasi Midas FW -ohjelmiston oletusasetuksien pitisi olla riittvi kyttn. Jos kuitenkin haluat muuttaa nit asetuksia, avaa asetukset-ikkuna napsauttamalla Midas FW -kuvaketta typydll. Katso tarkemmat tiedot VeniceF-kyttohjekirjasta.Jos vastaan tulee ei-toivottuja neen liittyvi asioita kuten huminaa, tm todennkisesti johtuu maapiirin ongelmista - katso tarkemmat tiedot kyttohjekirjasta.
IntroduktionLS VeniceF SKERHETSBLAD INNAN ANVNDNINGEN AV PRODUKTEN.Detta r snabbstartguiden fr VeniceF konsoler. Den visar hur du fr din konsol och Windows PC redo att anvnda FireWire. Fr fullstndig information, se VeniceF bruksanvisningen.
Innehll i VeniceF USB-minne Snabbstartguide (detta dokument) VeniceF bruksanvisning Skerhetsblad Guide fr inspelningsprogramvara Tre multi-track inspelningsprojekt Midas FireWire installationsfiler "Record" V1.5 Software (60-dagars testversion)
(Mac / PC) Tre demoltar fr "Record"
Steg A Installera drivrutinenAnslut inte FireWire-kabeln till din PC innan du installerar drivrutinen.
1 Anslut VeniceF USB-minne till din PC. (Om ett fnster ppnas och frgar dig vad du vill att Windows ska gra, vlj Open folder to view files (ppna mappen och visa filer) alternativet och klicka sedan p OK.)2 Dubbelklicka p "\Driver\Win\MidasFWInstaller.exe" filen (p VeniceF USB-minnet) fr att starta installationsguiden.3 I Setup - Midas FW klickar du p Next (Nsta) (Se diagram A).4 I Select Destination Location (Vlj destinationsplats) fnstret, klicka p Next (Nsta).5 Klicka p Next (Nsta) (Se diagram B).6 I Ready to Install (Klar att installera) fnstret, klicka p Install (Installera). (Om en versionsfaktaruta ppnas, stng den.) Installing (Installerar) fnstret p Setup - Midas FW fnstret visar installationsprocessen.7 Om Windows "Logo testing" kompatibilitetsfnster visas, klicka p Continue Anyway (Fortstt nd).8 Fr att slutfra installationen, vlj Yes, restart the computer now (Ja, starta om datorn nu) alternativet och klicka sedan p Finish (Slutfr) (Se diagram C).
Du mste starta om datorn innan du anvnder VeniceF drivrutinen du just har installerat.
Efter att din PC har startat om, g till steg B.
Steg B Installera maskinvaruenhetenFrsk inte fljande procedur frrn du har avslutat steg A.
VeniceF mste vara pslagen innan FireWire-kabeln r ansluten till den.1 Stt p VeniceF.
2 Anslut VeniceF till din PC med hjlp av lmplig FireWire-kabel, under iakttagande av fljande varningar. Anslut 6-stiftskontakten i FireWire-uttaget p FireWire avsnittet p baksidan av konsolen. Anslut andra nden av kabeln till din PC.
Se till att du anvnder rtt Firewire-kabelanslutning med din PC.
Nr du ansluter FireWire-anslutningen i din PC, se till att kontakten r p rtt hll och var mycket
noga med att inte utva alltfr mycket kraft.
Ngra typiska exempel p FireWire-anslutningar visas nedanfr (Se diagram D).3 I guiden Found New Hardware (Ny maskinvara hittad) fnstret vljer du No, not this time (Nej, inte denna gng) alternativet och klickar p Next (Nsta) (Se diagram E).4 Vlj Install the software automatically (Recommended) (Installera programvaran automatiskt) (rekommenderas) och klicka p Next (Nsta). Guiden utfr en skning.5 Nr Windows "Logo testing" kompatibilitetsfnster visas, klicka p Continue Anyway (Fortstt nd).6 Nr guiden har avslutat installationen av enhetens maskinvara Klicka p Finish (Slutfr) (Se diagram F).Du br se fljande ballong p skrivbordet (Se diagram G).Du r nu redo att anvnda FireWire med VeniceF konsolen. Anvnd till exempel inspelningsprogramvaran fr att spela in en livekonsert eller fr att gra en virtuell soundcheck.Standardinstllningarna i Midas FW programvaran du just har installerat br vara tillrckliga fr anvndning. Men om du vill ndra dessa instllningar, ppna instllningsfnstret genom att klicka p Midas FW skrivbordsikonen. Fr fullstndig information se VeniceF bruksanvisningen (Se diagram H).Om du stter p onskade ljudeffekter, ssom surrande, r detta troligen en indikation p jordslingeproblem-se bruksanvisningen fr detaljer.
IntroductieLEES HET VeniceF VEILIGHEIDSINFORMATIEBLAD VOORDAT U HET PRODUCT GEBRUIKT.Dit is de Quick Start Handleiding voor de VeniceF consoles. Het beschrijft hoe u de console en Windows PC kunt voorbereiden op het gebruik van FireWire. Voor volledige details, zie de VeniceF Gebruiksaanwijzing.
Inhoud van de VeniceF USB-stick Quick Start Handleiding (dit document) VeniceF Gebruiksaanwijzing Veiligheidsinformatieblad Opname Software Applicatiehandleiding Drie multi-track opnameprojecten Midas FireWire installatiebestanden "Record" V1.5 Software (60-dagen trial versie)
(Mac / PC) Drie demo songs voor "Record"
Stap A Het installeren van het stuurprogramma
Sluit de FireWire-kabel niet op uw PC aan voordat u het stuurprogramma heeft genstalleerd.
1 Steek de VeniceF USB- stick in uw PC. (Indien een venster wordt geopend dat vraagt welke actie Windows moet ondernemen, selecteer dan de optie 'Open folder and view files' (Map openen en bestanden bekijken) en klikt u daarna op 'OK'.)2 Dubbelklik op het bestand "\Driver\Win\MidasFWInstaller.exe" (van de VeniceF USB-stick) om de Setup Wizard te starten.3 In het Setup - Midas FW venster, klikt u op 'Next' (Volgende) (Zie afbeelding A).4 In het venster Bestemming Selecteren, klikt u op 'Next' (Volgende).5 Klik op 'Next' (Volgende) (Zie afbeelding B).6 In het venster Gereed Om Te Installeren, klikt u op 'Install' (Installeren). (Als een venster met rapportinhoud opent, sluit u deze.) Het installatievenster van de Setup - Midas FW zal de installatievoortgang weergeven.7 Als het Windowsvenster "Logo testing" compatibiliteit verschijnt, klik dan op 'Continue Anyway' (Evengoed Doorgaan).8 Om de installatie te voltooien, selecteert u 'Yes, restart the computer now' (Ja, herstart de computer nu) en klik daarna op 'Finish' (Voltooien) (Zie afbeelding C).
Uw PC moet herstart worden voordat u het VeniceF stuurprogramma kunt gebruiken dat u zojuist heeft
genstalleerd.
Nadat uw PC is herstart, gaat u verder met Stap B.
Stap B Het installeren van het hardware-apparaat
Ga niet verder met de volgende procedure voordat u Stap A heeft voltooid.
De VeniceF moet ingeschakeld zijn voordat de FireWire kabel hierop wordt aangesloten.1 Start de VeniceF.
2 Sluit de VeniceF aan op uw PC d.m.v. een juiste FireWire kabel, met inachtneming van de volgende Waarschuwingen. Steek de 6-pinnige connector in de FireWire aansluiting van het FireWire gedeelte aan de
achterkant van de console. Sluit het andere uiteinde van de kabel aan op de PC.
Zorg ervoor dat u de juiste FireWire-kabel connector gebruikt voor uw PC.
Wanneer u de FireWire-connector op uw PC aansluit, zorg ervoor dat de connector met de juiste kant naar boven wordt geplaatst en let erop dat u niet teveel kracht uitoefent.
Enkele typische voorbeelden van FireWire connectors worden onderstaand getoond (Zie afbeelding D).3 In het Nieuwe Hardware Wizard Gevonden venster, selecteert u 'No, not this time' (Nee, niet op dit moment) en klikt u op 'Next' (Zie afbeelding E).4 Selecteer de optie Installeer de software automatisch (Aanbevolen), en klik dan op 'Next'. De wizard zal een zoekopdracht uitvoeren.5 Als het Windowsvenster "Logo testing" compatibiliteit verschijnt, klik dan op 'Continue Anyway'.6 Nadat de wizard het installeren van het hardware-apparaat heeft voltooid, klikt u op 'Finish'(Zie afbeelding F).U zou nu het volgende tekstvak op uw bureaublad moeten zien (Zie afbeelding G).U kunt nu de FireWire met de VeniceF console gebruiken. Gebruik bijvoorbeeld de OPNAME software applicatie om rechtstreeks op te nemen of om een virtuele geluidscontrole uit te voeren.De standaardinstellingen van de Midas FW software die u zojuist hebt genstalleerd zouden voldoende moeten zijn voor het gebruik hiervan. Als u echter deze instellingen wilt wijzigen, open dan het instellingsventer door op het Midas FW pictogram in uw bureaublad te klikken. Voor volledige details, zie de VeniceF Gebruiksaanwijzing (Zie afbeelding H).Als u ongewenste geluidsproblemen ervaart, zoals gezoem, dan is dit waarschijnlijk een indicatie van de aardingslusproblemen - zie de Gebruiksaanwijzing voor meer informatie.
FI SE NL
Midas Klark Teknik Ltd., Klark Industrial Park, Walter Nash Road, Kidderminster. Worcestershire. DY11 7HJ. England.Tel: +44 1562 741515. Fax: +44 1562 745371. www.midasconsoles.com.
Using FireWire with a VeniceF console (PC version)
DOC04-VNFQSGPC2 Issue A December 2010In line with the companys policy of continual improvement, specifications and function may be
subject to change without notice. This document was correct at the time of writing. E&OE.
-
Quick Start Guide FireWire VeniceF ( )RU JAKorzystanie z interfejsu FireWire z konsolet VeniceF (wersja dla komputerw PC)PL CH FireWire VeniceF ( PC)GR ??
VeniceF FireWire (PC )
VeniceF PC
VeniceF. VeniceF. Windows FireWire. VeniceF.
USB, VeniceF: (
)
VeniceF
FireWire Midas " Record " V1.5 Software (60-
) (Mac / PC) - "Record"
: FireWire .
1 USB, VeniceF. ( Windows, Open folder to view files ( ) .)2 \Driver\Win\MidasFWInstaller.exe ( USB- VeniceF), .3 Setup - Midas FW ( - Midas FW) Next () (. . ).
4 Select Destination Location ( ) Next ().
5 Next () (. . ).
6 Ready to Install ( ) Install () ( , ). Installing () Setup - Midas FW ( - Midas FW) .7 Logo testing ( ), Continue Anyway ( ).8 Yes, restart the computer now (, ), Finish () (. . ).
VeniceF
.
.
: .
VeniceF FireWire.1 VeniceF.
2 FireWire VeniceF . . 6- FireWire FireWire . .
FireWire.
FireWire ,
; .
FireWire (. . D).
3 Found New Hardware Wizard ( ) No, not this time (, ) Next () (. . E).
4 Install the software automatically (Recommended) ( ()), Next (). .5 Continue Anyway ( ).6 Finish () (. . F).
(. . G).
FireWire VeniceF. , RECORD () . FireWire Midas . Midas FW .
VeniceF (. . H). , , . .
WprowadzeniePRZECZYTAJ INSTRUKCJ BEZPIECZNEGO UYTKOWANIA URZDZENIA VeniceF PRZED UYCIEM PRODUKTU.To jest Skrcona Instrukcja Obsugi dla konsolet VeniceF. Zawiera ona informacje o tym, jak przygotowa Twoj konsolet i komputer typu PC do uycia z interfejsem FireWire. Aby uzyska bardziej szczegowe informacje, zapoznaj si z Podrcznikiem Uytkownika Konsolety VeniceF.
Zawarto pamici USB VeniceF Skrcona Instrukcja Obsugi (niniejszy dokument) Podrcznik Uytkownika Konsolety VeniceF Instrukcja Bezpiecznego Uytkowania Urzdzenia Przewodnik po Aplikacji do Nagrywania Trzy projekty nagra wielociekowych Pliki instalatora Midas FireWire "Record" V1.5 Oprogramowanie (60-dniowa wersja
prbna) (Mac / PC) Trzy pie?ni na demo "Record"
Krok A Instalowanie sterownika urzdzenia
Nie podczaj kabla FireWire do Twojego komputera PC przed zainstalowaniem sterownika.
1 Podcz pami USB VeniceF do komputera. (Jeli otworzy si okno z zapytaniem o wybr czynnoci autoodtwarzania, wybierz opcj Otwrz folder, aby wywietli pliki, a nastpnie kliknij przycisk OK.)2 Dwukrotnie kliknij plik \Driver\Win\MidasFWInstaller.exe (znajdujcy si na pamici USB VeniceF), aby uruchomi kreatora konfiguracji.3 W oknie Setup - Midas FW (Konfiguracja - Midas FW) kliknij przycisk Next (Dalej) (Ilustracja A).4 W oknie Select Destination Location (Wybierz folder docelowy), kliknij przycisk Next (Dalej).5 Kliknij przycisk Next (Dalej) (Ilustracja B).6 W oknie Ready to Install (Gotowy do instalacji) kliknij przycisk Install (Zainstaluj). (Jeli otworzy si okno z informacjami o wersji oprogramowania, zamknij je.) Okno Installing (Instalowanie) w oknie Setup - Midas FW (Konfiguracja - Midas FW) wywietli postp instalacji.7 Jeeli pojawi si okno testowania zgodnoci z systemem Windows, kliknij przycisk Continue Anyway (Kontynuuj mimo to).8 Aby zakoczy instalacj, wybierz opcj Yes, restart the computer now (Tak, uruchom ponownie teraz), a nastpnie kliknij przycisk Finish (Zakocz) (Ilustracja C).
Naley ponownie uruchomi komputer przed uyciem zainstalowanego sterownika VeniceF.
Po ponownym uruchomieniu komputera, przejd do Kroku B.
Krok B Instalowanie sterownika urzdzenia
Nie prbuj przeprowadza opisanej dalej procedury do czasu zakoczenia Kroku A.
Konsoleta VeniceF musi zosta wczona przed podczeniem od niej kabla FireWire.
1 Wcz konsolet VeniceF.
2 Podcz konsolet VeniceF do komputera za pomoc odpowiedniego kabla FireWire, stosujc si do poniszych Uwag. Podcz 6-pinowe zcze do gniazda FireWire znajdujcego si w sekcji FireWire z tyu konsoli. Podcz drugi koniec kabla do komputera.
Upewnij si, e podczasz do komputera PC waciwe zcze FireWire.
Przy podczeniu zcza FireWire do komputera, upewnij si, e zcze jest obrcone we waciwy
sposb i bardzo uwaaj, aby nie wywiera zbyt duego nacisku.
Poniej przedstawiono przykady typowych zcz FireWire (Ilustracja D).3 W oknie Found New Hardware Wizard (Kreator znajdowania nowego sprztu) wybierz opcj No, not this time (Nie, nie tym razem), a nastpnie kliknij przycisk Next (Dalej) (Ilustracja E). 4 Wybierz opcj Install the software automatically (Recommended) (Zainstaluj oprogramowanie automatycznie (zalecane)), a nastpnie kliknij przycisk Next (Dalej). Kreator dokona wyszukiwania.5 Kiedy pojawi si okno testowania zgodnoci z systemem Windows, kliknij przycisk Continue Anyway (Kontynuuj mimo to).6 Po zakoczeniu pracy kreatora instalacji sprztu, kliknij przycisk Finish (Zakocz) (Ilustracja F). Powiniene zobaczy na pulpicie nastpujc wiadomo w dymku (Ilustracja G).Moesz teraz uywa FireWire z konsolet VeniceF. Na przykad moesz uy aplikacji RECORD do nagrania wystpu na ywo lub przeprowadzenia wirtualnego testu dwiku.Ustawienia domylne zainstalowanego oprogramowania Midas FW powinny by odpowiednie do pracy. Jednak jeeli chcesz je zmieni, otwrz okno ustawie, klikajc znajdujc si na pulpicie ikon Midas FW. Aby uzyska bardziej szczegowe informacje, zapoznaj si z Podrcznikiem Uytkownika Konsolety VeniceF (Ilustracja H).W przypadku wystpienia niepodanych artefaktw dwikowych, takich jak buczenie, jest to prawdopodobnie wskazanie na problemy z ptl uziemienia sprawd szczegy w Podrczniku Uytkownika.
RU
A
B
C
4-pin6-pin
(VeniceF)9-pin D
E
F
G
H
PL
Using FireWire with a VeniceF console (PC version)
-
VeniceF . VeniceF. Windows PC FireWire. , VeniceF.
USB VeniceF ( ) VeniceF Midas FireWire Record V1.5 Software (60-
) (Mac / PC) demo "Record"
- driver FireWire PC driver .
1 1 USB VeniceF PC . ( Windows, .)2 \Driver\Win\MidasFWInstaller.exe ( USB VeniceF) .3 Midas FW, ( ).4 , .5 ( ).6 , . ( Windows, .) Midas FW .7 Windows , .8 , , ( C).
PC driver VeniceF
.
PC , .
.
VeniceF FireWire .1 VeniceF.2 VeniceF PC FireWire, . 6
FireWire FireWire . PC.
FireWire PC .
FireWire PC , .
FireWire ( D):3 , , , ( ). 4 (), . .5 Windows , .6 , ( F). ( G). FireWire VeniceF. .., . Midas FW . , , Midas FW. , VeniceF ( ). , , .
VeniceF
VeniceF
Windows PC FireWire
VeniceF
VeniceF USB
( )
VeniceF
3
Midas FireWire
" Record"V1.5 60
Mac / PC
"Record" 3
A
PC FireWire
1 VeniceF USB PC ( Windows
OK
2 \Driver\Win\MidasFWInstaller.exe (VeniceF USB )
3 Setup - Midas FW Next ( A )4 Select Destination Location
Next
5Next ( B ) 6 Ready to Install Install (
) Setup - Midas FW
7 Windows Logo testing Continue Anyway
8 Yes Restart the computer now
Finish ( C ) VeniceF
PC
PC B
B
A
FireWire VeniceF
1 VeniceF
2 FireWire PC VeniceF FireWire
FireWire 6
PC
PCFireWire
FireWire PC
FireWire
( D ) 3 Found New Hardware Wizard No, not this timeNext
( E ) 4Install the software automatically ( ) Next
5 Windows Logo testing Continue Anyway
6 Finish
( F )
( G ) VeniceF FireWire RECORD
Midas FW
Midas FW
VeniceF ( H )
VeniceF Safety Sheet
VeniceF FireWire VeniceF
VeniceF USB VeniceF Safety Sheet) Midas Record 1.5 60
Mac / PC "Record"
A -
1 VeniceF USB , ,
Open folder to view files OK
2 \Driver\Win\ MidasFWInstaller.exe
3 Midas FW Next
4 , Next
5 Next
6 Install
Midas FW
7 Windows Continue Anyway
8 Yes, Restart the computer now Finish
VeniceF
B
B - A
VeniceF
1 VeniceF
2 FireWireVeniceF FireWire 6
FireWire
FireWire
3 Found New Hardware Wizard No, not this time Next
4 Install the software automatically ( Recommended) Next
5 Windows Continue Anyway
6 Finish
FireWire VeniceF Record
MidasFireWire
Midas FW VeniceF
VeniceF
GR JA CH
Midas Klark Teknik Ltd., Klark Industrial Park, Walter Nash Road, Kidderminster. Worcestershire. DY11 7HJ. England.Tel: +44 1562 741515. Fax: +44 1562 745371. www.midasconsoles.com.
Using FireWire with a VeniceF console (PC version)
DOC04-VNFQSGPC3 Issue A December 2010In line with the companys policy of continual improvement, specifications and function may be
subject to change without notice. This document was correct at the time of writing. E&OE.
/ColorImageDict > /JPEG2000ColorACSImageDict > /JPEG2000ColorImageDict > /AntiAliasGrayImages false /CropGrayImages true /GrayImageMinResolution 300 /GrayImageMinResolutionPolicy /OK /DownsampleGrayImages true /GrayImageDownsampleType /Bicubic /GrayImageResolution 300 /GrayImageDepth -1 /GrayImageMinDownsampleDepth 2 /GrayImageDownsampleThreshold 1.50000 /EncodeGrayImages true /GrayImageFilter /DCTEncode /AutoFilterGrayImages true /GrayImageAutoFilterStrategy /JPEG /GrayACSImageDict > /GrayImageDict > /JPEG2000GrayACSImageDict > /JPEG2000GrayImageDict > /AntiAliasMonoImages false /CropMonoImages true /MonoImageMinResolution 1200 /MonoImageMinResolutionPolicy /OK /DownsampleMonoImages true /MonoImageDownsampleType /Bicubic /MonoImageResolution 1200 /MonoImageDepth -1 /MonoImageDownsampleThreshold 1.50000 /EncodeMonoImages true /MonoImageFilter /CCITTFaxEncode /MonoImageDict > /AllowPSXObjects false /CheckCompliance [ /None ] /PDFX1aCheck false /PDFX3Check false /PDFXCompliantPDFOnly false /PDFXNoTrimBoxError true /PDFXTrimBoxToMediaBoxOffset [ 0.00000 0.00000 0.00000 0.00000 ] /PDFXSetBleedBoxToMediaBox true /PDFXBleedBoxToTrimBoxOffset [ 0.00000 0.00000 0.00000 0.00000 ] /PDFXOutputIntentProfile () /PDFXOutputConditionIdentifier () /PDFXOutputCondition () /PDFXRegistryName () /PDFXTrapped /False
/CreateJDFFile false /Description > /Namespace [ (Adobe) (Common) (1.0) ] /OtherNamespaces [ > /FormElements false /GenerateStructure false /IncludeBookmarks false /IncludeHyperlinks false /IncludeInteractive false /IncludeLayers false /IncludeProfiles false /MultimediaHandling /UseObjectSettings /Namespace [ (Adobe) (CreativeSuite) (2.0) ] /PDFXOutputIntentProfileSelector /DocumentCMYK /PreserveEditing true /UntaggedCMYKHandling /LeaveUntagged /UntaggedRGBHandling /UseDocumentProfile /UseDocumentBleed false >> ]>> setdistillerparams> setpagedevice