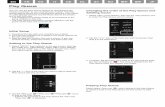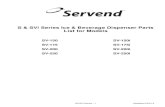EN FR ES IT DE NL SV RU 繁中 JPjp.pioneer-audiovisual.com/manual/sup/upd/queue_pio.pdf ·...
Transcript of EN FR ES IT DE NL SV RU 繁中 JPjp.pioneer-audiovisual.com/manual/sup/upd/queue_pio.pdf ·...
EN FR ES IT DE NL SV RU 繁中 JP
Play QueueYou can use the Play Queue feature by downloading the "Pioneer Remote App" to your smartphone or tablet. The Play Queue feature allows you to temporarily save the order tracks on USB Storage Devices and the Music Server are played, and to edit this order.0 The smartphone or tablet needs to be connected to the
same network as this unit.0 The Play Queue information remains effective until the
power of the main unit is turned off.
Initial Setup1. Download the app with your smartphone or tablet.2. Connect the smartphone or tablet to the same network as
the unit connecting.3. Start the app and confirm the unit is shown. If you use
several devices, swipe the screen and select this unit.
Adding to the Play Queue1. Select "INPUT" input selector in the app screen, then tap
the "USB" icon. Alternatively, select "NET" input selector, then tap the "USB" icon or the "Music Server" icon. (The icon name may be different on some models.)
2. Tap the "i" icon of the track you want to add to open the Play Queue add pop up menu.
3. Tap the "Play now "/"Play next "/"Play last " icons to add to the Play Queue.0 If there are no tracks in the Play Queue list, then only
"Play now " is displayed.
Changing the order of the Play Queue and deleting tracks1. Select "NET" input selector, then tap the "Play Queue" icon
to enter the Play Queue service screen.
2. Tap the " " icon of the track you want to reorder, then drag it to the destination.
3. To delete, tap the track, then slide to the left until the trash can icon changes to " ". The track is deleted from the Play Queue when you release your finger.
Playing Play QueueEither select "Play now " when adding to the Play Queue or select a track in the Play Queue service screen to start play.
EN FR ES IT DE NL SV RU 繁中 JP
Play QueueVous pouvez utiliser la fonctionnalité Play Queue en téléchargeant "Pioneer Remote App" sur votre smartphone ou votre tablette. La fonctionnalité Play Queue vous permet de sauvegarder temporairement l'ordre dans lequel les pistes sur les périphériques de stockage USB et le Music Server sont lues et d'éditer cet ordre.0 Le smartphone ou la tablette doivent être connectés au
même réseau que cet appareil.0 Les informations Play Queue restent effectives jusqu'à la
mise hors tension de l'appareil principal.
Configuration initiale1. Téléchargez l'application avec votre smartphone ou
tablette.2. Connectez le smartphone ou la tablette au même réseau
que l'appareil se connectant.3. Lancez l'appli et vérifiez que l'appareil est visible. Si vous
utilisez plusieurs périphériques, balayez l'écran et sélectionnez cet appareil.
Ajout à la Play Queue1. Sélectionnez le sélecteur d'entrée "INPUT" sur l'écran de
l'appli, puis touchez l'icône "USB". Ou bien, sélectionnez le sélecteur d'entrée "NET", puis touchez l'icône "USB" ou l'icône "Music Server". (Le nom de l'icône peut être différent selon les modèles.)
2. Touchez l'icône "i" de la piste que vous désirez ajouter pour ouvrir le menu déroulant d'ajout à la Play Queue.
3. Touchez les icônes "Play now "/"Play next "/"Play last " à ajouter à la Play Queue.
0 S'il n'y a aucune piste dans la Play Queue, alors seul "Play now " s'affiche.
Changement de l'ordre et suppression des pistes de la Play Queue1. Sélectionnez le sélecteur d'entrée "NET", puis touchez
l'icône "Play Queue" pour afficher l'écran du service Play Queue.
2. Touchez l'icône " " de la piste que vous désirez déplacer puis faites-la glisser vers sa destination.
3. Pour supprimer, touchez la piste, puis faites-la glisser vers la gauche jusqu'à ce que l'icône de la corbeille devienne " ". La piste est supprimée de la Play Queue lorsque vous retirez votre doigt.
Lecture Play QueueSélectionnez "Play now " lors de l'ajout à la Play Queue ou bien sélectionnez une piste dans l'écran du service Play Queue pour lancer la lecture.
EN FR ES IT DE NL SV RU 繁中 JP
Play QueuePuede usar la función Play Queue descargando la "Pioneer Remote App" en su teléfono inteligente o tableta. La función Play Queue le permite guardar temporalmente el orden en el que se reproducen las pistas en dispositivos de almacenamiento USB y en Music Server y editar este orden.0 Es necesario que el teléfono inteligente o tableta esté
conectado a la misma red que esta unidad.0 La información Play Queue permanecerá efectiva hasta
que la alimentación de la unidad principal se apague.
Configuración inicial1. Descargue la aplicación con su teléfono inteligente o
tableta.2. Conecte el teléfono inteligente o tableta a la misma red que
la unidad.3. Abra la aplicación y confirme que se muestra la unidad. Si
utiliza varios dispositivos, deslice el dedo por la pantalla y seleccione esta unidad.
Cómo añadir pistas a la Play Queue1. Seleccione el selector de entrada "INPUT" en la pantalla de
la aplicación y después toque el icono "USB". De manera alternativa, seleccione el selector de entrada "NET" y después toque el icono "USB" o el icono "Music Server". (Puede que el nombre del icono sea diferente en algunos modelos.)
2. Toque el icono "i" de la pista que quiera añadir para abrir el menú emergente de añadir de la Play Queue.
3. Toque los iconos "Play now "/"Play next "/"Play last " para añadir a la Play Queue.
0 Si no hay pistas en la lista Play Queue, entonces solo se visualiza "Play now ".
Cómo cambiar el orden de la Play Queue y borrar pistas1. Seleccione el selector de entrada "NET", después toque en
el icono "Play Queue" para entrar en la pantalla del servicio de Play Queue.
2. Toque el icono " " de la pista que desea reordenar y después arrástrela al destino.
3. Para borrar, toque la pista, después deslice a la izquierda hasta que el icono de la papelera cambie a " ". La pista se borra de la Play Queue cuando suelta el dedo.
Cómo reproducir la Play QueueSeleccione "Play now " cuando añada a la Play Queue o seleccione una pista en la pantalla del servicio de Play Queue para iniciar la reproducción.
EN FR ES IT DE NL SV RU 繁中 JP
Play QueueÈ possibile utilizzare la funzione Play Queue scaricando "Pioneer Remote App" sul proprio smartphone o tablet. La funzione Play Queue consente di salvare temporaneamente e modificare l'ordine dei brani sui dispositivi di archiviazione USB e i Music Server in riproduzione.0 Lo smartphone o il tablet devono essere collegati alla
stessa rete di questa unità.0 Le informazioni relative alla Play Queue rimangono valide
fino allo spegnimento dell'unità principale.
Setup iniziale1. Scaricare l'app sul proprio smartphone o tablet.2. Collegare lo smartphone o il tablet alla stessa rete a cui è
collegata questa unità.3. Lanciare l'app e verificare che questa unità sia visualizzata.
Qualora si utilizzino più dispositivi, scorrere nella schermata e selezionare questa unità.
Aggiunta alla Play Queue1. Selezionare il selettore di ingresso "INPUT" nella
schermata dell'app e toccare l'icona "USB". In alternativa, selezionare il selettore di ingresso "NET" e toccare l'icona "USB" o "Music Server". (I nomi delle icone possono variare a seconda del modello.)
2. Toccare l'icona "i" del brano che si desidera aggiungere per accedere al menu a comparsa per l'aggiunta dei brani alla Play Queue.
3. Toccare le icone "Play now "/"Play next "/"Play last " per aggiungere i brani alla Play Queue.
0 Se nell'elenco della Play Queue non è presente alcun
brano, verrà visualizzato solo "Play now ".
Modifica dell'ordine della Play Queue ed eliminazione di brani1. Selezionare il selettore di ingresso "NET" e toccare l'icona
"Play Queue" per accedere alla schermata di servizio di Play Queue.
2. Toccare l'icona " " del brano che si desidera riordinare e trascinarlo nella destinazione desiderata.
3. Per eliminare un brano, toccarlo e scorrere verso sinistra fino a quando l'icona del cestino cambia in " ". Il brano viene eliminato dalla Play Queue nel momento in cui viene rilasciato il dito.
Riproduzione della Play QueuePer avviare la riproduzione, selezionare "Play now " in occasione dell'aggiunta alla Play Queue oppure selezionare un brano nella schermata di riproduzione della Play Queue.
EN FR ES IT DE NL SV RU 繁中 JP
Play QueueSie können die Funktion Play Queue nutzen, wenn Sie die "Pioneer Remote App" auf Ihr Smartphone oder Tablet herunterladen. Mit der Funktion Play Queue können Sie die Reihenfolge, in der Tracks von USB-Speichergeräten und dem Music Server wiedergegeben werden, vorübergehend speichern und bearbeiten.0 Das Smartphone bzw. Tablet muss mit demselben
Netzwerk verbunden sein wie dieses Gerät.0 Die Play Queue-Informationen bleiben so lange erhalten,
bis das Hauptgerät ausgeschaltet wird.
Erste Einrichtung1. Laden Sie die App mit Ihrem Smartphone oder Tablet herunter.2. Verbinden Sie das Smartphone bzw. Tablet mit demselben
Netzwerk wie das Gerät, zu dem eine Verbindung hergestellt werden soll.
3. Starten Sie die App und vergewissern Sie sich, dass dieses Gerät angezeigt wird. Wenn Sie mehrere Geräte verwenden, streichen Sie über den Bildschirm und wählen dieses Gerät aus.
Hinzufügen zur Play Queue1. Wählen Sie auf dem App-Bildschirm die "INPUT"-
Eingangswahl aus und tippen Sie dann auf das "USB"-Symbol. Sie können auch die "NET"-Eingangswahl auswählen und dann auf das Symbol "USB" oder "Music Server" tippen. (Die Symbole können bei einigen Modellen andere Namen haben.)
2. Tippen Sie auf das "i"-Symbol neben dem Track, den Sie hinzufügen möchten, um das Hinzufügen-Popup-Menü von Play Queue zu öffnen.
3. Tippen Sie auf die Symbole "Play now "/"Play next "/
"Play last ", um den Track zur Play Queue hinzuzufügen.0 Wenn die Play Queue keine Tracks enthält, wird nur
"Play now " angezeigt.
Ändern der Reihenfolge in der Play Queue und Löschen von Tracks1. Wählen Sie die "NET"-Eingangswahl aus und tippen Sie
dann auf das Symbol "Play Queue", um den Service-Bildschirm der "Play Queue" zu öffnen.
2. Tippen Sie auf das Symbol " " neben dem Track, dessen Position Sie ändern möchten, und ziehen Sie es an die gewünschte Position.
3. Um einen Track zu löschen, tippen Sie ihn an und ziehen Sie ihn nach links, bis das Papierkorb-Symbol sich zu " " ändert. Wenn Sie den Finger anheben, wird der Track aus der Play Queue gelöscht.
Wiedergabe der Play QueueUm die Wiedergabe zu starten, wählen Sie entweder "Play now " beim Hinzufügen eines Tracks zur Play Queue, oder wählen Sie auf dem Service-Bildschirm von Play Queue einen Track aus.
EN FR ES IT DE NL SV RU 繁中 JP
Play QueueU kunt de Play Queue-functie gebruiken door het downloaden van de "Pioneer Remote App" op uw smartphone of tablet. Met de Play Queue-functie kunt u tijdelijk de volgorde van nummers opslaan op USB-opslagapparaten en de Music Server worden afgespeeld en deze volgorde bewerken.0 De smartphone of tablet moet worden aangesloten op
hetzelfde netwerk als dit toestel.0 De Play Queue-informatie blijft van kracht totdat de stroom
van het hoofdapparaat is uitgeschakeld.
Begininstelling1. Download de app op uw smartphone of tablet.2. Sluit de smartphone of tablet aan op hetzelfde netwerk als
het aangesloten toestel.3. Start de app en bevestig dat het toestel weergegeven
wordt. Als u meerdere apparaten gebruikt, veeg dan over het scherm en selecteer dit toestel.
Toevoegen aan de Play Queue1. Selecteer de ingangskeuzeschakelaar "INPUT" in het app-
scherm, en tik vervolgens op het pictogram "USB". Anders selecteert u de ingangskeuzeschakelaar "NET", en tik vervolgens op het pictogram "USB" of het pictogram "Music Server". (De pictogramnaam kan verschillen naargelang het model.)
2. Tik op het pictogram "i" van het nummer dat u wilt toevoegen om het Play Queue-snelmenu Toevoegen te openen.
3. Tik op de pictogrammen "Play now "/"Play next "/"Play last " om aan de Play Queue toe te voegen.
0 Als er geen nummers in de Play Queue-lijst staan, dan wordt alleen "Play now " weergegeven.
De volgorde van de Play Queue wijzigen en nummers verwijderen1. Selecteer de ingangskeuzeschakelaar "NET", en tik
vervolgens op het pictogram "Play Queue" om het servicescherm Play Queue te openen.
2. Tik op het pictogram " " van het nummer dat u opnieuw wilt sorteren en sleep het vervolgens naar zijn bestemming.
3. Als u wilt verwijderen, tikt u op het nummer en schuift u naar links totdat het pictogram van de prullenbak verandert in " ". Het nummer is nu verwijderd uit de Play Queue wanneer u uw vinger loslaat.
Play Queue afspelenSelecteer "Play now " bij het toevoegen aan de Play Queue of selecteer een nummer in het Play Queue-service scherm om het afspelen te starten.
EN FR ES IT DE NL SV RU 繁中 JP
Play QueueBörja använda Play Queue funktionen genom att ladda ner appen "Pioneer Remote App" till din smartphone eller platta. Med Play Queue-funktionen kan du tillfälligt spara spårordningen på USB-minne Music Server samt redigera ordningen.0 Smarttelefon eller platta måste vara anslutna till samma
nätverk som denna apparat.0 Play Queue-informationen gäller tills strömmen till
huvudenheten stängs av.
Grundinställning1. Hämta appen på smarttelefon eller platta.2. Anslut smarttelefonen eller plattan till samma nätverk som
anslutningsapparaten.3. Starta appen och bekräfta att apparaten visas. Om du
använder flera apparater, sveper du på skärmen och väljer den här apparaten.
Lägga till i Play Queue1. Välj ingångsväljaren "INPUT" på appskärmen och tryck på
"USB". Du kan också välja "NET" och sedan klicka på någon av ikonerna "USB" eller "Music Server". (Ikonernas namn kan variera mellan olika modeller.)
2. Tryck på ikonen "i" för det spår du vill lägga till för att öppna popupmenyn lägg till Play Queue.
3. Tryck på ikonerna "Play now "/"Play next "/"Play last " för att lägga till i Play Queue.
0 Om Play Queue-listan är tom visas bara "Play now ".
Ändra ordningen i Play Queue och radera spår1. Välj ingångsväljaren "NET" och tryck sedan på ikonen
"Play Queue" för att öppna Play Queue serviceskärmen.
2. Tryck på " " för det spår du vill ändra plats på och dra det dit du vill.
3. Om du vill radera ett spår trycker du på spåret och drar det till vänster tills papperskorgen ändras till " ". Spåret raderas från Play Queue när du släpper på fingret.
Spela upp Play QueueVälj "Play now " när du ska lägga till i Play Queue eller välj ett spår på skärmen i Play Queue för att börja spela.
EN FR ES IT DE NL SV RU 繁中 JP
Play QueueВы можете использовать функцию Play Queue, загрузив приложение "Pioneer Remote App" на смартфон или планшет. Функция Play Queue позволяет вам временно сохранять очередь композиций на устройствах памяти USB и воспроизводимом Music Server, а также изменять ее.0 Смартфон или планшет должны быть подключены к той
же сети, что и аппарат.0 Информация в Play Queue учитывается до выключения
питания основного аппарата.
Начальная настройка1. Загрузите приложение на смартфон или планшет.2. Подключите смартфон или планшет к той же сети, что и
аппарат.3. Запустите приложение и убедитесь, что устройство
отображается. Если вы используйте несколько устройств, пролистните экран и выберите это устройство.
Добавление в Play Queue1. На экране приложения выберите селектор входов
"INPUT" и коснитесь значка "USB". Можно также выбрать селектор входов "NET" и коснуться значка "USB" или "Music Server". (Название значка может быть другим, в зависимости от модели.)
2. Коснитесь значка "i" композиции, которую вы желаете добавить, для открытия всплывающего меню Play Queue.
3. Коснитесь значков "Play now "/"Play next "/"Play
last " для добавления в Play Queue.0 Если в списке Play Queue нет ни одной композиции,
отображается только "Play now ".
Изменение порядка Play Queue и удаление композиций1. Выберите селектор входов "NET" и коснитесь значка
"Play Queue", чтобы войти в экран обслуживания Play Queue.
2. Коснитесь значка " " композиции, которую вы желаете переместить в очереди, и перетащите ее в место назначения.
3. Чтобы удалить композицию, коснитесь ее и сдвиньте влево, пока значок корзины не примет вид " ". Композиция удаляется из Play Queue при отпускании пальца.
Воспроизведение Play QueueЧтобы запустить воспроизведение, выберите "Play now
" при добавлении в Play Queue или выберите композицию на экране обслуживания Play Queue.
EN FR ES IT DE NL SV RU 繁中 JP
Play Queue若要使用 Play Queue 功能,您需要將“Pioneer Remote App”下載至智慧型手機或平板電腦。Play Queue 功能可讓您在播放 Music Server 時將曲目順序暫時儲存至 USB 儲存裝置,另外也可編輯此順序。0 智慧型手機或平板電腦必須連接到與本機相同的網路。0 Play Queue 資訊在主機電源關閉之前保持有效。
初始設置
1. 將應用程式 下載至智慧型手機或平板電腦。2. 將智慧型手機或平板電腦連線至本機連接的網路。3. 啟動應用程式,確定出現本機。如果出現多部裝置,請在螢幕上滑動並選擇本機。
新增至 Play Queue1. 在應用程式 畫面中選擇“INPUT”輸入選擇器,然後點選“USB”圖示。或是選擇“NET”輸入選擇器,然後點選“USB”圖示或“Music Server”圖示。(圖示名稱在部分機型上可能不同。)
2. 點選想要新增之曲目的“i”圖示,開啟 Play Queue 以新增彈出式 選單。
3. 點選“Play now ” /“Play next ” /“Play last ”圖示,以新增至 Play Queue。
0 如果 Play Queue 清單中沒有曲目,則只會顯示“Play now ”。
變更 Play Queue 的順序及刪除曲目1. 選擇“NET”輸入選擇器,然後點選“Play Queue”圖示,進入 Play Queue 服務畫面。
2. 點選想要重新排序之曲目的“ ”圖示,然後將曲目拖曳到目的地。
3. 若要刪除曲目,請點選曲目,然後滑動到左側,直到垃圾桶圖示變為“ ”。放開手指後,曲目便會從 Play Queue 刪除。
播放 Play Queue在新增至 Play Queue 時選擇“Play now ”,或在 Play Queue 服務畫面中選擇曲目,即可開始播放。
EN FR ES IT DE NL SV RU 繁中 JP
Play Queue可以通过在智能手机或平板电脑上下载 “Pioneer Remote App”来使用 Play Queue 功能。 Play Queue 功能可用于临时保存 USB 存储设备和 Music Server 上的歌曲的播放顺序,还可编辑此顺序。0 智能手机或平板电脑需要连接到与本机相同的网络。0 在主机电源关闭之前, Play Queue 信息一直有效。
初始设置1. 用智能手机或平板电脑下载应用程序。2. 将智能手机或平板电脑与本机连接到同一个网络。3. 启动应用程序并确认显示了本机。如果您使用多个设备,请
滑动画面并选择本机。
添加到 Play Queue1. 在应用程序画面中选择 “INPUT”输入选择器,然后点按
“USB”图标。或者选择 “NET”输入选择器,然后点按“USB”图标或 “Music Server”图标。(图标名称在某些型号上可能不同。)
2. 点按您要添加的歌曲的 “i”图标以打开 Play Queue 的添加弹出菜单。
3. 点按 “Play now ” / “Play next ” / “Play last ”图标可添加到 Play Queue。
0 如果 Play Queue 列表中没有歌曲,那么仅显示 “Play now ”。
更改 Play Queue 的顺序和删除歌曲1. 选择 “NET”输入选择器,然后点按 “Play Queue”图标
以进入 Play Queue 服务画面。
2. 点按要重新排序的歌曲的 “ ”图标,然后将其拖动到目标位置。
3. 要删除,请点按歌曲,然后向左滑动,直至垃圾桶图标变为“ ”。在您松开手指后,歌曲将从 Play Queue 中删除。
播放 Play Queue添加到 Play Queue 时选择 “Play now ”,或者在 Play Queue 服务画面中选择一首歌曲以开始播放。
EN FR ES IT DE NL SV RU 繁中 JP
Play Queue「 Pioneer Remote App 」アプリをスマートフォンやタブレットにダウンロードすると、Play Queue 機能を使用することができます。Play Queue 機能では、USB ストレージやMusic Server の楽曲の再生順を一時的に保存し、編集することができます。0 スマートフォンやタブレットは本機と同じネットワークに接続する必要があります。0 本体の電源をオフにするまで、Play Queue情報は有効です。
初期設定1. スマートフォンやタブレットでアプリをダウンロードします。
2. スマートフォンやタブレットを本機が接続しているネットワークに接続します。
3. アプリを起動し、本機が表示されていることを確認します。複数の機器をお使いの場合は、画面をスワイプして本機を選びます。
Play Queueの追加1. アプリの画面で、「 INPUT 」入力切換を選び、「USB」アイコンをタップします。 または、「NET」入力切換を選び、「USB」アイコンまたは「Music Server 」アイコンをタップします。 (機種によって、アイコン名は異なります )
2. 追加したい曲の「i」アイコンをタップすると、Play Queue 追加のポップアップを開きます。
3. 「今すぐ再生 」「次に再生 」「最後に再生 」アイコンをタッチすると、Play Queue に追加することができます。0 Play Queue リストに曲がないときは、「今すぐ再生
」のみが表示されます。
Play Queueの並び替えや削除1. 「 NET 」入力切換を選び、「 Play Queue 」アイコンをタップしてPlay Queue サービス画面に入ります。
2. 並び替えたい曲の「 」アイコンをタップして、移動先にドラッグします。
3. 曲を削除する場合は、曲をタップして、ゴミ箱アイコンが「 」になるまで左にスライドします。指を離すと、Play Queue から削除されます。
Play Queueの再生再生は、 Play Queue の追加で「今すぐ再生 」を選択するか、Play Queue サービス画面内で曲を選択すると開始されます。
SN 29403297





















![[sv] Validity date from LAND Vietnam 00269 [SV] SECTION ... · 2 / 33 [sv] List in force Godkännandenum mer Namn Ort [sv] Regions [sv] Activities [sv] Remark [sv] Date of request](https://static.fdocuments.us/doc/165x107/5d66deeb88c99332038b89d9/sv-validity-date-from-land-vietnam-00269-sv-section-2-33-sv-list.jpg)