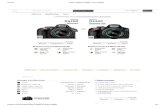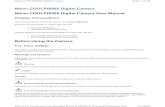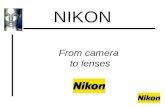Nikon battery, nikon batteries, panasonic battery, batterylovers.com
En - Fotograficzny sklep internetowy...
Transcript of En - Fotograficzny sklep internetowy...
En
Printed in Japan SB3B07000401(11)
6MAA4711-A
DIGITAL CAMERA
The Guide to Digital Photographywith the
En
Trademark InformationApple, the Apple logo, Macintosh, Mac OS, Power Macintosh, PowerBook, and Quick Time are registered trademarks of Apple Computer, Inc. Finder, Power Mac, iMac, and iBook are trademarks of Apple Computer, Inc. Microsoft and Windows are registered trademarks of Microsoft Corporation. Internet is a trademark of Digital Equipment Corpora-tion. CompactFlash is a trademark of SanDisk Corporation. Lexar Media is a trademark of Lexar Media Corpora-tion. Adobe and Acrobat are registered trademarks of Adobe Systems Inc. All other trade names mentioned in this manual or the other documentation provided with your Nikon product are trademarks or registered trademarks of their respective holders.
i
For Your SafetyTo prevent damage to your Nikon product or injury to yourself or to oth-ers, read the following safety precautions in their entirety before using this equipment. Keep these safety instructions where all those who use the product will read them.
The consequences that could result from failure to observe the precautions listed in this section are indicated by the following symbol:
This icon marks warnings, information that should be read before using your Nikon product to prevent possible injury.
WARNINGS Turn off immediately in the event of
malfunctionShould you notice smoke or an unusual smell coming from the equipment or from the AC adapter (available separately), unplug the AC adapter and remove the batteries immediately, taking care to avoid burns. Continued operation could result in injury. After removing the batteries, take the equipment to a Nikon-authorized service center for inspection.
Do not use in the presence of fl am-mable gasDo not use electronic equipment in the presence of fl ammable gas, as this could result in explosion or fi re.
Observe caution when using the cam-era strapNever place the strap around the neck of an infant or child.
Do not disassembleTouching the product’s internal parts could result in injury. In the event of mal-function, the product should be repaired only by a qualifi ed technician. Should the product break open as the result of a fall or other accident, take the product to a Nikon-authorized service center for in-spection after unplugging the AC adapter and removing the batteries.
Observe proper precautions when han-dling batteriesBatteries may leak or explode if improp-erly handled. Observe the following pre-cautions when handling batteries for use in this product:
• Before replacing the batteries, turn the camera off and make sure the power-on lamp has gone out. If you are using an AC adapter, be sure it is unplugged.
• Use a pair of rechargeable Nikon EN-MH1 NiMH batteries, one CRV3 lithium battery, two ZR6 (AA) nickel manganese batteries, or two FR6/L91 (AA) lithium batteries. Do not use other types of battery. Do not mix batteries of different types.
• When inserting batteries, do not at-tempt to insert them upside down or backwards.
• Do not short or disassemble batteries.
ii
For Your Safety
• Do not expose batteries to fl ame or to excessive heat.
• Do not immerse in or expose to water.• Do not transport or store with metal
objects such as necklaces or hairpins.• Batteries are prone to leakage when
fully discharged. To avoid damage to the product, be sure to remove the bat-teries when no charge remains.
• Immediately after use, or when the product is used on battery power for an extended period, the batteries may become hot. Before removing the bat-teries, turn the camera off and allow the batteries to cool.
• Discontinue use immediately should you notice any changes in the batteries, such as discoloration or deformation.
Use appropriate cablesWhen connecting cables to the input and output jacks, use only the cables pro-vided or sold by Nikon for the purpose, to maintain compliance with product regulations.
Keep out of reach of childrenParticular care should be taken to prevent infants from putting the batteries or other small parts into their mouths.
Removing memory cardsMemory cards may become hot during use. Observe due caution when remov-ing memory cards from the camera.
CD-ROMsThe CD-ROMs on which the software and manuals are distributed should not be played back on audio CD equipment. Playing CD-ROMs on an audio CD player could cause hearing loss or damage the equipment.
Observe caution when operating the fl ashUsing the fl ash close to your subject’s eyes could cause temporary visual impair-ment. Particular care should be observed if photographing infants, when the fl ash should be no less than one meter (39˝) from the subject.
Avoid contact with liquid crystalShould the monitor break, care should be taken to avoid injury due to broken glass and to prevent liquid crystal from the monitor touching the skin or entering the eyes or mouth.
iii
To ensure continued enjoyment of your Nikon product, observe the follow-ing precautions when storing or using the device:
Cautions
Keep dryThe device will be damaged if immersed in water or subjected to high levels of moisture.
Handle the lens and all moving parts with careDo not apply force to the lens or lens cover, or to the connector, card slot, or battery chamber covers. These parts are especially susceptible to damage.
Turn the product off before removing or disconnecting the power sourceDo not unplug the product or remove the batteries while the product is on, or while images are being recorded or deleted. Forcibly cutting power in these circumstances could result in loss of data or in damage to product memory or in-ternal circuitry. To prevent an accidental interruption of power, avoid carrying the product from one place to another while the AC adapter (available separately) is connected.
Do not dropThe product may malfunction if subjected to strong shocks or vibration.
Keep away from strong magnetic fi eldsDo not use or store this device in the vicinity of equipment that generates strong electromagnetic radiation or magnetic fi elds. Strong static charges or the magnetic fi elds produced by equip-ment such as radio transmitters could interfere with the monitor, damage data stored on the memory card, or affect the product’s internal circuitry.
Avoid sudden changes in temperatureSudden changes in temperature, such as occur when entering or leaving a heated building on a cold day, can cause con-densation inside the device. To prevent condensation, place the device in a carry-ing case or a plastic bag before exposing it to sudden changes in temperature.
iv
Notices• No part of the manuals included with
this product may be reproduced, trans-mitted, transcribed, stored in a retrieval system, or translated into any language in any form, by any means, without Nikon’s prior written permission.
• Nikon reserves the right to change the specifi cations of the hardware and soft-ware described in these manuals at any time and without prior notice.
E3100
• Nikon will not be held liable for any damages resulting from the use of this product.
• While every effort has been made to ensure that the information in these manuals is accurate and complete, we would appreciate it were you to bring any errors or omissions to the attention of the Nikon representative in your area (address provided separately).
Notice for customers in the U.S.A.
Federal Communications Commission (FCC) Radio Frequency Interference StatementThis equipment has been tested and found to comply with the limits for a Class B digital device, pursuant to Part 15 of the FCC rules. These limits are designed to provide reasonable protec-tion against harmful interference in a residential installation. This equipment generates, uses, and can radiate radio frequency energy and, if not installed and used in accordance with the instructions, may cause harmful interference to radio communications. However, there is no guarantee that interference will not occur in a particular installation. If this equip-ment does cause harmful interference to radio or television reception, which can be determined by turning the equipment off and on, the user is encouraged to try to correct the interference by one or more of the following measures:• Reorient or relocate the receiving antenna.• Increase the separation between the
equipment and receiver.• Connect the equipment into an outlet
on a circuit different from that to which the receiver is connected.
• Consult the dealer or an experienced radio/television technician for help.
CAUTIONSModifi cationsThe FCC requires the user to be notifi ed that any changes or modifi cations made to this device that are not expressly ap-proved by Nikon Corporation may void the user’s authority to operate the equip-ment.
Interface CablesUse the interface cables sold or provided by Nikon for your equipment. Using other interface cables may exceed the limits of Class B Part 15 of the FCC rules.
Nikon Inc.,1300 Walt Whitman Road, Melville, New York11747-3064, U.S.A.Tel.: 631-547-4200
v
Notices / For Your Safety
Notice for customers in Canada
CAUTIONThis class B digital apparatus meets all re-quirements of the Canadian Interference Causing Equipment Regulations.
ATTENTIONCet appareil numérique de la classe B res-pecte toutes les exigences du Règlement sur le matériel brouilleur du Canada.
Notice Concerning Prohibition of Copying or Reproduction
Note that simply being in possession of material that has been digitally copied or repro-duced by means of a scanner, digital camera or other device may be punishable by law.
• Items prohibited by law from being copied or reproducedDo not copy or reproduce paper money, coins, securities, government bonds, or local government bonds, even if such copies or reproductions are stamped “Sample.”
The copying or reproduction of paper money, coins, or securities which are circulated in a foreign country is pro-hibited.
Unless the prior permission of the government has been obtained, the copying or reproduction of unused post-age stamps or post cards issued by the government is prohibited.
The copying or reproduction of stamps issued by the government and of cer-tifi ed documents stipulated by law is prohibited.
• Cautions on certain copies and re-productionsThe government has issued cautions on copies or reproductions of securities is-sued by private companies (shares, bills, checks, gift certifi cates, etc.), commuter passes, or coupon tickets, except when a minimum of necessary copies are to be provided for business use by a company. Also, do not copy or reproduce pass-ports issued by the government, licenses issued by public agencies and private groups, ID cards, and tickets, such as passes and meal coupons.
• Comply with copyright noticesThe copying or reproduction of copy-righted creative works such as books, music, paintings, woodcut prints, maps, drawings, movies, and photographs is governed by national and international copyright laws. Do not use this product for the purpose of making illegal copies or to infringe copyright laws.
vi
Notices
Before Taking Important Pictures
Before taking pictures on important occasions (such as at weddings or before taking the camera with you on a trip), take a test shot to ensure that the camera is function-ing normally. Nikon will not be held liable for damages or lost profi ts that may result from product malfunction.
Use Only Nikon Brand Electronic Accessories
Your Nikon COOLPIX camera is designed to the highest standards and includes com-plex electronic circuitry. Only Nikon brand electronic accessories (including battery chargers, batteries, and AC adapters) certifi ed by Nikon specifi cally for use with your Nikon digital camera are engineered and proven to operate within the operational and safety requirements of this electronic circuitry.
THE USE OF NON-NIKON ELECTRONIC ACCESSORIES COULD DAMAGE YOUR CAMERA AND MAY VOID YOUR NIKON WARRANTY.
For more information about Nikon brand accessories, contact your local authorized Nikon dealer.
vii
Table of ContentsFor Your Safety ................................................................................................ iCautions .......................................................................................................... iiiNotices ............................................................................................................ iv
Before You Begin .............................................................................................. 1Introduction ..................................................................................................... 1Parts of the Camera ......................................................................................... 2The Monitor..................................................................................................... 4The Mode Dial ................................................................................................. 6Navigating the Menus...................................................................................... 7The Shutter-Release Button .............................................................................. 7
First Steps .......................................................................................................... 8 Inserting Batteries ............................................................................................ 8 Inserting Memory Cards................................................................................... 10Checking the Battery Level ............................................................................... 12 Basic Setup ...................................................................................................... 14
Basic Photography ............................................................................................ 16Step 1 —Select Mode................................................................................ 16Step 2 — Frame the Picture ............................................................................... 18Step 3 — Focus and Shoot................................................................................. 20Step 4 — View the Results................................................................................. 22
More on Photography ...................................................................................... 24When Lighting Is Poor: Using the Flash............................................................. 24Taking a Self-Portrait: Using the Self-Timer ....................................................... 26Easy Close-ups: Macro Close-up Mode............................................................. 27Assist and Scene Modes................................................................................... 28Framing Assist.................................................................................................. 29
Scene Mode............................................................................................ 34
More on Playback ............................................................................................. 38Viewing Pictures on the Camera....................................................................... 38
The Picture Enhance Menu........................................................................... 40Retouching Pictures .................................................................................. 41Small Picture............................................................................................. 42Cropping Pictures ..................................................................................... 43
Viewing Pictures on TV..................................................................................... 44Viewing Pictures on a Computer ...................................................................... 45Printing Pictures ............................................................................................... 48
Movies ............................................................................................................... 51 Recording Movies ....................................................................................... 51
Viewing Movies ............................................................................................... 53Editing Movies ................................................................................................. 54
viii
Table of Contents
The Shooting Menu .......................................................................................... 56Using the Shooting Menu ................................................................................ 56Image Quality/Size............................................................................................ 58White Balance ( Only) ............................................................................... 60Exp. +/– ........................................................................................................... 62Date Imprint .................................................................................................... 63Continuous ( Only) ................................................................................... 64Best Shot Selector ( Only).......................................................................... 65Image Sharpening ( Only) ......................................................................... 66CF Card Format................................................................................................ 67
The Playback Menu........................................................................................... 68Using the Playback Menu................................................................................. 68Slide Show....................................................................................................... 69Delete.............................................................................................................. 72Protect ............................................................................................................. 74Auto Transfer ................................................................................................... 75
The Setup Menu................................................................................................ 77Using the Setup Menu ..................................................................................... 77Welcome Screen .............................................................................................. 78Brightness ........................................................................................................ 79Volume ............................................................................................................ 79Auto Off .......................................................................................................... 79Video Mode..................................................................................................... 80Reset All .......................................................................................................... 80
Technical Notes.................................................................................................. 81Optional Accessories ........................................................................................ 81Caring for Your Camera ................................................................................... 82Error Messages................................................................................................. 84Troubleshooting ............................................................................................... 87Specifi cations ................................................................................................... 90
Index ................................................................................................................. 92
1
Before You Begin
IntroductionThank you for your purchase of a Nikon COOLPIX 3100 digital camera. This manual has been written to help you enjoy taking pictures with your Nikon digital camera. Read this manual thoroughly before use, and keep it handy when using the product.
To make it easier to fi nd the information you need, the following symbols and conventions are used:
This icon marks cautions, informa-tion you should read before use to prevent damage to your camera.
This icon marks tips, additional information you may fi nd helpful when using your camera.
This icon marks notes, information that you should read before using your camera.
This icon indicates that more infor-mation is available elsewhere in this manual or in the Quick Start Guide.
Life-Long Learning
As part of Nikon’s “Life-Long Learning” commitment to ongoing prod uct sup port and ed u ca tion, con tin u al ly-updated information is avail able on-line at the following sites:• For users in the U.S.A.: http://www.nikonusa.com/• For users in Europe: http://www.nikon-euro.com/• For users in Asia, Oceania, the Middle East, and Africa: http://www.nikon-asia.com/Visit these sites to keep up-to-date with the latest product in for ma tion, tips, an swers to fre quent ly-asked ques tions (FAQs), and gen er al advice on digital imaging and pho- tog ra phy. Ad di tion al information may be available from the Nikon rep re sen ta tive in your area. See the URL below for contact in for ma tion:
http://www.nikon-image.com/eng/
2
Parts of the Camera
Self-timer lamp ( 26)
Built-in Speedlight ( 24)
Viewfi nder ( 18)
Lens ( 18)
Power switch ( 12)
Memory card slot cover( 10)
Eyelet for camera strap
Shutter-release button ( 7)
Power-on lamp ( 12)
Mode dial ( 6)
Attaching the Camera Strap
3
Before You Begin
Zoom ( / ) buttons( 18)
USB ( 46)/ Video-out ( 44) connector
Multi selector( / / ) ( 7)
( play/transfer) button ( 22, 45)
Battery-chamber cover( 8)
Battery-chamber cover latch ( 8)
Tripod socket( 25, 26)
( menu) button( 56)
( monitor) button( 5)
Monitor( 5, 18)
Viewfi nder ( 18)
DC-in connector( 9)
Green (AF) lamp( 20)
Red ( ) lamp ( 20)
Interface connector cover
( delete) button( 22, 23)
Interface connector cover
4
Shooting
The Monitor
19
71312
14
1617
1918
1 3 5
6
91011
4
8
15
2
1 Zoom indicator1 ......................18
2 Focus indicator........................20
3 Recording indicator .................21
4 “Date not set” icon2 ...............15
5 Camera shake icon3 ................25
6 Battery level indicator4.............12
7 Self-timer indicator..................26
8 Date imprint indicator .............63
9 Number of exposures remaining/length of movie...........16, 17, 51
10 Flash mode .............................24
11 Image quality/size indicator .....58
12 Exposure compensation ..........62
13 Sensitivity gain indicator5.........25
14 Continuous shooting mode.....64
15 Best Shot Selector (BSS)...........65
16 White balance.........................60
17 Macro close-up mode .............27
18 Image sharpening ...................66
19 Shooting mode ...................6, 16
1 Displayed when zoom buttons are pressed. 2 Appears when camera clock has not been set. 3 Appears at slow shutter speeds to warn that pic-
tures may be blurred. 4 Appears when batteries are running low.
5 Indicates that camera has raised sensitivity auto-matically.
5
Before You Begin
Playback
1 Current folder .........................23
2 File number and type ..............23
3 Battery level indicator1.............12
4 Current frame number/total number of frames ...........22
5 Image quality/size indicator .....58
6 Protect icon.............................74
7 Print-order icon .......................48
8 Transfer icon ...........................75
9 Time of recording..............14–15
10 Date of recording..............14–15
1 Appears when batteries are running low.
Controlling the Monitor
To hide or display indicators in the monitor, press the button. In and modes, you can also use the button to turn the monitor off.
12/ 19
2003.03.062003.03.0614:2014:20
100NIKON100NIKON0012.JPG0012.JPG
123
4
5
76
8
910
Monitor shows current settings and
view through lens
Monitor shows view through lens only
Monitor off( and modes only)
19
6
The Mode DialUsing the mode dial, you can select from eight shooting modes and setup mode. Choose a shooting mode according to shooting conditions.
To select a mode, align the mode icon with the “ ” mark next to the mode dial.
Setup ( 77)Choose this mode to dis-play the setup menu, where you can perform such tasks as setting the camera clock and adjusting monitor brightness.
Manual ( 17, 56)In addition to the shoot-ing-menu options available in auto mode, you have access to such menu items as white balance and image sharpening.
Portrait Assist
Landscape Assist
Sports Assist
Night Portrait AssistUse framing assist to help compose pictures suited to a particular type of subject ( 28–33).
Auto ( 16)A simple “point-and-shoot” mode in which the majority of camera settings are con-trolled by the camera. Rec-ommended for fi rst-time us-ers of digital cameras.
Scene ( 28, 34–37)Choose from ten “scenes” suited to different subjects or shooting conditions and let the camera do the rest.
Movie ( 51–52)Make silent movies up to 40 s in length.
7
Before You Begin
Navigating the MenusThe multi selector is used to navigate through the camera menus.
Move cursor up
Cancel and return to previous menu, or move cursor left
Make selection or move cursor right
Move cursor down
The Shutter-Release ButtonYour camera has a two stage shutter-release button. The camera sets focus and exposure when the button is pressed halfway. The green (AF) lamp next to the viewfi nder will light when the focus operation is complete. Focus and exposure will remain locked while the shutter-release button is pressed halfway. To take the picture, press the shutter-release button the rest of the way down.
8
Inserting BatteriesYour camera uses:• Nikon EN-MH1 rechargeable nickel-metal hydride (NiMH) batteries (× 2), or• non-rechargeable CRV3 lithium batteries (× 1)
1 Open the battery-chamber coverPressing the battery-chamber latch ( ; 1 ), slide the battery-chamber cover out ( 2 ) and fl ip it open ( 3 ).
2 Insert the batteriesInsert the batteries as shown in the label inside the battery chamber.
3 Close the battery-chamber coverClose the battery-chamber cover ( 1 ) and slide it in until it latches ( 2 ). Be sure that the battery-chamber cover is properly latched.
CRV3
EN-MH1/AA
1
2
3
1
2
9
First Steps
• Batteries with a fl at negative terminal. Do not use such batteries even if the insulation adequately covers the area around the negative terminal.
Replacing Batteries
Turn the camera off and make sure that the power-on lamp has gone out before removing or inserting batteries.
Read Battery Warnings
Read and follow all warnings and instructions supplied by the battery manu-facturer.
Damaged Batteries
The following batteries can not be used:• Batteries with peeling or damaged insulation. Using
batteries with damaged insulation could result in leakage, overheating, or rupture. Note that due to manufacturing defects even new batteries may have faulty insulation.
• Batteries with insulation that covers only the sides of the battery and not the area around the negative terminal.
EN-MH1 Batteries
Using an MH-70 battery charger, charge EN-MH1 batteries before fi rst use. Charge each pair of batteries at the same time — do not charge batteries one at a time or mix batteries with different charges. Note that EN-MH1 batteries may discharge quickly immediately after purchase or after the batteries have been left unused for an extend-ed period. This is normal, and the batteries will retain a charge for longer periods after being used and recharged several times. For more information on charging batteries, see the documentation provided with the MH-70.
Alternative Power Sources
• To power the camera continuously for extended periods, use an EH-61 AC adapter ( 81). Do not, under any circumstances, use another make or model of AC adapter. Failure to observe this precaution could result in overheating or in damage to the camera.
• We recommend that you buy CRV3 lithium batteries as a back-up power source.• The camera can also be used with a pair of ZR6 (AA) nickel-manganese batteries or
FR6/L91 (AA) lithium batteries.
10
Inserting Memory CardsYour Nikon digital camera stores pictures on CompactFlash™ memory cards.
1 Confi rm that the camera is offThe power-on lamp should be off.
2 Open the memory card slot cover
3 Insert the memory cardInsert the memory card in the direction of the arrow as shown in the label on the underside of the memory card slot cover. The memory card is fully inserted when the eject button is level with the top of the memory card.
Inserting Memory CardsInsert the memory card terminals fi rst. In-serting the card upside down or backwards could damage the camera or the card. Check to be sure the card is in the correct orientation.
4 Close the memory card slot cover
Front
Direction of insertion
Terminals
11
First Steps
Formatting Memory Cards
The memory card supplied with your camera is formatted at shipment. Other memory cards must be formatted before fi rst use. For information on formatting memory cards, see “The Shooting Menu: CF Card Format” ( 67).
Removing Memory Cards
Memory cards can be removed without loss of data when the camera is off. To remove memory cards, turn the camera off and open the card slot cover ( 1 ). Press the eject button to partially eject the card ( 2 ) and then remove the card by hand. Note that memory cards may become hot during use; observe due caution when re-moving memory cards.
1
2
Approved Memory Cards
In addition to the card provided with your camera, the following memory cards have been tested and approved for use with your Nikon digital camera:
Nikon EC-CF All capacities
SanDiskSDCFB 32 MB, 64 MB, 128 MB, 256 MB, 512 MB, 1 GB
SDCFH Ultra 128 MB, 192 MB, 256 MB, 384 MB, 512 MB
LexarMedia
4× USB 16 MB, 32 MB, 64 MB,128 MB, 256 MB, 512 MB 8× USB
12× USB
64 MB, 128 MB, 256 MB, 512 MB16× USB24× USB
(including cards with Write Acceleration)
Hitachi(Renesas
Technology)Compact FLASH HB28 128 MB, 256 MB, 512 MB
Operation is not guaranteed with other makes of memory card. For more details on the above cards, please contact the manufacturer.
12
Checking the Battery Level
1 Turn the camera onRotate the power switch until it stops, then gently release the switch. The power-on lamp will light. Rotate the mode dial to a setting other than .
The Button
The camera can also be turned on by pressing the button for about a second. Your most recent picture will be displayed in the monitor ( 22).
19
2 Check the battery level in the monitor
Display MeaningNO ICON Batteries fully charged.
Low battery; fewer shots can be taken consecutively in “continuous” mode. Ready spare batteries.
WARNING ! !BATTERY
EXHAUSTED
Batteries exhausted. Replace with fully-charged batteries.
The red ( ) and green (AF) lamps will blink when the “battery exhausted” warning is displayed.
13
First Steps
Turning the Camera Off
To turn the camera off when the power-on lamp is lit, rotate the power-on switch. Do not remove the batteries or disconnect the AC adapter until the power-on lamp has gone out.
Auto Power Off ( Standby Mode)
If no operations are performed for thirty seconds (three minutes when menus are displayed), the monitor will turn off automatically and the camera will enter standby mode to reduce the drain on the batteries (when the camera is powered by an AC adapter, the monitor will turn off after thirty minutes). While the camera is in standby mode, the power-on lamp will blink. The camera will be reactivated when you:• Rotate the power-on switch• Press or press the shutter-release button halfway• Press the button to view the last picture taken• Press the MENU button to display the menu for the current mode• Rotate the mode dial to select a new modeThe length of time before the camera enters standby mode can be changed using the Auto off option in the setup menu ( 79).
If no operations are performed for three minutes after the camera enters standby mode, the camera will turn off automatically and the power-on lamp will go out.
The Power-on Lamp
When the power-on lamp is The camera isOn On
Blinking In standby modeOff Off
14
Basic SetupBefore using your camera for the fi rst time, choose a language for camera menus and messages and set the camera clock to the correct time and date.
1Welcome screen
SET-UP
Language
Date
EnSET
Rotate the mode dial to and turn camera on.
2
Date
Welcome screen
Language
SET-UP
EnSET
Highlight Language.
3 LANGUAGE
EnglishEn
FrançaisFr
DeutschDe
SET
Display options.
4 LANGUAGE
EnglishEn
FrançaisFr
DeutschDe
SET
Choose language from Deutsch (German), English, Français (French),
(Japanese), or Español (Spanish).
5
Date
Welcome screen
Language
SET-UP
EnSET
Return to setup menu.
6
Date
Welcome screen
Language
SET-UP
EnSET
Highlight Date.
The Clock Battery
When the main batteries are installed or the camera is powered by an AC adapter, the clock battery will charge in about ten hours. When fully charged, the clock battery can provide several days of back-up power.
15
First Steps
7 DATE
Y M D
Display DATE menu.
8 DATE
Y M D
Edit Year.
9 DATE
Y M D
Select Month. Repeat steps 8–9 to edit remaining items.
10 DATE
Y M DSET
Highlight Y M D.
11 DATE
YMDSET
Choose order in which Year, Month, and Day will be displayed.
12
Date
Welcome screen
Language
SET-UP
EnSET
Return to setup menu.
The Icon
If the (“date not set”) icon ( 4) fl ashes in the top right corner of the monitor when the camera is in shooting mode, the date and time have not been set or the clock bat-tery is exhausted. Set the camera clock as described above. Any pictures taken before the clock has been set will have a time stamp of “0000.00.00 00:00.”
16
2 Turn the camera onThe power-on lamp will light and the monitor will display a welcome screen ( 78). The camera is ready to shoot when the monitor shows the view through the camera lens.
Step 1 —Select ModeThis section details the basic steps involved in taking pictures in (auto) mode. In this automatic, “point-and-shoot” mode, the majority of camera settings are controlled by the camera in response to shooting conditions, producing optimal results in most situations.
1 Rotate the mode dial to
Shooting mode indicates auto mode.
Image quality/sizeChoose from fi ve op-tions depending on how you plan to use the picture ( 58). The default setting is .
19
Flash modeChoose from four modes depend-ing on lighting and your creative intent ( 24). The default setting is (auto).
Number of exposures remainingThe number of pictures that can be stored on a memory card depends on the capacity of the card and the option chosen for Image quality/size ( 59).
17
Basic Photography
Number of Exposures Remaining
If the number of exposures remaining is zero, the message “OUT OF MEMORY” will be displayed in the monitor. No further pictures can be taken until you:• choose a lower Image quality/size setting ( 58)• insert a new memory card ( 10)• delete some pictures ( 22–23, 72–73)
Mode
(manual) mode provides additional menu options that give you full control over such settings as white balance and image sharpening. See “The Shooting Menu” ( 56).
18
1 Ready the cameraHold the camera steadily in both hands. Photographs can be framed in the monitor A or the viewfi nder B .
Don’t Block the ShotTo avoid dark or partially obscured pictures, keep your fi ngers and other objects away from the lens and fl ash window.
Step 2 — Frame the PictureA
B
2 Frame your subjectYour Nikon digital camera is equipped with two types of built-in zoom: optical zoom, in which the camera’s telescoping lens can be used to magnify the subject up to 3 ×, and digital zoom, in which digital processing is used to further magnify the image up to 4 ×, for a total of 12 ×. Use the zoom buttons to frame your subject in the center of the monitor:• Press the W button to zoom out from your
subject, increasing the area visible in the frame.
• Press the T button to zoom in on your subject so that it fi lls a larger area of the frame.
• When the camera is zoomed in to maxi-mum magnifi cation, holding the T button down for about two seconds will trigger digital zoom. The zoom indicator will turn yellow, and the green (AF) lamp next to the viewfi nder will blink. Use the T and W buttons to adjust zoom in the digital zoom range. To cancel digital zoom, press W until the zoom indicator turns white.
19 Indicator in monitor shows amount of zoom when ei-ther button is pressed
Zoom inZoom out
19Digital zoom
19
Basic Photography
Digital Zoom
In digital zoom, data from the camera’s image sensor are processed digitally, enlarging the center portion of the picture to fi ll the frame. Unlike optical zoom, digital zoom does not increase the amount of detail visible in the picture. Instead, details visible at maximum optical zoom are simply enlarged, producing a slightly “grainy” image. Note that the effects of digital zoom are not visible in the viewfi nder—use the moni-tor when framing pictures with digital zoom. Digital zoom is not available when the monitor is off or when Multi-Shot 16-1 or Multi-Shot 16-2 is selected in the CON-TINUOUS menu ( 64).
When Lighting Is Poor
When lighting is poor, sensitivity is raised to compensate and the image in the monitor may be slightly mottled. This is normal and does not indicate a malfunction.
Monitor or Viewfi nder?
Use the monitor to confi rm camera settings at a glance while at the same time viewing an image that shows how the fi nal picture will appear. This is particularly useful when the image in the viewfi nder does not accurately refl ect what will appear in the fi nal picture, for example when:• your subject is less than a meter (3´3˝) from the camera• digital zoom is in effect
Use the viewfi nder when you want to save power by turning the monitor off ( 5), or when bright ambient lighting makes it diffi cult to see the display in the monitor.
20
1 FocusPress the shutter-release button halfway to set focus and exposure. In mode, the camera will automatically focus on the sub-ject at the center of the frame. Focus and exposure will lock while the shutter-release button is pressed halfway.
With the shutter-release button pressed halfway, check focus and fl ash. Focus is indicated by the green AF (autofocus) lamp next to the viewfi nder and by the focus indi-cator in the monitor. Flash status is indicated by the red (fl ash-ready) lamp next to the viewfi nder.
Red
() lam
p
OnFlash will fi re when picture is taken.
BlinksFlash charging. Briefl y lift fi nger from shutter-release button, then try again.
Off Flash off or not required.
Green
(AF) lam
p/
focu
s ind
icator
On Subject in focus.
Flashes
Camera unable to focus on subject at center of frame. Using focus lock, focus on another subject at same distance, then recompose picture and shoot.
Step 3 — Focus and Shoot
2 Take the picturePress the shutter release button the rest of the way down to take the picture. To pre-vent blur, press the shutter-release button down smoothly.
Red ( ) lamp
Green (AF) lamp
Focus indicator
19
21
Basic Photography
During Recording
While pictures are being recorded to the memory card, a ( recording) or ( wait) icon will be displayed in the monitor. You can continue to take pictures until the icon is displayed. Do not turn the camera off, eject the memory card, or remove or disconnect the power source while the or icon is displayed. Cutting power or removing the memory card in these circumstances could result in loss of data or in damage to the camera or card.
Getting Good Results with Autofocus
Autofocus performs best when there is contrast between the subject and the back-ground and the subject is evenly lit. It does not perform well if the subject is very dark or moving rapidly, if there are objects of sharply differing brightness in the scene (e.g., the sun is behind your subject and their features are in deep shadow), or if there are several objects at different distances from the camera at the center of the frame (e.g., your subject is inside a cage).
Focusing on Off-Center Subjects: Focus Lock
If your subject is not at the center of the frame when the shutter-release button is pressed halfway, your picture may be out of focus. To focus on an off-center subject:
1 FocusPosition the subject in the center of the frame and press the shutter-release button halfway.
2 Check the green (AF) lamp and focus indicatorWith the shutter-release button pressed halfway, check that the green (AF) lamp and focus indicator glow steadily, indicating that the subject is in focus. Focus and exposure will remain locked while the shutter-release button is pressed halfway.
3 Recompose the pictureKeeping the shutter-release button pressed half-way, recompose your picture. Do not change the distance between the camera and your subject while focus lock is in effect. If your subject moves, remove your fi nger from the shutter-release button and focus again at the new distance.
4 Take the picturePress the shutter-release button the rest of the way down to shoot.
NORMAL 10
10
22
Step 4 — View the Results
1 Press the button
2 View pictures in the monitorYour most recent picture will be displayed in the monitor. To view additional pictures, press the multi selector down or right to view pictures in the order recorded, up or left to view pictures in reverse order. To scroll quickly to a particular frame number without viewing the intervening pictures, press and hold the multi selector.
To cancel full-screen playback and return to shooting mode, press the button again.
Deleting Unwanted PicturesTo delete the picture displayed in the moni-tor, press the button. A confi rmation dia-log will be displayed. Press the multi selector up or down to highlight YES and then press the multi selector to the right. To exit with-out deleting the picture, highlight NO and press the multi selector to the right.
Done
Erase 1 image(s)?Erase 1 image(s)?
NoYes
DELETE
SET
1/ 1
2003.03.062003.03.0614:2014:20
100NIKON100NIKON0001.JPG0001.JPG
23
Basic Photography
Deleting Your Last Shot
At any time during shooting, you can press the button to delete the last picture taken. The confi rma-tion dialog shown at right will be displayed. Delete the picture as described opposite under “Deleting Unwanted Pictures.”
Erase 1 image(s)?Erase 1 image(s)?
NoYes
DELETE
SET
Playback Tip
Pictures are displayed briefl y at low resolution while being read from the memory card. This makes it possible to scroll rapidly through the pictures in memory without waiting for each image to be displayed at full resolution.
The fi rst and last pictures in memory are linked. Pressing the multi selector up or left when the fi rst picture in memory is displayed will take you to the last picture. Pressing the multi selector down or right when the last picture is displayed takes you to the fi rst picture.
Image File and Folder Names
On the memory card, pictures are identifi ed by fi le names with three parts: a four letter identifi er, a four-digit fi le number assigned automatically by the camera in ascending order, and a three-letter extension (e.g., “DSCN0001.JPG”).
Picture type Identifi er Extension
OriginalStill picture DSCN .JPG 22
Movie DSCN .MOV 53
CopyCopy created using Pic. enhance menu option FSCN .JPG 41
Small copy SSCN .JPG 42Cropped copy RSCN .JPG 43
When a picture is viewed in the monitor, the fi le number and extension appear in the top right corner of the display. The identifi er is not displayed, but is visible when the picture is transferred to a computer.
Pictures are stored in folders created automatically by the camera and named with a three-digit folder number followed by “NIKON” (e.g., “100NIKON”). Folders can hold up to 200 pictures; if you take a picture when the current folder contains 200 pictures, a new folder will be created by adding one to the current folder number. If you take a picture when the current folder contains a picture numbered 9999, a new folder will be created and fi le numbering will begin again from 0001. If fi le numbering reaches 9999 when the memory card contains a folder numbered 999, no further pictures can be taken until the memory card has been formatted ( 67) or a new memory card inserted.
24
When Lighting Is Poor: Using the FlashThe following fl ash modes are available:
Mode How it works When to use itAUTOAuto
Flash fi res when light-ing is poor.
Best choice in most situations.
Auto with
red-eyereduction
Flash fi res several times at low intensity before main fl ash, reducing “red-eye.”
Use for portraits (works best when subject is well within range of fl ash and looking at pre-fl ash). Not recom-mended when quick shutter response is required.
Flash Cancel(off)
Flash will not fi re even when lighting is poor.
Use to capture natural lighting under dim light or where use of fl ash is pro-hibited. If (camera shake) icon ap-pears, care should be taken to avoid blurring.
Anytime Flash( fi ll fl ash)
Flash fi res whenever picture is taken.
Use to “fi ll-in” (illuminate) shadows and back-lit subjects.
To select the fl ash mode:
1
Display fl ash-mode menu.19
3
19
Exit menu. Flash mode shown by icon at bottom of monitor.
Highlight desired mode (to exit with-out changing mode, wait two sec-onds or press multi selector to left).
19
2
25
More on Photography
Sensitivity ( ISO Equivalency)
“Sensitivity” is a measure of how quickly the camera responds to light. Your Nikon digital camera normally has a sensitivity roughly equivalent to fi lm with an ISO 50 rating. When lighting is poor and the fl ash is off ( ), the camera will automatically increase sensitivity, permitting faster exposures and minimizing blur caused by inadvertent camera movement (camera shake). An ISO icon will appear in the monitor to warn that the picture may be slightly mottled.
The (Camera Shake) Icon
When lighting is poor and the fl ash is off ( ), shutter speeds will slow and pictures may be blurred. If the shutter speed required for exposure is very slow, a (camera shake) warning will appear in the monitor. Use of a tripod or support is recommended.
Flash Range
Flash range varies with zoom position. When the camera is zoomed all the way out, the fl ash has a range of 0.4 – 3.0 m (1´4˝ – 9´10˝). The range at maximum zoom is 0.4 – 1.7 m (1´4˝ – 5´7˝).
Close-Ups
The fl ash may not be able to light the entire subject at distances of less than 40 cm (1´4˝). When taking close-ups, play each picture back after shooting to check the results.
Flash Mode Selection
Depending on the mode selected, the fl ash mode may change automatically when you choose a new shooting mode ( 30–37, 51).
19
19
26
3
19Exit menu. Self-timer icon is dis-
played in monitor.
Focus and exposure lock when the shutter-re-lease button is pressed. The self-timer lamp on the front of the camera will blink until one sec-ond before the picture is taken, staying lit during the fi nal second to warn that the shutter is about to be released.
When the self-timer is on, pictures are taken ten seconds after the shutter-re-lease button is pressed. This can be used to allow you to appear in your own pictures or to prevent close-up or low-light shots from being blurred by the camera movement that occurs when the shutter-release button is pressed. When using this option, you should either mount the camera on a tripod (recommended) or rest it on a fl at, level surface.
Taking a Self-Portrait: Using the Self-Timer
1
Display self-timer menu.19
2
Highlight ON (to exit without changing mode, wait two seconds or
press multi selector to left).
19
4
19Frame picture and start timer. Count-down timer shows number of seconds
remaining until picture is taken.
The Self-Timer
The self-timer is not available in some shooting modes ( 32, 37, 51).
Stopping the Self-Timer
To stop the timer before the picture is taken, press the shutter-release button.
27
Easy Close-ups: Macro Close-up ModeMacro close-up mode is used for taking close-up shots of small objects at very short distances (minimum 4 cm/1.6˝).
Macro Close-up Mode
Macro close-up is not available in some shooting modes ( 31, 32, 34–37).
At short ranges, the viewfi nder does not show the image that will appear in the fi nal picture. Use the monitor for close-ups.
In macro close-up mode, the camera focuses continuously, even when the shutter-re-lease button is not pressed halfway.
1
Display macro close-up menu.19
3
Exit menu. icon appears in monitor when camera is in macro close-up.
19
4
Frame picture. If camera is zoomed out until icon turns green, camera
can focus at distance of 4 cm/1.6˝.
19
2
Highlight ON (to exit without changing setting, wait two seconds
or press multi selector to left).
19
28
Assist and Scene ModesYour Nikon digital camera offers a choice of ten “scene” and four “assist” modes. In these modes, camera settings are automatically optimized for the selected subject type, sparing you the necessity of adjusting settings one-by-one.
Assist ModesAssist modes are chosen by rotating the mode dial to the desired mode. Framing assist options are available to help you compose your shots.
Mode Description
Portrait assistUse for portraits in which the main subject stands out clearly while background details are softened.
30
Landscape assistUse to enhance outlines, colors, and contrast in sky-scapes, forests, and other landscape shots, or to take portraits that feature a landmark in the background.
31
Sports assistUse for sports shots that freeze motion in rapidly-moving subjects.
32
Night portrait assist Use for portraits taken against a dimly-lit backdrop. 33
Scene ModesScene modes are selected by rotating the mode dial to and selecting the desired scene from a menu.
Mode Description
Party/IndoorUse to capture background details or the effects of candlelight and other indoor lighting.
35
Beach/SnowUse for bright subjects such as snowfi elds, beaches, and sunlit expanses of water.
35
SunsetUse to preserve the deep hues seen in sunsets and sunrises.
35
Dusk/DawnUse to preserve the colors seen in the weak natural light before sunrise and after sunset.
35
Night landscape Use when taking landscape shots at night. 36
Close upUse to capture vivid colors in close-up shots of fl ow-ers, insects, and other small objects.
36
Museum Use where fl ash photography is prohibited. 36
Fireworks showUse to capture the expanding burst of light from a fi rework.
37
Copy Use to copy text and line drawings. 37
Back lightUse when light is coming from behind your subject, throwing their features into shadow.
37
29
The four assist modes offer a selection of framing assist options that allow you to compose pictures with the help of framing guides displayed in the monitor. To use framing assist, rotate the mode dial to the desired mode and follow the steps below.
Framing Assist
Assist modes
2 Portrait close-up
SET
Choose composition type. Current selection shown by large icon and
caption.
4
19When taking pictures, position sub-ject or subjects in framing guide as
described on following pages.
3
Make selection and return to shoot-ing mode. Framing guide appears in
monitor.
19
Using the Guides
Your subject does not have to fi t exactly in the framing guides. When framing pic-tures, pay attention to your surroundings; be careful not to trip and fall.
Assist Modes
Depending on your subject, assist modes may not always produce the desired results. If results are not to your satisfaction, choose (auto) or (manual) and try again.
1
SET
PORTRAIT
After selecting mode, display framing assist menu (to display menu selection screen,
press multi selector to left; 56).
30
Framing Assist
Portrait Assist (portrait assist) mode helps you frame por-
traits in which the main subject stands out clearly while background details are softened, lending the composition a sense of depth (the degree of softening depends on the amount of light avail-able). A framing assist menu helps you frame off-center subjects and compose tall or wide shots and two-person portraits.
PORTRAITNo guides are displayed in monitor. Camera fo-cuses on subject in cen-ter of frame; focus lock can be used to focus on off-center subjects.
SET
PORTRAIT Portrait left
Use to compose shot with subject centered in left half of frame. Camera will focus on subject in fram-ing guide.
Portrait left
SET
Portrait rightUse to compose shot with subject centered in right half of frame. Camera will focus on subject in fram-ing guide.
Portrait right
SET
Portrait close-upUse to compose shot with your subject’s face positioned in top half of frame. Camera will focus on face area in framing guide.
Portrait close-up
SET
Flash Mode Selection in Mode
Flash mode defaults to (auto with red-eye reduction). Other modes can be selected.
Portrait coupleUse to compose shot with two subjects po-sitioned side-by-side. Camera will focus on closest subject.
Portrait couple
SET
Portrait fi gureUse to compose shot with camera held as shown at right and sub-ject’s face in top half of frame. Camera will fo-cus on face area in fram-ing guide.
Portrait figure
31
Framing AssistM
ore on Photography
Landscape Assist (landscape assist) mode helps you frame vivid
landscape shots that enhance outlines, colors, and contrast. A framing assist menu helps you frame not only natural landscapes but also cityscapes and portrait shots featuring a land-mark in the background.
Use to compose portraits with portrait subjects to right and landmark or other object in background at left of frame. Both portrait subject and background object will be in focus.
Group right
SET
Group leftUse to compose portraits with portrait subjects to left and landmark or other object in background at right of frame. Both portrait subject and background object will be in focus.
Group left
SET
Use to photograph buildings. A grid is displayed in the monitor to help keep verticals and horizontals aligned with the frame.
Architecture
SET
Use to compose landscapes with sky in top third of frame, distant ob-jects in middle third, and closer objects in bottom third. Match top of skyline with wavy yellow guide.
Scenic view
SET
LANDSCAPENo guides are displayed in monitor. Use to focus on distant objects through foreground objects such as windows or a screen of branches. Focus is fi xed at infi nity.
LANDSCAPE
Flash Mode Selection in Mode
The fl ash turns off ( ) automatically in mode.
Macro Close-up Mode
Macro close-up turns off automatically in mode.
32
Framing Assist
Sports Assist (sports assist) mode is used for dynamic action
shots that capture moving objects. The assist menu lets you freeze the action in a single shot or record motion in a series of pictures.
Each time shutter-release button is pressed, camera takes 16 shots in about two seconds and arranges them in four rows to form a single picture. Focus, exposure, and white balance are determined by fi rst shot in each series.
Sportcomposite
SET
Shutter-release button can be pressed in one motion without paus-ing halfway to check focus. Use at ranges of 3 m (9´10˝) or more when subject is moving unpredictably, leaving you no time to com-pose pictures. Camera focuses continuously, even when shutter-release button is not pressed.
Sportspectator
SET
Flash Mode Selection in Mode
The fl ash turns off ( ) automatically in mode; other modes can be selected.
The Self-Timer
The self-timer turns off automatically in mode.
Macro Close-up Mode
Macro close-up turns off automatically in mode.
SPORTSWhile shutter-release button is held down, pictures are recorded at rate of about 3 frames every 2 seconds (rate of shooting will slow when icon is displayed). Focus, exposure, and white balance are determined by fi rst shot in each series. Camera focuses continuously, even when shutter-release button is not pressed.
SPORTS
33
Framing AssistM
ore on Photography
Night Portrait Assist (night portrait assist) mode is used for taking
portrait shots at night, when it provides a natural balance between the main subject and the back-ground. Pictures taken at slow shutter speeds are adjusted to improve quality, slightly increas-ing processing time; to prevent blurring, mount the camera on a tripod or rest it on a fl at, stable surface. For more information on framing assist options, see “ Portrait Assist” ( 30).
Flash Mode Selection in Mode
Flash mode is automatically set to (auto with red-eye reduction).
34
Scene Mode (scene) mode offers a menu of ten
“scenes,” each corresponding to a common situ-ation, such as a backlit subject, sunset, or interior shot. Camera settings are automatically adjusted to suit the selected scene, sparing you the neces-sity of adjusting each setting separately. To take pictures in scene mode, rotate the mode dial to
and follow the steps below.
Depending on the scene selected, restrictions may apply to fl ash mode ( ; 24), macro close-up ( ; 27), or the self-timer ( ; 26). These restric-tions are noted on the pages that follow.
The (Camera Shake) Icon
When the icon appears in the monitor, pictures may be blurred. In this section, the precautions that you can take to avoid blur are indicated by stars: ✭ hold camera in both hands and brace elbows against your body ✭ ✭ use a tripod or rest the camera on a fl at, level surface.
3
Make selection and return to shoot-ing mode. Selected scene shown by icon at top left corner of monitor.
19
4
Take pictures.19
Scene mode
2 Beach/Snow
SET
Choose scene. Current selection shown by large icon and caption.
1 Party/Indoor
SET
Display scene menu (to display menu selection screen, press multi selector to
left; 56).
35
Preserves the colors seen in the weak natural light before sunrise or after sunset.
Pictures taken at slow shutter speeds are processed to improve quality, slightly increasing time before pictures are saved to memory card.
OFF No restrictions
✭
Sunset
Preserves the deep hues seen in sunsets and sunrises.
OFF No restrictions
✭
Vividly captures the brightness of such subjects as snow-fi elds, beaches, or sunlit expanses of water. Flash mode automatically set to AUTO; other modes can be selected.
No restrictions OFF No restrictions
Party/Indoor
Use for shots that include details of the background, or to capture the effects of candlelight and other indoor back-ground lighting.
✭
No restrictionsOFF
The following scenes are available:
36
Scene Mode
Night landscape
A slow shutter speed is used to produce stunning night landscapes. Focus is fi xed at infi nity.
Pictures taken at slow shutter speeds are processed to improve quality, slightly increasing time before pictures are saved to memory card.
OFF No restrictions
✭✭
Close up
Use to capture vivid colors in close-up shots of fl owers, in-sects, and other small objects, with the background artisti-cally blurred. Flash mode automatically set to AUTO; other modes can be selected.
Camera focuses continuously, even when shutter-release button is not pressed halfway. Minimum focus distance varies with zoom position. To focus on objects as close as 4 cm/1.6˝ to the lens, adjust zoom until the macro close-up icon ( ) in monitor turns green.
No restrictions ON No restrictions
✭
Museum
Flash turns off ( ) automatically. Use this mode indoors where fl ash photography is prohibited (for example, in mu-seums and art galleries) or in other indoor settings in which you do not want to use the fl ash.
• The Best Shot Selector (BSS; 65) turns on automatically, reducing the effects of inadvertent camera movement.
• Macro close-up turn off automatically; other modes can be selected.• Photography may be prohibited altogether in some settings. Be sure to
obtain permission fi rst.
✭
No restrictions No restrictions
37
Scene Mode
Provides clear pictures of text or drawings on a white board or in printed matter such as a business card.
• Flash and macro close-up turn off automatically; other modes can be selected.
• Colored text and drawings may not show up well in the fi nal picture.
No restrictions No restrictions No restrictions
Back light
Use when light is coming from behind your subject, throw-ing their features into shadow, or when your subject is in the shade but the background is brightly lit. The fl ash will fi re automatically to “fi ll in” (illuminate) shadows.
OFF No restrictions
Fireworks show
Slow shutter speeds are used to capture the expanding burst of light from a fi rework. The camera responds more rapidly to the shutter-release button, ensuring that you can capture the start of the burst.
• Focus is fi xed at infi nity.• Follow the fi rework as it ascends and press the shutter-release button all
the way down at the start of the burst.
OFF OFF
✭✭
Scene Mode
Depending on your subject, scene mode may not always produce the desired results. If results are not to your satisfaction, choose (auto) or (manual) and try again.
38
To Press Description
Highlightpictures
Press multi selector up, down, left, or right to highlight pictures.
Change number of picturesdisplayed
(W)/ (T)
With four thumbnails displayed, press (W) button once to view nine thumbnails. Press (T) to “zoom in” from nine thumbnails to four thumbnail-view or, when four thumbnails are dis-played, to view highlighted picture full screen.
Deletehighlighted
picture
Confi rmation dialog will be displayed. Press multi selector up or down to highlight option, press to right to select.
Erase 1 image(s)?Erase 1 image(s)?
NoYes
DELETE
SET
Viewing Multiple Pictures: Thumbnail PlaybackPressing the (W) button in full-screen play-back displays the pictures on the memory card in “contact sheets” of four thumbnail images. The following operations can be performed while thumbnails are displayed:
Viewing Pictures on the Camera
39
More on Playback
Taking a Closer Look: Playback ZoomUse the button to zoom in on still images dis-played in full-screen playback. While the picture is zoomed in, you can save a cropped copy of the picture that contains only the portion of the image visible in the monitor. Playback zoom and cropping are not available when the current pic-ture is a movie or a copy created using the small picture option ( 42, 53). Cropped and edited copies can not be further cropped.
To Press Description
Zoom in (T)
Zoom increases each time button is pressed, to a maximum of 6 ×. While image is zoomed in,
icon and zoom ratio are displayed in top left corner of monitor.
View otherareas of picture
Use multi selector to scroll to areas of picture not visible in monitor. To use multi selector to view other pictures, cancel zoom.
Zoom out (W)Zoom decreases each time button is pressed. To cancel zoom, zoom picture out until entire picture is displayed.
Crop pictureShutterbutton
Press shutter-release but-ton to create new picture containing only portion of picture visible in monitor. Confi rmation dialog will be displayed; press multi selector up or down to highlight option, press to right to select.
Deletepicture
Confi rmation dialog will be displayed. Press multi selector up or down to highlight option, press to right to select.
Save edited image asa copy?
NoYes
SET
Erase 1 image(s)?Erase 1 image(s)?
NoYes
DELETE
SET
40
The Picture Enhance MenuUsing the options in the picture enhance menu, you can create reduced or cropped copies of the picture displayed in the monitor. You can also produce a copy in black-and-white or sepia or create a retouched copy by adding soft-focus effects. To view the picture enhance menu:
To make a selection from the picture enhance menu, press the multi selec-tor up or down to highlight an option, then press the multi selector to the right.
Copies are independent of the original image: deleting the copy has no effect on the original, deleting the original no effect on the copy. The copy will be created with the same transfer marking and date and time of creation as the original; print and protect attributes will be off.
Movies
Pressing the MENU button with a movie displayed in full-screen playback or high-lighted in the thumbnail list will display a menu selection screen containing PLAYBACK MENU and MOVIE TRIM MENU options ( 54). The PIC. ENHANCE MENU will not be available.
Viewing Copies on Other Cameras
Copies may not display or transfer correctly when viewed on other models of Nikon digital camera.
2
PIC. ENHANCE MENU
PLAYBACK MENU
SET
Select PIC. ENHANCE MENU.
1
PIC. ENHANCE MENU
PLAYBACK MENU SET
Display menu selection screen.
3 PIC. ENHANCE MENU
Pic. enhance menu
Small pic
Photo trim
SET
Display options.
41
More on Playback
Selecting Pic. enhance menu from the picture enhance menu displays the following retouch options:
Option Description
Halo fi lterCreates copy of picture in which objects in center remain in focus, while other areas of the picture are lightened and softened.
Monochrome fi lter Creates copy of picture in black-and-white.Sepia fi lter Creates copy of picture in sepia.
Retouching Pictures
To view the new, retouched copy, press the multi selector down until the copy is displayed. The copy will be displayed after the last picture recorded. Copies are stored as NORMAL-quality JPEG fi les (compression ratio 1 : 8) with names of the form “FSCNnnnn.JPG,” where “nnnn” is a four-digit number assigned automatically by the camera.
2 Save edited image as a copy?
NoYes
SET
Confi rmation dialog displayed. Se-lect Yes to create retouched copy, No
to exit without creating copy.
1 Halo filter
SET
Highlight option. Current selection shown by large icon and caption.
Picture Enhance
Picture enhance options can not be used with resized copies, cropped copies, or with copies created using the options in the PIC. ENHANCE MENU.
42
To create a small copy of a picture, select Small pic from the picture enhance menu or press the shutter-release button while a still image is displayed in full-screen playback. The following resize options are available:
Option Size (pixels) Description
640 × 480 640 × 480Copy can be displayed full-screen on television or 13˝ monitor with no drop in quality.
320 × 240 320 × 240Suited to display on web pages. Small fi le size reduces time needed to display picture in web browser.
160 × 120 160 × 120
Copy can be sent and received quickly as e-mail attachment. Where application supports display of JPEG images, picture can be viewed in message window.
Small Picture
Small pictures can not be created from resized copies, cropped copies, or from copies created using the options in the PIC. ENHANCE MENU.
Small Picture
To view the new, resized copy, press the multi selector down until the copy is displayed. The copy will be displayed after the last picture recorded (in thumbnail playback, small pictures are indicated by a gray border). To reduce fi le size, copies are stored on the memory card as BASIC-quality JPEG fi les (compression ratio 1 : 16). Copies are stored in separate fi les on the memory card with names of the form “SSCNnnnn.JPG,” where “nnnn” is a four-digit number assigned automatically by the camera.
Copies can not be viewed or cropped using playback zoom.
1 SMALL PIC
Highlight option.
2 Save edited image as a copy?
NoYes
SET
Confi rmation dialog displayed. Se-lect Yes to create resized copy, No to
exit without creating copy.
43
More on Playback
When Photo trim is selected from the picture enhance menu, the current picture will be displayed full screen.
Cropping Pictures
To view the new, cropped copy, press the multi selector down until the copy is displayed. The copy will be dis-played after the last picture recorded.
Cropped pictures are stored as NORMAL-quality JPEG fi les (compression ratio 1 : 8). Depending on the size of the original and the zoom ratio at the time the copy was created, copies will be 2,048 × 1,536, 1,600 × 1,200, 1,280 × 960, 1,024 × 768, 640 × 480, 320 × 240, or 160 × 120 pixels in size. Copies are stored in separate fi les on the memory card with names of the form “RSCNnnnn.JPG,” where “nnnn” is a four-digit number assigned auto-matically by the camera.
Pictures can also be cropped as described in “Taking a Closer Look: Playback Zoom” ( 39).
Photo Trim
Resized copies, cropped copies, and copies created using the options in the PIC. EN-HANCE MENU can not be cropped.
2
Scroll picture. Repeat steps 1 and 2 until desired portion of image is dis-
played in monitor.
3 Save edited image as a copy?
NoYes
SET
Confi rmation dialog displayed. Se-lect Yes to create cropped copy, No to
exit without creating copy.
1
Zoom picture in and out.
44
Viewing Pictures on TVUsing the EG-CP11 video cable included with your camera, you can connect the camera to a television or video-cassette recorder (VCR).
Choosing a Video ModeThe Video mode item in the camera setup menu offers a choice of NTSC and PAL standards ( 80). Be sure that the standard selected matches that used in the device.
1 Turn the camera offTurn the camera off before connecting or disconnecting the video cable.
2 Connect the video cableOpen the interface cover and insert the black plug into the camera’s interface connector, the yellow plug into the video-in jack on the television or VCR.
3 Tune the television to the video channelIf in doubt, consult the documentation for your television or VCR.
4 Turn the camera onPress the button for about a second to turn the camera on. The camera monitor will remain off and the television will display the image normally shown in the monitor. If the camera is connected to a VCR, images can be recorded to video tape.
45
More on Playback
Viewing Pictures on a ComputerUsing the UC-E6 USB cable and Nikon View software provided with your camera, you can view your photographs and movies on a computer. Before you can transfer (copy) pictures to your computer, you will need to install Nikon View. For more information on installing Nikon View and transferring pictures to your computer, see the Quick Start Guide and the Nikon View Reference Manual.
Before Connecting the CameraPictures can be copied from the camera to the computer by:• Pressing the button on the camera ( 75)• Clicking the button in Nikon ViewWhich method you will use depends on your computer’s operating system and the USB option selected in the camera setup menu. After consulting the following table, select the appropriate option using the USB item in the camera setup menu. The default option is Mass Storage.
Operating system
Pictures transferred using:Camera
( ) buttonNikon View
buttonWindows XP Home EditionWindows XP Professional
Choose Mass Storage or PTP.
Mac OS X 10.1.3 or later Choose PTP. Choose MassStorage or PTP.Mac OS X 10.1.2 —*
Windows 2000 ProfessionalWindows Millennium Edition (Me)Windows 98 Second Edition (SE)
Mac OS 9 (9.0 – 9.2)
Choose Mass Storage.
* Pictures can not be transferred using camera button in Mac OS X 10.1.2. Use Nikon View button to transfer pictures.
USB
PTPMass Storage
SET
Welcome screen
SET-UP
Language
Date
EnSET
SET-UP
CF card format
Video modeSET
46
Viewing Pictures on a Computer
Connecting the USB CableTurn the computer on and wait for it to start up. After confi rming that the camera is off, connect the UC-E6 USB cable as shown below. Connect the camera directly to the computer; do not connect the cable via a USB hub or keyboard.
Windows 2000 Professional, Windows Millennium Edition (Me),Windows 98 Second Edition (SE), Mac OS 9 (9.0–9.2)
Do NOT select PTP when connecting the camera to a computer running one of the above operating systems. If you have connected the camera to a computer running one of the above operating systems with PTP selected in the USB menu, disconnect the camera as described below. Be sure to select Mass Storage before reconnecting the camera.
Windows 2000 ProfessionalA dialog will be displayed welcoming you to the Found New Hardware Wizard. Click Cancel to close the dialog, and then disconnect the camera.
Windows Millennium Edition (Me)After displaying a message stating that the hardware information database is being updated, the computer will start the Add New Hardware Wizard. Click Cancel to exit the wizard, and then disconnect the camera.
Windows 98 Second Edition (SE)The Add New Hardware Wizard will be displayed. Click Cancel to exit the wizard, and then disconnect the camera.
Mac OS 9 (9.0 – 9.2)A dialog will be displayed stating that the computer is unable to use the driver needed for the “Nikon Digital Camera E3100_PTP” USB device. Click Cancel to close the dialog, and then disconnect the camera.
UC-E6 USB cable
You can now turn the camera on and transfer pictures as described in the Quick Start Guide.
47
Viewing Pictures on a ComputerM
ore on Playback
Disconnecting the CameraIf PTP is selected in the USB menu, you can turn the camera off and discon-nect the USB cable once transfer is complete. If you have not changed the USB option in the camera setup menu from its default setting of Mass Stor-age, you must remove the camera from the system as shown below before turning the camera off or disconnecting the cable.
Windows XP Home Edition/Windows XP ProfessionalClick the “Safely Remove Hardware” icon ( ) in the taskbar and select Safely remove USB Mass Storage Device from the menu that appears.
Windows 2000 ProfessionalClick the “Unplug or Eject Hardware” icon ( ) in the taskbar and select Stop USB Mass Storage Device from the menu that appears.
Windows Millennium Edition (Me)Click the “Unplug or Eject Hardware” icon ( ) in the taskbar and select Stop USB Disk from the menu that appears.
Windows 98 Second Edition (SE)In My Computer, click with the right mouse button on the removable disk corresponding to the camera and select Eject from the menu that appears.
Mac OS XDrag the “NO_NAME” camera volume into the Trash.
Mac OS 9Drag the “untitled” camera volume into the Trash.Mac OS X Mac OS 9
48
Printing PicturesPictures taken with your Nikon digital camera can be printed and enjoyed in the same way as pictures taken with a fi lm camera. Using the Print set op-tion in the camera playback menu, you can specify the pictures to be printed, the number of prints, and the information to be included with each print. The pictures can then be printed by inserting the camera memory card into any device that supports Digital Print Order Format (DPOF), be it your per-sonal photo printer or your photofi nisher’s print system.
To create a digital print order, press the MENU button during playback and select PLAYBACK MENU from the menu selection screen ( 68), then follow the steps below.
PRINT SET
Print selected
Delete print setSET
Display PRINT SET menu.
21 PLAYBACK MENU
Print set
Slide show
Delete
SET
Highlight Print set.
PRINT SELECTION
DoneSetPictures on memory card displayed as
thumbnail images.
43 PRINT SET
Print selected
Delete print setSET
Highlight Print selected.
“Delete print set”
To cancel the current print order, highlight Delete print set in the PRINT SET menu and press the multi selector to the right. Print marking will be removed from all pictures in the current print order; the pictures themselves will not be deleted.
49
More on Playback
7 PRINT SELECTION
DoneSet
Use zoom buttons to specify number of prints (up to 9). To deselect picture, press W button when number of prints is 1. Repeat steps 5–7 to select additional pictures. To exit without altering print order, press button.
6 PRINT SELECTION
DoneSetSelect highlighted picture. Selected
pictures marked by icon.
PRINT SELECTION
DoneSetHighlight picture.
5
Press to complete print order and display menu of print options.• To print date of recording on all pic-
tures in print order, highlight Date and press multi selector to right. Check will appear in box next to item.
• To print shutter speed and aperture on all pictures in print order, high-light Info and press multi selector to right. Check will appear in box next to item.
• To deselect checked item, highlight and press multi selector to right.
To complete print order and return to playback, highlight Done and press multi selector to right. To exit without altering print order, press button.
8 PRINT SET
Done
Date :ON:ONInfo
SET
Done
50
Printing Pictures
Print Set
If you display the PRINT SET menu after creating a print order, the Date and Info op-tions will be reset.
“Date”
If Date is selected, the date of recording will appear on pictures printed using DPOF. The date is based on the photo information recorded with the picture, and will not be correct if the camera clock was set incorrectly when the picture was taken ( 14–15). The date will not be printed if the print system does not support the DPOF date function.
The date stamp recorded when Date or Date and time is selected for Date imprint ( 63) forms a permanent part of the image and will appear whenever the pictures are printed, even if the printer does not spport the DPOF date function. Print set can not be used to print the time and date of recording on pictures recorded when Date or Date and time is selected for Date imprint.
51
Movies
Recording MoviesTo record silent movies up to forty seconds in length:
1 Rotate the mode dial to
2 Turn the camera onThe exposure count display in the monitor shows the length of the movie that can be recorded.
3 Start recordingPress the shutter-release button all the way down to start recording. During recording, a ●REC icon will be displayed and progress will be shown by the indicator at the bottom of the monitor.
4 End recordingPress the shutter-release button all the way down a second time to end recording. Re-cording will end automatically after forty seconds (twenty seconds when TV movie (640) is selected; 52) or when no more memory is available on the memory card.
Flash Mode Selection in Mode
The fl ash turns off ( ) automatically when movie mode is selected.
Digital Zoom
Digital zoom can not be used while recording is in progress.
REC
52
Recording Movies
The type of movie recorded can be selected from the following options:
Option DescriptionSmall movie (320)
(default option)Movies are recorded at a rate of 15 frames per second. Each frame has a size of 320 × 240 pixels.
TV movie (640)
Movies are recorded at a rate of 15 frames per second. Vertical interlacing is used to achieve a size of 640 × 480 pixels, suitable for television playback. The maximum length for movies recorded using this option is 20 s.
B/W movie (320)Movies are recorded in black and white at a rate of 15 frames per second. Each frame has a size of 320 × 240 pixels; fi le size is the same as for small movies.
Sepia movie (320)Movies are recorded in sepia at a rate of 5 frames per second. Each frame has a size of 320 × 240 pixels; fi le size is the same as for small movies.
Movies
Movies are recorded as Quick Time movie fi les with the extension “.MOV” and can be played back on a computer after transfer.
2 MOVIE
Small movie (320)TV movie (640)
SETB/W movie (320)Sepia movie (320)
Highlight option.
1 MOVIE
Small movie (320)TV movie (640)B/W movie (320)Sepia movie (320)
SET
Display MOVIE menu.
3 Return to shooting mode.
53
Movies
Viewing MoviesDuring playback, movies are indicated by a icon. When displayed full screen in the monitor, movies can be played back using the zoom but-tons and the multi selector. Movies can not be played back when thumbnails are displayed.
To Press Description
Start playback (T)When movie ends, fi nal frame is displayed for about one second, followed by still image of fi rst frame.
Stop playback (W) Stop movie and return to single-image playback.
Pause/resume playback
Pressing multi selector down while movie is in progress pauses display. To resume, press multi selector down again.
Rewind Press and hold to rewind movie.
Fast forwardPress and hold to fast forward through movie. Playback ends at last frame; once playback has ended, fi rst frame of movie will be displayed.
Rewind movie one frame
When movie is paused, press multi selector once to left to rewind movie one frame.
Advance movie one frame
When movie is paused, press multi selector once to right to advance movie one frame. If last frame of movie is displayed, pressing multi selector to right ends movie playback and displays fi rst frame of movie.
2003.03.062003.03.0614:2014:20
100NIKON100NIKON0001.MOV0001.MOV
54
To cut the beginning or end from a movie, press the menu button after displaying the movie full frame or highlighting it in thumbnail playback (to skip directly to step 6, display a movie in single-frame playback and press the shutter-release button).
Editing Movies
6
Using multi selector to pause, re-wind, and advance movie, display
fi rst frame you want to keep.
1PLAYBACK MENU
MOVIE TRIM MENU
Display menu selection screen.
2PLAYBACK MENU
MOVIE TRIM MENU
Highlight MOVIE TRIM MENU.
3
Begin trimCancel
Mark new start/stop with shutter press
Confi rmation dialog displayed.
4
Begin trimCancel
Mark new start/stop with shutter press
Highlight Begin trim (to exit without trimming movie, highlight Cancel
and press multi selector to right).
5
Begin movie playback.
Editing Movies
Any sections cut from a movie are permanently deleted and can not be recovered. Be sure that the cropped portion of the movie does not contain frames you would like to keep. Movies can not be trimmed to a length of less than fi ve frames.
55
Movies
7
Delete all frames before current frame. If movie is paused, press multi
selector down to resume playback.
8
Display last frame you want to keep.
9
Delete all frames after current frame. Confi rmation dialog will be
displayed.
Save trimmed movie?
NoReview movieYes
SET
10 Save trimmed movie?
NoReview movieYes SET
Highlight Review (select Yes and press multi selector to right to skip to Step 13, No to exit without editing movie).
12 Save trimmed movie?
NoReview movieYes
SET
Highlight Yes (to exit without editing movie, highlight No and press multi
selector to right).
11
View edited movie (use multi selec-tor to pause, rewind, and advance, or
press /W to end playback).
13 Save edited movie to memory card. Sections cut from beginning and end of movie are discarded.
WARNING!PLEASE WAIT FORTHE CAMERA TO FINISHRECORDING
56
Using the Shooting MenuThe shooting menu contains the following options:
Option Description Image quality/size Choose image size and quality. 58–59
White balance ( mode only)
Match white balance to your light source. 60–61
Exp. +/–Adjust exposure for very bright, very dark, or high-con-trast subjects.
62
Date imprint Imprint pictures with the date and/or time of recording. 63 Continuous
( mode only)Take pictures one at a time or in a sequence. 64
BSS( mode only)
Turn the Best Shot Selector (BSS) on or off. 65
Image sharpening( mode only)
Control how much outlines in your pictures are sharp-ened.
66
CF card format Format memory cards for use in the camera. 67
In (auto) and (manual) modes, the shooting menu is displayed when the MENU button is pressed. To display the shooting menu in (scene) or assist ( , , , ) modes:
2
SCENE MENU
SHOOTING MENU
SET
Display menu selection screen.
1
Display scene ( mode) or framing assist ( , , , modes) menu.
Party/Indoor
SET
4
Date imprint
Image quality/size
Exp.+/–
SHOOTING MENU
SET
Display shooting menu.
3SET
SCENE MENU
SHOOTING MENU
Highlight SHOOTING MENU.
57
The Shooting Menu
In (movie) mode, pressing the MENU button displays the movie menu ( 52). The shooting menu is not available.
To make a selection from the shooting menu:
1 SHOOTING MENU
Image quality/size
Exp.+/–
Date imprintSET
Highlight menu item.
2+ 0.3
0
– 0.3
EXP.+/–
Display options.
3 EXP.+/–
+ 0.3
+ 0.7
0SET
Highlight option (to return to previ-ous step, press multi selector to left).
4 SHOOTING MENU
Image quality/size
Exp.+/–
Date imprintSET
Make selection. To exit menu and re-turn to shooting mode, press MENU
button.
58
Pictures taken with a digital camera are recorded as image fi les. The size of the fi les, and with it the number of images that can be recorded on the memory card, depends on the size and qual-ity of the images. Before shooting, choose image quality and size according to how you plan to use the picture.
OptionSize
(pixels) Quality* DescriptionPrint size
(cm)†
High(2048*)
2,048 ×1,536
FINE(1 : 4)
High quality, suitable for enlargements or high-quality prints.
17 × 13(7˝ × 5˝)
Normal(2048)
2,048 ×1,536
NORMAL(1 : 8)
Suited to print sizes of up to A4 (roughly 10˝ × 8˝).†
17 × 13(7˝ × 5˝)
Normal(1600)
1,600 ×1,200
NORMAL(1 : 8)
Suited to print sizes ranging from large photo album size to A5 (roughly 8˝ × 6˝).†
13 × 10(5˝ × 4˝)
PC screen(1024)
1,024 ×768
NORMAL(1 : 8)
Suited to printing at smaller sizes (for example, in a let-ter or report), or to display on computer monitors 17˝ or larger.
9 × 7(3.5˝ ×2.5˝)
TV screen (640)
640 ×480
NORMAL(1 : 8)
Can be displayed full-screen on a television or 13˝ moni-tor. Suited to distribution by e-mail or the web.
5 × 4(2˝ × 1.5˝)
* To reduce the amount of memory each shot occupies, pictures are compressed as they are saved to the memory card. Compression selectively reduces the quality of the image. The more a picture is compressed, the more noticeable this loss of quality is likely to be. The fi gures in parentheses show the approximate compression ratio for each setting.
† All fi gures are approximate. Dimensions in “Description” column assume a printer resolution of approximately 200 dpi, dimensions in “Print size” column a resolution of approximately 300 dpi.
If in doubt, choose Normal (2048) or Normal (1600). Pictures can be re-duced or cropped when played back in the monitor after shooting ( 40).
IMAGE QUALITY/SIZE
High (2048*)
Normal (1600)
Normal (2048)SET
Image Quality/Size
59
The Shooting Menu
The following table shows the approximate number of pictures that can be stored on 16- and 32-megabyte memory cards at different image quality/size settings.
Image quality/size 16-MB card 32-MB cardHigh (2048*) 10 20
Normal (2048) 19 39Normal (1600) 31 62
PC screen (1024) 69 138TV screen (640) 147 287
* All fi gures are approximate. File size of pictures depends on scene recorded, produc-ing wide variations in number of images that can be stored.
Image Quality/Size and Number of Exposures Remaining
The fi gure shown in the monitor for the number of exposures remaining is only an approximation. The fi le size of compressed images varies with the scene recorded, producing wide variations in the number of pictures that can be stored on the memory card.
Image Size
Smaller images create smaller fi les suited to transmission by e-mail or use in web pages. When printed at larger sizes, however, small images will be rough and uneven in appearance.
Print Size
The size of images when printed depends on the printer resolution: the higher the resolution, the smaller the fi nal print size.
Image Quality/Size
The current image quality/size setting is shown by an icon at the bottom left corner of the monitor.
19
60
White balance is used to preserve natural colors under different types of lighting. In (auto), scene, and assist modes, white balance is set automatically by the camera in response to light-ing conditions and the selected scene. In (manual) mode, you can choose white balance from the following options:
Option Description
A AutoWhite balance automatically adjusted to suit light-ing conditions. Best choice in most situations.
White bal. presetGray object used as reference to set white balance under unusual lighting conditions.
Daylight White balance adjusted for direct sunlight.Incandescent Use under incandescent lighting.Fluorescent Use under most types of fl uorescent lighting.Cloudy Use when taking pictures under overcast skies.Speedlight Use with the fl ash.
WHITE BALANCE
Auto
White bal. preset
Daylight
SET
White Balance ( Only)
61
The Shooting Menu
Preset White BalancePreset white balance is used when shooting under mixed lighting or to compensate for light sources with a strong color cast (for example, to make pictures taken under a lamp with a red shade look as though they had been taken under white light). When (White bal. preset) is se-lected from the white-balance menu, the camera will zoom in and the menu shown above at right will be displayed in the monitor.
Option Description
CancelRecalls the most recent value for preset white balance from memory and sets white balance to this value.
Measure
To measure a new value for white balance, place a gray object, such as a piece of cardboard, under the lighting that will be used in the fi nal picture. Frame this object so that it fi lls the square in the center of the menu shown above. Highlight Measure and press the multi selector to the right to measure a new value for white balance (shutter will be released and camera will return to original zoom position, but no picture will be recorded).
WHITE BAL PRESET
CancelMeasure SET
White Balance
At settings other than auto, white balance is shown by an icon in the monitor.
19
62
Exp. +/–The Exp. +/– (exposure compensation) menu is used to alter exposure from the value sug-gested by the camera, making pictures brighter or darker. Exposure can be adjusted in the range –2.0 to +2.0 EV.
EXP.+/–
+ 0.3
0
– 0.3SET
Choosing an Exposure Compensation Value
As a rule of thumb, select positive values when large areas of the frame are very bright-ly lit (for example, when photographing an expanse of sunlit water, sand, or snow) or when the background is much brighter than the main subject. Choose negative values when large areas of the frame are very dark (for example, when photographing a forest of dark green leaves) or when the background is much darker than the main subject. This is because the camera, in order to avoid extreme over- or under-exposure, tends to lower exposure when the frame is very bright and raise exposure when the frame is very dark, which can make naturally bright subjects look dim and naturally dark subjects appear over-bright, or “washed out.”
Exposure Compensation
At settings other than 0, exposure compensation is shown in the monitor.
19
63
The Shooting Menu
Option DescriptionOff Time and date do not appear on pictures.
DateDate is imprinted at bottom right corner of all pictures taken while this option is in effect.
Date and timeDate and time are imprinted at bottom right corner of all pictures taken while this option is in effect.
Image Quality/Size
Data imprinted at an Image quality/size setting of TV screen (640) may be diffi cult to read. Choose a setting of PC screen (1024) or larger when using the date imprint option.
Date Imprint
Imprinted data forms a permanent part of the image and will appear whenever the image is printed, regard-less of whether the date option is chosen in the Print set menu. At settings other than Off, a DATE icon is displayed in the monitor during shooting. Check be-fore shooting to make sure that the camera clock is set to the correct time and date.
The date is recorded in the order selected in the DATE menu. You will not be able to select Date or Date and time if the camera clock has not been set.
Print Set
The Print set option can be used to print the date and time of recording on images taken with Off selected in the DATE IMPRINT menu ( 48–50).
Date ImprintThe date imprint option is used to imprint the date or the date and time of recording on pic-tures as they are recorded to the memory card. It can not be used to imprint a date stamp on pictures after recording.
DATE IMPRINT
Off
Date
Date and time
SET
19
64
Use the options in this menu to capture a fl eet-ing expression on a portrait subject, photograph a subject that is moving unpredictably, or capture motion in a series of pictures.
CONTINUOUS
Single
Continuous
Multi-Shot 16-1
SET
Option Description
SingleCamera takes one picture each time shutter-release button is pressed.
Continuous
Camera takes pictures continuously while shutter-re-lease button is held down. Pictures are recorded at rate of about three frames every two seconds. Rate of recording will drop when icon is displayed.
Multi-Shot 16-1Each time shutter-release button is pressed, camera takes sixteen consecutive images 400 × 300 pixels in size and arranges them in four rows to form a single picture.
Multi-Shot 16-2
Camera takes pictures at a rate of about fi fteen frames per second while shutter-release button is held down. Shooting ends after seven seconds or when you release shutter-release button. From these pictures, camera selects sixteen frames at regular intervals and arranges them in four rows to form a single picture 1,600 × 1,200 pixels in size. Remaining images are discarded.
Continuous ( Only)
Restrictions on Camera Settings
At settings other than Single, the fl ash turns off automatically and focus, exposure, and auto white balance for all photos are determined by the fi rst picture in each series. When Multi-Shot 16-1 or Multi-Shot 16-2 is selected, digital zoom can not be used and Image quality/size is fi xed at Normal (1600). Multi-Shot 16-1 and Multi-Shot 16-2 can not be selected when digital zoom is in effect. BSS is available only at a set-ting of Single.
Continuous
At settings other than Single, the current “continu-ous” setting is indicated by an icon in the monitor.
19
65
The Shooting Menu
When the “Best Shot Selector” (BSS) is on, the camera takes pictures as long as the shutter-release button is held down, to a maximum of ten. These images are then compared and the sharpest picture (the picture with highest level of detail) saved to memory card. BSS is recom-mended for situations in which inadvertent cam-era movement can produce blurred pictures, for example when:• the camera is zoomed in• lighting is poor and the fl ash can not be used
Option DescriptionOff BSS off; camera functions normally.
OnBSS on. Flash turns off automatically and focus, exposure, and auto white balance for all photos are determined by the fi rst picture in each series.
BEST SHOT SELECTOR
Off
OnSET
Best Shot Selector ( Only)
Notes on BSS
BSS may not produce the desired results with a moving subject or if you change the composition while the shutter-release button is pressed all the way down.
“ Continuous” and BSS
CONTINUOUS is automatically set to Single when BSS is on. Choosing another option for CONTINUOUS cancels BSS.
The Self-Timer
BSS will not take effect when the self-timer is on, even if On is selected in the BEST SHOT SELECTOR menu.
BSS
When BSS is on, a BSS icon appears in the monitor.
19
66
Image Sharpening ( Only)The camera automatically processes pictures to emphasize the borders between light and dark areas of the picture, making edges seem sharper. As this processing takes place after shooting, its effects can not be previewed in the monitor, but they will be visible in the fi nal picture. In (manual) mode, the image-sharpening menu gives you control over the amount of sharpening performed.
Option Description
AutoCamera sharpens edges for optimal results; amount of sharp-ening varies from shot to shot.
HighPictures processed to increase sharpness, making edges more distinct.
NormalCamera performs same standard level of sharpening on all images.
Low Sharpening reduced below normal level.Off No sharpening performed.
IMAGE SHARPENING
Auto
High
Normal
SET
Taking Pictures for Retouching on a Computer
When taking pictures that will later be retouched, choose Off.
Image Sharpening
At settings other than Auto, the current image-sharp-ening setting is indicated by an icon in the monitor.
19
67
The Shooting Menu
CF Card FormatThe memory card provided with your camera is formatted at shipment. If you purchase ad-ditional memory cards for added storage, you will however need to format the cards before fi rst use.
CF CARD FORMATWARNING!All images will be deleted!
NoFormat SET
Before FormattingFormatting memory cards permanently deletes all data they contain, including protected pictures and any other data that may be on the card. Before formatting, be sure to transfer to a computer any pictures you would like to keep ( 45–47).
Selecting CF card format displays the confi rmation dialog shown above. To format the memory card:
During FormattingDo not turn the camera off, remove the batteries or memory card, or unplug the AC adapter (available separately) while formatting is in progress.
1 CF CARD FORMATWARNING!All images will be deleted!
NoFormat
SET
Highlight to Format (to exit without formatting card, highlight No and
press multi selector to right).
2FORMATTING
Begin formatting. While formatting is in progress, message shown above
will be displayed.
68
Using the Playback MenuThe playback menu contains the following options:
Option Description
Print setSelect pictures for printing on a DPOF-compatible device; specify number of copies and information to be included on prints.
48–50
Slide showView pictures on the memory card in an automatic slide show.
69–71
Delete Delete all or selected pictures. 72–73 Protect Protect selected pictures from accidental deletion. 74
Auto transferMark all or selected pictures for transfer to a computer; turn auto transfer marking on or off.
75–76
To display the playback menu:
2 PLAYBACK MENU
Print set
Slide show
Delete
SET
Display playback menu.
1
PIC. ENHANCE MENU
PLAYBACK MENU SET
Display menu selection screen.
69
2 SLIDE SHOWSLIDE SHOW
PausePause
Start
Loop
Starting screen displayed.
This option is used to play pictures back in an au-tomated “slide show” with about three seconds between each picture.
Option Description
Select allView all pictures in order recorded.
Select image(s)View specifi ed pictures in order selected.
Viewing All Pictures in the Order Recorded
SLIDE SHOW
Select all
Select image(s)SET
Slide Show
4
Begin slide show.
1 SLIDE SHOW
Select all
Select image(s)SET
Highlight Select all.
3 SLIDE SHOWSLIDE SHOW
PausePause
Start
Loop
Highlight Start.
“Loop”
If Loop is selected in the starting screen, the slide show will repeat automatically. To select or deselect the loop option, highlight Loop and press the multi selector to the right. A check mark next to Loop indicates that the loop option is selected.
SLIDE SHOWSLIDE SHOW
PausePause
Start
Loop
70
Slide Show
Viewing Chosen Images in the Order Selected
6 Repeat steps 3–5 to select addi-tional pictures. Pictures will be played back in order selected. To deselect picture, highlight and press W button. Remain-ing pictures in selection will be renumbered. To exit without changing selection, press button.
1 SLIDE SHOW
Select image(s)
Select all
SET
Highlight Select image(s).
2
Done
SELECT IMAGE(S)
SetPictures on memory card displayed as
thumbnail images.
7 SLIDE SHOWSLIDE SHOW
PausePause
Start
Loop
Starting screen displayed. Start slide show as described in steps 3–4 of “Viewing All Pictures in the Order Recorded.”
3
Done
SELECT IMAGE(S)
SetHighlight picture.
4 SELECT IMAGE(S)
DoneSetSelect highlighted picture. Selected picture marked by number showing
position in slide show.
5 SELECT IMAGE(S)
DoneSet Rotate selected picture 90 ° right (→). Press again to rotate 90 ° left (←), again
to return to original orientation.
71
Slide ShowThe Playback M
enu
The following operations can be performed during the show:
To Press Description
Pause slide show
Menu shown at right will be displayed. Highlight Restart and press multi selector to right to resume show. Highlight End and press multi selector to right to end show.
Skip to next frame
Press multi selector to right to skip to next slide. Hold multi selector down to fast forward through show.
Return to previ-ous frame
Press multi selector to left to return to previous slide. Hold multi selector down to rewind through show.
End slide show End slide show and return to playback.
SLIDE SHOWSLIDE SHOW
RestartEnd
72
The delete menu contains the following options:
Option Description
Erase selected imagesDelete selected pic-tures.
Erase all images Delete all pictures.
DELETE
Erase selected images
Erase all imagesSET
Deleting Selected Pictures
Delete
5 Repeat steps 3 and 4 to select additional pictures. To deselect picture, highlight and press W or T button. To exit without deleting pictures, press button.
1 DELETE
Erase selected images
Erase all imagesSET
Highlight Erase selected images.
4
Done
ERASE SELECTED IMAGES
SetSelect highlighted picture. Selected
pictures marked by icon.
2 ERASE SELECTED IMAGES
DoneSetPictures on memory card displayed as
thumbnail images.
3
Set Done
ERASE SELECTED IMAGES
Highlight picture.
73
The Playback Menu
Deleting All PicturesTo delete all unprotected pictures on the memory card:
Before Deletion
Once deleted, pictures can not be recovered. Be sure that any pictures you would like to keep have been transferred to a computer ( 45–47).
Protected Pictures
Pictures marked with a icon are protected and can not be deleted ( 74).
6
NoYes
DELETE
SET
Erase 1 image(s)?Erase 1 image(s)?
Confi rmation dialog displayed. Select Yes to delete pictures, No to exit with-out deleting pictures.
2 DELETE
Erasing all images( Exclude)
NoYes SET
Confi rmation dialog displayed. Se-lect Yes to delete pictures, No to exit
without deleting pictures.
1 DELETE
Erase selected images
Erase all imagesSET
Highlight Erase all images.
74
This option is used to protect pictures from ac-cidental deletion. Protected fi les can not be deleted by pressing the button or using the options in the Delete menu. Note, however, that protected pictures will be deleted when the memory card is formatted.
PROTECT
DoneSet
3 Repeat steps 1 and 2 to select additional pictures. To de-select picture, highlight and press W or T button. To exit without changing protected status of pictures, press button.
Protect
2
Done
PROTECT
SetSelect highlighted picture. Selected
pictures marked by icon.
1
Done
PROTECT
SetHighlight picture.
4Done
Complete operation and return to playback menu.
75
Option Description
All on(default option)
All pictures on memory card are marked for transfer. Pictures taken while this option is in effect will be marked for transfer.
All offRemove transfer marking from all pictures on memory card. Pictures taken while this option is in effect will not be marked for transfer.
Select image(s) Mark selected pictures for transfer.
This option is used to mark pictures for transfer to a computer and to turn automatic transfer marking on and off.
AUTO TRANSFER
All on
All off
Select image(s)
SET
Auto Transfer
Transferring More than 999 Pictures
No more than 999 pictures can be marked for transfer. If the memory card contains more than 999 pictures, transfer all pictures using Nikon View. See the Nikon View Reference Manual (on CD) for details.
Hidden Pictures
Some Nikon digital cameras allow you to hide pictures during playback. Hidden pic-tures can be viewed on the COOLPIX 3100 but can not be selected for transfer.
The Icon
Pictures that have been selected for transfer are identifi ed by a icon.
When you connect the camera to a computer via the UC-E6 USB cable and press the button to transfer pictures, only pictures marked with a icon will be transferred. Note that the camera button can not be used to transfer pictures in Mac OS X ver-sion 10.1.2. Use Nikon View to transfer pictures.
Full-screen playback 1/ 4
2003.03.062003.03.0614:2014:20
100NIKON100NIKON0001.JPG0001.JPG
Thumbnail playback
76
Auto Transfer
2 AUTO TRANSFER
DoneSetPictures on memory card displayed as
thumbnail images.
6Done
Complete operation.
5 Repeat steps 3 and 4 to select additional pictures. To de-select picture, highlight and press W or T button. To exit without changing transfer status of pictures, press button.
3 AUTO TRANSFER
DoneSetHighlight picture.
4 AUTO TRANSFER
DoneSetSelect highlighted picture. Selected
pictures marked by icon.
Marking Selected Pictures for Transfer
1 AUTO TRANSFER
All on
All off
Select image(s)
SET
Highlight Select image(s).
Marking Pictures for Transfer with Other Cameras
Pictures selected for transfer with another model of Nikon camera can not be trans-ferred when the memory card is inserted in the COOLPIX 3100. Use the COOLPIX 3100 to reselect the pictures.
77
The Setup Menu
Using the Setup MenuThe setup menu contains the following options:
Option Description
Welcome screenChoose the welcome screen displayed when the camera is turned on.
78
Language Choose a language for camera menus and messages. 14–15 Date Set the camera clock. 14–15
Brightness Adjust monitor brightness. 79 Volume Turn the camera speaker on or off. 79
Auto offChoose how long the monitor will remain on before turn-ing off automatically to save power.
79
CF card format Format memory cards for use in the camera. 67
USBChoose PTP or Mass Storage according to your comput-er’s operating system.
45
Video mode Select the video mode from NTSC and PAL. 80 Reset all Restore camera settings to default values. 80
“Language” and “Date”
The Language and Date options are described in “First Steps” ( 14–15).
“CF Card Format”
The CF card format option is described in “The Shooting Menu” ( 67).
“USB”
The USB option is described in “Viewing Pictures on a Computer” ( 45).
When you rotate the mode dial to (setup), the setup menu will be dis-played in the monitor. To make a selection from the setup menu, use the multi selector as described in “The Shooting Menu” ( 56).
Welcome screen
SET-UP
Language
Date
EnSET
78
Small Pictures and Cropped Copies
Resized copies created with the small picture and cropping options can only be se-lected for the welcome screen if they are 640 × 480 pixels or larger.
“Welcome Image”
When Welcome image is selected, the chosen picture will appear at startup even when the memory card con-taining the image is removed from the camera. If you select Welcome image after choosing a custom wel-come screen, the confi rmation dialog shown at right will be displayed. Select Yes to choose a new picture for the welcome screen, No to exit leaving the welcome screen unchanged.
WELCOME IMAGE SELECT
Replace original image?
NoYes
This option is used to choose the welcome screen displayed when the camera is turned on.
WELCOME IMAGE SELECT
Disable welcome
Welcome imageCoolpix
SET
Welcome Screen
Option Description
Disable welcomeNo welcome screen is displayed when camera is turned on.
CoolpixImage shown at right is displayed when camera is turned on.
Welcome image
Select this option to choose wel-come screen from pictures cur-rently stored on camera memory card. Highlight picture using multi selector, press to select. To exit without changing welcome screen, press button.
WELCOME SCREEN
Done
79
Press the multi selector up or down to increase or decrease the brightness of the monitor by moving the arrow to the left of the display up or down. Press the multi selector left or right to return to the setup menu.
This option is used to enable or disable the sounds played when an error occurs or when you turn the camera or monitor on, select a new mode, make a selection from menus, or release the shutter.
When operated on battery power, the camera will enter standby mode if no operations are performed for the length of time selected in the AUTO OFF menu. Choose from thirty seconds (30 s, the default setting), one minute (1 m), fi ve minutes (5 m), or thirty minutes (30 m). Regard-less of the option chosen in the AUTO OFF menu, the monitor will remain on for three minutes when menus are displayed. When powered by an AC adapter, the camera will enter standby mode if no operations are performed for thirty minutes.
BRIGHTNESS
OnOff SET
SET
Brightness
Volume
Auto Off
80
Select this option to restore the settings listed below to their original state.
Option DescriptionNo Exit menu, leaving settings unchanged.
Reset Restore settings to default values.
The following settings are affected:
Setting DefaultPortrait assist PORTRAITLandscape assist LANDSCAPESports assist SPORTSNight portraitassist
NIGHTPORTRAIT
Scene Party/IndoorMovie Small movie (320)
Flash mode AutoSelf-timer OffMacro close-up Off
Reset all settings to default values
ResetNo
SET
Setting DefaultImage quality/size Normal (2048)White balance AutoExp. +/– ±0Date imprint OffContinuous SingleBest Shot Selector OffImage sharpening AutoAuto transfer All onWelcome screen CoolpixBrightness 3Volume OnAuto off 30 s
Choosing Reset also clears the current fi le number ( 23) from memory. Numbering will continue from the lowest number available on the memory card. All other settings are unaffected.
Resetting File Numbering to 0001
To reset fi le numbering ( 23) to 0001, select Reset All after either deleting all pic-tures ( 73) or formatting the memory card ( 67).
Before connecting your camera to a video device such as a television or VCR ( 44), choose a vid-eo mode setting that matches the video standard used in the device. Your Nikon digital camera supports NTSC and PAL standards.
Video Mode
Reset All
VIDEO MODE
81
Technical Notes
When mounted on the SK-9 fl ash bracket as shown below, the com-pact Nikon SB-30 Speedlight can be used for wireless sync fl ash pho-tography, supplementing the camera’s built-in fl ash (set the SB-30 to Wireless Slave A). For more information, see the instructions provided with the SB-30.
COOLPIX 3100
SK-9
SB-30
At the time of writing, the following optional accessories were available for your Nikon digital camera. Contact your local retailer or Nikon representative for details.
Rechargeable battery Additional EN-MH1 NiMH batteries are available from your retailer or local Nikon representative
Battery charger MH-70 battery charger for EN-MH1 batteriesAC adapter EH-61 AC adapter
Carrying case CS-CP14 soft caseCompactFlash™ memory
card adaptersEC-AD1 PC-card adapter
Optional Speedlight SB-30 SpeedlightFlash bracket SK-9 fl ash bracket for SB-30 Speedlights
Optional Accessories
82
Cleaning
LensOne key to cleaning the lens is to not touch it with your fi ngers. Remove dust or lint with a blower (typically a small device with a rubber bulb attached to one end that you pump to produce a stream of air out the other). To remove fi ngerprints or other stains that can not be removed with a blower, wipe the lens with a soft cloth, using a spiral motion that starts in the center of the lens and works out to the edges.
MonitorRemove dust or lint with a blower. To remove fi ngerprints and other stains, clean the monitor with a soft, dry cloth, being careful not to apply pressure.
Avoid contact with liquid crystalShould the monitor break, care should be taken to avoid injury due to broken glass and to prevent the liquid crystal from the monitor touching the skin or entering the eyes or mouth.
BodyUse a blower to remove dust and lint, then wipe gently with a soft, dry cloth. After using the camera at the beach or seaside, wipe off any sand or salt with a cloth lightly dampened with fresh water, then dry thoroughly.
Do not use alcohol, thinner, or other volatile chemicals.
Notes on the Monitor
• The monitor may contain a few pixels that are always lit or that do not light. This is a characteristic common to all TFT LCD monitors, and does not indicate a malfunction. Images recorded using the product will not be affected.
• When you frame bright subjects, vertical comet-like streaks that whiten toward ei-ther end may appear in the monitor. This phenomenon, known as “ smear,” does not appear in the fi nal photograph and does not indicate a malfunction. Some smear may appear in movies.
• Images in the monitor may be diffi cult to see in a bright light.• The monitor is lit by an LED backlit. Should the monitor begin to dim or fl icker, con-
tact your Nikon service representative.
Caring for Your Camera
83
Technical Notes
StorageTurn the camera off when not in use and check that the power-on lamp is off before putting the camera away. To prevent mold or mildew, store the camera in a dry, well-ventilated area. If you will not be using the product for long periods, remove the batteries to prevent leakage and store the camera in a plastic bag containing a desiccant. Do not store the camera case (avail-able separately) in a plastic bag, as this may cause the material to deteriorate. Note that desiccant gradually loses its capacity to absorb moisture and should be replaced at regular intervals. Do not store your camera with naptha or camphor moth balls or in locations that:• are poorly ventilated or damp• are next to equipment that produces strong electromagnetic fi elds, such as
televisions or radios• are exposed to temperatures below –10 °C (14 °F) or above 50 °C (122 °F;
for example near a space heater or in a closed vehicle on a sunny day)• are subject to humidities of over 60%
To prevent mold or mildew, take the camera out of storage at least once a month. Turn the camera on and release the shutter a few times before put-ting the camera away again.
Store the batteries in a cool, dry place.
Batteries
• When turning the camera on, check that the batteries are charged. The monitor will display a warning when batteries are low.
• Carry a fresh CRV3 battery as a replacement when taking pictures on important occa-sions. You may fi nd it diffi cult to purchase replacement batteries on short notice.
• On cold days, the capacity of batteries tends to decrease. Be sure that the batteries are fully charged before heading outside to take pictures in cold weather. Keep spare batteries in a warm place and exchange as necessary. Once warmed, a cold battery may recover some of its charge.
• If the battery terminals are dirty, wipe them off with a clean, dry cloth before use.
• Repeatedly recharging NiMH batteries be-fore they are fully exhausted may result in a “memory” effect, causing the batteries to lose their charge quickly. The batteries will return to normal after being fully discharged and recharged.
• NiMH batteries gradually lose their charge when left unused. We recommend that you charge NiMH batteries immediately before use.
• Used batteries are a valuable resource. Please recycle used batteries in accordance with local regulations.
84
The following table lists the error messages and other warnings that appear in the monitor and how to deal with them.
Display Problem Solution
(Flashes) Clock not set.Set clock to current date and time.
15
WARNING ! !
BATTERYEXHAUSTED
Batteries exhausted.Turn camera off and replace batteries.
8
AF●(● fl ashes red)
Camera cannot focus.
Use focus lock to focus on another subject at same distance, then recompose picture.
21
Slow shutter speed. Pictures may be blurred.
Use fl ash, or steady cam-era using tripod, by placing camera on level surface, or by holding camera in both hands with elbows against torso.
18,24–25
WARNING ! !Please wait for camera to fi nish recording
Camera turned off or button pressed during re-cording.
Message clears from display automatically when record-ing is complete.
21
MONITOR OFF
Monitor has been left on for an extended period, ac-tivating internal circuit pro-tection.
Use viewfi nder or turn cam-era off and wait a few min-utes before turning camera on again.
—
NO CARD PRESENT Camera can not detect memory card.
Turn camera off and confi rm that memory card is correct-ly inserted.
10–11
CARD IS NOT FORMATTED
FORMAT NO
Memory card has not been formatted for use in camera.
Press multi selector up to highlight FORMAT and press to right to format card, or turn camera off and replace card.
67,10–11
THIS CARDCANNOT BE USED
Error accessing memory card.
• Use approved card.• Check that connectors are
clean. If card is damaged, contact retailer or Nikon representative.
11—
WARNING ! !This CF card cannotbe read
Error Messages
85
Technical Notes
Display Problem Solution
OUT OF MEMORY
Camera in shooting mode: Insuffi cient memory to re-cord pictures at current set-tings.
• Choose lower image qual-ity/ size.
• Delete pictures.
• Insert new memory card.
58–59
22–23,72–73
10Camera connected to com-puter: Not enough space on memory card to record in-formation need for transfer.
Disconnect camera, delete unwanted pictures, and try again.
22–23,72–73
IMAGE CANNOTBE SAVED
• Memory card has not been formatted for use in cam-era, or error occurred while saving picture.
• Camera has run out of fi le numbers.
• Camera can not copy pic-ture using small picture, crop, or picture enhance options.
• Reformat memory card.
• Insert new memory card or delete pictures.
• Copies can not be created from movies or from other copies.
67
10, 22,23,
72–7341–43
CARD CONTAINSNO IMAGES
No pictures on memory card.
Press button to return to shooting mode. 22
FILE CONTAINSNO IMAGE DATA
File created by computer or different make of camera.
View fi le on computer or correct make of camera.
—
COMMUNICATIONSERROR
USB cable disconnected or memory card removed while pictures are being trans-ferred to computer.
If error appears in computer monitor, click OK to exit Nikon View. Turn camera off, reconnect cable or re-place memory card, then turn camera on and transfer pictures.
45–47
USB option set incorrectly.
Turn camera off and dis-connect cable, then choose new USB setting in camera setup menu and reconnect camera. If error persists, use Nikon View but-ton to transfer pictures.
45
Error Messages
86
Display Problem Solution
NO IMAGES AREMARKED FORTRANSFER
No pictures selected for transfer when button pressed to transfer pictures to computer.
Disconnect camera and se-lect at least one picture for transfer, then begin transfer again.
47,75–76
TRANSFERERROR
Error occurred when pic-tures were transferred to computer.
Check that camera is con-nected and that batteries are fully charged.
12, 46
LENS ERRORError has occurred during lens operation.
Turn camera off and then on again. If error persists, con-tact retailer or Nikon repre-sentative.
—
SYSTEM ERRORError has occurred in cam-era’s internal circuitry.
Turn camera off, unplug op-tional AC adapter (if using), remove and reinsert batter-ies, and turn camera on. If error persists, contact retail-er or Nikon representative.
8–9, 12
Error Messages
87
Technical Notes
If your camera fails to function as expected, check the list of common prob-lems below before consulting your retailer or Nikon representative. Refer to the page numbers listed in the right-most column for information on solving the problems listed here.
Electronically-Controlled CamerasIn extremely rare instances, unusual characters may appear in the monitor and the camera may stop functioning. In most cases, this phenomenon is caused by a strong external static charge. Turn the camera off, remove and replace the batteries, and turn the camera on again, or, if you are using an AC adapter (available separately), disconnect and reconnect the adapter, and turn the camera on again. In the event of continued malfunction, contact your retailer or Nikon representative. Note that disconnecting the power source as described above may result in the loss of any data not recorded to the memory card at the time the problem occurred. Data already recorded to the memory card will not be affected.
Problem Possible cause
Monitor is blank
• Camera is off.• Batteries are not correctly inserted or battery-chamber
cover is not properly latched.• Batteries are exhausted.• EH-61 AC adapter (available separately) is not properly
connected.• Camera is in sleep mode. Press button or press
shutter-release button halfway.• Monitor is off. Press button.• USB cable is connected.• Video cable is connected.
128
12—
13
5——
Camera turns offwithout warning
• Batteries are low.• Batteries are cold.
1283
No indicators appear in monitor
• Indicators are hidden. Press button until indicators are displayed.
5
Monitor is hard to read
• Ambient lighting is too bright: move to a darker loca-tion or use viewfi nder.
• Monitor brightness needs adjustment.• Monitor is dirty: clean monitor.
19
7982
Troubleshooting
88
Troubleshooting
Problem Possible cause
No picture is taken when shutter-release
button is pressed
• Camera is in playback mode.• Batteries are exhausted.• Red ( ) lamp fl ickers: fl ash is charging.• Green (AF) lamp fl ickers: camera unable to focus.• Message “CARD IS NOT FORMATTED” appears in
monitor: memory card is not formatted for use in your camera.
• Message “NO CARD PRESENT” appears in monitor: no memory card in camera.
• Message “OUT OF MEMORY” appears in monitor: in-suffi cient memory to record picture at current Image quality/size setting.
22122020
10–11,67
10–11
58
Pictures are too dark (underexposed)
• Flash is off.• Flash window is blocked.• Subject is outside range of fl ash.• Exposure compensation is too low.
24182562
Pictures are too bright (overexposed)
• Exposure compensation is too high. 62
Pictures are out of focus
• Subject was not in focus area when shutter-release button was pressed halfway.
• Green (AF) lamp fl ickers: camera unable to focus.
20
20
Pictures are blurred
• Camera shook during shot. Blurring caused by cam-era shake can be reduced by:◆ Using the fl ash◆ Using the Best Shot Selector (BSS)◆ Using the self-timer with a tripod
246526
Randomly-spaced bright pixels
(“noise”) appear in image
• Shutter speed too slow. Noise can be reduced by:◆ Using the fl ash◆ Selecting ( night portrait assist) mode, or selecting
(scene) mode and choosing Dusk/Dawn or Night landscape
2433, 35,
36
Colors are unnatural • White balance does not match light source. 60
89
TroubleshootingTechnical N
otes
Problem Possible cause
Flash does not fi re
• Flash is off. Note that fl ash turns off automatically when:◆ The mode dial is set to (landscape assist),
( sports assist), or ( movie), or to (scene) mode with any of Sunset, Night landscape,
Museum, Fireworks show, or Dusk/Dawn selected in scene menu
◆ Continuous is set to option other than Single◆ BSS is on
24
31, 32,51,
35–36,
6465
Picture can not be played back
• Picture has been overwritten or renamed by computer or other make of camera.
—
Copy can not becreated using small picture, crop, or edit
options
• Picture is a movie.• Picture was created with small picture, crop, or edit
option.• There is not enough free space on memory card to
store new copy.
5341–43
16–17
Can not zoom in on picture
• Picture is a movie.• Picture was created with small picture option.• Picture has been cropped to size less than 320 × 240
534243
Nikon View does not start when cam-era is connected or memory card insert-ed in card reader or
card slot
• Camera is off.• EH-61 AC adapter (available separately) is not properly
connected, or batteries are exhausted.• UC-E6 USB cable is not correctly connected, or card
not properly inserted in card reader or card slot.• USB item in setup menu set to PTP when camera con-
nected to computer running Windows 2000 Profes-sional, Windows Millennium Edition (Me), Windows 98 Second Edition (SE), or Mac OS 9.
• Camera is not registered in Device Manager (Windows only).
See Nikon View Reference Manual (on CD) for further information.
12–139, 12
10–11,4645
—
90
Type E3100 digital camera
Effective pixels 3.2 million
CCD 1 2.7˝ high-density CCD; total pixels: 3.34 million Image size (pixels) • 2,048 × 1,536 (2048)
• 1,600 × 1,200 (1600)• 1,024 × 768 (1024)• 640 × 480 (640)
Lens 3 × Zoom NikkorFocal length F=5.8 – 17.4 mm (35-mm [135] camera-format equiva-
lent: 38 – 115 mm)f/-number f/2.8 – f/4.9Construction Seven elements in six groups
Digital zoom 4 × (35-mm [135] camera-format equivalent: 460 mm)
Autofocus (AF) Contrast-detect through-the-lens (TTL) AF Focus range 30 cm (1´) – ∞; macro mode 4 cm/1.6˝ (W) – ∞Focus-area selection Center with fi ve-area selection in frame assist mode
Viewfi nder Real-image zoom viewfi nder with LED indicationMagnifi cation 0.34 – 0.94 ×Frame coverage Approximately 82% horizontal and 82% vertical
Monitor 1.5˝, 110,000-dot, low temperature polysilicon TFT LCD monitor with fi ve-level brightness adjustment
Frame coverage(shooting mode)
Approximately 97% horizontal and 97% vertical
StorageMedia Type I CompactFlash™ (CF) cardsFile system Compliant with Design Rule for Camera File System
(DCF), Exif 2.2, and Digital Print Order Format (DPOF)File formats Compressed: JPEG-baseline-compliant
Movies: Quick Time
ExposureMetering 256-segment matrix metering linked to AF areaExposure control Programmed auto exposure with exposure compensa-
tion (–2.0 – +2.0 EV in steps of 1 3 EV)Range(ISO 100 equivalent)
W: +4 – +17.5 EVT: +5.5 – +16 EV
Shutter Mechanical and charge-coupled electronic shutterSpeed 4 – 1 3,000 s
Specifi cations
91
Technical Notes
Aperture Electronically-controlled preset apertureRange Two steps (f/2.8 and f/5.6 [W])
Sensitivity Approximately equivalent to ISO 50 (auto gain of two to four times)
Self-timer Ten-second duration
Built-in SpeedlightRange (approx.) 0.4 – 3.0 m/1´4˝ – 9´10˝ (W)
0.4 – 1.7 m/1´4˝ – 5´7˝ (T)Flash control Sensor fl ash system
Interface USB
Video output Can be selected from NTSC and PAL
I/O terminals DC in; video out/digital I/O
Power sources • Two rechargeable Nikon EN-MH1 NiMH batteries• One CRV3 lithium battery• Two ZR6 (AA) nickel manganese batteries• Two FR6/L91 (AA) lithium batteries• EH-61 AC adapter
Approximate battery life 80 min (EN-MH1)/150 min (CRV3). Measured at stan-dard temperature (20 °C/68 °F) with fully-charged bat-teries under standard Nikon test conditions: zoom ad-justed with each shot, fl ash used in approximately one third of shots, image type set to Normal.
Dimensions (W × H × D) 87.5 × 65 × 38 mm (3.44˝ × 2.56˝ × 1.50˝)
Approximate weight 150 g (5.3 oz) without battery or memory card
Operating environmentTemperature 0 – 40 °C (32 – 104 °F)Humidity Less than 85% (no condensation)
Design Rule for Camera File System (DCF)
Your camera conforms to the Design Rule for Camera File System (DCF), a standard widely used in the digital camera industry to ensure compatibility among different makes of camera.
Exif Version 2.2
Your camera supports Exif (Exchangeable Image File Format for Digital Still Cameras) version 2.2, a standard that allows information stored with pictures to be used for optimal color reproduction when images are output on Exif-compliant printers.
92
IndexSymbols
(auto) mode, 6, 16–21 (delete) button, 3, 22, 23, 74 lamp, see Lamp, red ( ) (landscape assist) mode, 28, 31
(manual) mode, 6, 17, 56, 60, 64, 65, 66 (monitor) button, 3, 13 (movie) mode, 6, 51–52, 91
(night portrait assist) mode, 28, 33, 88 (play/transfer) button, 3, 12, 22, 45 (portrait assist) mode, 28, 30
(recording) icon, 21 (sports assist) mode, 28, 32, 89
(wait) icon, 21
AAC adapter, i, iii, vi, 9, 81, 91AF●, 4, 20, 84AF lamp, see Lamp, green (AF)Auto off, 13, 77, 79Auto transfer, 68, 75–76
BBacklit subjects, 24, 37Back light, 28, 37Batteries, i–ii, vi, 8–9, 12,
83, 91CRV3, i, 8, 9, 83, 91EN-MH1, i, 8, 9, 81, 91
charging, 9FR6/L91 (AA), i, 9, 91ZR6 (AA), i, 9, 91
Beach/Snow, 28, 35Best Shot Selector, 36, 56, 64,
65, 88, 89Black-and-white
movies, 52still pictures, 41
Blur, 24, 25, 26, 33, 34, 65, 88Brightness, 77, 79BSS, see Best Shot Selector
CCF card format, 56, 67, 77Clock, see DateClose-ups, 25, 27, 36Close up, 28, 36CompactFlash (CF), see Mem-
ory cardsComputer, 45–47
copying pictures to, 75–76Continuous, 56, 64, 65, 89Copy, 28, 37Cropping pictures, 39, 43, 89CRV3, see Batteries
DDate, 14–15, 63, 77Date imprint, 50, 56, 63DC-in connector, 3DCF, see Design rule for Cam-
era File systemDelete, 68, 72–73Deleting pictures, 38, 72–73,
74all pictures, 73during shooting, 23in full-screen playback, 22selected pictures, 72–73
Design rule for Camera File system, 90, 91
Digital Print Order Format, 48, 50, 90
DPOF, see Digital Print Order Format
Dusk/Dawn, 28, 35, 88
EE-mail, 42, 58, 59EN-MH1, see BatteriesError messages, 84–86Exif 2.2, 90, 91Exif Print, see Exif 2.2Exp. +/–, 56, 62, 88, 90Exposure compensation,
see Exp. +/–
FFile numbering, 23, 80Fill fl ash, 24, 37Fireworks show, 28, 37, 89
Flash, ii, 2, 24–25, 60, 88, 89, 91mode, 16, 24, 25, 30, 31,
32, 33, 34–37, 51, 64Focus, 20–21, 88, 90Focus lock, 7, 21, 30Framing assist, 6, 28, 29–33Framing pictures, 18–19,
29–33
IImage quality, see Image
quality/sizeImage quality/size, 16, 17,
56, 58–59, 64Image sharpening, 56, 66Image size, see Image
quality/sizeISO, 25
JJPEG, 23, 90
LLamp, green (AF), 3, 7, 12,
20, 88Lamp, red ( ), 3, 12, 20, 88Language, 14, 77Language, choosing, 14Lens, iii, 2, 82, 90
MMacro mode, 27, 31, 34–37Memory cards, ii, 2, 10–11, 90
approved, 11capacity of, 16, 59formatting, 11, 67, 74insertion and removal of,
10–11MENU button, 3MH-70 battery charger, 9, 81Mode dial, 2, 6, 29Monitor, ii, 3, 4–5, 18–19, 82,
87, 90indicators in, 4–5, 87turning on and off, 5
MOV, see Movies
93
Movies, 51–55, 90editing, 54–55recording, 51–52viewing, 53
Movie menu, the, 52MOVIE TRIM MENU, 54Multi selector, 3, 7Museum, 28, 36, 89
NNight landscape, 28, 36,
88, 89Nikon View, 45, 89NTSC, see Video modeNumber of exposures remain-
ing, 16, 17
OOn/off, see Power switch
PPAL, see Video modeParty/Indoor, 28, 35Photo trim, 43PIC. ENHANCE MENU, 40–43Pic. enhance menu, 41PLAYBACK MENU, 68Playback menu, the, 68–76Playing pictures back, 22–23,
38–44full-screen playback, 22–23,
38–39movie playback, 53on TV, 44
Power-on lamp, 2, 12–13, 16Power switch, 2, 12–13Printing pictures, 48–50, 59.
See also Date imprint, Dig-ital Print Order Format
Print set, 48–50, 63, 68Protect, 68, 74Protected pictures, 73, 74
QQuality, see Image quality/
sizeQuick Time, see Movies
RRed-eye reduction, see FlashReset all, 77, 80Resizing pictures, 42, 89Retouching pictures, 41, 89Rotating pictures (in slide
shows), 70
SSCENE ASSISTANCE, 56SCENE MENU, 56Scene menu, the, 34–37
(scene) mode, 6, 28, 34–37
Self-portraits, 26Self-timer, 26, 32, 37, 65, 91Self-timer lamp, 2, 26Sensitivity, 25, 91Sepia
movies, 52still pictures, 41
Setup menu, the, 77–80 (setup) mode, 6, 14–15,
77–80SHOOTING MENU, 56Shooting menu, the, 56–67Shutter-release button, 2, 7, 20Shutter-release delay, see Self-
timerSize, see Image quality/sizeSlide show, 68, 69–71Slide shows, 69–71
creating, 70Small pic, 42Smear, 82Speedlight, see FlashStandby mode, 13, 79Strap, camera, i, 2Sunset, 28, 35Support information, 1
TTelephoto, see ZoomTelevision, 44, 80
connecting to, 44taking pictures for display
on, 52, 58Thumbnail playback, 38
Transfermarking pictures for, 75–76
Tripod, 3T button, see Zoom buttons
UUSB, 45–47, 77, 89
cable (UC-E6), 46connector, 3
VVCR, 44, 79Video-out connector, 3Video cable (EG-CP11), 44Video mode, 44, 77, 80Video output, 91Viewfi nder, 2, 3, 18–19Volume, 77, 79
WWelcome screen, 77, 78White balance, 56, 60–61, 88
preset, 61Wide angle, see ZoomW button, see Zoom buttons
ZZoom, 18–19, 90
digital, 18–19, 90indicator, 18optical, 18–19playback, 41, 89
Zoom buttons, 3, 18, 38–39











































































































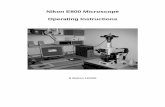


![Ingerencja w obraz fotograficzny jako strategia …kwartalnikrsk.pl/assets/rsk4-2015-zbylut.pdfgursky_degaulle.jpg [30.06.2016]. Ingerencja polegała na wymianie kilku elementów,](https://static.fdocuments.us/doc/165x107/5f8df96a50023c76016fc687/ingerencja-w-obraz-fotograficzny-jako-strategia-gurskydegaullejpg-30062016.jpg)