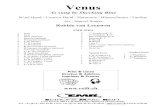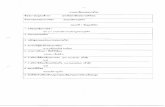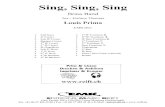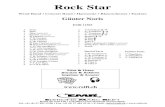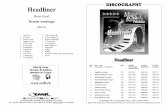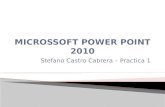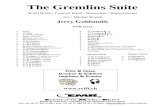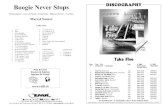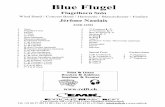EMR Power Point
-
Upload
scottmunc -
Category
Technology
-
view
763 -
download
0
description
Transcript of EMR Power Point

EMR 100Accessing Portal

Accessing the Physician Portal (HPP)Portal Locations:
To access internally or externally (unless via FastPASS):
TUL via http://myportal.hillcrest.comABQ via http://myportal.lovelace.com
You may also access internally via the Physician Portal link on Fastlane or your SmartPhone or mobile device, please note you will not be able to view PACS images or access the Medical Records/Deficiency viewer.
For best performance, use Internet Explorer and Java version 1.4.2_13. Version 1.6/v6 is NOT recommended.

Logging In• The Physician Portal Internet Explorer Window opens.
• To login, type your User Name and Password. For Physicians and Extenders, your Username is your Dictation Number and the Initial Password will be the word: welcome
• For Nursing and Ancillary Staff, your login is your First Initial and Last Name (all lower case). If this is the first time you log in, you will use the password: welcome
NOTE: The Ardent Help Desk phone number is 866.725.4357

Logging Out of Portal
When finished, log out of HPP using the Logout icon.

Portal Window Overview
5
Suspend – Temporarily suspends the current session and hides the
display. This will also auto display after 15 minutes of
inactivity.
My Portal – Click this to return to
the last page that you accessed.
Help - Displays the online help
information.
Logout –Will exit Portal.

Portal Window Overview (cont.)
6
6
Click (?) to access
help.
Print, Minimize and
Maximize icons.
Edit – to set
preferences for your display.
Site Controls
My Portal
My Preferences
Change Colors and Fonts
Change Password (managed via FastPASS)
About
Display Context
(Function explained later)

EMR 100 - Questions
1) If you encounter difficulties with your login password, who would you contact?
a. Unit Secretaryb. Help Desk
2) To log out of Portal, click the “X” in the top right corner.
a. Trueb. False

EMR 110Generating Patient List/Census List

The Census Page
9
Portal will default to either the Census Page or Data Monitor View. If you have a relationship with a Patient (Consulting, Primary Care or Referring), the Patient will appear under the “CM Working Patient List” section. Post-discharge Patients will remain on the Census List for 24 hours to allow time for follow-up if needed.

Filter Options for the Patient ListThe Patient List can be viewed by using the following filter options and clicking on the down arrow to select from the drop-down list.
10

Adding a Patient to Your Working ListSelect the Patient Search tab in the toolbar, and set the Facility and Station. Check the Add box next to the Patient’s name.
11
Select the tab:The Patient is now added to your working list.
Click the + sign next to the
Patient’s name to view
previous encounters .

Patient SearchWhile using the MPI (Master Patient Index) you may find a Patient without an Add Box. This indicates the Patient has been discharged. The Patient information can be viewed, but the Patient cannot be added to your Census Page.
12
NOTE: If an “ADD” box does not appear, the Patient has been discharged. The Patient info can be viewed, but it cannot be added to the Census page.

Patient Census Tips
13
Click the Refresh button to refresh your list.
To alphabetize the list, click the Patient Name header or any header. The list may be arranged in alphabetical or reverse alphabetical order.
If you can’t find your Patient, check your filter options (Facility, Patient Type, Status or Census Type) and then click the Refresh button to reactivate your list.
You cannot “remove” a Patient from your list if you are the Admitting or Attending. But you can make them Inactive, which will hide them in your list. Doing this will NOT impact your Group’s list – the Patient will stay on their list. To view them again in your active Patient list, change the Patient Type filter to show “inactive”. Select them and click the Active button.

Searching for a Patient
14
Choose a Search option, and select the Patient Search Button from the toolbar.Search by using:
Entire Master Patient Index (MPI) (including discharged Patients) Active (to search only Inpatient and current active Patients) – OR – Recent Encounter (last 30 days) and enter the encounter number in
the Account # field.

CM Patient Search FieldsThe guidelines for searching are listed below the First Name icon on the screen.Enter the Last Name and First Name in the Search Boxes. To search by MRN, type the MRN in the Last Name field. Birthday/Age and Sex can be added to refine the search but are not required. Click “Search.”
15

Adding a Patient to Your WorklistSelect the Patient Search tab in the toolbar, and select your Station Search options by setting the Facility and Station. Click “Get Census.”
16

Patient ListingA list of Patients is displayed to match the criteria entered. Check the Add box next to the Patient’s name.
The Patient(s) is/are added to your Worklist.
17
NOTE: To view previous encounters for your Patient, click the + sign next to the Patient name.

Unauthorized Patient Access WarningSTOP!!! If a Patient is selected that does not have a relationship with you, an Unauthorized Patient Access Warning Screen will appear. If you continue to access that Patient’s Records, the access to the Patient Information will be recorded and audited. Once the Patient is added to your Patient Worklist, this warning will no longer appear.
18

EMR110 - Questions
3) The Patient List can be viewed by using the following filter options and clicking on the down arrow to select from the drop down list .
a. Statusb. Providerc. Facilityd. Patient Typee. Censusf. All of the aboveg. Answers A, C, D, E
4) You must click “refresh” to display new criteria, after selecting an item from the drop down menu.
a. Trueb. False
5) When first searching for a specific patient, start by clicking on the Patients Search tab in the toolbar. Select the best options from the list below:
a. Active patients and Discharged patients, Recent Encounterb. Master Patient Index (MPI), Discharged patients and Active Patientsc. Active patients, Master patient Index (MPI) including (discharged patients)
and Recent Encounter

6) If you know the Patient’s location, you can search by Facility or Department by utilizing the existing drop down menus. After you perform one of the below (select the correct answer) , the list of Patients will appear.
a. Then “Refresh” your screenb. Click “Get Census”
7) To assign a Patient to your Working Patient List
a. Click on the “+” sign next to the Patient name.b. Click on the “add” box, and “add to Patient list” button
8) If you select a Patient that does not have a relationship with you, an Unauthorized Patient Access Warning Screen will appear. Access will be recorded and audited. However, once added to your Working Patient List, the warning will disappear.
a. Trueb. False

EMR 120Reviewing Alerts

Working Patient List – Data Monitor
22
On the Census page, click the Data Monitor button for a quick glance of Patients on the Census list, and the highest level abnormal indicator for unviewed Ancillary results. To return to the Census List, click on the Census List.
NOTE: The Census List and Data Monitor buttons toggle between each other.

The Census List Results PageClick on the New, Abnormal or Panic icon to see the result. Notice that you have been redirected to the Results Page.
Click on the Census List tab to return to your Census List screen.
23

EMR120 - Questions
9) The Data Monitor screen gives you a quick glance of abnormal indicators and unviewed Ancillary results.
a. Trueb. False
10) To access the Census page or the Data Monitor page, click on Refresh:
a. Trueb. False
11) Toggle between Census page and Data Monitor page:
a. Trueb. False
12) While on the Data Monitor page, click on the New, Abnormal and Panic icons. This will redirect you to:
a. The Census pageb. The Result page
13) Alert Warnings are viewable on the Census page.
a. Trueb. False

EMR 200Completing Medical Record Deficiencies (Joint Commission Compliance)

Deficiencies TabSelect the Deficiencies Tab from the toolbar.
The Deficiency Worklist allows you to select the type of deficiencies you want to view such as Missing Signatures, Dictation or Missing Text. ED Providers will not have deficiencies in HEC, but can address them in Portal. They must sign off on their charts before the Patient is removed from the Tracking Board.
The Work List displays the total number of deficiencies for each category and allows you to select the type of deficiency you wish to view. Select the deficiency, and allow the deficiency view to open. After making a selection, you will be prompted to enter your pre-assigned PIN. This PIN serves as your electronic signature.
26
Deficiency Types
Signature 5
Dictation 6
Missing Text 0

Viewing ReportsSelect the report to review from the list.
Review the report and identify the missing item.
27
No signature.

Deficiency Sign Off
To sign the deficiency, click the Check Mark button on the toolbar. (If the deficiency is not in the viewer, the Sign button is disabled).
28
Documents Tab.
Exit here.

Exiting the Deficiencies PageWhen all deficiencies have been completed, click on the red door to exit and return to
the deficiency screen.
29
DO NOT EXIT BY CLICKING THE “X” IN THE UPPER RIGHT CORNER.

EMR200 - Questions
14) Select the Deficiencies Tab from the toolbar. The Deficiencies Work List allows you to select the type of deficiencies you want to view such as Missing Signatures, Dictation or Missing Text. After making a selection, you will be prompted to enter
a. Your User numberb. Welcome passwordc. Your pre-assigned PIN
15) To sign the deficiency, make sure the Deficiency is in the viewer and then click the Sign button from the toolbar.
a. Trueb. False
16) When all deficiencies have been completed, click on the (X) to exit and return to Deficiency Screen.
a. Trueb. False

EMR 300Viewing Reports(Labs, Radiology, Pathology, Consultations, etc.)

Viewing Results for a Specific PatientSelect the Patient from the Census Page or Patient Search Page to view resulted Orders. The Results Page will be activated.
Panic results will show in red before you view themSTAT or Abnormal (S/A) results will show in yellow before you view themNew results will show in green before you view them.“V” denotes you’ve viewed the result.(Note: Once a Patient is selected, the Results page is activated.)
32

Changing the Type of Results and EncountersYou can view all Ancillary results or only Lab, Radiology or Emergency. If Go Back Days are entered, all previous encounters will be displayed for that time period. The list of result types can be filtered by changing the type from the drop-down list.Once your settings have been identified, click “Refresh” to view the results.
33
All Ancillary
Lab Results
Radiology Res
Emergency Report

Viewing Lab ResultsAfter “Show Selected Items” is selected, the window will show the available items. You can either check the box next to the item, or click the hyperlink (blue text) to view, in this example, the final report.
34

Selecting Results When you select a Patient, the Result Tab will be auto-selected. Detailed information will display, and can be viewed and trended.
35

Trending Lab Results
36

Comparing Results and Switching to Check 10
You can compare previous results for one or more selected components of a test. A Check Five or Check Ten test results displays the last five or ten results of each selected component for the current test based on the Start On date.
Values will be displayed in a spreadsheet format, comparing them side-by-side. These values can be graphed as well, showing the High Normal and Low Normal based on the Reference Range.
37
Scroll down to view entire list.

Check 10 Graph View
38
You can choose between Switch to Check 10 and Switch to Check 5 by clicking on the hyperlink.

Viewing a Report or Result History
39
Select this Icon to view the history of
the Order.
Click on the item name to view the Report Screen.

View of the Report Screen
40

ABQ Radiology Film LinkWhen you choose the Radiology Film Link for the first time, you will receive a security message to install MI View in the event MI View is not installed.
41
NOTE: You will need Administrative Rights to be able to install MI View. If you are not anAdministrator, contact the Help Desk.

ABQ Radiology Results ViewClick on the Radiology Icon to view the Film and Transcription. Other options are the Status and History columns.
42

ABQ Patient Portfolio/Final ReportChoosing “Patient Portfolio” will provide all the Radiology reports for this Patient, and you will be able to read the Final Report. Use the arrow to return to the Physician Portal.
43

ABQ Selecting the “All Images” OptionClick on “All Images” to see all available images. Use the arrow to return to the Physician Portal.
44

ABQ Comparing ImagesClick on the “Compare” icon, and select the down arrow to show the list of available images to compare. Use the arrow to return to the Physician Portal.
45

TUL RadiologyWhen viewing the Radiology Reports from the Results Tab, click on the study to read the report.
46
NOTE: You will need Administrative Rights to be able to install MI View. If you are not anAdministrator, contact the Help Desk.

TUL Radiology
47

TUL Radiology
To view Radiology Films, click on the PACS tab to login to the standalone SECTRA PACS system.
48

ED ChartEmergency Results are linked to the ED chart. The Red Cross icon will appear in Portal as soon as someone begins charting on a Patient in HEC. Click on the Emergency link to view the ED Chart.
49

Provider Chart Viewer
The ED Report is a quick glance of all HEC charting data.
50

Generating a ReportThis page allows you to lookup and print a Transfer_Mrr (Medication Reconciliation Record) report. Select the “Generate Report” button.
A screen will appear showing a report is being generated.
51

Viewing the ReportWhen the report is ready, you will be instructed to click “here” to view.
The Transfer Mrr may be printed for your records, or to give to the Patient.
52

Transcriptions TabThe Transcription tab allows you to view signed and unsigned transcription reports for a selected Patient.
Select the Patient for whom you wish view transcription reports, then select the Transcription button from the toolbar.
Click the box before New Results, Today’s results, or Results by Test Class or Start on (type in a date) and click the “Refresh” button.
53

Viewing Unsigned ReportsTo further define your view of unsigned transcription reports, do one of the following:
Search by EncounterTo search for data by encounter: select an encounter in the Encounter drop-down list to view all associated data.
54
Encounter drop down list

Search by DateTo search for data by date range: select the “Start On” check box.
Type the beginning date of the date range for which you want to view data in the “Start On” text box and the number of days back to search in the “Go Back” box.
The “Start On” and “Go Back” date is defaulted to the current date for active encounters. Data displayed using this option may span encounters.
Click “Refresh” to populate.
55

Item SearchesIn the Item Search box, enter any part of the title of the report on which you want to focus your search. Leave the box blank if you want to include all report titles.
Click the Refresh button. The report list is updated to display only the reports in the selected date range or encounter and having the title search parameter you entered.
56

New ReportsThe following icon will be displayed for individual reports:
57
View only reports that have been returned today: To view only reports that have been returned today (“today” being the period between 12:00 a.m. and 11:59 p.m.)
To view only reports that you have not yet viewed.
View reports categorized by test class.

Sorting the Report ListTo sort the transcription reports list based on the contents of a column, click a column header. For example, to sort by result level, click the column header RsltLvl. The reports list will be rearranged to display the reports grouped by result level or chronological order.
58

Transcription Section
59
The Transcription section displays all the reports in a scrollable window with the first report at the top.
Select “Request” for the report you wish to view:

Accessing Medical RecordsYou can access the Medical Record View from the Patient Worklist. Identify and select the Patient to search for data and documents.
The system will automatically launch the viewer when you click the Medical Records View tab.
Check the name at the top of the window to ensure that the record you have accessed the correct Patient Record.
60

Medical Records ViewThe view is grouped in a document tree by encounters or documents depending on which you used last in Medical Records view (bottom left). Records are for all encounters to which you have permissions. The tree is sorted by most recent encounter and system displays documents determined by the chart order.
61
The Medical Records page gives you the ability to view
the whole medical record, by selecting the
document on the left hand side of the
viewer.

Viewing and ExitingThe view is grouped in a document tree by encounters or documents depending on which you used last in Medical Records View (bottom left). Records are shown for all encounters for which you have permissions. The tree is sorted by most recent encounter, and the system displays documents determined by the chart order.
• View Documents buttons can include buttons such as fields, lists, grids, and links. Any report in the Medical Records Viewer may be printed as well.
• When you are finished viewing the records, click on the Red Exit door in the toolbar to return to the MR page.

Viewing Patient InformationTo view Patient information, select the Patient Info tab (Facesheet in Tulsa) from the toolbar.
The Patient Information View opens, not the STAR Facesheet. It is not printable, and is to be used for reference only.
63

Insurance Notes TabThe Insurance Notes and Visit History are located within the Patient Information Page. Visit History can also be found within the Coding Section.
Insurance Notes TabTo view Insurance notes, click on the Insurance Notes tab. To verify Patient insurance eligibility, click the check box and the “get selected” button.
64

Visit History TabClick on the Visit History Tab to see visits, visit types, actions and location.
65

The Coding PageThe Coding page will be blank until a Patient has been discharged. Once populated, you or your staff can view this page.
66

EMR300 - Questions
17) What are the colors of the Result icons? Choose the correct answer.
a. Panic is Yellow, STAT or Abnormal is Green and New Results is Redb. Panic is Green, STAT or Abnormal is Yellow and New Results is Redc. Panic is Red, STAT or Abnormal is Yellow and New Results is Green
18) After changing the Result Type to view Lab Results and clicking the Show Selected Results button, the window will show the available items. To view the final result, click on the hyperlink :
a. Trueb. False
19) You can trend the lab results. A Check 5 or Check 10 test results displays the last five or ten results of each selected component for the current test based on the Start On date. You can toggle between Check 5 and Check 10. If you have greater than 10 values, you can scroll using the Previous 10 or Next 10 values option.
a. Trueb. False

20) To view an ED chart:
a. Phone the ED and have a release put on the chartb. Click on the Red Cross iconc. In the Transcription area select New Results or Today’s Results
21) You have selected the Reports Viewer tab. This page allows you to lookup and print a Transfer_MRR(Medication Reconciliation Record) report.
a. Trueb. False
22) The Transcription tab allows you to view signed and unsigned transcription reports for a selected Patient. Select the Patient for whom you wish to view the transcription reports and then select the Transcription button from the toolbar. You can also review the FINAL transcription in Medical Records (HPF).
a. Trueb. False

23) To sort the transcription reports list based on the contents of a column, click a column header.
a. Trueb. False
24) Facesheets are sent to HPF when admission packets are printed. Typically, the facesheetshould be available in HPF within 30 minutes. When the top Medical Records (HPF) Tab is selected, it will automatically launch the viewer.
a. Trueb. False

EMR 400Reviewing Placed Orders & Medication Entries/MAR

Ordered Meds TabSTAR Adverse Reactions Viewing and AllergiesHorizon Medication Manager (HMM) opens to the Ordered Meds Tab, where you can view a Patient’s allergy data using the drop down menu.
71
All
Drug
Environmental
Food
Miscellaneous
Other

Adjusting Your Search Criteria
72
Orders of All Status
Active/Pending Only
Active
Pending
Discontinued
Discharged
Cancelled
Held
Unverified Admin
Pending-Rx
Both Med & IV Orders
Medication Orders Only
Large Volume IV Orders Only

Selecting a Date RangeYou can further refine your search by using the encounter or by Date Range(specified as the number of days back from a specified date), then select Refresh.
73

TUL Drug Information TabClick on the Drug Information Tab to review brand name, primary AHFS number, strengths available, form, and package size. The search can be modified by generic brand, AHFS code or class.
74
Enter the drug name (you may use a partial spelling) in criteria and click “Search”.

Meds Manager Drug Information FormTo access the Meds Manager Drug Information Form, click the box next to the name.
75

HOM Orders Page
76
Select your Patient, then select the Orders (HOM) tab. The Orders Page allows you to view Orders for a selected Patient. You can filter the Orders by Status, Group, Encounter or Time Period.

CM Order SelectionThe Order Selection drop down list allows you to further refine your search by changing the viewing Status (Active, Pending, All, etc.) or Group (Nursing, Blood Bank, Radiology, Laboratory, etc.).
77
Orders of All Status
Active/Pending
Active
Pending
Started
Completed
Held
D/Ced
Cancelled
Etc…
All Defined in Edit Preference
Blood Bank
Activity/Safety
Anesthesia
Assessment
Bronchoscopy
Cardiology
Cat Scan
Etc…

Changing the Date RangeTo search by encounter or by date range (specified as the number of days previous from the current date):Select the Start On check box.Enter the beginning date of the date range and the number of days back to search in the Present Orders Active in Previous [n] Days box.Select Refresh.
78

Viewing Order DetailsTo view Order details, Order Occurrence information or results for Completed Orders:
79
Under the Description Column header, select the hyperlink to view additional details for that Order.
Click “Close” to return to the Orders (HOM) screen.

Viewing Order Occurrence InformationClick a link in the Start Date column to view Occurrence information (including date and time and placer order ID for each occurrence) for the corresponding Order.
80
Click Close to return to the Orders section.

Viewing Results for Completed OrdersIn the Results column, click an available link to view results associated with the corresponding Order.
81
Click Close to return to the Orders section.

EMR400 - Questions
25) Horizon Medication Manager (HMM) opens to the Ordered Meds Tab, where you can view a Patient’s allergy by utilizing the data dropdown menu.) The Allergy section has a dropdown menu to select different types of allergies.
a. Trueb. False
26) From the Medication section, you can adjust your search criteria by:
a. Using a dropdown menu to filter Order Status and Typesb. Selection Newc. Selection the Refresh button
27) You can further refine your search by using the encounter or by date range (specified as the number of days previous from a specified date), then select Refresh. To search for data by date range, select the Start On check box where the current date becomes the default date.
a. Trueb. False
28) In the Results column, click an available link to view results associated with the corresponding order.
a. Trueb. False

EMR 700Editing Personal Preferences

84
NOTE: HPP will default these viewing options, but anytime you see the “edit” button you have the option of customizing your view.
Within the Edit mode you may add or deselect items. You may also change the Patient demographic information by adding display columns, then rearranging the items as needed.
84
Customizing a Window

Customizing a Window (cont.)
85
85
Within the Edit mode you may add or deselect items. You may also change the Patient demographic information by adding display columns, then rearranging the items as needed.

Moving Available Columns to Displayed Columns
86
Move Birth Date to Displayed
Columns by using the arrow.
NOTE: The Census and the Patient List are populated by STAR, the Admitting System.

Re-Sequencing Displayed Choices
87

Edit Tips
88
Census Report Options. Select the “edit” button to customize how you print the Census Report. Be sure to use the scroll bar to view all options.
Mom/Baby link is available in the edits section. The Mom or Baby results can be shown if you link it to the Results tab.

Links and Tasks Window
Select the Home Tab to access Links and Tasks. Click on “edit” to add bookmarks.
Some commonly viewed sites have been pre-loaded for your convenience.
89

Links and Tasks URL WindowThere is no limit to the number of URL Bookmarks you may add. Begin by typing the full URL name (including http://www.....) in the URL Column, and click “Update”.
90
https://myemail.com

Portal Support Tab
91
Another feature is the Support Documentation Tab. This area contains reference material on utilizing Portal, and can be printed if desired.
Quick reference guides, tips and tools.

EMR700 - Questions
29) When initially logging into Portal, there are default settings for each tab as well as individual sections, you are able to customize your view, by using the edit button. This will launch another screen, where you will work to personalize your view.
a. Trueb. False
30) Anytime you see the “Edit” button you have the option of customizing your view.
a. Trueb. False
31) After customizing your work, always scroll to the bottom and save your settings.
a. Trueb. False

32) The Home Page is for your professional use. In the Links and Tasks section you can create a list of To-Dos and added links. This site facilitates selecting your favorite links:
a. Trueb. False
33) To add Bookmarks, just select the Links and Tasks button:
a. Trueb. False
34) You may add as many URL links as you like. Blank rows are added in groups of 3. To add additional blank rows, select the Update button.
a. Trueb. False
35) Another feature is the Support Documentation Tab. This area contains helpful tips, access to Quick Guides, instructions and system requirements.
a. Trueb. False