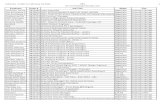Employer Reporting and Maintenance (ERM) Wage and ...
Transcript of Employer Reporting and Maintenance (ERM) Wage and ...

Indiana Public Retirement System (INPRS) One North Capitol Avenue, Suite 001 Indianapolis, IN 46204
Indiana Public Retirement System (INPRS) Employer Reporting and Maintenance
(ERM) Wage and Contribution User Manual - Employer

Employer Reporting and Maintenance (ERM) Wage and Contribution User Manual - Employer Effective: 12/01/2019 Version: 9.0
Page 2 of 73
Table of Contents Introduction to Wage and Contribution for Employer Users ...............................................................................6
ERM Glossary of Important Terms .........................................................................................................................7
ERM Home Screen ....................................................................................................................................................8
Figure 1: Home Dashboard .....................................................................................................................8 Access the Home Dashboard ..............................................................................................................................8
Figure 2: Home Dashboard .....................................................................................................................9 Notifications ...................................................................................................................................................9 Payroll Calendar ............................................................................................................................................9 Exceptions Summary .....................................................................................................................................9
Figure 6: Exception Queue .................................................................................................................. 10 Missing Member Report ............................................................................................................................. 10
Figure 7: Missing Member Report on ERM Home >30 ........................................................................ 11 Figure 8: Missing Member Report >60 ................................................................................................ 12
Access and View Wage and Contribution Options ........................................................................................... 12 Figure 3: Wage and Contribution Options Menu ................................................................................. 12 Table 1: Actions Available for Wage and Contribution Options Menu ................................................. 12
Upload Wage and Contribution, Adjustment, Missed Regular Wage and Contribution, and Settlement Adjustment Files ............................................................................................................................................. 14
Figure 4: Upload Wage and Contribution, Adjustment, Missed Regular Wage and Contribution or Settlement Adjustment File Process Flow ..................................................................................... 14
Figure 5: Wage and Contribution > File Upload Screen ...................................................................... 15 Upload a Wage and Contribution or Adjustment File ................................................................................. 17
Figure 6: Wage & Contribution File Upload Screen ............................................................................. 17 Figure 7: Access the Payroll Calendar ................................................................................................. 18 Figure 8: Select Multiple Frequencies for a Submission Unit .............................................................. 18 Figure 9: Explorer Window for Wage & Contribution Or Adjustment File Upload................................ 19 Figure 10: Skipped Payroll Date Notification ....................................................................................... 20 Figure 11: Wages & Contribution File Upload Confirmation Notification ............................................. 20
Upload a Settlement Adjustment File ......................................................................................................... 20 Figure 12: Settlement Adjustment File Upload Screen ........................................................................ 21 Figure 13: Explorer Window for Settlement Adjustment File Upload ................................................... 21 Figure 14: Settlement Adjustment File Upload Confirmation Notification ............................................ 23
Upload a Missed Regular Wage and Contribution File .............................................................................. 23 Figure 15: Wage & Contribution File Upload Screen ........................................................................... 24 Figure 16: Explorer Window for Missed Wage and Contribution Adjustment File Upload .................. 24 Figure 17: Missing Regular Wage and Contribution File Upload Confirmation Notification ................ 26
Enter Wage and Contribution Online ................................................................................................................... 27
Figure 18: Enter Wage and Contribution Online Process Flow ........................................................... 27 Complete an Online Wage and Contribution Entry ........................................................................................... 27
Select a Submission Unit ............................................................................................................................ 27 Figure 19: Select Submission Unit Screen for Wage and Contribution Online Entry .......................... 28
Select a Payroll Frequency and a Payroll Date .......................................................................................... 28

Employer Reporting and Maintenance (ERM) Wage and Contribution User Manual - Employer Effective: 12/01/2019 Version: 9.0
Page 3 of 73
Figure 20: Select Payroll Date Screen ................................................................................................. 29 Figure 21: Confirm Skipped Payroll Notification .................................................................................. 29
Select a Type of Report Entry .................................................................................................................... 29 Figure 22: Type of Report Entry Screen: New or Previous Report ...................................................... 30 Figure 23: Type of Report Entry Screen: Saved Report ...................................................................... 30
Create a Wage and Contribution Online Entry Report ...................................................................................... 30 Figure 24: Enter Report Information Screen ........................................................................................ 31
Add a New Record to an Online Entry Report ............................................................................................ 31 Figure 25: Add Wage & Contribution Transaction ............................................................................... 32
Add Members to an Online Entry Report ................................................................................................... 33 Figure 26: Add Members...................................................................................................................... 34 Search for a Member ........................................................................................................................... 34
Add All Active Members to an Online Entry Report .................................................................................... 35 Complete the Online Entry Report.............................................................................................................. 35
Figure 27: Enter Report Information Screen’s Update Required Column ........................................... 35 Enter Report Data ................................................................................................................................ 35 Figure 28: Modify Wage & Contribution Transaction ........................................................................... 37 Remove Members from an Online Entry Report .................................................................................. 37 Figure 29: Confirm Remove ................................................................................................................. 38 Validate an Online Entry Report .......................................................................................................... 38 Figure 30: Validation Confirmation Notification .................................................................................... 38
Complete an Online Wage and Contribution Adjustment ................................................................................. 39
Figure 31: Conduct Online Wage and Contribution Adjustment Process Flow ................................... 39 Complete a Wage and Contribution Adjustment ............................................................................................... 39
Select a Submission Unit ............................................................................................................................ 40 Figure 32: Select Submission Unit Screen for Wage and Contribution Online Adjustment ................ 40
Enter a Payroll Date ................................................................................................................................... 41 Figure 33: Select Payroll Date Screen ................................................................................................. 41
Select an Adjustment Type ......................................................................................................................... 41 Figure 34: Select Adjustment Type Screen ......................................................................................... 41
Adjustment Type: By Member – For Adjustment to Previously Submitted Information .................................... 41 Figure 35: Search Member Screen ...................................................................................................... 42 Search for a Member ........................................................................................................................... 42 Locate the Transaction to Adjust and Create the Adjustment Report ................................................. 42 Figure 36: Adjustment Report Screen .................................................................................................. 43 Add Wage and Contribution Adjustment Information ........................................................................... 43 Figure 37: Add Adjustment Transaction ............................................................................................... 44
Adjustment Type: Missed Wage and Contributions .......................................................................................... 45 Figure 38: Create Adjustment Report Screen ...................................................................................... 45 Figure 39: Enter Report Information Screen ........................................................................................ 46 Add Members to the Adjustment Report .............................................................................................. 46 Figure 40: Add Member ....................................................................................................................... 46 Enter Wage and Contribution Adjustment Details ............................................................................... 47 Figure 41: Modify Wage & Contribution Transaction ........................................................................... 47
Adjustment Type: By Report ............................................................................................................................. 48 Figure 42: Search Report Screen ........................................................................................................ 48 Locate a Report to Adjust..................................................................................................................... 48 Figure 43: Adjustment Report Screen .................................................................................................. 49

Employer Reporting and Maintenance (ERM) Wage and Contribution User Manual - Employer Effective: 12/01/2019 Version: 9.0
Page 4 of 73
Add Adjustment Transaction Details .................................................................................................... 49 Figure 44: Add Adjustment Transaction ............................................................................................... 50 Figure 45: New Adjustment Transaction Section on the Adjustment Report Screen .......................... 51
Adjustment Type: Settlement ............................................................................................................................ 52 Figure 46: Create Adjustment Report Screen ...................................................................................... 52 Figure 47: Enter Report Information Screen ........................................................................................ 52
Add Members to the Adjustment Report .................................................................................................... 52 Enter Settlement Adjustment Details .......................................................................................................... 52
Cancel, Save, or Validate the Wage and Contribution Adjustment .................................................................. 53 Figure 48: Validation Confirmation Notification .................................................................................... 53
View Validation Results ..................................................................................................................................... 53
Manage Submission Reports ............................................................................................................................... 54
Access Submission Reports ............................................................................................................................. 54 Figure 49: Submission Report Select Submission Unit Screen ........................................................... 54
Manage Submission Reports ............................................................................................................................ 55 Figure 50: Search Reports Screen ...................................................................................................... 55
View Submission Reports ........................................................................................................................... 56 Figure 51: Report Summary Screen .................................................................................................... 56
View Transactions in Submission Reports ................................................................................................. 57 Figure 52: Transactions That Passed Validations ............................................................................... 57 Figure 53: Transactions That Failed Validations ................................................................................. 58
Resolve Errors in Submission Reports ....................................................................................................... 58 Figure 54: Resolve Transactions Screen ............................................................................................. 59 Figure 55: Modify Transaction for Wage and Contribution Transactions with Errors .......................... 60
Process Submission Reports for Payment ................................................................................................. 60 Figure 56: Process for Payment Screen for PERF Hybrid, TRF Hybrid, PA, JU, CE, 77 .................... 61 Assign Payments ................................................................................................................................. 62 Figure 57: Process for Payment (TRF Hybrid) .................................................................................... 63 Figure 58: Process for Payment (PERF/TRF My Choice) ................................................................... 64 Figure 59: Pending Transactions for Undecided Members (PERF/TRF My Choice) .......................... 65 Figure 60: Pending Transactions Due Now (PERF/TRF My Choice) .................................................. 65 Figure 61: Confirm Payment Screen .................................................................................................... 65 Confirm Payments ................................................................................................................................ 65 Figure 62: Payment Confirmation Page ............................................................................................... 66 Figure 63: Report Summary Screen (for My Choice and Hybrid participants) .................................... 67
Access Report Summary Screen Buttons .................................................................................................. 67 Figure 64: Report Summary Screen .................................................................................................... 68
Delete Submission Reports ........................................................................................................................ 68 Edit Payment Dates .................................................................................................................................... 68
Figure 65: Edit Future Payment Screen ............................................................................................... 69 Release Payments...................................................................................................................................... 69 View Summary, Detailed, and Payment Reports ....................................................................................... 69
Manage the Wage and Contribution Exception Queues .................................................................................... 70
Figure 66: Home Dashboard ................................................................................................................ 70 Figure 67: Wage and Contribution or Adjustment Exception Queue ................................................... 71 Figure 68: Transaction Summary Screen ............................................................................................ 72

Employer Reporting and Maintenance (ERM) Wage and Contribution User Manual - Employer Effective: 12/01/2019 Version: 9.0
Page 5 of 73
Appendix: Wage and Contribution Exception Queue Troubleshooting .......................................................... 73

Employer Reporting and Maintenance (ERM) Wage and Contribution User Manual - Employer Effective: 12/01/2019 Version: 9.0
Page 6 of 73
Introduction to Wage and Contribution for Employer Users Employer Users may enter and maintain wage and contribution information in the Employer Reporting and Maintenance (ERM) application. Based their security roles, Employer Users can perform these wage and contribution functions:
• Upload Wage and Contribution, Adjustment and Settlement Adjustment files.
• Enter wage and contribution online.
• Complete an online wage and contribution adjustment.
• View and manage wage and contribution submission reports.
• Process wage and contribution submission reports for payment.
• Resolve wage and contribution errors in the Exception Queue.
This user manual introduces all the features and screens associated with wage and contribution management in the ERM application.
NOTE: Wage and contribution reports must be entered and paid in sequential order, according to payroll dates. A payroll date may be skipped if the Submission Unit does not have any transactions for that period.
NOTE: It is very important to keep the Exception Queue clear and resolve errors in a timely manner. If there are any transactions that have been in the Exception Queue for 30 days or more, wage and contribution reports for payment cannot be submitted until those errors are resolved.
NOTE: To ensure that both employers and INPRS staff perform functions in ERM consistently and efficiently, the ERM manuals have been written for Employer and Staff. The Employer versions are available from the Employer Reporting & Maintenance page of the INPRS website. (IC 5-10.2-2-12.5)
NOTE: Effective 12/31/2009, employers are to submit contributions, records, and reports electronically in a uniform format through a secure connection over the Internet. Set up of employer, users, wage and contribution submissions and instructions on completing tasks are included in the manuals and QRGs available on the ERM – Manuals page and the ERM – Quick Reference Guides page of the INPRS website.

Employer Reporting and Maintenance (ERM) Wage and Contribution User Manual - Employer Effective: 12/01/2019 Version: 9.0
Page 7 of 73
ERM Glossary of Important Terms See the ERM Glossary of Important Terms document for a complete list and definitions available on the ERM – Manuals page of the INPRS website.
NOTE: In other documents the various funds, systems, and plans may be abbreviated as follows: • CE, C&E, CAEP, EG&C - Excise, Gaming and Conservation Officers’ Retirement Plan • JU, JUDG, JRS – Judges’ Retirement System • PA, PARF – Prosecuting Attorneys’ Retirement Fund • LE, LE DC, LE DB, LRS – Legislators’ Retirement System (Defined Contribution or Defined Benefit) No matter how they are abbreviated, the abbreviations refer to these named funds, systems, and plans and often are referred to as “fund”.

Employer Reporting and Maintenance (ERM) Wage and Contribution User Manual - Employer Effective: 12/01/2019 Version: 9.0
Page 8 of 73
ERM Home Screen On the left side of the ERM Home screen is the Navigation Menu, as shown in Figure 1. The selections in the Navigation Menu are:
• Home
• Employer
• Member
• Wage and Contribution
• Administration
• PERF Links
• Employer Reports
• Contact Us
Several of these selections have drop-down menus. The options available to Employer Users vary by security role. Any options that Employer Users cannot access appear grayed out in the Navigation Menu.
Figure 1: Home Dashboard
Access the Home Dashboard To access the Home Dashboard for a Submission Unit:
1. Select a Submission Unit from the table on the ERM Home screen.
2. Click Next. The Home Dashboard for the selected Submission Unit opens, as shown in Figure 2.

Employer Reporting and Maintenance (ERM) Wage and Contribution User Manual - Employer Effective: 12/01/2019 Version: 9.0
Page 9 of 73
Figure 2: Home Dashboard
The Home Dashboard displays the following for the selected Submission Unit:
• Notifications
• Exceptions Summary
• Payroll Calendar
• Missing Member Report
Notifications The Notifications section lists any active notifications that have been sent to the selected Submission Unit. The columns include:
• Title • Author • Date Received • Message
Payroll Calendar The Payroll Calendar displays payroll submissions for a Submission Unit in a table format with the following columns:
• Payroll Date (MM/DD/YYYY) • Status
The Payroll Calendar is updated with the previous five and next five payroll submissions.
Exceptions Summary The Exceptions Summary lists:
• Exception Type • Count

Employer Reporting and Maintenance (ERM) Wage and Contribution User Manual - Employer Effective: 12/01/2019 Version: 9.0
Page 10 of 73
• Oldest Record Age (In Days)
To view an Exception Queue, click a link in the Exception Type column of the Exception Summary section (Figure 5). The Exception Queue screen displays (Figure 6).
Figure 3: Exception Queue
The Exception Queue screen displays tabs for four Exception Queues depending on participation of the My Choice Retirement Savings Plan. They are: Wage and Contribution or Adjustment (W&C or Adj tab), Settlement, Member Enrollment (MBR Enroll B), Member Maintenance (MBR Maint tab), and the My Choice tab. The screen automatically defaults to the Exception Queue tab for the link chosen in the Exceptions Summary section on the Home Dashboard.
Detailed instructions on resolving exceptions can be found in the Employer Reporting and Maintenance (ERM) Member Management User Manual – Employer and Employer Reporting and Maintenance (ERM) Wage and Contribution (W&C) User Manual – Employer manuals.
Missing Member Report The Missing Member Report section allows viewing those members in the Submission Unit who have not had a wage and contribution transaction submitted for between 30 and 59 days (>30). To view a missing member report, click View Missing Member Report, as shown in Figure 5.

Employer Reporting and Maintenance (ERM) Wage and Contribution User Manual - Employer Effective: 12/01/2019 Version: 9.0
Page 11 of 73
Figure 4: Missing Member Report on ERM Home >30
The Missing Member Report displays the following information, as shown in Figure 7:
• Pension ID
• Last Name
• SSN (partial)
• Days Missing
• Last Payroll Date
• Last Pay Posted Date
• Open Life Event
If the Missing Members Greater Than 60 Days is selected from the Exception Summary section (Figure 3), or by clicking on the Miss MBR > 60 tab in the Exception Queue,

Employer Reporting and Maintenance (ERM) Wage and Contribution User Manual - Employer Effective: 12/01/2019 Version: 9.0
Page 12 of 73
Figure 5: Missing Member Report >60
Access and View Wage and Contribution Options To view all wage and contribution options, click the arrow to the left of Wage and Contribution in the Navigation Menu to open a drop-down menu, as shown in Figure 3. Actions associated with each option are described in Table 1.
Figure 6: Wage and Contribution Options Menu
Table 1: Actions Available for Wage and Contribution Options Menu Menu Option Action
File Upload Upload Wage and Contribution, Adjustment, Missed Regular Wage and Contributions or Settlement Adjustment files to the ERM application.
Online Entry Enter wage and contribution information directly into the ERM application.
Online Adjustment Enter a wage and contribution settlement adjustment, an adjustment by member or an adjustment by report directly into the ERM application.

Employer Reporting and Maintenance (ERM) Wage and Contribution User Manual - Employer Effective: 12/01/2019 Version: 9.0
Page 13 of 73
Menu Option Action Submission Reports View and manage wage and contribution submission reports and process
those reports for payment.
Service Credit Adjustment Enter, submit and approve service credit adjustments (INPRS Staff User-only).
Transfer Funds Transfer a member’s wage and contribution information from PERF to TRF or from TRF to PERF (INPRS Staff User-only).
Manual Adjustment Enter, submit and approve adjustments to transactions that were submitted prior to January 1, 1991, for TRF and prior to January 1, 1987, for JU/JRS Fund, PERF and ‘77 Fund (INPRS Staff User-only).
Override Validation Clears errors that should not have been presented during the wage and contribution reporting process for all funds. (INPRS Staff User-only)

Employer Reporting and Maintenance (ERM) Wage and Contribution User Manual - Employer Effective: 12/01/2019 Version: 9.0
Page 14 of 73
Upload Wage and Contribution, Adjustment, Missed Regular Wage and Contribution, and Settlement Adjustment Files
NOTE: IC 5-10.3-6-5: Employer needs to correct previous or missed wage/contribution reports including an additional payment made to a member as resolution of a legal suit, union grievance or a contract settled retroactively after the fiscal year is complete.
Employer Users can upload Wage and Contribution, Adjustment, Missed Regular Wage and Contribution and Settlement Adjustment files. To upload these files, complete the following steps, shown in Figure 4:
1. Select a report type.
2. Select a payroll date.
3. Select a Submission Unit(s)/payroll frequency combination.
4. Select a file to upload.
5. Submit the file.
Figure 7: Upload Wage and Contribution, Adjustment, Missed Regular Wage and Contribution or Settlement Adjustment File Process Flow
To upload a Wage and Contribution, Adjustment, Missed Regular Wage and Contribution or Settlement Adjustment file:
1. Click the arrow to the left of Wage and Contribution in the Navigation Menu
2. Choose File Upload from the drop-down menu
3. Choose the File Upload option and the Wage and Contribution > File Upload screen displays as shown in Figure 5.
Submit
Select a Submission Unit(s)/payroll frequency combination
Select a payroll date
Select a file to upload
Select a report type

Employer Reporting and Maintenance (ERM) Wage and Contribution User Manual - Employer Effective: 12/01/2019 Version: 9.0
Page 15 of 73
Figure 8: Wage and Contribution > File Upload Screen
The Wage and Contribution > File Upload screen contains four sections that allows uploading of the Wage and Contribution, Adjustment, or Missed Wage and Contribution or Settlement Adjustment file:
1. Use the radio buttons in the Select File Upload Type section to identify the type of file to be uploaded.
a. The Wage & Contribution Or Adjustment File Upload Or Missed Wage and Contribution radio button allows the Wage and Contribution or Adjustment file or Missed Wage and Contribution to be uploaded.
b. The Settlement Adjustment File Upload radio button allows the Settlement Adjustment file to be uploaded.
c. The Missed Regular Wage and Contribution Only radio button allows the Missed Regular Wage and Contirbution file to be uploaded.
2. Use the Payroll Context section to identify the payroll date for the Wage and Contribution, Adjustment, Missed Regular Wage and Contribution or Settlement Adjustment file.
3. Use the Select Submission Unit(s) section to identify the Submission Unit(s)/payroll frequency combinations that are included in the file. Press the CTRL key to select more than one Submission Unit/payroll frequency combination from the table.
4. Use the File Upload section to identify the location of the Wage and Contribution, Adjustment, Missed Regular Wage and Contribution or Settlement Adjustment File and upload it to the ERM application.
NOTE: Certain adjustment transactions may be included on the same file as regular wage and contribution transactions if they are for the same payroll date.
A sample of the required file format is available from the ERM – File Templates/Testing page of the INPRS website.
The file type is a pipe delimited ( | ) text file (.txt extension). The file layout includes the following fields:
1. A header containing the following required fields:

Employer Reporting and Maintenance (ERM) Wage and Contribution User Manual - Employer Effective: 12/01/2019 Version: 9.0
Page 16 of 73
• Payroll Date
• Row Count
2. A body containing the following fields for each member (required fields are marked with an asterisk):
• Submission Unit Number*
• Submission Unit Fund*
• Social Security Number (SSN) (Require at least 2 of the following: SSN, Pension ID or Last Name of Member)
• Pension ID (Require at least 2 of the following: SSN, Pension ID or Last Name of Member)
• Last Name of Member (Require at least 2 of the following: SSN, Pension ID or Last Name of Member)
• Pensionable Wages
• Mandatory Post-tax Contributions
• Mandatory Pre-tax Contributions
• Employer Share
o For PERF/TRF My Choice: Retirement Savings Plan participating employers, the employer share field includes:
Normal Cost
Supplemental Cost
Matching Contribution Percentage
o For all other Funds, the employer share field includes only the employer contribution percentage.
• FSP Wages (TRF only)
• FSP Contributions (TRF only)
• HEP Contributions (TRF only)
• Credited Days (TRF only)
• Member Voluntary Post-tax Contributions
• Member Voluntary Pre-tax Contributions**
• Last Day in Covered Position
• Last Day in Pay
• Last Check Date
• Severance Wages
• Severance – Mandatory Post-tax Contributions
• Severance – Mandatory Pre-tax Contributions
• Severance – Employer Share

Employer Reporting and Maintenance (ERM) Wage and Contribution User Manual - Employer Effective: 12/01/2019 Version: 9.0
Page 17 of 73
• Severance – Member Voluntary Post-tax Contributions
• Severance – Member Voluntary Pre-tax Contributions**
• Pay Period Start Date*
• Pay Period End Date*
• Record Type*
NOTE: All required fields marked with an asterisk (*) must be completed before the record can be processed.
** Voluntary Pre-Tax Contributions continue for members who elected the option before 1/1/2018. As of 1/1/2018, members can no longer elect this option. The election is irrevocable so members enrolled prior to 1/1/2018, continue with pre-tax contributions as long as they are employed with the same employer in an INPRS-covered position. Members who elected the Voluntary Pre-Tax Contribution option, who leave employment and return to the same employer are required to continue with voluntary pre-tax contributions because the election is irrevocable.
Upload a Wage and Contribution or Adjustment File To upload a wage and contribution or adjustment file:
1. Click the Wage & Contribution or Adjustment File Upload or Missing Wage and Contribution in the Select File Upload Type section of the Wage & Contribution or Adjustment File Upload screen, as shown in Figure 6.
Figure 9: Wage & Contribution File Upload Screen
2. Enter the payroll date for the wage and contribution or adjustment in the Payroll Date field by typing the date or clicking on the Calendar icon as shown in Figure 7. Available payroll dates display in bold font on the calendar. Only payroll dates that are applicable to the Submission Unit(s) the employer has access to are available for entry.

Employer Reporting and Maintenance (ERM) Wage and Contribution User Manual - Employer Effective: 12/01/2019 Version: 9.0
Page 18 of 73
Figure 10: Access the Payroll Calendar
NOTE: When a payroll date is selected, ERM filters the Submission Unit table for all payroll frequencies that fall on that date. This allows a single file upload to contain payroll data for multiple payroll frequencies. For example, an employer may pay some employees weekly and others bi-weekly. On payroll dates where those two cycles fall on the same date, a single payroll file may be uploaded to ERM containing wage and contribution data for both. However, they may be submitted separately
3. Choose the Submission Unit(s)/payroll frequency combinations that are included in the file from the list displayed in the table in the Select Submission Unit(s) section of the screen as shown in Figure 8. To select multiple Submission Units, or multiple payroll frequencies of the same Submission Unit, press the CTRL key and make selection(s).
Figure 11: Select Multiple Frequencies for a Submission Unit
NOTE: For multiple payroll frequencies that pay on the same payroll date, upload a file for each payroll frequency, or upload a single file containing multiple frequencies. Uploading a file containing multiple frequencies, each frequency included in the file must be selected from the table. This can be done by holding down the CTRL key and clicking on each applicable frequency in the table.
4. Click Browse next to the Upload File field in the File Upload section of the screen.
5. An explorer window opens, as shown in Figure 9. Browse for and select the wage and contribution or adjustment file to be uploaded. Click the file name to populate the Upload File field.

Employer Reporting and Maintenance (ERM) Wage and Contribution User Manual - Employer Effective: 12/01/2019 Version: 9.0
Page 19 of 73
Figure 12: Explorer Window for Wage & Contribution Or Adjustment File Upload
NOTE: If adjustments are included with regular wage and contribution transactions, they must be paid on the same payroll date as the regular wage and contribution transactions. If they are being paid on an off-cycle payroll, they must be entered online using the Online Adjustment section of the ERM application.
6. Select the file to be uploaded, click Upload. This begins a structural validation process that ensures the file meets the file layout specifications provided by INPRS.
7. When the file name displays above the Upload File field, click Submit to submit the Wage and Contribution or Adjustment file.
NOTE: If a payroll date is skipped, the notification screen displays, as shown in Figure 10. This notification asks the Employer User to do one of the following: • Acknowledge that the Employer User intended to skip a payroll date because there is nothing to report for the payroll date • Cancel the wage and contribution submission and submit wage and contribution transactions for the skipped payroll date if the Employer User did not intend to skip a payroll date.

Employer Reporting and Maintenance (ERM) Wage and Contribution User Manual - Employer Effective: 12/01/2019 Version: 9.0
Page 20 of 73
Figure 13: Skipped Payroll Date Notification
8. Once the file is submitted, the confirmation notification is received, as seen in Figure 11. This confirmation screen states that the file is beginning the validation process and the validation results can be viewed from the Submission Reports Status table.
NOTE: If an uploaded file contains both regular wage and contribution and adjustment transactions, separate reports will be created for the wage and contribution transactions and adjustment transactions by Submission Unit.
Figure 14: Wages & Contribution File Upload Confirmation Notification
Upload a Settlement Adjustment File To upload a settlement adjustment file:
1. Click Settlement Adjustment File Upload , as shown in Figure 12.
NOTE: Submitting the file to the application does not mean it has been submitted for payment. To submit for payment any wage and contribution or adjustment reports entered via file upload, access the report through the Submission Reports section of the ERM application.

Employer Reporting and Maintenance (ERM) Wage and Contribution User Manual - Employer Effective: 12/01/2019 Version: 9.0
Page 21 of 73
Figure 15: Settlement Adjustment File Upload Screen
2. Enter the payroll date the settlement adjustment is being paid in the Payroll Date field. Click the Payroll Date field, a dialog bubble displaying the required date format for the field displays.
3. Choose the Submission Unit included in the file from the list displayed in the table in the Select Submission Unit(s) section of the screen.
NOTE: Only the Submission Units that you have access to view appear in the table.
4. Click Browse next to the Upload File field in the File Upload section of the screen.
5. An explorer window opens, as shown in Figure 13. Browse for and select the file to be uploaded. Click the file name to populate the Upload File field.
Figure 16: Explorer Window for Settlement Adjustment File Upload

Employer Reporting and Maintenance (ERM) Wage and Contribution User Manual - Employer Effective: 12/01/2019 Version: 9.0
Page 22 of 73
NOTE: All transactions included in the settlement adjustment file must be tied to the same settlement (with the same settlement date). Multiple year settlements must be split by fiscal year (TRF only) for each member.
6. Selected the file to be uploaded and click the Upload button. This begins a structural validation process that ensures the file meets the file layout specifications provided by INPRS is available from the ERM – File Templates/Testing page of the INPRS website. The file type is pipe delimited ( | ) text file (.txt extension). The file layout includes the following fields:
a. A header containing the following required fields:
• Payroll Date
• Row Count
b. A body containing the following fields for each member (required fields are marked with an asterisk):
• Submission Unit Number*
• Submission Unit Fund*
• Social Security Number (SSN) (Require at least 2 of the following: SSN, Pension ID or Last Name of Member)
• Pension ID (Require at least 2 of the following: SSN, Pension ID or Last Name of Member)
• Last Name of Member (Require at least 2 of the following: SSN, Pension ID or Last Name of Member)
• Pensionable Wages
• Mandatory Post-tax Contributions
• Mandatory Pre-tax Contributions
• Employer Share
o For PERF/TRF My Choice: Retirement Savings Plan participating employers, the employer share fields include:
Normal Cost
Supplemental Cost
Matching Contribution Percentage
• For all other Funds, the employer share fields include only the employer contribution percentage.
• FSP Wages (TRF only)
• FSP Contributions (TRF only)
• HEP Contributions (TRF only)
• Credited Days (TRF only)
• Member Voluntary Post-tax Contributions
• Member Voluntary Pre-tax Contributions**
• Last day in Covered Position

Employer Reporting and Maintenance (ERM) Wage and Contribution User Manual - Employer Effective: 12/01/2019 Version: 9.0
Page 23 of 73
• Last Day in Pay
• Last Check Date
• Severance Wages
• Severance – Mandatory Post-tax Contributions
• Severance – Mandatory Pre-tax Contributions
• Severance – Employer Share
• Severance – Member Voluntary Post-tax Contributions
• Severance – Member Voluntary Pre-tax Contributions**
• Pay Period Start Date*
• Pay Period End Date*
• Record Type*
NOTE: All required fields marked with an asterisk (*) must be completed before the record can be processed.
** Voluntary Pre-Tax Contributions continue for members who elected the option before 1/1/2018. As of 1/1/2018, members can no longer elect this option. The election is irrevocable so members enrolled prior to 1/1/2018, continue with pre-tax contributions as long as they are employed with the same employer in an INPRS-covered position. Members who elected the Voluntary Pre-Tax Contribution option, who leave employment and return to the same employer are required to continue with voluntary pre-tax contributions because the election is irrevocable.
7. When the file name displays above the Upload File field, click Submit to submit the Settlement Adjustment file.
8. Once the file is submitted, the confirmation notification shown in Figure 14 is received. This confirmation screen states that the file begins the validation process and can beview the validation results from the Submission Reports Status Table.
Figure 17: Settlement Adjustment File Upload Confirmation Notification
Upload a Missed Regular Wage and Contribution File To upload a Missed Regular Wage and Contribution file:
1. Click Missed Regular Wage and Contributions Only, as shown in Figure 15.

Employer Reporting and Maintenance (ERM) Wage and Contribution User Manual - Employer Effective: 12/01/2019 Version: 9.0
Page 24 of 73
Figure 18: Wage & Contribution File Upload Screen
2. Enter the payroll date the missed wage and contribution file is being paid in the Payroll Date field by typing the date or clicking on the Calendar icon, as shown in Figure 8.
3. Choose the Submission Unit included in the file from the list displayed in the table in the Select Submission Unit(s) section of the screen.
4. Click Browse next to the Upload File field in the File Upload section.
5. An explorer window opens, as shown in Figure 16. Browse for and select the file to be uploaded. Click the file name to populate the Upload File field.
NOTE: Only the Submission Units that the Employer User has access to view display in the table.
Figure 19: Explorer Window for Missed Wage and Contribution Adjustment File Upload
6. Select the file to be uploaded then click Upload. This begins a structural validation process that ensures
the file meets the file layout specifications provided by INPRS is available from the ERM – File

Employer Reporting and Maintenance (ERM) Wage and Contribution User Manual - Employer Effective: 12/01/2019 Version: 9.0
Page 25 of 73
Templates/Testing page of the INPRS website. The file type is pipe delimited ( | ) text file (.txt extension). The file layout includes the following fields:
1. A header containing these required fields:
• Payroll Date
• Row Count
2. A body containing these fields for each member (required fields are marked with an asterisk):
• Submission Unit Number*
• Submission Unit Fund*
• Social Security Number (SSN) (Require at least two of the following: SSN, Pension ID or Last Name of Member)
• Pension ID (Require at least two of the following: SSN, Pension ID or Last Name of Member)
• Last Name of Member (Require at least two of the following: SSN, Pension ID or Last Name of Member)
• Pensionable Wages
• Mandatory Post-tax Contributions
• Mandatory Pre-tax Contributions
• Employer Share
o For PERF/TRF My Choice participating employers, the employer share field includes:
Normal Cost
Supplemental Cost
Matching Contribution Percentage
o For all other Funds, the employer share field includes only the employer contribution percentage.
• FSP Wages (TRF only)
• FSP Contributions (TRF only)
• HEP Contributions (TRF only)
• Credited Days (TRF only)
• Member Voluntary Post-tax Contributions
• Member Voluntary Pre-tax Contributions**
• Last day in Covered Position
• Last Day in Pay
• Last Check Date
• Severance Wages
• Severance – Mandatory Post-tax Contributions
• Severance – Mandatory Pre-tax Contributions

Employer Reporting and Maintenance (ERM) Wage and Contribution User Manual - Employer Effective: 12/01/2019 Version: 9.0
Page 26 of 73
• Severance – Employer Share
• Severance – Member Voluntary Post-tax Contributions
• Severance – Member Voluntary Pre-tax Contributions**
• Pay Period Start Date*
• Pay Period End Date*
• Record Type*
NOTE: All required fields marked with an asterisk (*) must be completed before the record can be processed.
** Voluntary Pre-Tax Contributions continue for members who elected the option before 1/1/2018. As of 1/1/2018, members can no longer elect this option. The election is irrevocable so members enrolled prior to 1/1/2018, continue with pre-tax contributions as long as they are employed with the same employer in an INPRS-covered position. Members who elected the Voluntary Pre-Tax Contribution option, who leave employment and return to the same employer are required to continue with voluntary pre-tax contributions because the election is irrevocable.
7. When the file name displays above the Upload File field, click Submit to submit the Wage and Contribution or Adjustment file to ERM.
8. Once the file is submitted, the notification screen shown in Figure 17 is received. This confirmation screen states that the file begins the validation process and the validation results can be viewed from the Submission Reports Status table.
Figure 20: Missing Regular Wage and Contribution File Upload Confirmation Notification
NOTE: Submitting the file to the application does not mean it has been submitted for payment. To submit any wage and contribution or adjustment report(s) entered via file upload for payment, access the report through ERM’s Submission Reports section.

Employer Reporting and Maintenance (ERM) Wage and Contribution User Manual - Employer Effective: 12/01/2019 Version: 9.0
Page 27 of 73
Enter Wage and Contribution Online Employer Users can enter wage and contribution files directly into the ERM application by using the Online Entry section. To complete an online wage and contribution entry, complete these steps, shown in Figure 18:
1. Select a Submission Unit.
2. Select a payroll frequency.
3. Select a payroll date.
4. Select a type of report entry.
5. Enter report information.
6. Submit the report.
Figure 21: Enter Wage and Contribution Online Process Flow
Complete an Online Wage and Contribution Entry To enter wage and contribution data online, choose Online Entry from the drop-down menu below Wage and Contribution in the Navigation Menu.
Select a Submission Unit Choose the Online Entry option and the Select Submission Unit screen shown in Figure 19 displays. Use this screen to identify the Submission Unit for entering wage and contribution data.
Submit
Select a type of report entry
Enter report information
Select a Submission Unit
Select a payroll date
Select a payroll frequency

Employer Reporting and Maintenance (ERM) Wage and Contribution User Manual - Employer Effective: 12/01/2019 Version: 9.0
Page 28 of 73
Figure 22: Select Submission Unit Screen for Wage and Contribution Online Entry
The Select Submission Unit screen contains two search fields that locate a Submission Unit by Submission Unit ID or Submission Unit name.
To search for a Submission Unit by ID:
1. Type the Submission Unit ID in the Submission Unit ID field.
2. Click Search.
To search for a Submission Unit by name:
1. Type the name of the Submission Unit in the Submission Unit Name field.
2. Click Search.
To select a Submission Unit from the scrollable table:
1. Scroll through the table until the correct Submission Unit for wage and contribution information entry is visible.
2. Click the Submission Unit name.
3. Click Next to continue the online entry.
NOTE: Only the Submission Unit(s) that the Employer User has access to view displays in the table. If the Employer User has access to one Submission Unit, it displays in the table and no search is needed.
Select a Payroll Frequency and a Payroll Date Clicking Next on the Select Submission Unit screen opens the Select Payroll Date screen, shown in Figure 20.

Employer Reporting and Maintenance (ERM) Wage and Contribution User Manual - Employer Effective: 12/01/2019 Version: 9.0
Page 29 of 73
Figure 23: Select Payroll Date Screen
To select a payroll frequency and a payroll date:
1. Click the to the right of the Payroll Frequency field. Choose a payroll frequency from the drop-down menu.
2. Click the to the right of the Payroll Date field. Choose a payroll date from the drop-down menu.
3. Click Next.
NOTE: If a payroll date is skipped, the notification screen displays, as shown in Figure 10. This notification asks the Employer User to do one of the following: • Acknowledge that the Employer User intended to skip a payroll date because there is nothing to report for the payroll date • Cancel the wage and contribution submission and submit wage and contribution transactions for the skipped payroll date if the Employer User did not intend to skip a payroll date.
Figure 24: Confirm Skipped Payroll Notification
Select a Type of Report Entry After clicking Next on the Select Payroll Date screen, displays one of the two Type of Report Entry screens.
If there are no previous online wage and contribution entry reports for the selected payroll date the screen shown in Figure 22 displays.

Employer Reporting and Maintenance (ERM) Wage and Contribution User Manual - Employer Effective: 12/01/2019 Version: 9.0
Page 30 of 73
Figure 25: Type of Report Entry Screen: New or Previous Report
If there are previously saved wage and contribution online entry reports for the selected payroll date the screen shown in Figure 23 displays.
Figure 26: Type of Report Entry Screen: Saved Report
The Type of Report Entry screens contain radio buttons for selecting a type from these online wage and contribution reports:
• New Report – Creates a new report with no information populated.
• Create New from Previous Report – Pulls all member ID information from the last report that was submitted for payment. Wage and contribution information must be updated for each member. Any terminated members must be removed from the report, and new members added, if applicable.
• Saved Report – If the report was saved instead of submitted for validations, the information previously entered on the report can be accessed.
To select a type of report entry:
1. Click the radio button to the left of the desired type of report entry.
2. Click Next.
Create a Wage and Contribution Online Entry Report Select a radio button on the Type of Report Entry screen. The Enter Report Information screen displays as shown in Figure 24.

Employer Reporting and Maintenance (ERM) Wage and Contribution User Manual - Employer Effective: 12/01/2019 Version: 9.0
Page 31 of 73
Figure 27: Enter Report Information Screen
Use this screen to add new records, new members or all active members from a Submission Unit to an online entry report.
Add a New Record to an Online Entry Report To add a new wage and contribution record to the online entry report:
1. Click Add New Record. This opens the Add Wage & Contribution Transaction dialog box, as shown in Figure 25.

Employer Reporting and Maintenance (ERM) Wage and Contribution User Manual - Employer Effective: 12/01/2019 Version: 9.0
Page 32 of 73
Figure 28: Add Wage & Contribution Transaction
2. The Add Wage & Contribution Transaction dialog box contains the following fields:
• Pension ID*
• SSN*
• Last Name*
• Wages*
• Wages - Mandatory Pre-Tax Contribution
• Wages - Mandatory Post-Tax Contribution
• Wages - Voluntary Pre-Tax Contribution**
• Wages - Voluntary Post-Tax Contribution
• Wages - Employer Contribution Share
o For PERF/TRF My Choice participating employers, the employer share field includes:
Normal Cost
Supplemental Cost
Matching Contribution Percentage
o For all other Funds, the employer share field includes only the employer contribution percentage.

Employer Reporting and Maintenance (ERM) Wage and Contribution User Manual - Employer Effective: 12/01/2019 Version: 9.0
Page 33 of 73
• Severance Wages
• Severance - Mandatory Pre-Tax Contribution
• Severance - Mandatory Post-Tax Contribution
• Severance - Voluntary Pre-Tax Contribution**
• Severance - Voluntary Post-Tax Contribution
• Severance - Employer Contribution Share
• FSP Wages (TRF only)
• FSP Contribution (TRF only)
• HEP Contribution (TRF only)
• Service Days (TRF only)*
• Last Day in Covered Position
• Last Day in Pay
• Period Start Date*
• Period End Date*
• Last Check Date (required if Last Day in Pay is entered)
NOTE: All required fields marked with an asterisk (*) must be completed before the record can be processed.
** Voluntary Pre-Tax Contributions continue for members who elected the option before 1/1/2018. As of 1/1/2018, members can no longer elect this option. The election is irrevocable so members enrolled prior to 1/1/2018, continue with pre-tax contributions as long as they are employed with the same employer in an INPRS-covered position. Members who elected the Voluntary Pre-Tax Contribution option, who leave employment and return to the same employer are required to continue with voluntary pre-tax contributions because the election is irrevocable.
3. Complete all applicable fields in the dialog box.
4. Click Add Record.
5. The new record displays in the table on the Enter Report Information screen.
Add Members to an Online Entry Report To add a member to the online entry report, click Add Members. This opens the Add Members dialog box, as shown in Figure 26.

Employer Reporting and Maintenance (ERM) Wage and Contribution User Manual - Employer Effective: 12/01/2019 Version: 9.0
Page 34 of 73
Figure 29: Add Members
Search for a Member Use the search fields in the top section of the screen to locate the member whose wage and contribution information is to be entered. Search for a member account using the member’s:
• Last name and the last four digits of the member’s Social Security number (SSN), or
• Full SSN, or
• Pension ID
To search for a member using the member’s last name and partial SSN:
1. Enter the member’s last name into the Last Name field
2. Enter the last four digits of the member’s SSN into the Last 4 SSN field
3. Click Search
To search for a member using the member’s full SSN:
1. Enter the member’s SSN, without the dashes, into the Full SSN field
2. Click Search
To search for a member using the member’s Pension ID:
1. Type the member’s nine-digit Pension ID into the Pension ID field
2. Click Search
The member’s first and last name, Social Security Number, and nine-digit Pension ID number appear in a table below the search field.
To select a member:
1. Click the checkbox next to the member’s record in the table
2. Click Add Selected to add the member(s) to the report. The Add Members dialog box closes and is redirected to the Enter Report Information screen to enter wage and contribution information for each member.

Employer Reporting and Maintenance (ERM) Wage and Contribution User Manual - Employer Effective: 12/01/2019 Version: 9.0
Page 35 of 73
To add more members to the report, repeat this process, beginning with entering search criteria into the fields in the Add Members dialog box.
NOTE: Only members with an active membership record display in the search results.
Add All Active Members to an Online Entry Report To add all active members of a Submission Unit to an online entry report, click Add All Members from Submission Unit.
The table populates with member identification information for every active member of the selected Submission Unit.
Complete the Online Entry Report Once the required members to the online entry report have been added, the wage and contribution information for each member must be entered.
First, check the Update Required column of the table, as shown in Figure 27. If the value of this column is Yes for any member, enter wage and contribution data for that member.
Figure 30: Enter Report Information Screen’s Update Required Column
Enter Report Data To enter wage and contribution information for a member:
1. Click the Modify link in the Action column of the table. This opens the Modify Wage & Contribution Transaction dialog box, as shown in Figure 28. This dialog box shows the selected member’s Pension ID, SSN and last name, and contains the following additional fields:
• Wages*
• Wages - Mandatory Pre-Tax Contribution
• Wages - Mandatory Post-Tax Contribution
• Wages - Voluntary Pre-Tax Contribution**
• Wages - Voluntary Post-Tax Contribution

Employer Reporting and Maintenance (ERM) Wage and Contribution User Manual - Employer Effective: 12/01/2019 Version: 9.0
Page 36 of 73
• Wages - Employer Contribution Share
o For PERF/TRF My Choice participating employers, the employer share field includes:
Normal Cost
Supplemental Cost
Matching Contribution Percentage
o For all other Funds, the employer share field includes only the employer contribution percentage.
• Severance Wages
• Severance - Mandatory Pre-Tax Contribution
• Severance - Mandatory Post-Tax Contribution
• Severance - Voluntary Pre-Tax Contribution**
• Severance - Voluntary Post-Tax Contribution
• Severance - Employer Contribution Share
• FSP Wages (TRF only)
• FSP Contribution (TRF only)
• HEP Contribution (TRF only)
• Service Days (TRF only)*
• Last Day in Covered Position
• Last Day in Pay
• Period Start Date*
• Period End Date*
• Last Check Date (required if Last Day in Pay is entered)
NOTE: All required fields marked with an asterisk (*) must be completed before the record can be processed.
** Voluntary Pre-Tax Contributions continue for members who elected the option before 1/1/2018. As of 1/1/2018, members can no longer elect this option. The election is irrevocable so members enrolled prior to 1/1/2018, continue with pre-tax contributions as long as they are employed with the same employer in an INPRS-covered position. Members who elected the Voluntary Pre-Tax Contribution option, who leave employment and return to the same employer are required to continue with voluntary pre-tax contributions because the election is irrevocable.

Employer Reporting and Maintenance (ERM) Wage and Contribution User Manual - Employer Effective: 12/01/2019 Version: 9.0
Page 37 of 73
Figure 31: Modify Wage & Contribution Transaction
2. Complete all applicable fields in the dialog box. All required fields, marked with an asterisk (*), must be completed before the transaction can be added to the report.
NOTE: When entering a transaction with only severance information enter at least a zero into the Wages field.
Remove Members from an Online Entry Report Occasionally, a member who does not belong on a certain report is added to the table on the Enter Report Information screen. Remove this member from the online entry report.
To remove a member:
1. Click the Remove link in the Action column of the table. The Confirm Remove dialog box opens, as shown in Figure 29.

Employer Reporting and Maintenance (ERM) Wage and Contribution User Manual - Employer Effective: 12/01/2019 Version: 9.0
Page 38 of 73
Figure 32: Confirm Remove
2. Click OK to remove the member from the report.
Validate an Online Entry Report Once the wage and contribution information for all member records requiring updates has been entered, and removed any members who needed to be removed from the report, either save the report for later validation or submit the report to the ERM application for validation.
1. To save the report, click Save Report.
2. To validate the online entry report, click Validate on the Enter Report Information screen. A validation confirmation displays, as shown in Figure 30.
Figure 33: Validation Confirmation Notification
NOTE: Once the report is validated, you can view the validation results and submit the report for payment through the Submission Report section of ERM.

Employer Reporting and Maintenance (ERM) Wage and Contribution User Manual - Employer Effective: 12/01/2019 Version: 9.0
Page 39 of 73
Complete an Online Wage and Contribution Adjustment
NOTE: IC 5-10.3-6-5: Employer needs to correct previous or missed wage/contribution reports.
Employer Users can complete wage and contribution adjustments online by completing the following steps, as shown in Figure 31:
1. Select a Submission Unit.
2. Select a payroll date.
3. Select adjustment type.
4. Create the adjustment report.
5. Enter report information.
6. Submit the report.
Figure 34: Conduct Online Wage and Contribution Adjustment Process Flow
Complete a Wage and Contribution Adjustment To adjust wage and contribution data online:
1. Click the arrow to the left of Wage and Contribution in the Navigation Menu.
2. Choose Online Adjustment from the drop-down menu.
Regardless of the type of wage and contribution adjustment, the first steps are the same:
Submit
Select adjustment type
Create the adjustment report
Select a Submission Unit
Select a payroll date
Enter report information

Employer Reporting and Maintenance (ERM) Wage and Contribution User Manual - Employer Effective: 12/01/2019 Version: 9.0
Page 40 of 73
1. Select a Submission Unit.
2. Select a payroll date.
Select a Submission Unit Choose Online Adjustment, the Select Submission Unit screen displays, as shown in Figure 32. Use this screen to identify the Submission Unit for the wage and contribution adjustment entry.
Figure 35: Select Submission Unit Screen for Wage and Contribution Online Adjustment
The Select Submission Unit screen contains two search fields to locate a Submission Unit by Submission Unit ID or name.
To search for a Submission Unit by ID:
1. Type the Submission Unit ID in the Submission Unit ID field
2. Click Search
To search for a Submission Unit by name:
1. Type the name of the Submission Unit in the Submission Unit Name field
2. Click Search
All Submission Unit records that match the search criteria, and that the Employer User has permission to view, display in the scrollable table found below the search fields.
NOTE: Only the Submission Unit(s) that the Employer User has access to view are displayed in the table. If the Employer User has access to one Submission Unit , it displays in the table. Search is not needed.
To select a Submission Unit from the scrollable table:
1. Scroll through the table until the Submission Unit for the wage and contribution adjustment entry is visible.
2. Click the Submission Unit name.
3. Click Next to continue the online adjustment entry.

Employer Reporting and Maintenance (ERM) Wage and Contribution User Manual - Employer Effective: 12/01/2019 Version: 9.0
Page 41 of 73
Enter a Payroll Date Clicking Next on the Select Submission Unit screen opens the Select Payroll Date screen, shown in Figure 33.
Figure 36: Select Payroll Date Screen
To enter a payroll date:
1. Type the payroll date into the Payroll Date field. Click the Payroll Date field and the required format for the field displays in a dialog bubble.
2. Click Next to continue with the online adjustment.
Additional process steps are required once a payroll date is selected, but they vary depending upon the adjustment type selected.
Select an Adjustment Type Clicking Next on the Select Payroll Date screen opens the Select Adjustment Type screen, shown in Figure 34.
There are four types of wage and contribution online adjustments. They are:
• By Member - for adjustment to previously submitted information
• Missed Wage and Contributions
• By Report (for adjustment to transactions previously submitted on a wage and contribution report)
• Settlement (for an adjustment to wage and contribution information based on a legal decision)
Figure 37: Select Adjustment Type Screen
To select an adjustment type:
1. Click the radio button in front of the adjustment type.
2. Click Next.
Adjustment Type: By Member – For Adjustment to Previously Submitted Information Select the By Member - for adjustment to previously submitted information radio button and the Search Member screen opens as shown in Figure 35.

Employer Reporting and Maintenance (ERM) Wage and Contribution User Manual - Employer Effective: 12/01/2019 Version: 9.0
Page 42 of 73
Figure 38: Search Member Screen
Search for a Member Use the search fields in the top section of the screen to locate the member whose wage and contribution information to be adjusted. Search for a member account using the member’s:
• Last name and the last four digits of the member’s Social Security number (SSN), or
• Full SSN, or
• Pension ID
To search for a member by last name and last four digits of the member’s SSN:
1. Enter the member’s last name into the Last Name field.
2. Enter the last four digits of the member’s SSN into the Last 4 SSN field.
3. Click Search.
To search for a member using the member’s full nine-digit SSN:
1. Enter the member’s SSN into the Full SSN field.
2. Click Search.
To search for a member using the member’s Pension ID:
1. Type the member’s nine-digit Pension ID into the Pension ID field.
2. Click Search.
The member’s first and last name, Social Security Number, and nine-digit Pension ID number displays in a table below the search field.
To select a member, click the member’s name in the table so that the row is highlighted.
Locate the Transaction to Adjust and Create the Adjustment Report Identify the member, enter the pay period date range for the transaction to be adjusted.

Employer Reporting and Maintenance (ERM) Wage and Contribution User Manual - Employer Effective: 12/01/2019 Version: 9.0
Page 43 of 73
To enter the date range, as shown in Figure 35:
1. Enter the pay period start date into the From Payroll Date field.
2. Enter the pay period end date into the To Payroll Date field.
3. When all the required fields are complete, click Create Adjustment Report. The Adjustment Report screen displays, as shown in Figure 36.
Figure 39: Adjustment Report Screen
The Adjustment Report screen displays a table containing the following fields for the transactions that were submitted for the member during the specified pay period date range:
• New Adjustment Transaction
• Prior Adjustments
• Report ID
• Payroll Date
• Last four digits of SSN
• Last Name
Add Wage and Contribution Adjustment Information Identify the transaction(s) to be adjusted. Next add wage and contribution details to the adjustment report. To add wage and contribution adjustment details:
1. Click the Add link in the New Adjustment Transaction column of the table next to the transaction(s) to be adjusted. This opens the Add Adjustment Transaction dialog box, as shown in Figure 37.

Employer Reporting and Maintenance (ERM) Wage and Contribution User Manual - Employer Effective: 12/01/2019 Version: 9.0
Page 44 of 73
Figure 40: Add Adjustment Transaction
2. The Add Adjustment Transaction dialog box shows the selected member’s Pension ID, last four digits of SSN and last name, and contains the following additional fields:
• Wages
• Wages - Mandatory Pre-Tax Contribution
• Wages - Mandatory Post-Tax Contribution
• Wages - Voluntary Pre-Tax Contribution**
• Wages - Voluntary Post-Tax Contribution
• Wages - Employer Contribution Share
• Severance Wages
• Severance - Mandatory Pre-Tax Contribution

Employer Reporting and Maintenance (ERM) Wage and Contribution User Manual - Employer Effective: 12/01/2019 Version: 9.0
Page 45 of 73
• Severance - Mandatory Post-Tax Contribution
• Severance - Voluntary Pre-Tax Contribution**
• Severance - Voluntary Post-Tax Contribution
• Severance - Employer Contribution Share
• FSP Wages (TRF only)
• FSP Contribution (TRF only)
• HEP Contribution (TRF only)
• Service Days (TRF only)
** Voluntary Pre-Tax Contributions continue for members who elected the option before 1/1/2018. As of 1/1/2018, members can no longer elect this option. The election is irrevocable so members enrolled prior to 1/1/2018 continue with pre-tax contributions as long as they are employed with the same employer in an INPRS-covered position. Members who elected the Voluntary Pre-Tax Contribution option, who leave employment and return to the same employer are required to continue with voluntary pre-tax contributions because the election is irrevocable.
3. Type information only into the fields that need to be adjusted. Upon exiting a field, the value entered is added to the current value in the table at the bottom of the screen and displays the field’s new value.
NOTE: To enter a negative adjustment use the negative sign (-) in front of the value.
4. When changes have been entered, click Add Adjustment.
Adjustment Type: Missed Wage and Contributions Select the By Missed Wage and Contributions radio button, the Create Adjustment Report screen displays, as shown in Figure 38.
Figure 41: Create Adjustment Report Screen
If the selected Submission Unit, payroll date and adjustment type shown on the screen are correct, click Create Adjustment Report to continue with the adjustment report.
The Enter Report Information screen opens, as shown in Figure 39.

Employer Reporting and Maintenance (ERM) Wage and Contribution User Manual - Employer Effective: 12/01/2019 Version: 9.0
Page 46 of 73
Figure 42: Enter Report Information Screen
Add Members to the Adjustment Report Use the Enter Report Information screen to add a member to the adjustment report. To add a member:
1. Click Add Members. The Add Member dialog box opens, as shown in Figure 40.
Figure 43: Add Member
2. Search for the member to be added to the report using the member’s:
• Last name and the last four digits of the member’s Social Security number (SSN), or
• Full SSN, or
• Pension ID
3. Enter search criteria into the search fields and click Search. The member’s first and last name, last four digits of SSN and nine-digit Pension ID number appear in a table below the search field.
4. To select a member, click the member’s record in the table. Click Add Selected to add the member to the adjustment report. The Add Member dialog box closes and the Enter Report Information screen displays for entering enter wage and contribution adjustment information for the member.

Employer Reporting and Maintenance (ERM) Wage and Contribution User Manual - Employer Effective: 12/01/2019 Version: 9.0
Page 47 of 73
Enter Wage and Contribution Adjustment Details To add wage and contribution details to the adjustment report:
1. Click the Modify link next to the member’s name in the table. This opens the Modify Wage and Contribution Transaction dialog box, as shown in Figure 41.
Figure 44: Modify Wage & Contribution Transaction
2. The Modify Wage and Contribution Transaction dialog box shows the selected member’s Pension ID, partial SSN and last name, and contains the following additional fields:
• Wages
• Wages - Mandatory Pre-Tax Contribution
• Wages - Mandatory Post-Tax Contribution
• Wages - Voluntary Pre-Tax Contribution**
• Wages - Voluntary Post-Tax Contribution
• Wages - Employer Contribution Share
• Severance Wages
• Severance - Mandatory Pre-Tax Contribution
• Severance - Mandatory Post-Tax Contribution

Employer Reporting and Maintenance (ERM) Wage and Contribution User Manual - Employer Effective: 12/01/2019 Version: 9.0
Page 48 of 73
• Severance - Voluntary Pre-Tax Contribution**
• Severance - Voluntary Post-Tax Contribution
• Severance - Employer Contribution Share
• FSP Wages (TRF only)
• FSP Contribution (TRF only)
• HEP Contribution (TRF only)
• Service Days (TRF only)
** Voluntary Pre-Tax Contributions continue for members who elected the option before 1/1/2018. As of 1/1/2018, members can no longer elect this option. The election is irrevocable so members enrolled prior to 1/1/2018, continue with pre-tax contributions as long as they are employed with the same employer in an INPRS-covered position. Members who elected the Voluntary Pre-Tax Contribution option, who leave employment and return to the same employer are required to continue with voluntary pre-tax contributions because the election is irrevocable.
3. Complete all applicable fields in the dialog box and click Save.
Adjustment Type: By Report Select By Report and the Search Report screen opens as shown in Figure 42.
Figure 45: Search Report Screen
The search fields on the screen can locate a report using:
• Report Number (this number is automatically generated by the application and can be found in the Submission Reports section of ERM)
• From Payroll Date
• To Payroll Date
Locate a Report to Adjust To locate the report to be adjusted:
1. Enter data for the report into the fields and click Search. A list of reports that match the criteria entered into the search fields displays in the table below the search fields.
2. Click the record for the report that is needed.
3. Click Create Adjustment Report. The Adjustment Report screen opens, as shown in Figure 43.

Employer Reporting and Maintenance (ERM) Wage and Contribution User Manual - Employer Effective: 12/01/2019 Version: 9.0
Page 49 of 73
Figure 46: Adjustment Report Screen
Add Adjustment Transaction Details 1. Clicking the Add link in the New Adjustment Transaction column, next to the transaction to be adjusted,
opens the Add Adjustment Transaction dialog box, as shown in Figure 44. Use this screen to add the wage and contribution adjustment details to the report.

Employer Reporting and Maintenance (ERM) Wage and Contribution User Manual - Employer Effective: 12/01/2019 Version: 9.0
Page 50 of 73
Figure 47: Add Adjustment Transaction
2. The dialog box shows the selected member’s Pension ID, last four digits of SSN and last name, and contains the following additional fields:
• Wages
• Wages - Mandatory Pre-Tax Contribution
• Wages - Mandatory Post-Tax Contribution
• Wages - Voluntary Pre-Tax Contribution**
• Wages - Voluntary Post-Tax Contribution
• Wages - Employer Contribution Share
• Severance Wages
• Severance - Mandatory Pre-Tax Contribution
• Severance - Mandatory Post-Tax Contribution
• Severance - Voluntary Pre-Tax Contribution**
• Severance - Voluntary Post-Tax Contribution

Employer Reporting and Maintenance (ERM) Wage and Contribution User Manual - Employer Effective: 12/01/2019 Version: 9.0
Page 51 of 73
• Severance - Employer Contribution Share
• FSP Wages (TRF only)
• FSP Contribution (TRF only)
• HEP Contribution (TRF only)
• Service Days (TRF only)
** Voluntary Pre-Tax Contributions continue for members who elected the option before 1/1/2018. As of 1/1/2018, members can no longer elect this option. The election is irrevocable so members enrolled prior to 1/1/2018, continue with pre-tax contributions as long as they are employed with the same employer in an INPRS-covered position. Members who elected the Voluntary Pre-Tax Contribution option, who leave employment and return to the same employer are required to continue with voluntary pre-tax contributions because the election is irrevocable.
3. To add wage and contribution adjustment details:
a. Type information only into the fields that need to be adjusted. Enter the information and exit the field. The value is added to the current value in the table at the bottom of the screen to show the new value.
b. When the changes are complete, click Add Adjustment.
NOTE: To enter a negative adjustment use the negative sign (-) in front of the value.
4. Clicking Add Adjustment returns to the Adjustment Report screen. A new section, the New Adjustment Transactions section, displays on this screen, as shown in Figure 45. This section contains the details for the adjustments added to the report.
Figure 48: New Adjustment Transaction Section on the Adjustment Report Screen

Employer Reporting and Maintenance (ERM) Wage and Contribution User Manual - Employer Effective: 12/01/2019 Version: 9.0
Page 52 of 73
Adjustment Type: Settlement Select Settlement butto and the Create Adjustment Report screen displays as shown in Figure 46.
Figure 49: Create Adjustment Report Screen
To create the adjustment report, click Create Adjustment Report. This opens the Enter Report Information screen as shown in Figure 47.
Figure 50: Enter Report Information Screen
Add Members to the Adjustment Report Use the Enter Report Information screen to add members to the adjustment report. To add a member:
1. Click Add Members. The Add Member dialog box opens.
2. Search for the member(s) to add to the report by using the member’s:
• Last name and the last four digits of the member’s Social Security number (SSN), or
• Full SSN, or
• Pension ID
3. Click Search. The member’s first and last name, last four digits of Social Security number, and nine-digit Pension ID number appear in a table below the search field.
4. To select the member(s), click the checkbox next to the member’s record in the table. Click Add Selected to add the member(s) to the adjustment report. The Add Member dialog box closes and the Enter Report Information screen displays. Enter wage and contribution information to the adjustment report.
5. All active members can be added to the report. Click Add All Members from Submission Unit and all members are added.
Enter Settlement Adjustment Details To add wage and contribution details to the adjustment report:
1. Click the Modify link next to the member’s name in the table. This opens the Modify Wage & Contribution Transaction dialog box.

Employer Reporting and Maintenance (ERM) Wage and Contribution User Manual - Employer Effective: 12/01/2019 Version: 9.0
Page 53 of 73
2. Complete all applicable fields in the dialog box and click Save. All required fields, marked with an asterisk (*) must be completed before saving.
Cancel, Save, or Validate the Wage and Contribution Adjustment After all the wage and contribution adjustment information for all the members included in the adjustment report have been added, either cancel the report, save it for processing later, or submit the report to the ERM application for validation by completing the following:
1. Click Cancel to return to the Main Menu. Confirm this action. Notification that the online adjustment is cancelled displays. The adjustment report is not saved.
2. Click Back to return to the previous screen.
3. Click Save to save the report to ERM and submit it for processing at a later date.
4. Validate the data in the report by clicking Validate. The confirmation notification shown in Figure 48 displays.
Figure 51: Validation Confirmation Notification
View Validation Results Once the report is sent for validation, access the Submission Reports section of ERM to view the validation results. In the Submission Reports section, review the following information for any report sent for validation:
• The number of transactions that passed validation • The number of transactions that passed validation with only warnings • The number of transactions that failed with only errors • The number of transactions that failed with both warnings and errors • The total number of transactions processed • The transactions that passed validation and have been submitted for payment • The transactions that have not been submitted for payment
Any transaction that fails validation is placed into the Exception Queue.
NOTE: All settlement adjustment transactions that are sent to the Exception Queue must be resolved before a settlement adjustment report can be processed for payment. Before a settlement adjustment report can be processed for payment, INPRS Staff must review it and release it from settlement hold status.

Employer Reporting and Maintenance (ERM) Wage and Contribution User Manual - Employer Effective: 12/01/2019 Version: 9.0
Page 54 of 73
Manage Submission Reports Once wage and contribution, adjustment, or settlement adjustment transactions for validation have been submitted, access the report through the Submission Reports section of the ERM application to view the validation results and process the report for payment.
Use the Submission Reports section to complete the following:
• View wage and contribution reports submitted for validation.
• Resolve errors in wage and contribution reports.
• Process validated wage and contribution reports for payment.
• Edit payment dates for wage and contribution reports in Future Payment Status.
• View detailed wage and contribution reports.
• View wage and contribution summary reports.
• Delete wage and contribution reports.
Access Submission Reports To access submission reports:
1. Click the to the left of Wage and Contribution in the Navigation Menu.
2. Choose Submission Reports from the drop-down menu. The Select Submission Unit screen, as shown in Figure 49 opens.
Figure 52: Submission Report Select Submission Unit Screen
The Select Submission Unit screen contains two search fields that allow locating a Submission Unit by Submission Unit ID number or name.

Employer Reporting and Maintenance (ERM) Wage and Contribution User Manual - Employer Effective: 12/01/2019 Version: 9.0
Page 55 of 73
To search for a Submission Unit by ID:
1. Type the Submission Unit ID in the Submission Unit ID field.
2. Click Search.
To search for a Submission Unit by name:
1. Type the name of the Submission Unit in the Submission Unit Name field.
2. Click Search.
NOTE: Only the Submission Units that the Employer User has access to view are those displayed in the table.
To select a Submission Unit from the scrollable table:
1. To view wage and contribution submission reports, scroll through the table until the Submission Unit is visible.
2. Click the Submission Unit name.
3. Click Next.
Manage Submission Reports Once you have selected a Submission Unit, the Search Reports screen opens, as shown in Figure 50. Use this screen to locate the Submission Report you want to view.
Figure 53: Search Reports Screen

Employer Reporting and Maintenance (ERM) Wage and Contribution User Manual - Employer Effective: 12/01/2019 Version: 9.0
Page 56 of 73
1. The top portion of the Search Reports screen contains a group of fields used to locate a submission report. Search for submission reports using:
• Report Number
• Report Type
• Payroll Date Range – From Date
• Payroll Date Range – To Date
• Status Date Range – From Date
• Status Date Range – To Date
• Report Status
2. Enter search criteria into the appropriate fields and click Search.
3. A list of submission reports matching the search criteria appear in the table in the Select Report section of the Search Reports screen.
4. When a report is selected from the table, a summary displays in the Report Summary section below the table.
View Submission Reports To view a submission report:
1. Locate the report to be viewed in the Select Report table.
2. Click the View link in the Action column. The Report Summary screen opens, as shown in Figure 51. The fields displayed on the Report Summary screen can differ if an employer participates in the My Choice Plan. See Figures 56 through 60 for additional details on the report summary screen.
Figure 54: Report Summary Screen

Employer Reporting and Maintenance (ERM) Wage and Contribution User Manual - Employer Effective: 12/01/2019 Version: 9.0
Page 57 of 73
The Report Summary screen provides a detailed overview of the wage and contribution report including report number, report status, payroll date, report type and a summary of the contributions included on the report.
The Validation Results table on the screen shows the results of the validation process for the selected report, including the number of transactions included in the report, the number of transactions that passed validations, the number of transactions that failed validations, the number of transactions that have been submitted for payment and the number of transactions that have not been submitted for payment.
NOTE: To understand the difference between ERRORS and WARNINGS, see the ERM Glossary of Important Terms document for a complete list and definitions. This document is available on the ERM – Manuals page of the INPRS website.
NOTE: If any transactions in the chosen report failed validation, the Process for Payment button at the bottom of the screen is grayed out. Review each failed transaction and confirm that these transactions have been reviewed before the button becomes active and a report can be processed for payment.
View Transactions in Submission Reports Use the Report Summary screen to view any transactions in the selected report. View transactions that passed validation and those that failed.
To view a transaction that passed validation:
1. Click the View link in the View column of the Validation Results table, as shown in Figure 51. A dialog box with transaction information displays on the screen. See Figure 52 for an example of the dialog box for transactions that passed validation.
2. Click OK at the bottom of the dialog box to return to the Report Summary screen.
Figure 55: Transactions That Passed Validations

Employer Reporting and Maintenance (ERM) Wage and Contribution User Manual - Employer Effective: 12/01/2019 Version: 9.0
Page 58 of 73
To view transactions that failed validation:
1. Click the View link in the View column of the Validation Results table, as shown in Figure 51. A dialog box containing a list of all the transactions in the chosen report that failed validation displays on the screen, as shown in Figure 53.
2. Choose a transaction from the table at the top of the screen. Data for the chosen transaction displays in the fields below the table.
3. Click the checkbox at the bottom of the screen to confirm that each transaction that failed validation has been reviewed.
4. Click OK to return to the Report Summary screen.
NOTE: Before a report can be processed for payment, each transaction that failed validation must be reviewed.
Figure 56: Transactions That Failed Validations
Resolve Errors in Submission Reports After viewing the transactions in the report, resolve errors for transactions that failed validation.
To resolve errors in submission reports:
1. Click the Resolve link in the Resolve column of the Validation Results table for Transactions That Passed Validations With Warnings Only, Transactions That Failed Validations with Errors Only and Transactions That Failed Validations With Errors and Warnings, as shown on Figure 51. This opens the Resolve Transactions screen, as shown in Figure 54.

Employer Reporting and Maintenance (ERM) Wage and Contribution User Manual - Employer Effective: 12/01/2019 Version: 9.0
Page 59 of 73
Figure 57: Resolve Transactions Screen
2. Click the Resolve link in the table. This opens the transaction to modify, as shown in Figure 55.
3. The error(s) associated with the transaction are listed in a table in the upper right of the Summary screen.
4. Locate a data field that contains an error.
5. Type the corrected information into each field that contains an error.
6. Click Save and Revalidate. The summary screen closes, and the Resolve Transactions screen returns.
7. To delete the transaction because it was entered erroneously, click Delete. A dialog box displays confirming that the transaction is to be deleted.
NOTE: For assistance troubleshooting errors in wage and contribution transactions, see the User Manual Appendix for a list of error codes and the requirements for resolving the error.

Employer Reporting and Maintenance (ERM) Wage and Contribution User Manual - Employer Effective: 12/01/2019 Version: 9.0
Page 60 of 73
Figure 58: Modify Transaction for Wage and Contribution Transactions with Errors
Process Submission Reports for Payment Once a wage and contribution or adjustment report is validated and confirmed that each transaction that failed validation has been reviewed, process the wage and contribution report for payment.
To process a Submission Report for payment, first locate the report to be processed.
To locate a Submission Report:
1. Click the to the left of Wage and Contribution in the Navigation Menu.
2. Choose Submission Reports from the drop-down menu.
3. Search for a report using the Search Reports section of the Search Reports screen, as shown in Figure 50.
4. Select a report from the table on the Search Reports screen.
5. Click the View link in the Action column next to the report to be viewed. The Report Summary screen opens, as shown in Figure 51.
NOTE: If there are transactions that have remained in the Exception Queue for 30 days or more, you will be unable to submit reports for payment until you resolve these errors. It is very important to keep the Exception Queue clear and resolve errors in a timely manner. Before a report can be processed for payment, confirm that all transactions that failed validation have been reviewed. If the report is a settlement adjustment, all transactions that failed validations must be resolved before the report can be submitted for payment.
6. To process a report for payment, click Process for Payment to process the transactions that passed validation. The Process for Payment screen opens, as shown in Figure 56.

Employer Reporting and Maintenance (ERM) Wage and Contribution User Manual - Employer Effective: 12/01/2019 Version: 9.0
Page 61 of 73
Figure 59: Process for Payment Screen for PERF Hybrid, TRF Hybrid, PA, JU, CE, 77
NOTE: If the report is being submitted late for payment, interest may be added to the report.
The Process for Payment screen has two sections:
• The top section displays the report number, report status, payroll date and report type. It also contains a line item breakdown of the total payments contained in the report.
• The bottom section contains four fields that display detailed information about the report being submitted for payment:
o The Invoice Amount field shows the total amount due for the selected report.
o The Account Balance field shows the credit or debit balance of the Submission Unit’s account.
If the amount shown in this field displays in red, the amount is a credit and automatically applies toward the payment being made.
If the amount shown in this field is in black, the amount is a debit. Debits are added to the amount due on the report being submitted for payment.
o The Total Amount Due field shows the invoice amount plus any debit balance or minus any credit balance.
o The Amount Unassigned field shows any remaining balance that has not yet been assigned for payment.
This section also contains fields used to assign payment amounts for each bank account (if applicable).

Employer Reporting and Maintenance (ERM) Wage and Contribution User Manual - Employer Effective: 12/01/2019 Version: 9.0
Page 62 of 73
NOTE: If there is a credit on the Submission Unit account, it is automatically applied to the submitted report, reducing the total amount owed.
Assign Payments To assign payments:
1. Select an account number from the drop-down menu in the Account Number field.
2. Identify the amount to be paid from the chosen account in the Amount field.
3. Click Add to add the payment to the Bank Account Number table in the Assign Payments section of the screen.
4. To make payments from more than one account, identify another bank account using the Account Number field, then identify the amount to be paid in the Amount field.
5. When the value in the Amount Unassigned field is zero, click Submit For Payment buton.
NOTE: Credits created in the TRF 1996 and Pre-1996 accounts can only be used towards payments in the same fund. Credits created in the PERF/TRF My Choice Plan and the PERF/TRF Hybrid Plan can only be used towards payments in the same fund.
In the process for payment screen, the assign payments section for TRF submission units detail pre-1996 and 1996 amounts, as shown in Figure 57.

Employer Reporting and Maintenance (ERM) Wage and Contribution User Manual - Employer Effective: 12/01/2019 Version: 9.0
Page 63 of 73
Figure 60: Process for Payment (TRF Hybrid)
In the process for payment screen for PERF/TRF My Choice and PERF/TRF Hybrid participating submission units, the Assign Payments section details the invoice amount, applied balance, and net payment due for both the Hybrid and My Choice Plan, as shown in Figure 59.

Employer Reporting and Maintenance (ERM) Wage and Contribution User Manual - Employer Effective: 12/01/2019 Version: 9.0
Page 64 of 73
Figure 61: Process for Payment (PERF/TRF My Choice)
Line items for Retro Contributions include links to reflect the breakdown of cost per member:
• Total Retro Contributions Due for Undecided Members link
o The cost detail is shown per member, per plan to reflect what would be owed depending on the member’s choice, since the member has yet to make an election to participate in the PERF/TRF Hybrid or PERF/TRF My Choice Plan. The employer cost could differ if the member chooses My Choice, as shown in Figure 59.

Employer Reporting and Maintenance (ERM) Wage and Contribution User Manual - Employer Effective: 12/01/2019 Version: 9.0
Page 65 of 73
Figure 62: Pending Transactions for Undecided Members (PERF/TRF My Choice)
• Total Retro Contributions Due Now
o The cost detail is shown per member according to the election that has been made since the last report was submitted. This link provides cost details reflecting only what is owed now, since the election has been made, as shown in Figure 60.
Figure 63: Pending Transactions Due Now (PERF/TRF My Choice)
Click Submit For Payment on the Process for Payment screen and the Confirm Payment screen displays as shown in Figure 61.
Figure 64: Confirm Payment Screen
Confirm Payments To confirm payment:

Employer Reporting and Maintenance (ERM) Wage and Contribution User Manual - Employer Effective: 12/01/2019 Version: 9.0
Page 66 of 73
1. Click the Confirm checkbox in the Confirm INPRS Bank Access section of the screen to allow INPRS to deduct the payment amounts from each bank account specified. To review the Terms and Conditions, click the Click to View Terms and Conditions link.
2. Identify the payment date in the Payment Date field found in the Assign Payment Date section of the screen. Choose from the following options:
• Immediate Payment
• Future Payment Date
NOTE: For Future Payment the date entered cannot be after the Payroll Date. Future Payment cannot be chosen when submitting an adjustment report.
3. Click Submit buttn. The Payment Confirmation screen, as shown in Figure 62, opens. Review the details on the screen, including the payment summary and the bank account(s) and payment(s) shown in the Bank Account Number table.
4. Click Done to return to the Report Summary screen.
NOTE: If a wage and contribution payment is overdue, the Payment Date field does not appear in the Assign Payment Date section of the screen. Instead, a notification that the payment due date has been exceeded displays and the payment is processed on the date the report is submitted.
Figure 65: Payment Confirmation Page
The Report Summary screen for PERF/TRF My Choice and PERF/TRF Hybrid employers reflects additional fields in the table. As illistrated in Figure 63, Normal Cost, Supplemental Cost, Matching Contribution, and Hybrid ER Share show in the scrollable table, which are distinct to employers participating in both plans. All employers, including PERF/TRF My Choice and PERF/TRF Hybrid employers, see fields in the table summarize Wage and Severance Wage amounts in the following categories:
• Mandatory Pre-Tax Contributions
• Mandatory Post-Tax Contributions
• Voluntary Pre-tax Contributions**
• Voluntary Post-Tax Contributions
• Employer Contribution Share

Employer Reporting and Maintenance (ERM) Wage and Contribution User Manual - Employer Effective: 12/01/2019 Version: 9.0
Page 67 of 73
• Total
** Voluntary Pre-Tax Contributions will continue for members who elected the option before 1/1/2018. As of 1/1/2018, members can no longer elect this option. The election is irrevocable so members enrolled prior to 1/1/2018, will continue with pre-tax contributions as long as they are employed with the same employer in an INPRS-covered position. Members who elected the Voluntary Pre-Tax Contribution option, who leave employment and return to the same employer will be required to continue with voluntary pre-tax contributions because the election is irrevocable.
Figure 66: Report Summary Screen (for My Choice and Hybrid participants)
Access Report Summary Screen Buttons Use the additional buttons at the bottom of the Report Summary screen as shown in Figure 64, to carry out additional activities on wage and contribution reports.

Employer Reporting and Maintenance (ERM) Wage and Contribution User Manual - Employer Effective: 12/01/2019 Version: 9.0
Page 68 of 73
Figure 67: Report Summary Screen
Delete Submission Reports Any reports that have not been submitted for payment can be removed from the ERM application.
To delete a Submission Report:
1. Click Delete Report buttn as shown in Figure 64. A Confirm Delete dialog box opens.
2. Click OK to delete the report.
Edit Payment Dates For reports with a Future Payment status, meaning a wage and contribution payment is set for a future date, the payment date can be changed.
Click Edit Payment Date, as shown in Figure 64, to open the Edit Future Payment screen, as shown in Figure 65.

Employer Reporting and Maintenance (ERM) Wage and Contribution User Manual - Employer Effective: 12/01/2019 Version: 9.0
Page 69 of 73
Figure 68: Edit Future Payment Screen
Complete any of the following using the sections on the Edit Future Payment screen:
1. Change the future payment date to a new future date (not past the payroll date).
2. Remove the future payment date and send the payment immediately.
3. Remove the future payment date, which would return the report to a Validated status. All payment information is removed from the report. At this point, the Employer User can edit the report as they would any Validated status report and then process it for payment.
Release Payments The Release Payment button is used by INPRS Staff Users to release settlement adjustments for payment by Employer Users. The button becomes active when a Submission Unit has submitted a settlement adjustment report.
Once an INPRS Staff User has reviewed the settlement information and the settlement report, they release the settlement adjustment for payment by the Submission Unit.
NOTE: All settlement adjustments submitted by Employer Users automatically go into a settlement hold status until an INPRS Staff User reviews and approves the settlement information and releases the settlement adjustment for payment. Only then can the Employer User submit the settlement adjustment for payment.
View Summary, Detailed, and Payment Reports Additional reports can be viewed by pressing the buttons at the bottom of the Report Summary screen, as shown in Figure 64.
• Click Summary Report to view a summary of the wage and contribution transactions submitted for payment.
• Click Detailed Report to view a detailed report of the wage and contribution transactions submitted for payment.
• Click Payment Report to view an invoice-like report of the line items you have submitted for payment.

Employer Reporting and Maintenance (ERM) Wage and Contribution User Manual - Employer Effective: 12/01/2019 Version: 9.0
Page 70 of 73
Manage the Wage and Contribution Exception Queues For any wage and contribution transaction that fails validation, the error must be resolved before the transaction is accepted and can be processed for payment.
To access the Exception Queue:
1. Select the applicable Submission Unit on the ERM Home screen.
2. Click Next. The Home Dashboard screen for the Submission Unit opens, as shown in Figure 66.
Figure 69: Home Dashboard
3. To view one of the Wage and Contribution Exception Queues, click a Wage and Contribution or
Adjustment or Wage and Contribution Settlement Adjustment link in the Exception Type column of the Exceptions Summary section of the Home Dashboard.
4. The wage and contribution exceptions appear in the table, as shown in Figure 67.

Employer Reporting and Maintenance (ERM) Wage and Contribution User Manual - Employer Effective: 12/01/2019 Version: 9.0
Page 71 of 73
Figure 70: Wage and Contribution or Adjustment Exception Queue
To view the exceptions:
1. Click the Resolve link in the Action column of the table to open a summary screen for the chosen transaction. The error(s) that caused the transaction to appear in the Exception Queue are listed in the upper right of the summary screen.
2. Review the error(s).
3. Click Back to return to the Exception Queue summary.
4. When you are finished reviewing the Exception Queue summary, click Back to return to the ERM Home screen.
NOTE: It is very important to keep the Exception Queue clear and resolve errors in a timely manner. If there are any transactions that have been in the Exception Queue for 30 days or more, wage and contribution reports for payment cannot be submitted until those errors are resolved.
To resolve the errors listed in the Exception Queue summary:
1. Click the Resolve link in the Action column of the table (Figure 67) to open a summary screen for the transaction, as shown in Figure 68.

Employer Reporting and Maintenance (ERM) Wage and Contribution User Manual - Employer Effective: 12/01/2019 Version: 9.0
Page 72 of 73
Figure 71: Transaction Summary Screen
2. Type the corrected information into each field that contains an error.
3. Click Save and Revalidate. The Transaction Summary screen closes, and the Exception Queue summary screen returns.
4. To delete the transaction because it was entered erroneously, click Delete. A dialog box displays to confirm that the transaction is to be deleted.

Employer Reporting and Maintenance (ERM) Wage and Contribution User Manual - Employer Effective: 12/01/2019 Version: 9.0
Page 73 of 73
Appendix: Wage and Contribution Exception Queue Troubleshooting See the ERM Wage and Contribution Exception Queue Troubleshooting QRG – Employer for the complete list of Error Codes, Messages, and Actions. This document is available from the ERM – Quick Reference Guides page of the INPRS website.