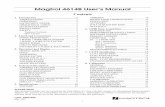Employee Model User's Guide
Transcript of Employee Model User's Guide

Employee Model User’s Guide
Distributed Employee Model Basics Version 1.8
October 06, 2017

Last modified: 10/06/17 2/18 © Boston University
Contents Introduction to the Employee Model Project ......................................................................................................................... 3
The Reports ............................................................................................................................................................................. 4
Where are the Reports? .................................................................................................................................................. 4
What Reports are Available? .......................................................................................................................................... 4
What Kinds of Questions can be answered with Each Report? ...................................................................................... 4
Faculty & Staff Directory ................................................................................................................................................. 5
Employee Master Data – Snapshot ................................................................................................................................. 6
Employee Master Data –History Range .......................................................................................................................... 8
Historical View of Payments ......................................................................................................................................... 10
Most Recent Occurrence of Payments ......................................................................................................................... 11
Employee Model – General Tips and Tricks / Notes (not report-specific) ............................................................................ 12
Finding a Free Characteristic to add to a report. .......................................................................................................... 12
Adding a Free Characteristic to the report ................................................................................................................... 13
Resources/Help ..................................................................................................................................................................... 14
HCM Glossary ................................................................................................................................................................ 14
BW Help Documents ..................................................................................................................................................... 14
Submitting a Help Ticket ............................................................................................................................................... 15
Key Figures in Employee Master Data Reports ............................................................................................................. 16
InfoType Definitions ...................................................................................................................................................... 18

Last modified: 10/06/17 3/18 © Boston University
Introduction to the Employee Model Project
In response to community feedback, a group consisting of the BUworks Business Warehouse Reporting team, Human Resources, and Institutional Research have been working to improve human resources reporting capabilities. The Human Capital Management (HCM) Employee Model Project provides access to data previously unavailable in existing Business Warehouse reports. We are happy to announce a series of new reports now available on the BUworks BW Reporting Tab of the BUworks Portal for all Managers and Payroll coordinators.
The Project represents a shift in the BW reporting paradigm from traditional use-based development to a flexible data model which enables self-service, ad-hoc reporting. While the Project addresses a number of HCM enhancement requests received to date it is also anticipated to enable authorized users to develop answers to many other questions that have not yet been presented as formal enhancement requests.

Last modified: 10/06/17 4/18 © Boston University
The Reports
Where are the Reports?
Reporting Human Capital Management (HCM) Employee Data (Distributed) Reports
What Reports are Available?
Report Name Description
Faculty and Staff Directory Report View all faculty and staff across the university.
Employee Master Data - Snapshot View data for selected employee(s) as of a snapshot date. The report can be run for an individual, a department, an entire School/College, an employee group, etc.
Employee Master Data – History Range
View selected employee data over a date range you specify. This report examines changes in seven Infotypes: 01, 07, 08, 41, 77, 94, and 712 (for details on Infotype definitions, refer to the table on page 18). If any of these Infotypes has a record with an end-date that falls within the specified History Date interval, then that record is shown on the report.
Historical View of Payments View wage types for employees over a date range for Basic Pay, Recurring Pay, and Additional Pay. Report focus is on changes in pay for an individual employee or a group of employees during a selected date range. Note: to view detailed payment activity by wage type, use a labor distribution report.
Most Recent Occurrence of Payments
View wage types for employees as of a certain time frame for Basic Pay, Recurring Pay, and Additional Pay. The Infotype information displayed is the most recent as of the specified snapshot date.
What Kinds of Questions can be answered with Each Report?
Report Sample Questions/Tasks Employee Master Data - Snapshot • What are the home addresses of all the employees in my organization?
• Who received a promotion in the last six months? • Generate a list of all active employees for Org Unit YYY or Master Cost
Center ZZZ. Include position, salary, hire date, and percent time.
Employee Master Data – History Range • How many Positions did an employee occupy during a particular year? What were the positions?
Historical View of Payments • What is the record of changes made to full time faculty in my
department over the past year? Note: Labor Distribution reports may be more appropriate to use in answering certain kinds of payment questions
Most Recent Occurrence of Payments • What are the most recent payment amounts associated with Basic Pay, Recurring Pay, and Additional Pay as of a specified date?

Last modified: 10/06/17 5/18 © Boston University
Faculty & Staff Directory Report Description
Provide a roster view of faculty and staff at the university.
Tips and Tricks • Important: Email addresses are included in the report. Please note that use of these addresses is subject to
the BU Broadcast Email Policy. • Data displayed in the report is as of the date the report is run. • Unlike other HCM reports, data access is not secured by Org Unit, so any employee or group of employees
can be viewed. • Using output from this report is a great way to develop a departmental roster. It’s also possible to add
manager information to develop a two-level org chart (i.e., manager and the employees who report to that manager).
• When using the Last Name or First Name variable to specify one or more employees, enter the name in ALL CAPS.
Running the Report
There are no required variables. One can run the report by specifying one or more individuals (by SAP Personnel Number, name, school / college, Master Cost Center, or Org Unit.
Sample Output

Last modified: 10/06/17 6/18 © Boston University
Employee Master Data – Snapshot Report Description
View data for selected employee(s) as of a snapshot date. The report can be run for an individual, a department, an entire School/College, an employee group, etc. (the data returned will be limited by the security permissions of the person running the report).
Tips and Tricks • Snapshot Date allows one to see master data values as of the date specified. • The report filters Employment Status to show active employees in the initial view. You will need to change
this selector in the Variable Entry screen in order to view other status values. • On the Variable Entry screen, if Main Assignment Indicator = X, only records associated with the main
assignment will be selected. If you want to see data for all of the positions an employee may hold, leave the field blank.
• The report contains a huge amount of data to help you develop answers to a broad range of questions; over 180 Free Characteristics are available.
• This report contains several hidden key figures. Use the Filter command to show/hide the figures1.
Running the Report
Snapshot Date is the only required variable. By default, the Main Assignment Ind and Snapshot Date fields are pre-populated. These restrictions can be modified or removed.
Sample Output2
1 Refer to the online Help document BW How to - Hide or Show a Key Figure for step-by-step instructions. 2 Where appropriate, data has been intentionally obscured throughout this document.

Last modified: 10/06/17 7/18 © Boston University

Last modified: 10/06/17 8/18 © Boston University
Employee Master Data –History Range Report Description
View selected employee data over a date range you specify. This report examines changes in seven Infotypes: 01 (organizational assignment), 07 (planned working time), 08 (basic pay), 41 (date specifications), 77 (additional personal data), 94 (residence status), and 712 (main personnel assignment). If any of these Infotypes has a record with an end-date that falls within the specified History Range interval, then that record is shown on the report.
Tips and Tricks • It is possible to run the report for multiple employees. However, because a number of changes to employee
records may occur over time, it is recommended that the report be run for one employee at a time. • The History Range variable is used to limit report data to records that have changed during the period
specified. For example: if you want to find all Positions that someone held between 1/1/2013 and today, enter that range in the History Range field.
• When using the report, you may find it is best to avoid trying to answer more than one time-related question at a time. This is due to the fact that this report contains a huge amount of data drawn from multiple Infotypes. Each InfoType record has a start and end date which defines the period during which that record is effective. When running the report based on a particular date range, multiple InfoType effective dates may be included in your output. Because there is not necessarily a connection between the effective dates from one InfoType to another, dates indicating InfoType changes can be confusing.
• If multiple InfoType changes overlap during a specified date range, the Key Figure Number of Records will contain values greater than 1. Use the Emp Change Start Date and Emp Change End Date Characteristics to break those aggregated numbers into individual records.
• The date range specified is included with the report name in the upper left corner of the report, e.g.,
• The report filters Employment Status to show active employees in the initial view. You will need to change
this selector in the Variable Entry screen in order to view other status values. • On the Variable Entry screen, if Main Assignment Indicator = X, only records associated with the main
assignment will be selected. If you want to see data for all of the positions an employee may have held, leave the field blank.
• The report contains a huge amount of data to help you develop answers to a broad range of questions; over 180 Free Characteristics are available.
• This report contains several hidden key figures. Use the Filter command to show/hide the figures3.
3 Refer to the online Help document BW How to - Hide or Show a Key Figure for step-by-step instructions.

Last modified: 10/06/17 9/18 © Boston University
Running the Report
History Range is the only required variable. By default, the Main Assignment Ind and SnapshotDate fields are pre-populated. These restrictions can be modified or removed.
Sample Output

Last modified: 10/06/17 10/18 © Boston University
Historical View of Payments Report Description
View a history of wage types for employees over a range of dates for Infotypes 08 (basic pay), 14 (recurring pay), and 15 (additional pay). Report focus is on changes in pay for an individual employee or a group of employees during a selected date range.
Tips and Tricks • Use the Organizational Unit variable to select an entire School / College. Note that your security
permissions will determine the breadth of the data you can view. • This report is useful for examining changes in pay for an individual employee or a group of employees during
a selected date range. Key Figures include annual salary, basic pay per period, salary change amount and salary change percent. In addition, because the report is based on the Employee Model, a large number of Free Characteristics are available to provide a broad array of additional employee information.
• Another way to use the report is to develop a view of payment sources – regular pay plus additional and recurrent payments – to ensure that they are correct prior to a payroll run.
• To view detailed payment activity by wage type, use a labor distribution report.
Running the Report
History Range is the only required variable. By default, the Main Assignment Ind, History Range, and Employment Status fields are pre-populated. These restrictions can be modified or removed.
Sample Output

Last modified: 10/06/17 11/18 © Boston University
Most Recent Occurrence of Payments Report Description
View the status of wage types for employees as of a certain time for Infotypes 08 (Basic Pay), 14 (Recurring Pay), and 15 (Additional Pay). Infotype information displayed is the most recent as of the specified snapshot date.
Tips and Tricks • Use the Organizational Unit (Hierarchy Node) variable to select a Master Cost Center or an entire School /
College. Note that your security permissions will determine the breadth of the data you can view. • The snapshot date specified is included with the report name in the upper left corner of the report, e.g.,
Running the Report
Snapshot Date is required. This is the “as of” date used to restrict report data. By default, the Main Assignment Ind and Snapshot Date variables are pre-populated. These restrictions can be modified or removed.
Sample Output The report focus is on Basic, Additional and Recurring Pay start/end dates.

Last modified: 10/06/17 12/18 © Boston University
Employee Model – General Tips and Tricks / Notes (not report-specific)
Finding a Free Characteristic to add to a report. a. The first step, of course, is to determine what Characteristic you need by using the HCM Glossary.
b. Once you have identified the field you need, you then need to search the long list of Characteristics to find the field you are looking for. An easy way to locate it is to use your browser’s Find command. The keyboard shortcut for Find is Ctrl-f (press and hold the Ctrl key and then hit the “f” key). For example, to find characteristics referring to Manager, press Ctrl-f and type all or part of the text you are looking for, e.g., manager (note that your cursor is automatically placed in the search field when you type Ctrl-f).
Here are some sample results, which differ somewhat depending upon which browser you are using.
Internet Explorer4 Enter the text to be searched for in the Find text box. The number of matches is indicated and the string you entered is highlighted, making it easy to scroll down to find the element you are looking for.
Firefox Enter the text to be searched for in the Find text box.
The Firefox match highlight feature is not enabled by default. To turn it on, click the Highlight All button:
4 For a Windows-based PC, we recommend using Internet Explorer with BW reports as this browser allows you to copy and paste from a report to another location. If using a Macintosh, Firefox is currently the only browser that allows copy/paste.

Last modified: 10/06/17 13/18 © Boston University
Adding a Free Characteristic to the report The list of Free Characteristics is very long, which may make it difficult to bring additional characteristics into the report using the common “drag and drop” procedure. For cases in which you can’t use the drag procedure, here’s how to add a characteristic:
Right-click on the characteristic to be added to the report.
Slide the mouse down the context menu to Change Drilldown, then slide right to Drill Down By and click on Vertical.
The new Characteristic is always inserted right-most among the visible characteristics.
Always move your cursor in right angles when progressing through the menu. If you don’t, the report may lock up for a few seconds. Note that it isn’t permanently locked; control will be returned to you after a brief delay.

Last modified: 10/06/17 14/18 © Boston University
Resources/Help
HCM Glossary
The Employee Model Web Resource page (www.bu.edu/tech/support/buworks/data-glossaries/hcm/) contains a link to the HCM Glossary. The Employee Model (Distributed) folder in the Reporting area of the BUworks Portal also contains a link to the Glossary. We will post additional information, e.g., Frequently Asked Questions, on the Resources page as it becomes available. We recommend that you bookmark the page so you can find it easily in the future.
BW Help Documents
There are many documents that describe features of the Business Warehouse reporting tool available in the Document Library. Here are just some of the help files that provide information on using the BW reporting tool to manipulate data in a report:
• BW How to - Add, Remove, or Move a Column in a Report
The ability to add, remove or move data within a report are among the most common ways to customize BW reports to suit your needs. This document describes (1) how to remove a characteristic, (2) how to add a characteristic from the Free Characteristics list, and (3) how to move a column from one position to another within a report.
• BW How to - Filter Report Data
Setting a filter in a Business Warehouse (BW) report allows a user to focus on a subset of the data returned in the initial report display. Report filters can be applied or removed in several ways. This document describes multiple methods commonly used for each.
• BW How to - Add a Result/Subtotal Line
This document describes how to add a subtotal or grand total to a report.
• BW How to - Export Report Data to Excel
This document describes the process of exporting data from a Business Warehouse (BW) report and saving the exported data in an Excel file.
• BW How to - Save and Use a View
The ability to modify a report – adding or removing data, changing the sorting/grouping order, filtering, and so on – is a powerful feature of Business Warehouse (BW) reporting. It is possible to store those changes by saving a report view. Once a view has been saved, it can be reused, thereby eliminating the need to repeatedly make the same changes. A view is a template or framework within which report data is displayed. Like any BW report, the displayed data is circumscribed by parameters specified at runtime and by a user’s authorizations. A saved view includes column locations, applied filters, subtotals, etc. However, data is not saved as part of the view. This document describes how to (1) create a saved view and (2) how to recall and execute a view once it has been saved.
• BW How to - Hide or Show a Key Figure
A basic feature of BW reports is the ability to add or remove a Characteristic from a report display. This same capability exists for Key Figures, although a different mechanism is used to show/hide them. This document describes how to hide or show Key Figures within a Business Warehouse (BW) report.

Last modified: 10/06/17 15/18 © Boston University
• BW How to - Filter Key Figures using the Condition Function
The Filter function operates on report Characteristics – the variables listed in the Rows and Free Characteristics area of most BW reports. Filtering can be used to display or hide specific values. The Condition function provides a similar filtering capability when working with Key Figures. This document describes how to use Condition to filter a Key Figure based on a specific threshold amount.
• BW How to - Create a Calculated Key Figure
This document describes how to create a calculated Key Figure: a Key Figure you build based on calculations performed on Key Figures within a BW report.
• BW How to - Use Data From One BW Report as Input to a Second Report
Business Case 1: You have run a Business Warehouse (BW) report that identifies a list of objects – employee personnel numbers or purchase orders, for example – and you need to run a second BW report to get more detail on that list. If the list is short enough, you might simply want to key the list into the appropriate field on the Variable Entry screen of the second report. If the list is long, however, keying values in might be too time-consuming and prone to errors. Business Case 2: Similar to the previous case, you have an external file (an Excel or text file, for example) that contains a list of numbers that you want to use as input to a BW report. To do this, you need to convert the list to SAP syntax. This document describes a technique to convert a large list of numbers to SAP syntax so they can be used to run or filter a BW report. The list of numbers to be converted might be extracted from a BW report or contained in a file external to BW, e.g., an Excel or text file.
• BW How to - Save and Use a Variant
You may find that you frequently specify the same variable values when executing a Business Warehouse (BW) report. By using a variant, it is possible to save those variable values so they can be recalled, thereby avoiding the need to specify them again.
Submitting a Help Ticket
If you have questions, issues, or enhancement suggestions please submit a ticket to the team by sending e-mail to [email protected].

Last modified: 10/06/17 16/18 © Boston University
Key Figures in Employee Master Data Reports
Key Figure Definition
Annual Salary Annual salary is shown on InfoType 0008 (Basic Pay) and represents the employee's annualized salary
Base Rate Amount
This field represents the 100% equivalent of the current position incumbent’s annual salary, at the incumbent’s assignment duration. For instance, if a faculty member's assignment duration is 4.5, the base rate amount will be half of what it would be if the person's assignment duration was 9.0. The base rate may be higher than the position recurring budget if incumbent is less than 100%. If the position is open, this amount is equal to the 100% equivalent of the Position Recurring Budget. This data is maintained by the Budget Office and is stored on IT9100 (Position Budget).
Basic Pay/Period The base amount paid per pay period for an employee. For weekly employees, this would be the hourly rate times the hours per week. For monthly employees, this would be the annual amount divided by the months paid.
Calendar YTD amount The dollar amount of overtime payments the employee has received year to date. Calendar YTD hour The number of overtime hours the employee has worked year to date. Cap.Utilization Lvl Current Overtime Amount
The dollar amount that the employee has been paid for overtime work in the current payroll period.
Current Overtime Hour The number of overtime hours the employee has worked in the current payroll period.
Employment Percent This field indicates the employment percentage according to the work schedule. This is the actual percent time, and is used to calculate annual salary for weekly paid employees.
Faculty Stipend Percent Full-Time Equivalent
Hourly Rate This field displays the hourly rate as seen on basic pay (truncated to 2 digits after the decimal). For example, all exempt employees will have 0.00 for their hourly rate, since they do not have one on IT08/Basic Pay.
Hourly Rate (Calc) This field displays the hourly rate for all employees, including exempt employees. For exempt employees, this field calculates what their hourly rate would be. For non-exempt employees, this field displays what is on their basic pay record.
Last Paid Amount The most recent amount an employee has been paid
Maximum salary No. of Pers. Assign. This key figure specifies how many personnel assignments an employee has
Number of months Displays the number of months an employee works. Note: this field is used primarily for Exempt employees
Number of Records Value for individual records is always equal to 1. When used in conjunction with subtotals, can be used to count elements within a group, e.g., # of full-time faculty or part-time exempts.
Number of weeks Displays the number of weeks an employee works. Note: This field is used primarily for Non-Exempt employees

Last modified: 10/06/17 17/18 © Boston University
Key Figure Definition
Percent Time The percentage of time an employee works. This is populated from the first three characters of Employment Percent (for example, 050.9% would display 50)
Pos Cur Yr Budget
This field represents the annual salary of the current position incumbent, and may be prorated based on the hire date of the incumbent. This data is maintained by the Budget Office and is stored on IT9100 (Position Budget). For instance, if the person was hired six months into the fiscal year, the amount would be half of the annual salary.
Pos Recur Budget
This field represents the maximum budget amount available for the position on a recurring basis. It may be a higher amount than the annual salary of the current position incumbent. This data is maintained by the Budget Office and is stored on IT9100 (Position Budget).
Salary Change % Percentage change since the last non-zero annual salary.
Salary Change Amount Amount of change from the previous non-zero salary.
Span of Control of a Position
This Key Figure represents the number of (whole number) positions headed by a position. This includes the number of positions in a manager's direct org unit, and all that fall below the position.
Stipend Amount Weekly Working Hours Planned work hours for each week Work Hours/Period Number of planned work hours for each pay period, weekly or monthly.

Last modified: 10/06/17 18/18 © Boston University
InfoType Definitions
In the BUworks system, the information units used to enter and store master data are called Infotypes, which are used to group related data fields together.
InfoType Definition
0001 Organizational assignment
0007 Planned working time
0008 Basic pay
0014 Recurring Payments/deductions - paid or deducted with a defined periodicity.
0015 Additional Payments – an amount that should be paid or deducted in a certain payroll period (i.e., not a defined periodicity, as with IT 14). Additional payments are not paid or deducted in every period.
0041 Date specification
0077 Additional personal information (military status, etc.) 0094 Residence status 0712 Personnel assignment for Concurrent Employment
9001 Faculty Tenure/Contract Data
9100 Position Budget