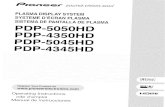Employee Guide to PDP - Altair Engineering€¦ · Employee Guide to PDP During the annual...
Transcript of Employee Guide to PDP - Altair Engineering€¦ · Employee Guide to PDP During the annual...

PDP Employee Guide Page 1 of 3 © 2018 | Altair, Confidential | Internal Use Only
Employee Guide to PDP During the annual Performance Development Plan (PDP) period, you have the opportunity to complete a self-assessment (employee evaluation). When completing the PDP, it’s important to think about how your contributions align with Altair’s goals as a company. Your completed PDP will be available to your manager after it is submitted by you. When meeting with your manager, you both should engage in a forward-looking discussion about your career, contribution, aspirations, etc., as well as set some measurable, achievable goals for the next PDP cycle. The instructions below detail the PDP process from the employee point of view.
1: Getting Started
You will receive an email with information that the PDP period has started that includes a link to access your PDP in AltairHR. You can also access the PDP by logging in to AltairHR and clicking the Employment link.
Choose Pending Tasks and in the Employment Changes table, click the Performance Development Plan link next to your name to get started.
2: Performance Development Plan Steps
The PDP begins with an overview of the process, Altair’s Core Values, and a job description. Review and update the job description before going to the next step. Click Go to Evaluation to continue.
3: Review Past Goals
The next page displays Past Goals from the previous year, and a Comments box where you can enter how effectively you achieved these goals.
After entering the information, click Save & Next or simply click any one of the job factor links listed under the Core Values at the bottom of the page.
Note: You may save your work and exit the PDP at any time before submitting it.

PDP Employee Guide Page 2 of 3 © 2018 | Altair, Confidential | Internal Use Only
4: Complete All Factors
Review the criteria for each factor and enter Comments about your performance. Click Save & Next to move to the next value or click a link to display a factor.
Each time you enter a comment for a factor and click Save & Next, the factor will have a green check mark next to it to indicate it is completed.
If you are not ready to complete a factor, select the Eval Later check box. Your comments are saved, but a red asterisk next to the factor will indicate that it is incomplete.
5: Overall Summary and Rating
Under the Goals & Rating heading, click Overall Summary and Rating and select an overall rating for your performance over the past year based on the information you provided in the PDP.
Enter Comments to support the rating you selected.
6: Growth and Career Development
Click the Strengths button to enter information about your Strengths and Successes and Opportunities for Growth.
List your achievements in the Strengths and Successes box. In the Opportunities for Growth box, describe the ways you’d like to develop over the next year, including any training you would like to receive in the upcoming year.
7: Future Goals
Click the Future Goals button.
Enter ideas about your Future Goals in the space provided.
Additional comments may be entered in the Employee’s Overall Comments section. Here you can say why these goals are important to you and/or provide feedback to your manager and/or the company. Keep in mind that although no one can read the evaluation yet, what you enter here will be viewable by your manager once you’ve submitted the PDP.
Note: You will have a chance to update and finalize Future Goals after the interview with the manager.

PDP Employee Guide Page 3 of 3 © 2018 | Altair, Confidential | Internal Use Only
8: Complete and Review the PDP
After you finish all sections of the PDP, click the Complete & Review button in the upper-right corner of the page.
When you click this button a confirmation message displays. Click OK to indicate you are ready to review your PDP.
Note: Clicking OK does not make your evaluation visible to your manager yet. You will have a chance to review the PDP prior to final submission.
A draft of the PDP is available for your review, along with a printer version link at the bottom.
Click the Detailed View link to view additional details of the PDP on-screen. The link will change to Consolidated View, which you can click to see a shorter version of the PDP.
Note: The printer version of the PDP is always the Detailed View.
If needed, click the Re-evaluate button in the upper-right corner of the page to make changes to the PDP.
9: Submit PDP
When the PDP is completed to the best of your ability, click Go To Submit. This will finalize the PDP and make it visible to your manager. At this point you will no longer be able to make changes.
10: Manager’s Evaluation
Once your manager completes their evaluation of you, they will schedule a meeting with you to discuss it. In this meeting, you and your manager should engage in a forward-looking discussion about your career rather than only looking backward at past performance.
After the meeting, your manager will finalize your PDP and it will be available to you in AltairHR for your signoff. Access the PDP by logging in to AltairHR, then select Employment > History. In the Pending Changes section, click the Submitted link.
Review the information of the manager’s comments on your PDP to ensure that it matches what you discussed. Then click Go to Signoff in the upper-right corner of the page.
The Employee Signoff page displays. If you wish, enter remarks or observations in the Comments box.
Click Signoff Performance Development Plan. A confirmation message displays. Click OK to officially sign off that you have read the PDP.

![Pioneer Pdp 434cmx Pdp 43mxe1 s [ET]](https://static.fdocuments.us/doc/165x107/55cf8eae550346703b948a48/pioneer-pdp-434cmx-pdp-43mxe1-s-et.jpg)