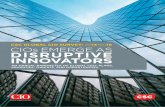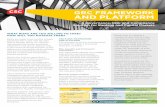EMPLOYEE - DXC Technologyassets1.csc.com/css_in/downloads/ESS_Guide.pdf · Employee Self Service...
Transcript of EMPLOYEE - DXC Technologyassets1.csc.com/css_in/downloads/ESS_Guide.pdf · Employee Self Service...
1
Employee Self Service (ESS) is a user-friendly system that enables you to update information in a secure manner at the click of a mouse. ESS is linked directly to CSC’s new human resources (HR) system, SAP. The information you will see in ESS reflects what is currently in the HR system. When you make changes to your personal information in ESS, most are effective in the system immediately. Making changes to your employee data is now easier than ever. This document will help you to understand what ESS can do for you, to initiate requests using ESS, and to track a request’s status. Accessing ESS You can access ESS via the Corporate Shared Services India (CSSI) website https://sharedservicesindia.csc.com/ Click the ‘Enter Site’ tab, then click ‘Enter Self Service’ under the ‘SELF SERVICE’ section. This page will provide you with the link to Self Service.
EMPLOYEE SELF SERVICE (ESS)
2
ESS Overview Page The ESS overview page links you to:
Tips for navigating through the self-service categories
ESS ‘Life and Work Events’
Leave Management
CSCAnswers Contact Centre if you need further assistance
3
Navigating through ‘Life and Work Events’
In the ‘Life and Work Events’ section, find the ESS forms available to you. To change your salary account details, for example, click the ‘My Personal Information’ folder, then click ‘Update My Salary Account Details’ to access the form.
4
Below is a screenshot of ESS folders and subfolders that have been fully expanded, which illustrates the range of ESS forms available.
5
Transactions: No Approval Needed The following ESS transactions flow directly into SAP HR without a need for Corporate Shared Services or your manager’s approval:
Salary Account Update
Transactions: Corporate Shared Services Validation Needed
The following ESS transactions will reflect in SAP HR after validation by Corporate Shared Services:
Universal Account Number Update
Notice Period Reimbursement Request
New Joiner Relocation Expense Claim
Marriage Gift Claim
New Arrival Gift Claim
Transactions: Approval Needed from First-Level Management The following ESS transactions will flow to your manager for review and approval:
Company Car Program Request
Own Your Transport Assistance / Own Your Computer Request
Special Leave Request [maternity, maternity extension, special maternity leave, emergency maternity leave (referred as miscarriage leave and applicable in case of termination of pregnancy),sabbatical leave for post natal care, social service, higher studies and leave without pay(LWP)]
Earned Leave Encashment Request Transactions: Approval Needed from Second-Level Management The following ESS transactions will further flow for second-level management review and approval:
Special Leave Request [sabbatical leave for social service, higher studies and leave without pay(LWP)] Click here to read more about each leave category and to view the list of supporting documents required to be submitted for various categories of leave. Please note that,
Sabbatical for post natal care can be availed anytime within 6 months of birth of the child. Birth Certificate of the child is a mandatory supporting document required for processing a post natal
care request. Paternity leave, bereavement support leave, maternity extension, special maternity leave, emergency
maternity leave and sabbatical leave for post natal care, social service, higher studies should be availed in one continuous block.
Viewing Your Personal Information
View My Salary Form – This form displays a letter with your current compensation details as in CSC’s HR system. You can print the letter and use as appropriate. View My Proof of Address Form - This form displays a letter with your current home address of record as entered in CSC's HR system. You can print and use the letter as a verification of your address.
6
As both the above letters are system generated, no signature is required. Example: How to Request OYTA/OYC through ESS
A. Open the Form
1. Click ‘My Special Benefits.’ 2. Click ‘Request for OYTA/OYC.’ You will see the following form.
1
2
7
B. Fill Up the Form The OYTA/OYC form has been used as an example to illustrate the features that exist in a typical form. See below for details.
1
2
4
3
5
8
1. Instructions – Please ensure you read all ‘Instructions’ given in each form prior to submitting the form. 2. Fields – All fields marked with ‘*’are mandatory. The various fields in the OYTA/OYC form have been
explained below for your reference.
Loan Type Click on the drop-down menu and select the appropriate loan type (OYTA/OYC)
Vendor Name Type in the name of the vendor Invoice Date Enter the actual invoice date of the ‘final Proforma’ invoice
Invoice No Enter the number on the final Proforma invoice Invoice Amount Enter the cost of the vehicle / computer as per the final Proforma invoice
No of EMI This is an auto populated field which is based on the loan type
Max Eligible Amount This is an auto populated field which gives the maximum eligibility amount based on the loan type as per policy
Actual Eligible Amount In case of OYC, this amount is 90% of the invoice amount or Rs. 50,000 whichever is lower; In case of OYTA, this amount is 50 % of the cost of the vehicle (amount in the final Proforma invoice) or Rs. 200,000 whichever is lower.
EMI Amount This is an auto populated field. The number of installments will be calculated as per the selection of loan type.
Cheque Mailing Address Enter the mailing address to which the cheque after processing is to be sent.
3. Acknowledgement – Please ensure that you read and accept the acknowledgement by clicking the check box
(if applicable to any form that you are submitting) prior to submission of the request. This is a mandatory field and will have to be selected to progress to the next stage in the process.
4. Save Draft – If you wish to save your entries and return back later to the form, you can use this option which
will be provided at the bottom left corner of every form 5. Check and Send – This option at the bottom of the form will take you to the next page.
6. Current comments – You can enter additional information / comments that you need to send to the
approving authority using this field
Using the ‘Pages’ option, you can get a thumbnail view of the various pages that are part of the form (in case it has multiple pages) which helps in the navigation process.
6
9
Click the ‘Binoculars’ option for a quick search feature that will help you locate key words on the form that you seek.
You can add and delete scanned documents by using the ‘Add Attachment’ and ‘Delete Attachment’ options
respectively available on the top left corner of the form. C. Print a Form
10
If you wish to drop a copy of the printed ESS form in the drop box, right-click anywhere on the form. This will display a set of options, including ‘Print’ as shown in the below illustration. Click the print option and select the appropriate printer to print the form.
11
D. Review and Send
Click ‘Send’ to submit the form OR
To return to a previous page, click ‘Previous Step.’
E. ‘Finished’ You will see this screen once you have submitted the request. You can check the status of the submitted request by clicking the ‘Tasks and Status’ option.
12
Leave Management Manage your leave-related activities by accessing “Leave Management” tab in ESS. You can request for special leave and view your leave balance. The system automatically routes all leave requests to concerned managers for approval. How to Request Special Leave
To request special leave, click the “Leave Management” tab in ESS and select the ‘Special Leave Request’ form available in the left hand navigation panel. Fill in the appropriate details as explained below:
1. Select the appropriate leave type from the ‘Type of Leave’ drop down menu. 2. Enter the start and end date of the leave duration. ‘No. of Absence Days’ will be auto populated based on
the start and end date that has been entered. 3. Your current organization unit manager’s name as in CSC’s HR system will be displayed in the ‘Manager
Name’ field and this request will be forwarded to him / her for approval. 4. Fill in the ‘reason for Leave’ field appropriately. 5. Provide additional information or clarification regarding the details entered using the ‘Current
Comments’ field. 6. Submit the form using ‘Check and Send’ button.
2
13
1. Leave Balance: Click to view your leave balance in the database. 2. Entitlement Type: Select the type of leave and view data pertaining to a particular date by clicking on the
‘Display’ option Tasks and Status Tab The ‘Tasks and Status’ tab next to “Employee Self Service” tab displays a list of open requests that need your attention and provides a summary of recent and pending transactions. To view the most recent data, refresh this page using the ‘Refresh’ option on the top right corner of the page.
Worklist: Displays the list of requests that need your inputs or intervention (i.e., additional information) for the transaction to progress to the next stage of the approval process.
You can view tasks that are in different stages of the approval process using the options provided in the “Show” drop down.
1 2
‘Refresh’
15
How to Check ‘My Request Status’ This link if selected will display the total list of requests that have been submitted by you and their present status.
My Request Status: Click to view the status of your requests. This link shows a list of items that are being
processed and also displays the different stages of progress, which will help you track them to completion.
Details: View the details on each request by clicking on a process name and clicking the ‘Details’ button.
Refresh: You can click on this tab to refresh the screen to check fresh entries.
‘Process Name’ and Other Fields: Provide details pertaining to the request as to where exactly these are being processed. This helps track the status of each request.