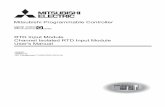Empleo de un Analizador Vectorial de Señales Agilent 89600The Input menu is also accessed to setup:...
Transcript of Empleo de un Analizador Vectorial de Señales Agilent 89600The Input menu is also accessed to setup:...

Práctica 3
Empleo de un Analizador Vectorial de Señales
Agilent 89600
Tutorial
Laboratorio de Procesado de Señal en Comunicaciones

Vector Signal Analyzer Application Loading and Running the Vector Signal Analyzer Application
To load the 89600 Vector Signal Analyzer application:
Click Start > (All) Programs > Agilent 89000 VSA > Vector Signal Analyzer
Or
Double-click the icon on the desktop.
The application checks for installed hardware to establish system configuration and presets. If no hardware is detected a warning message is shown and the analyzer will initialize using the simulated hardware configuration and associated presets.
The following figure shows the initial display with simulated signals and default configuration. If your analyzer includes measurement hardware, the trace displayed will be different.
The application is now ready for use!

Vector Signal Analyzer Application Using the Vector Signal Analyzer
In this section, we will learn to navigate the Vector Signal Analyzer's user interface.
Main Measurement Process
Analyzing signals with the 89600 generally starts with this sequence:
1. Preset the analyzer.
2. Choose an Input to the analyzer: RF, baseband, or file.
3. Range the analyzer for the expected signal power.
4. Set Frequency and Span to include the signal(s) of interest.
5. Configure the Display for the number and orientation of measurement traces.
6. Choose the desired Trace Data.
7. Choose a Trace Format.
8. Scale or Autoscale the trace.
9. Apply Marker features to yield measurement results.
� Load and run your vector signal analyzer application and perform the steps along with the tutorial.
Let's first look at the user interface:
Click the different areas of the display below for explanations.

Let's now execute the main measurement process on the user interface.
This process is implemented in "left to right" fashion on the main menu bar.
Step 1. Preset the analyzer
Click File > Preset to recall a "safe" initial instrument setup.
The selection Preset Setup will initialize the vector signal analyzer and many of its parameters, but will not reset the demodulator setup, data registers, math functions or other instrument states that have been saved. Preset Menu/Toolbars will set any menu/toolbar customization back to the factory-shipped state. Custom setups can be saved under File, Save.
Preset Display Appearance will set any display customization, colors, fonts, etc., back to the factory shipped state. Custom display setups can be saved under File, Save.
Preset All is a complete system preset to the factory-shipped state.
The file menu also allows you to:
• Save/recall instrument setups. Save/recall custom menus and toolbars.
• Save/recall display setups (appearance). Save/recall I/Q demodulation state definitions
• Copy trace data to a data register
• Save/recall recorded signals.
• Print the active trace.
• Close (exit) the VSA window.
Step 2. Choose an Input to the analyzer: RF, baseband, or file
The Input menu configures the analyzer to accept data from the VXI hardware or from a data file referred to as a "recording".

The Input menu is also accessed to setup:
• The input channel (when the optional second channel is available).
• Set up and control signal recording and playback.
Step 3. Range the analyzer for the expected signal power
Also found in the Input menu is the Range function. Set the range for the maximum total signal power at the input of the analyzer and the system will conveniently configure all attenuators and gain stages to maximize dynamic range and minimize analyzer distortion. Range can also be set directly on the measurement grid. Just click the Range field and step the value or type a value in directly.
.
Note Failure to set the range above the power of the signal will result in an "overload" condition and significant measurement distortion.
Step 4. Set Frequency and Span to include the signal(s) of interest.
Moving now to the MeasSetup menu, select the appropriate Frequency Band (DC - 36 MHz or 36 - 2700 MHz) for your signal. This will configure the hardware to use or bypass the RF tuner section.
Next, click Frequency and set the Center and Span, or Start and Stop frequencies (select the Show Center/Span check box to enter center frequency and span; clear it to enter the start and stop frequency).

These parameters can also be set directly on the measurement grid by clicking on the field and stepping the value using the up/down keys on the keyboard or entering the value directly.
The MeasSetup menu is also used for:
• Setting resolution bandwidth and time parameters
• Averaging
• Turning on and setting up the Analog and Digital Demodulators.
Step 5. Configure the Display for the number and orientation of measurement traces.
There are six measurement grids that can be configured and displayed. From the Display menu, select Layout to specify which of the 6 grids to be displayed.
The display tool bar can also be used to select the layout as well as the "active" trace. The View/Overlay Trace item can be selected to lay traces on top of each other for direct comparison.

Other aspects of the display like color and fonts can be set under Display Appearance. These setups can then be saved under the File menu.
More about the display menu
Step 6. Choose the Desired Trace Data.
The real flexibility of the vector signal analyzer is realized here. There are many choices of data to be analyzed, the most common of which would be frequency or time.
To select data, click Trace > Data and choose from the list, or click the data field on the measurement grid and step through the choices.
More on trace data
Note Other trace data types will be made available when demodulation is turned on.
Step 7. Choose a Trace Format
For any trace data type, a number of formats may be appropriate. For example, a log magnitude format is useful on frequency domain data. The analyzer allows virtually any format to be applied

to any data.
Click Trace > Format or double-click the format field on the measurement grid and select from the pop-up menu.
More about trace formats
Step 8. Scale or Autoscale the trace
A good first step to scaling a trace is to Autoscale. Do this by clicking on the Trace menu and choosing Autoscale. Another easy way is to right-click the measurement grid and select Autoscale from the pop-up menu.
Specific scaling and scale units can be specified under Trace, and X-scale or Y-scale. Shown here is the Y-scale dialog box.

Note At this point in the process, repeat steps 6, 7, and 8 until all traces to be used are defined and scaled.
More about trace scaling
Step 9. Apply Marker features to yield measurement results
Measurements can be made directly from the scaled grids, but using markers will be more precise. Full access to marker capability is gained under the Marker menu.
A quicker way to start using a marker is to click the (marker tool) and then click the trace. This will drop a marker on the trace and the mouse can be used to position the marker.

More about markers

Frequency Domain Measurements Acquiring a signal
Signal analysis on the 89600 is really data processing. Therefore, signal data can come from a hardware subsystem that has digitized the signal, or from a data file generated mathematically.
89600Software
Front endHardware
Design Modeling or Computation Software
To start the signal acquisition process:
1. First, load and run the Vector Signal Analyzer application and then Preset the analyzer by clicking File > Preset > Preset Setup .
2. Configure the display layout by clicking Display > Layout. Here you have a choice of viewing a single measurement grid or up to 6 grids at a time. Select Single. You should now be viewing a spectrum on trace A.
If you have a hardware front end, acquire signals f ollowing these steps:
1. Configure the Input menu to use Data From the Hardware.
2. From the MeasSetup menu, select the appropriate Frequency Band . On the Input menu or the measurement grid, adjust the Range for the most sensitive setting without indication of overload.
3. From the MeasSetup menu or the measurement grid, adjust the Frequency parameters for Center Frequency and Span , or click the parameter fields on the measurement grid and type the values directly. For most measurements, choose a span that includes all significant modulation sidebands. To scale the signal, click Trace and then Autoscale or choose Y Scale to set specific scales and units from the pop-up menus. Right-clicking on the measurement grid will also pop-up an Autoscale choice.Scaling can also be performed directly on the measurement grid by clicking on the scale parameters
To analyze a recorded file:
1. Click Input > Data From… > Recording.
2. Click File > Recall > Recall Recording. The program will then prompt you for the location and name of the recorded file.
3. Once the recording has been loaded, playback can be started by pressing the key.
4. The can be pressed at any time to stop playback. Pressing it again will resume playback.
More about recording
Try recalling the recording named 50PCAM.DAT in the "C:\Program files\Agilent\89600 VSA\Help\Signals" directory.

When played back, the signal should look like this:
This is a 50% amplitude modulated signal showing the RF carrier at 5 MHz at the center, upper and lower sidebands to the right and left of the carrier respectively, and the other 4 spectra are distortion sidebands (typical of AM)

Frequency Domain Measurements Measuring Frequency and Amplitude
Once a signal of interest has been established on the display, (the example here is the recorded signal 50PCAM.DAT found in the "C:\Program files\Agilent\89600 VSA\Help\Signals" directory), the marker can be used to measure frequency and amplitude. Try this procedure:
1. To drop a marker onto the trace, click the marker tool.. In this mode the pointer becomes a crosshair. Placing this crosshair on the trace and left clicking the mouse will drop a marker at that position. To drive the marker to the peak of the signal, click Markers > Search > Peak. This tool can also be found by right-clicking on the measurement grid, or by pressing Page Up on the keyboard.
2. The marker frequency and amplitude results are displayed at the bottom of the measurement window.
Saving Instrument States
Once the analyzer has been set up, saving the instrument state can save time when returning to this setup.
To do so, click File > Save > Save Setup.
The program will then prompt for a file name.

To recall the setup click File > Recall > Recall Setup, and then choose the desired setup file name.
What else can be saved?

Frequency Domain Measurements Channel Power/ Band power / adjacent channel power
Measuring the power of a modulated signal or "channel power," cannot be accomplished at one frequency point. This measurement requires the integration of the frequency domain over a specified bandwidth. The bandpower marker feature is used in this procedure.
1. Acquire a modulated signal or load the recorded signal, 50PCAM.DAT found in the "C:\Program files\Agilent\89600 VSA\Help\Signals" directory. View this signal in a frequency spectrum.
2. Reduce the span around the signal until the modulation sidebands are clearly visible (2/3 of the frequency span).
3. To drop a bandpower marker onto the trace, click the tool. On the trace, move the mouse to the center frequency of the band to be measured and click to drop the marker. To expand the bandpower marker to the desired bandwidth, place the mouse pointer on the vertical bandpower marker and click and drag/expand the bandpower marker to include the bandwidth of interest.
Note The band power is now being displayed at the bottom of the window. This is the total power inside the bandwidth of the bandpower marker.
4. For more precise control of the bandpower marker, open the Markers menu, and select Calculation.
The Marker Calculation dialog box will allow you to precisely control the center and span or

upper and lower limits of the marker. Here is the resulting measurement.
NoteAdjacent channel power can be measured by changing the bandpower marker center frequency to that of an adjacent channel.
Another Plus!: Band Power markers can be applied to any rectangular display format and used to calculate total area or the RMS of that format.
To turn the band power calculation off, click Markers > Calculate, and clear the Band Power box in the pop-up menu.
More about band power markers

Frequency Domain Measurements Relative Frequency and Amplitude
Relative frequencies and amplitudes or the differences between two points on a trace can be made with the Offset Marker. To make a relative measurement:
1. Display a signal in the frequency domain.
2. Position a marker at the peak of the signal. Right-click the measurement grid, and from the pop-up menu, click Peak.
3. To establish a reference point at the location of the marker, right-click the measurement grid and select Move Offset to Mkr. The reference point is shown as a box at the location of the marker. Their difference (zero) is shown at the bottom of the window.
To make relative measurements, click and drag the marker to another point on the trace. The

frequency and amplitude difference between the marker and the reference point are displayed at the bottom of the display.
Note The offset marker can be used in any domain or format.
More on the Offset Marker

Frequency Domain Measurements Improving Resolution
VSA Facts:
• The frequency domain is computed from the time domain via an FFT
• More time information yields better frequency resolution (effective resolution bandwidth or RBW)
Reasons to improve resolution:
• Resolve low amplitude signals that are close to larger signals
• Reduce the noise floor (noise power is proportional RBW)
To force the VSA to acquire more time data:
• Decrease the frequency span
• Change the RBW Mode from 1-3-10 to Arbitrary
• Increase the number of Frequency Points
• After any changes, click RBW on the display and step down. If more resolution is available, RBW will decrease
Try improving the frequency resolution of the recorded signal 50PCAM.DAT found in the "C:\Program files\Agilent\89600 VSA\Help\Signals" directory.
First click MeasSetup from the tool bar and then ResBW. From here, you can increase the Frequency Points from the default of 801 points.
Now change the ResBW Mode to Arbitrary. Then select either RBW on the measurement grid and step down or fill in a low value into the ResBW field in the menu and let the system compute the lowest RBW value available.

Shown here is the difference between a trace stored with a 3 kHz RBW (blue) versus a 372.984 Hz (green) resolution. Signal resolution and the noise floor have both been improved.
More about resolution bandwidth

Frequency Domain Measurements Spectrogram Displays
Set up the spectrogram.
1. Preset the analyzer. (Click File > Preset > Preset All.)
2. Set up the display.
a. Click in Trace A, then click Trace > Spectrogram.
b. Select the Show Spectrogram check box and click Close.
c. Click in Trace B, then click Trace > Data > Spectrum.
3. Recall a recording.
a. Click File > Recall > Recall Recording.
b. Browse to the directory "C:\Program files\Agilent\89600 VSA\Help\Signals".
c. Select Bstiming.dat and click Open.
4. Click the Restart button, .
5. When the spectrogram display is full, auto scale the Y axis for both traces.
a. Pause the measurement when the signal is at its maximum. (Click the pause button, )
b. Right-click in each trace and click Y Auto Scale.

Notice that every fifth pulse is shorter than the others. This is because the recording does not include an integer number of pulses. The recording begins in the middle of a pulse.
Spectrogram markers
1. Click in Trace A, then click Markers > Spectrogram.
2. Select the Trace Select check box.
3. Notice the number displayed in the Trace box. This is the last (bottom) trace in the spectrogram display. Click in the Trace box, and use the down arrow key or the mouse wheel to change the number. Notice that the trace select marker moves up in the spectrogram, and trace B updates.
Raising the threshold to eliminate noise
The pulsed signal currently displayed (Bstiming.dat) is good for demonstrating the spectrogram threshold feature. By raising the threshold, you can eliminate noise from the display.
1. Click in trace A, then click Trace > Spectrogram.
2. Click in the Threshold box and type 50. Click OK.
Notice that the noise is significantly reduced. Any part of the signal below 50% of full scale has been removed from the display.

Time Domain Measurements Signal Acquisition and Triggering
To start the signal acquisition process we will view both the frequency & time domains:
1. First, preset the analyzer and configure the display layout by clicking Display > Layout. Here you have a choice of viewing a single measurement grid or up to 6 grids at a time. Select Stack 2. Next, view the frequency domain on trace A by clicking on the measurement grid or
clicking , the Trace A button. Then click the Trace > Data > Spectrum. Set-up trace A's format by choosing Trace > Format > Log Mag. These parameters can also be adjusted directly on the display grid by double-clicking on these fields and then choosing from the pull-down menu.
2. To set up trace B for the time domain, click or click the B measurement grid. Then click Trace > Data > Main Time. Set-up trace B's format by choosing Trace , Format , and Real.
If you have a hardware front end, acquire signals f ollowing these steps:
1. Configure the Input menu to use Data From the Hardware.
2. From the MeasSetup menu, select the appropriate Frequency Band (0 - 36 MHz, or 36 MHz - 2.7 GHz).
3. From the MeasSetup menu or the measurement grid, adjust the Frequency parameters for Center Frequency and Span . For most measurements, choose a span that includes all significant modulation sidebands.:
NoteFor baseband signals do not "span in" on the signal (Zoom Mode). Instead leave the start frequency at zero Hertz and reduce the stop frequency as necessary (Baseband Mode).
4. To scale the signal, click Trace and then Autoscale or choose Y Scale or X Scale to set specific scales and units from the pop-up menus. Scaling can also be performed directly on the measurement grid by clicking on the scale parameters.
5. For best sensitivity, go to the Input menu or the Range field on the measurement grid, and adjust the Range for the lowest setting without indication of overload.
To analyze a recorded file:
1. Click Input > Data From > Recording.
2. Click File > Recall > Recall Recording. The program prompts you for the location and name of the recorded file. Once the recording has been loaded, playback can be started by clicking the key.
The can be clicked at any time to stop playback. Clicking it again will resume playback.
More about recording signals
Example:
1. Load the signal bstqpsk.dat from the "C:\Program Files\Agilent\89600 VSA\Help\Signals" directory.
2. Set up the display using the process shown above.
3. Start the recording playback by clicking .
4. Autoscale the traces.

The display should look something like this, with the frequency domain on trace A and the time domain on trace B.
As the signal plays back, the modulated RF burst will scroll by making analysis difficult. You can stabilize the playback by clicking the pause key or by applying a trigger.
Triggering
Time-variant signals like RF bursts will generally require stabilization via triggering for reliable analysis results.
Triggering controls for both live signals and recorded signals are found by clicking the Input menu and then Trigger… This will bring up the Input Properties window.
The Playback Trigger
On the Input Properties window, select the Playback Trigger tab. Change the trigger Type from FreeRun to Magnitude and set the Mag Level to 500 mV. To view the beginning of the burst, set a Delay of -1 mSec (pretrigger).
Trigger hold-off will prevent retriggering on complex signals like this one. Set Hold-off to 2 mSec.

Shown here is the triggered burst.

Triggering On Live Signals
The trigger modes found under the Trigger tab of the input properties menu are much like those of an oscilloscope. Triggering can be from the measurement channels as well as an external trigger input. The IF Mag type trigger is unique because it is both a level and frequency qualified trigger. All triggers have adjustable level, hold-off, and pre and post delay.
More on Triggering

Time Domain Measurements Power Envelope
Building upon the example loaded under triggering, let's measure the peak and average power of the RF burst.
To measure peak power:
1. View the signal in the time domain by clicking Trace, Data, and Main Time.
2. A useful format for viewing the power of a RF burst is log magnitude. Click Trace > Format > Log Mag or double-click the format field of the Y-axis in the measurement grid and select Log Mag from the pull-down menu.
3. To change the units of the Y-scale to dBm, click Trace > Y-scale. From the pop-up menu click Y-Unit > Power.
4. Stabilize the signal using triggering, click Input > Trigger.. > Playback Trigger, and set the trigger parameters found in the pop-up window.
Note
To clearly see the beginning of the burst, use pretriggering by entering a negative value for trigger Delay. Find the peak power with a marker by right-clicking on the measurement grid, and selecting Peak from the pop-up menu.

6. Read the peak carrier value from the marker at the bottom of the display.
Shown here is the recorded signal bstqpsk.dat in the time domain displayed in a log magnitude format. This is a useful way to see the power envelope of a signal. The marker can be used to measure power or voltage at an instant in time. The time axis is relative to the beginning of the acquisition record or the trigger point.
Average Power in the Time Domain
Average power of the burst can be calculated in the time domain by the band power marker

feature. There are several ways to turn the band power marker on. Here is one simple way:
1. Click the area tool
2. Left-click and drag over the portion of the time domain trace that you would like averaged.
3. Select Band Power Marker from the pop-up window. Band power markers are then turned on and the resulting average over time is shown at the bottom of the display.

Time Domain Measurements Timing
The 89600 Vector Signal Analyzer actually acquires its data from the time domain so it is naturally suited to make timing measurements like burst pulse width and period.
To try these measurements, let's build upon the example loaded under triggering, or use your own live RF burst signal.
To measure pulse timing parameters:
1. Acquire and trigger the signal. The Log magnitude format is helpful when viewing an RF burst envelope.
2. Adjust trigger Delay in order to view the beginning of the burst to be measured.
3. If a longer time record is required to see the whole burst try any or a combination of:
a. Increasing the amount of data acquired by increasing the number of Frequency Points.
b. Setting the ResBW Mode to arbitrary
c. Reducing the Span.
4. Click the marker tool and click the trace to drop a marker.
5. Position this marker at a reference point on the trace.
Note The time value displayed at the bottom of the display for this marker is relative to the trigger event. This is useful for measuring RF performance relative to other events in the device under test used to externally trigger the analyzer.
6. To make relative timing measurements between two points on the waveform, right-click the grid again and select Show Offset. A second box-shaped marker (the offset marker) will appear on the trace . The measurements shown on the bottom of the display will be the difference between the reference marker and the offset marker.
This is a burst width measurement.

Period, rise, and fall measurements can all be made as easily.

Time Domain Measurements Complex or I/Q
We know from the Vector Signal Analyzer's theory of operation, the system digitizes the signal and converts it to two arrays of information; I the in phase or "real" array, and Q the quadrature or "imaginary" array. It is there for the analyzer to easily display the signal as real, imaginary or complex.
Shown here is the recorded signal qpsk.dat with a Display Layout of 2 grids stacked. Trace Data for both grids is Time. Grid A is a Trace Format of Real and grid B has a Trace Format of Re-Im (I-Q). This complex view allows you to see the whole signal (magnitude and phase) versus time.
Notice that the four distinct magnitude and phase states of the QPSK (quadrature phase shift keying) signal can be easily seen. The phase shift can be seen in this display because the demodulation process of carrier and symbol clock recovery has not yet occurred. These processes will be discussed in the digital demodulator section of this tutorial.

Time Domain Measurements Gating
Gating is an 89600 feature that allows you to select a time-qualified portion of the signal to be processed further by the analyzer's signal processor. Shown here is the recorded signal Gate2bursts.dat. This signal has two TDMA (time division multiple access) bursts. Both bursts are QPSK modulated at 50 kilo-symbols per second. The first burst is modulated with a random bit stream with an equalization sequence in the middle. The second burst is 10 dB lower that the first and modulated with a bit pattern of 8 one's and 8 zero's. Trace B shows these two successive bursts.
Trace A is the FFT of trace B showing the composite of both bursts in the frequency domain. To analyze each burst separately, a gate can be applied.
Setup details: Span 78.125 kHz, RBW; coupling fixed, mode arbitrary, 801 frequency points, recording trigger; magnitude 400mv, delay -1ms. Trace B is log format.
Time Gating
To set up the time gate, Click MeasSetup > Time. From the pop-up menu, select the time gate box to turn the gate on. Vertical bar markers will appear on the time trace. These markers define the right and left edges of the time gate. The markers can be positioned by filling in the left and
right reference fields of the menu or click the gate marker tool and drag and drop the markers directly on the trace display.

Once the gate has been positioned over the second burst, the spectrum of that burst will be seen in trace A as shown below. This spectrum clearly shows the non-random nature of the modulation of the second burst.

Note When the gate is on, only the time information inside the gate is allowed to pass on to the other signal processing functions of the analyzer such as demodulation. The 89600 gives you 2 levels of signal time qualification, triggering and gating.
More about gating
Be aware that when gating the time domain and viewing the results in the frequency domain, the resolution of the frequency spectrum will be a function of the length of the time gate. The shorter the gate length, the poorer the frequency resolution.
Here is an example of setting a 320 microsecond gate over the equalization sequence of the first burst. This short gate yields limited frequency resolution in the spectrum of trace A.

More about resolution

Time Domain Measurements Recording Signals
Why Record Signals?
• No gaps! Continuous time record at full bandwidth.
• Long records. Up to 192 megasamples (with option 001 for E1439 or E1438 module).
• Powerful post processing. More control over the analysis.
• Analyze in the frequency, time, analog or digital demodulation domains.
• Slow playback with overlap processing.
• Porting of simulations back to design software.
• Archiving. Save signal records for future analysis.
To record a signal:
1. Acquire the signal in the normal fashion. See Acquiring a signal.Be sure that the Span chosen will contain the signal characteristics of interest.Choose the most sensitive Range without the possibility of overload.
2. Use triggering to ensure when the recording will start.Consider pretriggering (negative trigger delay) to start recording before the event of interest occurs.
3. Set up recording length. Click Input > Recording > Length.This can be specified in points, records, or seconds.
4. Click Control > Record or click the record button.
5. When a qualified trigger occurs the recording will begin.Recording is immediate when no triggering is specified.
How Much can be Recorded?
Recording time is a function of the memory size of the ADC module (E1438 or E1439) and the effective sample rate set by your choice of span.
Here are some examples:
89600 System
Memorysize
Number ofsamples
Recording timeat Full BW
Recording timeat 40 kHz BW

Standard 89600 18 M-byte 12,582,912 0.125 sec 120 seconds
89600 opt 288 288 M-byte 201,326,592 1.92 sec 32 minutes
89600 opt 001 1.2 G-byte 805,306,368 7.68 sec 128 minutes
Playback
Recording playback can be started by clicking the key or Control > Restart.
Or
Click Control > Player.
The player lets you:
• Start and pause the playback
• Drag the bar to any position in the record
• Back up and rewind
• Loop the recording
• Set start and stop times
• Rerecord
Overlap Processing
Recording playback requires that the recording buffer be broken into time records for processing and display. Shown in blue below, is the normal way to do that. This method results in the fastest playback speed.
Overlap processing advances through the recording buffer by "sliding" the time record window through the buffer. You controls the rate at which data is replayed (0% to 99.99%). The result is a slower playback. Data lost by the FFT windowing process is now analyzed as well.
Overlap can be set by clicking MeasSetup > Time.
There are two fields; one for when averaging is off and another for when averaging is on.

The higher the overlap percentage, the slower the playback.
Shown here is the default state.
More about recording signals

Analog Demodulation Measurements Analog Demodulator Theory of Operation
What is the Analog Demodulator?
The analog demodulator performs processing on the digitized time record of the signal and recovers the signal's amplitude, frequency, and phase characteristics. The analyzer then makes the demodulated results available for viewing in a number of useful ways.
Why Demodulate?
• To analyze intentional modulations like FSK (frequency shift keying).
• To analyze unintentional modulations like phase noise or AM to PM conversion.
• Single-shot signal parameters like frequency or phase settling or pulse shaping.
Demodulating a signal might seem complicated, but because of the basic nature of a vector signal analyzer, it is very straightforward.
The heart of the VSA is the A to D converter (ADC). The digitized signal is then split and multiplied by sine and cosine. The results are a real and an imaginary array of numbers that represent the signal's complex characteristics versus time. That signal and its amplitude, frequency and phase modulations can be expressed by the equation for V below.
Solving for A (amplitude modulation) and θ (phase modulation) is easy and the solution for ω (Frequency modulation) is just the derivative of the phase.
More about the analog demodulator

Analog Demodulation Measurements Setting up the Analog demodulator
1. Acquire the signal. See Acquiring a signal.
2. Choose a span that includes the modulation sidebands of interest.
3. For burst signals, apply triggering.
4. Turn the demodulator on by clicking MeasSetup > Demodulator > Analog Demod.
Note The display will not change until the demodulator has been set up.
5. Set up the demodulator by clicking MeasSetup > Analog Demod… and select the AM, FM, or PM check boxes. This will make the demodulated results available.
6. View demodulated results by clicking Trace > Data > Ch 1 Demod, and select from the pop-up menu, or double-click the "Trace Data" field on the measurement grid.
7. Typical choices would be Main Time, or Spectrum to view the recovered modulation waveform or its spectrum.
8. Format and scale the trace as before.
Analog Demodulation Measurement Tutorials
• AM Modulation Measurement Tutorial
• FM Modulation Measurement Tutorial
• Phase Noise Modulation Measurement Tutorial
• AM to PM Characteristics Measurement Tutorial
See Also
Analog Demodulation Theory of Operation

Analog Demodulation Measurements AM Modulated Signal Measurement Example:
Acquiring the signal
Recall the recording named 50PCAM.DAT in the "C:\Program files\Agilent\89600 VSA\Help\Signals" directory as was done in Acquiring a signal.
Using 89600 default setup, this signal, 50% amplitude modulated by a 25 kHz sinewave, should look like this:
Shown above is the amplitude modulated spectrum in Trace A including carrier, upper and lower sidebands and distortion sidebands. Trace B shows the modulated RF envelope versus time (unscaled) varying at a 25 kHz rate.
Turning the Demodulator on
To select and activate the demodulator, click MeasSetup > Demodulator > Analog Demod.
Nothing new will happen until we set up the demodulator.
Setting Up the Demodulator
Click MeasSetup again. Click Demod Properties to open the Analog Demo Properties dialog box, from which you can select AM, FM, or PM demodulation. Select AM.

View Demodulated Results
Now that the AM demodulator is running, let's view the results.
For Trace A, double-click the Trace Data field of measurement Grid A, and in the pop-up window click Ch1 Demod > Spectrum.
For Trace B, Select trace data of Ch1 Demod, and Main Time.
Format and Scale the Demodulated Results
The result of the AM demodulation is shown below.
Trace A is the spectrum of the recovered 25kHz modulation tone (note the marker). The other tone is a distortion harmonic created by the modulation process.
Trace B is the recovered 25 kHz modulation waveform, but it is hard to recognize as a sinewave in this time span.

Changing the Time Span
The time span can be changed by using the inverse relationship between time and frequency. In this relationship, frequency resolution can be traded off for a shorter time span.
Click MeasSetup > ResBW to change the resolution bandwidth from 1 kHz to 3 kHz.
The frequency resolution of Trace A will be reduced and therefore requiring a shorter time record to produce that spectrum. Here is the result.

The spectrum now has a lower resolution but the corresponding shorter time record shows the recovered modulating sine wave. The offset marker shows the period to be about 40 microseconds or a frequency of 25 kHz.

Analog Demodulation Measurements FM Modulated Signal Example
Frequency control of oscillators is a key parameter in all RF systems. Applying analog FM demodulation is an easy way to verify dynamic oscillator behavior.
FM demodulation applications:
• Peak deviation of FM or MSK transmitters
• Frequency settling of synthesizers
• Frequency pulling in burst transmitters
• Frequency agility of hopping oscillators
Acquiring the signal
Recall the recorded signal named "xmitter.dat" in the "C:\Program files\Agilent\89600 VSA\Help\Signals" directory.
Shown here is the "xmitter.dat" file that is a recording of a FM transmitter turning on. The recording was allowed to play and then paused when the carrier appeared.
Trace A shows the carrier settling from frequencies above the intended center frequency.
Trace B shows the carrier building in amplitude and changing frequency during the turn-on process.
Using the process found under Setting up the analog demodulator ,
1. Set up for FM demodulation
2. Set up Trace C for Trace, Data, CH1 Demod, Spectrum and Autoscale
3. Set up Trace D for Trace, Data, CH1 Demod, Main time and Autoscale
4. View traces C and D
Here is the result:
Trace D displays frequency versus time. Seen from left to right is the demodulation of noise (before the carrier is on), carrier on and starting to lock, settling, and finally settled. The marker measures 4.83 kHz above the center frequency at 10.4 mSec from the trigger point of the recording.
Trace C is the FFT of trace D with resonances showing as deterministic spectra. The marker at 4.8 kHz indicates the bandwidth of the PLL (phase locked loop) of the transmitter.

Peak deviation and settling time can easily be measured with a marker.
Note
Phase deviation and settling is just as easily determined by selecting PM for the demodulation mode.
Now that all four traces are set up, the vector domain and the analog demodulation domain can be shown simultaneously by clicking Display > Layout > Grid 2x2.
More about FM Demodulation

Analog Demodulation Measurements Phase Noise Measurement Example
Phase noise measurements are popular for the evaluation of oscillator stability.
The 89600 offers several ways to measure phase noise. Described here are two methods:
• Direct measurement
• Phase demodulation
Direct Phase Noise Measurement
The examples here use the recorded signal; "C:\Program files\Agilent\89600 VSA\Help\Signals\sinewpn.dat".
1. Load and play the recording or use a live sine wave (see Acquiring a signal.)
2. Set up Trace A for a spectrum measurement with a span greater than 20 kHz.
3. Turn on averaging by clicking Measure > Average > Average Type > RMS Video Exponential.
4. Set Count to 100.
5. Place a marker on the peak of the carrier.
6. Set up the band power marker 1 kHz wide, 10 kHz a Way from the carrier and set the band power marker to Calculate: C/No as shown in the picture below.
7. Read the noise side band level at the bottom of the display as C/No. This is the single side band noise power normalized to 1 Hz at a 10 kHz offset from the carrier.

The problem with this measurement is that the power in the side band might not be just phase noise. AM noise side bands and spurious signals can obscure the true level of phase noise.
The Phase Demodulation Method
Continuing with the same signal and set up from the direct measurement method:
1. Turn the analog demodulator on. Click MeasSetup > Demodulator > Analog Demod.
2. Set up for phase demodulation. Click MeasSetup > Analog Demod > PM.
3. View the power spectral density of the recovered modulation. Click Trace > Data > Ch1 Demod > PSD.
4. Set up the Y-scale. Click Trace > Y-scale > Y-Unit > RMS as shown in the picture below.

5. Move the marker to 10 kHz. The marker is reading a double-side band level for phase noise. To compensate, subtract 3 dB from the reading. This is the single sideband phase noise level at a 10 kHz offset from the carrier.
The 89600's phase noise performance is shown here.
Phase Noise,BB Opt.
withdown
converter
without down
converter

dc < Fin < 39 MHz 100 Hz Offset: 1 kHz Offset: > 10 kHz Offset:
-97 dBc/Hz-122 dBc/Hz-137 dBc/Hz
Phase Noise, RF Opt.36 MHz < Fin < 1 GHz > 20 kHz Offset: > 100 kHz Offset:
< -97 dBc/Hz< -115 dBc/Hz
1 GHz < Fin < 2.7 GHz > 20 kHz Offset: > 100 kHz Offset:
< -97 dBc/Hz< -115 dBc/Hz
More about PM Demodulation

Analog Demodulation Measurements AM to PM Characteristic Measurement Example
In modern I/Q modulated systems, the phase of the carrier must be stable for information to be encoded upon it. Many of these same systems use RF burst techniques in order to increase system capacity. When these rapid amplitude changes occur, power supplies are stressed, oscillators are pulled and reactive components are stimulated inducing unwanted phase shifts in the carrier. This AM to PM characteristic must be understood for the system to perform well. Shown below is an example of a carrier signal, Amplitude Modulated by a square wave. (Recorded signal "C:\Program files\Agilent\89600 VSA\Help\Signals\ampmsqr.dat".).
Trace A shows the RF AM envelop versus time.
Trace B shows the results of an analog PM demodulation. This is unintended phase modulation due to the amplitude modulation process.
During the rising and falling edges of the burst, meaningful phase modulation must be delayed until the carrier has settled.
Shown below is the rising edge of one of the bursts. This was scaled by:
1. Clicking the area tool
2. Dragging a box around a rising edge
3. Scaling in the X-axis.

Digital Demodulation Analysis Digital Demodulator Theory of Operation
The digital demodulator is a powerful tool for viewing and measuring the quality of I/Q or "digitally" modulated signals. This is a general-purpose demodulator that needs a minimum of prior information about the signal and therefore can be used on a wide variety of modulations. The digital demodulator works by:
1. Starting with the digitized signal in I/Q form:
2. Recovering or "locking" to the carrier.
3. Recovering the symbol clock
4. Applying a reconstruction filter.
5. Detecting the symbols.
The demodulator also models or "predicts" what an ideal signal would have looked like and compares this ideal result with the measured result. The differences between the measured and modeled results are displayed as modulation errors.
To learn more about the theory of operation, see the next topic: Digital Demodulator Block Diagram

Digital Demodulation Analysis Digital Demodulator Block Diagram
Shown here is the processing diagram of the digital demodulator.
Click the blocks to find out what they do.
Narration

Digital Demodulation Analysis QPSK Digital Demodulation Measurement Example
Preset the analyzer, load the signal qpsk.dat from the "C:\Program files\Agilent\89600 VSA\Help\Signals" directory, and start playback. This signal is QPSK modulated at 50 ksymbols/sec, root raised cosine filtered with an alpha of .35. All measurements on the VSA should begin with the same first 3 steps:
1. Set center frequency and span for signal under test
2. Set the center frequency and span properly. Center frequency does not need to be exact (better than a few percent) because the VSA will make the final adjustments automatically. The span must include all of the significant modulation side bands. You should always view the signal in the vector mode to be sure that the signal is present. Set input range as low as possible without overload
3. Range the signal for best sensitivity. This will ensure the best signal-to-noise ratio for demodulation.
4. Set up triggering (if required)
a. Set up a trigger if you are looking for a specific burst or transmission relative to a system trigger. Triggering is not required to randomly demodulate blocks of data.
b. Once the signal is clearly viewed in the vector mode, then proceed to the demodulation mode.
5. Select digital demodulation mode
Turn the demodulator on under the MeasSetup menu.
6. Specify correct modulation format
The demodulator set up menu is found under MeasSetup and Demod Properties… . Here the modulation format (such as FSK, PSK or QAM) is selected.
For our example, select QPSK.

7. Specify correct symbol rate
a. The intended symbol rate must also be entered. Be careful not to confuse bit rate for symbol rate. The symbol rate is the bit rate divided by the number of bits per symbol. In the QPSK examples shown here the four modulation phase states represent 2 bits of information each so the QPSK symbol rate will be the bit rate /2.
b. The symbol rate must be set precisely. Errors of a few percent will be displayed as significant modulation error.
c. The result length field specifies how many symbols will be demodulated and displayed in trace. If the signal is a burst, the result length should be the number of symbols in a burst or less, otherwise, the demodulator will try to demodulate noise in the absence of the signal.
8. Select result length and points/symbol
a. The result length determines how many symbols will be demodulated and displayed.
b. The points-per-symbol parameter sets the effective sample rate.
9. Select filter shapes and alpha (measured and reference)
a. The step is to specify the filtering to be used by the demodulator to receive the signal. The measured filter is the same type of filter used by a receiver. The reference generator in the demodulator uses the reference filter to predict ideal signal behavior. This filter represents the total filtering of both the transmitter and receiver combined.
b. The filter alpha or BT (time bandwidth product) must also be specified. These parameters express the bandwidth of the filter relative to the symbol rate of the modulation

10. Turn on Pulse Search and set search length (burst signals only)
a. Turn this feature off for continuously modulated signals.
b. Pulse search and sync search are features that work like triggering for IQ modulated and burst signals. Burst signals can be stabilized using the triggering features of the 89600 and this will be the best way to synchronize data acquisition to external trigger signals. Pulse search is an easy way to automatically detect and demodulate burst signals without setting up a trigger.
c. Sync search will search the I/Q modulation for a user specified bit pattern and display the demodulated results relative to this sync pattern.
d. Pulse search and Sync search can be used together for more powerful qualification of the signal.

11. Checks: shape of eye/constellation diagrams, EVM
To confirm proper operation of the demodulator, view the signal as a vector diagram or error vector magnitude. A stable vector diagram will build confidence that the demodulator is set up and functioning correctly and matches the incoming signal.
More on the digital demodulator


Digital Demodulation Analysis EDGE Digital Demodulation Measurement Example
This example shows you how to measure and analyze an EDGE (Enhanced Data rates for GSM Evolution) signal. We will be using a recorded EDGE signal with these characteristics; 5 MHz carrier frequency, 0 dBm amplitude, and framed (pulsed) data format.
1. Initialize the analyzer: Click File > Preset > Preset Setup
2. Load and play back the recorded EDGE signal (file name Edge_5MHz.dat):
a. Click File > Recall > Recall Recording , type the file name [C:\Program files\Agilent\89600 VSA\Help\Signals\ Edge_5MHz.dat], click Open.
b. Start playback: click Control > Restart
3. Set the center frequency and span:
a. Click MeasSetup > Frequency > Frequency tab, type 5 MHz in the Center text box.
b. Click Recording Span to set the span to the 625 kHz.
c. Click Close.
TipIf you're measuring an unknown signal the following guidelines will help set the center frequency and span properly.
• You should always view the signal in the vector mode to be sure that the signal is present.
• Center frequency does not need to be exact (better than a few percent) because the VSA will make the final adjustments automatically.
• The span must include all of the significant modulation side bands. Set the analyzer to digital demodulation mode:
d. Click MeasSetup > Demodulator > Digital Demod
More on the digital demodulator

4. Set input range as low as possible without overload:
If you were measuring a real or simulated signal you would need to set the range, however, this step is not required with a recorded signal. The analyzer will set its range to the recorded range value (see Selecting the Optimum Range).
5. Configure the analyzer to demodulate the EDGE signal:
We will use the digital demod Standard Preset feature to auto-configure the analyzer. The EDGE standard setup automatically sets the demodulation format, frequency span, symbol rate, filtering, and several other demodulation parameters (see the EDGE Standard Setup table for a complete list).
a. Click MeasSetup > Demod Properties … > Preset to Standard .
b. Select Cellular > EDGE > Close .

6. Set the display layout to show these four trace views; the IQ Vector Diagram (trace A), the Spectrum data (trace B), the Error-Vector Magnitude data (trace C) and the Symbol Table (trace D):
Click the down arrow ( ) on the right side of the Active Trace toolbar (short cut for Display, Layout) and click Grid 2x2 .

7. Let's compare the measured signal shown in trace A to an ideal signal in trace B.
a. Make trace B the active trace: Click trace B .
b. Display an ideal signal in trace B:
Click Trace > Data > IQ Ref Time .
8. Now we will investigate the effects ISI (Inter-Symbol Interference).

Symbol locations on the IQ vector and constellation diagrams will appear random due to the combined effects of the 3π/8 symbol rotation interval and significant ISI (Inter-Symbol Interference) introduced by the EDGE transmit and measurement filters. However there's good news, at the 1-point/symbol setting (the value set by the EDGE standard setup), the analyzer removes the effects of ISI so you can view a clean vector diagram. Above one point/symbol, the analyzer does not remove the effects of ISI
Change the points/symbol from 1 to 2 points/symbol and compare the difference.
a. Click MeasSetup > Digital Demod … > Format tab.
b. Type 2 in the Points/Symbol text box, click close .
c. After viewing the difference, reset the points/symbol to 1 points/symbol.
9. Let's use Sync Search and Search Pattern to correlate measured data to a known EDGE TSC (Training Sequence Code):
The TSC (Training Sequence Code) synchronizes the measurement to the timing of the demodulated training sequence in the EDGE burst. This does require the EDGE burst to have a valid TSC, which is true for our recorded EDGE signal. Eight standard EDGE Training Sequence Codes (0 through 7) have been included as Search Pattern optional selections. We will use TSC 0 "(EDGE)TSC0" in the following example.
a. Configure the display layout to show the IQ Vector diagram (trace A) in the upper grid and the Symbol/Error Table (trace B) in the lower grid:
1. Click the Active Trace Toolbar Display Layout menu and click Stacked 2.
2. Click the Active Trace Toolbar Trace A button and then click Trace > Data > IQ Meas Time .
3. Click the Active Trace Toolbar Trace B button and then click Trace > Data > Sym/Errs .
b. Click MeasSetup , Digital Demod … > Search tab.
c. Select the Pulse Search and the Sync Search check boxes.
Note
d. Pulse search and sync search are features that work like triggering for IQ modulated and burst signals. Click Search Pattern > (EDGE)TSC0.

e. We will set up the markers to easily measure individual symbol data:
1. Make trace B the active trace: Click the trace B grid.
2. Click Markers > Position Tab
3. Select the Marker and Couple Marker check boxes
4. Click Close .
Notice that the search pattern is highlighted in the symbol table. You can watch the trace A and trace B markers move from symbol to symbol by pressing the left and right keyboard arrow keys.

Analysis Tools
Once the digital demodulator is set up and running, these analysis tools are available for digital demodulation analysis (These data results use the QPSK data file, see QPSK Demodulation Measurement example):
• Vector Diagram
• Constellation Diagram
• Eye Diagram
• I and Q Versus Time
• Demodulated Spectrum
• Error Vector Magnitude Versus Time
• Magnitude and Phase Error
• Error Vector Spectrum
• Symbol Table/Error Summary
• Adaptive Equalizer Results: Impulse Response and Channel Response

Digital Demodulation Analysis Analysis Tools: Vector Diagram
A good place to start viewing demodulation results is the vector diagram. This tool shows the complex recovered signal at all moments in time with the symbol clock marked with red dots. The practiced viewing of the vector diagram can see proper modulation format, filtering and other qualitative aspects of the signal.
NoteFor this topic, use the signal and configure the analyzer as shown earlier in Setting Up the Digital Demodulator.
To view the vector diagram, click Trace > Data > IQ Meas Time and then Trace > Format > I-Q. or double-click directly on the "trace data" and "trace format" fields of the measurement grid and use the pop-up menus to select IQ Meas Time and I-Q format. Shown here is an ideal QPSK modulated carrier plotted onto the vector diagram.

Digital Demodulation Analysis Analysis Tools: Constellation Diagram
The constellation diagram shows the carrier's magnitude and phase synchronous with the symbol clock. This view gives some insight as to what a typical receiver will "see" and need to deal with in order to demodulate the signal. Modulation errors will appear as deviations of the red dots from the ideal targets marked by circles (default) or crosses (the illustration below uses crosses). Typical modulation errors will be shown in upcoming topics in this tutorial.
NoteFor this topic, use the signal and configure the analyzer as shown earlier in Setting Up the Digital Demodulator.
To view the constellation diagram, click Trace > Data > IQ Meas Time and then Trace > Format > Constellation.

Digital Demodulation Analysis Analysis Tools: Eye Diagrams
Eye diagrams are a traditional tool observed by connecting an oscilloscope to the I/Q test points of a digital radio. Shown are the I and Q voltages versus time. These voltages are retraced every few symbols to show in a statistical way, the repeatability of the signal. The opening of the "eye" shape in the trace is a qualitative indication of noise on the signal.
NoteFor this topic, use the signal and configure the analyzer as shown earlier in Setting Up the Digital Demodulator.
To view the eye diagram, click Trace > Data > IQ Meas Time, and then Trace > Format > I-eye or Q-eye.

Digital Demodulation Analysis Analysis Tools: I and Q Versus Time
The recovered I and Q voltages can also be viewed versus time by clicking Trace > Format and I or Q. As in all of the time formats, the symbol clock is marked by bars (default) or dots. The following illustration uses dots (see note after illustration).
NoteFor this topic, use the signal and configure the analyzer as shown earlier in Setting Up the Digital Demodulator.
NoteThe red dots or vertical bars shown on demodulated time traces mark the recovered symbol-clock timing. This feature can be controlled by clicking Trace > Format and the Digital Demod tab of the pop-up menu.
More on IQ versus time

Digital Demodulation Analysis Analysis Tools: Demodulated Spectrum
As seen in vector analysis of signals before, the FFT of the time record will produce a spectrum. When the demodulated time record is transformed, the result is a baseband spectrum of the recovered signal.
NoteFor this topic, use the signal and configure the analyzer as shown earlier in Setting Up the Digital Demodulator.
This demodulated spectrum was produced by clicking Trace > Data > IQ Meas Spectrum and then Trace > Format > Log Mag.
More on IQ spectrum

Digital Demodulation Analysis Analysis Tools: Error Vector Magnitude Versus Time
The formats seen to this point have great qualitative merit, but a major feature of the demodulator is its ability to measure a real signal and then to model an ideal reference signal from it. The difference between the measured signal and the modeled reference produces a number of quantitative formats. Among the most useful is EVM (error vector magnitude). Here modulation deviation from ideal is expressed as percent error that makes EVM an easy to evaluate modulation accuracy.
NoteFor this topic, use the signal and configure the analyzer as shown earlier in Setting Up the Digital Demodulator.
To view EVM click Trace > Data > Error Vector Time. As with all data in the 89600, a number of
formats can be used.
This plot shows EVM in a linear format with percent error on the vertical axis versus 26 symbols of time in the horizontal axis (marked with red dots). It is easy to observe the generally low EVM of an accurately modulated signal.
More on error vector versus time

Digital Demodulation Analysis Analysis Tools: Magnitude and Phase Error
When modulation errors are observed from the vector, constellation, or EVM diagrams, the next step might be to determine what the nature of these errors are. EVM can be broken down into its magnitude and phase components.
NoteFor this topic, use the signal and configure the analyzer as shown earlier in Setting Up the Digital Demodulator.
To view these errors click Trace > Data > IQ Mag Error or IQ Phase error.
More on magnitude and phase error

Digital Demodulation Analysis Analysis Tools: Error Vector Spectrum
As seen before, the FFT of a time trace will produce a spectrum. The same can be done with the EVM time trace. The result is the error vector spectrum. This format can reveal the spectral content of the unwanted signals that drive the modulated carrier a Way from its ideal path. If those error components are deterministic then they will show up in the EV spectrum as spectra. Measuring these spectra can give added insight into the nature and origin of these error signals.
NoteFor this topic, use the signal and configure the analyzer as shown earlier in Setting Up the Digital Demodulator.
To view Error Vector Spectrum, click Trace > Data > Error Vector Spec.
More on error vector spectrum

Digital Demodulation Analysis Analysis Tools: Symbol Table/Error Summary
This result can be the most powerful of the digital demodulation tools. Here, demodulated bits can be seen along with error statistics for all of the demodulated symbols. Modulation accuracy can be quickly assessed by reviewing the rms EVM value. Other valuable errors are also reported as seen in the image below.
NoteFor this topic, use the signal and configure the analyzer as shown earlier in Setting Up the Digital Demodulator.
To view the symbol table click Trace > Data > Syms/Errs.
More on Symbol Table

Digital Demodulation Analysis Analysis Tools: Adaptive Equalizer Results: Impulse Response and Channel Response
The 89600 has an adaptive equalizer that can be used to help separate linear modulation errors from those that are non-linear. As a result, the impulse response of the adaptive equalizing filter can be viewed. In addition, the frequency response of the signal source can be computed and displayed.
Use of this feature will be shown in an upcoming example.
More on the adaptive equalizer

Digital Demodulation Analysis Troubleshooting Process
When analyzing I/Q modulated signals, try this troubleshooting process.
1. Look at signal in frequency domain (does it look ok?)
2. Estimate center frequency / bandwidth-band shape / flatness / ACP
3. Check burst signals in the time domain
4. Check burst shape and timing in the time domain.
5. Demodulate the signal and look at constellation or vector diagram.
6. Examine summary table
a. Look at rms EVMif this is low then this signal is OK.b. Look for quadrature & I/Q imbalance errors c. Watch for mag, phase error components
7. Examine error vector magnitude versus time.
Where are the errors? On or in between symbols? Where on the burst?
8. Look at magnitude and phase error
9. Look for deterministic spectra in Error Vector Spectrum. Turn on equalizer (does it help?)a. If not, errors are non-linearb. If so, errors are linear. Look at the channel frequency response/group delay

Digital Demodulation Analysis Troubleshooting: I/Q Gain Imbalance
Now we will look at some typical modulation impairments and how they are found using the features of the digital demodulator. Shown here is the recorded signal, "C:\Program files\Agilent\89600 VSA\Help\Signals\Qpskibal.dat".
NoteFor this signal, use this demodulator setup: format; QPSK, symbol rate; 50 ksymbols/sec, meas. filter; root-raised cosine, ref filter; raised cosine, alpha; 0.35.
� Always use the complete process for analyzing signals..
This signal has a 1 dB gain difference between its I and Q channels. The Gain Imb Error parameter shows that there is a 1.002 dB IQ Gain imbalance. It is also easy to see from this constellation diagram that the gain in the I (horizontal) axis is less that that of the Q (vertical) axis. This makes the QPSK constellation a rectangle instead of the ideal square.
NoteThese errors can appear to jump around or rotate. This is because the 89600 computes a new carrier phase reference for each new time record. Try pausing the analyzer to view a single time record.

Digital Demodulation Analysis Troubleshooting: Quadrature Error
Quadrature error is due to the I and Q channels of a transmitter not operating precisely at 90 degrees to each other. Shown here is the recorded signal, "C:\Program files\Agilent\89600 VSA\Help\Signals\ Qpskquad.dat". The Error table QuadErr parameter shows that the signal has a 5-degree quadrature error. Also notice that the constellation diagram shows a parallelogram shape instead of an ideal square shape.
NoteFor this signal, use the same demodulator setup as used in the previous topic: format; QPSK, symbol rate; 50 ksymbols/sec, meas. filter; root-raised cosine, ref filter; raised cosine, alpha; 0.35.

Digital Demodulation Analysis Troubleshooting: IQ Offset
This example uses the signal "C:\Program files\Agilent\89600 VSA\Help\Signals\Qpskioff.dat". In this case everything looks good on the Vector diagram.
NoteFor this signal, use the same demodulator setup as used in the previous topic: format; QPSK, symbol rate; 50 ksymbols/sec, meas. filter; root-raised cosine, ref filter; raised cosine, alpha; 0.35.
However, during the demodulation process, certain errors like carrier frequency error and IQ offset (also known as IQ origin offset) were measured and removed. These errors are reported in the error summary/symbol table.
Click Trace > Data > Syms/Errs to view this result.
Observe the IQ offset error at -22 dB compared to the un-impaired signal seen before (-60 dB or greater).
The measurement of IQ offset indicates the magnitude of carrier feedthrough. This is a key indicator of a properly balanced modulator.

Digital Demodulation Analysis Troubleshooting: Symbol Rate Errors
Small deviations in the symbol clock can show up as significant errors in the modulation. This example, "C:\Program files\Agilent\89600 VSA\Help\Signals\Qpsksmrt.dat", has a 0.1% symbol rate error.
NoteFor this signal, use the same demodulator setup as used in the previous topic: format; QPSK, symbol rate; 50 ksymbols/sec, meas. filter; root-raised cosine, ref filter; raised cosine, alpha; 0.35.
This small error causes a significant spread of the constellation clouds. Trace B shows a "V" shape in the EVM versus time trace. This characteristic is caused by the demodulator aligning the expected symbol clock rate with the clock rate of the signal for best fit at the mid point of the trace. The differences in the two clocks then show increasing "slip" or deviation further from the center of the trace.
To find the actual symbol rate of the signal, try adjusting the symbol rate of the demodulator until the error is minimized.

Digital Demodulation Analysis Troubleshooting: Filtering Errors
Filtering errors are among the most common in digital communication design. Typical errors can be due to; errors in filter alpha, wrong filter shape or incorrect filter coefficients. The 89600 supplies a great set of tools to diagnose and even fix filtering problems.
Alpha Error
The first example, "C:\Program files\Agilent\89600 VSA\Help\Signals\Qpskalfa.dat", is a signal with an alpha of 0.2 instead of 0.35.
NoteFor the signals in this topic, use the same demodulator setup as used in the previous topic: format; QPSK, symbol rate; 50 ksymbols/sec, meas. filter; root-raised cosine, ref filter; raised cosine, alpha; 0.35.
The modulation errors can be seen in a number of analyzer displays. Notice in the error summary below that the rms EVM is greater than 1.5 percent instead of less than 1 percent as seen before. The symbol table offers the fastest way to detect modulation problems.
The filter alpha problem is evident from the EVM versus time display as well.
To look a the EVM more closely, click the select area tool, drag a box around a few symbols, and rescale the x-axis to zoom in. Shown here is a rise in EVM between the symbol dots. This is inter-symbol interference or ISI. This is typical of filtering problems and incorrect alpha.

Wrong filter shape
There are many reasons why a filter will end up with the wrong shape:
• Too few coefficients
• Incorrect coefficients or wrong sign
• Improper truncation or interpolation
• Confusion (which is the right filter?)
This is an example of the confusion case. The transmitter has implemented a raised cosine filter instead of a root-raised cosine filter. The result is the same in most of these cases; the modulation is distorted by improper filtering and the result is a signal that is hard for the receiver to reconstruct.
Shown here is the recorded signal; "C:\Program files\Agilent\89600 VSA\Help\Signals\Qpsknqst.dat". This signal has the same attributes as the examples before except that the filter used was a raised cosine or Nyquist filter with alpha of 0.35. The resulting modulation errors are obvious from this vector diagram.
The problem can be detected by looking at the high EVM reported by the symbol table/error summary.

EVM versus time also does not look good.
The problem is, when a distorted signal like this appears, it is difficult to determine the source of the problem. Is it noise? Software? What?
The adaptive equalizer
The adaptive equalizer was built-in to the 89600 to help identify problems like this.
• It is implemented as a blind, feed-forward equalizer
• Can reduce linear errors like filtering or multipath reflections
• Cannot reduce non-linear errors like intermodulation distortion or noise
• Works differently from dedicated equalizers in communication products
I/QMeasured EQ filter
Coefficients LMSAlgorithm
EQFilter
MeasFilter Detector
Detected Bits

Why use the adaptive equalizer?
• It will identify problems that can be solved by filtering
• It will show what the signal performance could be with a filter applied
• You can retrieve the coefficients to help check or improve the design
The frequency response and group delay of the entire transmission path can be calculated from the application of the equalizer. Let's apply the equalizer to this signal. To set up the equalizer, access the menu below by clicking MeasSetup, and Digital Demod... , and select the Compensate tab.
To use the adaptive equalizer:
1. Set up a Filter length of 21 symbols
2. Set a Convergence factor of 1E-7.
3. Select the Equalization Filter check box in order to initiate the filtering process.
4. Watch the vector or constellation diagram, the error summary, or EVM versus time to see if the filter improves modulation accuracy.
5. When errors have been minimized, stop the equalizer by changing the Adaptive field from Run to Hold.If errors get worse, reduce the Convergence factor by clicking on this field and "stepping" the value down then click Reset Equalizer. It might also be necessary to increase the length of the filter to reduce errors that are delayed in time. Note Reset the equalizer whenever changes to its configuration are made.
Shown below is the signal after the equalizer had run for 15 seconds. The signal quality has improved confirming that the major error contributor was linear. This is an important finding when searching for causes of modulation error.

Checking EVM will show errors back down near 1%.
Adaptive Equalizer Results
To view the impulse response of the equalizing filter click Trace, Data, and Eq Impulse Response. Here the impulse response is viewed in a Log Mag format to make the smaller coefficients easier to see.
The filter coefficients that make up this trace can be transferred to a spreadsheet or CAD program for analysis. These coefficients could even be implemented in the transmitter's software to "clean up" the signal output.

One other significant application of the adaptive equalizer is the "measurement" or derivation of the frequency response of the signal source that produced the signal. If the adaptive equalizer can compute a filter that will "clean up" the modulation errors, it makes sense that we can compute the source's frequency response.
To view the frequency response of the signal source click, Trace, Data, and Ch Frequency Response. This result can be displayed as log magnitude as seen in Trace A below, or in a group delay format as seen in Trace B.
Note This display is the composite frequency response of the entire signal path including baseband filtering, IF and RF filtering, mismatch, transmission channel effects such as fading and multi-path.
Here is shown a suggested Display > Layout > Grid 2x2 traces to try when using the adaptive equalizer.

More on using the adaptive equalizer

Digital Demodulation Analysis Troubleshooting: Spurious and Interfering Signals
When integrating a communications system, many signals-digital, baseband, IF and RF-are present. The close proximity of the components is an invitation to crosstalk and can lead to unwanted signals in the signal output.
This example signal; "C:\Program files\Agilent\89600 VSA\Help\Signals\Qpskspur.dat" is a QPSK modulated signal with a spurious signal added 36 dB below the carrier.
NoteFor this signal, use the same demodulator setup as used in previous topics: format; QPSK, symbol rate; 50 ksymbols/sec, meas. filter; root-raised cosine, ref filter; raised cosine, alpha; 0.35.
Observing the constellation on Trace A, a small spreading of the clouds is noted. The EVM on Trace B is elevated, but there are not many clues here as to the source of the problem.
Zooming in on the Constellation diagram reveals a doughnut shape to the clouds. This is indicative of interference, but still no clues as to the origin of the spurious signal. Try viewing the spectrum of this signal. See anything? Probably not, because the spur is buried in the modulation sidebands.
By calculating the FFT of the EVM versus time trace, any deterministic components in the error

trace will show up as spectra in the error vector spectrum.
To view the error vector spectrum click Trace, Data, and Error Vector Spec.
The result for this example shows a spur about 11 kHz below the center frequency. This confirms that the problem is a spur and noting the absolute frequency and the frequency offset from the carrier will usually identify the source of the interference.

Digital Demodulation Analysis Troubleshooting: Compression
This recorded signal; "C:\Program files\Agilent\89600 VSA\Help\Signals\Qpskcomp.dat", has been compressed by an amplifier.
NoteFor this signal, use the same demodulator setup as used in the previous topic: format; QPSK, symbol rate; 50 ksymbols/sec, meas. filter; root-raised cosine, ref filter; raised cosine, alpha; 0.35.
Notice the difference between this signal on trace A below and an uncompressed signal in trace B. The radial power excursions of trace A are reduced and the constellation clouds are expanded.
The image below shows the peak to average ratio of the compressed signal.
This is measured by:
1. Viewing the signal in the time domain in a log-mag format
2. Measuring the average power with the band power markers
3. Comparing to the marker placed at a peak.
The result here is about 1.7 dB. Comparing this to the uncompressed peak to average ratio of about 3.6 dB.

Shown below is yet another way to detect compression problems. This data type is called CCDF or the complementary cumulative density function. This curve shows the probability that the power is equal or above a certain peak to average ratio.
From this plot, compression (or expansion) is easy to see.
More on CCDF curves

W-CDMA(3GPP)/HSDPA MeasurementsW-CDMA(3GPP)/HSDPA Overview
Option B7N adds W-CDMA/HSDPA (Wideband Code Domain Multiple Access) with HSDPA and cdma2000/1xEV-DV (Code Domain Multiple Access 2000) with 1xEV-DV demodulation capability to the 89600-Series Vector Signal Analyzer software application. W-CDMA demodulation lets you measure W-CDMA(3GPP) and HSDPA modulated signals that are compliant to the following 3GPP Technical Specifications:
• 3GPP TS.34.121 v.3.13.0 (2003-06) R1999 (for user equipment or mobile stations)
• 3GPP TS.25.141 v.3.13.0 (2003-03) R1999 and 3GPP TS.25.141 v.4.8.0 (2003-03) Rel 4 (for base stations or base transmission stations).
Option B7N: W-CDMA (3GPP)/HSDPA also allows you to measure HSDPA signals that are compliant with the following 3GPP Technical Specifications:
• 3GPP TS.25.211 V5.4.0 (2002-06) Rel 5 (for physical channels and mapping of transport channels onto physical channels - FDD)
• 3GPP TS.25.213 V5.3.0 (2003-03) Rel 5 (for spreading and modulation - FDD)
W-CDMA (3GPP)/HSDPA demodulation descrambles, despreads, and demodulates W-CDMA(3GPP)/HSDPA uplink and downlink signals. The application software automatically identifies all active channels regardless of the Symbol Rate or Spread Code Length.
If you have an 8961x or 8964x series Vector Signal Analyzer, an optional second baseband channel allows IQ baseband measurement capability. You can also perform IQ baseband measurements on data that is from a file or the stream interface.
See Also
About Opt B7N:W-CDMA(3GPP)/HSDPA Demodulation
W-CDMA(3GPP)/HSDPA Available features

W-CDMA(3GPP)/HSDPA Measurements Making a W-CDMA Measurement
The 89600-series application software provides an interface that makes it easy to demodulate W-CDMA(3GPP) and HSDPA modulated signals, yet provides wide flexibility in adjusting many measurement parameters, such as chip rate, scramble code, sync type, and result length. The following steps are the core steps you should take when demodulating any W-CDMA(3GPP)/HSDPA signal. The next two topics, Demodulating a Downlink Signal and Demodulating an Uplink Signal show you how to use these steps to demodulate a W-CDMA(3GPP) downlink and uplink signal.Complete setup information for making W-CDMA(3GPP)/HSDPA signals is located in Setting up a W-CDMA(3GPP) Measurement and Setting up a HSDPA Measurement.
Eight Steps to Successful W-CDMA(3GPP) Demodulation
1. Set center frequency and span for signal under test.
2. Set input range as low as possible without overload.
3. Set up triggering (if required).
4. View your signal in the frequency domain to verify the settings of the parameters that you set in steps 1-3.
5. Select the W-CDMA(3GPP)/HSDPA demodulator.
6. Select Uplink or Downlink. Verify that the following W-CDMA(3GPP)/HSDPA parameters are set correctly:
− Chip Rate
− Scramble Code and Scramble Type
− Sync Type
− Mirror Frequency Spectrum
7. Run the measurement.
WCDMA(3GPP) Measurement Tutorials
• Demodulating a Downlink Signal
• Demodulating a Uplink Signal
• Analyzing a WCDMA(3GPP) Signal
• Selecting a Slot for Analysis
• Troubleshooting WCDMA(3GPP) Measurements Tutorial
See Also
W-CDMA(3GPP)/HSDPA Overview

W-CDMA(3GPP)/HSDPA Measurements Demodulating a Downlink Signal
This topic uses the recorded signal, 3GPPDown.sdf, located in the "C:\Program files\Agilent\89600 VSA\Help\Signals" directory (see Step 1) to show you how to demodulate a W-CDMA(3GPP) downlink signal. More detailed setup information for W-CDMA signals is located in Setting up a W-CDMA(3GPP) measurement.
NoteBecause this is a recorded signal, you do not have to perform steps 2-4. However, if you are measuring your own signal, the parameters in steps 2-4 must be set correctly to demodulate your signal.
1. Preset the analyzer, load the recorded signal 3GPPDown.sdf, and start playback.
2. Click File > Recall > Recall Recording, and select "C:\Program files\Agilent\89600 VSA\Help\Signals\3GPPDown.sdf". Set center frequency and span for signal under test
3. Set the center frequency and span properly. Center frequency does not need to be exact (better than a few percent) because the VSA will make the final adjustments automatically. The span must include all of the significant modulation side bands. You should always view the signal in the vector mode to be sure that the signal is present. Set input range as low as possible without overload.
Range the signal for best sensitivity. This will ensure the best signal-to-noise ratio for demodulation.
4. Set up triggering (if required).
a. Set up a trigger if you are looking for a specific burst or transmission relative to a system trigger. Triggering is not required to randomly demodulate blocks of data.
b. Once the signal is clearly viewed in the vector mode, then proceed to the demodulation mode.
5. View the spectrum of your signal to verify that the parameters in steps 2-4 above are set correctly. The span that you set should be the smallest span that allows you to see all the energy in your signal. Excessive spans add unwanted noise to the measurement.
6. Select the W-CDMA(3GPP)/HSDPA demodulator.

7. Click Preset to Default. Because this is a downlink signal, select Downlink.
8. If necessary, change the chip rate, scramble code and scramble type, and sync type to match your signal. For the 3GPPDown.sdf recorded signal, use the default settings.
Select Quad 4 display to see four different displays for your signal.

By default, Traces A, C, and D show you composite displays of your signal. Composite displays show you the results of all channels and layers in your signal. Trace B shows you the spectrum of your signal. Note that Trace D, by default, shows the Composite Error Summary table. This table contains error information for your signal. Common error parameters, such as Error Vector Magnitude (EVM) and Frequency Error (Freq Err) provide quick indicators that show you the quality of your signal.
For details about 3GPP displays, see About Trace Data (W-CDMA).
TipIf some of the error information in the Ch1 Composite Error Summary table (in trace D) is missing, resize the Agilent 89600 Vector Signal Analyzer window.


W-CDMA(3GPP)/HSDPA Measurements Demodulating an Uplink Signal
This topic uses the recorded signal, 3GPPUp.sdf, located in the "C:\Program files\Agilent\89600 VSA\Help\Signals" directory (see Step 1) to show you how to demodulate a W-CDMA(3GPP)/HSDPA uplink signal. More detailed setup information for W-CDMA signals is located in Setting up a W-CDMA(3GPP)/HSDPA measurement.
NoteBecause this is a recorded signal, you do not have to perform step 2. However, if you are measuring your own signal, the parameters in step 2 must be set correctly to demodulate your signal.
1. Preset the analyzer, load the recorded signal 3GPPUp.sdf, and start playback.
2. Click File > Recall, Recall Recording, and select "C:\Program files\Agilent\89600 VSA\Help\Signals\3GPPUp.sdf". Set center frequency, span, range, and trigger for your signal.
For details, see steps 2-5 in Demodulating a Downlink Signal.
3. View the spectrum of your signal to verify that the parameters in step 2 above are set correctly. The span that you set should be the smallest span that allows you to see all the energy in your signal. Excessive spans add unwanted noise to the measurement.
4. Select the W-CDMA(3GPP)/HSDPA demodulator.

5. Click Preset to Default. Because this is an uplink signal, select Uplink.
6. If necessary, change the chip rate, scramble code and scramble type, and sync type to match your signal. For the 3GPPUp.sdf recorded signal, use the default settings.

Select Quad 4 display to see four different displays for your signal.
By default, Traces A, C, and D show you composite displays of your signal. Composite displays show you the results of all channels and layers in your signal, and include data for both I and Q. Notice that the trace A, "Ch1 Composite CDP" (Code Domain Power) display, looks different than it did for the 3GPP downlink signal. Uplink signals use separate channels for I and Q data--the Ch1 Composite CDP display shows channel data for I above the x-axis and channel data for Q below the x-axis. For details about 3GPP displays, see About Trace Data (W-CDMA).
TipIf some of the error information in the Ch1 Composite Error Summary table (in

trace D) is missing, resize the Agilent 89600 Vector Signal Analyzer window.

W-CDMA(3GPP)/HSDPA Measurements Analyzing a W-CDMA Signal
The following steps show you how to use markers and Copy Marker to Despread Chan to quickly view trace data for a single channel in your W-CDMA signal. This procedure uses the recorded downlink signal, 3GPPDown.sdf, located in the "C:\Program files\Agilent\89600 VSA\Help\Signals" directory (see Step 1).
NoteThe following steps apply to both W-CDMA uplink and downlink signals. If you'd like to try the steps using an uplink signal, load 3GPPUp.sdf instead of 3GPPDown.sdf (both signals are located in "C:\Program files\Agilent\89600 VSA\Help\Signals").. Demodulate the 3GPPDown.sdf recorded signal, as shown in Demodulating a Downlink Signal. On Trace A (Ch1 Composite CDP), set a marker to the channel with the peak power.
1. Right-click trace A again, then click Peak.
2. Use Copy Marker to Despread Chan to select the marked channel (right-click trace A, then click Copy Marker to Despread Chan).
Copy Marker to Despread Chan sets the Channel Spread Code Length and Code Channel parameters. These parameters are located in the dialog box that is displayed when you click MeasSetup > Demod Properties > Channel/Layer.

Channel Spread Code Length and Code Channel specify the channel used for channel trace-data displays, such as Chan Syms/Errs (which displays the symbol table for the selected channel), Chan Mag Error, Chan Phase Error, and Chan Error Vector, Chan IQ Meas Time.
3. Change Trace C to display the vector diagram for the selected channel.
Double-click the trace title for Trace C to display the Trace Data dialog box. Then click Channel 1 Chan > IQ Meas Time.
Tip
There are several trace data listed under Channel 1 Chan. All of these show information for the selected channel. For details about each selection, see Ch1 Data (W-CDMA).

4. Change Trace D to display the symbol table for the selected channel.
Double-click the trace title for Trace D to display the Trace Data dialog box. Then click Channel 1 Chan > Syms/Errs.
5. Change Trace B to display the Error Vector Time trace for the selected channel.
Double-click the trace title for Trace B to display the Trace Data dialog box. Then click Channel 1 Chan > Error Vector Time.
The following illustration shows the results of the previous steps. The symbol table in Trace D provides both error summary information and demodulated bits for the selected channel. For W-CDMA downlink signals, the symbol table also shows information about the demodulated channel, such as the number of Pilot Bits detected in the DPCH channel, the tDPCH timing value for the DPCH channel, and the first slot used in the measurement (Slot). For details about the symbol table, see About the Channel Symbol Table (W-CDMA). For details about error information in the symbol table, see About Channel Error Summary Data (W-CDMA)
Notice the errors shown in Trace B, the Error Vector Time trace. These errors arise due to the Sync signal that comprises 10% of each slot in a 3GPP downlink signal. Because the Sync signal is not orthogonal, it increases the EVM, as indicated by the Error Vector Time trace.
TipIf some of the error information in the symbol table (in trace D) is missing, resize the Agilent 89600 Vector Signal Analyzer window.


W-CDMA(3GPP)/HSDPA Measurements Selecting a Slot for Analysis
The following steps show you how to select a slot other than the first slot when viewing Channel 1 Chan trace data for your W-CDMA signal. This procedure uses the recorded signal, 3GPPDown.sdf, located in the "C:\Program files\Agilent\89600 VSA\Help\Signals" directory (see Step 1).
1. Perform the steps in Analyzing a W-CDMA Signal to display demodulated data for a single channel.
At this point, Trace D shows the symbol table for the selected channel. Channel information is shown in the trace title. In this example, the selected channel is Channel 119 on layer 30ksym/s (S128 is another way of referring to the layerS128 refers to spread code length 128).
NoteBy default, all Channel 1 Chan trace-data show demodulated data only for the first slot in the measurement. The following steps show you how to view demodulated data for a slot other than the first slot and how to view demodulated data for more than one slot.
2. Display the Time tab to access the Result Length, Measurement Offset, and Measurement Interval parameters.
Click MeasSetup > Demod Properties > Time.
The Result Length determines the number of slots that are demodulated with each measurement. The Measurement Interval and Measurement Offset let you isolate a specific portion of the Result Length for analysis. The Measurement Interval determines how much of the Result Length is displayed, the Measurement Offset determines the start position of the measurement within the Result Length. For complete details, see About Measurement Interval and Offset.
TipThe parameter that most impacts measurement speed for W-CDMA measurements is the Result Length. To increase measurement speed, reduce the Result Length. However, you'll usually want to keep the result length at or above 6 slots, because a result length under 6 slots may cause inaccurate measurement results.

3. Select slot 2 for use with all Channel 1 Chan trace data.
In the Time tab, click in the Measurement Offset box, then press the up-arrow key on your keyboard (or type the number "1").
NoteNotice that the Slot number displayed in the symbol table (Trace D) incremented by one. You are now viewing demodulated data for the second slot in the measurement.
4. Add slots 3, 4, and 5 to the demodulated data shown in all Channel 1 Chan trace data.
In the Time tab, double-click the Measurement Interval box and change the number of slots to 4 slots.
NoteNotice that the demodulated bits in the symbol table (Trace D) now include information for 4 slots, starting with the second slot in the measurement. In fact, all Channel 1 Chan trace-data displays now include information for these slots.


W-CDMA(3GPP)/HSDPA Measurements Troubleshooting Measurements
When demodulating W-CDMA signals, you may encounter problems demodulating your signal or you may be able to demodulate your signal, but your signal contains errors.
If you're unable to demodulate your W-CDMA signal or you encounter errors such as those listed below, see Troubleshooting (W-CDMA) for assistance:
• The analyzer is unable to lock to your signal.
• Excessive noise floor.
• The wrong channel is marked as active.
• Tslot and Tframe or tDPCH is incorrect (DATA? error message is displayed in the symbol table).
If you've successfully demodulated your W-CDMA signal, but your signal has errors, such as quadrature error or I/Q gain imbalance, you can use the analysis tools and troubleshooting techniques described under Digital Demodulation to troubleshoot your signal. This information is contained in these topics:
NoteOne of the analysis tools mentioned under Analysis Tools is adaptive equalization. Adaptive Equalization is unavailable for W-CDMA measurements.
See Also
• Analysis Tools
• Troubleshooting Process

cdma2000 Measurements cdma2000 Overview
Option B7N: cdma2000/1xEV-DV adds cdma2000 (Code Domain Multiple Access 2000) and 1xEV-DV demodulation capability to your 89600-Series application software. This option lets you measure 3GPP2 Technical Specification Group cdma2000 specifications (C.S0010-A and C.SOO11-A, March 2001 compliant signals. This option also provides 3GPP2, release C, 1xEV-DV supported signal measurement capabilities.
With option B7N: cdma2000/1xEV-DV, you can descramble, despread and demodulate forward link and reverse link cdma2000, spread rate one (SR1), modulated signals. Optionally, you may enable analysis of forward link 1xEV-DV signals. The analyzer will automatically identify all active channels regardless of the Symbol Rate or Walsh Code Length.
Signal analysis capabilities includes composite code domain power, composite time and channel specific analysis. Measurement results may be shown in several trace display formats as well as numeric error data formats. Flexible display scaling and marker functionality enhance these measurement capabilities.
The demodulator used in this analyzer incorporates advanced technology that does not require coherent carrier signals, or symbol-clock timing signals. The analyzer has a built-in IS-2000 filter. Signal locking requires the carrier frequency, chip rate, reverse/forward link direction and Long Code Mask to be set.
The demodulator uses the measured signal (called I/Q Meas Time) to generate an ideal signal (called IQ Ref Time). You can compare the measured signal to the reference signal to quantify and locate errors in your signal.
If you have an 8961x or 8964x series Vector Signal Analyzer, an optional second baseband channel allows IQ baseband measurement capability. You can also perform IQ baseband measurements on data that is from a file or the stream interface, i.e. ADS simulation.
See Also
About cdma2000 Demodulation
cdma2000 Available Features

cdma2000 Measurements Making a cdma2000 Measurement
The 89600-series application software provides an interface that makes it easy to demodulate cdma2000 signals, yet provides wide flexibility in adjusting many measurement parameters, such as chip rate, direction, and base-code length. The following steps are the core steps you should take when demodulating any cdma2000 signal. The next two topics, Demodulating a Forward-Link Signal and Demodulating a Reverse-Link Signal show you how to use these steps to demodulate a cdma2000 forward- and reverse-link signal.
Complete setup information for cdma2000/1xEV-DV signals is located in Setting up a cdma2000 Measurement and Setting up a 1xEVDV Measurement.
Eight Steps to Successful cdma2000 Demodulation
1. Set center frequency and span for signal under test.
2. Set input range as low as possible without overload.
3. Set up triggering (if required).
4. View your signal in the frequency domain to verify the settings of the parameters that you set in steps 1-3.
5. Select the cdma2000 demodulator.
6. Select the Direction (Forward or Reverse). Verify that the following W-CDMA parameters are set correctly:
− Chip Rate
− Mirror Frequency Spectrum
7. Run the measurement.
cdma2000 Measurement Tutorials
Demodulating a Forward-Link Signal
Demodulating a Reverse-Link Signal
Analyzing a cdma2000 Signal
Selecting a Slot for Analysis
See Also
Troubleshooting cdma2000 Measurements Tutorial

cdma2000 Measurements Demodulating a Forward-Link Signal
This topic uses the recorded signal, cdma2000Fwd.sdf, located in the "C:\Program files\Agilent\89600 VSA\Help\Signals" directory (see Step 1) to show you how to demodulate a cdma2000 forward-link signal. More detailed setup information for cdma2000 signals is located in Setting up a cdma2000 Measurement.
NoteBecause this is a recorded signal, you do not have to perform steps 2-4. However, if you are measuring your own signal, the parameters in steps 2-4 must be set correctly to demodulate your signal.
1. Preset the analyzer, load the recorded signal cdma2000Fwd.sdf , and start playback.
2. Click File > Recall > Recall Recording, and select "C:\Program files\Agilent\89600 VSA\Help\Signals\cdma2000Fwd.sdf". Set center frequency and span for signal under test
3. Set the center frequency and span properly. Center frequency does not need to be exact (better than a few percent) because the VSA will make the final adjustments automatically. The span must include all of the significant modulation side bands. You should always view the signal in the vector mode to be sure that the signal is present. Set input range as low as possible without overload
Range the signal for best sensitivity. This will ensure the best signal-to-noise ratio for demodulation.
4. Set up triggering (if required)
a. Set up a trigger if you are looking for a specific burst or transmission relative to a system trigger. Triggering is not required to randomly demodulate blocks of data.
b. Once the signal is clearly viewed in the vector mode, then proceed to the demodulation mode.
5. View the spectrum of your signal to verify that the parameters in steps 2-4 above are set correctly. The span that you set should be the smallest span that allows you to see all the energy in your signal. Excessive spans add unwanted noise to the measurement.
6. Select the cdma2000/1xEV-DV demodulator

7. Click Preset to Default. Because this is a forward-link signal, select Forward.
8. If necessary, change the chip rate and direction to match your signal. For the cdma2000Fwd.sdf recorded signal, use the default settings.
Select Quad 4 display to see four different displays for your signal.

By default, Traces A, C, and D show you composite displays of your signal. Composite displays show you the results of all channels and layers in your signal. Trace B shows you the spectrum of your signal. Note that Trace D, by default, shows the Composite Error Summary table. This table contains error information for your signal. Common error parameters, such as Error Vector Magnitude (EVM) and Frequency Error (Freq Err) provide quick indicators that show you the quality of your signal.
For details about cdma2000 displays, see About Trace Data (cdma2000).
TipIf some of the error information in the Ch1 Composite Error Summary table (in trace D) is missing, resize the Agilent 89600 Vector Signal Analyzer window.


cdma2000 Measurements Demodulating a Reverse-Link Signal
This topic uses the recorded signal, cdma2000Rev.sdf, located in the "C:\Program files\Agilent\89600 VSA\Help\Signals" directory (see Step 1) to show you how to demodulate a cdma2000 reverse-link signal. More detailed setup information for cdma2000 signals is located in Setting up a cdma2000 Measurement.
NoteBecause this is a recorded signal, you do not have to perform step 2. However, if you are measuring your own signal, the parameters in step 2 must be set correctly to demodulate your signal.
1. Preset the analyzer, load the recorded signal cdma2000Rev.sdf, and start playback.
2. Click File > Recall > Recall Recording, and select "C:\Program files\Agilent\89600 VSA\Help\Signals\cdma2000Rev.sdf". Set center frequency, span, range, and trigger for your signal.
For details, see steps 2-5 in Demodulating a Forward-Link Signal.
3. View the spectrum of your signal to verify that the parameters in step 2 above are set correctly. The span that you set should be the smallest span that allows you to see all the energy in your signal. Excessive spans add unwanted noise to the measurement.
4. Select the cdma2000/1xEV-DV demodulator.

5. Click Preset to Default. Because this is a reverse-link signal, select Reverse.
6. If necessary, change the chip rate and direction to match your signal. For the cdma2000Rev.sdf recorded signal, use the default settings.
Select Quad 4 display to see four different displays for your signal.
By default, Traces A, C, and D show you composite displays of your signal. Composite displays show you the results of all channels and layers in your signal, and include data for both I and Q. Notice that the trace A, "Ch1 Composite CDP" (Code Domain Power) display, looks different than it did for the cdma2000 forward-link signal. Forward-link signals use separate channels for I and Q data--the Ch1 Composite CDP display shows channel data for I above the x-axis and channel data for Q below the x-axis. For details about cdma2000 displays, see About Trace Data (cdma2000).
Tip

If some of the error information in the Ch1 Composite Error Summary table (in trace D) is missing, resize the Agilent 89600 Vector Signal Analyzer window.

cdma2000 Measurements Analyzing a cdma2000 Signal
You can use markers and Copy Marker to Despread Chan to quickly view trace data for a single channel in your cdma2000 signal. This procedure uses the recorded forward-link signal, cdma2000Fwd.sdf, located in the "C:\Program files\Agilent\89600 VSA\Help\Signals" directory (see Step 1).
Note
1. The following steps apply to both forward-link and reverse-link signals. If you'd like to try the steps using a reverse-link signal, in step 1 load cdma2000Rev.sdf instead of cdma2000Fwd.sdf (both signals are located in "C:\Program files\Agilent\89600 VSA\Help\Signals"). Demodulate the cdma2000Fwd.sdf forward-link signal as shown in Demodulating a Forward-Link Signal. On Trace A (Ch1 Composite CDP), enable the marker and move the marker to the channel with the peak power.
To enable the marker, right-click trace A and click Show Marker. To move the marker to peak, right-click trace A again, then click Peak.
2. Use Copy Marker to Despread Chan to select the marked channel (right-click trace A, then click Copy Marker to Despread Chan).
Copy Marker to Despread Chan sets the Walsh Code Length and Walsh Code Number parameters. These parameters are located in the dialog box that is displayed when you click MeasSetup > Demod Properties > Channel/Layer.

Walsh Code Length and Walsh Code Number specify the channel used for channel trace-data displays, such as Chan Syms/Errs (which displays the symbol table for the selected channel), Chan Mag Error, Chan Phase Error, and Chan Error Vector, Chan IQ Meas Time.
3. Change Trace C to display the vector diagram for the selected channel.
Double-click the trace title for Trace C to display the Trace Data dialog box. Then click Channel 1 Chan > IQ Meas Time.
Tip
There are several trace data listed under Channel 1 Chan. All of these show information for the selected channel. For details about each selection, see Ch1 Trace Data (cdma2000).

4. Change Trace D to display the symbol table for the selected channel.
Double-click the trace title for Trace D to display the Trace Data dialog box. Then click Channel 1 Chan > Syms/Errs.
5. Change Trace B to display the Error Vector Time trace for the selected channel.
Double-click the trace title for Trace B to display the Trace Data dialog box. Then click Channel 1 Chan > Error Vector Time.
The following illustration shows the results of the previous steps. The symbol table in Trace D provides both error summary information and demodulated bits for the selected channel. For details about the symbol table see Channel Symbol Table (cdma2000). For details about the error information in the symbol table, see Channel Error Summary Data (cdma2000).
TipIf some of the error information in the symbol table (trace D) is missing, resize the Agilent 89600 Vector Signal Analyzer window.


cdma2000 Measurements Selecting a Slot for Analysis
You can select a slot other than the first slot when viewing Channel 1 Chan trace data for your cdma2000 signal. To learn how to do this, demodulate a cdma2000 signal and perform the steps in Selecting a Slot for Analysis (W-CDMA). The steps are identical for both cdma2000 and W-CDMA signals.
NoteThere is a slight difference in terminology used with W-CDMA and cdma2000 signals. W-CDMA signals use "slots", cdma2000 signals use PCGs (Power Control Groups). When using a cdma2000 signal with the steps in Selecting a Slot for Analysis (W-CDMA), you will see PCG instead of "slot" in dialog boxes and the symbol table.

cdma2000 Measurements Troubleshooting Measurements
When demodulating cdma2000 signals, you may encounter problems demodulating your signal or you may be able to demodulate your signal, but your signal contains errors.
If you're unable to demodulate your cdma2000 signal or you encounter errors such as those listed below, see Troubleshooting (cdma2000) for assistance:
• The analyzer is unable to lock to your signal.
• The wrong channel is marked as active.
• You're using ADS (Advanced Design System) and it fails to work with cdma2000.
If you've successfully demodulated your cdma2000 signal, but your signal has errors, such as quadrature error or I/Q gain imbalance, you can use the analysis tools and troubleshooting techniques described under Digital Demodulation to troubleshoot your signal. This information is contained in these topics:
NoteOne of the analysis tools mentioned under Analysis Tools is adaptive equalization. Adaptive Equalization is unavailable for W-CDMA measurements.
See also
• Analysis Tools
• Troubleshooting Process

OFDM Measurements OFDM Overview
Option B7R: 802.11a and HIPERLAN/2 OFDM Modulation Analysis adds Orthogonal Frequency Division Multiplexing demodulation capability to your 89600-Series Vector Signal Analyzer application software. Option B7R lets you perform modulation analysis on OFDM modulated signals with these OFDM standard formats: IEEE std 802.11a-1999 and HIPERLAN Type 2.
Basic OFDM 802.11a and HIPERLAN/2 Concepts
OFDM 802.11a and HIPERLAN/2 signals are pulsed (or burst) signals. Each pulse comprises preamble information and multiple symbol-times containing data or payload information. The number of symbol-times can vary from burst to burst.
G2 Data
Signal Detect,AGC DiversitySelection
Coarse Freq.Offset EstimationTiming synchronize
Channel andfine FrequencyOffset Estimation
RATE*LENGTH*
SERVICE +DATA
Data Symbol-timesShort Training SeqChannelEstimation Sequence
G1 SIGNAL*/DATA
* SIGNAL symbol applies only to OFDM 802.11a modulation format
TYPICAL OFDM BURST DATA FRAME - OFDM 802.11a and HIPERLAN/2 Formats
OFDM BurstPreamble Symbol-times
Each symbol-time consists of a data region and a guard-band (also called guard interval or cyclic prefix). The data region is generated by taking the inverse FFT of 52 evenly spaced subcarriers. Of these 52 subcarriers, 48 are used for data and four are used as pilots. Each subcarrier represents a single symbol. The magnitude and phase of a subcarrier indicates the symbol-value being transmitted. The magnitude and phase can vary for each subcarrier from symbol-time to symbol-time. Therefore, 52 symbols are transmitted each symbol-time. The total number of symbols transmitted during a burst depends on the number of symbol-times within that burst. All data subcarriers use the same modulation format within a burst, but the modulation format for the data carriers varies from burst to burst. The possible modulation formats for data subcarriers are: BPSK, QPSK, 16QAM, and 64QAM. All pilot subcarriers are always modulated using BPSK. The basic structure of a burst consists of a preamble section and a data or payload section. At the start of the burst, a preamble is transmitted at a well-known magnitude and phase. The preamble is used for channel equalization and synchronization. The data or payload symbol-times contain the data information. For OFDM standard IEEE std 802.11a-1999, the preamble training symbols are followed by the SIGNAL data symbol and then the DATA symbols. The SIGNAL data field is transmitted using BPSK and the data encodes the length and modulation type used for the rest of the burst.
See Also
About Option B7R
OFDM Overview
Making an OFDM Measurement
Demodulating an OFDM Signal

Analyzing an OFDM Signal
IEEE 802.11a Transmit Modulation Accuracy Test

OFDM Measurements Making an OFDM Measurement
The following steps are the core steps you should take when demodulating any OFDM signal. Complete measurement setup information for OFDM signals is located in Setting up an OFDM Measurement topic.
OFDM Measurement Procedure
1. Preset the Analyzer
2. Select the data Input to the analyzer, RF, Baseband, or file.
3. Set the center frequency and span for the signal under test.
4. Set the input range as low as possible without overload.
5. Set up triggering (typically not required).
6. View your signal in the frequency domain to verify the setup parameter settings.
7. Select the OFDM demodulator.
8. Preset the demodulator to the proper OFDM Standard. Verify that the Search Length is long enough to capture at least one complete burst.
9. Configure the Display layout for the number and orientation of measurement traces.
10. Select the desired Trace Data and Formats.
11. Apply Markers to measure and read the data results.
OFDM Measurement Tutorials
• Demodulating an OFDM Signal
• Analyzing an OFDM Signal
• IEEE 802.11a Transmit Modulation Accuracy Test
See Also
OFDM Overview

OFDM Measurements Demodulating an OFDM 802.11a Signal
This topic shows you how to set up and configure the analyzer to demodulate and measure an OFDM 802.11a modulated signal. We will use the recorded signal, 802.11a_64QAM.sdf (located in the "C:\Program files\Agilent\89600 VSA\Help\Signals" directory) which has these characteristics: 5.805 GHz center frequency, 19 data symbols, 54 Mbps bit rate and 64QAM subcarrier modulation format.
NoteBecause this is a recorded signal, you do not have to perform steps 2-4. However, if you are measuring your own signal, the parameters in steps 2-4 must be set correctly to demodulate your signal.
1. Preset the analyzer, load the recorded signal 802.11a_64QAM.sdf, and start playback.
a. Click File > Preset > Preset Setup
b. Click File > Recall > Recall Recording, double-click the File name "C:\Program files\Agilent\89600 VSA\Help\Signals\802.11a_64QAM.sdf" to load the file.
c. Start playback, click Control > Restart
2. Set the center frequency and span for signal under test.
Click MeasSetup > Frequency > Frequency tab, type the center frequency in the Center text box and the span in the Span text box. The values used by the recorded signal are entered for you.
Tips
a. Analyzer mode
You should always view the input signal in the vector mode (Demodulator turned Off) to be sure that the signal is present. Center Frequency
The analyzer's center frequency must be set within approximately ±500 kHz of the transmitted carrier frequency, otherwise the analyzer may not be able to lock onto your signal.
b. Span
The analyzer uses an optimized default span of 31.25 MHz for OFDM 802.11a and HIPERLAN/2 modulated signals.
When selecting a frequency span, select the narrowest span that includes all of your signals frequency components (select a span that is slightly larger than the bandwidth of your signal). If you select a span that is too narrow, your measurement may have excessive errors or the analyzer may lose carrier lock. If the span is less than 18 MHz for OFDM 802.11a and HIPERLAN/2 signals, the analyzer displays "DATA?" to indicate that the results may not be accurate.
If the span is too large, it may allow spurs to be aliased into the region of interest. Checking Show All Frequency Points (Display, Appearance, Trace tab) can help determine if spurs are being included in the measurement result. If so, the span should be reduced to exclude them and provide a more accurate result.
3. Set input range as low as possible without overload.
Click Input > Range to access the Range text box. The Range must be set correctly to obtain accurate measurements. Input ranges that are too low overload the analyzer's ADC. Input ranges that are too high increase noise, which increases errors reported in error summary data, such as EVM (see Selecting the Optimum Range).
Note
If you were measuring a real or simulated signal you need to set the range,

however, this step is not required with a recorded signal. The analyzer will set the range to the input signals recorded value.
4. Set up triggering (if required).
a. Set up a trigger if you are looking for a specific burst or transmission relative to a system trigger. Triggering is not required to randomly demodulate blocks of data. The analyzer will demodulate the first complete pulse within the search length.
b. Once the signal is clearly viewed in the vector mode, then proceed to the demodulation mode.
We will now view the input signals frequency spectrum in the vector mode to verify that the analyzer has locked on to and properly captured the signal. In order to view the entire OFDM burst we will increase the number of displayed frequency points and set the trace to show all frequency points to check for spurs.
5. Increase the number of displayed frequency points to show at least one complete OFDM burst:
a. Click MeasSetup > ResBW, select 6401 from the Frequency Points list.
b. Set the trace to show all the frequency points:Click Display > Appearance > Trace tab, select the Show All Frequency Points check box.
Tip
You may need to use the y-autoscale trace property to maximize the displayed trace data, Right-click the trace and click Y Auto Scale.
Notice in the Ch1 Spectrum trace data that there are no frequency spurs within the measured span, which was increased to 40 MHz when "Show All Frequency Points" was enabled. The "ALL POINTS" text message indicates that "Show All Frequency Points" is enabled. The Ch1 Main Time trace shows a complete OFDM burst.
c. Return the number of frequency points to the original setting and turn off the "Show All Frequency Points" feature.
1. Turn off the all the "Show All Frequency Points" feature:Click Display > Appearance > Trace tab, clear the Show All Frequency Points check box.
2. Set the number of displayed frequency points to 801:Click MeasSetup > ResBW, select 801 in the Frequency Points list.
6. Select the OFDM demodulator.

7. Use the Preset to Standard feature to configure the analyzer to demodulate an 802.11a OFDM signal. For default parameters and values, see Using a Standard Setup:Click MeasSetup > Demod Properties > Format > Preset to Standard > IEEE 802.11a
Select Quad 4 display to see four different trace data displays for your signal.
The default Trace Data Displays are:
Trace A: Ch1 OFDM Meas trace data showing the symbol constellation.Trace B: Ch1 Spectrum trace data.Trace C: Ch1 OFDM Error Vector Spectrum trace data.Trace D: Ch1 OFDM Syms/Errs trace data.

OFDM trace data displays use a unique color scheme to help you easily identify and differentiate data and pilot subcarrier symbols. The pilot subcarrier symbols are always shown in white and the data subcarrier symbols are shown in the default display color. In the OFDM Meas, OFDM Error Vector Spectrum and OFDM Syms/Errs trace data displays shown above, the pilot subcarrier symbols are all shown in white. For detailed information regarding specific OFDM trace data displays, go to Available Trace Data (OFDM) and select the desired trace data from the list.
TipIf some of the error information in the Ch1 Error Summary table (in trace D) is missing, resize the Agilent 89600 Vector Signal Analyzer window.
8. Let's check to make sure that the search length parameter is set correctly. The search length must be long enough to capture a least one complete OFDM burst. Using long pulse lengths increases the measurement time, but makes it more likely that a pulse will be found (see Search Length (OFDM Demod - Time)).
Pulse (Burst)
Search Length (ms)
Trigger
OFDM Input Signal and Search Length
Pulse (Burst)Pulse (Burst)
Demodulated Pulse
Note
If a pulse is not found a "PULSE NOT FOUND" status message will be

displayed.
Set Trace A to show Ch1 Time trace data (Click the Active A menu button > Trace > Data > Time) and Trace B to show Ch1 Search Time trace data (Click the Active B menu button > Trace > Data > Search Time).
Trace A verifies that the analyzer did capture a complete burst for demodulation. Trace B shows us that there were many OFDM bursts available within specified search length to choose from. As stated earlier, the analyzer will select the first complete burst within the search length to demodulate and ignore any subsequent bursts.
The default Search Length parameter is set to 1ms which should accommodate most OFDM signals.
See Also
Making an OFDM Measurement
Analyzing an OFDM Signal
IEEE 802.11a Transmit Modulation Accuracy Test

OFDM Measurements Analyzing an OFDM Signal
Along with the typical digital demodulation trace data results, OFDM demodulation has added five OFDM unique trace data measurements. They are the Error Vector Time, Error Vector Spectrum, Common Pilot Error, RMS Error Vector Time, and RMS Error Vector Spectrum trace data results. For more information about these displays, see Available Trace Data (OFDM Demodulation). OFDM modulation has also introduced four trace data measurements that use three dimensional data, that is, marker position and data results consist of an x-axis, y-axis, and z-axis component. Marker readouts for these particular displays provide data results for the x-, y- and z-axes. The three dimensional trace data measurements are OFDM Error Vector Spectrum, OFDM Error Vector Time, OFDM IQ Meas and OFDM IQ Ref trace data. The following procedure show you how to use and understand the data results provided by these OFDM unique trace data displays. This procedure uses the C:\Program files\Agilent\89600 VSA\Help\Signals\802.11a_64QAM.sdf recorded signal.
Note
Recorded signals have been provided for two OFDM specifications, IEEE 802.11a and HIPERLAN/2. The following procedure apply to both signals. If you'd like to try the procedure using an HIPERLAN/2 signal, load the HiperLAN2_16QAM.sdf instead of the 802.11a_64QAM.sdf recording.
1. If you haven't already demodulated the 802.11a_64QAM.sdf recorded signal, load and demodulate the signal as described in Demodulating an OFDM 802.11a Signal.
2. Let's find out how to use and interpret the OFDM Error Vector Spectrum and OFDM RMS Error Vector Spectrum trace data displays. These particular displays are used to attain information about the signal modulation quality as a function of the subcarriers.
OFDM Error Vector Spectrum Trace Data
OFDM Error Vector Spectrum is a new display format that shows the signal EVM vs. frequency and time. It provides both the individual symbol EVMs for all symbols within the burst and the RMS average symbol EVM at each subcarrier (includes both Data and Pilot subcarriers). This display format allows you to view all the symbol EVMs for a particular subcarrier for each subcarrier and all symbols within the burst. For example, if a burst has 15 symbols, the display would show all 15 symbol EVMs at subcarrier -26, at subcarrier -25.... and so forth through subcarrier +26.
Interpreting the display
The y-axis annotates the EVM magnitude and the x-axis annotates the OFDM Subcarrier number which range from -26 through +26 (52 subcarriers in all, subcarrier 0 is not used). The z-axis annotates the OFDM symbol number.

Marker Readouts: The marker readout provides the subcarrier number, the symbol number, the subcarrier EVM (for that particular symbol) and the RMS average EVM (for that particular subcarrier).
Display Symbols:
− Red squares: Identifies data subcarrier symbol EVMs (uses the default trace color).
− White squares: Identifies pilot subcarrier symbol EVMs (Pilot subcarrier symbols are always shown in white).
− Green vertical lines: Identifies common subcarrier positions. White line: Plot of the RMS average symbol EVM for each subcarrier. This is the same as the OFDM RMS Error Vector Spectrum trace data display.
− White diamond: Active marker location.
3. Let's find out what the EVM value is for symbol 5 at subcarrier -18 and the RMS average EVM for subcarrier -18 using the OFDM Error Vector Spectrum display
a. Set the trace layout to show these displays:
Trace A: OFDM Error Vector Spectrum trace data (Click the Active A menu button, click Trace, Data, Error Vector Spectrum)Trace B: OFDM RMS Error Vector Spectrum trace data (Click the Active B menu button > Trace > Data > RMS Error Vector Spectrum)Trace C: OFDM Error Vector Time trace data (Click the Active C menu button > Trace > Data > Error Vector Time).

Trace D: OFDM Error Vector Time trace data (Click the Active D menu button > Trace > Data > RMS Error Vector Time).
b. Enable and position the Marker:
Click Markers > Position, select the Marker check box.
Type −18 in the X Position text box and 5 in the Z Position text box.
Tip
You can also use the Marker Readouts to position the marker. For example, right-click the carrier marker readout and type the desired carrier number or right-click the sym marker readout and type the desired symbol number.
Trace A Marker Readouts:Subcarrier number: -18Symbol number: 5Symbol EVM: 1.2456 % (for symbol 5 at subcarrier -18)RMS Average EVM: 922.9821 m% Avg (Avg. of all symbol EVMs at subcarrier -18)
4. Let's find the subcarrier with the largest EVM and its range.
a. Move the marker to the carrier with the largest symbol EVM: Right-click the display, click Peak. The Marker Readout shows us that subcarrier 25 symbol 18 has the largest EVM value, which is 3.143 %.

b. Next find the smallest symbol EVM at subcarrier 25: You can either click the lowest symbol at subcarrier 25 or use the keyboard down arrow key to move to the marker down to the lowest symbol EVM. The symbol with the lowest EVM at subcarrier 25 is symbol 4 with an EVM equal to 131.7168 m% The EVM range at subcarrier 25 is equal to 3.012 % (3.143 % - 0.131 %).
You can see how easy it is with this display to quickly identify the subcarrier and specific symbols within the burst that may have signal quality problems.
c. Another feature of this display that will help you quantify the signal quality with respect to the subcarrier is the RMS average EVM plot. The white line shows the plot of the RMS average of the symbol EVMs at each subcarrier. This is identical to the OFDM RMS Error Vector trace data display. You can use this data to quickly identify and isolate subcarrier problems within the burst. Let's view and compare these trace data displays:
Set Trace A to show OFDM Error Vector Spectrum trace data (Click the Active A menu button > Trace > Data > Error Vector Spectrum)Set Trace B to show OFDM RMS Error Vector Spectrum trace data (Click the Active B menu button > Trace > Data > RMS Error Vector Spectrum)

You should notice that the plots are identical and that the RMS average EVMs are the same at common subcarriers for both displays.
5. Multiple-burst averaging is available for the RMS Error Vector Spectrum trace data. When averaging is turned on, you can specify the number of OFDM bursts to include in your measurement results. Let's average12 bursts worth of data and compare that to a single burst.
Select RMS (Video) averaging and specify 12 averages.
a. Click MeasSetup > Average, select RMS (Video) in the Average Type list.
b. Click in the Count text box, type 12 and click OK.
c. Click the Restart recording button ( ).

Notice that the Trace B averaged RMS EVM plot is smoother than the single burst RMS EVM plot. In this particular case, the averaged RMS EVM is less than the non-averaged RMS EVM.
Marker Readouts:
− Trace A: RMS EVM: 1.5842 % at subcarrier -24 (single burst)
− Trace B: Averaged RMS EVM: 1.3041 % at subcarrier -24 (averaged over 12 bursts)
6. The OFDM Error Vector Time and OFDM RMS Error Vector Time trace data provide the same data results as the OFDM Error Vector Spectrum and OFDM RMS Error Vector Spectrum trace data does but presents it in a different display format. Let's now find out how to use and interpret the these trace data displays. These particular displays are used to easily attain information about the signal modulation quality as a function of the symbol-times. In this step we will review and compare these trace data displays.
OFDM Error Vector Spectrum Trace Data
OFDM Error Vector Time is a new display format that shows the signal EVM vs. Time and Frequency. It provides the individual symbol EVMs for each subcarrier at each symbol for all symbol-times within the burst. There is also a plot of the RMS average EVM at each symbol-time (includes all 52 subcarrier symbols in the average). This display format allows you to view all the individual symbol EVMs for a particular symbol for all subcarriers (includes data and pilot subcarriers) and all symbols within the burst. For example, if a burst has 15 symbols,

the display would show the symbol EVMs for all 52 subcarriers at symbol 0, at symbol 1.... and so forth to symbol 14 (the final symbol-time within the burst).
Interpreting the display
The y-axis annotates the EVM magnitude and the x-axis annotates the OFDM symbol number (which range from 0 through last symbol-time within the burst). The z-axis annotates the OFDM Subcarrier number (which includes all 52 subcarriers, subcarrier 0 is not used).
Marker Readouts: The marker readout provides the symbol number (3), the subcarrier number (-11), the symbol EVM (2.7396 %) and the RMS average EVM (2.575 % Avg) which is the RMS average of the symbol EVMs for all subcarriers at that particular symbol-time.
Display Symbols:
− Red squares: Identifies data subcarrier symbol EVMs (uses the default trace color).
− White squares: Identifies pilot subcarrier symbol EVMs (Pilot subcarrier symbols are always shown in white).
− Green vertical lines: Identifies common OFDM Symbol-times. White line: Plot of the RMS average symbol EVM at each symbol-time. This is the same trace data as the OFDM RMS Error Vector Time trace data.
− White diamond: Identifies the marker location.

a. Set the trace layout to show 4 grids with these trace data displays:Trace A: OFDM Error Vector Time trace data (Click the Active A menu button > Trace > Data > Error Vector Time).Trace B: OFDM Error Vector Time trace data (Click the Active B menu button > Trace > Data > RMS Error Vector Time).
Trace C: OFDM Error Vector Spectrum trace data (Click the Active C menu button > Trace > Data > Error Vector Spectrum)Trace D: OFDM RMS Error Vector Spectrum trace data (Click the Active D menu button > Trace > Data > RMS Error Vector Spectrum)
b. Set all trace data display markers to show symbol 4, subcarrier -24, data results;
Right-click each trace and click Show Marker.
Click Markers, Couple Markers
Right-click Trace A, click Markers > Position. Make sure the Marker and Couple Marker check boxes are selected. Type 4 in the X Position text box and −24 in the Z Position text box. Click Close.
Make sure that all the marker readouts are showing data for symbol number 4, subcarrier -24.
The OFDM Error Vector Time trace data lets you to view the signal EVM as a function of the

symbol-time. This allows you to quickly recognize if a particular symbol is having problems or if the signal quality is diminishing over the length of the burst (or time). This contrasts the OFDM Error Vector Spectrum trace data which allows you to view the signal EVM as a function of the subcarriers (or Frequency Spectrum). This display allows you to quickly recognize if a particular subcarrier is having problems or if the signal quality is diminishing over a range of subcarriers within the burst.
Notice that both the Error Vector Time and Error Vector Spectrum displays show that same symbol EVM values for common symbols (equivalent symbol and subcarrier numbers).
Also the RMS Error Vector Time trace data is the same data as the RMS average EVM data plotted on the Error Vector Time trace data display.
See Also
OFDM Error Vector Spectrum trace data
OFDM RMS Error Vector Spectrum trace data
Making an OFDM Measurement
Demodulating an OFDM Signal
IEEE 802.11a Transmit Modulation Accuracy Test

OFDM Measurements IEEE 802.11a Transmit Modulation Accuracy Test
This topic shows you how to perform the Transmit Modulation Accuracy Test described in the Regulatory Requirements chapter 17.3.9.7 of the IEEE std 802.11a -1999 specification for OFDM modulated signals. This procedure uses the C:\Program files\Agilent\89600 VSA\Help\Signals\802.11a_64QAM.sdf recorded signal but it can be easily modified to test any IEEE 802.11a modulated signal.
Note
You can automate this test by using a recorded Setup file. To learn how to do this, see Using a recorded Setup file to automate the measurement.
1. If you haven't already demodulated the 802.11a_64QAM.sdf recorded signal, load and demodulate the signal as described in Demodulating an OFDM 802.11a Signal.
2. We will now set up the demodulator to acquire and analyze the specified amount of data, which is a minimum of 16 OFDM symbols.
a. We need to make sure that the Search Length is long enough to capture at least one complete burst. The procedure to accomplish this task is part of Demodulating an OFDM 802.11a Signal. If you haven't verified the search length, do it now.
b. Set the Max Result Length to 16 symbols:Click MeasSetup > DemodProperties > Time tab, select the Auto Select check box, and type 16 in the Max Result Length text box.
Note
The standard specifies a minimum packet length of 16 OFDM symbols.
3. Next we set up the RMS averaging requirement of 20 frames:
Select RMS (Video) averaging and specify 20 averages.
a. Click MeasSetup > Average, select RMS (Video) under Average Type.
b. Click in the Count text box, type 20, and click OK.
Note
You can increase the speed of this measurement by using the Fast Average feature (MeasSetup > Average, select the Fast Average check box).
4. To make the measurement and verify the data results:
The Test Limits are shown in Table 90 "Allowed relative constellation error versus data rate", paragraph 17.3.9.6.3 of the specification. Our recorded signal has a Data Rate of 54

Mbits/sec, which, according to table 90, has a relative constellation error test limit of -25 dB.
a. To make the measurement, click the Restart button ( ) on the Control Toolbar.
The Trace C: OFDM Meas display "TimeLen" parameter shows use that 16 OFDM symbols were included in the measurement. The Trace A: OFDM Syms/Errs display "Symbols" parameter shows that the total length of the packet was 19 OFDM symbols long. The Syms/Errs trace data display provides us with the rest of the required data.
Bit Rate data result: The signal has a 54 Mbits/sec Data Rate.RMS data result: The measurement is averaged over 20 frames of data.EVM data result: The RMS average EVM over 20 frames is -40.764 dB
The measurement data results verify that our IEEE 802.11a recorded signal has satisfied the Relative Constellation Error specification requirements.
Measured EVM -40.764 dB
Test Limit -25 dB
b. To perform another test, click the Restart button on the Control Toolbar.
5. Using a recorded Setup file to automate the measurement
An example Setup file is provided that automatically configures all the setup parameters required to make the Transmit Modulation Accuracy Test. These are the same parameters that we manually set in the preceding steps. This procedure will show you how to use and make the measurement with the recorded Setup file "802.11a_ModAccuracyTest.set" and the recorded OFDM signal "802.11a_64QAM.sdf". Both files are located in the "C:\Program files\Agilent\89600 VSA\Help\Signals" directory.
a. If you haven't already demodulated the 802.11a_64QAM.sdf recorded signal, load and demodulate the signal as described in Demodulating an OFDM 802.11a Signal.
b. Now we will use the recorded Setup file to set up the analyzer and perform the "Transmit Modulation Accuracy Test" measurement.
Load the Setup file: click File > Recall > Recall Setup, double-click the File name "C:\Program files\Agilent\89600 VSA\Help\Signals\80211a_ModAccuracyTest.set".
c. Start the measurement, click the Restart button on the Control Toolbar.
Its that easy, you've just completed the measurement. Each measurement represents a complete Test sequence. To perform another test, click the Restart button on the Control Toolbar.

See Also
Making an OFDM Measurement
Demodulating an OFDM Signal
Analyzing an OFDM Signal
Saving and Recalling Instrument Setups


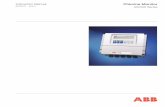




![Documentation EJ18xx · EJ1859 [}8-channel digital input- +8 Channel digital output 24 V 21] DC, 3 ms input filter EJ1889 [}16-channel digital input module, 24 V 17] DC, 3 ms input](https://static.fdocuments.us/doc/165x107/5fe5023bb35e7c6f355d9d21/documentation-ej18xx-ej1859-8-channel-digital-input-8-channel-digital-output.jpg)