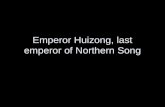Emperor™ Lite Reference Manual - Mecmesin...Emperor™ Lite is Mecmesin’s data acquisition...
Transcript of Emperor™ Lite Reference Manual - Mecmesin...Emperor™ Lite is Mecmesin’s data acquisition...
-
Emperor™ Lite Reference Manual
Force and Torque Data Acquisition Software
431-364-06
January 2016
-
ii Mecmesin Emperor™ Lite
Emperor Lite™
This document relates to Mecmesin Emperor™ Lite software V1.19-011. The .chm HELP file is derived from Operating manual document number 431-364-06.
Mecmesin Force and Torque testing systems comprising Mecmesin force and torque instruments, with Emperor™ Lite software, have been designed as versatile and precision solutions for quality, design and production roles. This manual describes the operation of the software for data acquisition, handling, and analysis. Please refer to the appropriate manual for operation of the instruments themselves.
Scope
This reference manual covers the operation of Emperor Lite with the following products:
Type Instrument Optional motorised test stand
Force CFG+ MultiTest-d series, M500E
BFG MultiTest-d series, M500E
AFG MultiTest-d series, M500E
AFTI
Myometer
Torque AFTI Vortex-d (with torque cell)
Orbis
Tornado
2016 © Mecmesin Ltd, supplied with Mecmesin test systems and not for redistribution
Part no. 431-364-06
-
Emperor™ Lite Mecmesin iii
Contents
1. Introduction 1
1.1 What is Emperor Lite? 1
1.2 Using this manual 1
2. Installation and Connections 2
2.1 Your system 2
2.2 The USB licence key 2
2.3 Installing the Emperor software from CD 3 2.3.1 Program and data folders 3 2.3.2 Installation 3
2.4 Logging on and user accounts 4
3. Connecting a Gauge or Instrument 5
3.1 System setup 6
4. System Settings 8
4.1 User accounts: setting-up and adding users 8
4.2 Deflection compensation 8
4.3 File locations 9
4.4 Schemes 10
4.5 Report templates 12 4.5.1 Add a new report template 12
5. The Emperor Lite Working Space 15
5.1 Menus 15 5.1.1 File menu 15 5.1.2 Test menu 17 5.1.3 Display menu 18 5.1.4 Setup menu 21 5.1.5 Tools menu 21 5.1.6 Help 21
5.2 Test run area 22
5.3 The Emperor toolbars 22
6. Preferences 27
6.1 Default settings 27
6.2 General preferences 27
6.3 Data Acquisition 28
-
iv Mecmesin Emperor™ Lite
6.4 Graph Settings 29
6.5 Automate 31
6.6 Results Display 31
7. Report and Data Export 33
7.1 Report 33
7.2 Results Data Export 33
7.3 Raw Data Export 35
7.4 Transmission 36
7.5 Excel settings 36
8. Test Calculations 38
8.1 About multi-valued functions 38
8.2 Selecting calculations 39 8.2.1 Command functions 40 8.2.2 Parameters common to many calculations 40
8.3 Calculations 42
Handling Data Files 50
A.1 Where Results Go 50
A.2 Managing File Size 51 Data acquisition rate 51 Compress 51 Cut 51 Crop 51
A Note on Overall result and Hidden Results 52
Tolerance Bands 55
Index 57
-
Emperor™ Lite Mecmesin 1
1. Introduction
1.1 What is Emperor Lite?
Emperor™ Lite is Mecmesin’s data acquisition software for use with Mecmesin force and torque measuring instruments. A handheld instrument can detect and store maximum and minimum data points, and manually-selected data points. By connecting it to a PC running Emperor Lite, it becomes a data-streaming device, with calculation and analysis features for a wide range of test characteristics. Emperor Lite can:
• plot results live in a graph
• display a results grid for multiple samples
• overlay sample graph traces for comparison
• replay a test sequence to examine characteristics and events closely
• indicate pass and fail against multiple user-defined criteria
• record and deliver data for other destinations.
1.2 Using this manual
The purpose of this manual is to get you up and running quickly by taking you through:
• installing the software and adding users
• configuring the system for the way you want to work
• understanding the testing environment
• configuring the test environment preferences and defaults
• configuring report and data export templates
• adding calculations.
The following stylistic conventions are used in the text:
Onscreen Button or keyboard character to press.
Program Set-up > Calculations for directions via a sequence of menu options.
[Report Templates] for the tab name for a particular page of settings.
‘Torque Units’ for the name of a data entry field/box.
-
2 Mecmesin Emperor™ Lite
2. Installation and Connections
2.1 Your system
A typical force or torque testing scenario comprises:
• Emperor™ Lite data acquisition and analysis software on a PC
• a USB licence key
• a digital force or torque gauge or instrument
• optionally, a manual or motorised test stand to move the instrument or sample in a controlled and consistent way.
This manual covers the Emperor Lite software. Please refer to the relevant manuals for the instruments and stands themselves.
The minimum recommended specification for the PC or laptop to be used is 2 GB RAM and 60 GB free space on the hard drive, running Microsoft Windows™ XP Pro with SP1, or above. Emperor Lite is compatible with all later versions of Windows. A CD drive is required for installation. At least one USB port and one RS232 port, or two USB ports (using a USB/RS232 converter), are required for attachment to the system.
Note: Emperor Lite software is not available for Linux or Apple Macintosh operating systems.
2.2 The USB licence key
A USB licence key is supplied with every purchased copy of the Emperor™ Lite software. It allows the software to communicate with an instrument and acquire data. To make the connection, the USB key must be present before logging on. It cannot be reinserted once the software is running. Insert the key before installing the software.
-
Emperor™ Lite Mecmesin 3
If the USB licence key is not present, the software can still be used on previously-saved results files:
2.3 Installing the Emperor software from CD
2.3.1 Program and data folders
Emperor requires access to certain folders listed below. Before installing the program, please make sure that read and write access is granted for these folders. You may need to right click the Setup file and select ‘Run as administrator’. In particular, if the computer is part of a centrally-controlled Windows Domain system, it may be necessary to consult with your IT department to allow correct access to these locations.
Windows XP : User Data location
C:\Documents and Settings\All Users\Application Data\Mecmesin\Emperor\Emperor Lite
Windows Vista or Windows 7 : User Data location
C:\ProgramData\Mecmesin\Emperor\Emperor Lite
All Windows versions : Program files location
C:\Program Files (x86)\Emperor\Emperor Lite
2.3.2 Installation
Place the Emperor Lite CD in the CD drive and close it. The program should start automatically, and ask if you wish to proceed with installation of the software.
If the installation program does not start automatically:
• On your computer desktop, click on the shortcut to ‘My Computer’
• Click on the CD drive that contains the Emperor software CD
• Navigate to the \Emperor Lite folder on the CD
• Double click the ‘Setup.exe’ file
The InstallShield Wizard will now take you through the process with a series of prompts:
• When prompted to continue, click Next >
• Accept the terms of the license agreement.
• Select the language you need to have installed, or all languages.
-
4 Mecmesin Emperor™ Lite
Emperor will now be installed on the PC. When complete, remove the CD from the drive and store it in a safe place.
2.4 Logging on and user accounts
Emperor initially loads a ‘splash screen’ showing the software version, that a license key is present, and with boxes for entry of a valid Operator name and Password. Emperor has two levels of user, Master and Operator. The current operator can be identified in test results and data files.
Masters have full access to all parts of the Emperor program, including creating new users, and may create as many new masters and operators as required.
Operators have access that can be restricted to certain parts of the system, to prevent accidental changes to settings.
Until you set up your own user accounts, you will need to use the installed default operator names and passwords. These are case sensitive:
Status Operator name Password
Operator operator operator
Master supervisor supervisor
Once logged on, you are in the working space of Emperor Lite. Familiarise yourself with the various elements (see Section 5,The Emperor Lite Working Space).
-
Emperor™ Lite Mecmesin 5
3. Connecting a Gauge or Instrument
Before running the Emperor control software, your PC should be connected to your system (gauge, instrument, motorised test stand), using the supplied cables (note: the supplied serial/USB cable contains an embedded chip in the serial plug). How you connect depends on whether you require a data cable to control a test stand, for stop or reverse. Any gauge or instrument may be connected directly to your Emperor Lite PC. Here is a schematic illustration of how a force gauge may be connected.
Connecting direct to PC Connecting for stand reverse/stop control
351-059 : AFG / Orbis / Tornado to RS232 (PC)
351-054 : BFG to RS232 (PC) 432-450 : RS232 to USB
351-077 : CFG+ to PC 351-074 : AFG to test stand 351-076 : BFG to test stand
-
6 Mecmesin Emperor™ Lite
3.1 System setup
To communicate, Emperor Lite needs to know how it is connected, and how much data you wish to collect. How will the data acquisition begin, and how will it be stopped?
System setup ensures you match your instrument output with software input. Go to Setup > System > [System Settings].
Primary data input This will list the available ports on your PC to which a device may be connected. The Test Communication button will confirm your choice if you are unsure.
Mecmesin instruments Select the device you have connected.
Baud rate The rate at which data will be sent to the PC by the gauge or instrument. See the instructions for the instrument you are using, and setting it up to match.
Measurement units Depending on the instrument attached, choose from available units for force or torque load.
Displacement (or angle) units are offered when a test stand is selected, since controlled movement takes place.
Click Test Communication and apply a small load to the connected instrument or gauge, to verify that data from the instrument is arriving correctly at Emperor Lite. You should see this confirmation:
If not, you will see a timeout message, indicating a failed connection. The most likely cause, if everything has been connected correctly above, is the choice of communications port. Check that the port is correct, and that the baud rate set on the instrument matches your selection here.
-
Emperor™ Lite Mecmesin 7
If exporting data to another system, select a port, and the appropriate baud rate.
Use regional settings Normally you will use the Windows regional (time, keyboard, language) settings.
Show license key warning If the USB license key is withdrawn after use, the alert at startup can be useful.
Output text file encoding When you save or export results, you may need to change this. (If it is not right, you will see spurious characters in the data.)
-
8 Mecmesin Emperor™ Lite
4. System Settings
Make Emperor Lite ready to use by configuring the system settings under Setup > System.
4.1 User accounts: setting-up and adding users
User accounts provide either unrestricted access to all parts of the Emperor Lite program (Master) or selective access (Operator). Accounts may only be set up under a Master-level user logon. Add a new user by typing in a name (alphanumeric, no spaces) and password, allocating level and permissions, then click Add . Details may be changed by selecting a name on the left, making the changes, then clicking Change followed by OK .
Here JaneS is being added as an Operator-level user, with permission only to delete samples. If she was the most-frequent or daily user, she could be automatically logged on. (Someone else would then have to first log off and then log back in under their own username.)
4.2 Deflection compensation
Emperor Lite can maintain a list of ‘stiffness factors’ for the systems that use it. Under larger forces and longer travel (e.g. a MultiTest 1-d with an AFG 1000N) there will be a limited amount of flexing within the system (i.e. the combination of a motorised stand column, the loadcell and fixtures). If this compromises the accuracy sought, it can be compensated for. To do so, the flexing will need to be tested.
-
Emperor™ Lite Mecmesin 9
This can be done by setting an entire system up, and using a very slow tension or compression test on a completely rigid sample, or against the anvil plate of a test stand. Use the slope command (see 8.3, Calculations) on the full extent of the test, and from this result, set a compensating value.
Here an AFG 1000N has been used with compression fixtures on a motorised stand, and the deflection compensation added to Emperor Lite. Subsequent tests can use this, but remember that the compensation applies to this system, and may be different on another. Whilst this deflection is selected, it will be applied. To use another, or none, reselect here before you run a test.
If you do use deflection compensation, you may find it useful to add an Information line to the results file (see 8.3, Calculations).
4.3 File locations
You can leave the default file locations for these files (which may differ slightly depending on your version of Windows), or allocate a different or networked location.
-
10 Mecmesin Emperor™ Lite
Change any file location, click OK and log off and on again for the change to take effect.
4.4 Schemes
Data schemes are templates defining how results data are arranged for export. Data may be exported as raw data (all data points recorded) or as results (calculation results only). There are default templates available, but you can create and name schemes of your own.
-
Emperor™ Lite Mecmesin 11
To begin with you don’t need to do anything; read through and come back here when you start to export real data. Use the defaults at first and then decide how you need to create your own schemes.
Choose to create a scheme for either Results or Raw Data , and select New Scheme from the drop-down list, then enter a name and confirm with OK .
Now profile what you require for the Scheme and click Update to save.
Results:
Sample Orientation Arrange samples in rows or columns
Display Options Include headers for results, samples and display units
Statistics Output Options Include the statistical information you require
Overall Result Show ‘Pass’ and ‘Fail’ against combined criteria for all verified calculations. Hidden results are those results used in calculations that have been chosen not to be displayed (see Appendix B, A Note on Overall result and Hidden Results).
Raw Data:
Header Options Include those header elements you require.
Display Options Choose which elements to include (e.g. time or distance may not both be important.
-
12 Mecmesin Emperor™ Lite
Output Data as ‘Original’ data is without display options, whereas ‘Displayed’ might include Preferences such as accumulative displacement under graph settings.
To change the sequence in which data are presented, select a row and use the up and down arrows to reposition it.
4.5 Report templates
Report templates enable you to customise the layout of printed reports of results. You can define two logos, headers and footers, the layout of the data itself, and whether to include a graph.
To begin with you don’t need to do anything; read through and come back here when you start to report real data. Use the default template at first and then decide how you need to create your own templates for different tests.
4.5.1 Add a new report template
You can edit a report template or add your own. You might prefer to leave the Mecmesin default template as a permanent reference.
Add and name your template (or select a name and Edit ) to bring up the Report Template Wizard.
-
Emperor™ Lite Mecmesin 13
Logos
The first option is to add logos top left and top right. You might choose to use your own along with that of a client or product. Double click either logo box for a Windows browser to list your images, which must be stored in the file location for Logos, as set in the Set-up > System > [File Locations] tab. Any images you use must be in bitmap format. You may need to resize images to avoid very large files.
No bitmap?
You can open any image you have in Windows Paint (in Windows, Accessories—or right click the file name in Windows Explorer and choose Open With > Paint), and Save As a 24-bit bitmap into the Logos file location.
Note: Images cannot be linked from anywhere other than the defined File Location for Logos (see 4.3, File locations).
Remember to Save and Exit before you leave the Wizard.
Headers and Footers
Headers and Footers both work in the same way. Available elements are listed in the box at the top, and the two boxes below represent left and right print areas. The content for each of these items is added before a test is run and the results saved, under Test > Notes.
Select each item you want to include and use the down arrow above the respective box to add it.
To move an item out of the used list, back into the available list, select the item and use the up arrow.
To change the order of header or footer contents, left or right, select the item and use the and arrows to the right of the box.
Note: Custom Notes fields are not implemented in Emperor Lite
-
14 Mecmesin Emperor™ Lite
Remember to Save and Exit before you leave the Wizard.
Results
The title of your template now shows top left. You may now decide what you want to appear as a heading for the results section, what to include, and how to lay it out:
Note that if you choose to include bad samples, these will be listed in report results, so you may want to include a calculation line INFORMATION, showing ‘Bad sample reason’.
Remember to Save and Exit before you leave the Wizard.
Graphs
This option simply allows you to choose whether to include a graph or not, and to give it a report section heading.
Printing
Report templates only define content, not final appearance. More often than not, a landscape paper orientation is required. This is set in File > Print Set-up.
-
Emperor™ Lite Mecmesin 15
5. The Emperor Lite Working Space
5.1 Menus
5.1.1 File menu
New Opens a new, empty, test file. Any other file currently open will be closed with appropriate warnings to save.
Open Opens the last used folder for Results files (.elr). Library Files (.ell) are not ‘opened’, but ‘loaded’.
Save Saves the current results file, if changed.
Save As Saves the current results to a new file name. Here you are invited also to manage file size by selecting ‘Individual’ samples or ‘All the same’, to Compress, Cut or Crop the data (See Appendix A.2, Managing File Size).
Load Library File Loads a test file (with calculations for results), ready to run.
Save Library File Saves an edited test file, with a prompt about overwriting the original Yes or creating a new file No .
-
16 Mecmesin Emperor™ Lite
Print Setup Select your printer, and print options, including paper orientation.
Print Report Prints these results using the embedded report template.
Print Report Preview Examine your results report before printing.
Print Graph Just prints the currently displayed graph. Check your paper orientation in Print Setup: landscape may be more useful.
Export Raw Data Exports raw data results with options (below), when enabled for these results and a filename specified, in Setup > Report and Data Export > [Raw Data Export]
Transmit options are greyed out because Setup > Report and Data Export > [Transmission] options have not been enabled for these results.
Note: To export results only (see 7.2, Results Data Export):
1. Setup > Reporting and Data Export > [Results Data Export]
2. add the file name you want (or leave blank for a default name)
3. add the required samples to the results
4. click OK
Send to Excel Exports raw data or results to Excel, with options (below), when enabled, in Setup > Report and Data Export > [Excel]
-
Emperor™ Lite Mecmesin 17
This example shows both results and raw data have been enabled. Remember that Excel has limits on its number of rows and columns that raw data can easily exceed. You may choose to cut or crop data in the Setup choices (see 7.3, Raw Data Export).
Recent Results Files Links to the six most recent results files to have been used.
Recent Library Files Links to the six most recent test files to have been loaded.
Logout Returns you to the Emperor splash (logon) screen.
Exit Logs off and closes the Emperor software.
5.1.2 Test menu
Notes Notes may be added to, and saved with, a results file and used in a report template.
The date shown is that of the last edit of the Notes.
Note: Custom Notes are not implemented in Emperor Lite.
Calculations Add calculations to the data to produce results to evaluate and/or display. See Section 8, Test Calculations.
Results Displays results one sample at a time, with print options
-
18 Mecmesin Emperor™ Lite
5.1.3 Display menu
Graph Adds the Graph Toolbar (see page 23) for analysis and removes onscreen controls.
Settings Displays the Setup > Preferences > [Graph Settings tab]. (See Section 6.4, Graph Settings.)
Overlays For visual comparison overlaying graph traces can be very useful. Overlay multiple traces from samples tested, or compare a trace with a reference file for tolerance (see Appendix C: Tolerance Bands). Available to Master users only.
By shifting the horizontal axis for each plot, the lines can be separated in order to distinguish them better. Here an offset of 5 axis units (seconds, mm, etc.) is being set (Display > Overlays):
-
Emperor™ Lite Mecmesin 19
Compare the two examples below, the first without offset, the second with a 5 mm offset. (Taken from bevcan.for example results file, installed with the Emperor software.)
How offsets are displayed
• Every selected sample in the results file is assigned a sequential offset position. (In this example, Sample 6 is unselected.)
• The current selected sample (displayed red) is copied out of its assigned offset position into the correct original axis position. In this way cursor snap can be applied and true values for any feature can be read.
Displayed samples Offset position
Sample 1 1
Sample 2 (selected) 0 & 2
Sample 3 3
Sample 4 4
Sample 5 5
Sample 7 6
No overlay offset, all samples except 6 displayed:
-
20 Mecmesin Emperor™ Lite
Overlay offset, Sample 2 (blue) selected and also (red) in zero-offset display position, x-axis extended:
Any sample trace can also be compared against a reference file for tolerance (see Appendix C: Tolerance Bands). Available to Master users only.
Data Displays the data from a single sample, up to the first 32,000 points. These may be selected and copied and pasted into Excel.
-
Emperor™ Lite Mecmesin 21
Replay Presents the graph axes and an x-axis slider. This can be dragged across to ‘replay’ the graph trace whilst displaying Load, Displacement, Time and Events (see page 25).
Copy Graph In Display > Graph mode, this will copy the graph as an image to paste into a document elsewhere.
Interrogate For Cursor Drop, Time Line, Review Results, see Graph Toolbar on page 23.
Summary View Displays or hides the panel above the graph, where results are displayed.
Status Bar You may choose not to display the Status bar, which carries information on test mode, load, data rate, sample no., and cursor x/y co-ordinates.
5.1.4 Setup menu
Preferences
See Section 6, Preferences
System
See Section 4, System Settings
Language
Choose from the list of installed languages. Requires a restart of Emperor.
Report and Data Export
See Section 7, Report and Data Export
5.1.5 Tools menu
Recalculate Results
In most cases, when calculations are changed, you will be prompted and you will choose to recalculate results straight away, but recalculation can be done later or at any time by using this option.
5.1.6 Help
Help Topics raises the Emperor Lite help file (based on this manual).
Email provides the appropriate address to seek technical advice from Mecmesin.
About provides version and contact information:
-
22 Mecmesin Emperor™ Lite
5.2 Test run area
5.3 The Emperor toolbars
Toolbar buttons and segments are available or greyed out according to relevance. Here, for clarity, all are shown as available. Many are duplicated on the drop-down menus (e.g.
-
Emperor™ Lite Mecmesin 23
File > Open is the first button) but also here for ease of use. Hover over a button to see its name.
The complete toolbar is in segments, with buttons for:
• managing the editing of calculations and notes, handling results and files, and help
• working through sample results and editing samples out
Data files and results tools (Standard toolbar)
Left to right:
• New (also File > New, or Ctrl+n) gives a ‘blank canvas’ for creating a new results file.
• Open (also File > Open, or Ctrl+o) opens results files.
• Save (also File > Save, or Ctrl+s) saves results files.
Note: to load and save Library (calculation) files, use the File menu.
• Copy Graph is activated with the Graph Analysis Mode button (see below).
• The printer icon (File > Print Report) will send your results to print according to the default report preferences and default report template, or as amended under Set-up > Report and Data Export.
• Use the adjacent Report Preview button to see how your printout will look.
Printing note
On the screen graph display, the current selected sample trace is always picked out in red for clarity. When printing, red is not used. The first sample trace is restored to black. You may need to adjust your printer preferences as well for colour, orientation and margins.
• The standard Excel button and the adjacent Export Data button (for raw data only) become available when respective export destinations are defined in Set-up > Report and Data Export.
Graph Analysis Mode adds the Graph toolbar:
Graph Settings (also Display > Settings) allow the graph to be viewed in different ways
Zoom allows you to drag a marquee with the mouse to select an area to examine in close-up. Click the button again to return to normal view.
-
24 Mecmesin Emperor™ Lite
Cursor Drop (also Display > Interrogate > Cursor Drop) allows you to click on a data point, then click on a second position to drop in a text box with the co-ordinates. Right click the box to add a caption, move or delete the box.
Note: Cursor drop features can only used to annotate an immediate printout. They are not saved.
The Timeline button (also Display > Interrogate > Timeline) adds an x-axis slider or sliders below the graph. (See illustration below.) This draws a vertical line for an accurate observation of the x-axis for an event along the current selected sample (always shown as a red line).
Review Results (also Display > Interrogate > Review Results) allows you to click on any calculation cell for a given sample in the results panel, and see the position of this calculated value as a point, line or area on the graph. This allows the refinement of calculation values, such as limits, in line with the actual behaviour of test samples. In the case of limits, these may be repositioned with the slider controls beneath the graph to change the calculation values in the results file, which can then be saved.
Note that in Graph Analysis Mode, the cursor position in the graph is shown dynamically as coordinates in the Load, Displacement/Angle or Time boxes, and that a graph image can be copied to the Windows clipboard (right-click, Copy Graph).
The following illustrates Cursor Drop, with Sample 2 selected, and a sample compared with a reference for tolerance. Note also the pass and fail criteria results in green and red.
-
Emperor™ Lite Mecmesin 25
Replay
This button switches on test replay mode, with the corresponding control toolbar:
Play, Fast forward and Return to start, or pause (the Stop button). Alternatively, below the graph, there is a slider to progress through the test. This enables you to examine the course of a test in detail. Use Exit Replay, or click the Replay button to resume normal graph view.
Results
Click the Results button to view all results lines per sample, print any or all. Note: this sends results straight to the designated printer without any further print dialog.
Use the slider, or replay controls Here a tolerance reference is being used
-
26 Mecmesin Emperor™ Lite
Sample tools (Specimen toolbar)
The down and up arrows take you to previous and next sample, the ? allows you to select a sample by number:
The basket button will delete the sample, i.e. remove the data. (This is a permission that has to be given explicitly to an operator in their profile.)
-
Emperor™ Lite Mecmesin 27
6. Preferences
Preferences define how Emperor Lite acquires and displays results. These parameters can only be edited by Master users, under Set-up > Preferences.
Preferences include:
Measurement
• choice of units for force, displacement, angle and time
• data acquisition rate and start/stop triggers by time or from the loadcell
Results
• settings for the display of results and graphs
Control
• what happens on test completion.
6.1 Default settings
As Emperor Lite arrives ‘out of the box’, there are default settings, but your requirements may well be different, so you can edit and save your own default set of most common preferences. The parameters set in the Preference tabs will be the settings used for the current activity, and may be saved as default settings: Save as Defaults . These new defaults are the values to which Restore Defaults will go (i.e. not ‘factory settings’).
6.2 General preferences
Units
Units Force instruments Torque instruments
Force/torque kN, N, mN, kgf, gf lbf, ozf
mN.m, N.cm, N.m, gf.cm, kgf.cm, lbf.ft, lbf.in, ozf.in
Displacement mm, in rev, deg
Time h, min, sec h, min, sec
Select the required units and precision (number of decimal places). Scaling for other units such as radians or non-SI units is best done across a whole data file in Excel after export, rather than factoring each result by calculation within Emperor.
-
28 Mecmesin Emperor™ Lite
What happens if you view test results on a different PC?
Units of measurement remain as recorded, even if viewed with Emperor Lite on a PC with different default units. The second user can, if they wish, edit the results to read in other compatible units, and resave the file.
General
Autosave ensures that results files are saved after each test, as protection against data loss in the event of power interruptions.
6.3 Data Acquisition
To obtain more detail from that part of a test that is of most interest, Emperor allows you to optimise your data acquisition.
Acquisition Rate Select, in data points per second.
Conversion Factor Unless you are using a motorised test stand that can feed back displacement data to Emperor Lite, you can use a stand speed setting (Conversion Factor) multiplied by time, as an approximation for displacement.
Conversion Factor Units These are the units for the speed value entered.
-
Emperor™ Lite Mecmesin 29
Triggers Decide when data acquisition will start and stop. Acquisition will begin at the first trigger point, and will continue to the second value of that trigger, or until another trigger end point is reached, or until the test stops, whichever is reached first.
Example (illustrated above): Start when 1 N force is detected, and continue for 20 seconds or until 50 N force is detected.
6.4 Graph Settings
This tab is used to set the options for how the results will be presented graphically. Use the radio buttons and drop-down boxes to choose the graph axes. This tab is also available under Display > Preferences so that operators who have also been granted permission to alter Graph Settings, have access for individual tests.
Display accumulative displacement. Ticking the check box will plot the displacement on the graph from the beginning of the test, i.e. displacement (or angle) will be shown as increasing regardless of the direction of force or torque. This is useful when calculating area, average and slope, and in cyclic tests.
Positive and negative sign values
By default, compressive (or anti-clockwise) forces are signed negative and tensile (or clockwise) forces positive. When looking at a graph based on positive axes, this may seem confusing. By inverting load and/or displacement/angle, a graph can look more natural.
-
30 Mecmesin Emperor™ Lite
Graph title is optional. The X and Y axis titles will be filled in according to the radio button selected, but you can overwrite these if preferred. (See Conversion Factor under the Acquisition tab regarding actual or derived displacement.)
Legends for multi-trace graphs can be added as required.
Gridlines and scale Check to display gridlines.
Auto scale When a test is running, the graph is auto-ranging—it will be re-drawn so that the trace is always visible. Ticking the Auto scale check box will cause the graph to be re-drawn at the end of the test with the axes scaled to display all the data collected (and the min/max settings here will be greyed out).
If you un-tick the Auto Scale check box, the greyed-out boxes become available and you can manually enter the X and Y axes maximum and minimum scales. At the end of the test, the graph will be re-drawn using these scales.
Markers adds a marker for every data point, which can be useful when zooming in on a trace.
Cursor snap will make the cursor snap to the nearest data point, which makes visually obtaining exact co-ordinates easier.
-
Emperor™ Lite Mecmesin 31
6.5 Automate
These preferences take place on completion of a successful test.
Ignore information messages
During an automated process, information messages may not be required or useful.
Delete sample(s) after automatic export
If you are automatically exporting data after test completion, instead of saving them in a results file, you can also automatically delete the sample data. Note: deleted samples cannot be recovered.
6.6 Results Display
In the results display panel above the test/graph area (Display > Summary View), Results can be seen, by default, one sample at a time or all at once, by choosing between ‘Current Sample’ and ‘All Samples’. This default does not prevent any or all samples being viewed, only that if a large number of samples is usual, the statistical averages may all that are required.
For statistical analysis of all samples selected, tick any of: mean; standard deviation; minimum; maximum; to be displayed to the right of the result(s). By default, only the first two: ‘Display Mean’ and ‘Display Standard Deviation’ are ticked.
-
32 Mecmesin Emperor™ Lite
Display Overall Result Overall result is the accumulated pass/fail assessments of all verified and included calculations. If only one verified calculation is crucial for pass/fail and others merely indicative, then the overall result may not be needed.
Include Hidden Results Hidden results are usually hidden for a reason, but if some are verified, this can make an overall result appear confusing. Showing them can clarify this.
For Overall and Hidden results, see Appendix B: A Note on Overall result and Hidden Results.
-
Emperor™ Lite Mecmesin 33
7. Report and Data Export
Choose how you want to share the results of a test run. Reporting (printed sheets or PDF) may be all you need, or you may need delimited files of results, or of raw data, or to transmit directly to another system (e.g. SPC).
7.1 Report
Reports are straightforward and use templates you have already set up (Setup > System > [Report Templates]). Choose the detail you want to add: Title, page Header and Footer, the Results text and/or the graph. With a maximum eight samples per graph, if you want to overlay more samples they will be split over several graphs.
7.2 Results Data Export
If you are exporting data, decide if you want just the results of calculations per sample, or the raw data. Raw data means x/y figures for every data point. At 50 data points per second, data files can be large, so options are added to Raw Data Export to cut down the amount of data.
-
34 Mecmesin Emperor™ Lite
The sequence for setting up a non-default results export (or a new default profile) is:
1. Specify the File Type (CSV, TAB, XML)
2. Specify a file name (browse to destination folder and select or type a new file name, or allow an automatic filename to be applied).
3. Select Manual or Automatic as the end-of-test action
4. Select the export Scheme ( View show the features from System > Setup > [Schemes])
5. Specify, or leave blank, the batch size (groups of samples)
6. Add samples to export.
When compiling your results export, the samples are listed by number. Select each one you want and click Add to File . Added samples may be removed. As you add samples, ‘Records in File’ will increment and the export file will be updated.
If a sample is deleted after export, Auto Remove on Sample Deletion will remove it from the export file automatically.
Batch results handling
When performing a number of tests on samples from a batch, you may want to limit how many are in one results file. Set your batch size, and when you have added the number of samples specified as a batch size, you will be alerted to start a new batch:
-
Emperor™ Lite Mecmesin 35
Click OK . If you now try to add a new sample:
Click Yes to start a new batch, and, if you are specifying your own file names, begin by specifying or ensuring a new file name that will not overwrite the first.
If you return to add new samples, click Update to File .
7.3 Raw Data Export
Raw data export is similar, but there are no batches or selective sample adding, because it is assumed that the data are for full analysis elsewhere.
Choose if you want sample data exported in column groups across (arranged horizontally), rather than sequential samples in one set of time, displacement and load columns.
Choose if you want to be prompted about modification at the time of export.
Here you will rely on a Raw Data Export Scheme (Setup > System > [Schemes]). However, because the file size may be very large, you may choose to modify the content. See Appendix A.2, Managing File Size.
-
36 Mecmesin Emperor™ Lite
7.4 Transmission
Direct transmission to a communications port allows you to export Results, or Raw data, directly to another system. If you need to do this, set the parameters here, using a data export scheme as profiled in Setup > System > [Schemes]. The View button will show the structure of your selected Export Scheme.
7.5 Excel settings
If you want to export data to Excel, either set defaults here, or amend the default for the particular set of results. Note that the format of an Excel cell address is A1, not the absolute referencing style $A$1.
Things to remember
• A default filename and worksheet will be overwritten if you have set a default and just use File > Send to Excel after running a test. Either open and resave Excel files to new files, or use this dialog always before exporting to Excel, and make the export action ‘Manual after test’.
• Excel has limits to number of rows and columns that are easily exceeded by multi-sample raw data at higher data rates. Use Compress and Cut to reduce the data down (see Appendix: Managing File Size).
• Incrementing results start cell: unless you are repeatedly running a single sample test and discarding the Excel data, you will want to ensure each sample begins a new row in Excel, rather than overwriting the last.
-
Emperor™ Lite Mecmesin 37
-
38 Mecmesin Emperor™ Lite
8. Test Calculations
8.1 About multi-valued functions
Consider the general equation:
y = f(x)
In a simple situation, when given the value of ‘x’ and asked to calculate ‘y’ there may be only one result—in this case the function is called ‘monotonic’. For example:
y = ax + b
has only one solution, because for any value of ‘x’ there is only one possible value of ‘y’.
Most functions, however, are either inherently multi-valued, or else noise on a signal can make an inherently single-valued dataset multi-valued. Consider a peel adhesion curve:
Load is on the ‘y’ axis and displacement is on the ‘x’ axis. If you need to know the displacement {x} at a certain load {y}, there may be more than one solution.
Similarly, consider the case of a cyclic test:
This graph shows load/displacement data obtained by applying two compression cycles to a block of polyurethane foam. For each value of load, there are four corresponding displacement values, and for each value of displacement there are four corresponding load values (illustrated). This is most obvious for the compression stroke (i.e. the top two curves) where, for a given displacement, the load on the first cycle was significantly greater than the load on the second, as illustrated by the blue crosses. It is not so obvious
-
Emperor™ Lite Mecmesin 39
on the return cycle, as illustrated by the lower green crosses. The difference is due to the plastic deformation of the foam.
8.2 Selecting calculations
From the top menu, Test > Calculations these calculations are available:
Select a calculation command from the drop-down box, and press Edit to add the calculation parameters. Here, for example is the Average command:
Append adds the calculation to the end row.
Insert adds the calculation to line above the selected row.
Update overwrites the selected row with the new edit.
When all calculation lines are complete, press OK to save, Cancel to revert to last save, Clear all to remove all calculation lines, or Print to send direct to the printer allocated under File > Print Setup …
-
40 Mecmesin Emperor™ Lite
8.2.1 Command functions
Trend lines BEST-FIT; SLOPE
Change points BREAK; KINK; STEP
Max./Min. PEAK; TROUGH
Averages AVERAGE; RMS
Explanation REM; INFORMATION; PRINT-WHEN; TIME-STAMP; VALUE
Process AREA; DO-SUM; SET; VARIABLE
8.2.2 Parameters common to many calculations
Result title
This will identify the line in the Results Grid (there may be more than one average in this overall calculation). It is also about the reason for the calculated line, so a SLOPE command used to determine a spring rate, is better described as that than the default title ‘SLOPE’.
{X} and {Y}
These are assigned to load, displacement or time (displacement is ‘angle’ in torque systems). In some cases {X} can also be assigned to an event.
Start and Finish
are initial and final values for X (in the above example, this is the average load Y for displacement span X). Units are assigned accordingly for force and torque load, and for displacement/angle. Left blank, the value from the start and/or end of the test will be used. You may not know the best values for these until you have run some tests, so they are adjustable once you have some results, from the graphical display:
Drag-enabled points: Start and Finish points may subsequently be dragged in Display > Interrogate > Time Line to adjust the original settings in the results file calculation. This file may then be saved with the adjustments. If you use this feature, when you exit Emperor you will be asked if you want to also save the changes to your library file, under the same or a new name.
Note: if you use Variables for the values in Start and Finish points in your library file, these will be overwritten with numerical values if interrogated and the slider points are moved. Be careful not to overwrite your original file.
Occurrence
Occurrence is a way of detecting change points in VALUE, where the interval between occurrences has a time limit.
-
Emperor™ Lite Mecmesin 41
Example: in a cyclic test, detect the first, second, fifth and sixth times the recorded load passes a certain point.
Since in any test there can be a degree of noise, change can be transient. There is therefore a requirement that between selected occurrences there needs to be an interval of at least one second so that Emperor ‘knows’ the change is a significant point, not a transient one.
In the following diagram, the trace is not visibly noisy, but compare the example requirement quoted above, for loads A, B and C. Imagine load B is the required load point.
We can clearly see that each time the graph passes the required point, over one second has passed. Occurrences 1, 2, 5 and 6 are all present and in order.
Next imagine that load A is the required load point. Here actual transits of this value (3, 5 and 7) are missed because they are at less than 1 second after the previous occurrence, and so are not detected as change points (i.e. occurrences). Occurrences 1 and 2 are as expected, but 5 and six are not.
Finally, imagine load C is the required load point. Here every second pass of the load value will be ignored, because the period between occurrences at the peak is always less than 1 second. Here occurrence 6 is not even present, so the test will fail.
Assign to (Variables)
In most calculation commands, results can be assigned to variables (V0 to V99 are available), on which further calculations can be performed.
Hide Result
If the result is only a part of an extended calculation, and has no particular importance in itself, use Hide Result and it will not appear in the Results Grid.
Verify result
Ticking this check box and entering minimum and maximum values, allows the calculation line to also yield a true/false result, which can be interpreted as a pass/fail marker. If the calculated result lies between the minimum and maximum, the result will
-
42 Mecmesin Emperor™ Lite
be printed with a green background in the Results Grid, and in green text in a report. Results that are below the minimum or greater than the maximum will be printed with a red background in the Results Grid, and in red text in a report.
Overall result
If at least one calculation is to be Verified, then a final row can be added to the list of calculations on the Results Grid, called Overall Result. Overall result is ‘Pass’ if all the included verified results are met. If any of the included verified results are not met, then Overall Result is also ‘Fail’. Whether to show the Overall result, and whether to include hidden results in the overall result for a particular results file, are set up in Setup > Preferences > [Results Display]. These settings can also be made for Report Templates and Export Schemes. (See Appendix: A Note on Overall result and Hidden Results.)
8.3 Calculations
Command Argument and use
AREA The AREA calculation returns the area under the curve for defined ‘start and ‘finish’ values of {X}, for example to measure total energy exchange over a period of time or for a given change in displacement.
Note: if the curve drops below a zero value of {Y}, the area does not become negative. All area is regarded as accumulative.
AVERAGE The AVERAGE calculation returns the average value of {Y} for chosen ‘start’ and ‘finish’ values of {X}. You can derive the result as the ‘Average’, i.e. the arithmetic mean, or as the ‘RMSE’ value from Average (see next below).
-
Emperor™ Lite Mecmesin 43
Result is: Choose between Average (Units) and RMSE (unitless)
RMSE: The root mean square error (RMSE) is a frequently-used measure of the differences between values predicted by a model or an estimator and the values actually observed. RMSE is a good measure of accuracy. These individual differences are also called residuals, and the RMSE serves to aggregate them into a single measure of predictive power.
BEST-FIT (Linear Regression)
Result is: From the BEST-FIT command you can obtain a result for the straight line of best fit through all the data points within an x-range, that will give the gradient, the y-intercept, or the RMSE (see above).
The SLOPE command is similar, but SLOPE is the gradient of a line passing through the start and finish data points.
BREAK This returns the value (of load, displacement or time) when a sample break has been detected. The break can be defined as either a ‘sharp’ break, or as a ‘percentage’ break. A sharp break is typically chosen when the sample suffers a sudden fracture or the break occurs near-instantaneously. A percentage break is more suitable when the sample stretches slowly, and the break occurs progressively over time (explained more fully below).
Calculations after a break are made by comparing consecutive data points, according to the criteria given below. This may not necessarily be at the same point as where the break detector has operated.
-
44 Mecmesin Emperor™ Lite
Result is: Choose ‘Load’ or ‘Displacement/Angle’ or ‘Time’.
Type: Choose ‘Sharp’ or ‘Percentage’. ‘Threshold’ is the % of loadcell capacity below which break will not be detected, in order to avoid misinterpretation of system noise.
Sharp: Change factor—default value is 5 (range 2 to 20) Threshold %—default value is 3 (range 1 to 90)
Percentage: % Drop—default value is 40 (range 1 to 99) Elongation—default value is 1.25 (range 0.01 to 1,000)
Sharp break
Sharp break is detected when analysing a set of three data points a, b, c, and the following criteria are met:
b > {change factor} × a
c < {break %} × Fmax
Where
a = the change in load between the first set of data points
b = the change in load between the second set of data points
-
Emperor™ Lite Mecmesin 45
c = the load value above zero of the last data point
Fmax = maximum load
Percentage break
Percentage break is detected when analysing a set of data points and the following criteria are met:
El2 ≥ El1 + ∆El
L2 ≤ L1 × (1 – %drop/100)
Where
L1 = first load point
L2 = second load point
El1 = Elongation at L1
El2 = Elongation at L2
∆El = required change in elongation = {elongation}
%drop = percentage drop in load required between L1 and L2. = {%drop}
-
46 Mecmesin Emperor™ Lite
INFORMATION This will add additional information to the sample results.
Information: Use the drop-down box to select:
Bad sample reason: This will give the reason why a test run was not completed satisfactorily, e.g. ‘Emergency Stop button pressed’.
Operator’s name: This is taken from the User name logged on when the sample was run. It links the sample result to the operator.
SDC Status: Whether a system deflection calculation was included in the results.
PEAK Returns the maximum {Y} value of the chosen parameter, ‘Load’, ‘Displacement’ or ‘Time’, for a defined range of {X} values. You can choose to report the highest of all the {Y} values, or select a peak of interest by setting ‘Start’ and ‘Finish’ values, and by inserting values in the ‘Order’ and ‘%’ boxes.
Order: Order 0 = max. value within the range of {X}, which may or may not be a peak with downturn.
Order 1 = highest peak value within the range of {X}, defined as a peak with downturn, by the % value.
Order 2 = second highest peak value within the range of {X}, defined as a peak with downturn, by the % value, and so on.
-
Emperor™ Lite Mecmesin 47
%: The per cent field allows the PEAK calculation to distinguish between small spikes that are a genuine signal, and background noise. If after the peak the {Y} value does not fall by at least the selected percentage of the total range of {Y} values, then that spike is not a genuine peak. If, however, there are two peaks that are very close together, it may be necessary to experiment with different values in the ‘%:’ box.
PRINT-WHEN The PRINT WHEN calculation applies a test to the value of the result from a line number in the Selected Calculations list and returns text that depends on the result of a conditional test. Note: the PRINT-WHEN calculation must be used after the calculation to be tested.
Result title: This is a free-form text entry field that allows you to re-name the test result. This title will appear as the row header in the results grid.
Calculation no.: This is the line number of the calculation to be tested as they appear in the ‘Selected Calculations’ list on the [Calculations] tab.
Condition: Choose the Boolean test to be applied from the drop-down list:
=
Test value: Enter the test value
True text: Enter the text to be displayed if the test condition is met.
False text: Enter the text to be displayed if the test condition is not met.
REM REM is the facility to add a comment (remark) line in the calculations, typically to explain a subsequent calculation step.
SLOPE Result is: From the SLOPE command you can obtain a result for the straight line joining the first and last data points within an x-range, that will give the gradient, the y-intercept, or the RMSE (see under 0 above).
The BEST-FIT command is similar, but BEST-FIT is the gradient of a line passing equally through all the data points.
-
48 Mecmesin Emperor™ Lite
TIME-STAMP Used to add the date and time the test started and/or finished. Use the Radio button to select the time: Start time is taken when the blue ‘Start’ button is pressed. The End time is recorded when the test has finished, or if terminated by pressing the red ‘Stop’ button. You can display both start and end times by adding two Time-Stamp calculations. Displayed as HH:MM:SS.
TROUGH The TROUGH calculation returns the minimum value of {Y} of the chosen parameter of ‘Load’ or ‘Displacement’ or ‘Time’ within a defined ‘Start’ and ‘Finish’ value of {X}. You can choose to report the lowest of all the {Y} values (deepest trough), or select the area or trough of interest by setting the ‘Start’ and ‘Finish’ values, and by inserting values in the ‘Order’ and ‘%’ boxes.
Order: Order 0 = min. value within the range of {X}, which may or may not be a trough with upturn.
Order 1 = lowest trough value within the range of {X}, defined as a trough with upturn, by the % value.
Order 2 = second lowest trough value within the range of {X}, defined as a trough with upturn, by the % value, and so on.
%: The per cent field allows the TROUGH command to distinguish between small dips, which are a genuine signal, and background noise. If after the trough the {Y} value does not climb by at least the selected percentage of the total range of {Y} values, then that dip is not a genuine trough. If, however, there are two troughs that are very close together, it may be necessary to experiment with different values in the ‘%:’ box.
-
Emperor™ Lite Mecmesin 49
VALUE The VALUE calculation returns the value of {Y} for a specified value of {X}. {Y} can be ‘Load’, Displacement/Angle’ or ‘Time’. {X} can be ‘Load’, Displacement/Angle’, ‘Time’ or an ‘Event’. See the discussion at the beginning of this section, on Multi-valued functions.
Value: Enter the desired value of {X} at which point the Value of {Y} will be recorded. If ‘Event’ has been chosen for the {X} parameter, then the options for value are on ‘open’ or on ‘close’. In this case, when an I/O event signal changes from 0 to 1 (open) or from 1 to 0 (close), the Value will be recorded.
Drag-enabled: Value may be dragged in Graphical display
Occurrence: Enter a number to return the value of {Y} corresponding to the occurrence of the {Y} value of interest. E.g. if you want to find the load {Y}, at its third occurrence, at a displacement of {X}, then enter 3 in the occurrence entry box. See note in Section 8.1 on occurrence intervals.
-
50 Mecmesin Emperor™ Lite
Handling Data Files
A.1 Where Results Go
Familiarise yourself with the movement of data and its destination, so that you can establish a way of working that organises your files well.
Action with results Destination of data
RUN a test Sample results accumulate in memory.
Save results of run 1 A default filename is presented comprising the test name and a current date-time stamp. You may choose an alternative file name.
The file is saved to the Emperor Lite \Results folder.
Export results of run 1 Sample data are sent to file as specified for the test (Setup > Report and Data Export). You may not choose a new file name, and an existing file of this name will be overwritten.
The file is saved to the Emperor Lite \Export folder.
RUN a test again Sample results accumulate in Console memory.
Save results of run 2 A default filename is presented comprising the test name and a current date-time stamp. You may choose an alternative file name.
The file is saved to the Emperor Lite \Results folder.
Export results of run 2 Sample data are sent to file as specified for the test (Setup > Report and Data Export). You may not choose a new file name, and an existing file of this name will be overwritten.
The file is saved to the Emperor Lite \Export folder.
OPEN results file Select a file from the Results library and Edit or Run.
RUN the test again The test file is loaded with the previous results, and further samples tested will be added to the previous results.
Save results after run 3 The previous filename as opened is presented. Save to this file to overwrite the previous version, or choose a different filename. A new date-time stamp is not offered.
The file is saved to the Emperor Lite \Results folder.
Export results after run 3 Sample data are sent to file as specified for the test (Setup > Report and Data Export). You may not choose a new file name, and an existing file of this name will be overwritten.
The file is saved to the Emperor Lite \Export folder.
-
Emperor™ Lite Mecmesin 51
A.2 Managing File Size
File size is directly proportional to the total number of data points acquired. The higher the data acquisition rate (Setup > Preferences > [Data Acquisition]) and the longer the test duration, the larger the Results file becomes.
Data acquisition should be selected for the degree of detail required and precision of interpretation. For exporting results, however, or after seeing test results, less detail may be required and a smaller file can be obtained by compressing, cutting or cropping the data.
Data acquisition rate
Determines the total number of data points per sample test (sample tests may have different durations). This and the number of samples per results file, dictates the saved file size.
Compress
To reduce file size, if some detail can be sacrificed, every third or fourth data point (for example) can be saved. In the data modification dialogs, 3 means only include 1 in 3 data points, 4 means 1 in 4 (a quarter of the file size) and so on.
Cut
Enter the number of data points (span) to which you want to limit the raw results. This may eliminate a long tail but be careful not to lose essential features or individual samples with more data points than the rest.
Crop
Define a time span that limits the data to an area of interest (e.g. the last 30 seconds).
-
52 Mecmesin Emperor™ Lite
A Note on Overall result and Hidden Results
A verified calculation is one where upper and lower criteria are set, and the result is a Pass (within limits) or Fail (outside limits).
An Overall Result is a Pass or Fail status based on all included verified calculations.
A Hidden Result is one that you choose not to show in the results. Perhaps its value is not of importance in itself, but where also verified, it can still influence the Overall Result if you choose, in which case you must Include Hidden Results in calculating the Overall Result. If you hide some verified results but not others, this could potentially be confusing. Here is an example of five calculation steps and an Overall Result.
= ‘yes’, = ‘no’, = contributes to overall result
Calculation step verified hidden where the result is:
Result visible
do not include hidden results
include hidden results
1 Fail
2 —
3 —
4 Pass
5 Pass
Overall Result Pass Fail
This feature is mainly useful for hiding all the verified criteria whilst leaving the Overall Result visible. There are three locations where this matters:
Set-up > Preferences > [Results display]
Set-up > System > [Schemes] (for data export)
Set-up > System > [Report Templates] (for printing results as reports)
In each, you decide whether to show an overall result, and in each, any hidden results will not be shown.
Note: inclusion of samples in a results file or display is quite separate; individual samples can be included or not in the statistics of a batch, in export and in reporting. This is not the same as hiding calculation results.
Now examine the following Results Grids carefully. We hide verified result 2 and then don’t include it. This affects the overall result, but in the second grid we can’t see why the sample has failed.
-
Emperor™ Lite Mecmesin 53
Example Results Grid: if any verified result fails, the overall result is fail:
Results Sample 3 Sample 2 Sample 1
Included
unverified result ### Units ### Units ### Units
verified result 1
verified result 2
verified result 3
Overall result PASS FAIL FAIL
The second verified result is now hidden; hidden results have been included, sample 2 fails:
Results Sample 3 Sample 2 Sample 1
Included
unverified result ### Units ### Units ### Units
verified result 1
verified result 3
Overall result PASS FAIL FAIL
The second verified result is hidden; hidden results are now not included, sample 2 passes:
Results Sample 3 Sample 2 Sample 1
Included
unverified result ### Units ### Units ### Units
verified result 1
verified result 3
Overall result PASS PASS FAIL
You may choose to hide all verified results, but still include them:
Results Sample 3 Sample 2 Sample 1
Included
unverified result ### Units ### Units ### Units
Overall result PASS FAIL FAIL
-
54 Mecmesin Emperor™ Lite
Note:
• In the Results Grid view, Overall result for bad samples are always set to fail, but automatically not included.
• For digital output (e.g. set output on FAIL) the digital output is synchronised to the Overall Result as displayed in the Results Grid view.
-
Emperor™ Lite Mecmesin 55
Tolerance Bands
Test data can be visually compared with a reference specimen by using the Tolerance Band overlay option (Display > Overlays). This requires a tab- or comma-delimited text file containing the reference data. There must be two columns representing the y-axis and x-axis respectively, with units in row 2 and data beginning in row 3, as in this example:
y-axis,x-axis mm,N 0.30,1.00 0.50,1.40 0.70,1.85 etc.
The data may be derived from theoretical results, or from a reference test, and must be in the same units as the results to be compared. There should be no more than 100 data points.
With a Results file open, browse to the reference file in Display > Overlays:
Two types of tolerance bands can be generated. Typing a number into the Factor box (20%, for example) will generate a factor-based tolerance band:
The data in the reference file are shown in red, and the tolerance limits that will appear on the graph are shown in green.
-
56 Mecmesin Emperor™ Lite
Typing a number into the Difference box (5 N/N.m, for example) will generate a difference-based tolerance band:
Note: tolerance bands are calculated on the basis of there being an acceptable range of values for the parameter plotted on the y-axis. If, for example, data have been plotted as Load/Displacement(Angle), but you need to work with a specification that requires test data to be within ± 5 mm(degrees) of the data for a reference specimen, then use the ‘Others’ option in Display > Settings to generate a Displacement(Angle)/Load plot.
It can be awkward to devise the calculation(s) necessary to detect when a sample is not within tolerance, but Emperor can do this automatically. Check the ‘Display Tolerance Alert’ box, to display a warning in the Results screen when tolerances are exceeded.
Data that ‘fail’ (i.e. fall outside the y-axis limits of the tolerance band) are plotted in red, but data that ‘pass’ (i.e. fall within the y-axis limits of the tolerance band) are plotted in green. Data that fall outside the x-axis limits of the tolerance band) are plotted in black.
-
Emperor™ Lite Mecmesin 57
Index
A accumulative displacement, 30 acquisition rate, 29 automate (end of test), 32 autosave, 29 B bad samples, 47 batch results handling, 35 C calculations, 40
Area, 43 Average, 43 Best-fit, 44 Break, 44 Information, 47 peak, 47 percentage break, 46 Print when, 48 Rem, 48 RMSE, 44 sharp break, 45 Slope, 48 Time-stamp, 49 Trough, 49 Value, 50
compress, 52 computer specification, 2 connecting an Emperor Lite system, 5 conversion factor (displacement), 29 crop, 52 cursor drop, 25 cursor snap, 31 cut, 52 D data acquisition rate, 52 data communications, 37 data export
Excel, 17, 37 raw data, 17
data files, 51 data markers, 31 data schemes, 10 default settings, 28 deflection compensation, 8 display data, 21 E exporting data, 34
F file locations, 9 file size management, 52 file, open, load, save, 16 G graph
auto scale, 31 graph analysis mode, 24 graph settings, 19, 30 graph toolbar, 24 H help file, 22 hidden result, 53 hidden results, 33 hide result, 42 I installation
permissions, 3 interrogate results, 22 L languages, 22 logos, in reports, 13 M master access, 4 N notes in results file, 18 O Occurrence, 41 offset, 19 operator access, 4 overall result, 11, 33, 43, 53 overlays, 19 R raw results, display and print, 26 recalculate results, 22 replay, 22, 26 report templates, 12 reports, 34
printing, 17 results display, 32 results summary view, 22 review results, 25 S specimen toolbar, 27
-
58 Mecmesin Emperor™ Lite
statistical analysis, 32 status bar, 22 T timeline, 25 tolerance band, 56 toolbar buttons, 23 triggers (start, stop conditions), 30 U units of measurement, 28
USB licence key, 2 user accounts, 4, 8 V variables, 42 verified calculation, 53 verify result, 42 Z zoom, 24
-
Mecmesin : a world leader in affordable force and torque testing solutions
Since 1977, Mecmesin has assisted thousands of companies achieve enhanced quality control in design and production. The Mecmesin brand represents excellence in accuracy, build, service, and value. In production centres and
research labs worldwide, designers, engineers, operators, and quality managers endorse Mecmesin force and torque testing systems for their high performance across countless applications.
www.mecmesin.com
Algeria Argentina Australia Austria Bangladesh Belgium Brazil Bulgaria Cambodia Canada Chile China Colombia Costa Rica Croatia Czech Republic Denmark
Ecuador Egypt Estonia Finland France Germany Greece Hungary India Indonesia Iran Ireland Israel Italy Japan Korea Laos
Latvia Lebanon Lithuania Malaysia Mexico Morocco Myanmar Netherlands New Zealand Norway Peru Philippines Poland Portugal Romania Russia Saudi Arabia
Serbia Singapore Slovakia Slovenia South Africa Spain Sri Lanka Sweden Switzerland Taiwan Thailand Tunisia Turkey UK USA Vietnam
The Mecmesin global distribution network guarantees your testing solution is rapidly delivered and efficiently serviced, wherever you are.
Head Office
Mecmesin Limited
w: www.mecmesin.com
France
Mecmesin France
w : www.mecmesin.fr
Germany
Mecmesin GmbH
w: www.mecmesin.de
e: [email protected] North America
Mecmesin Corporation
w: www.mecmesincorp.com
Asia
Mecmesin Asia Co. Ltd
w: www.mecmesinasia.com
China
Mecmesin (Shanghai) Pte Ltd
w: www.mecmesin.cn
1. Introduction1.1 What is Emperor Lite?1.2 Using this manual
2. Installation and Connections2.1 Your system2.2 The USB licence key2.3 Installing the Emperor software from CD2.3.1 Program and data folders2.3.2 Installation
2.4 Logging on and user accounts
3. Connecting a Gauge or Instrument3.1 System setup
4. System Settings4.1 User accounts: setting-up and adding users4.2 Deflection compensation4.3 File locations4.4 Schemes4.5 Report templates4.5.1 Add a new report template
5. The Emperor Lite Working Space5.1 Menus5.1.1 File menu5.1.2 Test menu5.1.3 Display menu5.1.4 Setup menu5.1.5 Tools menu5.1.6 Help
5.2 Test run area5.3 The Emperor toolbars
6. Preferences6.1 Default settings6.2 General preferences6.3 Data Acquisition6.4 Graph Settings6.5 Automate6.6 Results Display
7. Report and Data Export7.1 Report7.2 Results Data Export7.3 Raw Data Export7.4 Transmission7.5 Excel settings
8. Test Calculations8.1 About multi-valued functions8.2 Selecting calculations8.2.1 Command functions8.2.2 Parameters common to many calculations
8.3 Calculations
Appendix A Handling Data FilesA.1 Where Results GoA.2 Managing File SizeData acquisition rateCompressCutCrop
Appendix B A Note on Overall result and Hidden ResultsAppendix C Tolerance Bands