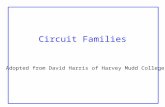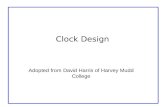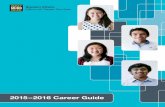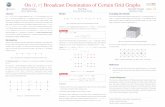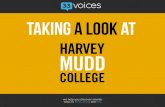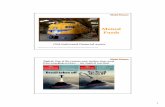Circuit Families Adopted from David Harris of Harvey Mudd College.
EmpCenter Manager Training for Harvey Mudd CollegeJul 16, 2012 · EmpCenter Manager Training for...
Transcript of EmpCenter Manager Training for Harvey Mudd CollegeJul 16, 2012 · EmpCenter Manager Training for...

EmpCenter Manager Training for Harvey Mudd College
TR-02: Time and Attendance – Manager Functions

LEGAL NOTICES Copyright © 2000-2011 WorkForce Software All Rights Reserved. WorkForce Software 38705 Seven Mile Road Suite 300 Livonia, MI 48152 www.workforcesoftware.com [email protected] 1-877-4-WFORCE 1-877-493-6723 Copyright and trade secret laws protect the information in this manual. Access to this material is provided only under license or as part of an evaluation of the WorkForce Software solution specifically authorized by WorkForce Software. In no other case are you permitted access to this information. Nor are you permitted to disclose this information to any third party. If you have been provided this manual under any other circumstances, you must contact WorkForce Software at 877-4-WFORCE (877-493-6723) to arrange to have this material returned immediately. This document was last updated on July 16, 2012.

EmpCenter Manager Training for Harvey Mudd College
Page i
Table of Contents Introduction ....................................................................................................................... 1
Documentation Conventions ............................................................................... 1 Comments ........................................................................................................... 1 APA Certification ................................................................................................. 1
Manager Functions ........................................................................................................... 2 Logging into the Dashboard ................................................................................ 2
Time Entry .............................................................................................. 2 Reports ................................................................................................... 3 Schedules ............................................................................................... 3 Settings ................................................................................................... 3 Time Off Requests.................................................................................. 3
Approving Time-off Requests .............................................................................. 4 Cancelling an Approved Time-Off Request ............................................ 5
Editing Employee Time........................................................................................ 6 FMLA ................................................................................................................... 9
FMLA Tab ............................................................................................... 9 Hours Worked (FMLA Eligibility) Bank ................................................... 9 FMLA Available Bank ............................................................................. 9 FMLA Military Available Bank ............................................................... 10
Modifying Schedules ......................................................................................... 11 Group Schedule Window ...................................................................... 11 Schedule Tab ....................................................................................... 12
Editing Time for Groups..................................................................................... 14 Pay Codes ......................................................................................................... 17 Exceptions ......................................................................................................... 17 End-of-Period Reminders .................................................................................. 19 Approving Time Sheets ..................................................................................... 20
Approving Employee Hours .................................................................. 20 Rejecting Employee Hours ................................................................... 22
Amending Time Sheets ..................................................................................... 24 Delegation ......................................................................................................... 26
Cancelling or Revoking a Delegated Role ........................................... 29 Group Reports ................................................................................................... 30
Premiums........................................................................................................................ 32 Overtime over 40 hours per week ........................................................ 32 Overtime for First Eight hours worked on Seventh Consecutive Day .. 32 Overtime over Eight hours per day ....................................................... 32

EmpCenter Manager Training for Harvey Mudd College
Page ii
Overtime for First Eight hours worked on a Holiday ............................. 32 Double Time for Greater than Eight hours worked on Seventh Consecutive Day .................................................................................. 33 Double Time over 12 hours per Day .................................................... 33 Double Time for Greater than Eight hours worked on a Holiday ......... 33
System Calculations .......................................................................................... 33 Lunch .................................................................................................... 33 Meal Penalty ......................................................................................... 33 Call Back .............................................................................................. 33

EmpCenter Manager Training for Harvey Mudd College
Page 1
Introduction Welcome to the EmpCenter Time and Attendance Manager Training Guide. This guide supplements instructor-led classroom training and helps you learn the most commonly used functions in the EmpCenter Time and Attendance application. This guide is organized by employee and manager functions.
EmpCenter automates and standardizes the time collection and approval processes. EmpCenter delivers the functionality and flexibility to enforce your HR, payroll, and union policies across the organization. With EmpCenter, your organization can align its workforce to meet its business goals, control labor costs, and improve workforce productivity and satisfaction.
Access to the system is browser-based. EmpCenter supports the Microsoft Internet Explorer, Mozilla Firefox, and Apple Safari web browsers.
Documentation Conventions This guide uses the following notational conventions:
• Bold text represents exact text that appears in the program's user interface. This includes items such as button text, menu selections, and dialog box elements.
Example: Click OK to begin the operation.
• A right arrow represents successive menu selections. For example: Choose File Print to print the document.
• Monospaced text represents code, command names, file paths, variable text, or other text that you would type exactly as described. Example: installation-dir\custom\scripts\
• Italicized text represents a reference to other published material. Example: If you are new to the product, refer to the EmpCenter Time and Attendance End User Guide for detailed procedures.
Comments WorkForce Software is committed to the delivery of high quality and comprehensive training. If you have any feedback you wish to share about this document, please submit it to the following email address:
Please include the following information in your email:
• Document title • Topic title • Level of expertise in the product (beginning, intermediate, advanced) • Comments (including page numbers where applicable)
APA Certification The American Payroll Association (www.americanpayroll.org) has approved this program (course code #11WKFC-005) for four recertification credit hours.

EmpCenter Manager Training for Harvey Mudd College
Page 2
Manager Functions Managers:
• Can edit time sheets for the employees in assignment groups delegated to them • Can approve the time sheets of employees in assignment groups delegated to them
(Note, if an employee receives the manager group role through delegation and is a member of that assignment group, the employee is not be able to approve their own time sheet)
• Can amend time sheets for prior pay periods for employees in assignment groups delegated to them
• Can approve employees’ time-off requests • Receive emails regarding unsubmitted/unapproved time sheets of employees in assignment
groups delegated to them. • May receive delegations to approve and edit other employees’ time sheets, approve time off
requests, etc. • Can run employee-level reports and manager-level reports for all assignment groups delegated
to them • Has an approval level higher than employee but less than payroll administrator
Logging into the Dashboard The functions available on the EmpCenter dashboard depend on the type of role.
Logging in as a manager presents the manager view of the dashboard.
EmpCenter supports the following Manager functions.
Time Entry • Enter My Hours: View, enter or update time sheet data through the time sheet. • Edit Employee Time: View, enter or update employee time sheet data. • Edit Time for Groups: Add and edit time entries for a group of assignments at once. • Approve Time Sheets: Approve time sheets for employees or groups of employees.

EmpCenter Manager Training for Harvey Mudd College
Page 3
Reports • View General Reports: EmpCenter includes reports for both employees and managers.
Employees can access general reports to view time sheet information for a certain period, roles delegated to them, or comments on time sheets.
• View Group Reports: A suite of reports available to managers and payroll administrators. Reports are available based upon system configuration and depend on the Group Rights granted by your system administrator.
Schedules • My Time Off: Submit time off requests, track the status of your requests, and view the history
of past requests.
• Review Time off Requests: Approve or reject employee time off requests.
• Manage Group Schedules: Add and edit schedules for an entire group of assignments at once. Managers should use this screen for one-time schedule modifications.
Settings • Manage Delegations: The roles for an assignment group can be delegated to another user.
When delegating assignment group roles, the owner can delegate only those roles that are at or below the owner’s role for the group (i.e., an owner with manager role for a group cannot delegate the payroll administrator role (a higher role) to the group).
The owner delegating the roles can indicate if the recipient of the delegation is allowed to re-delegate the role to another user. Once an owner has delegated a role, that owner can also cancel the delegation.
Time Off Requests This section shows any pending employee time off requests.

EmpCenter Manager Training for Harvey Mudd College
Page 4
Approving Time-off Requests All employees, except students, will utilize the time-off request function within EmpCenter. When an employee submits a time off request, the request is forwarded to the employee’s manager for review. The manager can then approve or reject the request.
1. To view a listing of the time off requests that have been submitted by employees, click Review Time Off Requests from the Schedules area on the Dashboard.
The Time Off Approval Summary screen appears, listing pending requests (if any) and a history of past requests.
2. Select an employee.
The request for that employee appears, including the hours requested, remaining bank balances, and history of the request.

EmpCenter Manager Training for Harvey Mudd College
Page 5
Notice that the Time Off Approval Summary window includes a link to the Group Schedule window (Open the Group Schedule), which enables you to ensure that staffing needs will be met during the time period affected by the request. The Group Schedule window also displays any other time off requests already approved.
3. Use the Manager Comments field to forward comments about the request to the employee.
4. Select Approve this Time Off Request.
The Time Off Approval Summary window appears again. The previous request now appears in the Request History area. (Your screen may vary.)
Cancelling an Approved Time-Off Request 1. To cancel an approved Time Off Request, select a request from the Request History area. The
Time off Approval Summary window will appear. From this window, click Cancel this Time Off Request.
2. The Cancel Time off Request window appears.
The manager can enter a reason for cancellation.

EmpCenter Manager Training for Harvey Mudd College
Page 6
3. The cancellation is in effect after you select Cancel this Time Off Request. A confirmation message displays in the Time Off Approval Summary window.
The status of the request in the Request History area is changed from “Approved” to “Cancelled”.
4. Click the View/Cancel icon in the Action column to see a detailed history of the request.
Editing Employee Time The Manager Time Entry screen allows you to:
• Edit employee time sheets • View an employee’s time off balances and pay preview.
1. Select Time Entry Edit Employee Time in the dashboard.
The Manager Time Entry screen appears.

EmpCenter Manager Training for Harvey Mudd College
Page 7
2. Select an assignment group (if you have been delegated more than one group of employees).
3. Select an employee from that assignment group.
4. The respective employee’s time sheet appears.
Editing the time sheet for an assignment in the Manager Time Entry screen is the same as working in the Personal Time Entry screen.
(1) To select a pay period for viewing or editing, click the Work Period button to access the pop-up calendar, and then select a pay period.
(2) Use the Arrow button to expand/collapse the left panel.
5. Use Tab or Shift + Tab to move between fields on the time sheet.
6. Click the Schedule tab to display the employee’s work schedule.
7. Click the Exceptions tab on the bottom panel to display system-generated messages related to the time sheet.

EmpCenter Manager Training for Harvey Mudd College
Page 8
8. Click the Time Off Balance tab to view the employee’s bank balances.
9. Click the Results tab to view a pay summary of the time sheet.
10. If wanted, select and click the Print item from the More button to print the time sheet.
11. Click the Save icon to save any changes you make.
• If desired, select and click the Save and Find option from the Save button to save the timesheet and automatically open the Find Employees screen.
• Select the Save and Next option to save the timesheet and automatically open the timesheet of the next employee in the group.

EmpCenter Manager Training for Harvey Mudd College
Page 9
FMLA The Family Medical Leave Act provides up to 12 weeks of unpaid leave for a variety of reasons (“medical FMLA”) plus up to an additional 14 weeks for military-related reasons (“military FMLA”). The employer must track the time meeting certain criteria.
FMLA is set up in EmpCenter using three accrual banks:
• Hours worked • Medical FMLA time remaining • Military FMLA time remaining
Unless otherwise specified below, FMLA time remaining is stored in weeks in order to provide consistent tracking across full and part time employees.
EmpCenter tracks FMLA eligibility based on length of service and hours worked in a rolling 12-month period and presents exception messages to the user if the employee does not meet the eligibility requirements. However, EmpCenter will not prevent the user from saving the entries, leaving it to the discretion of the client to determine if the employee should be allowed time off under FMLA. EmpCenter will prevent saving entries made if the employee no longer has FMLA time remaining.
FMLA Tab The FMLA Tab shows the respective FMLA and CFRA bank balances.
Hours Worked (FMLA Eligibility) Bank Tracks hours worked which apply to FMLA eligibility. Employee is eligible for FMLA if the following criteria are met:
• The employee must have twelve months of service and have recorded 1250 hours worked in the past 12 months.
• “Hours worked” includes time recorded as Regular, Call Back, Overtime, or Double time.
FMLA Available Bank The FMLA year is defined as the rolling 12-month period measured backward from the date an employee uses FMLA leave.
• Employee receives 12 weeks of FMLA Available time. • FMLA Available time is displayed in weeks.

EmpCenter Manager Training for Harvey Mudd College
Page 10
• If employee has prior knowledge of the FMLA event, the employee will request FMLA via the Time Off Request process. If not, the Manager or Timekeeper will enter directly on time sheet. Once FMLA is on time sheet, an exception will trigger telling employee / manager that HR notification is required.
• FMLA is used for non-military FMLA events. Time will be withdrawn from the FMLA Available bank (and Sick or Vacation banks when applicable), and if time is in the FMLA Military Available bank due to a military event, time will be withdrawn from that bank as well.
• If the period containing the FMLA event has been processed and closed by Payroll, and the employee is not eligible for any portion of the event (due to Medical Certification information), the time sheet will be amended and reprocessed by either the employee’s Manager or the Payroll Administrator.
FMLA Military Available Bank Employee receives 26 weeks of FMLA Military Available time.
• FMLA Military Available time will be displayed in weeks. • If employee has prior knowledge of the FMLA Military event, the employee will request FMLA
Military via the Time Off Request process. If not, the Manager or Timekeeper will enter directly on time sheet. Once FMLA Military is on time sheet, an exception will trigger telling employee and manager that HR notification is required.
• FMLA Military will be used for FMLA Military events. Time will be withdrawn from the FMLA Military Available bank (and Sick or Vacation when applicable).
• If the period containing the FMLA Military event has been processed and closed by Payroll, and the employee is not eligible for any portion of the event (due to Medical Certification information), the time sheet will be amended and reprocessed by either the employee’s Manager or the Payroll Administrator.

EmpCenter Manager Training for Harvey Mudd College
Page 11
Modifying Schedules Managers can modify default schedules for employees to save time and reduce errors in employee time entry. There are two ways to accomplish this.
Group Schedule Window Group Schedule entry lets managers add and edit schedules for an entire group of assignments at once.
Note: Use this function for one-time schedule modifications, and not for recurring or temporary changes.
Use the Group Schedule Window to create schedules for larger groups of assignments which have similar time and attendance requirements.
1. Select Schedules Manage Group Schedules.
The Group Schedule Window appears.
2. Select an assignment group.
A grid displays employee names, days, and dates.

EmpCenter Manager Training for Harvey Mudd College
Page 12
In most cases, the grid’s default view displays the current pay period.
3. To choose a different pay period, select a date that falls within that pay period by doing one of the following: • Enter a date in the Date field. Use one of the following formats: MM/DD/YY,
MM/DD/YYYY, YY/MM/DD, or MM-DD-YY, including the slashes or dashes. • Alternatively, click the Calendar icon (if available) and select a date.
After selecting a new date, the grid automatically updates to that date.
4. Select entries to modify by clicking the appropriate cells in the grid. • To select all dates in the time period, click the cell containing the employee (assignment)
name. • To select a specific date for all members in the group (i.e., a column), click the cell
containing the date (the column header). • To select specific dates for specific members, click the cells you would like to edit. • To select a range of cells, click the first cell in the range, and then press SHIFT while
clicking the last cell in the range. • To select multiple concurrent cells, click a cell and drag the mouse across additional cells
while holding down the mouse button.
5. To edit the assignments of employees in a different group, select a different group from the Assignment Group drop-down menu.
6. Click the Clear Selection button to start over.
Schedule Tab To modify schedules for individual employee assignments, use the Schedule tab in an employee’s time sheet. This method works well for assignments with schedules that are different than most other assignments or for employees who temporarily work on a project or schedule outside of their normal duties.
The Schedule tab enables managers to develop or modify individual schedules.
1. Select Time Entry Edit Employee Time.
The list of assignment groups appears

EmpCenter Manager Training for Harvey Mudd College
Page 13
2. Click the name of the assignment group containing the employee schedule to view.
The assignment list for the group expands.
3. Select an employee.
The time sheet appears.
4. Select the Schedule tab.
5. Modify the schedule as needed.

EmpCenter Manager Training for Harvey Mudd College
Page 14
Editing Time for Groups Group time sheets enable managers to manually create or edit time sheets for an entire group of employees. For example, if you want to create a time sheet for all maintenance employees, the group time sheet option saves you time; or, if multiple employees on the time sheet had exactly the same scheduling information, you could perform this task very quickly.
The Edit Time for Groups window enables you to edit an entire or partial group of employees. For example, you can add a week of training to a group of employees in a division or add a holiday for an entire unit.
1. To display the Group Time Entry window, select Edit Time for Groups from the Time Entry area of the Dashboard.
The Group Time Entry Window appears:
2. To select group entries, select an assignment group from the Assignment Group drop-down list. (The following is a sample list.)
Once the relevant information loads, a grid displays employee names, days, and dates.

EmpCenter Manager Training for Harvey Mudd College
Page 15
Note: For large groups, only the first 50 members display. Use the filter button to refine
your results.
Time entries associated with warning and error exceptions appear with a shaded background. Yellow indicates exception warnings, while red indicates error exceptions.
3. Select entries to modify by clicking the appropriate cells in the grid.
• To select all dates in the time period, click the cell containing the employee (assignment) name.
• To select a specific date for all members in the group (i.e., a column), click the cell containing the date (the column header).
• To select specific dates for specific members, click the cells you would like to edit. • To select a range of cells, click the first cell in the range, and then press Shift while clicking the
last cell in the range. • To select multiple concurrent cells, click a cell and drag the mouse across additional cells
while holding down the mouse button. • You can click the Clear Selection icon to start over.
4. Select the Daily Entry Add/Edit option to apply different changes to individual employees.
Edit the time sheet as you would in the Manager Time Entry screen.
5. You can use the drop down menu to switch between the Daily Entry and the Group Entry.

EmpCenter Manager Training for Harvey Mudd College
Page 16
6. Select the Group Entry Add/Edit option to apply a single change to all employees.
7. After you’ve made the desired edits, select Save and Return to save the changes and return to
the main Group Time Entry Screen.
o Select Save to save changes and remain on the same page. o Select Back to return to the main screen without saving the changes.
8. To edit the assignments of employees in a different group, select a different group from the Assignment Group drop-down menu in the main Group Time Entry Screen.

EmpCenter Manager Training for Harvey Mudd College
Page 17
Pay Codes A pay code is an entry-type identifier required for every transaction recorded on a time sheet or schedule. Each pay code has an entry type such as amount, elapsed time, or in/out time, and has role security to provide granular control over which users may edit or view the associated transactions and/or specific fields on the screen associated with those transactions.
Managers have access to certain pay codes in addition to those accessible by employees, depending on role. Managers can correct or modify employee time sheets by selecting from additional pay codes.
1. Open an employee’s timesheet. (Time Entry Edit Employee Time. Select an assignment group. Select an employee.)
2. Select the respective pay code.
Exceptions An exception is a conflict noted between your time and attendance information and the rules under which your time sheet is processed. Exceptions generate messages which appear in the Exceptions tab on the Time Entry screen. Some messages are informational and require no action; others require a satisfactory resolution before the time sheet can be successfully submitted. Error level exceptions must be corrected before the respective time is paid.
The Exceptions tab presents exceptions. Each exception shows the:
• Date of the exception
• Exception message describing the problem
• Severity of the exception (Informational, Error, or Warning)
• Any action that may be required
Exception messages are color-coded to identify the level of severity:
• White: No exceptions or only informational messages present
• Yellow: Warnings present
• Red: Errors present

EmpCenter Manager Training for Harvey Mudd College
Page 18
By default, exception messages are displayed in decreasing order of severity.
The rank of severity codes, from lowest to highest, is as follows:
• Select any column header (Date, Exception Message, or Action Required) to reorder the list. • Click the arrow which appears next to the column name to select a different sort order.
Time entries associated with exceptions appear on the timesheet marked with a colored pin.
• Click the pin to display the exception message.

EmpCenter Manager Training for Harvey Mudd College
Page 19
Exceptions display on an employee’s time sheet whenever a predetermined situation occurs. Error level exceptions must be corrected or the time affected by the error will not be paid. The University Consortium configuration supports the following exceptions.
Exception Description Message Severity
Employee Inactive Employee is Inactive. Warning Missing Swipe Missing In or Out time. Error Negative Hours Negative hours not allowed. Error Out time before In Time The Out time is before the In time. Error Over 24 Hour Day More than 24 hours reported in a day. Error Overlapping Punch Overlapping In/Out times entered. Error
Vacation Time is Exhausted Vacation Time has reached 0 hours. Review your other leave time balances for use and adjust your time sheet accordingly. Error
Sick Time is Exhausted Sick Time has reached 0 hours. Review your other leave time balances for use and adjust your time sheet accordingly. Error
Personal Time is Exhausted Personal Time has reached 0 hours. Review your other leave time balances for use and adjust your time sheet accordingly. Error
Invalid Timesheet Pay Code Pay code not in timesheet pay code map. Error Time Entry Before System Start Time entry not allowed prior to system start. Error Timesheet Saved by Another User Your timesheet was saved by another user. Info
System Error: Admin A system error has occurred, please run the System Error report for %ERROR_ID% for additional information. %ALL_INFO_EXCEPT_STACK_TRACE%
Error
System Error: User A system error has occurred: Please contact the administrator. Error ID: %ERROR_ID% Error
Greater than or equal to 12 Hours Day
Greater than or equal to 12 hours reported in a day. Please enter comment to explain. Warning
Student Employee has worked at least 35 hours/week
Student employee has worked at least 35 hours this week and is approaching overtime Warning
Worked on a Holiday Worked time has been recorded on a university holiday Warning
FMLA time reported when employee has less than a year of service
FMLA time reported when employee has less than a year of service Warning
FMLA time reported when hours worked last 12 months is less than 1250
FMLA time reported when hours worked last 12 months is less than 1250 Warning
FMLA time requested exceeds FMLA available bank
Request exceeds time available in FMLA Available (Weeks) Bank by %HOURS_NOT_PAID:0.00% hour(s). Please enter as 'Unpaid Time Off' or change the request.
Error
End-of-Period Reminders Reminder e-mails are sent at appropriate times to remind you to approve time sheets. The following table shows the message subjects, when e-mail is triggered, the recipients, and the message content.
Message Subject Email Trigger Recipient(s) Message
Time Off Request – Pending
Submission of time off request Manager and Delegates
“Employee Name” has requested time off. Please review.
Time Off Request – Approved
Approval of time off request Employee Your time off request has been approved.
Time Off Request – Rejected
Rejection of time off request Employee Your time off request has been rejected.
Time Off Request – Canceled
Submission of time off request Manager and Delegates
“Employee Name” has cancelled his or her request for time off.

EmpCenter Manager Training for Harvey Mudd College
Page 20
Approving Time Sheets Managers can approve hours for individual employees or for an entire group. When you review employee hours, the system allows you to see whether an employee’s time sheet contains any exception messages.
Time sheets with errors need attention before approval. You can choose to open and edit time sheets to correct any condition causing an exception, to reject time sheets and direct employees to correct them, or approve them despite exceptions.
A primary focus of approving or rejecting hours should be to correct time sheets, as necessary, so that any exceptions no longer exist.
Approving Employee Hours 1. To approve or reject employee hours, select Time Entry Approve Time Sheets.
The Approve Time Sheets window appears. (Your list of assignments will vary.)
2. From the assignment tree, select the group for which you want to approve or reject hours.
The Approve Current Time Sheets window appears.
The names of the employees in the group populate the main window. (Note: Your view may vary.)
You can view an employee’s time sheet by clicking on the row of the respective employee.
3. If you would like to view time sheets ending on a different date than the default (the current date), do the following:

EmpCenter Manager Training for Harvey Mudd College
Page 21
a. Select the checkbox in the Employees Active On field.
A pop-up calendar appears.
b. Select a different date.
The window updates with time sheet information for the period containing the date you selected.
c. If you would like to return to the current date, unselect the checkbox in the Employees Active On field.
4. To approve employee time sheets, do the following:
a. Approve the employee hours.
To approve an individual employee’s hours, select the Approve checkbox in the Manager’s Approval field. The Approve button for an accepted time sheet includes a green check mark.
Note: This is a toggle; you can click it again to undo the approval.
b. Click Save Approvals.
The hours for the applicable employees are saved for the specified work period. When employees access their time sheet for that work period, a note appears informing them that the hours have been approved. They will not be able to enter changes to their time sheet for that work period.

EmpCenter Manager Training for Harvey Mudd College
Page 22
Rejecting Employee Hours To reject an employee time sheet, do the following:
1. Click the Reject time sheet button in the Manager Approval field.
The Reject Time Sheet window appears.
If the employee has an email address on file you can send an email notification to the employee about their rejected time sheet.
2. Complete the fields in the Reject Time Sheet dialog, using the following table as a guideline.
Field Description
Notify The employee to be notified about the rejected time sheet.
Email subject The subject title of the email to be sent to the employee. (The email subject can be changed.)
Email message A message to convey to the employee about the rejected time sheet.
Comments Additional information about the rejected time sheet.
3. Do one of the following:
• Click Reject to reject the time sheet and send the e-mail message.
• Click Close Window to quit the Reject Time Sheet window without rejecting the time sheet.
• Click Undo to rescind the previous rejection of a time sheet. (This option is enabled only if you previously rejected the time sheet.)

EmpCenter Manager Training for Harvey Mudd College
Page 23
Note:
Clicking Undo moves the time sheet to a neutral status. You can also undo a rejected time sheet by selecting the checkbox on the Approve button and clicking Save Approval. This method will save the time sheet as “approved.”
If you have rejected the time sheet, the Approve button is “grayed out.”
4. Click Save Approvals.
Once saved, the Approve button for a rejected time sheet is no longer “grayed out”.
5. The approval (or rejection) history for the employee is viewable by clicking the “Scroll” button.
6. Clicking the “Scroll” button causes the Approval History for Employee window to appear.
7. Review and click Close Window.

EmpCenter Manager Training for Harvey Mudd College
Page 24
Amending Time Sheets Note:
Data from amended timesheets are not included in reports unless the amended timesheet has been approved or approved and locked (depending on the configuration).
Managers can amend time sheets for employees in assignment groups delegated to them for past pay periods up to 365 days back.
Amended time sheets require approval by the Payroll Administrator before it will be included in end of period processing.
1. To amend a timesheet, click the Amend button for the timesheet in the pay period that needs to be modified.
The timesheet opens for edits.
2. After editing and saving the timesheet, the Other Versions button appears.
3. Click the Other Versions button. The Time Sheet Versions window appears.
4. Click View This Version to display the original version of the timesheet.

EmpCenter Manager Training for Harvey Mudd College
Page 25
5. Click Compare To Open version to list the differences between the two versions. A pop-up window displays the results of the comparison.
6. After viewing the comparison, you can print the results, or close the window to return to the
timesheet.

EmpCenter Manager Training for Harvey Mudd College
Page 26
Delegation Delegation is granting another member of the organization the right to perform certain actions when the typically assigned person is not available. For example, a manager going on vacation for a week may need to delegate the time sheet approval process to another manager for the respective week.
A user with a particular role can delegate an assignment group and grant the delegation recipient the same or another role to define the delegation recipient’s access to the group. When delegating group roles, the owner can delegate only those roles that are at or below the owner’s role for the group; i.e., someone with manager role for a group cannot delegate the Administrator role to others.
Roles which can be delegated and the respective roles which each can delegate are defined as follows:
Role Roles which can be delegated Manager Manager Workers Comp Administrator None, cannot delegate Campus Administrator None, cannot delegate Payroll Administrator None, cannot delegate System Administrator None, cannot delegate Superuser None, cannot delegate Delegator All
Once an owner has delegated a role, that owner can also cancel the delegation.
1. To delegate roles, select Settings Manage Delegations
A new window appears in which you can choose a delegation action.
2. Click Delegate Authority.

EmpCenter Manager Training for Harvey Mudd College
Page 27
The Enter Search Criteria screen appears which lets you search for one or more assignment groups.
3. Enter your search criteria. You can enter a character string and/or the wildcard character (*) to
retrieve a list of groups matching the characters you enter.
4. Click Search.
A screen lists the assignment groups matching your search, along with the roles you are granted for each group.
5. For each assignment group being delegated, choose your delegation options.
• In the Assignment Group column, select the checkbox next to the assignment group name.
• In the Your Role column, use the drop-down menu to select the roles to be delegated for the assignment group.
• In the Effective Date and End Effective Date columns, enter the dates during which the assignment group roles will be delegated.
• In the Allow Re-delegation column, place a checkmark in the checkbox to allow the delegation recipient to delegate the assignment group to another user.
6. Click Next to display a search window for selecting the user who will be delegated that assignment group.

EmpCenter Manager Training for Harvey Mudd College
Page 28
7. In the search window, enter your search criteria. You can also use a character string and/or the wildcard character (*) to retrieve a list of users matching the characters you enter.
8. If you are including a wildcard, use the Max Results field to limit the number of displayed records.
9. Click Search.
A screen appears with the results of the search.
10. Select a user.
11. Click Select.
A confirmation message appears that indicates a successful delegation.
If any delegations fail, a status message appears listing the unsuccessful delegations and why they failed. For example, a delegation could fail because the assignment group is currently delegated to the selected user.
12. Click Continue to return to the Manage Delegations window.

EmpCenter Manager Training for Harvey Mudd College
Page 29
Cancelling or Revoking a Delegated Role 1. Click Manage Delegations in the Settings area on the Dashboard.
A pop-up appears in which you can choose the delegation action.
2. Click View/Revoke Delegations.
A screen appears that lists the roles currently delegated within your assignment groups, along with your role for each group.
3. If an assignment group contains more than one delegated role, click the Expand button
displayed next to the Assignment Group name.
4. In the Actions column, select the delegation to be cancelled.
• Selecting Revoke cancels only the delegation appearing in that row.
• Selecting Revoke All, if available, cancels all delegations for that assignment group.
A new screen appears that lists the delegated right to be cancelled.
5. Choose the date on which the revocation is to be in effect or select the Revoke Immediate
checkbox.
6. Click Confirm to proceed with the cancellation. A message appears verifying the cancelled delegation.
7. Click Continue to return to the Delegations screen.

EmpCenter Manager Training for Harvey Mudd College
Page 30
Group Reports EmpCenter offers various reports to managers. Group reports provide specific information about select groups of employees.
To view a group report:
1. From the Dashboard, click Reports View Group Reports.
A list of report categories appears.
2. Do one of the following:
Scroll to the name of the report you want to generate. View reports in a report category.
a. Select the category; for example, Manager Reports. The right field populates with the various reports or subcategories in that category.
b. Select a subcategory if necessary. c. In the right field, select the name of the report to generate.
Search for the report. a. Enter the name or part of the name of the report in the Search field. b. Press the Enter key. Reports with the search criteria in their name appear in a Search Results pane.
3. Click the name of the report you want to generate.

EmpCenter Manager Training for Harvey Mudd College
Page 31
A second pane appears, allowing you to specify report criteria.
4. Fill in the various fields. 5. Select your preferred output format:
• Excel to view/print the output in an Excel spreadsheet. • HTML to view the report in the browser window as a web page. • PDF to view/print the output in Adobe PDF format.
6. Click Submit to process the report. EmpCenter displays the report in a separate window.

EmpCenter Manager Training for Harvey Mudd College
Page 32
Premiums When calculating overtime premiums, the sequence of evaluation matters. The application will apply daily double time premiums first, then daily overtime premiums, then weekly overtime premiums as applicable at an aggregate level to all the employee/jobs with time on a time sheet.
The premiums described below are defined in terms of “eligible hours”. Eligible hours which count to overtime calculations are identified in the Pay Codes appendix.
Overtime over 40 hours per week • Eligible Employees: All Non Exempt employees • Qualification: Employee has worked more than 40 eligible hours in one work week. • Outcome: The system will reclassify hours greater than 40 to Overtime 1.5 • The system will only reclassify hours recorded as “Worked” to Overtime 1.5
Overtime for First Eight hours worked on Seventh Consecutive Day • Eligible Employees: All Non Exempt employees. • Qualification: Employee has recorded some worked time on everyday of the work week. They
don’t need to have recorded 40 worked hours in those seven days. • Outcome: The system will reclassify the first eight hours worked on the seventh day to
Overtime 1.5 • The system will only reclassify hours recorded as “Worked” to Overtime 1.5
Overtime over Eight hours per day • Eligible Employees: All Non Exempt employees. • Qualification: Employee has worked more than eight hours on one day. • Outcome: The system will reclassify worked hours greater than eight to Overtime 1.5 • The system will only reclassify hours recorded as “Worked” to Overtime 1.5
Overtime for First Eight hours worked on a Holiday • Eligible Employees: All Non Exempt employees. • Qualification: Employee has recorded some worked time on a holiday. • Outcome: The system will reclassify the first eight hours worked on the holiday to Overtime
1.5. • The system will only reclassify hours recorded as “Worked” to Overtime 1.5.

EmpCenter Manager Training for Harvey Mudd College
Page 33
Double Time for Greater than Eight hours worked on Seventh Consecutive Day
• Eligible Employees: All Non Exempt employees • Qualification: Employee has recorded some worked time on everyday of the work week and
they have recorded more than eight hours of worked time on the seventh consecutive day. • Outcome: The system will reclassify greater than eight hours worked on the seventh
consecutive day to Double time. • The system will only reclassify hours recorded as “Worked” to Double time.
Double Time over 12 hours per Day • Eligible Employees: All Non Exempt employees. • Qualification: Employee has worked more than 12 hours on one day. • Outcome: The system will reclassify worked hours greater than 12 to Doubletime • The system will only reclassify hours recorded as “Worked” to Doubletime
Double Time for Greater than Eight hours worked on a Holiday • Eligible Employees: All Non Exempt employees • Qualification: Employee has recorded more than 8 hours worked time on a holiday. • Outcome: The system will reclassify greater than 8 hours worked on the holiday to Double
time. • The system will only reclassify hours recorded as “Worked” to double time
System Calculations
Lunch Non Exempt employees should take an unpaid meal break during the course of their work day. If they have access to a hardware time clock they can punch out and back in from lunch. If they record their worked time on their time sheet they can record two slices of noncontiguous worked time, indicating they had a lunch break.
Meal Penalty If a Non Exempt employee works more than five hours on a day and does not have a 30 minute meal break starting within five hours of working on the day, a one hour meal penalty will be generated on the time sheet. This transaction will automatically be generated with a pay code of MEAL_PENALTY and is considered paid time.
Call Back All Non Exempt employees are eligible. Employees are guaranteed a minimum of two hours at their regular rate of pay. If the employee is called back to work and works less than two hours, EmpCenter will generate a transaction with the Call Back Minimum pay code for the difference between the guaranteed minimum of two hours and the amount of Call Back time recorded on the time sheet.

EmpCenter Manager Training for Harvey Mudd College
Page 34