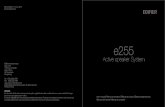emote ystem Upgrade esign xample...Altera customers are advised to obtain the latest version of...
Transcript of emote ystem Upgrade esign xample...Altera customers are advised to obtain the latest version of...

©2016 Altera Corporation. All rights reserved. ALTERA, ARRIA, CYCLONE, HARDCOPY, MAX, MEGACORE, NIOS, QUARTUS and STRATIX words and logos are trademarks of Altera Corporation and registered in the U.S. Patent and Trademark Office and in other countries. All other words and logos identified as trademarks or service marks are the property of their respective holders as described at www.altera.com/common/legal.html. Altera warrants performance of its semiconductor products to current specifications in accordance with Altera's standard warranty, but reserves the right to make changes to any products and services at any time without notice. Altera assumes no responsibility or liability arising out of the application or use of any information, product, or service described herein except as expressly agreed to in writing by Altera. Altera customers are advised to obtain the latest version of device specifications before relying on any published information and before placing orders for products or services.
Remote System Upgrade Design Example
USER GUIDE
VERSION DATE AUTHOR COMMENTS
V1.1 4/26/2016 MARK ZHONG ALL V SERIES DEVICES
V1.2 5/22/16 MARK ZHONG UPDATE BLOCK DIAGRAM, STATE
MACHINE, ADD “DEVICE AND PIN
OPTIONS” STEP AFTER STEP2/B
V1.3 6/13 MARK ZHONG CHANGE CHPTER2/1 AND 2/A: DELETE
UPDATES IP. CHANGE FROM .QAR
TO .PAR FILE

2
Table of Contents
Introduction 1. Prerequisites
2. Theory of Operation
Design Example Instructions
1. Download the Quartus Archive Files (.par) from the website and save them to your <destination>
- CVSX_RSU.par
2. Generate design project and compile factory Image
a. Generate project in Quartus
b. Change to your own Cyclone Device
c. Change Pin Assignments
d. Regenerate RSU IP
e. Compile and rename SRAM Object File to factory_image.sof
3. Compile application image
a. Replace Top-level Entity with application image
b. Compile and rename SRAM Object File application_image.sof
4. Creating JTAG Indirect Configuration File (.jic)
a. Open Convert Programming File GUI
b. Select Programming Type
c. Select Configuration Device and Mode
d. Add Flash Loader
e. Page 0: factory_image.sof
f. Page 1: application_image.sof
g. Save Conversion Setup File (.cof)
h. Generate .jic file and check Memory Map File (.map)
5. Program FPGA
a. MSEL Pins
b. Board Connections and Power Up
c. Auto detect JTAG Chain
d. LEDs Observation
Appendix
1. Memory assignment guideline for Altera’s configuration device
2. Debugging checklist and common issues

3
Introduction
This design example demonstrates the ability of V series device booting between 2 configuration images
by initiating Quartus build-in IP: ALTREMOTE_UPDATE IP. In the first chapter of this User Guide, the
design example instructions will walk you through each of the steps to generate this design and
eventually loading the 2 configuration images (1 factory image and 1 application image) on your FPGA.
Prerequisites
You will need the following hardware and software to implement this design example:
Quartus Version 15.1.0 Build 185 Standard Edition
IPs ALTREMOTE_UPDATE, Altera PLL
Hardware Cyclone V SoC Development Kit
Device Number 5CSXFC6D6F31C8ES
Configuration Device EPCQ256
Configuration Scheme (Mode) Active Serial (x4)
Accessories 19 V power cord, USB Blaster II
NOTE: A complete RSU design should include at a minimum 2 project files: 1 factory image and 1 application image. These two projects should be compiled separately to generate their own .sof file. However in this particular design example, for ease of use, we are using one project and two top level source files (factory_image.v and application_image.v) which we manually switch to the top entity. For your own design, it is recommended to always have two separate design projects for each image.
Quartus
Programmer
USB
Blaster
JTAG
Enhanced
Serial Flash
Loader
FPGA
EPCQ256
256
ASMI
JTAG Interface AS Interface
App Image
Fac Image
Step 1: Program Your Serial Configuration Device (EPCQ256) with the FPGA Configuration Image
Quartus
Programmer
JTAG
Configuration
Image
FPGA
EPCQ256
ASMI
JTAG Interface AS Interface
App Image
Fac Image
Step 2: Configure Your FPGA from Your Serial Configuration Device (EPCQ256)
.jic

4
Theory of Operation
The two images are first generated as SRAM Object Files (.sof) files after compilation and then combined
into 1 single Jtag Indirect File (.jic). This .jic file is then loaded to an external flash (EPCQ256 in this case)
through the Enhanced Serial Flash Loader (SFL) generated by Quartus Programmer as shown in the
above block diagram. In this particular example, half of the memory resource is divided into half and
each stores one image. The factory image is Image 0 and the application image is Image 1. On the next
power cycle after the 2 images are loaded into flash, the Cyclone V FPGA will start being configured by
images loaded from the EPCQ256.
In the factory image, there is a 7-step state machine: State 0 (Reset the remote system update circuitry)
-> State 1 (Release the reset) -> State 2 (Empty State) -> State 3 (Set AnF=1) -> State 4 (Set start address
for application image) -> State 5 (Disable the watchdog timer) -> State 6 (Boot the application Image) ->
State 7 (Hold if error occurs). LED [2…0] is set to be a counter indicating which state the factory image
jumps into. LED[3] is set to be a much faster blinking light as a “heartbeat”. Once the factory image
enters State 6, reconfig is set to 1’b0 which triggers the state machine enters the application image.
In the application image, LED [2…0] will keep blinking simultaneously for 7 seconds and then jump back
to State 0 in the factory image. The only condition entering State 7 is when an error occurs. Once it
enters State 7, there is no way out of this state without an external even although the “heartbeat” LED
[3] still blinks indicating the factory image is still working. If you want to migrate this design to other V
series devices, please make sure device number and pin assignments are modified correctly.
factory_image
State0: 3’b000
State1: 3’b001
State2: 3’b010
State3: 3’b011
State4: 3’b100
State5: 3’b101
State6: 3’b110
State7: 3’b111
Power-up
Set reset=1 to reset RSU IP Core
Release Reset
Empty State
Set AnF=1 before loading
application_image
Set applicatioin_image address
Disable watchdog timer
Set reconfig = 1 to boot
application_image
Error: No way to get out of this
state without an external event
application_image
LED [2..0] blink
for 7 seconds
Set reconfig=1 to
start reconfiguration
from factory_image
Error occurs

5
Design Example Instructions
Step.1 Download .par file from design store
Download the .par file from design store and save them to your local <destination> folder. (Note: Please
rename your local folder <destination> of your own)
Step.2 Generate design project and compile the Factory Image
a. Open CVSX_RSU .par in Quartus
- Follow the guideline on Design Store to load your design as a template.
- You can find a more detailed guideline here

6
b. Configuration settings in Device and Pin Options
In the upper left Project navigator window, double click the Compilation Hierarchy title “Cyclone V:
5CSXFC6D6F31C8ES” and In the Device panel, click Device and Pin Options.
- In the Device and Pin Options panel, select the correct settings for Configuration Scheme,
Configuration Mode and Configuration Device.
c. Change to your own V Series Device
Go back to the Device Panel, change to your device by searching or directly inputting the device number
in “Name filter” shown as below.
NOTE: For this user guide, a Cyclone V SoC (5CSXFC6D6F31C8ES) Development Kit is being used as an
example. Please make sure you change to your own device number if you are using a different one.
NOTE: When you try to change the device number, Quartus will ask you whether to remove all pin
assignments. Please click NO in the following window. All the pin assignments will be kept at this point
and should be modified in next step.

7
d. Change Pin Assignments
- In Quartus, click Assignments > Pin Planner
- Change “Location” and “I/O Standard”
NOTE: Please change both “Location” and “I/O standard” of these 5 pins referring to the “Pin
Assignments” Chapter in your device’s Board/Device User Guide.
e. Regenerate RSU IP to match your Configuration Device

8
- Find out what configuration device you are using by referring to your Board User Manual.
- In Project navigator window, under “IP Components”, double click “ALTREMOTE_UPDATE”.
- In the MegaWizard Plug-In Manager “Parameter Settings” pane, select the correct
configuration device. In this example, EPCQ256 is selected.
- Click Finish to all the rest of settings to complete.
NOTE: In this example, Cyclone V SoC Development Kit uses EPCQ256 as its configuration Device. Please
refer to your specific board’s reference manual to make sure which configuration flash is on your board.
f. Compile and rename the SRAM Object File to factory_image.sof
- Click “Start Compilation”.
- After the design is compiled successfully, go to <destination>/ CVSX_RSU_restored/
output_files, there should be a SRAM Object File CVSX_RSU.sof generated in the folder.
Change the name to factory_image.sof.
Step.3 Generate design project and compile Application Image
a. Replace the Top-level Entity with application_image.v
- In Project navigator window, under “Files”, double click “Files”.
- In the Settings window, delete factory_image.v and add application_image.v
(<destination>/source/application_image.v).
- After application_image.v is added in Project Navigator, right click “source/
application_image.v” and set as Top-Level Entity.
b. Compile and rename the SRAM Object File to application_image.sof
- Click “Start Compilation”
- After the design is compiled successfully, go to <destination>/ CVSX_RSU_restored/
output_files, change the name of CVSX_RSU.sof to application_image.sof
Step.4 Creating JTAG Indirect Configuration File (.jic)
a. Open Convert Programming File GUI
- In Quartus, click File > Convert Programming Files.

9
b. Select Programming Type
- Select “JTAG Indirect Configuration File (.jic)” as programming file type.
c. Select Configuration Device and Mode
- Select “EPCQ256” as Configuration Device and select “Active Serial x4” mode.
- Locate your .jic file under <destination> folder and rename it if necessary.
d. Add Flash Loader
- Under Flash Loader section, select “Flash Loader” and click “Add device” on the right.
- In this example, we chose “5CSXFC6D6ES”. Please select your device accordingly.
e. Add Page 0: factory_image.sof
- Select “SOF Data (Page_0)” and click “Add File”.
- Locate to <destination> folder where restores factory_image.sof generated in Step.2.
- There should be “factory_image.sof (5CSXFC6D6F31)” added under “SOF Data (Page_0)”.
- Select “SOF Data (Page_0)” and click “Properties”.
- In the new window, select “Block” under Address mode for selected pages.
- Enter “0x00000000” as start address (corresponding to the start address of sector 0).
- Enter “0x007FFFFF” as end address (corresponding to the end address of sector 127).
- Click OK to close “SOF Data Properties” window.
- Select “factory_image.sof (5CSXFC6D6F31)” and click “Properties”.
- Check “Compression” box on the top left corner and click OK.

10
NOTE: Please see Appendix I - Memory assignment guideline for configuration flash device.
f. Add Page 1: application_image.sof
- Click “Add Sof Page” to create a new page.
- Select “SOF Data (Page_1)” and click “Add File”.
- Locate to <destination> folder where restores application_image.sof generated in Step.3.
- There should be “application_image.sof (5CSXFC6D6F31)” added under “SOF Data (Page_0)”.
- Select “SOF Data (Page_1)” and click “Properties”.
- In the new window, select “Block” under Address mode for selected pages.
- Enter “0x00800000” as start address (corresponding to the start address of sector 128).
- Enter “0x0100FFFF” as end address (corresponding to the end address of sector 255).
- Click OK to close “SOF Data Properties” window.
- Select “application_image.sof (5CSXFC6D6F31)” and click “Properties”.
- Check “Compression” box on the top left corner and click OK.

11
g. Save Conversion Setup File (.cof)
- Check the “Create Memory file” box.
- Click “Save Conversion Setup File” on the upper right.
- A .map file and a .cof file will be generated.
TIPS: Next time when you open this GUI, just click “Open Conversion Setup Data” and select the .cof file
you save last time, all the converting data restore in this .cof file will be loaded for convenience.
h. Generate .jic file and check Memory Map File (.map)
- Click “Generate” close the Converting Programming Files GUI window.
- Now in your <destination> folder, you can find your .map file along with your .jic file.
- Open the .map file and it should look like this:
TIPS: You can always open .map file to check whether your programming files are converted correctly.

12
Step.5 Program FPGA
a. MSEL Pins
- For Cyclone V SoC (5CSXFC6D6F31C8ES) Development Kit, the MSEL pin is SW5. For details
please refer to its Reference Manual. Toggle the MSEL pins and make the correct selection
to enable Active Serial (AS) configuration scheme as shown below.
b. Board Connections and Power Up
- Connect the power supply to the board.
- Connect USB Blaster II from board to the PC where your local Quartus Software is installed.
c. Auto Detect JTAG Chain
- In Quartus, click Tools > Programmer.
- Click “Hardware Setup” on the top left corner and select “USB-BlasterII[USB-1]” and close
- Click “Auto Detect” and choose the corresponding device number. In this example, please
select “5CSXFC6D6ES”. A JTAG chain should be generated successfully shown as below.

13
- Select “ <none> 5CSXFC6D6ES 00000000 <none>” and click “Change File”
- Locate the .jic file you generated in Step.4.
- Click box under “Program/Configure” of the .jic file you just added (“ <destination> EPCQ256
C5DB6C2”). “<none>” should automatically be changed to “Factory default enhanced SFL
image” under “File” of your Cyclone device.
- Click “Start”.
NOTE: the “Progress” Bar on the top right indicates the percentage of your configuration status. If you
are careful enough, you will notice the bar will go from 0% to 100% very quickly in about 5 seconds and
then goes back to 0% and start a much slower 2nd stage of process which takes around 60 seconds. The
first stage indicates the Enhanced Serial Flash Loader (SFL) inside your targeted FPGA (In this example:
Cyclone V SX) is loaded successfully. The 2nd slower stage you observe indicates the .jic file loading from
the Quartus Programmer to your Flash Device (In this example: EPCQ256) through the Enhanced SFL
which was just loaded successfully in the 1st Stage.
- After progress bar shows “100% (Successfully)”, power cycle the board.
- After a power cycle, the factory image in the EPCQ256 will be loaded in FPGA.
d. LED Observations
By powering up the board, you should able be see the 4 LEDs blinking:

14
- LED[2…0] are counters indicating the current stage.
- LED[3] is the “heartbeat” which will blink until state machine enters application image.
- When only LED[3] is blinking and LED [2…0] are all off, this means it enters Error Stage.
NOTE: The state machine will start from factory image then enter application image. After it enters the
application image, LED[2…0] will blink simultaneously for around 7 seconds indicating the application
image is loaded successfully after which it will revert to the factory image, starting the cycle all over
again. A successful LED observation will be jumping back and forth between factory image and
application image. Please see the diagram below.
- LED Blinking - LED ON - LED OFF
State # (LED [2..0])
Functions
Image Status
State 0 (3’b000) reset =1, reset RSU IP
factory_Image
State 1 (3’b001) release reset State 2 (3’b010) empty state State 3 (3’b011) AnF=1 State 4 (3’b100) Set application_image start address State 5 (3’b101) disable watchdog
State 6 (3’b110) reconfig=1, boot application Image LED[2…0] blink for 7 seconds application_image
State 7 (default) Hold Error

15
Appendix
I. Memory assignment guideline for configuration flash device
Step 1. Identify the configuration flash device and refer to datasheet.
- In this design example, the configuration device is EPCQ256 and you can find the datasheet
along with the development kit package.
- In the “Memory Array Organization” chapter, find the address range for EPCQ256 (Page-9).
Step 2. Estimate the size of configuration file and allocate memory
- There are 512 sectors in EPCQ256 and each sector has 16 subsectors. The start address of
the flash is H’0000000 and the end address of entire flash is H’1FFFFFF.
- In this design example, we only use half of the flash memory (Sector 0 ~ Sector 255). And we
further break down these 256 sectors in half and each stores 1 image.
- Set image 0 starts from sector 0 (start address is H’0000000) and ends at sector 127 (end
address is H’07FFFFF). For image 1, it should start from sector 128 (start address is
H’0800000) and ends at sector 255 (end address is H’0FFFFFF).

16
II. Debugging checklist and common issues
FPGA Configuration Troubleshooter lists all the common issues during configuration and their
debugging solutions.