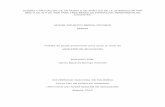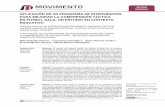eMIMO1616: APLICACIÓN WEB MANUAL DE USUARIO · 2020-05-22 · Para acceder a la aplicación web de...
Transcript of eMIMO1616: APLICACIÓN WEB MANUAL DE USUARIO · 2020-05-22 · Para acceder a la aplicación web de...

eMIMO1616: APLICACIÓN WEB
MANUAL DE USUARIO
&

2
ÍNDICE
1. ADVERTENCIA IMPORTANTE .......................................................................... 4
2. INSTRUCCIONES IMPORTANTES DE SEGURIDAD ............................................. 5
3. INTRODUCCIÓN ............................................................................................. 6
4. PRIMEROS PASOS .......................................................................................... 6
5. ACCESO A LA APLICACIÓN WEB ...................................................................... 8
6. CONFIGURACIÓN ........................................................................................... 9
6.1 NETWORK CONFIGURATION ........................................................................ 10
6.2 DEVICE STATUS ............................................................................................ 11
6.3 PROJECT DATA ............................................................................................. 12
6.4 BOOT UP MODE ........................................................................................... 12
7. USUARIOS ................................................................................................... 13
6.1 CHANGE ADMINISTRATOR PASSWORD ....................................................... 14
8. PANEL FRONTAL .......................................................................................... 15
8.1 ALLOWED CONTROLS ................................................................................... 15
8.2 GLOBAL PANEL LOCK .................................................................................... 16
8.3 LCD SETTINGS ............................................................................................... 16
9. ENTRADAS ................................................................................................... 16
9.1 POLARITY ...................................................................................................... 20
9.2 CHANGE LABEL ............................................................................................. 20
9.3 GATE ............................................................................................................. 21
9.4 HPF ............................................................................................................... 22
10. SALIDAS ...................................................................................................... 22
10.1 STEREO ....................................................................................................... 25
10.2 EXT. MUTE EN ............................................................................................ 26
11. PAGERS/DUCKERS ....................................................................................... 27
11.1 DUCKERS .................................................................................................... 27
11.2 PAGERS ....................................................................................................... 30
12. PANELES DE CONTROL REMOTO .................................................................. 32
13. PILOT PANELS .............................................................................................. 37

3
13.1 STATUS (ESTADO) ....................................................................................... 39
13.2 OPTIONS (OPCIONES) ................................................................................. 39
13.3 GENERAL .................................................................................................... 40
13.4 VOLUME CONTROL .................................................................................... 40
13.5 SOURCE SELECTION .................................................................................... 42
13.6 EQUALIZER ................................................................................................. 43
13.7 COLOR ........................................................................................................ 44
14. ACCESO A LA APLICACIÓN WEB COMO USUARIO ......................................... 46
15. Android e iOS APP ....................................................................................... 47
15.1. AUTODISCOVERY ........................................................................................ 48
15.2. CONEXIÓN MANUAL .................................................................................. 51
15.3. DEMO MODE .............................................................................................. 53

4
1. ADVERTENCIA IMPORTANTE
El símbolo del relámpago con una flecha en la punta y dentro de un
triangulo equilátero, tiene el propósito de alertar al usuario de la
presencia de un voltaje peligroso y sin aislar dentro del aparato, y de
una magnitud tal que puede constituir riesgo de descarga eléctrica
para las personas.
El símbolo de exclamación dentro de un triangulo equilátero, tiene el
propósito de alertar al usuario de la presencia de instrucciones
importantes sobre la operación y mantenimiento en la información
que viene con el producto.
ADVERTENCIA: para prevenir choques eléctricos o riesgo de incendios, no exponer
este equipo a la lluvia o la humedad.
ADVERTENCIA: Aparato con construcción de tipo Clase I debe ser conectado a
través de un enchufe con protección de tierra.

5
2. INSTRUCCIONES IMPORTANTES DE SEGURIDAD
1. Lea estas instrucciones 2. Guarde estas instrucciones 3. Preste atención a todas las advertencias 4. Siga todas las instrucciones 5. No utilice este aparato cerca del agua 6. Límpielo solamente con un paño seco 7. No bloquee ninguna abertura para ventilación. Instálelo de acuerdo con las
instrucciones del fabricante 8. No lo instale cerca de fuentes de calor como radiadores, estufas u otros
aparatos que produzcan calor, incluidos amplificadores. 9. No elimine el propósito de seguridad del cable de corriente polarizado o
con conexión de tierra. Un cable polarizado tiene dos bornes, uno más ancho que el otro. Un enchufe con conexión a tierra, tiene dos bornes y un tercer borne conectado a tierra. Este tercer borne está previsto para su seguridad. Si el cable proporcionado no entra en su enchufe, consulte con un técnico electricista para reemplazar ese enchufe obsoleto.
10. Proteja el cable eléctrico de ser aplastado, en especial en la zona de los conectores, los receptáculos de los mismos y en el punto en el que el cable sale del aparato.
11. Utilice solamente los accesorios especificados por el fabricante. 12. Desconecte el aparato durante las tormentas eléctricas o cuando no lo vaya
a usar durante periodos largos de tiempo. 13. Para cualquier reparación, póngase en contacto con un servicio técnico
cualificado. La reparación es necesaria cuando el aparato no funciona con normalidad o ha sido dañado por cualquier motivo, ya sea porque el cable o el enchufe estén dañados, porque se hayan derramado líquidos o hayan caído objetos dentro del aparato, o porque el aparato haya sido expuesto a la lluvia o se haya caído.
14. Desconexión de la red: apagando el interruptor de POWER todas las funciones e indicadores del amplificador se pararán, pero la completa desconexión del aparato se consigue desconectando el cable de red de su conector. Por esta razón, éste siempre debe tener fácil acceso.
15. El equipo se conecta a un enchufe con protección de tierra a través del cable de alimentación.
16. Parte del etiquetaje del producto está ubicado en la base del mismo. 17. Este aparato no debe ser expuesto a goteo o salpicaduras ni tampoco debe
colocarse ningún elemento lleno de agua, tales como jarrones, encima del aparato.
ADVERTENCIA: Este producto no ha de ser desechado bajo ningún concepto
como residuo urbano no seleccionado. Acuda al centro de tratamiento de
residuos eléctricos y electrónicos más cercano.
NEEC AUDIO BARCELONA, S.L Declina cualquier responsabilidad por los daños
que puedan ocasionarse a personas, animales u objetos por el no cumplimiento de
las advertencias anteriores.

6
3. INTRODUCCIÓN
La configuración y control de eMIMO1616 se realiza a través de su aplicación web
embebida. Esta interfaz de usuario puede ser manejada desde cualquier navegador
web estándar, corriendo en cualquier dispositivo, ya sea PC-Windows, MacOS,
tablet o incluso un Smartphone.
4. PRIMEROS PASOS
Para acceder a la aplicación web de eMIMO1616 desde un dispositivo externo
(ordenador, tablet, etc.) a través de un navegador web, primero, asegúrese de que
ambos están conectados físicamente a la misma red local (LAN), y configurados
dentro en un mismo rango de red. Por defecto, los ajustes de red de eMIMO1616
son los siguientes (puede consultarlos en el propio dispositivo si mantiene
presionados los botones CTRL y el encoder rotatorio durante unos instantes,
imagen 1):
• IP: 192.168.0.100
• MASK: 255.255.0.0
• Gateway: 192.168.0.1
1. Configuración de red eMIMO1616 por defecto
Si la configuración de red por defecto de eMIMO1616 no se encuentra en el mismo
rango IP que la de su dispositivo externo (ordenador, etc.), deberá cambiar la de
éste último para que ambas se encuentren en el mismo rango y pueda establecerse
la conexión, de forma que acto seguido pueda modificar la configuración de red de
eMIMO1616 para incluirla en el rango IP de su red local:
• Conecte eMIMO1616 punto a punto, mediante un cable CAT5 o superior, a un
ordenador.
• Cambie la configuración de red su ordenador al rango de red de eMIMO1616.
• Acceda a la aplicación web del eMIMO1616 (ver capítulo 5 ACCESO A LA
APLICACIÓN WEB) y cambie la configuración de red de eMIMO1616 acorde
al rango IP establecido en su red local.
• Desconecte eMIMO1616 del ordenador y conéctelo a la red local.
• Conecte el ordenador a esta red.

7
• Haga los ajustes de red necesarios en el ordenador para que forme parte del
rango IP compatible con su red local.
• Abra la aplicación web de eMIMO1616.
Nota: eMIMO1616 soporta únicamente direccionamiento estático, y no dinámico
(o DHCP). Es por ello que el procedimiento anterior es necesario para poder
configurar correctamente sus parámetros de red, haciéndolos compatibles con la
red local y el rango IP existentes en la instalación.
2. Conexión LAN
IP: 192.168.0.100
IP: 192.168.0.1 IP: 192.168.0.101

8
5. ACCESO A LA APLICACIÓN WEB
Una vez los 2 dispositivos, eMIMO1616 y ordenador/tablet/Smartphone, etc. están
conectados en la misma red local, y configurados dentro de un mismo rango IP,
abra su navegador preferido en el dispositivo de control (ordenador, etc.) e
introduzca la dirección IP de eMIMO1616 en la barra del navegador. Por defecto:
192.168.0.100. Accederá a la aplicación web de eMIMO1616.
3. Página LOGIN
Existen 2 niveles de acceso:
• Administrador: como administrador, tiene acceso a todas las funciones de
eMIMO1616, puede configurar cualquier parámetro de la matriz y sus
periféricos, y es quién crea los diferentes usuarios y paneles de control para
la aplicación eMIMO pilot.
• Usuarios: los usuarios (usuarios comunes, o usuarios finales del sistema)
tienen un acceso limitado. Las funciones que pueden realizar son sólo de
control (controlar el volumen de una determinada salida, p.e.), nunca de
configuración.
4. Jerarquía administrador-usuarios

9
Tanto el acceso como administrador, como el acceso de los diferentes usuarios,
están protegidos por contraseña. Por defecto, para acceder como administrador,
estas son las credenciales:
• Nombre de usuario: admin
• Contraseña: admin
El administrador podrá cambiar su propia contraseña de acceso desde la
aplicación web, además de gestionar los usuarios y contraseñas de éstos.
Nota: tanto el nombre de usuario como la contraseña distinguen entre
mayúsculas y minúsculas.
En los capítulos desde 6 CONFIGURACIÓN hasta 14 ACCESO A LA APLICACIÓN
WEB COMO USUARIO inclusive, se muestra y explica la aplicación web una vez se
ha accedido como administrador. En el capítulo 14 ACCESO A LA APLICACIÓN WEB
COMO USUARIO, se detalla la aplicación web cuando se accede como usuario.
6. CONFIGURACIÓN
Una vez se haya accedido a la aplicación como administrador, la primera página
que se muestra es la de configuración.
5. Página CONFIGURATION

10
En la esquina superior izquierda, puede visualizar el estado de conexión del
eMIMO1616:
• Conectado:
• Desconectado:
Junto al estado de conexión, puede encontrar el botón para cerrar la sesión:
Una misma sesión de navegador sólo puede mantener abierta una sesión de
usuario en la aplicación web. Así, si requiere cambiar de usuario en el mismo
dispositivo, primero debe cerrar la sesión y acceder de nuevo con otro usuario.
6.1 NETWORK CONFIGURATION
En este cuadro, puede configurar los parámetros de red Ethernet de eMIMO1616,
además de su nombre.
• Name: nombre del dispositivo
• MAC: parámetro de sólo lectura, único y asignado por el fabricante de
cualquier dispositivo Ethernet.
• IP address: dirección IP. Por defecto: 192.168.0.100
• IP subnet mask: máscara de subred. Por defecto: 255.255.0.0
• IP Gateway: puerta de enlace. Por defecto: 192.168.0.1
6. Ejemplo de configuración de red

11
6.2 DEVICE STATUS
En este cuadro se muestra la versión actual de firmware que corre en la unidad
eMIMO1616:
• Check Upgrades: busca automáticamente una nueva versión de firmware
(función aún no disponible)
• Manual Upgrade: al hacer click sobre este cuadro, se abre una ventana de
explorador de carpetas, desde dónde debe seleccionar en su ordenador un
archivo de firmware válido, previamente descargado
(eMIMO1616_v1_01r01.bin por ejemplo).
7. Estado del dispositivo eMIMO1616
Este proceso, si se completa con éxito, ha de mantener al completo la configuración
previa de la unidad eMIMO1616.
NOTA IMPORTANTE: la operación de actualización de firmware es delicada, y si no
se completase exitosamente, puede perder la configuración de su eMIMO1616.
Asegúrese de guardar una copia del proyecto antes de actualizar el
dispositivo.
Trate de tener instalada en eMIMO1616 siempre la última versión de firmware
disponible. Puede consultar la última versión oficial en el siguiente enlace:
http://www.ecler.com/es/productos/procesadores-y-matrices-
digitales/matrices-digitales/emimo1616-detail.html#software

12
6.3 PROJECT DATA
En este cuadro se gestionan los proyectos eMIMO1616 (o archivos de
configuración global), además de poder restablecer el dispositivo a sus ajustes de
fábrica:
8. Project Data: gestión de proyectos eMIMO1616
• LOAD: permite cargar un proyecto previamente guardado. Los proyectos
eMIMO1616 tienen la extensión “.em1616”. Al hacer click en cargar (LOAD),
se abre un explorador de archivos. Deberá seleccionar un archivo de
proyecto válido en su ordenador, por ejemplo: “mi_proyecto.em1616”.
• SAVE: permite guardar el proyecto con la configuración actual de
eMIMO1616. Escriba un nombre para el archivo: “mi_proyecto”, por ejemplo.
Tras hacer click en guardar (SAVE), un archivo “mi_proyecto.em1616”
comenzará a descargarse en la carpeta de descargas configurada en el
navegador de su ordenador.
• RESTORE DEFAULTS: establece el dispositivo a sus valores por defecto (o
“de fábrica”).
6.4 BOOT UP MODE
En este cuadro se gestiona el modo de arranque del eMIMO1616:
9. Boot-up Mode: configuración del modo de arranque
• Remember status: el dispositivo arranca con la configuración que tenía
justo antes de apagarse, incluyendo el estado de volúmenes, fuentes
seleccionadas, ajustes de ecualización, etc.

13
• Load Project after boot up: permite cargar un proyecto nada más arrancar,
ignorando la configuración que tenía antes de apagarse. Para seleccionar
dicho proyecto haga click en “Set boot up Project”. El proyecto de arranque
guardado será exactamente la configuración de eMIMO1616 en ese momento.
Esta operación sobre-escribe el proyecto de arranque configurado
anteriormente. Si se selecciona la opción “Load Project after boot up” y no se
ha configurado ningún proyecto, el dispositivo recordará la última
configuración antes de su apagado.
7. USUARIOS
La página USERS permite la creación y gestión de las cuentas de los diferentes
usuarios “cliente”. Cada usuario puede acceder a la aplicación web o aplicación
móvil (eMIMO pilot) con unas credenciales asignadas por el administrador:
nombre de usuario y contraseña.
Un usuario, tras acceder a la aplicación, sólo visualizará y gestionará, aquellos
paneles de control y controles que le haya asignado el administrador sobre una
determina zona/s. Existen 3 tipos de control: volumen, selección de fuentes y
ecualización. Para más detalles sobre el control que puede ejercer un usuario sobre
la matriz, diríjase al capítulo 13 PILOT PANELS.
10. Página USERS
Se pueden editar hasta 20 usuarios diferentes, cada uno con sus credenciales. Para
editar un usuario, haga click en el icono a la derecha de la página. Introduzca el
nombre, la contraseña, y habilítelo si desea asignarle paneles de control (pilot
panels, ver capítulo 13 PILOT PANELS para más detalles). Puede habilitarlo o
inhabilitarlo posteriormente en cualquier momento.

14
Para eliminar las credenciales de usuario, seleccione el icono a su derecha.
11. Edición de un usuario
6.1 CHANGE ADMINISTRATOR PASSWORD
En la pestaña superior-derecha, puede cambiar la contraseña de acceso como
administrador:
12. Cambio de la contraseña de administrador

15
8. PANEL FRONTAL
En la página FRONT PANEL, se puede configurar el bloqueo de determinadas
funciones del panel frontal del eMIMO1616. Esto le permite tener la seguridad de
que la configuración de la matriz no se verá alterada por el usuario final, si así lo
desea. Evitará manipulaciones indebidas en la instalación de audio, haciéndola más
robusta.
Además, esta página permite ajustar los parámetros y funcionamiento de la
pantalla LCD del panel frontal.
8.1 ALLOWED CONTROLS
13. Página FRONT PANEL
Para cada zona, puede habilitar/bloquear la manipulación desde el panel frontal
de:
• Volume: control volumen de la señal de audio en dicha zona
• Source: selección de fuente para dicha zona
• Equalizer: control de tonos (graves-medios-agudos) de la señal seleccionada
en esa zona
Así, observando el ejemplo de la figura 13, desde el panel frontal no se puede
manipular la ecualización del BAR. Sin embargo, sí que está permitido controlar el
volumen de la zona así como la selección de la señal de audio.

16
8.2 GLOBAL PANEL LOCK
Habilitando la opción Global Panel Lock (esquina superior-derecha), se bloquean
TODAS las opciones de manipulación del panel frontal, convirtiendo el dispositivo
en una “caja negra” de cara al usuario final.
Siempre puede consultar la información del dispositivo: manteniendo pulsado las
teclas CTRL + encoder rotatorio. Esta función no queda deshabilitada.
8.3 LCD SETTINGS
Aquí puede establecer el comportamiento de la pantalla LCD:
• NORMAL: la pantalla permanece siempre encendida.
• DIMMED: tras 30 segundos de inactividad, la pantalla atenúa el brillo. Vuelve
a su estado normal en cuanto se manipula algún control del panel frontal.
• OFF: tras 30 segundos de inactividad, la pantalla se apaga (brillo al mínimo).
Vuelve a su estado normal en cuanto se manipula algún control del panel
frontal.
También se pueden ajustar el brillo de la pantalla (Backlight) y el contraste
(Contrast) en modo NORMAL.
9. ENTRADAS
En la página INPUTS, se configuran las fuentes de audio, es decir, cada una de las
16 entradas de audio de las que dispone eMIMO1616.
14. Página INPUTS

17
Para seleccionar una entrada, haga click sobre el botón central de dicha entrada
(ver imagen 15). Cuando se selecciona una entrada, ésta cambia de color,
indicando que está seleccionada.
15. Selección de entrada
Si desea editar varias entradas al mismo tiempo, puede seleccionar varias entradas
si mantiene pulsado durante unos instantes el botón de selección. Para seleccionar
todas las entradas, haga click sobre el icono SELECT ALL de la esquina superior
derecha:
16. Selección de varias entradas

18
Cada entrada muestra un resumen de su configuración actual:
17. Representación de una entrada
Además, las entradas LOC IN5 a la LOC IN 8, ambas inclusive, disponen de
indicadores de función activa: HPF (filtro-paso-altos) y GATE (puerta de ruido). Un
LED verde indica que la función se encuentra habilitada. Para más información,
diríjase a los apartados 9.3 GATE / 9.4 HPF de este mismo capítulo.
18. Indicadores HPF y GATE
1 2
3 4 5 6
7
8
9
10
• Indicador de entrada local (LOC) o remota (REM)
más la numeración correspondiente.
• Etiqueta de la entrada (editable).
• Niveles gráficos y numéricos del control de tonos de
graves. La posición central corresponde a 0: sin
realce ni atenuación.
• Niveles gráficos y numéricos del control de tonos de
medios. La posición central corresponde a 0: sin
realce ni atenuación.
• Niveles gráficos y numéricos del control de tonos de
agudos. La posición central corresponde a 0: sin
realce ni atenuación.
• Niveles gráficos y numéricos del control de volumen.
• Vúmetro (VU) que indica el nivel de señal de audio en
la entrada. Los LEDs de color rojo indican una
saturación (CLIP) de ésta señal (últimos 2 LEDs del
VU).
• Indicador de MUTE. Si está iluminado indica que la
entrada se ha enmudecido.
• Indicador de polaridad. Si está iluminado indica que
la señal se ha invertido respecto a la original.
• Botón de selección de entrada.

19
Para editar estos parámetros, a la derecha de la página INPUTS, dispone, siempre
visible, de los controles necesarios:
19. Controles de una entrada
1
2
3
4
5
6
7 8
• Desplegable que muestra las opciones de cambio de
polaridad (POLARITY) y edición de etiqueta de la
entrada (LABEL).
• Ajuste de control de tono: agudos. Una pulsación
larga sobre el control lo ajusta a su posición central.
• Ajuste de control de tono: medios. Una pulsación
larga sobre el control lo ajusta a su posición central.
• Ajuste de control de tono: graves. Una pulsación
larga sobre el control lo ajusta a su posición central.
• Ajuste del control de volumen.
• MUTE: enmudecimiento de la señal de entrada.
• Desplegable que muestra la configuración de la
puerta de ruido (NOISE GATE). Sólo disponible para
las entradas de la 5 a la 8: entradas de micrófono.
• Desplegable que muestra la configuración del filtro-
paso-altos (HPF). Sólo disponible para las entradas
de la 5 a la 8: entradas de micrófono.

20
9.1 POLARITY
20. Cambio de polaridad
Cambio de polaridad la señal de entrada: Puede ser útil para corregir problemas de
fase o retardos en las señales de entrada.
9.2 CHANGE LABEL
21. Edición de etiqueta de una entrada
Edita el nombre de la señal de entrada.

21
9.3 GATE
22. Configuración de puerta de ruido
Útil para atenuar o eliminar el ruido de fondo captado por
un micrófono (u otra de fuente de audio especialmente
sensible al ruido por afectación de interferencias, etc.),
discriminando entre ruido de fondo y señal de audio
válida:
• ON/OFF: activa/desactiva la puerta de ruido. Cuando
se encuentra en modo OFF el resto de controles de
esta sección se hallan deshabilitados.
• THRESHOLD: umbral de detección. Define el nivel de
señal de entrada por debajo del cual la señal se verá
afectada por la atenuación marcada por DEPTH
(puerta cerrada). El rango de este parámetro va de –
80dB a +12dB.
• DEPTH: atenuación aplicada a la señal cuando ésta se
encuentra por debajo del umbral de detección
(puerta cerrada). El rango de este parámetro va de
0dB a +80dB.
• ATTACK: tiempo de ataque. Determina el tiempo
transcurrido desde la superación del umbral hasta la
cancelación de la atenuación aplicada a la señal de
entrada (puerta abierta). Rango de ajuste desde
0.1ms a 500ms.
• HOLD: tiempo de mantenimiento, en que la puerta
todavía se mantiene abierta (no existe atenuación)
una vez la señal desciende de nuevo por debajo del
umbral de detección. Rango de ajuste desde 10ms a
3segundos.
• RELEASE: tiempo de relajación. Determina el tiempo
que la puerta tarda en cerrarse de nuevo una vez ha
concluido el tiempo de mantenimiento. En este caso,
el rango cubre desde 10ms a 1segundo.

22
9.4 HPF
23. Configuración de filtro-paso-altos
10. SALIDAS
La página OUTPUTS permite configurar las 16 salidas de eMIMO1616. La interfaz
gráfica y el funcionamiento son idénticos a la página inputs, con algunas
salvedades.
24. Página OUTPUTS
Útil para atenuar el efecto proximidad de un micrófono
(realce en frecuencias bajas) o eliminar/atenuar ruido de
fondo, ruido de manipulación, etc.:
• ON/OFF: activa/desactiva el filtro-paso-altos.
• Frecuencia: frecuencia de corte del filtro.
Seleccionable de 50Hz a 150Hz.

23
Cada salida muestra un resumen de su configuración actual. Las salidas poseen la
misma información que las entradas (a excepción de la puerta de ruido y el filtro-
paso-altos), además de:
25. Representación de una salida
1 2
3
• VOL MIN: volumen mínimo permitido para esta
salida (ajustable).
• VOL MAX: volumen máximo permitido para esta
salida (ajustable).
• Función de MUTE por cierre de contacto
habilitada/deshabilitada: un LED naranja indica que
la función se encuentra habilitada.
Nota: Los usuarios finales únicamente podrán
ajustar el volumen de una zona (salida) dentro del
rango VOL MIN – VOL MAX.

24
Para editar estos parámetros, a la derecha de la página OUTPUTS, dispone, siempre
visible, de los controles necesarios:
26. Controles de una salida
Haciendo click sobre el desplegable (igual que en las entradas), se muestran las
opciones disponibles para una salida.
1
2
• Selección de fuente: permite seleccionar cualquiera
de las 16 entradas disponibles para la salida
seleccionada.
• Volumen máximo y mínimo: permite ajustar los
volúmenes máximos y mínimos que se podrán
alcanzar en esa zona mediante el control de volumen
correspondiente.

25
10.1 STEREO
27. Pareja estéreo
Puede convertir 2 salidas mono en una pareja estéreo (parejas naturales: 1-2, 3-4,
etc.) mediante este control. Las 2 representaciones gráficas de ambas salidas mono
se convierten en una única, que muestra la información de la pareja. Además,
automáticamente, si le asigna una señal estéreo como entrada, el canal izquierdo se
direcciona a la salida impar, y el derecho a la salida par. De la misma forma,
cualquier ajuste realizado en cualquiera de las 2 salidas (duckers, EQ, volumen,
etc.) afectará a ambas.
Nota: Si se asigna una entrada estéreo a una salida mono, eMIMO1616 realiza
automáticamente la conversión estéreo a mono (L+R).
28. Izquierda: representación gráfica de una pareja estéreo

26
10.2 EXT. MUTE EN
29. External MUTE
Habilita o deshabilita el enmudecimiento (MUTE) de la salida por cierre de
contacto seco externo, conectado al puerto MUTE del panel posterior (conexión a
sistemas de detección de incendios, emergencias, alarmas, etc.).
Finalmente, las salidas disponen de un botón de pánico (PANIC) situado arriba a la
derecha de la página:
30. Botón Panic
Al activarlo se enmudecen todos los canales de salida del eMIMO1616 (silencio
absoluto del sistema). Al desactivarlo, se restituye la configuración de MUTES ON u
OFF previa a su activación. El icono correspondiente a cada salida parpadeará
tras activar el botón PANIC, si no se encontraba previamente enmudecido.

27
11. PAGERS/DUCKERS
En la página PAGERS/DUCKERS se pueden configurar hasta 4 módulos de
prioridad, dos de ellos únicamente en modo DUCKER (disparo de prioridad o
detección de señal de audio), y los otros dos en modo PAGER (gestión mediante
consola de avisos, tipo eMPAGE) o DUCKER.
11.1 DUCKERS
Función ducker (prioridad): una entrada puede ser configurada con prioridad
sobre otra/s, siendo capaz de atenuar y reemplazar el contenido de audio de
determinadas zonas pre-seleccionadas, cuando sobrepasa el umbral de detección.
Esta función es vital en sistemas de emergencia / evacuación, en los que debe
reproducirse un determinado mensaje de alarma y/o evacuación en lugar del
programa de audio habitual al detectarse un escenario de emergencia.
31. Página PAGERS/DUCKERS
Las entradas de la 5 a la 8 (inclusive) pueden ser configuradas para que se
comporten como un ducker. En cada ducker, pueden ajustarse los siguientes
parámetros:
• Enable: activa o desactiva la función de ducker para dicha entrada.
32. Botón Enable

28
• Pager/Ducker: en las entradas 5 y 6 esta función está deshabilitada, sólo
disponible para las entradas 7 y 8. Conmuta entre función pager y ducker,
indicando con un indicador LED verde la opción seleccionada.
33. Selección Pager/Ducker
• Priority: existen 4 niveles de prioridad, siendo el 1 el nivel máximo de
prioridad, y el 4 el mínimo.
• Una señal con prioridad mayor inhibe al resto, con prioridad menor, mientras
ésta mantenga el módulo de prioridad activo
• Una señal con prioridad mayor, si aparece cuando otra de prioridad menor
ha disparado el módulo de prioridad, la “expulsará” de dicho módulo,
tomando el control sobre él, y mientras mantenga el módulo de prioridad
activo
• Si dos señales con la misma prioridad coinciden en el tiempo, tendrá
prioridad la primera en superar el umbral de detección, siendo ignoradas las
otras mientras la primera mantenga el módulo activo.
34. Selección de prioridad
• Botones de pre-selección de zonas: permite seleccionar aquellas zonas a
las que se enviarán los mensajes con prioridad.
35. Pre-selección de zonas

29
• Ajuste de parámetros del ducker:
36. Ajuste de parámetros del ducker
o THRESHOLD: umbral de activación. Cuando la señal de entrada
supera dicho umbral, la función ducker se activa, enviando la señal a
las zonas de destino (-80 a 12 dB).
o DEPTH: atenuación aplicada sobre el resto de señales enviadas a
la/s zona/s de destino durante el intervalo en que la función ducker
se encuentra activa (0 a 80 dB)
o ATTACK: tiempo de ataque. Determina el tiempo transcurrido desde
la superación del umbral de detección hasta la entrada en
funcionamiento del ducker (se activa la atenuación del resto de
señales en las zonas de destino). El rango cubre desde 5 ms a 2
segundos
o HOLD: tiempo de mantenimiento, en que la función ducker todavía
se mantiene activa una vez la señal desciende de nuevo por debajo
del umbral de detección. Rango de ajuste desde 10 ms a 3 segundos
o RELEASE: determina el tiempo que la atenuación tarda en
desaparecer una vez finaliza el período determinado por HOLD. En
este caso, el rango cubre desde 50 ms a 3 segundos.

30
11.2 PAGERS
En la misma página PAGERS/DUCKERS se pueden configurar dos módulos de
prioridad en modo PAGER, A y B (gestión mediante consola de avisos, tipo
eMPAGE), asignables a las entradas de audio 7 y 8 de eMIMO1616.
Función Pager (prioridad): envío de avisos de voz en tiempo real a determinadas
zonas de destino, seleccionadas mediante una consola tipo eMPAGE.
37. Configuración de un Pager
Un pager se configura de la misma manera que un ducker, a excepción de algunas
características propias:
• Chime Vol: volumen de reproducción de la melodía de carillón (-12 a 0dB).
Dicha melodía se mezcla con la señal de micrófono de una entrada PAGER
(RJ-45), quedando su volumen efectivo afectado por el volumen general del
canal de entrada
• Selector de melodía de carrillón (“chime”): permite seleccionar dos
posibles melodías (MELODY 1, MELODY 2) o bien ninguna ( ). Cada vez
que una consola inicie el envío de un mensaje mediante la tecla PAGE, en
primer lugar se escuchará en las zonas de destino la melodía seleccionada,
para que a continuación el usuario de la consola pueda dar paso al mensaje
de voz
38. Configuración del "Chime"

31
• Botones de habilitación de zonas: permiten decidir qué zonas una consola
podrá seleccionar como destino de sus mensajes. Pulsando sobre ellas se
habilitan (en verde) o se inhabilitan (en gris) para su posterior selección
desde el panel frontal de la consola:
• Teclas de función especial F1 y F2: permiten agrupar varias zonas, de
modo que cuando se pulse una de estas teclas en la consola, se seleccionarán
todas aquellas zonas que se hayan agrupado bajo dicha tecla.
39. Teclas de función para agrupar zonas
Para seleccionar las zonas agrupadas con la pulsación de la tecla F1 o F2 en la
consola, es preciso pulsar sobre su representación en la aplicación web y
seleccionar las opciones deseadas en el menú desplegable que aparecerá:
40. Agrupación de zonas para la tecla F1 (ejemplo)

32
Sobre cada indicador de zona aparecerá un icono miniatura F1 / F2, indicando qué
zonas se encuentran agrupadas mediante estas teclas. En el ejemplo inferior la
tecla F1 agrupa la selección de zonas 1, 2 y 3 y la tecla F2 la selección de zonas 2, 3
y 4:
41. Indicadores de zonas agrupadas con teclas F1 y F2
• No existe ajuste HOLD: el tiempo HOLD en el caso de una consola eMPAGE
corresponde al tiempo que el usuario mantiene la tecla PAGE pulsada
12. PANELES DE CONTROL REMOTO
Los paneles murales de control remoto tipo eMCONTROL1, conectados a los
puertos REMOTE del panel posterior de eMIMO1616, son configurados en la
página REMOTE PANELS, de forma que es posible inhabilitarlos totalmente o bien
habilitarlos para que actúen como control de usuario para una zona de la
instalación, incluyendo todas o algunas de las siguientes funciones:
• Selección de fuente sonora, de una lista personalizada para cada panel que
incluya algunas fuentes locales y/o la propia fuente remota*
• Ajuste de volumen (con margen de actuación máximo y mínimo) y control de
silenciamiento
• Ajuste de ecualización, con control de 3 tonos (BASS-MID-TREBLE)
*Fuente remota: señal ingresada en un panel de conexión WPa, adyacente y
complementario a un control remoto eMCONTROL1, proporcionando el panel WPa
una señal de audio mono y balanceada (nivel de línea) al panel eMCONTROL1.
Dicha señal de audio discurrirá desde el panel eMCONTROL1 hasta el puerto
REMOTE de la unidad eMIMO1616 mediante un único cable CAT5, junto con los
datos de control y alimentación DC necesarios.

33
42. WPaMIX-T en combinación con eMCONTROL1
En la página REMOTE PANELS se visualiza el estado de los 8 paneles que es posible
conectar a una matriz eMIMO1616:
43. Página REMOTE PANELS
El indicador circular a la izquierda de panel remoto señala su estado: desconectado
(gris) o conectado (verde) físicamente a la unidad eMIMO1616.

34
Para los controles remotos tipo eMCONTROL1, la columna Status dispone de los
siguientes indicadores de estado:
• EN: estado habilitado (en verde) o inhabilitado (en gris)de la unidad
• VOL: función de ajuste de volumen habilitada (en verde) o inhabilitada (en
gris)de la unidad
• SRC: función de selección de fuente habilitada (en verde) o inhabilitada (en
gris)de la unidad
• EQ: función de ajuste de ecualización, o control de tonos, habilitada (en
verde) o inhabilitada (en gris)de la unidad
Pulsando sobre el icono de edición situado bajo la columna Options se accede a la
siguiente ventana de configuración:
44. Parámetros de ajuste de eMCONTROL1

35
Los parámetros a editar / configurar desde esta ventana, para cada panel de
control remoto tipo eMCONTROL1, son:
• Label: nombre asignado al panel. Editable
• Zone: zona (salida de la unidad eMIMO1616) bajo control desde el panel
remoto. Seleccionable desde un menú desplegable:
45. Selección de zona bajo control
• Allowed sources: lista de fuentes musicales (entradas de la unidad
eMIMO1616) que pueden ser seleccionadas por el panel remoto para sonar
en la zona bajo su control. Seleccionable desde un menú desplegable:
46. Lista de fuentes seleccionables
• Unit global enable: habilita (en verde) o inhabilita (en gris) completamente
el panel remoto. Conmutador que cambia entre esos dos estados pulsando
sobre él
• Volume/Mute: habilita (en verde) o inhabilita (en gris) la función de ajuste
de volumen (rotación del encoder) y Mute (pulsación larga del encoder) del
panel remoto para la zona bajo su control. Conmutador que cambia entre
esos dos estados pulsando sobre él
• Source selection: habilita (en verde) o inhabilita (en gris) la función de
selección de fuentes del panel remoto para la zona bajo su control.
Conmutador que cambia entre esos dos estados pulsando sobre él

36
• Equalizer: habilita (en verde) o inhabilita (en gris) la función de ecualización
(control de tonos) del panel remoto para la zona bajo su control. Conmutador
que cambia entre esos dos estados pulsando sobre
• LCD Settings, Mode: comportamiento de la retroiluminación del panel
remoto tras un período de 20 segundos sin actividad sobre sus controles
físicos. Las opciones son: Normal (permanece sin cambios), Dimmed (se
atenúa la retroiluminación) u Off (se apaga completamente la
retroiluminación. Seleccionable desde un menú desplegable:
47. Retroiluminación en modo reposo
• Backlight: intensidad de la retroiluminación del panel remoto en
condiciones de uso. Ajuste deslizante, con valores de 0 a 100
En la misma página es posible visualizar el estado de las consolas de avisos tipo
eMPAGE conectadas (o no) a la unidad eMIMO1616:
48. Estado de consolas eMPAGE
El indicador circular a la izquierda de cada estación señala su estado: desconectada
(gris) o conectada (verde) físicamente a la unidad eMIMO1616.
En la columna Status el texto EN (ENABLE) en color verde indica que la consola se
encuentra habilitada (disponible para su uso), y en color gris indica que se
encuentra inhabilitada.

37
Pulsando sobre el icono de edición situado bajo la columna Options se accede a la
siguiente ventana de configuración:
49. Configuración de consolas eMPAGE
Es posible en ella editar el nombre de cada estación y modificar su estado
habilitado o inhabilitado.
13. PILOT PANELS
En la página PILOT PANELS, el administrador configura los paneles de control que
los usuarios podrán manejar mediante dispositivos externos corriendo la
aplicación eMIMO pilot (diríjase al capítulo 15 Android e iOS APP para más
información) o navegadores web estándar, tras identificarse con sus credenciales.
Se pueden crear hasta 32 pilot panels, cada uno de ellos con su propia
configuración.
50. Página PILOT PANELS

38
Un pilot panel es un conjunto de controles de una zona (o salida de audio
eMIMO1616), el cual puede ser manipulado por uno o varios usuarios. Los
controles a los que se puede acceder en un pilot panel son: volumen, selección de
fuentes y ecualización. Cada uno de estos 3 controles puede estar habilitado o
deshabilitado dentro del pilot panel.
51. Ejemplo configuración pilot panels
De esta forma, un mismo usuario puede controlar diferentes zonas (o pilot panels),
en cada una de ellas, tendrá control sobre las funciones que tenga permitidas
(volumen, selección de fuente, EQ). Por otro lado, una misma zona puede ser
controlada por diferentes usuarios, pero con permisos diferentes (dos pilot
panels): en el ejemplo anterior (imagen 51), el usuario 1 tiene acceso a todos los
controles del bar, sin embargo, el usuario 2 sólo puede manipular la selección de
fuente.
Cada usuario visualiza en su aplicación (web/iOS/Android) solamente aquellos
pilot panels a los que tiene acceso. Del mismo modo, sólo visualiza los controles
que tiene habilitados en dichos pilot panels.
Aplicación para Android e iOS, para control de pilot panels disponible: eMIMO pilot
(ver capítulo 15 Android e iOS APP para más información).

39
En la página PILOT PANELS se muestra un resumen de los paneles creados (ver
imagen 50). A la derecha del nombre del pilot panel, se muestran las opciones
disponibles:
52. Opciones pilot panel
13.1 STATUS (ESTADO)
• EN: habilitado/deshabilitado. Se puede habilitar o deshabilitar un pilot panel
accediendo a la página de edición del mismo.
• PUB: si está en color verde, indica que el pilot panel es público, es decir,
todos los usuarios tienen acceso al pilot panel.
• VOL: si está en color verde, el control de volumen (y MUTE) se encuentra
habilitado en el pilot panel.
• SRC: si está en color verde, la selección de fuente se encuentra habilitada en
el pilot panel.
• EQ: si está en color verde, la ecualización se encuentra habilitada en el pilot
panel.
13.2 OPTIONS (OPCIONES)
Para crear un nuevo pilot panel, haga click en el botón de la esquina inferior-
derecha. En la página de configuración de un pilot panel, dispone de las siguientes
opciones:
• : vista previa del pilot panel.
• : página de edición del pilot panel.
• : elimina el pilot panel.

40
13.3 GENERAL
53. Edición pilot panel: General
• Enable: habilitar/deshabilitar pilot panel
• Public: determina si es público o no. Si se deselecciona, deberá seleccionar
los usuarios con acceso a este pilot panel.
• Label: puede ponerle un nombre a este pilot panel, por ejemplo, el nombre de
la zona bajo control.
• Users: selección de usuarios con acceso al pilot panel.
• Zone: zona (salida de audio) bajo control.
13.4 VOLUME CONTROL
54. Edición pilot panel: Volume Control
• Enable: habilitar/deshabilitar el control de volumen para la zona
seleccionada.
• Label: puede ponerle un nombre a este control de volumen, que será
visualizado en el panel de control.
• Style: puede seleccionar tipo de control para el volumen.

41
55. Knob
56. Slider
57. Up/Down

42
13.5 SOURCE SELECTION
58. Edición pilot panel: Source Selection
• Enable: habilitar/deshabilitar la selección de fuente para la zona
seleccionada.
• Label: puede ponerle un nombre al control de selección de fuente, que será
visualizado en el panel de control.
• Allowed sources: fuentes permitidas. Seleccione las fuentes de audio que
estarán disponibles para su selección en esa zona. Puede limitar el número de
fuentes disponibles en una zona, o dejar todas accesibles. La aplicación
dibujará automáticamente el control de selección de zonas.
Nota: el usuario final sólo podrá seleccionar una fuente de la la lista anterior de
forma simultánea.
59. Selección de fuente: 4 fuentes disponibles
60. Selección de fuente: 16 fuentes disponibles

43
13.6 EQUALIZER
61. Edición pilot panel: Equalizer
• Enable: habilitar/deshabilitar el ecualizador para la zona seleccionada.
• Label: puede ponerle un nombre a este control de ecualización, que será
visualizado en el panel de control.
• Style: puede seleccionar tipo de control el ecualizador.
62. Knob
63. Slider

44
13.7 COLOR
Puede personalizar los controles de usuario en cuanto a colores se refiere. En toda
la gama de colores, puede ajustar la trasparencia para conseguir otras tonalidades.
64. Color
• Controls: color principal de los controles.
• Text: color del texto.
• Background: color del fondo.
A continuación, se muestran algunos ejemplos de pilot panels.
65. Ejemplo pilot panel: Reception

45
66. Ejemplo pilot panel: Staff Area
67. Ejemplo pilot panel: Hall
68. Ejemplo pilot panel: Restaurant

46
14. ACCESO A LA APLICACIÓN WEB COMO USUARIO
Un usuario puede controlar sus pilot panels desde su smartdevice, instalando
previamente la aplicación eMIMO pilot disponible en Google Store y Apple Store
(ver capítulo Android e iOS APP). Sin embargo, también es posible acceder desde
cualquier navegador web a estos pilot panels. En este último caso, sencillamente,
abra su navegador, escriba la IP en la barra de navegación de la unidad
eMIMO1616 que quiere controlar, e introduzca sus credenciales para acceder (se
las debe proporcionar el administrador).
Nota: el dispositivo cliente (ordenador, tableta, Smartphone, etc.) que ejecute la
aplicación eMIMO pilot (o un navegador web) para acceder a los pilot panels, debe
estar conectado a la misma red local que la unidad eMIMO1616 a la que apunte, y
que actúa como servidor de los pilot panels, y en el mismo rango IP que ésta.
69. Acceso como usuario

47
Visualizará una lista de los paneles asignados a dicho usuario.
70. Lista de paneles asignados a un usuario
¡Ya puede comenzar a pilotar su eMIMO1616!
15. Android e iOS APP
eMIMO pilot es una aplicación para el control remoto por parte del usuario final
sobre una a más zonas de una instalación gestionada por una matriz digital de
audio eMIMO1616. Puede descargar gratuitamente la aplicación desde las tiendas:
71. Logo eMIMO pilot

48
Cada usuario accede mediante las credenciales de su cuenta a los paneles de
control que le han sido asignados. Los privilegios de dicha cuenta son previamente
configurados por el Administrador de la unidad eMIMO1616.
Una vez abierta la aplicación por primera vez, ha de conectarse a un dispositivo
eMIMO1616. Existen 2 formas de realizar esta conexión: automática
(autodiscovery) o manual (introduciendo la dirección IP del dispositivo)
15.1. AUTODISCOVERY
Esta función muestra automáticamente los dispositivos eMIMO1616 disponibles
en su red local. Para ello, pulse el botón “Discover devices” en la parte inferior de la
pantalla.
72. Discover devices, ubicado en la parte inferior de la pantalla

49
A continuación, se mostrará una lista con todos los dispositivos accesibles en su
red. Si gestiona dispositivos diferentes en redes diferentes, aquí aparecerán todos
los dispositivos que ha descubierto, marcando con un LED verde, aquellos
disponibles para su conexión.
73. Listado de dispositivos disponibles
Finalmente, seleccione el dispositivo al que desea conectarse.
El último dispositivo será recordado por la aplicación, de manera que cuando
vuelva a abrir eMIMO pilot, no será necesario establecer una nueva conexión. El
dispositivo aparecerá como conectado si se encuentra en la misma red.

50
74. Al abrir de nuevo la aplicación, el último dispositivo es recordado
75. El LED verde indica que el dispositivo se encuentra conectado
76. SI el LED no se encuentra iluminado, compruebe que ambos dispositivos, eMIMO1616 y dispositivo móvil, se encuentran en la misma red local

51
15.2. CONEXIÓN MANUAL
eMIMO pilot también dispone de la opción de establecer una conexión manual
introduciendo la dirección IP del dispositivo. Para ello, en la página Discovered
Devices pulse el botón Connect Manually, ubicado en la parte inferior.
77. Botón Connect Manually
Se abrirá una nueva ventana donde deberá introducir la dirección IP del
dispositivo al que desea conectarse.
78. Conexión manual

52
Una vez se haya establecido una primera conexión, ya sea automática y
manualmente, el usuario podrá comenzar a pilotar su eMIMO1616.
El usuario “manager” visualiza los pilot panels que le ha asignado el administrador
del sistema eMIMO1616. Al hacer clic en cualquier pilot panel de la lista, podrá
modificar aquellos controles a los que tenga acceso.
79. Lista de pilot panels disponibles para el usuario "manager"
80. Control de volumen de la zona "Reception"

53
15.3. DEMO MODE
Si aún no dispone de un eMIMO1616, puede comenzar sus prácticas de piloto
utilizando el modo de demostración. Simplemente escriba un nombre de usuario
(cualquiera), seleccione la opción DEMO mode y acceda a la aplicación. No es
necesaria la conexión con un dispositivo eMIMO1616 en este modo.
81. Demo mode

54
Todas las características del producto están sujetas a variación debido a las tolerancias de producción.
NEEC AUDIO BARCELONA S.L. se reserva el derecho a realizar cambios o mejoras en el diseño o la
fabricación que puedan afectar estas especificaciones de producto.
Motors, 166‐168 08038 Barcelona ‐ Spain ‐ (+34) 932238403 [email protected] www.ecler.com