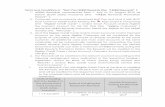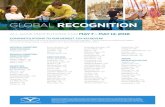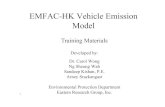EMFAC-HK Training Examples · EMFAC-HK Training Examples Example 1 This example forecasts an...
Transcript of EMFAC-HK Training Examples · EMFAC-HK Training Examples Example 1 This example forecasts an...
-
EMFAC-HK Training Examples
Example 1 This example forecasts an emission inventory showing the tonne of pollutants emitted daily in 2015, 2020 and 2030 in Hong Kong. The example is designed to show several different output files that are used mainly for planning purposes. Since Hong Kong will implement I/M programs in 2013, this calculation should use EMFAC-HK V2.5.
A user shall: 1) Run EMFAC-HK V2.5 2) Select “File” and click “New”. 3) Click “Add New Scenario”.
4) In Input 1 screen, click “SAR” under Geographic Area. Then from the drop down list under SAR select “Hong Kong”.
5) Click “Select” under Calendar Years and double click “2015”, “2020” and “2030”. Click “OK”.
-
6) From the drop down list for Season or Month select “Annual”. Then click “Next” to proceed to the screen titled Input 2.
7) In Input 2 screen change the Scenario Title for Reports to reflect the concerned scenario.
8) Click “Next” and proceed to the Mode and Output screen. 9) In the Mode and Output screen, click on “Burden – Area planning inventory”. Under
Burden Inventory Files and Reports click on “Detailed Planning Inventories (CSV)” and “MVEI7G (BCD)”.
10) Under Output Frequency select “Day”.
11) Under Output Particulate select “PM10” and under Output Hydrocarbons select “VOC”.
-
12) Click “Finish”. The user should now be at the MAIN screen. 13) Click “Save As” to save and name the input file to an appropriate folder (folder Ex1 in
the examples.zip file). In this example, the input file was named “HK_2015_2020_2030_Burden”. This follows a simple naming convention which corresponds to an area selection for Hong Kong, calendar year of 2015, 2020 and 2030, and the output mode selection of Burden. Note the output files will have the same name as the input file but with different extensions.
14) Click “Run” to start the model. The following output files are generated:
HK_2015_2020_2030_Burden.csv – Text File. This file can easily be opened using MS Excel. HK_2015_2020_2030_Burden.bcd.csv– MVEI7G. This has a columnar output, which is used in database. This file can also be opened using MS Excel.
-
Example 2 In this example, the model is run on an hourly basis to provide emission inventories by hour.
This output is useful to ambient air quality modellers who are interested in hourly emission
inventories. Again the area selection is Hong Kong, and the calendar year is 2015.
A user shall:
1) Run EMFAC-HK V2.5 2) Follow steps 2 to 9 as shown in example Ex1 except only year “2015” is selected. 3) Under Output Frequency select “Hour”.
4) Follow steps 11 and 12 as shown in example Ex1. 5) Click “Save As” to save and name the input file to an appropriate file (folder Ex2 in the
exmples.zip file). In this example, the input file was named “HK_2015_Burden_by_Hour”.
6) Click “Run” to start the model.
The following output files are generated: HK_2015_Burden_by_Hour.csv – Text File. In this run the Burden inventories are calculated on an hourly basis, and then aggregated to show an inventory for the entire day. The hourly inventories are mainly based on disaggregating daily activity to an hourly basis. The data provide default diurnal distribution of hourly trip starts, and vehicle kilometers travelled. HK_2015_Burden_by_Hour.bcd.csv – MVEI7G (Note this file contains about 160,000 rows of record and need to open with MS Excel 2007 or above).
-
Example 3 In the Emfac mode the model calculates emission factors either in grams per hour or grams
per kilometer for each temperature, relative humidity and average speed combination
specified by users. This example is designed around a hypothetical question asking “how will
the emissions vary with average speed at a temperature of 25oC and at 40% relative humidity
for vehicles in Hong Kong in calendar year 2015?”
A user shall:
1) Run EMFAC-HK V2.5 2) Follow steps 2-8 as shown in example Ex1 except only year “2015” is selected. 3) In the Mode and Output screen, click on “Emfac - Area fleet average emissions”. 4) Under Output Particulate select “PM10” and under Output Hydrocarbons select “VOC”.
5) Click “Temperatures” in the Configure EMFAC Outputs box. Click the radio button next to Delete temperature 1 to “Delete” the first temperature. Repeat this process until Delete temperature 1 is 25(oC). Then click the radio button next to Delete temperature 2 and delete subsequent temperatures. Click “OK”.
-
6) Click “Relative Humidities” in the Configure EMFAC Outputs box. Repeat steps noted in 5) above such that the relative humidity is set to be 40%. Click “OK”.
7) Click “Speed” in the Configure EMFAC Outputs box. This dialog screen shows that the Emfac mode is configured to output emission rates for all average trip speeds from > 0 km/hr to 130 km/hr.1 Then click “OK”
1 Please noted that idling (0 km/hr) is not displayed in output file
-
8) Click Finish. The user should now be at the MAIN screen. 9) Click “Save As” to save and name the input file to an appropriate folder (folder Ex3) in
the examples.zip file). In this example, the input file was named “HK_2015_EMFAC”. 10) Click “Run” to start the model.
The following output files are generated: HK_2015_EMFAC.rtl – Impact Rate Detail. This is a comma-separated file that can be opened using MS Excel when the file is renamed to “HK_2015_EMFAC.rtl.csv”. It contains detailed emission factors by vehicle class of individual pollutants.
-
Example 4 This example shows how users can do if the Government is planning to introduce a tax incentive for Euro V in 2010 for light goods vehicles greater than 3.5 tonnes. The table below shows the estimated phasing in of Euro V under such an incentive scheme for the aforementioned vehicle class. Model Year Percentages of Euro V 2010-2012: 40% On and after 2013: 100%
A user shall: 1) Follow steps 1 to 14 as shown in example Ex1 except only year “2015” is selected. 2) This base scenario, used for comparative purposes, should be saved as “HK_Base_2015”
in this example. 3) Do a new run by following steps 1 to 11 as shown in example Ex1 except only year
“2015” is selected. Then press “Edit Program Constants” in the Mode and Output screen.
4) The Tech/IM screen should now be shown. This screen allows editing for technology group, model year and vehicle class. At the Tech I/M screen click on “Exh Tech Fractions”. A dialog screen labeled “Exhaust Technology Fractions” pops up.
-
5) Change the vehicle class to “06: Light Goods Vehicles (3.5-5.5t) (LGV6)” and the Model Year counter to 2010. Note now the Exhaust technology fractions vary by model year, and by vehicle class. This screen shows that the 2010 model year consists of one technology, for example, 100% of 2010 model year sales consist of technology group 132 (Euro IV).
6) Change percentage of the technology group index 132 to 60% and “# of Tech Indices” from 1 to 2 and new technology group index from 1 to 133 (Euro V) with percentage of 40%.
http:3.5-5.5t
-
7) Click “Apply”, and then click “Apply to Others”. This allows the user to apply this change to itself and other vehicle classes and model years, if any. At the next dialog titled “Apply to Range?” select “Model Year” and then click “OK”. At the next dialog titled “Apply updated values for Tech Group Fractions”, put 2010, 2011 and 2012 into the “Apply to” box, and then click “OK”.
-
8) Click “Done” in the Exhaust Technology Fractions page, and then click “Finish”. 9) At the MAIN screen, click “Save As” to save and name the input file to an appropriate
folder (folder Ex4 in the examples.zip file). In this example, the input file was named “HK_2015_EuroV_Fraction”.
10) Click “Run” to start the model.
-
Example 5 EMFAC users involved with planning are frequently asked to estimate emissions for an area
say Kwai Chung in Hong Kong. The territory-wide VKT by vehicle class and fuel type will
not be applicable here resulting in a change in VKT. VKT by class will have to be changed.
We take one vehicle class and one fuel type, say petrol private cars, as an example. It is
assumed that its VKT in 2015 will be 1,609,000 km per day. The planner is asked, “How will
this change in VKT for petrol Private Cars affect vehicle emissions?”
A user shall:
1) Do a base Hong Kong run for 2015 (Follow steps 1 & 2 as shown in example Ex4 except
setting the Output Frequency to “Hour”). 2) Do a new run but press “Edit Program Constants” 3) Click “Next” until the VKT/Trips dialog appears. 4) In the Model, VKT calculated from VKT Population * Accrual. To match the VKT, the
population has to be adjusted. First calculate by how much the population should be decreased.
5) As the data shown on the GUI of EMFAC-HK. The VKT for say petrol Private Cars in Hong Kong is 12,742,651 per day. The adjustment factor for petrol Private Cars is 1,609,000/12,742,651 = 0.12626886.
-
6) Click “Done” and then “Back” and go back to the Pop/Accrual dialog box. In Pop/Accrual, click “Population” to edit the Population.
7) Multiple the default population by Vehicle and Fuel for petrol Private Cars (460935.8) by 0.12626886. The new population should be 58,201.8.
-
8) Click “Apply”, “Done” and “Next”
9) Then go to the “VKT”, in tab page “By Vehicle/Fuel” and verify that the VKT change.
10) Click “Done” and then “Finish” to go back to MAIN page. 11) Click “Save As” to save and name the input file to an appropriate folder (folder Ex5) in
the examples.zip file). In this example, the input file was named “HK_2015_change_pop_VKT”.
12) Click “Run” to start the model.
-
Example 6 This example looks at two methods for changing trip estimates. If Hong Kong institutes a new Transportation Control Measure (TCM) that reduces trips for petrol Private Cars in 2015 to 250,000 trips per day. The planner is then asked to estimate the potential emission reductions from this new TCM. There are two potential methods for doing this analysis and both are examined in this example. The first example (Ex6a) looks at a conformity approach to modifying trips, while the second (Ex6b) looks at a simple modification to the total trip estimates.
Ex6a A user shall:
1) Do a base Hong Kong run for 2015 by following steps 1 to 2 as shown in example Ex4.
2) Do a new run but press “Edit Program Constants”.
3) Click “Next” until the VKT/Trips tag at the Tech/IM dialog.
4) At the VKT/Trips screen click on “Trips” and record the total number of trips for petrol
Private Cars (691,403.7). Calculate the ratio of new trips (from TCM) versus default trips in 2015. This ratio is 250,000/691,403.7 = 0.36158.
-
5) Click “Done”. Click “Back” at the VKT/Trips screen and go back to the Pop/Accrual screen.
6) At the Pop/Accrual screen, click on “Population” and click “By Vehicle and Fuel”. 7) Change the population for petrol Private Cars to 460,936*0.36158 = 166,666.7. Click
“Apply” and then click “Done”.
-
8) At the Pop/Accrual screen click on “Next”, and proceed to the VKT/Trips screen. 9) At the VMT/Trips screen click on “Trips” and then click on “By Vehicle and Fuel” and
verify that the change in population also changed the total number of trips for petrol. 10) Click “Done” and then click “Finish”. The user should now be at the MAIN screen. 11) Click “Save As” to save and name the input file to an appropriate folder (folder Ex6 in
the examples.zip file). In this example, the input file was named “HK_2015_Conformity_Trip”.
12) Click “Run” to run the model.
-
Ex6b) The user shall also: 1) Do a new run but press “Edit Program Constants”. 2) At the VKT/Trips screen click on “Trips” and then click “By Vehicle and Fuel”.
Change the total trips for petrol Private Cars to 250,000. Click “Apply”. 3) Then click “Done” and then click “Finish”. Users should now be at the MAIN screen.
4) Click “Save As” to save and name the input file to an appropriate folder (folder Ex6 in the examples.zip file). In this example, the input file was named “HK_2015_trip_changed_only”.
5) Click “Run” to run the model.
The user should compare emission outputs from both examples to determine which processes are affected by changes in the total number of trips per day.
-
Example 7 Hong Kong has developed a TCM, which allows medium and heavy goods vehicles to travel
between 10 p.m. and 8 a.m. the next day only. Further, 5% of the VKT occurs at average
speed >0-8 km/hr (Speed Bin#1 in GUI), 25% at 24-32 km/hr (Bin#4), 20% at 48-56 km/hr
(Bin#7), 25% at 56-64 km/hr (Bin#8), and 25% at 64-72 km/hr (Bin#9). What are the
emissions from this change?
A user shall:
1) Do a base Hong Kong run for 2015 by following steps 1 to 2 as shown in example Ex4.
2) Do a new run but press “Edit Program Constants”.
3) At the Tech/IM screen, click “Next” to proceed to the next screen.
4) At the Cyr Basis(2015) screen click on the Profiles/Speed tag.
5) At the Profiles/Speed screen click on “Speed Fractions”. A screen titled “VKT-Weighted Average” will pop up. This screen shows the percent of VKT by private cars in each average speed bin and hour respectively.
6) From the drop list for vehicle class select “07: Medium & Heavy Goods Vehicles (5.5-15t)”.
7) Hour 1 refers midnight to 12:59 a.m., hour 1 refers 01:00 a.m.to 01:59 a.m., and so on. 8) Basis: 8 KPH (default) means that each bin represents that the range of the average
speeds is 8 km/hr. That is, Bin#1 is the percentage of VKT occurs at an average speed of >0-8 km/hr, Bin#2 is the percentage of VKT occurs at an average speed of 9-16 km/hr, and so on.
-
9) The user can edit all values in a spreadsheet and paste into it by click “Paste Data Only” at the upper-right corner.
10) Alternatively, for cell (Hour “1”, Speed Bin “1”) change the average speed distribution to 0.05 such that 5% of the VKT occurs at average speed >0-8 km/hr.
11) Change cell (Hour “1”, Speed Bin “4”) to 0.25, cell (Hour “1”, Speed Bin “7”) to 0.2, cell (Hour “1”, Speed Bin “8”) to 0.25, cell (Hour “1”, Speed Bin “9”) to 0.25 and all other bins of Hour “1” to 0.
12) The note shows on the left bottom corner indicate whether the sum of speed fractions of
-
each hour is 100%. 13) Edit Hour “2” to “8”, “23” and “24” in the same manner. 14) Enter zeros to all bins in Hour “9” to “22”. 15) Hit “Apply” to Apply Changes to this Vehicle Class. 16) Hit “Apply to Others” 17) Another dialog box with pop up title Apply This Profile to a Range of Values? appears.
This allows the user to apply the same changes to other vehicle classes. Click “OK”.
18) Add 08:Heavy Goods Vehicles >15 to the Apply to: box. Click “OK”.
19) Click “Done”. 20) The user should be at the Profiles/Speed screen. Click on “Finish”. 21) At the MAIN screen, click “Save As” to save and name the input file to an appropriate
folder (folder Ex7 in the examples.zip file). In this example, the input file was named “HK_2015_M&HGV_speed”.
22) Click “Run” to run the model.
Note the emission reductions are large, but are they correct?
-
Example 8 This example shows how users can change the relative humidity for an area of concern, say,
area near a weather station, P, in 2015.
A user shall:
1) Do a base Hong Kong run for 2015 by following steps 1 to 2 as shown in example Ex4.
2) Do a new run but press “Edit Program Constants”.
3) At the Tech/IM screen, click “Next” to proceed to the next screen.
4) At the Cyr Basis(2015) screen click on the Profiles/Speed tag.
5) At the Profiles/Speed screen click on “RH Profile” to edit the hourly relative humidity for that particular calendar year.
6) In the Relative Humidity (%) screen, change the annual average RH in 0000 Hour and
-
then click “Apply” and then “Done”.
7) However, the user cannot enter monthly average RH for each hour in each month in the GUI alone. The values need to be inputted in the input file separately.
8) In order to generate an input template file, changing one of the RH values is necessary for this example. Once the change is done, click “Finish” at the Profile/Speed screen.
9) At the MAIN screen, click “Save As” to save and name the input file to an appropriate folder (folder Ex8 in the examples.zip file). In this example, the input file was named as “HK_2015_RH”.
10) An input file, HK_2015_RH.inp, is generated. Open the input file with Notepad and change the monthly average RH for each hour for January according to the file, RH.xls and so on.
11) Save the input file after editing the average RH of all twelve months. 12) Run EMFAC-HK V2.5 and at the Startup menu, choose File, then choose Open and
then choose from the browser HK_2015_RH.inp. 13) Click “Run” to generate the result.
EMFAC-HK Training Examples EMFAC-HK Training Examples Example 1 Example 2 Example 3 Example 4 Example 5 Example 6 Example 7 Example 8