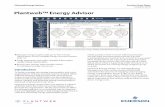Emerson Plantweb Insight...5. Select Install. 6. An action prompt will appear - select Restart...
Transcript of Emerson Plantweb Insight...5. Select Install. 6. An action prompt will appear - select Restart...

Quick Start Guide00825-0100-4541, Rev DE
March 2020
Emerson Plantweb™ Insight

ContentsOverview......................................................................................................................................3
System requirements................................................................................................................... 4
Installation................................................................................................................................... 6
Launching the application............................................................................................................ 9
Customize system settings.........................................................................................................10
Application installation...............................................................................................................13
Application configuration...........................................................................................................14
Quick Start Guide March 2020
2 Emerson.com/Rosemount

1 Overview
Thank you for choosing Plantweb Insight. This document guides youthrough initial set up of the software platform. For more details andconfiguration information on specific applications, refer to the PlantwebInsight Reference Manual.
Before installing Plantweb Insight be sure you have one of the requiredvirtualization software/hypervisor set up and running correctly. Compatiblevirtualization softwares/hypervisors are listed in the System requirementssection of this document.
March 2020 Quick Start Guide
Quick Start Guide 3

2 System requirements
Plantweb Insight is delivered as a fully developed virtual machine (e.g. .ovafile). Users will receive a complete virtual machine image to install in userprovided virtualization software or hypervisors.
The Plantweb Insight virtual machine contains a web server that can beaccessed by any web client with network access. All configuration andvisualization will be completed from the web browser user interface.
Plantweb Insight can be installed on a network server or PC/laptop. Bothinstallations have the same requirements and installation steps. Networkconnection settings can be made subject to organization policies. Anypertinent Gateways must be accessible on the network.
Before you begin, verify your system meets the minimum requirements.
2.1 Host operating system
Virtualization software/hypervisor
• VMware Workstation Pro™ 10 or higher (requirements can be foundhere)
• VMware vSphere® 5.5 or higher (requirements can be found here)
OR
• Contact Rosemount™ support if utilizing a different virtualizationsoftware (Microsoft® Hyper-V®)
2.2 Guest operating system• Processors = 4
• Memory = 16 GB RAM minimum
• Hard drive = 100 GB of free space
2.3 Application
Browsers (recent versions supported)
• Chrome™ browser
• Microsoft Internet Explorer®
Quick Start Guide March 2020
4 Emerson.com/Rosemount

2.4 Other requirements• A DVD drive is required for installations
• A DHCP server is required to assign a valid IP address (static IP addresscan be configured once connected to the Plantweb Insight webinterface)
2.5 Gateway compatibilityPlantweb Insight is compatible with Emerson Wireless 1410/1420 Gatewayson firmware version 4.7.68 or higher. Plantweb Insight may experiencecalculation response issues on certain applications when Gateway firmwareis not up to date. These may effect the Pump, Heat Exchanger, Air CooledHeat Exchanger, and Pressure Relief Device applications.
2.6 Device compatibilityEmerson devices must be in Emerson Optimized burst configuration. Ifdevices are not set to this, change using a device configuration tool.
Devices without this capability must be in either of the two configurationmodes to be compatible with Plantweb Insight:
• command 9 and command 48
• command 3 and command 48
March 2020 Quick Start Guide
Quick Start Guide 5

3 Installation
Two DVDs will be supplied for installations.
Procedure
1. Exit/close all programs, including any running in the background.
2. Insert Disk 1 into the DVD drive.
3. Open the ova file. This file will prompt VMware workstation/vSphereto open with an Import Virtual Machine pop-up.
NoteThis file name may change based on version and type.
4. Name and store the new virtual machine, then select Import.
5. If the following message appears, select Retry.
6. Wait for the virtual machine to load.
Quick Start Guide March 2020
6 Emerson.com/Rosemount

7. Select Power on this virtual machine once the loading process iscomplete.
8. Find the IP address in the command window.
NoteThis IP address will vary depending on installation. What is shownhere will not be your IP address.
NoteA DHCP server will be required to assign an IP address. If no DHCPserver is available please contact Rosemount support (contactinformation on last page).
NoteThe virtual machine login and password are not necessary and willnot be provided.
NoteA message about features may pop up during the installationprocess; select OK.
March 2020 Quick Start Guide
Quick Start Guide 7

CAUTION
End users should not change any settings except those outlinedabove. Alterations could impact the performance and functionality ofPlantweb Insight.
Quick Start Guide March 2020
8 Emerson.com/Rosemount

4 Launching the application
The Plantweb Insight web interface can be launched from any of thesupported web browsers shown in the system requirements.
Procedure
1. Open a supported web browser.
2. Input the IP address from Step 8 in the web browser. It is required touse https:// when entering the IP address.
3. Login with the following credentials:
• Email: [email protected]
• Password: Default.1234
NoteBoth the Email and Password are case sensitive.
4. Change your password as prompted. Default settings are listedbelow but can be changed in System Settings.
• Minimum length: 12
• Minimum lowercase: 1
• Minimum uppercase: 1
• Minimum numbers: 1
5. Login with the updated credentials.
March 2020 Quick Start Guide
Quick Start Guide 9

5 Customize system settings
System settings should be configured during the setup of Plantweb Insight.
5.1 Add/edit users
Procedure
1. Navigate to System Settings → Users → User Accounts then selectthe Add User Account button.
2. Enter the user’s Email, Role, and Password and select Save.
Table 5-1: Roles and Privileges
User role Privileges
Admin Read and write
User Read
5.2 Password optionsPassword requirements and settings can be made in the Password Optionpage. These settings include password limitations and requirements (e.g.uppercase letters, lowercase letters, numbers, characters), session idletimeouts, and account locking details.
5.3 Connecting to Gateway
Procedure
1. Navigate to System Settings → Data Sources → GatewayConnections.
2. Select the Add Gateway button.
3. Enter the IP Address, Port, and Description and select Save.
NoteHART-IP™ Port 5094.
Ensure both HART-IP TCP and HART-IP UDP are enabled in theGateway.
5.4 Connecting to an OPC UA® server
Procedure
1. Navigate to System Settings → Data Sources → OPC UA ServerConnections.
Quick Start Guide March 2020
10 Emerson.com/Rosemount

2. Select Add OPC UA Server button.
3. Enter the IP Address, Port, Tag, and Description and select Save.
NoteThe OPC UA Port in Plantweb Insight is designated as 4880 (the OPCUA Server must be set up for this port). Plantweb Insight uses aopc.tcp:// connection to the OPC UA Server. Tag and Description areused for explanatory reasons only. The IP address field will onlyaccept IP addresses and will not accept full URLs (it assumes theopc.tcp://). The OPC UA Server must be configured to securityconfiguration “none”. The OPC UA Server must be configured for“allow anonymous login”.
5.5 Network configuration (optional)
ImportantUse caution when making changes to IP network settings. If they are lost orimproperly configured, it may be difficult to log into the application. Contactthe network administrator for information on the proper IP network settingsto apply.
Plantweb Insight contains two network interfaces. Only network interface 1allows web client access. Network interface 1 will be associated to networkadapter 1 of the virtual machine. Network interface 2 will be associated tonetwork adapter 2 of the virtual machine. Network interface 2 is non-routable.
The second network adapter needs to be configured in VMwareWorkstation/vSphere to activate the functionality of the second network.
To change IP Network Settings:
Procedure
1. Navigate to System Settings → Platform Settings → EthernetCommunication.
2. To change network interface 1, select Static IP Address.
3. Enter the following:
• Hostname
• IP Address
• Netmask
• Gateway
4. To enable network interface 2, select the enable check box.
5. Select Static IP Address.
March 2020 Quick Start Guide
Quick Start Guide 11

6. Enter the following:
• IP Address
• Netmask
7. Select Save.
5.6 Backup system settingsAfter initial installation and configuration, a backup of system settings isrecommended.
Procedure
1. Navigate to System Settings → Platform Settings → Backup andRestore.
2. Create a Passphrase and select Save Backup.
NotePassphrase is required for restoring your system to these settings.
Quick Start Guide March 2020
12 Emerson.com/Rosemount

6 Application installation
Procedure
1. Insert Disk 2 into the DVD drive.
2. In the web interface navigate to System Settings → PlatformSettings → Manage Applications.
3. Under the Install App section, select the Browse button.
4. Navigate to Disk 2 and select the pertinent .app file and select Open.
5. Select Install.
6. An action prompt will appear - select Restart Server if this is the lastapp to install. Otherwise, select Resume and repeat Step 3-Step 5 forsubsequent apps.
7. Navigate to Home and the apps installed will appear.
March 2020 Quick Start Guide
Quick Start Guide 13

7 Application configuration
There are a few configuration steps that are consistent across specificPlantweb Insight applications. These are briefly discussed below. Moreinformation about configuration can be found in the Plantweb InsightReference Manual.
NoteAll configuration mentioned below is specific to Plantweb Insight. Changeswill not be communicated to the Gateway or devices.
7.1 Global settingsEach application contains specific global settings that should be set beforeany asset configuration. Global settings apply to all assets. These settingscould include units used for inputs (e.g. inlet pressure units), units used forcalculations (e.g. currency), or key performance indicators to be tracked onthe dashboard (e.g. overall health index).
7.2 Adding assetsThere are two ways to add assets. The options are discussed below.
Configuration of devices occurs during addition of assets.
7.2.1 Add an asset
Use this method to add a single asset.
Procedure
1. Navigate to the Asset Summary tab and select the Add an Assetbutton.
2. Complete all information on the New Asset modal window and selectSave.
NoteDepending on the application, it will likely take a period of time forthe calculations to begin processing.
Adding a measurement point
There are multiple ways to configure variables to certain assets. They aredescribed below.
Procedure
1. Wireless Device from an Emerson Wireless Gateway.
Depending on the application, wireless devices can either be addedusing a drop-down list or a search function.
Quick Start Guide March 2020
14 Emerson.com/Rosemount

• For applications requiring specific devices, the devices can beadded by selecting the appropriate device via a drop-down list.The drop-down list will contain all devices with the pertinentdevice type.
• For applications with generic measurements (pressure,temperature, flow, etc.) the wireless devices can be added usingthe following procedure.
a. Select Source: HART-IP
b. Begin to type the device tag. After a few characters, adrop-down list of recognized devices will appear. Selectthe pertinent device.
c. Select the pertinent variable (ex: PV).
2. OPC-UA tags
OPC-UA tags can be set up for certain measurement points.
• Select Source: OPC-UA
• Select the pertinent OPC-UA server
• Type in the complete path to the pertinent measurement point(ex: Objects/Devices/OPC_Server1/3051S/PV)
a. Use forward slashes, "/", for path breaks.
b. The entire path is case sensitive.
3. Manual input
Manual inputs should be used sparingly for measurement points.They should only be considered for known consistent conditions(motor speed).
March 2020 Quick Start Guide
Quick Start Guide 15

• Select Source: Manual
• Type in the manual value
• Select the pertinent units
7.2.2 Import asset config
Use this method to add/edit multiple assets at the same time.
Procedure
1. Navigate to the Asset Summary tab and select the Import AssetConfig button.
2. Select Download asset configuration and download the csv file.
NoteIf there are no assets configured, select the Empty File box.
3. Complete the csv file and save files.
NoteData fields have strict requirements for entries; these can be found inImport Specs File.
4. Browse and upload the csv file via the Import Asset Config modalwindow and select Save.
5. Check all assets were successfully downloaded.
6. If assets fail download, check all fields are filled out correctly anddownload again.
Quick Start Guide March 2020
16 Emerson.com/Rosemount

March 2020 Quick Start Guide
Quick Start Guide 17

Quick Start Guide March 2020
18 Emerson.com/Rosemount

March 2020 Quick Start Guide
Quick Start Guide 19

*00825-0100-4541*Quick Start Guide
00825-0100-4541, Rev. DEMarch 2020
Global HeadquartersEmerson Automation Solutions6021 Innovation Blvd.Shakopee, MN 55379, USA
+1 800 999 9307 or +1 952 906 8888
+1 952 204 8889
North America Regional OfficeEmerson Automation Solutions8200 Market Blvd.Chanhassen, MN 55317, USA
+1 800 999 9307 or +1 952 906 8888
+1 952 204 8889
Latin America Regional OfficeEmerson Automation Solutions1300 Concord Terrace, Suite 400Sunrise, FL 33323, USA
+1 954 846 5030
+1 954 846 5121
Europe Regional OfficeEmerson Automation Solutions EuropeGmbHNeuhofstrasse 19a P.O. Box 1046CH 6340 BaarSwitzerland
+41 (0) 41 768 6111
+41 (0) 41 768 6300
Asia Pacific Regional OfficeEmerson Automation Solutions1 Pandan CrescentSingapore 128461
+65 6777 8211
+65 6777 0947
Middle East and Africa Regional OfficeEmerson Automation SolutionsEmerson FZE P.O. Box 17033Jebel Ali Free Zone - South 2Dubai, United Arab Emirates
+971 4 8118100
+971 4 8865465
Linkedin.com/company/Emerson-Automation-Solutions
Twitter.com/Rosemount_News
Facebook.com/Rosemount
Youtube.com/user/RosemountMeasurement
©2020 Emerson. All rights reserved.
Emerson Terms and Conditions of Sale areavailable upon request. The Emerson logo is atrademark and service mark of Emerson ElectricCo. Rosemount is a mark of one of the Emersonfamily of companies. All other marks are theproperty of their respective owners.