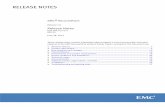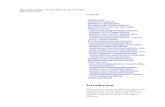EMC Storage Integrator for Windows Suite Technical Notes · Version 3.0.1 . EMC Solutions Abstract...
Transcript of EMC Storage Integrator for Windows Suite Technical Notes · Version 3.0.1 . EMC Solutions Abstract...

TECHNICAL NOTES
EMC STORAGE INTEGRATOR FOR WINDOWS SUITE Version 3.0.1
EMC Solutions
Abstract
The Technical Notes provide installation and setup information for ESI Service, ESI SCOM Management Packs, ESI SCO Integration Pack, ESI Microsoft Exchange Integration, ESI RecoverPoint® Adapter, ESI Symmetrix® VMAX® Adapter, and ESI Microsoft SharePoint Adapter, which are included in the EMC® Storage Integrator (ESI) for Windows Suite.
November 2013

2 EMC Storage Integrator for Windows Suite Technical Notes
Copyright © 2011—2013 EMC Corporation. All rights reserved. Published in the USA.
Published November 2013.
EMC believes the information in this publication is accurate as of its publication date. The information is subject to change without notice.
The information in this publication is provided as is. EMC Corporation makes no representations or warranties of any kind with respect to the information in this publication, and specifically disclaims implied warranties of merchantability or fitness for a particular purpose. Use, copying, and distribution of any EMC software described in this publication requires an applicable software license.
EMC2, EMC, and the EMC logo are registered trademarks or trademarks of EMC Corporation in the United States and other countries. All other trademarks used herein are the property of their respective owners.
For the most up-to-date listing of EMC product names, see EMC Corporation Trademarks on EMC.com.
EMC Storage Integrator for Windows Suite Technical Notes
Part Number 300-012-822-07

Contents
3 EMC Storage Integrator for Windows Suite Technical Notes
Contents
Chapter 1 Introduction 9 About this document ......................................................................................... 10
Purpose ....................................................................................................... 10 Audience...................................................................................................... 10
Introducing ESI adapters and suite options .......................................................... 11
Chapter 2 ESI Service and ESI SCOM Management Packs 13 Introducing ESI Service and ESI SCOM Management Packs.................................... 14
ESI Service ................................................................................................... 14 ESI SCOM Management Packs ........................................................................ 14
Considering capacity and topology...................................................................... 15 System prerequisites ......................................................................................... 17 Installing the ESI Service .................................................................................... 17 Setting up the ESI Service................................................................................... 17
Changing HTTP connection defaults ................................................................ 18 Confirming HTTP connections ......................................................................... 22 Publishing and unpublishing systems to the service ........................................ 23 Changing the system refresh interval .............................................................. 23 Viewing and setting up the security policy ....................................................... 24
Installing the ESI SCOM Management Packs ........................................................ 26 Setting up the ESI SCOM Management Packs ....................................................... 27
Confirming the SCOM agent connections......................................................... 27 Setting up the EMC SI Run As profiles ............................................................. 28 Setting up the SCOM agent registry................................................................. 28 Setting up the ESI Service discovery overrides ................................................. 28
Using the ESI Monitoring Management Pack ........................................................ 33 Monitoring physical component health ........................................................... 35 Monitoring logical component health.............................................................. 36 Monitoring capacity....................................................................................... 37 Viewing monitors .......................................................................................... 37 Setting up monitoring maintenance mode ....................................................... 38 Setting up optional management pack overrides ............................................. 38

Contents
4 EMC Storage Integrator for Windows Suite Technical Notes
Chapter 3 ESI SCO Integration Pack 43 Introducing ESI SCO Integration Pack .................................................................. 44 System prerequisites ......................................................................................... 44 Installing ESI SCO Integration Pack...................................................................... 45 Registering and deploying the integration pack .................................................... 46 Creating Orchestrator runbooks .......................................................................... 47
Connecting to VMAX storage systems ............................................................. 47 Connecting to VNX-block storage systems ....................................................... 48 Connecting to VNXe storage systems .............................................................. 49 Connecting to hosts or clusters ...................................................................... 50 Disconnecting hosts, clusters, or storage systems ........................................... 51 Creating LUNs ............................................................................................... 52 Deleting LUNs ............................................................................................... 52 Presenting LUNs to hosts ............................................................................... 53 Initializing host disks .................................................................................... 53 Creating host file systems .............................................................................. 54 Masking LUNs from host file systems .............................................................. 55 Resizing host volumes ................................................................................... 55 Presenting LUNs to clusters............................................................................ 56 Initializing cluster disks ................................................................................. 57 Creating cluster file systems .......................................................................... 58 Removing LUNs from clusters ......................................................................... 59
Chapter 4 ESI Exchange Integration 61 Introducing ESI Exchange Integration .................................................................. 62 System prerequisites and limitations .................................................................. 63
ESI Exchange Integration prerequisites ........................................................... 63 ESI Exchange Integration limitations ............................................................... 63
Installing and setting up ESI Exchange Integration ................................................ 64 Installing and setting up ESI Exchange HA Extension ........................................ 64 Stopping and restarting the extension ............................................................ 65 Installing the extension ................................................................................. 65 Changing the encryption key password ........................................................... 66 Publishing and unpublishing systems to the extension .................................... 67 Installing and importing the ESI Exchange SCOM Management Packs ................ 68 Monitoring the extension with SCOM .............................................................. 69 Changing the SCOM discovery interval ............................................................ 69 Changing the SCOM monitor overrides ............................................................ 70
Changing the SCOM alert overrides................................................................. 71

Contents
5 EMC Storage Integrator for Windows Suite Technical Notes
Disabling event data collection ...................................................................... 71 Managing Exchange with ESI .............................................................................. 72
Adding and viewing Exchange forests ............................................................. 72 Removing Exchange forests ........................................................................... 73 Creating mailbox databases........................................................................... 73 Mounting mailbox databases ......................................................................... 75 Dismounting mailbox databases .................................................................... 75 Removing mailbox databases ........................................................................ 75 Adding mailbox database copies.................................................................... 76 Activating mailbox database copies................................................................ 79 Removing mailbox database copies................................................................ 79
Chapter 5 ESI RecoverPoint Adapter 81 Introducing ESI RecoverPoint Adapter.................................................................. 82 System prerequisites ......................................................................................... 82 Installing the ESI RecoverPoint Adapter ............................................................... 82 Managing replication in ESI ................................................................................ 83
Adding replication services ............................................................................ 83 Adding consistency groups ............................................................................ 83 Adding replica copies .................................................................................... 84 Adding replica sets ....................................................................................... 85 Viewing consistency groups ........................................................................... 86 Viewing replication clusters ........................................................................... 86 Removing replication services ........................................................................ 87 Deleting consistency groups .......................................................................... 87 Deleting replica copies .................................................................................. 87 Deleting replica sets...................................................................................... 88
Chapter 6 ESI Symmetrix VMAX Adapter 89 Introducing ESI Symmetrix VMAX Adapter ............................................................ 90 System prerequisites and limitations .................................................................. 90 Installing the VMAX Adapter ............................................................................... 90 Setting up SMI-S................................................................................................ 90 Setting up and managing VMAX storage .............................................................. 91
Adding VMAX storage systems ....................................................................... 91 Creating thin pools ........................................................................................ 92 Creating and connecting disks ....................................................................... 92 Creating snapshots ....................................................................................... 92 Using FAST VP ............................................................................................... 93 Managing metas ........................................................................................... 94

Contents
6 EMC Storage Integrator for Windows Suite Technical Notes
Chapter 7 ESI Microsoft SharePoint Adapter 97 Introducing ESI Microsoft SharePoint Adapter ...................................................... 98 System prerequisites and supported features ...................................................... 98 Installing the SharePoint Adapter........................................................................ 99 Managing SharePoint in ESI................................................................................ 99
Adding and viewing SharePoint farms ............................................................. 99 Creating SharePoint web applications........................................................... 101 Removing SharePoint farms ......................................................................... 107 Configuring remote SQL Servers ................................................................... 108
Appendix A Troubleshooting 111 Known problems and limitations....................................................................... 112 Troubleshooting the ESI Service and ESI SCOM Management Packs ..................... 112
Sample event logs....................................................................................... 117 Troubleshooting the SCO Integration Pack ......................................................... 118 Troubleshooting the Exchange Integration ......................................................... 119 Troubleshooting the RecoverPoint Adapter ........................................................ 121 Troubleshooting the VMAX Adapter ................................................................... 122 Troubleshooting the SharePoint Adapter ........................................................... 123

Contents
7 EMC Storage Integrator for Windows Suite Technical Notes
Figures Figure 1. ESI Service and ESI SCOM Management Packs as part of the ESI for
Windows Suite .............................................................................. 16 Figure 2. HTTPS to HTTP override................................................................... 30 Figure 3. EMC SI Service Discovery overrides ................................................. 31 Figure 4. EMC Storage System Components Monitored by SCOM ..................... 34 Figure 5. Create new LUN activity properties .................................................. 47 Figure 6. ESI Exchange Integration ................................................................ 62 Figure 7. Symmetrix storage parameters........................................................ 92 Figure 8. Applications dialog box ................................................................ 100 Figure 9. View Site Collections and Content Databases ................................. 100 Figure 10. SharePoint Information page ........................................................ 102 Figure 11. Database Storage page ................................................................ 103 Figure 12. Disk and Database Size Information page ...................................... 104 Figure 13. Database Security page................................................................ 105 Figure 14. Remote Blob Storage Information page .......................................... 106 Figure 15. Storage System page ................................................................... 106 Figure 16. Storage Pool Information page ...................................................... 107
Tables Table 1. Monitors in the ESI Monitoring Management Pack ............................ 33 Table 2. Enabled physical-component collection and alert rules ..................... 35 Table 3. Disabled physical-component collection and alert rules .................... 35 Table 4. Capacity monitoring threshold values .............................................. 37 Table 5. Activity properties for connecting to a VMAX storage system .............. 47 Table 6. Published data for a VMAX storage system connection...................... 48 Table 7. Activity properties for connecting to a VNX-block storage system ....... 48 Table 8. Published data for a VNX-block storage system connection ............... 48 Table 9. Activity properties for connecting to a VNXe storage system............... 49 Table 10. Published data for a VNXe storage system connection ...................... 49 Table 11. Activity properties for connecting to a host or cluster file system ........ 50 Table 12. Published data for a host or cluster connection ................................ 50 Table 13. Activity properties for disconnecting a host, cluster, or storage system51 Table 14. Published data for a host, cluster, or storage system disconnection ... 51 Table 15. Activity properties for creating a LUN ............................................... 52 Table 16. Published data for the new LUN ...................................................... 52 Table 17. Activity properties for deleting a LUN ............................................... 52 Table 18. Published data for deleting a LUN ................................................... 52 Table 19. Activity properties for presenting or unmasking a LUN to a host ......... 53

Contents
8 EMC Storage Integrator for Windows Suite Technical Notes
Table 20. Published data for an unmasked LUN .............................................. 53 Table 21. Activity properties for initializing a host disk .................................... 53 Table 22. Published data for an initialized host disk ....................................... 54 Table 23. Activity properties for creating a host file system .............................. 54 Table 24. Published data for a host file system ............................................... 54 Table 25. Activity properties for removing or masking a LUN............................. 55 Table 26. Published data for removed or masked LUN ..................................... 55 Table 27. Activity properties for resizing or expanding a volume ....................... 55 Table 28. Published data for the resized or expanded volume .......................... 56 Table 29. Activity properties for presenting or unmasking a LUN to a cluster ...... 56 Table 30. Published data for an unmasked LUN to a cluster ............................. 56 Table 31. Activity properties for initializing a cluster disk ................................. 57 Table 32. Published data for an initialized cluster disk .................................... 57 Table 33. Activity properties for creating and mounting a cluster disk for a cluster
file system .................................................................................... 58 Table 34. Published data for the created and mounted cluster disk .................. 58 Table 35. Activity properties for removing or masking a LUN from a cluster ........ 59 Table 36. Published data for a removed or masked LUN................................... 59 Table 37. ESI PowerShell Toolkit FAST VP cmdlets ........................................... 93 Table 38. ESI PowerShell Toolkit meta cmdlets ............................................... 95 Table 39. ESI Service and ESI SCOM Management Packs ............................... 112 Table 40. SCO Integration Pack troubleshooting ........................................... 118 Table 41. Exchange Integration troubleshooting ........................................... 119 Table 42. RecoverPoint Adapter troubleshooting........................................... 121 Table 43. VMAX Adapter troubleshooting ..................................................... 122 Table 44. SharePoint Adapter troubleshooting.............................................. 123

Chapter 1: Introduction
9 EMC Storage Integrator for Windows Suite Technical Notes
Chapter 1 Introduction
This chapter presents the following topics:
About this document ......................................................................................... 10
Introducing ESI adapters and suite options ......................................................... 11

Chapter 1: Introduction
10 EMC Storage Integrator for Windows Suite Technical Notes
About this document
This document provides system prerequisites, installation, and setup instructions for the following ESI options:
• EMC Storage Integrator (ESI) Service and System Center Operations Manager (SCOM) Management Packs
• ESI System Center Orchestrator (SCO) Integration Pack
• ESI Microsoft Exchange Integration
• ESI RecoverPoint Adapter
• ESI Symmetrix VMAX Adapter
• ESI Microsoft SharePoint Adapter
This document is intended for users who are familiar with Microsoft System Center Operations Manager (SCOM), Microsoft System Center Orchestrator (SCO), Microsoft Exchange, EMC RecoverPoint, the EMC Symmetrix VMAX storage series, and Microsoft SharePoint. Users need at least a basic knowledge of EMC storage systems and system terminology.
Installation, setup, and product information are also available in EMC Storage Integrator for Windows Suite Online Help, which is available by pressing F1 in the ESI main GUI window.
The following documentation is located on EMC Online Support and included in the ESI Zip file. This documentation provides additional, relevant information:
• EMC Storage Integrator for Windows Suite Release Notes
• EMC Storage Integrator for Windows Suite Online Help
• EMC Storage Integrator for Windows Suite Product Guide
Note: Before opening the ESI online help (ESI.CHM) file, save the file to your local computer. If you open the file from the website, the file opens, but the topics are not visible.
Purpose
Audience

Chapter 1: Introduction
11 EMC Storage Integrator for Windows Suite Technical Notes
Introducing ESI adapters and suite options
ESI for Windows Suite is available for download on EMC Online Support as a Zip file. When you install ESI, you can choose to install the adapters and suite options that are applicable for your specific system configuration.
EMC Storage Integrator for Windows Suite Release Notes and Online Help provide ESI installation instructions. ESI is available for x64 (64-bit) and x86 (32-bit) platforms. However, the SharePoint Adapter is available only for x64 platforms.
This document provides the system prerequisites, installation, and setup instructions for the following adapters and suite options:
• ESI Service and ESI SCOM Management Packs
• ESI SCO Integration Pack
• ESI Exchange Integration
• ESI RecoverPoint Adapter
• ESI Symmetrix VMAX Adapter
• ESI Microsoft SharePoint Adapter
This document also provides Troubleshooting information.

Chapter 1: Introduction
12 EMC Storage Integrator for Windows Suite Technical Notes

Chapter 2: ESI Service and ESI SCOM Management Packs
13 EMC Storage Integrator for Windows Suite Technical Notes
Chapter 2 ESI Service and ESI SCOM Management Packs
This chapter presents the following topics:
Introducing ESI Service and ESI SCOM Management Packs................................... 14
Considering capacity and topology ..................................................................... 15
System prerequisites ........................................................................................ 17
Installing the ESI Service ................................................................................... 17
Setting up the ESI Service .................................................................................. 17
Installing the ESI SCOM Management Packs ....................................................... 26
Setting up the ESI SCOM Management Packs ...................................................... 27
Using the ESI Monitoring Management Pack ....................................................... 33

Chapter 2: ESI Service and ESI SCOM Management Packs
14 EMC Storage Integrator for Windows Suite Technical Notes
Introducing ESI Service and ESI SCOM Management Packs
The ESI Service and the ESI SCOM Management Packs work in conjunction with Microsoft SCOM for centralized discovery and monitoring of all supported EMC storage systems and storage system components.
The ESI Service and ESI SCOM Management Packs support the same Symmetrix VMAX family, VNX®, and CLARiiON® CX™ fourth generation (CX4) series of storage systems that are supported in ESI. The ESI SCOM Management Packs also support Symmetrix DMX™ 4 storage systems.
ESI also includes the ESI Exchange SCOM Management Packs as part of the ESI Exchange Integration. After installing and setting up the ESI SCOM Management Packs, you can also install and set up the ESI Exchange SCOM Management Packs for the ESI Exchange Integration. “Installing and importing the ESI Exchange SCOM Management Packs” on page 68 has installation and setup instructions.
ESI Service is the communications link between ESI and the ESI SCOM Management Packs. You can use ESI Service to view and report on all registered EMC storage systems and storage system components connected to the ESI host system. ESI Service then pushes this data to SCOM. You can also use the ESI Service as a stand-alone tool without SCOM to collect, view, and report this same system data.
The ESI Service provides the following functionality:
• Common repository for all registered storage systems and related storage-system connection information
• Configures and securely stores the settings and access control policies for all the registered storage systems
• Authorization of storage system access with the Windows Authentication access control settings
• An entity graph, a meta model, and a query engine for discovering systems and related components
• An HTTP API for remotely accessing the entity graph and viewing policy and configuration information
• A named HTTP API for configuration operations
“Installing the ESI Service” and “Setting up the ESI Service” starting on page 17 has more details on installing and setting up the ESI Service.
The ESI SCOM Management Packs enable you to manage EMC storage systems with SCOM by providing consolidated and simplified dashboard views of storage entities. These views enable you to:
• Discover and monitor the health status and events of EMC storage systems and storage system components in SCOM.
• Receive alerts for possible problems with disk drives, power supplies, storage pools, and other physical and logical components in SCOM.
ESI Service
ESI SCOM Management Packs

Chapter 2: ESI Service and ESI SCOM Management Packs
15 EMC Storage Integrator for Windows Suite Technical Notes
The ESI SCOM Management Packs include the following files.
• EMC.SI.Library.mp: Defines properties for supported storage systems and storage system components and their relationships.
• EMC.SI.Discovery.mp: Contains all the discoveries for all the ESI storage systems and system components. At a set interval, the ESI Service creates and updates the collection of classes and relationships that are defined in the library. It discovers all registered storage systems and all their physical and logical components. Collected data is stored in the SCOM database.
• EMC.SI.Monitoring.mp: Contains the monitors, rules, and diagnostics for the storage systems and the physical and logical storage system components. These might include disk drives, power supplies, and logical components, such as storage pools and storage volumes. It also monitors the available capacity of some components. Alerts are generated when abnormal conditions are detected or the available capacity limit is reached for a component. This data is stored in the SCOM database and data warehouse.
• EMC.SI.Presentation.mp: Presents all registered storage systems, storage system components, and view definitions that appear in the SCOM console.
• EMC.SI.Reporting.mp: Reports on the health and capacity of the storage systems and storage system components. For example, you can view a report for available storage capacity, storage pool capacity, and snapshot pool capacity in a storage environment. You can also view a report on the most common alerts that were generated during the previous week.
• EMC.SI.Customization.xml: Contains all of the overrides and customizations for your specific storage environment. Import this management pack only during an initial installation. If you import it again, you will lose all of your overrides and customizations. The version number of this management pack is 1.0.0.0, which is different from the other management packs. You can increment the version number when you make changes.
Considering capacity and topology
For performance and scalability, install ESI on a controller host computer that is dedicated to ESI and separate from the SCOM Management servers and database servers. For load balancing, you can use multiple SCOM agents to monitor a large number of storage systems. You can also set up multiple SCOM agents to communicate with one or more ESI hosts that are running the ESI Service.
To achieve the best scalability, assign storage systems with a large number of components to different SCOM agents running on your most resourceful computers.

Chapter 2: ESI Service and ESI SCOM Management Packs
16 EMC Storage Integrator for Windows Suite Technical Notes
The Number of Entities column in SCOM displays information about the number of entities that the ESI Service uses. View this column by doing the following:
Replace the <ESI Service IP> and <HTTPS port> with the applicable value and open the following link in a web browser: https://<ESI Service IP>:<HTTPS port>/esi/console/RegisteredSystems
To get the information about the number of entities that SCOM monitors:
Open the SCOM Operations Console, connect to the SCOM Management Group, and then open Operations Manager > Agent Performance > Module Count.
Figure 1 represents how one SCOM Management Group that is running the ESI Management Packs connects to multiple SCOM agents, which connect through HTTPS to one or more ESI Services.
Figure 1. ESI Service and ESI SCOM Management Packs as part of the ESI for
Windows Suite

Chapter 2: ESI Service and ESI SCOM Management Packs
17 EMC Storage Integrator for Windows Suite Technical Notes
System prerequisites
• ESI Service must be installed and set up on the ESI host system. The ESI Service has the same prerequisites as the ESI host system. The EMC Storage Integrator for Windows Suite Release Notes provides the system prerequisites.
• The SCOM Management Servers must have Microsoft SCOM 2012 SP1, 2007 R2, or 2007 SP1 installed.
• In addition to the ESI storage system prerequisites, Symmetrix DMX-4 storage systems must have Enginuity™ release level 5773.183 (or later) and Solutions Enabler version 7.6.1.12 or later with SMI-S version 4.6.1.3 or later installed.
Installing the ESI Service
ESI is distributed as a Zip file that is available for download on EMC Online Support. During the ESI installation, you can choose to install the ESI Service on the same ESI host system. When you install the ESI Service, the ESI Service PowerShell Toolkit is also installed on the ESI host system.
The EMC Storage Integrator for Windows Suite Release Notes and Online Help provide ESI installation instructions.
You can use the ESI Service PowerShell Toolkit to set up or update the ESI Service entity graph, service configuration, and system registration or published connection information. EMC Storage Integrator for Windows Suite Online Help provides details for using the ESI Service PowerShell Toolkit.
Setting up the ESI Service
The ESI installer automatically enables a Windows firewall rule for the ESI Service, sets up the SSL certificate, and sets the service to listen to two IP ports on the ESI host system.
To set up the ESI Service for SCOM: 1. If necessary, change the HTTP connection defaults. If you want to change the
defaults, go to “Changing HTTP connection defaults” on page 18. If you do not need to change the defaults, then skip to the next step.
2. Confirm that the correct HTTP connections are set up as described in “Confirming HTTP connections” on page 22.
3. Register or publish all applicable storage systems with the ESI Service as described in “Publishing and unpublishing systems to the service” on page 23.

Chapter 2: ESI Service and ESI SCOM Management Packs
18 EMC Storage Integrator for Windows Suite Technical Notes
4. If necessary, change the System Refresh Interval setting, which by default is set to every 30 minutes. This is how often the ESI Service checks for registered systems and collects data about the registered storage systems and system components. Go to “Changing the system refresh interval” on page 23.
By default the ESI installer sets up HTTP port 54500 and HTTPS port 54501 connections. You can change the defaults for the ESI Service or the ESI Exchange HA Extension in one of the following ways:
• Use new IP ports and bind them with the default ESI Service or Exchange HA Extension SSL certificate. Go to “Setting up new IP ports with default certificate” on page 18.
• Use the default IP ports and bind them with a new domain certificate. Go to “Setting up default IP ports with new domain certificate” on page 20.
• Use new IP ports and bind them with a new domain certificate. Go to “Setting up new IP ports with new domain certificate” on page 20.
Note: The following procedures require a Windows command prompt, not a PowerShell command prompt.
Setting up new IP ports with default certificate
To set up new IP ports with a default certificate: 1. On the ESI host machine, open a Windows command prompt and type the
following to delete the reserved default URLs:
netsh http delete urlacl "http://+:54500/esi/" netsh http delete urlacl "https://+:54501/esi/"
2. Choose new IP port numbers.
The industry standard is to choose an available port that is between port numbers 49152 and 65535. To get a list of used IP ports for your ESI Service or HA Extension, type the following command at a Windows command prompt on the ESI Service machine:
netstat –an
3. To reserve the new URLs, type the following, replacing <HttpPort> and <HttpsPort> with the new port numbers:
netsh http add urlacl url="http://+:<HttpPort>/esi/" user="NT AUTHORITY\NETWORK SERVICE" netsh http add urlacl url="https://+:<HttpsPort>/esi/" user="NT AUTHORITY\NETWORK SERVICE"
For example:
netsh http add urlacl url="http://+:56560/esi/" user="NT AUTHORITY\NETWORK SERVICE" netsh http add urlacl url="https://+:57570/esi/" user="NT AUTHORITY\NETWORK SERVICE"
Changing HTTP connection defaults

Chapter 2: ESI Service and ESI SCOM Management Packs
19 EMC Storage Integrator for Windows Suite Technical Notes
4. Delete the existing firewall rule for default ports:
netsh advfirewall firewall delete rule name="ESI Service"
5. To add the new firewall rule for the new ports, type the following, replacing <HttpPort> and <HttpsPort> with the new port numbers:
netsh advfirewall firewall add rule name="ESI Service" dir=in action="allow" protocol="TCP" localport=<HttpPort>, <HttpsPort>
For example:
netsh advfirewall firewall add rule name="ESI Service" dir=in action="allow" protocol="TCP" localport=<56560>,<57570>
6. Type the following to unbind the existing default IP ports from the SSL certificate:
netsh http delete sslcert ipport=0.0.0.0:54501
7. To bind the new ports with the SSL certificate, open Windows Internet Information Services (IIS) Manager and select the server name.
8. Double-click ESIService-SSL and select the Details tab, and copy the thumbprint. Remove any spaces between the thumbprint numbers and letters and use the thumbprint in place of <Thumbprint> in the following command. Also keep appid the same and use the applicable port number in place of <HttpsPort>:
netsh http add sslcert ipport=0.0.0.0:<HttpsPort> certhash=<Thumbprint> appid="{4024FDC3-B30D-43CA-8707-A50940B4BD14}"
For example:
netsh http add sslcert ipport=0.0.0.0:57570 certhash=0794721c36f00902c6b9b6cb687f7a6b2997925d appid="{4024FDC3-B30D-43CA-8707-A50940B4BD14}"
9. To set the registry keys and change the ports, navigate to the HKEY_LOCAL_MACHINE\SOFTWARE\EMC\WSI\Service folder and change the value of the Port key to the new HTTP port number and the SSLPort value to the new HTTPS port number. For example:
Port: 56560 SSLPort: 57570
10. To restart the ESI Service, go to Services and restart the ESI Service. Or you can run these commands:
net stop esiservice net start esiservice
11. To confirm the port setup, go to “Confirming HTTP connections” on page 22.

Chapter 2: ESI Service and ESI SCOM Management Packs
20 EMC Storage Integrator for Windows Suite Technical Notes
Setting up default IP ports with new domain certificate
To set up default IP ports with a new domain certificate: 1. On the ESI host machine, create a new domain certificate.
Refer to your Windows documentation for more information.
2. Open a Windows command prompt and type the following to stop the ESI Service:
net stop esiservice
3. Type the following to unbind the existing IP ports from the ESI Service SSL certificate:
netsh http delete sslcert ipport=0.0.0.0:54501
4. To bind the ports with the new certificate, open Windows IIS Manager and select the server name.
5. Double-click the new certificate, select the Details tab, and copy the thumbprint. Remove any spaces between the thumbprint numbers and letters and use it in place of <Thumbprint> in the following command. Keep appid the same:
netsh http add sslcert ipport=0.0.0.0:54501 certhash=<Thumbprint> appid="{4024FDC3-B30D-43CA-8707-A50940B4BD14}"
For example:
netsh http add sslcert ipport=0.0.0.0:54501 certhash=0794721c36f00902c6b9b6cb687f7a6b2997925d appid="{4024FDC3-B30D-43CA-8707-A50940B4BD14}"
6. At the Windows command prompt, type the following to restart the ESI Service:
net start esiservice
7. To confirm the port setup, go to “Confirming HTTP connections” on page 22.
Setting up new IP ports with new domain certificate
To set up new IP ports with a new domain certificate: 1. On the ESI host machine, open a Windows command prompt and type the
following to delete the reserved URLs:
netsh http delete urlacl "http://+:54500/esi/" netsh http delete urlacl "https://+:54501/esi/"
2. Choose new IP port numbers.
The industry standard is to choose an available port that is between port numbers 49152 and 65535. To get a list of used IP ports for your ESI Service, type the following command at a Windows command prompt on the ESI Service machine:
netstat –an

Chapter 2: ESI Service and ESI SCOM Management Packs
21 EMC Storage Integrator for Windows Suite Technical Notes
3. To reserve the new URLs, replace <HttpPort> and <HttpsPort> with the new port numbers and type the following:
netsh http add urlacl url="http://+:<HttpPort>/esi/" user="NT AUTHORITY\NETWORK SERVICE" netsh http add urlacl url="https://+:<HttpsPort>/esi/" user="NT AUTHORITY\NETWORK SERVICE"
For example:
netsh http add urlacl url="http://+:56560/esi/" user="NT AUTHORITY\NETWORK SERVICE"
4. Delete the existing firewall rule for default ports:
netsh advfirewall firewall delete rule name="ESI Service"
5. To add the new firewall rule for the new ports, type the following, replacing <HttpPort> and <HttpsPort> with the new port numbers:
netsh advfirewall firewall add rule name="ESI Service" dir=in action="allow" protocol="TCP" localport=<HttpPort>, <HttpsPort>
For example:
netsh advfirewall firewall add rule name="ESI Service" dir=in action="allow" protocol="TCP" localport=<56560>,<57570>
6. Unbind the existing default IP ports from the SSL certificate:
netsh http delete sslcert ipport=0.0.0.0:54501
7. Create a new domain certificate.
Refer to your Windows documentation for more information.
8. To bind the ports with the new certificate, open Windows IIS Manager and select the server name.
9. Double-click the new certificate, select the Details tab, and copy the thumbprint. Remove any spaces between the thumbprint numbers and letters and use the thumbprint in place of <Thumbprint> in the following command. Replace <HttpsPort> with the applicable port number and keep appid the same:
netsh http add sslcert ipport=0.0.0.0:<HttpsPort> certhash=<Thumbprint> appid="{4024FDC3-B30D-43CA-8707-A50940B4BD14}"
For example:
netsh http add sslcert ipport=0.0.0.0:57570 certhash=0794721c36f00902c6b9b6cb687f7a6b2997925d appid="{4024FDC3-B30D-43CA-8707-A50940B4BD14}"

Chapter 2: ESI Service and ESI SCOM Management Packs
22 EMC Storage Integrator for Windows Suite Technical Notes
10. To set the registry keys and change the ports, navigate to the HKEY_LOCAL_MACHINE\SOFTWARE\EMC\WSI\Service folder and change the value of the Port key to the new HTTP port number and the SSLPort value to the new HTTPS port number. For example:
Port: 56560 SSLPort: 57570
11. To restart the ESI Service, go to Services and restart the ESI Service. Or you can use this command:
net stop esiservice net start esiservice
12. To confirm the port setup, go to “Confirming HTTP connections” on page 22.
To confirm that the HTTP connection is set up correctly: 1. Open a web browser that supports Windows Authentication and browse to the
ESI Service console with the applicable IP port numbers:
For an HTTP connection with the default IP port numbers, go to Error! Hyperlink reference not valid. Service IP>:54500/esi/console, replacing <ESI Service IP>.
For an HTTP connection with new port numbers, replace <ESI Service IP> and <new HTTP port>, and go to Error! Hyperlink reference not valid. Service IP>:<new HTTP port>/esi/console, replacing <ESI Service IP>.
For a secured HTTPS connection with the default IP port numbers, go to Error! Hyperlink reference not valid. Service IP>:54501/esi/console, replacing <ESI Service IP>.
For an HTTPS connection with new port numbers, go to Error! Hyperlink reference not valid. Service IP>:<new HTTPS port>/esi/console , replacing <ESI Service IP> and <new HTTPS port>.
2. In the Services applet on the ESI host system, confirm that the ESI Service is installed and started as a network service.
3. On the ESI host system, confirm that the ESIService-SSL or your new domain certificate is listed in the local computer’s \Personal\Certificates folder.
“How to: View Certificates with the MMC Snap-in” at http://msdn.microsoft.com/en-us/library/ms788967.aspx describes how to view certificates.
4. On the host, open the Start menu and search for fi rewall to locate the Windows firewall.
5. In the search results, select Windows Firewall with Advanced Security.
6. Select Inbound rules and confirm that ESI Service is listed and enabled as the new ESI Service firewall rule for the default 54500 and 54501 ports or your new port numbers.
Confirming HTTP connections

Chapter 2: ESI Service and ESI SCOM Management Packs
23 EMC Storage Integrator for Windows Suite Technical Notes
After installing the ESI Service, to publish or register the storage systems so that the ESI Service and the ESI SCOM Management Packs can discover and monitor them:
1. In the left pane of the ESI window on the ESI host controller system, select
EMC Storage Integrator.
2. In the Actions pane, click Publish Connection.
3. In the Publish Connection Information dialog box, set the following fields.
a. IP Address/Name: Type the IP address or name of the system that is hosting the ESI Service.
b. Publish To: Select ESI Service to receive the connection information for the systems.
c. Default Port: Accept the default port or clear the checkbox to specify a different port number.
d. Port: If you clear the Default Port checkbox, type the new port number.
2. Click Refresh to get a list of available systems.
3. In the Local – Storage and Replication Systems pane, select the systems that you want to publish and click Add.
4. Click OK to accept the list of systems to publish in the Service – Storage and Replication Systems pane.
Note: This pane also lists systems that were previously published or registered with the ESI Service by using the ESI Service PowerShell Toolkit, the ESI PowerShell Toolkit, or this procedure.
5. Click Close to close the dialog box.
To remove or unpublish systems from the ESI Service:
Repeat the previous procedure for publishing systems, but in step 3 click Remove to remove the systems from the Service –Storage and Replication Systems pane.
You can also use the Add-EmcSystem cmdlet in the ESI Service PowerShell Toolkit to add or publish supported storage systems. EMC Storage Integrator for Windows Suite Online Help has more details.
Note: The ESI Service does not monitor replication systems, so replication systems cannot be published to the ESI Service.
The ESI Service has a System Refresh Interval setting for how often the service polls all registered storage systems and populates the entity graph with all discovered storage systems and system components. The ESI Management Packs use this information to confirm and update to the most current discovered components data.
Publishing and unpublishing systems to the service
Changing the system refresh interval

Chapter 2: ESI Service and ESI SCOM Management Packs
24 EMC Storage Integrator for Windows Suite Technical Notes
By default, this interval is set to poll the storage systems every 30 minutes for new information. This setting combined with the ESI Monitoring management pack interval number is the set frequency for receiving monitor updates in SCOM. For example, with this interval set to 30 minutes and the ESI Monitoring interval override set to 10 minutes, an updated health state can take up to 40 minutes. The time intervals can affect the data performance. For details on the Monitor interval override, go to “Changing the monitoring interval overrides” on page 40.
To change the system refresh interval for the ESI Service: 1. If necessary, import the ESI Service PowerShell module on the ESI host
system. To import the module, open a PowerShell command prompt, type the following, and then press Enter:
Import-Module ESIServicePSToolkit
2. Type the following and press Enter to get the current setting in minutes:
Get-EmcServicePolicy
3. Type the following, but replace the 30 with the preferred number of minutes, and press Enter:
Set-EmcServicePolicy –RefreshIntervalInMinutes 30
The ESI Service authorizes every API call based on the Windows identity of the caller. Authorization is granted based on the role membership of the caller. The following service roles are defined by the ESI Service:
• Administrator role group members can invoke configuration commands on the ESI Service and query the Entity Graph for discovered systems and system components.
• Monitor role group members can query the Entity Graph for discovered systems and system components and set the system refresh interval policy.
The ESI Service Administrator can add principal names (security groups or users) to one of these ESI Service roles. Adding a security principal to a Service role enables the administrator to delegate access control to one or more users who can add or modify members of the group. After you add the group to the Monitor role, any user who belongs to this group can make an ESI Service call.
Note: As an exception to the role assignments, the ESI Service automatically grants the Administrator role to the local administrator group on the host that is running the ESI Service. This allows any local administrator to manage the ESI Service without being explicitly added; however, the user must be running elevated credentials if UAC is enabled.
Viewing and setting up the security policy

Chapter 2: ESI Service and ESI SCOM Management Packs
25 EMC Storage Integrator for Windows Suite Technical Notes
To view the security policy, do one of the following: 1. Open a web browser that supports Windows Authentication and browse to the
ESI Service console. If you have changed the default port numbers, replace the following default numbers with your assigned ports:
For an HTTP connection, go to http://localhost:54500/esi/console.
For a secured HTTPS connection, go to https://localhost:54501/esi/console.
2. Open the PowerShell command prompt. Then type the following and press Enter:
Import-Module ESIServicePSToolkit
And then type the following and press Enter:
Get-EmcSecurityRole
The roles are listed in the browser or command prompt.
To set the security policy for a user:
1. If necessary, import the ESI Service PowerShell module on the ESI host
system. To import the module, open a PowerShell command prompt, type the following, and then press Enter:
Import-Module ESIServicePSToolkit
2. Type the following where you replace the <domain name>\< principal name> name with the applicable domain name and security principal name that you want to add to the Monitor role, and then press Enter:
Add-EmcUser “<domain name>\<principal name>” Monitor
Note: The cmdlet fails if the principal name is invalid. If you want to add the principal name to the Administrator role, replace Monitor in the command above with Administrator.

Chapter 2: ESI Service and ESI SCOM Management Packs
26 EMC Storage Integrator for Windows Suite Technical Notes
Installing the ESI SCOM Management Packs
The ESI Zip file, which is available on EMC Online Support, contains the ESI SCOM Management Packs installer. The management packs must be installed on the SCOM Management Group that is connected to the ESI SCOM monitoring agents. The ESI SCOM agents are connected to the same Windows domain as the ESI host system that has the ESI Service installed.
SCOM requires that you delete the existing ESI version 2.1 SCOM Management Packs from SCOM before you can install and import the latest version of the ESI SCOM Management Packs.
To upgrade from version 2.1 to the latest version of the ESI SCOM Management Packs, first remove version 2.1 management packs (except for the customization files) and then import the latest version of the files in SCOM:
1. In the Administration tab of the SCOM console, select all the EMC Storage
Integrator management packs except for the EMC Storage Integrator Customization and EMC Storage Integrator Exchange High Availability Extension Monitoring Customization XML files, then right-click and select Delete.
Notice: Do not delete the two customization files or you will lose your customization settings.
2. If prompted, select to also delete any other dependencies.
3. After deleting the ESI version 2.1 SCOM Management Packs, locate and import the latest version of the management packs with the following procedure.
To install and import the ESI SCOM Management Packs: 1. On the SCOM Management Group server that is connected to the ESI SCOM
agents, download the ESI Zip file.
2. In the ESI Zip file, double-click the ESI SCOM ManagementPacks.*.Setup file.
The management pack files are installed by default to the C:\Program Files (x86)\EMC\Management Packs folder.
3. If upgrading from ESI version 2.1, delete the existing files, except for the customization files, from SCOM before importing the new management pack files.
4. Import each ESI management pack file in SCOM; however, if you have previously imported the management packs and are performing an update, do not import the EMC.SI.Customization.xml file.
Notice: The customization file contains your overrides and customizations. You will lose your override settings if you import this file again. This file is installed with version number 1.0.0.0. You can increment the version number when you make changes.

Chapter 2: ESI Service and ESI SCOM Management Packs
27 EMC Storage Integrator for Windows Suite Technical Notes
“How to Import a Management Pack in Operations Manager 2007” and “How to Import a Management Pack in Operations Manager 2012” on the Microsoft TechNet website have more details on importing the management packs.
Setting up the ESI SCOM Management Packs
This section provides required and optional procedures for setting up the ESI SCOM Management Packs.
After importing the management packs, do the following: 1. See “Confirming the SCOM agent connections” on page 27 to confirm the
connection.
2. See “Setting up the EMC SI Run As profiles” on page 28 to access the ESI Service.
3. For additional monitoring of the ESI Service, see “Setting up the EMC SI Service Monitoring Account” on page 28 to set up the monitoring account.
4. See “Using the ESI Monitoring Management Pack” on page 33 to setup the management packs.
If necessary, do the following:
1. If you have more than one SCOM agent connecting to one or more ESI
Services, set up the storage system filter file. Go to “Setting up the storage system filter file” on page 28.
2. If you want to skip the client certificate error message for your specific setup, set the client certificate error override. Go to “Setting the ignore client certificate error override” on page 30.
3. If the SCOM agent must connect to the ESI Service with a web proxy server, set up the HTTP proxy. Go to “Setting up the HTTP proxy” on page 29.
After you complete the required setup, you can set up or change default overrides in SCOM. “Setting up optional management pack overrides” on page 38 has more details.
Before setting up the agents, to confirm the connection between the SCOM agents and the ESI Service:
1. On the SCOM Agent computer, open this link: https://<ESI Service IP>:<https
port>/esi/console/graph/Entities?class=StorageSystem, replacing <ESI Service IP> and <https port> with the applicable values.
2. Confirm that the load time displayed at the bottom of the page is less than one second. Repeat this step a few times for consistent results.
Confirming the SCOM agent connections

Chapter 2: ESI Service and ESI SCOM Management Packs
28 EMC Storage Integrator for Windows Suite Technical Notes
Perform the following procedures to set up the EMC SI Run As profiles in SCOM for the ESI Service.
Setting up the EMC SI Monitoring Account
Set up the EMC SI Monitoring Account Run As profile for each SCOM agent that is using Windows Authentication to connect to each ESI Service:
1. Create a Windows Run As Account for the Windows account that is used in the
Monitoring Role for the ESI Service.
2. In the EMC SI Monitoring Account, assign the Windows Run As Account to the related SCOM agent that will connect to the ESI Service.
Setting up the EMC SI Service Monitoring Account
Set up an EMC SI Service (ESI Service) Monitoring Account Run As profile to monitor the EMC SI Windows Service.
If your SCOM environment uses a Default Action Account that is a local administrator, then the action account has all the necessary settings. However, if your SCOM environment uses a low-privilege account as the Default Action Account, you might need to use a special account to monitor the service. If you do, then work with your SCOM administrator to create the Run As account. You might also need to create a Windows account to monitor the service.
The SCOM account that is used to monitor the ESI Service must have Al low log on locally enabled, be able to read the Application Event log, and use WMI (Windows Management Instrumentation) to query the status of the service.
Before enabling the discovery of ESI Service, change the Value to Decimal 5120 in the following registry key for each SCOM agent that will monitor EMC storage systems:
Subkey: HKEY_LOCAL_MACHINE\System\CurrentControlSet\Services\HealthService\Parameters Type: REG_DWORD Name: Persistence Version Store Maximum Value: Number of 16-kilobyte pages (change to Decimal 5120)
Set up the following discovery overrides for the ESI Service. After setting up all applicable overrides, you can then enable the discovery of the ESI Service.
Setting up the storage system filter file
If you are using more than one SCOM agent to connect to one or more ESI Services, you need to set up a storage system filter file for each SCOM agent. The filter file tells the SCOM agent which storage system to monitor. This text file must be set up on each SCOM agent with the ESI Service Registered Systems Friendly Name for all the supported storage systems. Confirm that each storage system appears on a single list.
Setting up the EMC SI Run As profiles
Setting up the SCOM agent registry
Setting up the ESI Service discovery overrides

Chapter 2: ESI Service and ESI SCOM Management Packs
29 EMC Storage Integrator for Windows Suite Technical Notes
To set up the storage system filter file on a SCOM agent for an ESI Service: 1. On the SCOM agent, open Notepad.
2. Type the ESI Service Registered Systems Friendly Name for each supported storage system being monitored by this agent. Use one name per line in the text file.
3. Save the Notepad file to a location on the SCOM agent machine. Confirm that the Windows domain account set up in the Run As Account has at least read access to this file.
4. In the Authoring tab of the SCOM console, open the EMC SI Service Discovery overrides and select the agent with the Notepad file.
5. Select the Fi lter File Path override, enter the full path to the Notepad file, and click Apply and then click OK.
Setting up the HTTP proxy
If the SCOM agent must connect to the ESI Service through a web proxy server, provide the following information for the Proxy Server and Bypass List overrides in the EMC SI Service Discovery for each related SCOM agent:
• Proxy server: proxy server string. For example:
proxy_server:80
• Bypass List: domain bypass list string. For example, the following represents that the discovery can bypass the proxy server when the host name ends with .emc.com:
. *.emc.com
If these overrides are not set, then the proxy settings are obtained from the registry. This assumes the proxy configuration tool, Proxycfg.exe, has been run. If Proxycfg.exe has not been run, then the ESI Service can be accessed directly.
Changing the HTTPS to HTTP override
The SCOM agent will always try to connect to the ESI Service by using an HTTPS connection. By default, if the HTTPS connection fails, the SCOM agent cannot communicate with the ESI Service.
If you want the ESI Service to connect with an HTTP connection instead of an HTTPS connection, set the HTTPS to HTTP override to True for the ESI Service connection.
Notice: If you set up the override, you must secure the SCOM agents. With this override, SCOM sends the username and password as text, which can be hijacked. This option is a data security risk.
To change the HTTPS to HTTP override: 1. Open the SCOM Operations Console and connect to the SCOM Management
Group.
2. From the menu bar, select Go > Authoring.
3. In the left pane, select Object Discoveries.

Chapter 2: ESI Service and ESI SCOM Management Packs
30 EMC Storage Integrator for Windows Suite Technical Notes
4. Locate and double-click EMC SI Service Discovery.
5. Open the Overrides Properties and select Override > For a specific object of class: Windows Computer.
6. In the Select Object dialog box, select the SCOM proxy agent that you want to connect to the ESI Service and then click OK.
The Override Properties page appears.
7. Select the Override checkbox to enable the HTTPS to HTTP Fallback override.
8. Change the Override Value to True and click OK.
9. Click Close to save the change.
Figure 2. HTTPS to HTTP override
Setting the ignore client certificate error override
You can set up an override to ignore the client certificate when the SCOM agent connects to the ESI Service. You can set up this override by following the same steps in “Changing the HTTPS to HTTP override” on page 29 and selecting the Ignore Certificate Error override and set the Override Value to True.
Setting basic authentication overrides
If one or more SCOM agents are not on the same domain or trusted domain as the ESI Service, you can use basic authentication. To use basic authentication, set up the User Name and Password overrides for the EMC SI Service Discovery.
Notice: This override is a data security risk, because SCOM stores the username and password as text, so any user with SCOM console access or access to the file system on the agent can view and hijack the account credentials. If you set up the basic authentication overrides, you must secure the SCOM agents to avoid this risk.
Setting up an ESI Service SCOM monitoring agent
If you install a SCOM agent on the ESI controller host, the agent discovers and monitors the health state of the ESI Service. The SCOM agent periodically checks to see if the ESI Service is running and checks the application event log for any events

Chapter 2: ESI Service and ESI SCOM Management Packs
31 EMC Storage Integrator for Windows Suite Technical Notes
written by the service. The agent also raises alerts if the service is not running, if any events that indicate problems with the service occur, or if any expected events are not received.
Some errors are only detected and reported with a SCOM agent installed on the ESI host controller. The SCOM documentation has more details on agent installation considerations and instructions.
Setting up the ESI Service Host override
After changing the registry key value for each SCOM agent and setting up any applicable overrides, to set up the ESI Service Host override for each SCOM agent:
1. Open the SCOM Operations Console and connect to the SCOM Management
Group.
2. From the menu bar, select Go > Authoring.
3. In the left pane, select Object Discoveries.
4. Locate and double-click EMC SI Service Discovery.
5. In the EMC SI Service Discovery Properties page, open the Overrides Properties and select Override > For a specific object of class: Windows Computer.
Figure 3. EMC SI Service Discovery overrides
6. In the Select Object dialog box, select the SCOM proxy agent that you want to connect to the ESI Service from the list and click OK.
The Override Properties page appears.
7. Change the override value for the ESI Service Host parameter to the IP address of the computer hosting the ESI Service.

Chapter 2: ESI Service and ESI SCOM Management Packs
32 EMC Storage Integrator for Windows Suite Technical Notes
8. If the default port number of 54500 or 54501 for the ESI Service has been changed, change the Port parameter default value to the correct port number.
9. In the Select destination management pack list box, select the EMC Storage Integrator Customizations management pack.
10. Click Apply and confirm the changed values.
11. Click OK.
Note: If you change the Interval or Discovery Timeout (sec) values, discovery performance might be affected.
After completing this setup, export and save a copy of the EMC.SI.Customization.xml file as a backup of your customization values. If you lose a necessary customization, you can import this backup copy to recover your set customizations.
How to Monitor Using Overrides in SCOM on Microsoft TechNet has additional information on creating overrides.
Enabling the ESI Service discovery
After setting up any applicable overrides and the ESI Service Host override, to enable the discovery of the ESI Service for each SCOM agent:
1. Open the SCOM Operations Console and connect to the SCOM Management
Group.
2. From the menu bar, select Go > Authoring.
3. In the left pane, select Object Discoveries.
4. Locate and double-click EMC SI Service Discovery.
The EMC SI Service Discovery Properties page appears.
5. Open the Overrides Properties and select Override > For a specific object of class: Windows Computer.
6. In the Select Object dialog box, select the SCOM proxy agent that you want to connect to the ESI Service and click OK.
The Override Properties page appears.
7. Confirm the Enabled parameter name override is selected and that the override value is set to True.
8. In the Select destination management pack list box, select the EMC Storage Integrator Customizations management pack.
9. Click Apply and confirm the changed values.
10. Click OK.
Note: If you change the Interval or Discovery Timeout (sec) values, discovery performance might be affected.

Chapter 2: ESI Service and ESI SCOM Management Packs
33 EMC Storage Integrator for Windows Suite Technical Notes
After completing this setup, export and save a copy of the EMC.SI.Customization.xml file as a backup of your customization values. If you lose a necessary customization, you can import this backup copy to recover your set customizations.
“How to Monitor Using Overrides in SCOM” on Microsoft TechNet has additional information on creating overrides.
Using the ESI Monitoring Management Pack
The ESI Monitoring Management Pack can discover many different storage system components. The discovery and monitoring of these components are through SCOM agents. The monitoring agent retrieves data from the ESI Service by using a RESTful HTTPS connection, which in turn retrieves the data from the storage systems. The monitoring data is inserted into the SCOM database.
The ESI Monitoring Management Pack views the components of EMC storage systems as a graph. The health of each level depends on the health of the components that roll up to the component.
At the lowest level, the SCOM Management Group monitors the physical and logical components, such as disk drives, power supplies, and storage volumes. The ESI Management Packs monitor the operational state of the components. For example, when one or more storage volumes are in an unhealthy state, then the unhealthy state is rolled up to the storage groups containing the storage volumes.
The ESI Monitoring Management Pack provides the monitors listed in Table 1.
Table 1. Monitors in the ESI Monitoring Management Pack
Monitors Action (at set interval)
Physical Health Monitors check that the health of the physical storage-system components, such as the disk drives and power supplies
Check the operational status of all of the physical components of a specific class and raise alerts when abnormal conditions are detected.
Logical Health Monitors check that the health of the logical storage-system components, such as the storage pools and storage volumes
Check the operational status of all of the logical components of a specific class and raise alerts when abnormal conditions are detected.
Capacity Monitors check that the available capacity of a number of physical and logical storage-system components
Check the available and subscribed capacity of the components and issue alerts if limits are met or exceeded. These monitors also collect data for SCOM displays and reports.
Diagnostic monitors and rules Check the execution of the management pack components and generate alerts when errors occur.

Chapter 2: ESI Service and ESI SCOM Management Packs
34 EMC Storage Integrator for Windows Suite Technical Notes
Figure 4. EMC Storage System Components Monitored by SCOM
The ESI Monitoring Management Pack monitors all storage systems that are registered to the ESI Service and all of the physical and logical storage system components. Figure 4 shows which storage system components are monitored and the health rollup component relationships.
If you are supporting mission-critical applications on VMAX and VNX storage systems, you can also set up fault monitoring, fault reporting, call home, and remote diagnostics features to ensure redundancy for the VMAX and VNX arrays.

Chapter 2: ESI Service and ESI SCOM Management Packs
35 EMC Storage Integrator for Windows Suite Technical Notes
When a warning or critical error occurs in a physical component, the health state of the affected component changes and generates an alert. You can use the alert description and product knowledge to troubleshoot the issue.
If a physical component fails and disappears from the data collected by the ESI Service, an alert is generated to investigate the failure. You can use this alert to determine the root cause of a failure. You can also use the physical component count values that are stored in the database to detect long-term trends.
The following rules are available for each physical component:
• Two collection rules save the count values to the database (DB) and data warehouse (DW) for the specified physical components of a specified class-per-parent instance.
• One warning alert is generated and updated in the active alerts folder in SCOM if a physical-component count changes. If the alert rule for the specified physical component is enabled, the rule collects data every 90 minutes and calculates the total component count. Multiple alert generations are suppressed to reduce the number of alerts generated for the same failure.
Table 2 lists the collection and alert rules that are enabled by default and Table 3 lists the rules that are disabled by default. The total counts for enclosures and LUN storage service nodes include all of the components in the class hierarchy. The disabled rules are optional for investigating problem alerts. You can enable one or more of the disabled rules when a physical component or hardware problem requires investigation.
Table 2. Enabled physical-component collection and alert rules
Physical component Enabled collection and alert rules
Enclosure EMC SI Enclosure Physical Components Total Count Collection Rule (DB)
EMC SI Enclosure Physical Components Total Count Collection Rule (DW)
EMC SI Enclosure Physical Components Total Count Alert Rule
LUN storage service node
EMC SI LUN Storage Service Node Physical Components Total Count Collection Rule (DB)
EMC SI LUN Storage Service Node Physical Components Total Count Collection Rule (DW)
EMC SI LUN Storage Service Node Physical Components Total Count Alert Rule
Table 3. Disabled physical-component collection and alert rules
Physical component Disabled collection and alert rules
Cooling component EMC SI Cooling Component Count Collection (DB)
EMC SI Cooling Component Count Collection (DW)
EMC SI Cooling Component Count Alert Rule
Monitoring physical component health

Chapter 2: ESI Service and ESI SCOM Management Packs
36 EMC Storage Integrator for Windows Suite Technical Notes
Physical component Disabled collection and alert rules
CPU module EMC SI CPU Module Count Collection (DB)
EMC SI CPU Module Count Collection (DW)
EMC SI CPU Module Port Count Alert Rule
Disk drive EMC SI Disk Drive Count Collection (DB)
EMC SI Disk Drive Count Collection (DW)
EMC SI Disk Drive Count Alert Rule
FC storage port EMC SI Fc Storage Port Count Collection (DB)
EMC SI Fc Storage Port Count Collection (DW)
EMC SI Fc Storage Port Count Alert Rule
I/O module EMC SI IO Module Count Collection (DB)
EMC SI IO Module Count Collection (DW)
EMC SI IO Module Count Alert Rule
iSCSI storage port EMC SI ISCSI Storage Port Count Collection (DB)
EMC SI ISCSI Storage Port Count Collection (DW)
EMC SI ISCSI Storage Port Count Alert Rule
Link control card EMC SI Link Control Card Collection (DB)
EMC SI Link Control Card Collection (DW)
EMC SI Link Control Card Count Alert Rule
Storage service node EMC SI Storage Service Node Count Collection (DB)
EMC SI Storage Service Node Count Collection (DW)
EMC SI Storage Service Node Count Alert Rule
Memory module EMC SI Memory Module Count Collection (DB)
EMC SI Memory Module Count Collection (DW)
EMC SI Memory Module Count Alert Rule
Network switch EMC SI Network Switch Count Collection (DB)
EMC SI Network Switch Count Collection (DW)
EMC SI Network Switch Count Alert Rule
Power supply EMC SI Power Supply Count Collection (DB)
EMC SI Power Supply Count Collection (DW)
EMC SI Power Supply Count Alert Rule
Unclassified port EMC SI Unclassified Port Count Collection (DB)
EMC SI Unclassified Port Count Collection (DW)
EMC SI Unclassified Port Count Alert Rule
When a warning or critical error occurs for a logical component, the health state of the affected component changes and generates an alert. You can use the alert description and product knowledge to decide what action is necessary.
Monitoring logical component health

Chapter 2: ESI Service and ESI SCOM Management Packs
37 EMC Storage Integrator for Windows Suite Technical Notes
The available capacity of storage and snapshot pools and groups are monitored. When available capacity is limited or over-subscribed, alerts are generated when certain thresholds are exceeded. These monitors allow a storage administrator to ensure that adequate capacity is available on a storage system.
Table 4 shows the default threshold for the capacity monitors. If the thresholds are not correct for your environment, you can override them, either for all instances of the monitors or for specific snapshots or storage pools.
Table 4. Capacity monitoring threshold values
Capacity monitor Warning Threshold Error Threshold
Snapshot Pool available capacity 20% 10%
Storage Pool available capacity 20% 10%
Storage Pool subscribed capacity 70% 90%
In the Monitoring tab of the Operations Console, the EMC Storage Integrator folder contains views for monitoring the supported storage systems and the ESI Service:
• The top Active Alerts view lists the open alerts for all of the storage systems.
• The Overall Topology view displays a hierarchical diagram of all the monitored storage systems.
• The ESI Service Overall Health and the ESI Windows Service Overall Health views list the health state and active alerts for the ESI Service and ESI Windows Service.
• Each physical and logical component has an Overall Health view showing the health state and the active alerts.
• The Diagnostics folder contains views that are related to the health of the management pack monitoring. The Monitoring Delays, Errors and Timeouts view displays events and alerts for monitoring failures, which include: ESI Service authorization problems, communication timeouts, and problems with resource availability on the monitoring agents. The other views display performance data for the ESI Service. The rules collecting this data are disabled by default, so no data is available. If you have monitoring problems, EMC Support might ask that you enable one or more of these rules for diagnostic tests.
Monitoring capacity
Viewing monitors

Chapter 2: ESI Service and ESI SCOM Management Packs
38 EMC Storage Integrator for Windows Suite Technical Notes
When a monitored object, such as a disk drive or power supply, goes offline for maintenance, the ESI Service detects the condition and might generate numerous alerts and notifications.
To prevent ESI Service and the ESI SCOM Management Packs from creating unnecessary alerts and notifications, you can set the monitored object to maintenance mode. When an object is in maintenance mode, alerts, notifications, rules, monitors, automatic responses, state changes, and new alerts are suppressed by SCOM.
“How to Put a Monitored Object into Maintenance Mode in Operations Manager 2007” on the Microsoft TechNet website has more information on setting a monitored object to maintenance mode in SCOM.
You can use the procedures in this section to temporarily change intervals during a customization or when making significant storage environment changes. You can also use the following procedures to possibly reduce network traffic and increase network performance for your storage environment.
• Disabling performance data collection
• Changing the discovery interval overrides
• Changing the monitoring interval overrides
After changing intervals and each time you make changes to your overrides and customizations, export and save a copy of the EMC.SI.Customization.xml file as a backup of your customization values. If you lose a necessary customization, you can import this backup copy to recover your specific customizations.
“How to Monitor Using Overrides” on the Microsoft TechNet website has additional information on creating overrides.
Disabling performance data collection
To reduce network traffic or to improve performance on servers with slow WAN links, you can disable the rules that collect performance data. Each performance counter has two rules: One for the operational database and one for the data warehouse. If you disable an operational database rule or data warehouse rule, performance data cannot be viewed in the Operations console or in reports.
Notice: When you disable the rules that collect performance data, the views and reports that rely on this data do not work. You must enable them again before you use the views or run any performance data reports.
To disable the rules that collect performance data: 1. Open the SCOM Operations Console and connect to the SCOM Management
Group.
2. Select Go > Authoring.
3. In the left pane, select Rules.
Setting up monitoring maintenance mode
Setting up optional management pack overrides

Chapter 2: ESI Service and ESI SCOM Management Packs
39 EMC Storage Integrator for Windows Suite Technical Notes
4. Change the scope to EMC SI Snapshot Pool and EMC SI Storage Pool.
5. Select and double-click the rule that you want to disable.
Note: The collection rules for the operational database include (DB) in the name. Collection rules for the data warehouse include (DW) in the name.
6. Open the Override properties and select to edit the overrides for all objects of class.
7. Select the EMC Storage Integrator Customizations management pack.
8. Change the Enabled property to False.
9. Click Apply and verify the changed values.
10. Click OK and then click Close.
11. Repeat this procedure for each rule that you want to disable.
Changing the discovery interval overrides
When you install a new storage system or make changes to an existing system, the ESI Service takes a set amount of time to send these changes to the ESI SCOM Management Packs on the SCOM agents.
To trigger the discovery of new changes, you can toggle the Enabled override setting for the EMC SI Service Discovery:
1. Open the Override Properties window for the EMC SI Service Discovery.
2. Clear the Enabled override checkbox and click Apply.
3. Before closing the window, select the Enabled override checkbox to reset the override.
This triggers the discovery of all changes to components regardless of the interval values.
The default intervals for the discovery of new components vary depending on the component. If you want SCOM to discover newly added components more quickly than the set interval, you can temporarily change the interval setting. After the changes are discovered, you can change the setting back to the preferred setting for your storage environment.
To change the discovery interval: 1. Open the SCOM Operations Console and connect to the SCOM Management
Group.
2. Select Go > Authoring.
3. In the left pane, select Object Discoveries.
4. Locate and double-click the EMC Discovery for the preferred object class.
5. Open the Override properties and select to edit the overrides for all objects of class.

Chapter 2: ESI Service and ESI SCOM Management Packs
40 EMC Storage Integrator for Windows Suite Technical Notes
6. Change the Interval (sec) property to the preferred value.
The default values vary depending on the specific object or component.
Notes: • You can temporarily reduce the interval to 600 or more seconds (10 minutes) to
enable quick discovery of new components. • The Discovery Timeout (sec) value must remain unchanged. If you reduce it,
discoveries can fail before retrieving all of the data. If you increase it, performance problems can occur.
7. Select the EMC Storage Integrator Customizations management pack.
8. Click Apply and verify the changed values.
9. Click OK.
10. Click Close.
Changing the monitoring interval overrides
By default, the monitors communicate with the ESI Service approximately every 10 minutes to check the status of the storage systems. In a large storage environment, the ESI controller host, the SCOM agent, or the SCOM Management Group computers might experience a resource (CPU or memory capacity) shortage. Increasing the monitoring interval can help alleviate this type of shortage.
The ESI Service interval setting combined with the ESI Service system refresh interval number is the maximum frequency for receiving monitor updates in SCOM. For example, with this interval set to 600 seconds (about 10 minutes) and the ESI Service system refresh interval set to 30 minutes, an updated health state can take up to 40 minutes. The time intervals can affect the data performance. “Changing the system refresh interval” on page 23 has more details on the ESI Service interval.
“How to Monitor Using Overrides” on the Microsoft TechNet website has more details.
To change the SCOM override for the ESI Monitoring Management Pack: 1. Open the SCOM Operations Console and connect to the SCOM Management
Group.
2. From the menu bar, select Go > Authoring.
3. From the left pane, select Monitors.
4. Locate and double-click the EMC component and monitor that you want to change.
5. Open the Overrides Properties and select one of the following choices:
For all objects of class: To override the rule for all objects
For a specific object of class: To override for a specific object
6. Select the EMC Storage Integrator Customizations management pack.
7. Change the Interval (sec) property to your preferred time.
The default value is 600 seconds (about 10 minutes).

Chapter 2: ESI Service and ESI SCOM Management Packs
41 EMC Storage Integrator for Windows Suite Technical Notes
8. Click Apply and verify the changed values.
9. Click OK.
10. Click Close.
Note: The Timeout Value (sec) value needs to remain unchanged. If you reduce it, monitors can fail before retrieving all of the data. If you increase it, performance problems might occur.

Chapter 2: ESI Service and ESI SCOM Management Packs
42 EMC Storage Integrator for Windows Suite Technical Notes

Chapter 3: ESI SCO Integration Pack
43 EMC Storage Integrator for Windows Suite Technical Notes
Chapter 3 ESI SCO Integration Pack
This chapter presents the following topics:
Introducing ESI SCO Integration Pack ................................................................. 44
System prerequisites ........................................................................................ 44
Installing ESI SCO Integration Pack .................................................................... 45
Registering and deploying the integration pack .................................................. 46
Creating Orchestrator runbooks ......................................................................... 47

Chapter 3: ESI SCO Integration Pack
44 EMC Storage Integrator for Windows Suite Technical Notes
Introducing ESI SCO Integration Pack
Microsoft System Center 2012 Orchestrator is a workflow management system that defines, creates, and manages workflows. The ESI SCO Integration Pack provides workflow automation for ESI storage provisioning tasks in runbooks.
The ESI SCO Integration Pack enables you to manage and provision EMC storage for interoperable storage management and process consistency across a data center. This integration pack supports the same EMC block storage systems that are supported with ESI for Windows version 3.0 or later. Figure 1 on page 16 shows the ESI SCO Integration Pack as part of the ESI for Windows Suite.
ESI maps application resources to Windows. ESI PowerShell cmdlets provide block storage provisioning for Windows hosts, clusters, and virtual machines. These ESI provisioning cmdlets are consumed by System Center Orchestrator as activities that can be employed in Orchestrator runbooks.
System Center Orchestrator is the only 32-bit application in the System Center application series. Therefore, the ESI SCO Integration Pack is a 32-bit integration pack that can run in 32-bit compatibility mode on 64-bit platforms.
System prerequisites
The ESI SCO Integration Pack requires:
• Microsoft System Center 2012 Orchestrator or 2012 SP1 installed on each Orchestrator Runbook Server and Runbook Designer.
• ESI x86 (32-bit) version 3.0 or later installed on each Orchestrator Runbook Server and Runbook Designer. The integration pack requires the ESI PowerShell Toolkit for creating, customizing, and running runbooks. EMC Storage Integrator for Windows Release Notes provides the system prerequisites for ESI version 3.0 or later.
• For VNXe systems, the ESI VNXe Adapter requires that the VNXe CLI be installed on the computer before ESI will successfully install the adapter. EMC Online Support provides the VNXe CLI for download and installation.

Chapter 3: ESI SCO Integration Pack
45 EMC Storage Integrator for Windows Suite Technical Notes
Installing ESI SCO Integration Pack
Before registering and deploying the integration pack, you must install ESI and the integration pack on each Orchestrator Runbook Server and Orchestrator Runbook Designer.
To install ESI and the ESI SCO Integration Pack: 1. On each SCO Runbook Server and Designer that is connected to the same
Windows domain as the ESI host system, download the ESI version 3.0.1 for Windows Zip file.
2. Locate and double-click ESI.*.Setup.X86.exe.
3. In the InstallShield Wizard , click Next.
4. When the EMC Software License Agreement appears, read and accept the license agreement, and click Next.
5. In the Setup window, confirm or change the options to be installed and click Next.
Note: Click Change to change the installable path to a drive other than the default drive.
6. If you are not installing the ESI Exchange HA Extension, skip to the next step.
If you are installing the extension, when prompted, enter a password for the encryption key and click Next.
Notice: You must enter the same password for each extension installed on each Exchange mailbox server.
7. In the Ready to Install the Program window, click Install.
8. Click Finish.
Note: The ESI installer attempts to add a firewall exception rule to enable Remote Volume Management on the host where ESI is being installed. The installer also attempts to enable PS Remoting on the same host. If the installer encounters a problem during these steps, you are instructed to perform these steps manually after the installation is complete.
9. In the ESI Zip file, double-click ESI SCO Integration Pack*.Setup.exe.
10. The ESIforSCOIntegrationPack.*.OIP integration pack file is installed to the default C:\Program Files (x86)\EMC\ESI SCO Integration Pack folder.
Note: Click Change to change the installable path to a drive other than the default folder.

Chapter 3: ESI SCO Integration Pack
46 EMC Storage Integrator for Windows Suite Technical Notes
Registering and deploying the integration pack
After the installation is complete, register and deploy the ESI SCO Integration Pack in SCO. How to Install an Integration Pack on Microsoft TechNet at http://technet.microsoft.com/en-us/library/hh420346.aspx provides more details for registering and deploying an integration pack in SCO.
Note: Orchestrator does not support a downgrade of integration packs. If you have an integration pack that is currently registered or previously registered in Orchestrator, the installation fails if you try to install an earlier version of the same integration pack.
To register the integration pack in SCO: 1. Open the System Center Orchestrator Deployment Manager.
2. In the left pane of the Deployment Manager, expand the Orchestrator Management Server folder if necessary. Then select and right-click the ESI Integration Packs folder and select Register IP with the Orchestrator Management Server.
3. In the Integration Pack Registration Wizard dialog box, click Next.
4. In the Integration Pack or Hotfix Selection dialog box, click the browse button and navigate to the applicable folder or the default C:\Program Files (x86)\EMC\ESI SCO Integration Pack folder.
5. Locate and double-click the ESIforSCOIntegrationPack.*.OIP file.
6. Click Next and then Finish.
7. Click Accept to accept the EMC Software License Agreement and complete the registration.
8. Check the Log Entries pane to confirm that the registration was successful.
To deploy the integration pack:
1. In the left pane of the SCO Deployment Manager, right-click the Integration
Packs folder and then select Deploy IP to Runbook Server or Runbook Designer.
2. In the Integration Pack Deployment Wizard dialog box, click Next.
3. Select ESI for System Center Orchestrator and click Next.
4. In the Computer Selection dialog box, type and add each server name for which you are deploying the integration pack. Add all required SCO Runbook Servers and Designers in this step.
5. In the Installation Options dialog box, select the applicable choices for scheduling the deployment, click Next, and then click Finish.
6. After the scheduled deployment time, check the Log Entries pane in the SCO Deployment Manager to confirm that the deployment was successful.

Chapter 3: ESI SCO Integration Pack
47 EMC Storage Integrator for Windows Suite Technical Notes
Creating Orchestrator runbooks
This section provides details about the ESI SCO Integration Pack activities that you can group into System Center Orchestrator runbooks. You can use the Orchestrator Runbook Designer to drag and drop the available ESI for SCO Integration Pack activities to create workflows or runbooks.
Each ESI for SCO Integration activity requires property inputs. For example, Figure 5 shows the properties that require inputs for creating a LUN in Orchestrator.
Figure 5. Create new LUN activity properties
You can connect to a VMAX storage system in Orchestrator. For this activity, set the Orchestrator properties as listed in Table 5.
Table 5. Activity properties for connecting to a VMAX storage system
Activity property Description
Serial Number of System
Serial number of the VMAX system to be connected
Host IP Address IP address of the host running SMI provider that interfaces with the specified VMAX system
Login Credential: Username
Username of the account required to connect to the SMI provider interfacing with the VMAX system
Login Credential: Password
Password of the account required to connect to the SMI provider that is interfacing with the VMAX system
User Friendly Name User-friendly name of the storage system as defined in ESI
Connecting to VMAX storage systems

Chapter 3: ESI SCO Integration Pack
48 EMC Storage Integrator for Windows Suite Technical Notes
When you connect a VMAX storage system in Orchestrator, the outputs in Table 6 are published on the data bus.
Table 6. Published data for a VMAX storage system connection
Published data Description
New VMAX Connection Name
Name of the VMAX storage system as defined in ESI
IP Address of VMAX Connection SMI Provider
IP address of the SMI provider that interfaces with the specified VMAX system
You can connect to a VNX-block storage system in Orchestrator. For this activity, set the Orchestrator properties as listed in Table 7.
Table 7. Activity properties for connecting to a VNX-block storage system
Activity property Description
User Friendly Name User-friendly name of the storage system as defined in ESI
SPA IP Address of System
IP address of the storage processor A (SPA) for the VNX-block system
SPB IP Address of System
IP address of the storage processor B (SPB) for the VNX-block system (optional parameter)
Login Credential: Username
Username of the account required to connect to the VNX-block system
Login Credential: Password
Password of account required to connect to the VNX-block system
When you connect a VNX-block storage system in Orchestrator, the outputs in Table 8 are published on the data bus.
Table 8. Published data for a VNX-block storage system connection
Published data Description
New VNX-Block Connection Name
Name of the connected VNX-block storage system as defined in ESI
SPA IP Address of VNX-Block Connection
IP address of the SPA for the VNX-block system
Connecting to VNX-block storage systems

Chapter 3: ESI SCO Integration Pack
49 EMC Storage Integrator for Windows Suite Technical Notes
You can connect to a VNXe storage system in Orchestrator. For this activity, set the Orchestrator properties as listed in Table 9.
Table 9. Activity properties for connecting to a VNXe storage system
Activity property Description
User Friendly Name User-friendly name of the storage system as defined in ESI
SPA IP Address of System
IP address of the storage processor A (SPA) for the VNXe system
SPB IP Address of System
IP address of the storage processor B (SPB) for the VNXe system (optional parameter)
Login Credential: Username
Username of the account required to connect to the VNXe system
Login Credential: Password
Password of the account required to connect to the VNXe system
When you connect a VNXe storage system in Orchestrator, the outputs in Table 10 are published on the data bus.
Table 10. Published data for a VNXe storage system connection
Published data Description
New VNXe Connection Name
Name of the VNXe storage system as defined in ESI
SPA IP Address of VNXe Connection
IP address of the SPA for the VNXe system
Connecting to VNXe storage systems

Chapter 3: ESI SCO Integration Pack
50 EMC Storage Integrator for Windows Suite Technical Notes
You can connect to an ESI host or cluster file system in Orchestrator. For this activity, set the Orchestrator properties as listed in Table 11.
Table 11. Activity properties for connecting to a host or cluster file system
Activity property Description
System Type One of the following exact text strings:
Windows Server 2008
Windows Server 2008 R2
Windows Server 2012
Host or Cluster System Name
Name of the host or cluster system as defined in ESI (optional parameter)
IP Address of System IP address of the host or cluster system
User Current Domain Credential
True if connections require current domain credentials for the host or cluster, or False if credentials are not required
Login Credential: Username
Username for the account used to connect to the host or cluster system (not required if True is the specified value for Use Current Domain Credential)
Login Credential: Password
Password for the account used to connect to the host or cluster system (not required if True is the specified value for Use Current Domain Credential)
Is Cluster True for connecting a cluster or False for connecting a host
When you connect to a host or cluster in Orchestrator, the outputs in Table 12 are published on the data bus.
Table 12. Published data for a host or cluster connection
Published data Description
New System Connection Name
Name of the connected host or cluster system as defined in ESI
IP Address of New Connection
IP address of the connected host or cluster system
Connecting to hosts or clusters

Chapter 3: ESI SCO Integration Pack
51 EMC Storage Integrator for Windows Suite Technical Notes
You can disconnect an ESI host file system, cluster file system, or storage system in Orchestrator. For this activity, set the Orchestrator properties as listed in Table 13.
Table 13. Activity properties for disconnecting a host, cluster, or storage system
Activity property Description
GlobalId of System to Disconnect
Global ID of the system to be disconnected:
• If you set this property, you do not need to set any optional properties.
• If you do not know the global ID, then leave this property empty and use the optional parameters to disconnect the system.
Type of System to Disconnect
Optional parameter: 1. Add both parameters to the properties.
2. Set the type of system to disconnect: Storage (default), host, or cluster.
ID of System to Disconnect
Optional property:
• For host or cluster systems, set the name as defined in ESI.
• For storage systems, set the user-friendly name as defined in ESI.
Notice: If this property and the global ID property are null or empty, the disconnect will fail.
When you disconnect a host, cluster, or storage system in Orchestrator, the outputs in Table 14 are published on the data bus.
Table 14. Published data for a host, cluster, or storage system disconnection
Published data Description
Identity of System Disconnected Identity of the disconnected system
Disconnecting hosts, clusters, or storage systems

Chapter 3: ESI SCO Integration Pack
52 EMC Storage Integrator for Windows Suite Technical Notes
You can create a LUN in Orchestrator. For this activity, set the Orchestrator properties as listed in Table 15.
Table 15. Activity properties for creating a LUN
Activity property Description
Storage pool name Name of the storage pool as viewed and used in ESI
Storage system name User-friendly name or global ID of the storage system as defined in ESI
LUN name Name of the new LUN being created
Capacity Size of the LUN in MB, GB, TB, or PB that is greater than or equal to 1024 MB or 1 GB
Thin LUN LUN provisioning type:
• True represents a thin LUN and False represents a thick LUN.
• For VMAX systems, ESI only supports thin LUNs, so the result is a thin LUN for either setting.
When you create a LUN in Orchestrator, the outputs in Table 16 are published on the data bus.
Table 16. Published data for the new LUN
Published data Description
New LUN name Name of the new LUN
Storage pool name Name of the storage pool that is associated with the new LUN
Storage system name User-friendly name or global ID of the storage system as defined in ESI
You can delete or destroy block storage LUNs from an EMC storage system in Orchestrator. For this activity, set the Orchestrator properties as listed in Table 17.
Table 17. Activity properties for deleting a LUN
Activity property Description
LUN name Name of the LUN being deleted or destroyed in this activity
Storage system name User-friendly name or global ID of the storage system as defined in ESI
When you delete a LUN in Orchestrator, the outputs in Table 18 are published on the data bus.
Table 18. Published data for deleting a LUN
Published data Description
LUN deleted Name of the deleted LUN
Creating LUNs
Deleting LUNs

Chapter 3: ESI SCO Integration Pack
53 EMC Storage Integrator for Windows Suite Technical Notes
You can present or unmask a LUN to a host in Orchestrator. For this activity, set the Orchestrator properties as listed in Table 19.
Table 19. Activity properties for presenting or unmasking a LUN to a host
Activity property Description
LUN name Name of the LUN being unmasked or presented
Host system name Host name, IP address, or Global ID as defined in ESI
Storage system name User-friendly name or global ID of the storage system as defined in ESI
When you present or unmask a LUN to a host in Orchestrator, the outputs in Table 20 are published on the data bus.
Table 20. Published data for an unmasked LUN
Published data Description
LUN name Name of the unmasked LUN
Host disk identifier Host LUN identifier as defined in ESI PowerShell Toolkit
You can initialize a host disk in Orchestrator. For this activity, set the Orchestrator properties as listed in Table 21.
Table 21. Activity properties for initializing a host disk
Activity property Description
Host system name Host name, IP address, or Global ID as defined in ESI
Host disk identifier Host disk ID
Disk partition style Style or type of partition for the host disk—either MBR (Master Boot Record) or GPT (GUID Partition Table).
• If MBR is the partition type, the disk can be either NTFS (New Technology File System) or FAT32 (File Allocation Table 32 bit).
• If GPT is the partition type, NTFS is the only option.
• MBR is the default value if no value is specified.
Presenting LUNs to hosts
Initializing host disks

Chapter 3: ESI SCO Integration Pack
54 EMC Storage Integrator for Windows Suite Technical Notes
When you initialize a host disk in Orchestrator, the outputs in Table 22 are published on the data bus.
Table 22. Published data for an initialized host disk
Published data Description
Host system name Host name, IP address, or Global ID as defined in ESI
Initialized host disk identifier
Name of the initialized host disk identifier
You can format and mount a storage volume for a host file system in Orchestrator. For this activity, set the Orchestrator properties as listed in Table 23.
Table 23. Activity properties for creating a host file system
Activity property Description
Host system name Host name, IP address, or Global ID as defined in ESI
Host disk identifier Host disk ID
Volume label Label for the volume.
If this property is not set, the default label name is set to New Volume.
File system type Optional property for the type of host disk format:
• If MBR is the partition type, the disk can be either NTFS (New Technology File System) or FAT32 (File Allocation Table 32 bit).
• If GPT is the partition type, NTFS is the only option.
• NTFS is the default value for both disk types.
Allocation unit size in bytes
Optional property that can be:
• NTFS with a default of 65536 bytes
• FAT32 with a default of 4096 bytes
When you format and mount a storage volume for a host file system in Orchestrator, the outputs in Table 24 are published on the data bus.
Table 24. Published data for a host file system
Published data Description
Host system name Host name, IP address, or Global ID as defined in ESI
Host disk identifier Host disk ID
Volume ID Host volume ID
Volume label Label for the volume
Volume mount path Mount path or drive letter for the disk
Creating host file systems

Chapter 3: ESI SCO Integration Pack
55 EMC Storage Integrator for Windows Suite Technical Notes
You can remove or mask a LUN from a host file system in Orchestrator. For this activity, set the Orchestrator properties as listed in Table 25.
Table 25. Activity properties for removing or masking a LUN
Activity property Description
LUN name Name of the LUN being removed or masked
Host system name Host name, IP address, or Global ID as defined in ESI
Storage system name User-friendly name or global ID of the storage system as defined in ESI
When you remove or mask a LUN from a host file system in Orchestrator, the outputs in Table 26 are published on the data bus.
Table 26. Published data for removed or masked LUN
Published data Description
Host system name Host name, IP address, or Global ID as defined in ESI
Removed LUN name Name of the removed or masked LUN
You can resize or expand a volume in Orchestrator to address a common notification from SCOM, which is that a volume is running out of disk space. The new capacity of the LUN must be larger than the current size for this activity.
Note: You cannot use this activity to resize a cluster disk.
For this activity, set the set the Orchestrator properties as listed in Table 27.
Table 27. Activity properties for resizing or expanding a volume
Activity property Description
LUN name Name of the LUN being expanded (resized to a larger size)
Storage system name User-friendly name or global ID of the storage system as defined in ESI
Host system name Host name, IP address, or Global ID as defined in ESI
Host volume identifier Host volume ID
New capacity New capacity size in MB, GB, TB, or PB that is greater than or equal to 1024 MB or 1 GB
Masking LUNs from host file systems
Resizing host volumes

Chapter 3: ESI SCO Integration Pack
56 EMC Storage Integrator for Windows Suite Technical Notes
When you resize or expand a volume in Orchestrator, the outputs in Table 28 are published on the data bus.
Table 28. Published data for the resized or expanded volume
Published data Description
Volume expanded Name of the volume being expanded
Volume new size New size of the expanded volume
You can present or unmask a LUN to a cluster in Orchestrator. For this activity, set the Orchestrator properties as listed in Table 29.
Table 29. Activity properties for presenting or unmasking a LUN to a cluster
Activity property Description
LUN name Name of the LUN being unmasked or presented
Cluster system name Cluster name, IP address, or Global ID as defined in ESI
Storage system name User-friendly name or global ID of the storage system as defined in ESI
When you present or unmask a LUN to a cluster in Orchestrator, the outputs in Table 30 are published on the data bus.
Table 30. Published data for an unmasked LUN to a cluster
Published data Description
Cluster system name Cluster name, IP address, or Global ID as defined in ESI
New cluster disk identifier
Cluster disk ID
Presenting LUNs to clusters

Chapter 3: ESI SCO Integration Pack
57 EMC Storage Integrator for Windows Suite Technical Notes
You can initialize or partition a cluster disk in Orchestrator. This activity is different than initializing or partitioning a host disk. For this activity, set the Orchestrator properties as listed in Table 31.
Table 31. Activity properties for initializing a cluster disk
Activity property Description
Cluster system name Cluster name, IP address, or Global ID as defined in ESI
LUN name Name of the LUN being unmasked or presented
Storage system name User-friendly name or global ID of the storage system as defined in ESI
Disk partition style Style or type of partition for the cluster disk:
• If MBR (Master Boot Record) is the partition type, the disk can be either NTFS (New Technology File System) or FAT32 (File Allocation Table 32 bit).
• If GPT (GUID Partition Table) is the partition type, NTFS is the only option.
When you initialize a cluster disk in Orchestrator, the outputs in Table 32 are published on the data bus.
Table 32. Published data for an initialized cluster disk
Published data Description
Cluster system name Cluster name, IP address, or Global ID as defined in ESI
Initializing cluster disks

Chapter 3: ESI SCO Integration Pack
58 EMC Storage Integrator for Windows Suite Technical Notes
You can create and mount a cluster disk for a cluster file system in Orchestrator.. For this activity, set the Orchestrator properties as listed in Table 33.
Table 33. Activity properties for creating and mounting a cluster disk for a cluster file system
Activity property Description
Cluster system name Cluster name, IP address, or Global ID as defined in ESI
LUN name Name of the cluster disk being created and mounted
Storage system name User-friendly name or global ID of the storage system as defined in ESI
File system type Type of cluster disk
• If MBR is the partition type, the disk can be either NTFS (New Technology File System) or FAT32 (File Allocation Table 32 bit).
• If GPT is the partition type, NTFS is the only option.
Note: NTFS is the default value for both disk types
Allocation unit size Optional property that can be:
• NTFS with a default of 65536 bytes
• FAT32 with a default of 4096 bytes
Volume label Label for the volume, which, if not set, will have a default value of New Volume
When you create and mount a cluster disk for a cluster file system in Orchestrator, the outputs in Table 34 are published on the data bus.
Table 34. Published data for the created and mounted cluster disk
Published data Description
Cluster system name Cluster name, IP address, or Global ID as defined in ESI
Volume ID Host volume ID as defined in the ESI PowerShell Toolkit as Volume object
Volume label Label for the volume
Volume mount path Path of the mounted volume
Creating cluster file systems

Chapter 3: ESI SCO Integration Pack
59 EMC Storage Integrator for Windows Suite Technical Notes
You can remove or mask a LUN from an ESI cluster file system in Orchestrator. For this activity, set the Orchestrator properties as listed in Table 35.
Table 35. Activity properties for removing or masking a LUN from a cluster
Activity property Description
LUN name Name of the LUN being removed or masked
Cluster system name Cluster name, IP address, or Global ID as defined in ESI
Storage system name User-friendly name or global ID of the storage system as defined in ESI
When you remove or mask a LUN in Orchestrator, the outputs in Table 36 are published on the data bus.
Table 36. Published data for a removed or masked LUN
Published data Description
Cluster system name Cluster name, IP address, or Global ID as defined in ESI
Removed LUN name Name of the removed or masked LUN
Removing LUNs from clusters

Chapter 3: ESI SCO Integration Pack
60 EMC Storage Integrator for Windows Suite Technical Notes

Chapter 4: ESI Exchange Integration
61 EMC Storage Integrator for Windows Suite Technical Notes
Chapter 4 ESI Exchange Integration
This chapter presents the following topics:
Introducing ESI Exchange Integration ................................................................. 62
System prerequisites and limitations ................................................................. 63
Installing and setting up ESI Exchange Integration .............................................. 64
Managing Exchange with ESI ............................................................................. 72

Chapter 4: ESI Exchange Integration
62 EMC Storage Integrator for Windows Suite Technical Notes
Introducing ESI Exchange Integration
Microsoft Exchange Server is a mail server, calendaring software, and contact manager program that runs on Windows Server. ESI Exchange Integration enables you, the storage administrator, to integrate Microsoft Exchange with supported EMC storage systems. You can connect and manage Microsoft Exchange storage with an ESI host controller as follows:
• Discover Exchange mailbox databases, mailbox database copies, mailbox servers, and data availability groups (DAGs).
• Associate Exchange objects with applicable EMC storage system objects.
• Create and remove Exchange mailbox databases.
• Add and remove mailbox database copies for high availability and site resilience.
• View database copy status in the ESI GUI or with the ESI PowerShell Toolkit.
• Create, provision, and remove storage for mailbox databases.
• Use the ESI PowerShell Toolkit to automate storage-provisioning and high availability tasks.
• Use EMC RecoverPoint to enable Exchange third-party replication for high availability. “ESI RecoverPoint Adapter” on page 81 has more details.
• Use the ESI Exchange SCOM Management Packs to monitor the ESI Exchange HA Extension in SCOM. You can use SCOM to ensure that the extension is running and to generate alerts for possible remediation failures. “Monitoring the extension with SCOM” on page 69 has more details.
As shown in Figure 6, the integration combines the ESI Exchange High Availability (HA) Extension, ESI Exchange Adapter, ESI RecoverPoint Adapter, Exchange cmdlets in the ESI PowerShell Toolkit, and the ESI Exchange SCOM Management Packs.
Figure 6. ESI Exchange Integration

Chapter 4: ESI Exchange Integration
63 EMC Storage Integrator for Windows Suite Technical Notes
System prerequisites and limitations ESI Exchange Integration requires the following prerequisites:
• For native Exchange DAGs, Microsoft Exchange 2013 or 2010 SP3 installed on each Exchange server. For third-party Exchange DAGs, Microsoft Exchange 2010 SP3 is the only supported version and must be installed.
• Full installation of one of the following on each Exchange server (Server Core installations are not supported):
Windows Server 2012, 64-bit
Windows Server 2008 R2 with SP1 or later, 64-bit
• ESI Exchange HA Extension Service and ESI installed and set up on each Exchange server. Therefore, each Exchange server has the same prerequisites as the ESI controller. The exception is the HA Extension requires .NET framework 4.0 installed on the ESI controller. For servers running Windows Server 2008 R2, confirm that .NET framework 4.0 is installed on the Exchange servers for which you are installing the ESI Exchange HA Extension. For Exchange 2013 mailbox servers, you can install either .NET 4.0 or 4.5. For Exchange 2010 mailbox servers only 4.0 is supported. EMC Storage Integrator for Windows Release Notes has a complete list of the other ESI system prerequisites.
• For EMC RecoverPoint replication: the ESI RecoverPoint Adapter installed on the ESI host system and EMC RecoverPoint/SE or EX, version 4.0 with the applicable splitters set up for each supported EMC storage system. “ESI RecoverPoint Adapter” on page 81 has more details for setting up the adapter. EMC RecoverPoint Release Notes on EMC Online Support has more details about EMC RecoverPoint/SE and EMC RecoverPoint/EX.
ESI Exchange Integration has the following limitations:
• Use the Exchange Management Tools to create DAGs and to create, add, or remove mailbox servers, because you cannot use ESI for these tasks.
• For EMC RecoverPoint replication of third-party Exchange DAGs (in third-party replication mode):
Mailbox databases and database copies must be provisioned in ESI.
The ESI RecoverPoint Adapter supports only the EMC VNX and VMAX series of storage systems.
• For native DAGs (with built-in replication), ESI requires that you use only existing drive letters to create and add mailbox database copies.
• With EMC RecoverPoint, the Exchange Integration supports only two replica copies of a mailbox database—a production copy and a remote site copy.
ESI Exchange Integration prerequisites
ESI Exchange Integration limitations

Chapter 4: ESI Exchange Integration
64 EMC Storage Integrator for Windows Suite Technical Notes
Installing and setting up ESI Exchange Integration
To install and set up the ESI Exchange Integration: 1. Install the ESI Exchange Adapter on the ESI host system.
When you install ESI for Windows, the ESI Exchange Adapter is available in the InstallShield Wizard Setup window. EMC Storage Integrator for Windows Suite Release Notes has system prerequisites and installation instructions for the ESI host system. After installation, the adapter requires no additional setup.
2. Install ESI and the ESI Exchange HA Extension on each Exchange server in the DAG.
“Installing and setting up ESI Exchange HA Extension” on page 64 describes installation and setup steps for the extension.
3. Install and import the ESI Exchange SCOM Management Packs.
“Installing and importing the ESI Exchange SCOM Management Packs” on page 68 has instructions. After importing the management packs, you can monitor the ESI Exchange HA Extension in SCOM. “Monitoring the extension with SCOM” on page 69 has details.
With the ESI Exchange HA Extension, you can use ESI to manage an Exchange database availability group (DAG), in third-party replication mode, with EMC RecoverPoint and EMC storage systems. The extension monitors the Exchange DAG, the associated RecoverPoint appliances, and the EMC storage systems for high availability and site resilience.
To install and set up the ESI Exchange HA Extension on each DAG: 1. For servers running Windows Server 2008 R2, confirm that .NET framework 4.0
is installed on the Exchange servers for which you are installing the ESI Exchange HA Extension. For Exchange 2013 mailbox servers, you can install either .NET 4.0 or 4.5. For Exchange 2010 mailbox servers only 4.0 is supported.
2. Collect the connection information required for adding EMC storage systems and RecoverPoint appliances to the extension.
3. Use the Exchange Management Console or ESI PowerShell Exchange cmdlets to create an Exchange DAG, in third-party replication mode, for integrating with EMC storage systems and RecoverPoint applications.
4. Add the associated Exchange mailbox servers to the Exchange DAG.
5. In the Exchange Management console, add the Exchange mailbox forest or servers as members to the Exchange Security Group that is named Organization Management.
Installing and setting up ESI Exchange HA Extension

Chapter 4: ESI Exchange Integration
65 EMC Storage Integrator for Windows Suite Technical Notes
Notice: If the forest or servers are not added to the security group, failover and switchover operations will fail. If a mailbox server is added to the security group after the ESI Exchange HA Extension is installed, you must stop and restart the extension to apply the change. “Stopping and restarting the extension” on page 65 has instructions.
6. Install the extension as described in “Installing the extension” on page 65.
7. If necessary, change the HTTP connection defaults. If you want to change the defaults, go to “Changing HTTP connection defaults” on page 18. If you do not need to change the defaults, skip to step 9.
8. Confirm that the correct HTTP connections are set up as described in “Confirming HTTP connections” on page 22.
9. Publish EMC systems to the ESI Exchange HA Extension with the ESI PowerShell Toolkit.
“Publishing and unpublishing systems” on page 66 has details.
After installation and setup, you can manage Exchange DAGs and mailbox databases with the ESI for Windows GUI or ESI PowerShell Toolkit. “Managing Exchange with ESI” on page 68 provides instructions for available GUI tasks. The ESI PowerShell Toolkit is documented in EMC Storage Integrator for Windows Suite Online Help.
The ESI installer might prompt you to close or stop the ESI Exchange HA Extension during an upgrade or installation.
Or if you add an Exchange mailbox server to the Exchange Organization Management Security Group after installing the ESI Exchange HA Extension, you must stop and restart the extension to apply the changes.
Notice: If you do not restart the extension after you add an Exchange server to the security group, switchover and failover operations might fail.
To stop the extension: 1. Open a Windows command prompt.
2. Type the following command to stop the extension:
net stop EsiExchangeMonitorService
To restart the extension:
1. Open a Windows command prompt.
2. Type the following command to restart the extension:
net start EsiExchangeMonitorService
During the ESI installation, you are prompted to enter an encryption key password. This password is used to create an encryption key for communications between the ESI Exchange HA Extensions running on the Exchange servers. For the ESI Exchange
Stopping and restarting the extension
Installing the extension

Chapter 4: ESI Exchange Integration
66 EMC Storage Integrator for Windows Suite Technical Notes
Integration to work correctly, you must type the same password each time that you install the ESI Exchange HA Extension on each Exchange server.
To install ESI for Windows with the ESI Exchange HA Extension on each mailbox server:
1. Confirm that the server has .NET 4.0 set up as a Windows service.
2. Locate and double-click the applicable file:
ESI.*.Setup.X64.exe for x64 platforms
ESI.*.Setup.X86.exe for x86 (32-bit) platforms
3. When the InstallShield Wizard appears, click Next.
4. When the EMC Software License Agreement appears, accept the license agreement and click Next.
5. In the Setup window, confirm that only the core setup, ESI PowerShell Toolkit, and the ESI Exchange HA (High Availability) Extension options are selected and click Next.
Note: Click Change to change the installable path to a drive other than the default drive.
6. When prompted, enter a password for the encryption key and click Next.
Notice: The same password is required for each extension installation on each Exchange mailbox server. If the password is incorrect, the storage system will not be available on that server for replication. You can use the Seed generator.exe program to change the password.
7. In the Ready to Install the Program window, click Install.
8. Click Finish.
Note: The ESI installer attempts to add a firewall exception rule to enable Remote Volume Management on the host where ESI is being installed. The installer also attempts to enable PS Remoting on the same host. If the installer encounters a problem during these steps, you are instructed to perform these steps manually after the installation is complete.
For the ESI Exchange Integration to work correctly, you must type the same password for each ESI Exchange HA Extension installation on each Exchange server in the DAG.
You can run the Seed Generator.exe command-line tool to change the encryption key password for the ESI Exchange HA Extension:
1. On each Exchange server in the DAG, open a Windows command prompt and
locate the SeedGenerator.exe file and change to that folder.
The default folder is C:\Program Files\EMC\EMC Storage Integrator.
Changing the encryption key password

Chapter 4: ESI Exchange Integration
67 EMC Storage Integrator for Windows Suite Technical Notes
2. Run the tool to set a new password for the server.
For example, type the following, replacing <new password> with your new password:
SeedGenerator.exe <new password>
After confirming the HTTP connections, you must publish the EMC storage systems and related EMC replication systems to the extension. After publishing the systems to one of the extensions on one of the Exchange mailbox servers, the extension propagates the system information to the other extensions on the other servers.
To publish the connection information for the systems to the extension on an Exchange mailbox server in the DAG:
1. In the left pane of the ESI window on the ESI host controller system, select
EMC Storage Integrator.
2. In the Actions pane, click Publish Connection.
3. In the Publish Connection Information dialog box, set the following fields.
IP Address/Name: Type the IP address or name of the system that is hosting the extension.
Publish To: Select the ESI Exchange HA Exension to receive the connection information for the systems.
Default Port: Accept the default port or clear the checkbox to specify a different port number.
Port: If you clear the Default Port checkbox, type the new port number.
4. Click Refresh to get a list of available systems.
5. In the Local – Storage and Replication Systems pane, select the systems that you want to publish and click Add.
6. Click OK in the Service – Storage and Replication Systems paneto accept the list of systems to publish.
Note: This pane lists systems that were previously published or registered by using the ESI PowerShell Toolkit or this procedure.
7. Click Close.
To remove or unpublish systems from an extension or service:
Repeat the previous procedure for publishing systems, but in step 5 click Remove to remove the systems from the Service – Storage and Replication Systems pane.
You can also use the Publish-EmcPublisherConnectionInfo and Unpublish-EmcPublisherConnectionInfo cmdlets in the ESI PowerShell Toolkit to add or remove systems from the published list. EMC Storage Integrator for Windows Suite Online Help provides information on the available cmdlets in the ESI PowerShell Toolkit.
Publishing and unpublishing systems to the extension

Chapter 4: ESI Exchange Integration
68 EMC Storage Integrator for Windows Suite Technical Notes
If you are using the ESI Exchange HA Extension and want to monitor the extension with SCOM, you must install and import the ESI Exchange SCOM Management Packs. You can use SCOM to ensure the extension is running. The ESI Exchange SCOM Management Packs include:
• EMC.SI.Exchange.mp: Defines SCOM classes, discoveries, monitors, rules and Operations Console views
• EMC.SI.Exchange.Reports.mp: Defines reports for the ESI Exchange HA Extension
The ESI Exchange management packs are dependent on the ESI SCOM Library, Monitoring, and Reporting management packs. Install and import these additional ESI SCOM management packs for the ESI Exchange Integration if you have not done so yet.
If upgrading from version 2.1 of the ESI SCOM Management Packs, you must first delete the version 2.1 of the ESI SCOM Management Packs before installing and importing the latest management packs. However, do not delete or reimport the customization files. “Installing the ESI SCOM Management Packs” on page 26 has more details.
To install and import the required management packs: 1. On the SCOM Management Group server, download the ESI Zip file.
2. In the ESI Zip file, locate and double-click ESI SCOM ManagementPacks.*.Setup.
3. Follow the steps as described in the wizard to install both the ESI SCOM and ESI Exchange SCOM management packs.
The management pack files are installed by default to the C:\Program Files (x86)\EMC\Management Packs folder.
4. Import the following files in SCOM:
EMC.SI.Exchange.mp
EMC.SI.Exchange.Reports.mp (if you want to use reports)
EMC.SI.Exchange.Customization.xml
Notice: If you already have an existing customization file, do not reimport the new customization file. This file contains your overrides and customizations. You will lose your override settings if you reimport this file. This file is installed with version number 1.0.0.0. You can increment the version number when you make changes.
5. If the following files are not already imported, also import these in SCOM:
EMC.SI.Library.mp
EMC.SI.Monitoring.mp
EMC.SI.Reporting.mp (if EMC.SI.Exchange.Reports.mp is imported)
Installing and importing the ESI Exchange SCOM Management Packs

Chapter 4: ESI Exchange Integration
69 EMC Storage Integrator for Windows Suite Technical Notes
“How to Import a Management Pack in Operations Manager 2007” and “How to Import a Management Pack in Operations Manager 2012” on the Microsoft TechNet website have more details on importing the management packs.
After importing the required ESI Exchange SCOM and ESI SCOM Management Packs, you can use SCOM to discover ESI Exchange HA Extensions and to monitor the following:
• Health state of the extensions
• Extension operation events
• Alerts for extension failures
• Remediation events
• Alerts for remediation failures
In the Monitoring tab of the Operations Console, the EMC Storage Integrator folder has an Exchange High Availability Extension folder. This folder contains the views for monitoring the ESI Exchange HA Extension:
• The Issue Remediation view provides an event log for events that are written by the extension remediation of availability issues. If remediation fails for an availability issue, then SCOM also raises alerts for the remediation failures in the view.
• The Service Overall Health view provides the overall health state of one or more ESI Exchange HA Extensions. If an extension is not running or has failures, SCOM raises alerts in this view.
You can use the following optional SCOM procedures to change SCOM discovery intervals, monitoring overrides, and alert rules, and to disable performance data collection for the ESI Exchange SCOM management packs.
When you install a new ESI Exchange HA Extension or uninstall an existing extension, the changes might take up to the default interval setting of one hour to be discovered and viewed in SCOM.
To trigger the discovery of new extension changes in SCOM, you can toggle the Enabled override setting for the ESI Exchange HA Extension discovery:
1. Open the Override Properties window for the EMC SI Exchange High
Availability Extension Discovery.
2. Select the Enabled override checkbox, set the property to False, and click Apply.
3. Before closing the window, clear the Enabled override checkbox to reset the override.
This triggers the discovery of all changes regardless of the interval setting.
Monitoring the extension with SCOM
Changing the SCOM discovery interval

Chapter 4: ESI Exchange Integration
70 EMC Storage Integrator for Windows Suite Technical Notes
To change the discovery interval from the default of one hour: 1. Open the SCOM Operations Console and connect to the SCOM Management
Group.
2. Select Go > Authoring.
3. In the left pane, select Object Discoveries.
4. Locate and double-click the EMC SI Exchange High Availability Extension Discovery.
5. Open the Overrides Properties and select one of the following choices.
For all objects of class: To override the rule for all objects
For a specific object of class: To override for a specific object
6. Change the Interval (sec) property to the preferred value.
The default value is 3600 seconds (one hour).
Note: You can temporarily reduce this number to 600 seconds (10 minutes) to enable quick discovery of changes.
7. Select the EMC Storage Integrator Exchange High Availability Extension Monitoring Customization management pack.
8. Click Apply and confirm the changed values.
9. Click OK.
10. Click Close.
By default, SCOM checks the status of the ESI Exchange HA Extension every 90 seconds and raises an alert if the service is not running after three 90-second checks in an interval of 10 minutes (600 seconds).
You can change the monitoring settings as applicable for your monitoring requirements. “How to Monitor Using Overrides” on the Microsoft TechNet website has more details. The alerts for Exchange availability issue remediation failures are based upon events and do not have a monitoring interval.
To change the SCOM monitor overrides for the ESI Exchange HA Extension Monitoring Customization management pack:
1. Open the SCOM Operations Console and connect to the SCOM Management
Group.
2. From the menu bar, select Go > Authoring.
3. From the left pane, select Monitors.
4. Locate and double-click the EMC SI Exchange High Availability Extension Service State.
Changing the SCOM monitor overrides

Chapter 4: ESI Exchange Integration
71 EMC Storage Integrator for Windows Suite Technical Notes
5. Open the Overrides Properties and select one of the following choices.
For all objects of class: To override the rule for all instances of the extension
For a specific object of class: To override for a specific instance of the extension
6. Select the EMC Storage Integrator Exchange High Availability Extension Monitoring Customization management pack.
7. Change the values to your preferred settings.
8. Click Apply and verify the changed values.
9. Click OK.
10. Click Close.
The alerts for Exchange availability issue remediation failures are based upon events and do not have a monitoring interval. However, you can override the alert rules as applicable for your monitoring requirements.
To change the override for SCOM alert rules for the ESI Exchange High Availability Management Pack:
1. Connect to the SCOM Management Group by opening the SCOM Operations
Console.
2. From the menu bar, select Go > Authoring.
3. From the left pane, select Rules.
4. Locate and double-click the EMC SI Exchange High Availability Extension Issue Remediation Failed Alert Rule.
5. Open Overrides Properties and select one of the following choices.
For all objects of class: To override the rule for all instances of the extension
For a specific object of class: To override the rule for a specific instance of the extension
6. Select the EMC Storage Integrator Exchange High Availability Extension Monitoring Customization management pack.
7. Change the values to your preferred settings.
8. Click Apply and confirm the changed values.
9. Click OK.
10. Click Close.
Events written to the event log by the ESI Exchange High Availability Extension are saved in the SCOM Operational Database and Data Warehouse.
Notice: When you disable the rules that collect event data, the views and reports that rely on this data do not work. You need to enable them again before you use the views or run any performance data reports.
Changing the SCOM alert overrides
Disabling event data collection

Chapter 4: ESI Exchange Integration
72 EMC Storage Integrator for Windows Suite Technical Notes
To disable the rules that collect event data for the ESI Exchange HA Extension: 1. Open the SCOM Operations Console and connect to the SCOM Management
Group.
2. Select the Go > Authoring menus.
3. In the left pane, select Rules.
4. Change the scope to EMC SI Exchange High Availability Extension Service.
5. Select and double-click the rule that you want to disable.
Note: The collection rules for the operational database include (DB) in the name. Collection rules for the data warehouse include (DW) in the name.
6. Open the Override properties and select to edit the overrides for all objects of class.
7. Select the EMC Storage Integrator Exchange High Availability Extension Monitoring Customization management pack.
8. Change the Enabled property to False.
9. Click Apply and verify the changed values.
10. Click OK.
11. Click Close.
12. Repeat this procedure for each rule that you want to disable.
Managing Exchange with ESI
With the ESI Exchange Integration, ESI supports storage-provisioning tasks for your Microsoft Exchange on-premises organization or forest. The on-premises forest includes all Exchange mailbox servers managed by the organization on the premises. ESI does not support Exchange online forests.
Exchange mailbox servers host mailbox databases and provide email storage and advanced scheduling services for Microsoft Outlook and Microsoft Office Outlook Web App users. Exchange limits a single DAG to a maximum of 16 servers, so that is the maximum supported in ESI.
This section includes the tasks available in the ESI GUI. You can also use the Exchange cmdlets in the ESI PowerShell Toolkit to automate storage-provisioning tasks for Exchange. EMC Storage Integrator for Windows Suite Online Help provides details for using the ESI PowerShell Toolkit.
Before you can manage Exchange storage, you need to add one or more Exchange on-premises forests or organizations in ESI.
After adding one or more Exchange forests in ESI, you can view and manage all Exchange entities in that forest, including DAGs, mailbox servers, databases, and database copies. ESI discovers and associates database copies to corresponding host disks in ESI.
Adding and viewing Exchange forests

Chapter 4: ESI Exchange Integration
73 EMC Storage Integrator for Windows Suite Technical Notes
You can view the status of the database copies and associated disks in the ESI GUI or with the ESI PowerShell Toolkit. You can also use the Get-EmcMailboxServer and Get-EMCHostSystem ESI PowerShell cmdlets to associate Exchange mailbox servers with the corresponding host systems.
To add an Exchange on-premises forest: 1. In the left pane of the ESI window, select Applications > Exchange.
2. In the Actions pane, click Add Exchange.
3. In the Add Exchange Forest dialog box, set the following field values for the forest.
Friendly Name: Type a short friendly name that is unique across the different forests.
FQDN or URL: Type a fully qualified domain name (FQDN), URL of an Exchange server name, or URL that is in the forest.
Scope to Database Availability Group: Select to only add a single specified DAG. Clear the checkbox to add all DAGs in the forest.
User login Username: Type an administrator username for the forest.
User login Password: Type an administrator password for the forest.
Use current Windows Credentials: Accept or change it to use the current credentials of the ESI host system.
4. Click Add to add the forest.
The forest and related servers appear in the Available Systems list in the center pane.
Note: Click Test Connection to test if the field settings are correct before adding the forest.
To remove Exchange forests from ESI: 1. In the left pane of the ESI window, select Applications > Exchange and the
applicable mailbox forest.
2. In the Actions pane, click Remove System.
3. In the Remove System dialog box, click Yes to remove the forest and related servers.
You can use ESI to create Exchange mailbox databases for continuous replication at the database level for local and remote-site replication. A mailbox database is a unit that is created and stored as an Exchange database (*.edb) file.
For DAGs with built-in replication, you can create mailbox databases with existing drive letters or create new drive letters to associate to the databases in ESI. For DAGs in third-party replication mode, you cannot create mailbox databases with existing drive letters in ESI.
Removing Exchange forests
Creating mailbox databases

Chapter 4: ESI Exchange Integration
74 EMC Storage Integrator for Windows Suite Technical Notes
When you create an Exchange mailbox database in ESI, the new database appears as the first active mailbox database copy in ESI.
To create an Exchange mailbox database with ESI: 1. In the left pane of the ESI window, select Applications > Exchange and the
applicable mailbox forest.
2. In the center pane, click the Mailbox Servers tab.
3. In the Actions pane, click Create Mailbox Database.
The Create Mailbox Database wizard appears.
4. In the Mailbox Server page, select the applicable Exchange server and click Next.
5. In the Database Storage page, set the following field values for the database and log files.
Database Name: Type a database name that is unique across different servers.
Create New Storage: Select this option to create new corresponding disks for the database and log files.
Data File Folder: Type a database disk size in GB and select a drive letter or mount path for the database file folder.
Log File Folder: Type a database disk size in GB and select a drive letter or mount path for the database log file folder.
Database Location: Accept or change the default folder paths.
6. Click Next.
7. In the Storage System page, select the storage system for the database files and log folders and click Next.
8. In the Storage Pool page, select the storage pool for the database files and log folders and click Next.
9. In the Review Input Parameters page, confirm the settings and click Next to create the database.
10. In the Progress page, click Next.
Note: Click More Information for more progress details. If a problem occurs, an error message appears along with options to resume or roll back the process. After the error is resolved, click Resume to resume the process. Click Rollback to revert to the previously executed step.
11. Click Finish.
The new database appears in the list of databases as the first active mailbox database copy.

Chapter 4: ESI Exchange Integration
75 EMC Storage Integrator for Windows Suite Technical Notes
To mount a mailbox database with ESI: 1. In the left pane of the ESI window, select Applications > Exchange and the
applicable mailbox forest.
2. In the center pane, click the Mailbox Databases tab and select the database to mount.
3. In the Actions pane, click Mount Mailbox Database.
4. In the Mount Mailbox Database page, confirm that the correct database is listed and click Next.
5. In the Review Input Parameters page, confirm the settings and click Next.
6. In the Progress page, click Next.
Note: Click More Information for more progress details. If a problem occurs, an error message appears along with options to resume or roll back the process. After the error is resolved, click Resume to resume the process. Click Rollback to revert to the previously executed step.
7. In the Summary page, click Finish.
To dismount a mailbox database with ESI: 1. In the left pane of the ESI window, select Applications > Exchange and the
applicable mailbox forest.
2. In the center pane, click the Mailbox Databases tab and select the database to dismount.
3. In the Actions pane, click Dismount Mailbox Database.
4. In the Dismount Mailbox Database page, confirm that the correct database is listed and click Next.
5. In the Review Input Parameters page, verify the settings and click Next.
6. In the Progress page, click Next.
Note: Click More Information for more progress details. If a problem occurs, an error message appears along with options to resume or roll back the process. After the error is resolved, click Resume to resume the process. Click Rollback to revert to the previously executed step.
7. In the Summary page, click Finish.
In ESI, the remove action for an Exchange mailbox database is available only when a single mailbox database copy exists. So before removing the active original mailbox database, you must first remove all database copies. “Removing mailbox database copies” on page 79 provides instructions.
To remove a mailbox database with ESI: 1. In the left pane of the ESI window, select Applications > Exchange and the
applicable mailbox forest or DAG.
Mounting mailbox databases
Dismounting mailbox databases
Removing mailbox databases

Chapter 4: ESI Exchange Integration
76 EMC Storage Integrator for Windows Suite Technical Notes
2. Click the Mailbox Servers tab, expand the list, and select one or more mailbox databases that you want to delete.
Note: To select multiple databases, press and hold Ctrl and select each database from the list. Each database is highlighted as it is selected.
3. In the Actions pane, click Remove Mailbox Database.
The Remove Mailbox Database wizard appears.
4. Confirm that the correct databases are listed.
5. To delete the disk that was created for the database, select Delete the corresponding disk and click Next.
Notice: All data is deleted with the disk and cannot be recovered afterward, which includes other data unrelated to the database.
6. In the Review Input Parameters page, confirm the parameters and click Next.
7. In the Progress page, click Next.
Note: Click More Information for more progress details. If a problem occurs, an error message appears along with options to resume or roll back the process. After the error is resolved, click Resume to resume the process. Click Rollback to revert to the previously executed step.
8. In the Summary page, click Finish.
Exchange mailbox database copies in ESI enable continuous replication of active databases for local-site and remote-site replication. You can create multiple database copies in ESI on one or more servers in the same DAG. If a failure occurs, ESI supports automatic database-level recovery.
When you create one or more Exchange mailbox database copies in ESI, the first copy in the list is the original active database and the passive copies are listed next by activation preference number. When multiple database copies meet the same activation criteria, the preference number breaks the tie during database activation.
For DAGs with built-in replication, you can add mailbox database copies with existing drive letters or create new drive letters to associate to the copies.
For DAGs in third-party replication mode, you can add copies to the primary mailbox database only if ESI can detect the corresponding host disk and storage information:
• If ESI can present the associated storage for the primary mailbox database to the Exchange server, the Add Mailbox Database Copy wizard provides local-site replication options.
• If ESI cannot present the associated storage to the selected server, the Add Mailbox Database Copy wizard provides remote-site replication options.
For DAGs in third-party replication mode, only synchronous replication is supported by ESI for the Exchange Integration with EMC RecoverPoint. Because Microsoft does not currently support asynchronous replication for Exchange DAGs in third-party replication mode, the Asynchronous Replica Link Mode setting in ESI is available for
Adding mailbox database copies

Chapter 4: ESI Exchange Integration
77 EMC Storage Integrator for Windows Suite Technical Notes
experimental testing purposes only and is not currently supported for production replication.
You can use the Test-EmcSystemConnectedToBlockStorageSystem cmdlet in the ESI PowerShell Toolkit to determine if the host initiators are logged in to the storage system LUN.
After adding one or more mailbox database copies, you can view the status of the copies in the ESI GUI or with the Get-EmcMailboxDatabaseCopyStatus cmdlet in the ESI PowerShell Toolkit.
To add a mailbox database copy for local-site replication: 1. In the left pane of the ESI window, select Applications > Exchange and the
applicable mailbox forest.
2. Click the Mailbox Databases tab and expand and select the active database that you want to copy.
3. In the Actions pane, click Add Mailbox Database Copy.
The Add Mailbox Database Copy wizard appears.
4. In the Mailbox Server page, set the following fields.
Database name: This read-only field displays the name of the original active database for the copy.
Activation Preference Number: Select the preference number for the database copy. Two is the lowest number for the first passive copy available for database activation, because the first copy is the original mailbox database.
Servers: Select a host mailbox server from the list of available mailbox servers. You must select a server that is in the same DAG as the mailbox server with the active copy.
Servers that already have a copy of this database: Lists the other servers that also host a copy of the specified database.
5. Click Next.
6. In the Storage System page, select the storage system that will host the database copy and click Next.
7. In the Storage Pool page, select the applicable storage pool and click Next.
8. In the Review Input Parameters page, confirm the parameters and click Next to add the copy.
9. In the Progress page, click Next.
Note: Click More Information for more progress details. If a problem occurs, an error message appears with options to resume or roll back the process. After the error is resolved, click Resume to resume the process. Click Rollback to revert to the previously executed step.
10. In the Summary page, click Finish.

Chapter 4: ESI Exchange Integration
78 EMC Storage Integrator for Windows Suite Technical Notes
To add a mailbox database copy for remote-site replication in a third-party DAG: 1. In the left pane of the ESI window, select Applications > Exchange.
2. Click the Mailbox Databases tab, expand the database, and select the active database that you want to copy in a DAG with third-party replication mode.
3. In the Actions pane, click Add Mailbox Database Copy.
The Add Mailbox Database Copy wizard appears.
4. In the Mailbox Server page, set the following fields and then click Next.
Database Name: This read-only field displays the name of the original active database for the copy.
Activation Preference Number: Select the preference number for the database copy. Two is the lowest number for the first passive copy available for database activation, because the first copy is the original mailbox database.
Servers: Select a host mailbox server from the list of available mailbox servers. You must select a server that it is in the same DAG as the mailbox server with the active copy.
Servers that already have a copy of this database: Lists the other servers that also host a copy of the specified database.
5. In the Replication Settings page, set the following field values and then click Next.
Production Journal Size: Accept or change the default disk size.
Remote Journal Size: Accept or change the default disk size.
Replication Cluster: Select a replication cluster for the database copy.
6. In the Production Journal Storage Pool page, select the storage pool for the production copy journal and click Next.
7. In the Remote Copy Storage System page, select the storage system connected to the replication site with the remote database copy and click Next.
8. In the Remote Replica Storage Pool page, select the storage pool for the remote replica copy of the mailbox database and click Next.
9. In the Remote Journal Storage Pool page, select the storage pool for the remote replica journal and click Next.
10. In the Review Input Parameters page, verify the parameters and click Next.
11. In the Progress page, click Next.
Note: Click More Information for more progress details. If a problem occurs, an error message appears with options to resume or roll back the process. After the error is resolved, click Resume to resume the process. Click Rollback to revert to the previously executed step.
12. In the Summary page, click Finish.

Chapter 4: ESI Exchange Integration
79 EMC Storage Integrator for Windows Suite Technical Notes
Activating a mailbox database copy is designating a passive copy as the new active copy of a mailbox database. This process is referred to as a switchover.
A switchover involves dismounting the current active database and mounting a passive database copy on the specified server as the new active copy. Before activating a passive copy, confirm that the copy is healthy and current.
To activate a mailbox database copy: 1. In the left pane of the ESI window, select Applications > Exchange > Mailbox
Server.
2. Click the Mailbox Databases tab and select the passive database that you want to activate.
3. In the Actions pane, click Activate Mailbox Database Copy.
4. In the Activate Mailbox Database Copy page, confirm that the correct passive copy to activate is listed and click Next.
Notice: Confirm the passive copy is healthy and current before you make it the active copy.
5. In the Review Input Parameters page, verify the parameters and click Next.
6. In the Progress page, click Next.
Note: Click More Information for more progress details. If a problem occurs, an error message appears with options to resume or roll back the process. After the error is resolved, click Resume to resume the process. Click Rollback to revert to the previously executed step.
7. In the Summary page, click Finish.
Before you can remove an active database copy, you must remove all of the passive copies associated with the active database. If ESI discovers the corresponding storage for the copy, the Remove Mailbox Database Copy wizard provides the option of masking the corresponding LUNs instead of removing the LUNs.
To remove a mailbox database copy: 1. In the left pane of the ESI window, select Applications > Exchange.
2. Click the Mailbox Databases tab and select one or more mailbox database copies that you want to delete.
Note: To select multiple databases, press and hold Ctrl and select each database from the list. Each database is highlighted as it is selected.
3. In the Actions pane, click Remove Mailbox Database Copy.
The Remove Mailbox Database Copy wizard appears.
4. Confirm that the correct databases are listed.
Activating mailbox database copies
Removing mailbox database copies

Chapter 4: ESI Exchange Integration
80 EMC Storage Integrator for Windows Suite Technical Notes
5. To delete the disk that was created for the database copy, select Delete the corresponding disk and click Next.
Notice: All data, which includes other data unrelated to the database copy, is deleted with the disk and cannot be recovered afterward.
6. In the Review Input Parameters page, verify the parameters and click Next.
7. In the Progress page, click Next.
Note: Click More Information for more progress details. If a problem occurs, an error message appears along with options to resume or roll back the process. After the error is resolved, click Resume to resume the process. Click Rollback to revert to the previously executed step.
8. In the Summary page, click Finish.

Chapter 5: ESI RecoverPoint Adapter
81 EMC Storage Integrator for Windows Suite Technical Notes
Chapter 5 ESI RecoverPoint Adapter
This chapter presents the following topics:
Introducing ESI RecoverPoint Adapter................................................................. 82
System prerequisites ........................................................................................ 82
Installing the ESI RecoverPoint Adapter .............................................................. 82
Managing replication in ESI ............................................................................... 83

Chapter 5: ESI RecoverPoint Adapter
82 EMC Storage Integrator for Windows Suite Technical Notes
Introducing ESI RecoverPoint Adapter
You can use the ESI RecoverPoint Adapter for local and remote data protection. If a disaster occurs, EMC RecoverPoint allows you to recover lost data from any point in time that you select. You can use the ESI RecoverPoint adapter to do the following:
• Connect to existing EMC RecoverPoint/SE or RecoverPoint/EX systems.
• Manage and view replication service clusters, which are groups of RecoverPoint sites and appliances working together to perform replication for storage and applications that are managed in ESI.
• Add consistency groups, which are groups of one or more replica sets.
• Add replica copies, which can be either local or remote copies of a LUN.
• Add replica sets, which are a source LUN and the local and remote copies for that LUN.
• Seamlessly provision journal and replica LUNs when creating replica copies and sets.
• View underlying storage details for volumes used by RecoverPoint.
• Perform replication and automated switchover and failover operations for Microsoft Exchange in conjunction with the ESI Exchange HA Extension.
System prerequisites
The ESI RecoverPoint Adapter prerequisites are as follows:
• Windows Server 2012, 2008 R2 with SP2, or 2008 with SP1, 64-bit
• EMC RecoverPoint/SE 4.0 SP1 or EMC RecoverPoint/EX 4.0 SP1
EMC RecoverPoint Release Notes on EMC Online Support provides installation and setup details for EMC RecoverPoint/SE and EMC RecoverPoint/EX.
Installing the ESI RecoverPoint Adapter
The ESI RecoverPoint Adapter is installed by default with ESI. If you changed the defaults during your installation of ESI, then reinstall ESI and confirm that the EMC RecoverPoint Adapter is selected in the InstallShield Wizard Setup window. EMC Storage Integrator for Windows Suite Release Notes provides the system prerequisites and installation instructions for the ESI host system.

Chapter 5: ESI RecoverPoint Adapter
83 EMC Storage Integrator for Windows Suite Technical Notes
Managing replication in ESI
This section describes the replication tasks that are available from the ESI for Windows GUI.
You can add replication services, such as the EMC RecoverPoint Appliance (RPA). You can configure a replication service to enable continuous backup and recovery from any point in time for LUNs from a storage system.
To add a replication service, you must identify the connection information for that service:
1. In the left pane of the ESI window, select Replication.
2. From the Actions pane, click Add Replication.
3. In the Add Replication Service dialog box, set the following fields:
System Type: Select RecoverPoint as the service type.
Friendly Name: Type a short name for the replication service that is unique across different replication services.
RPA Management IP: Type the IP address for the replication service.
User name and Password: Type a username and password for connecting to the service.
Ignore SSL Errors: Select the checkbox to ignore certificate errors.
Test Connection: Click to test the connection before adding the service.
4. Click Add.
The replication service appears in the Available Systems list in the center pane.
A consistency group is a group of one or more replica sets that can be backed up together and recovered together as a unit or set. Consistency groups can include both local and remote replicas and usually include the same number of replication sets as volumes that are in the production storage to be replicated.
To add a consistency group in ESI: 1. In the left pane of the ESI window, select a replication system.
2. Click the Consistency Groups tab.
3. From the Actions pane, click Add Consistency Group.
The Add Consistency Group wizard appears.
4. In the Consistency Group page, type a name for the new consistency group.
5. In the Review Input Parameters page, review the settings and then click Next to confirm them.
Adding replication services
Adding consistency groups

Chapter 5: ESI RecoverPoint Adapter
84 EMC Storage Integrator for Windows Suite Technical Notes
6. In the Progress page, click Next.
Note: Click More Information for more progress details. If a problem occurs, an error message appears along with options to resume or roll back the process. After you resolve the error, click Resume to resume the process. Click Rollback to revert to the previously executed step.
7. In the Summary page, click Finish.
To view details for the new consistency group, click the Consistency Groups tab in the center pane.
You can add local and remote replica copies. The first copy is the production copy. You can then add a local copy or a remote copy, or both a local and a remote copy.
To add a production copy and one or more replica copies: 1. In the left pane of the ESI window, select a replication service.
2. Click the Consistency Groups tab.
3. From the Actions pane, click Add Replica Copy.
The Add Replica Copy wizard appears.
4. In the Replica Copy page, set the following field values and then click Next:
Name : Name for the replica copy.
Replication Site: Replication site that you want to use.
Journal Size: Size in GB for the journal LUN.
If this is not the production copy, select a Link Mode of Asynchronous or Synchronous.
− Select Asynchronous for write transactions to be acknowledged locally at the source side and then sent to the target side. Asynchronous replicas can be the fastest option and similar to synchronous, without degrading the performance of host applications. This mode is typically used for remote copies.
− Select Synchronous for host applications to wait for an acknowledgement from a replica before continuing. Synchronous can be slower than asynchronous, but offers less risk of data loss. This mode is typically used for local copies.
5. In the Journal Storage System page, select a storage system from which the journal LUN will be created and then click Next.
6. In the Journal Storage Pool page, select a storage pool from which the journal LUN will be provisioned and then click Next.
7. In the Review Input Parameters page, review the settings and then click Next to confirm them.
Adding replica copies

Chapter 5: ESI RecoverPoint Adapter
85 EMC Storage Integrator for Windows Suite Technical Notes
8. In the Progress page, click Next.
Note: Click More Information for more progress details. If a problem occurs, an error message appears along with options to resume or roll back the process. After you resolve the error, click Resume to resume the process. Click Rollback to revert to the previously executed step.
9. In the Summary page, click Finish.
You can click Consistency Groups > Replica Copies in the center pane to view details for the new replica copy or copies.
You can add a replica set, which is a source LUN and the local and remote copies that are managed by a replication cluster, and perform continuous backup for the source LUN.
You can use the Add Replica Set wizard to create replica sets that contain production, local, and remote copies. The order of the pages and steps vary in the wizard, based on which type or types of copies that you created.
Note: You must have at least one replica link before you can create a replica set.
To add a replica set: 1. In the left pane of the ESI window, select a replication service.
2. Click the Consistency Groups tab.
3. From the Actions pane, click Add Replica Set.
The Add Replica Set wizard appears.
4. In the Replica Set page, type a name for the replica set and then click Next.
5. For the production copy, do the following: a. In the Production Copy Storage System page, select a storage system,
review the connection information, and then click Next.
b. In the Production Copy Storage Pool page, select a storage pool from the list and then click Next.
c. In the Production Copy LUN page, select a LUN and then click Next.
6. If the consistency group contains a local copy, do the following:
a. In the Local Copy Storage System page, select a storage system, review the connection information, and then click Next.
b. In the Local Copy Storage Pool page, select a storage pool from the list and then click Next.
c. In the Local Copy LUN page, select a LUN and then click Next.
Adding replica sets

Chapter 5: ESI RecoverPoint Adapter
86 EMC Storage Integrator for Windows Suite Technical Notes
7. If the consistency group contains a remote copy, do the following:
a. In the Remote Copy Storage System page, select a storage system, review the connection information, and then click Next.
b. In the Remote Copy Storage Pool page, select a storage pool from the list and then click Next.
c. In the Remote Copy LUN page, select a LUN and then click Next.
8. In the Review Input Parameters page, review the settings and then click Next to confirm them.
9. In the Progress page, click Next.
Note: Click More Information for more progress details. If a problem occurs, an error message appears along with options to resume or roll back the process. After you resolve the error, click Resume to resume the process. Click Rollback to revert to the previously executed step.
10. In the Summary page, click Finish.
To view details for the new replica set, click Consistency Groups > Replica Sets in the center pane.
To view consistency groups:
1. In the left pane of the ESI window, select a replication service.
2. Click the Consistency Groups tab in the center pane.
3. Select a consistency group from the list.
4. Click the following tabs to view replica details for the consistency group:
Replica Sets
Replica Copies
Replica Links
5. Click the + symbols to expand the replica details.
Note: You can customize the center pane display by right-clicking a column and selecting actions from the menu, such as to remove or add columns.
A replication cluster is a group of RecoverPoint replication services grouped together so that they are aware of each other and can back up linked storage systems.
To view replication clusters: 1. In the left pane of the ESI window, select a replication service.
2. Click the Replication Clusters tab in the center pane.
3. Click the Systems or Connected Storage Systems tabs to view details.
4. Click the + symbols to expand the replication cluster details.
Viewing consistency groups
Viewing replication clusters

Chapter 5: ESI RecoverPoint Adapter
87 EMC Storage Integrator for Windows Suite Technical Notes
Note: You can customize the center pane display by right-clicking a column and selecting actions from the menu, such as to remove or add columns.
To remove replication services:
1. In the left pane of the ESI window, select the replication service.
2. In the Actions pane, select Remove System.
3. Click Yes when prompted for confirmation.
To delete consistency groups:
1. In the left pane of the ESI window, select a replication service.
2. Click the Consistency Groups tab in the center pane and then select a consistency group from the list.
3. In the Actions pane, select Delete consistency group.
The Delete consistency group wizard appears.
4. Click Next and then click Yes when prompted for confirmation.
5. In the Review Input Parameters page, review the settings and then click Next to confirm them.
6. In the Progress page, click Next.
Note: Click More Information for more progress details. If a problem occurs, an error message appears along with options to resume or roll back the process. After the error is resolved, click Resume to resume the process. Click Rollback to revert to the previously executed step.
7. In the Summary page, click Finish.
To delete replica copies:
1. In the left pane of the ESI window, select a replication service.
2. Click the Consistency Groups tab in the center pane.
3. Click the Replica Copies tab and select a replica copy.
4. In the Actions pane, select Delete Replica Copy.
The Delete Replica Copy wizard appears.
5. Click Next and then click Yes when prompted for confirmation.
6. In the Review Input Parameters page, review the settings and then click Next to confirm them.
Removing replication services
Deleting consistency groups
Deleting replica copies

Chapter 5: ESI RecoverPoint Adapter
88 EMC Storage Integrator for Windows Suite Technical Notes
7. In the Progress page, click Next.
Note: Click More Information for more progress details. If a problem occurs, an error message appears along with options to resume or roll back the process. After the error is resolved, click Resume to resume the process. Click Rollback to revert to the previously executed step.
8. In the Summary page, click Finish.
To delete a replica set: 1. In the left pane of the ESI window, select a replication service.
2. Click the Consistency Groups tab in the center pane and select a consistency group from the list.
3. Click the Replica Sets tab and select a replica set.
4. In the Actions pane, select Delete Replica Set.
The Delete replica set wizard appears.
5. Click Next and then click Yes when prompted for confirmation.
6. In the Review Input Parameters page, review the settings and then click Next to confirm them.
7. In the Progress page, click Next.
Note: Click More Information for more progress details. If a problem occurs, an error message appears along with options to resume or roll back the process. After the error is resolved, click Resume to resume the process. Click Rollback to revert to the previously executed step.
8. In the Summary page, click Finish.
Deleting replica sets

Chapter 6: ESI Symmetrix VMAX Adapter
89 EMC Storage Integrator for Windows Suite Technical Notes
Chapter 6 ESI Symmetrix VMAX Adapter
This chapter presents the following topics:
Introducing ESI Symmetrix VMAX Adapter ........................................................... 90
System prerequisites and limitations ................................................................. 90
Installing the VMAX Adapter .............................................................................. 90
Setting up SMI-S ............................................................................................... 90
Setting up and managing VMAX storage ............................................................. 91

Chapter 6: ESI Symmetrix VMAX Adapter
90 EMC Storage Integrator for Windows Suite Technical Notes
Introducing ESI Symmetrix VMAX Adapter
The ESI Symmetrix VMAX Adapter enables storage administrators to create, provision, and manage VMAX storage with ESI. This adapter is based on the Solutions Enabler Storage Management Initiative-Specification (SMI-S) provider.
This adapter supports all VMAX storage systems that are supported with ESI. This adapter replaces the EMC Symmetrix Adapter that was based on the Storage Pool Manager (SPM) from previous versions.
System prerequisites and limitations
To use the VMAX Adapter to provision storage, you must:
Download and install the latest version of SMI-S that is available from the EMC SMI-S Provider page on EMC Online Support. EMC Solutions Enabler 7.6.1.12 or later with EMC SMI-S Provider version 4.6.1.3 or later software is the minimum requirement for the EMC Fully Automated Storage Tiering for Virtual Pool (FAST™ VP) policies, expanding meta volumes (composite LUNs), and the ESI Snapshot Restore feature.
Install and run SMI-S on a management server that is separate from all ESI hosts and storage systems. The VMAX Adapter cannot provision storage on a server that is running SMI-S.
The VMAX Adapter has the following limitations:
• The VMAX Adapter cannot provision storage on host systems that are provisioned with Virtualization Domains or with the Storage Pool Manager (SPM) from previous releases of the ESI VMAX Adapter.
• “Using FAST VP” on page 93 lists the limitations associated with FAST VP.
• “Managing metas” on page 94 lists the limitations associated with managing metas or composite LUNs.
Installing the VMAX Adapter
The EMC VMAX Adapter is installed by default with ESI. If you changed the defaults during your installation of ESI, then reinstall ESI and confirm that the EMC VMAX Adapter is selected in the InstallShield Wizard Setup window. EMC Storage Integrator for Windows Suite Release Notes has system prerequisites and installation instructions for the ESI host system.
Setting up SMI-S
After installing the latest version of SMI-S, use VMAX to create two or more gatekeeper devices and unmask the gatekeepers to the SMI-S server that is hosting the SMI-S provider. Gatekeepers are required for accessing and issuing management commands. The EMC Symmetrix VMAX documentation has more details.

Chapter 6: ESI Symmetrix VMAX Adapter
91 EMC Storage Integrator for Windows Suite Technical Notes
Setting up and managing VMAX storage
This section provides the steps necessary to set up and use ESI to manage your VMAX storage.
To add a VMAX storage system to ESI:
1. In the left pane of the ESI window, select EMC Storage Integrator or Storage
Systems.
2. In the Actions pane, click Add Storage System.
3. In the Add Storage System dialog box, set the following field values for your storage system.
Note: In the GUI dialog box, fields marked with an * are required.
System Type: Select VMAX.
Friendly Name: Type the short name for the storage system. This friendly name should be unique across different storage systems.
Array serial number: Type the serial number for the array.
SMI provider host: Type the host name or IP address of the SMI-S provider.
SMI provider port: Type the IP port of the SMI-S provider or you can accept the default port 5988 for HTTP or 5989 for HTTPS.
Use secured connection: Select this to use a secure connection to the SMI-S provider.
Use Windows Authentication: Select this to use Microsoft Windows authentication.
If Use Windows Authentication is selected, disregard the Username and Password fields. Otherwise, type the username and password for the SMI-S provider.
Connection timeout (seconds): Type the time limit for a connection to be made to the SMI-S provider.
Operation timeout (seconds): Type the time limit for an operation to be completed.
Ignore server certificate chain validation: Select this to bypass security certificate chain validation.
Ignore server certificate name validation: Select this to bypass security certificate name validation.
Adding VMAX storage systems

Chapter 6: ESI Symmetrix VMAX Adapter
92 EMC Storage Integrator for Windows Suite Technical Notes
Figure 7. Symmetrix storage parameters
4. Click Test Connection to test the connection before adding the system.
5. Click Add.
The VMAX storage system appears in the Available Systems list in the center pane.
With the VMAX Adapter, ESI supports provisioning disks from thin pools only. You need to create the thin pools in the Symmetrix Management Console (SMC) before creating, provisioning, and managing disks in ESI.
The VMAX Adapter enables you to use ESI to create disks for a VMAX host or cluster. You can change the drive letter and the path after the disk is created. To provision a LUN for a VMAX host or cluster, the VMAX system must be either locally connected to the host or to the cluster member nodes.
“Adding hosts” in EMC Storage Integrator for Windows Suite Online Help provides instructions for creating and connecting VMAX host disks with ESI.
• To create snapshots, use the ESI PowerShell Toolkit snapshot cmdlets. EMC Storage Integrator for Windows Suite Online Help has details on how to use the ESI PowerShell Toolkit.
• After you create snapshot LUNs, you can view and delete snapshot LUNs in ESI. “Viewing snapshot LUNs” and “Deleting snapshot LUNs” in EMC Storage Integrator for Windows Suite Online Help provides instructions.
Creating thin pools
Creating and connecting disks
Creating snapshots

Chapter 6: ESI Symmetrix VMAX Adapter
93 EMC Storage Integrator for Windows Suite Technical Notes
The ESI VMAX Adapter supports EMC Fully Automated Storage Tiering for Virtual Pool (FAST VP) policies. EMC FAST VP is a VMAX feature that combines virtual provisioning of thin pools with automated data movement between tiers that is based on performance measurement and user-defined policies.
Each FAST VP policy can contain different tiers, including FC tiers, SATA tiers, and so on. A storage group represents a set of LUNs, storage volumes, or devices that you can apply to a FAST VP policy.
You can use the ESI PowerShell FAST VP cmdlets that are listed in Table 37 to do the following tasks:
• Add and remove FAST VP policies to storage groups.
• Manage and remove storage groups.
• Add LUNs to and remove LUNs from storage groups.
ESI has the following limitations for FAST VP and VMAX systems:
• You must create storage pools, FAST VP policies, and tiers with other EMC tools, such as the EMC Solutions Enabler SYMCLI or Unisphere for VMAX.
• If LUNs in a storage group are not bound to at least one pool that is part of the policy tier, you cannot associate a FAST VP policy to the storage group.
• You cannot rebind LUNs to different storage pools for FAST VP.
EMC Storage Integrator for Windows Suite Online Help has details on how to use the ESI PowerShell Toolkit.
Table 37. ESI PowerShell Toolkit FAST VP cmdlets
Cmdlet Description
New-EmcVmaxStorageGroup Creates a new storage group for the specified VMAX system.
Get-EmcVmaxStorageGroup Gets the list of storage groups for the specified VMAX system.
Get-EmcStorageTier Gets the list of the storage tiers for the specified storage system.
Add-EmcLunsToVmaxStorageGroup Adds one or more LUNs to the specified storage group for the specified VMAX system.
Add-EmcFastVpPolicy Associates or adds the specified storage group to a FAST VP policy.
Get-EmcFastVpPolicy Lists all of the FAST VP policies for the specified system or storage group.
Remove-EmcLunsFromVmaxStorageGroup
Removes the LUNs from the specified storage group.
Remove-EmcVmaxStorageGroup Deletes the specified LUNs from the specified VMAX storage groups.
Using FAST VP

Chapter 6: ESI Symmetrix VMAX Adapter
94 EMC Storage Integrator for Windows Suite Technical Notes
Cmdlet Description
Remove-EmcFastVpPolicy Removes the association of the storage group from the specified FAST VP policy.
Get-EmcStorageSystem Gets storage system information from the specified FAST VP policies, storage groups, and tiers.
Get-EmcStoragePool Gets storage pools that are associated with specified FAST VP policies, storage groups, and tiers.
Get-EmcLun Gets details of the LUNs that exist in the specified storage groups.
The VMAX Adapter enables you to use ESI to expand and extend existing LUNs into metas and create new metas or meta volumes for a VMAX host or cluster. Metas are combined storage devices that are grouped together to create a larger meta.
Metas represent meta volumes, composite LUNs, metadevices, meta LUNs, composite volumes, and metaheads. Meta members represent meta volume members, constituent LUNs, and composite LUN members.
To create and manage metas, use the ESI PowerShell Toolkit meta cmdlets as shown in Table 38. EMC Storage Integrator for Windows Suite Online Help has details on how to use the ESI PowerShell Toolkit.
ESI has the following limitations for expanding and extending LUNs into metas and for creating and managing metas:
• Expanding a bound stripe meta volume creates a Business Continuity Volume (BCV), which has the same meta configuration to preserve data. During the expansion, the system creates a mirror relationship between the meta and the BCV, which means the meta and the BCV contain the same data. After the expansion, the storage system detaches the BCV from the meta and by default, ESI does not delete the device. You can manually delete the devices with EMC tools, such as EMC Solutions Enabler SYMCLI or Unisphere for VMAX, to manage disk space.
• The Expand-EmcLun cmdlet does not work for thin single hyper volumes or LUNs (bound and unbound). The command only works with existing VMAX meta volumes.
• You cannot expand or extend meta volumes that involve a clone, remote data facility (RDF), or a snap session. However, you can expand existing bound or unbound LUNs by forming new metas with the New-EmcCompositeLun ESI PowerShell cmdlet.
• You cannot compress or shrink meta volumes.
Managing metas

Chapter 6: ESI Symmetrix VMAX Adapter
95 EMC Storage Integrator for Windows Suite Technical Notes
Table 38. ESI PowerShell Toolkit meta cmdlets
Cmdlet Description
Expand-EmcLun Expands an existing meta (composite LUN) to the specified larger capacity meta.
New-EmcLun Uses the existing cmdlet to create unbound LUNs.
Get-EmcUnboundLun Gets all unbound LUNs, which are not bound to any storage pool, from the specified storage system.
Get-EmcAvailableCandidatesForLunComposition Gets all LUNs that are qualified as meta members. For striped metas, gets LUNs based on member size of the specified meta volume. For concatenated meta volumes, gets LUNs that are added to a specified meta volume.
New-EmcCompositeLun Creates new metas (meta volumes or composite LUNs) from the specified unbound LUNs.
Add-EmcLunsToExistingCompositeLun Expands existing metas, meta volumes, or composite LUNs by adding specified meta members.
Update-EmcCompositeLun Refreshes and updates all metas, meta volumes, or composite LUNs in the specified storage system.
Set-EmcLun Use to bind the specified unbound LUNs to a specified pool.
Get-EmcCompositeLun Gets all metas, meta volumes, or composite LUNs that exist in the specified storage system and any related meta members.
Get-EmcCompositeLunHead Gets all metaheads of all metas or meta volumes that exist in the specified storage system.
Get-EmcCompositeLunMember Gets all specified meta members, including meta volume members or metaheads.
Get-EmcCompositeLunMemberSibling Gets all sibling members of the specified meta or meta volume.

Chapter 6: ESI Symmetrix VMAX Adapter
96 EMC Storage Integrator for Windows Suite Technical Notes

Chapter 7: ESI Microsoft SharePoint Adapter
97 EMC Storage Integrator for Windows Suite Technical Notes
Chapter 7 ESI Microsoft SharePoint Adapter
This chapter presents the following topics:
Introducing ESI Microsoft SharePoint Adapter ..................................................... 98
System prerequisites and supported features ..................................................... 98
Installing the SharePoint Adapter....................................................................... 99
Managing SharePoint in ESI ............................................................................... 99

Chapter 7: ESI Microsoft SharePoint Adapter
98 EMC Storage Integrator for Windows Suite Technical Notes
Introducing ESI Microsoft SharePoint Adapter
The ESI Microsoft SharePoint Adapter enables ESI users to perform the following functions with Microsoft SharePoint farms:
• View SharePoint storage, farms, sites, and content databases.
• Connect to existing SharePoint farms and enumerate farm information, including servers, Web Applications, Site Collections, and Content Databases.
• Create content database and storage for the database, and map content databases to storage.
• Provision storage on the SharePoint server by partitioning, formatting, and assigning it a drive letter, and provisioning the storage to the SharePoint site.
• Support the File Stream Remote BLOB Store.
• Create a web application and map it to the newly created content database.
• Provision a web application and the associated content database.
Note: For provisioning SharePoint storage, ESI requires that SQL Server and SharePoint be installed in the same Windows domain as the ESI host controller. If SQL Server is not running in the same Windows domain as ESI, SharePoint provisioning operations will fail.
System prerequisites and supported features The following are system prerequisites for the SharePoint Adapter in ESI:
• Windows Server 2012, 2008 R2 with SP1, or 2008 with SP2, 64-bit
• SQL Server 2012, 2010 SP1, 2008 R2, or 2008, 64-bit
• Microsoft SharePoint Server 2010 SP1 or SharePoint Foundation 2010 SP1
Note: SharePoint Adapter features are supported on x64 systems only.
The following are specific SharePoint features supported by the ESI SharePoint Adapter:
• Microsoft SharePoint Server 2010 SP1 server components are supported. However, SharePoint Foundation Client is not supported.
• Domain-based SharePoint Farm deployment is supported. Clustered and stand-alone installations are not supported.
• RBS Client Library is supported.

Chapter 7: ESI Microsoft SharePoint Adapter
99 EMC Storage Integrator for Windows Suite Technical Notes
Installing the SharePoint Adapter
The EMC SharePoint Adapter is installed by default with ESI. If you changed the defaults during your installation of ESI, then reinstall ESI and confirm that the EMC SharePoing Adapter is selected in the InstallShield Wizard Setup window. EMC Storage Integrator for Windows Suite Release Notes has system prerequisites and installation instructions for the ESI host system.
Managing SharePoint in ESI
This section provides the steps for managing SharePoint tasks in ESI.
To add and view SharePoint farms:
1. In the left pane of the ESI window, select EMC Storage Integrator or
Applications > SharePoint.
2. In the Actions pane, click Add Application.
3. In the Applications dialog box, set the following field values.
Farm Friendly Name: Type a name to identify the farm.
Local Farm:
− If ESI is running on the same server as the farm, select the checkbox.
− To connect to a remote farm, clear the checkbox.
Note: If the Local Farm checkbox is clear and the server name matches the local server as the ESI host, ESI assumes you are adding a local farm and ignores all of the field values except for Farm Friendly Name.
Database Server: Type the database server name.
Configuration Database: Type the farm name of the configuration database. Get these details from the SQL Server or SharePoint administrator.
Choose the same security authentication that SharePoint uses to connect to SQL Server.
− Integrated Security: Select this to use Windows Authentication.
− User Name and Password: To use SQL Server Authentication, clear the Integrated Security checkbox and type the applicable username and password.
4. To confirm that the values are correct, click Test Connection.
5. Click Add.
The farm is added to the list in the Applications window. However, ESI is not yet connected to the farm.
Adding and viewing SharePoint farms

Chapter 7: ESI Microsoft SharePoint Adapter
100 EMC Storage Integrator for Windows Suite Technical Notes
Figure 8. Applications dialog box
To view SharePoint farms:
1. Click the farm name to activate the connection.
2. Click the Web Applications tab to list the web applications in the farm.
3. Click the + symbol to expand the web application and view Site Collections and Content Databases.
Figure 9. View Site Collections and Content Databases
4. Click the Storage tab to view the content databases that are mapped to the storage systems used by the farms.
5. Click the + symbol to view database storage details.

Chapter 7: ESI Microsoft SharePoint Adapter
101 EMC Storage Integrator for Windows Suite Technical Notes
After a SharePoint farm is added, to create a SharePoint web application: 1. In the left pane of the ESI window, click Applications > SharePoint and the
applicable SharePoint farm.
2. In the Actions pane, click New SharePoint Web Application.
The ESI SharePoint Provisioning Wizard appears.
3. On the SharePoint Information page, set the following values.
Selected Farm: The farm selected in step 1 appears in the field.
Note: If the farm has more than one SQL Server, they are listed in the Database Server list box.
New IIS Web Site:
− For a local farm, select the checkbox and type a name to create a new web application.
− For a remote farm, this field is not available.
Note: If you do not want to create a new web application, clear the New IIS Web Site checkbox.
Database Servers: Confirm or change the default corresponding database server.
SQL Server Instance: Confirm or change the default SQL Server instance.
Application Pool Security Settings: To create a new web application, set the following values.
− User Name: Confirm or change the default SharePoint username that has access to the configuration database.
− Password: Type the applicable password for this user.
− Confirm Password: Retype the password.
Creating SharePoint web applications

Chapter 7: ESI Microsoft SharePoint Adapter
102 EMC Storage Integrator for Windows Suite Technical Notes
Figure 10. SharePoint Information page
4. Click Next.
If SQL Server is running on a virtual machine, the Select Disk Type page appears. If the Database Storage page appears, skip to step 7.
5. In the Disk Type field, select the applicable disk type and click Next.
Note: Unless a Windows-based hypervisor is an option, the SCSI Disk type is the only choice.
For the Virtual Hard Disk type, skip to step 7. Otherwise the Database Storage page appears.
6. If the Database Storage page, set the following fields for new LUNs.
Database Name: Type a database name.
Data File Folder: Select either a drive letter or a mount path.
Log File Folder: Select either a drive letter or a mount path.

Chapter 7: ESI Microsoft SharePoint Adapter
103 EMC Storage Integrator for Windows Suite Technical Notes
Figure 11. Database Storage page
7. In the Create File-based Disk page, set following values for new LUNs.
Fi le Name: Type the complete file name (including the vhd extension) of the file to be used as a hard drive.
Folder: Type or select the folder on the hypervisor machine in which the file should be created.
Size: Type the size of the file in GB.
Fi le-based Disk Type: Select a disk type.
8. Click Next.
9. In the Disk and Database Size Information page, set the following fields.
Data File Initial Size
Log File Initial Size
Database Maximum Size
Database Growth Rate
Data Disk Size
Log Disk Size
Note: The Log Disk Size field is unavailable when only one disk is being created for both folders. This occurs when the same drive letter or mount path is selected for both the data and log folders on the Database Storage page.

Chapter 7: ESI Microsoft SharePoint Adapter
104 EMC Storage Integrator for Windows Suite Technical Notes
Figure 12. Disk and Database Size Information page
10. Click Next.
11. In the Database Security page, confirm that the Server Name and SQL Instance Name are correct and set the following values.
Integrated Security: If SQL Server is configured for Windows Authentication, confirm that this checkbox is selected.
If SQL Server is configured for SQL Authentication, set the following values:
− Database User Name: Type the SQL Server username.
− Password: Type the SQL Server password.
− Confirm Password: Retype the password.

Chapter 7: ESI Microsoft SharePoint Adapter
105 EMC Storage Integrator for Windows Suite Technical Notes
Figure 13. Database Security page
12. Click Next.
13. In the Remote Blob Storage (RBS) Information page, set the following RBS information (this step is optional).
Enable SQL FileStream RBS: Select to enable this option.
Blob Store Folder: Type the BLOB store folder name.
FILESTREAM for File I/O: Select and type the name of the file stream.
Encryption Password: Type a strong encryption password. The Password Strength indicator is available adjacent to the Encryption Password field. EMC recommends that the indicator be green. At a minimum, it should be yellow.
Note: The password must consist of at least six characters (a combination of numbers, letters, and at least two special characters).
RBS.msi.Path: If you create a web application, type or browse to select the full path of the RBS client library installer or browse to it. The installer is available in the SQL Server Feature pack on the Microsoft website.

Chapter 7: ESI Microsoft SharePoint Adapter
106 EMC Storage Integrator for Windows Suite Technical Notes
Figure 14. Remote Blob Storage Information page
14. Click Next.
The Storage System page appears.
15. In the Storage System list box, select a storage system to host the SharePoint storage and click Next.
Figure 15. Storage System page

Chapter 7: ESI Microsoft SharePoint Adapter
107 EMC Storage Integrator for Windows Suite Technical Notes
16. In the Storage Pool Information page, set the following fields and then click Next.
Storage Pools: Select a storage pool or RAID group to host SharePoint storage.
Service Node: For a service node, select the applicable node.
Figure 16. Storage Pool Information page
17. In the Review Parameters page, confirm the settings and click Next.
18. In the Progress page, click Next.
19. In the Summary page, click Finish.
The web application is created.
To remove a SharePoint farm from ESI:
1. From the left pane in the ESI window, select Applications > SharePoint.
2. In the center pane, select the SharePoint farm.
3. In the Actions pane, click Remove Application.
4. In the Remove Farm dialog box, click Yes.
Removing SharePoint farms

Chapter 7: ESI Microsoft SharePoint Adapter
108 EMC Storage Integrator for Windows Suite Technical Notes
If you are using ESI to connect to a remote SharePoint farm, the SQL Server computer and other servers in the farm are distinct from the machine on which ESI is running. For a remote SQL Server computer, complete the following steps to set up the remote connection with ESI.
Setting up login mode
• SQL Authentication: If the remote SQL Server computer is configured for SQL Authentication, then enter the data according to the defined guidelines. This should be simple, assuming that the machine running ESI is authenticated or trusted in the domain to which the farm belongs.
• Windows Authentication: If the remote SQL Server is configured for Windows Authentication, then it is possible that the user logged in to the ESI machine is in the same domain as the one used by SQL Server.
Note: ESI supports domain-based farm deployments, which requires that SQL Server and SharePoint be installed in the same Windows domain as the ESI host controller.
Setting up SQL Server
To set up SQL Server: 1. On the SQL Server machine, navigate to Start > All Programs > SQL Server 2008
> Configuration Tools > SQL Server Configuration Manager.
2. In the left side of the MMC console, expand SQL Server Network Configuration.
3. Click Protocols for <Name>.
The name might be “MSSQLSERVER” or a different name, depending on your installation.
4. In the main MMC view, double-click TCP/IP and confirm that it is enabled.
5. In TCP/IP properties, click the IP Address tab and confirm that the following:
The IP address is correct. For a virtual environment, you might need to correct the address.
The port number is 1433. If the port number is different, make a note of the port number that SQL Server uses.
6. Click Apply and then OK.
7. In the left pane of MMC, confirm that TCP/IP is enabled under SQL Native Cl ient appears.
Setting up the firewall
On the computer that is running SQL Server, which should be the same computer on which you applied the SQL Server settings, enable port 1433 in the firewall. If the selected port is different, then enable the port that you noted while enabling TCP/IP.
Configuring remote SQL Servers

Chapter 7: ESI Microsoft SharePoint Adapter
109 EMC Storage Integrator for Windows Suite Technical Notes
Confirming the connection
If a machine other than the one configured earlier is running SQL Server, then open the SQL Server Management Studio and confirm the connection:
1. On the small toolbar above the left pane, click Connect Object Explorer.
2. Fill in the appropriate details by using the correct server name.
You can then connect to the remove server and browse the databases.
3. Confirm the configuration by opening Visual Studio 2008.
4. In Server Explorer, click Connect to Database.
5. Type the remote SQL server name or IP address.
6. Click Test Connection.

Chapter 7: ESI Microsoft SharePoint Adapter
110 EMC Storage Integrator for Windows Suite Technical Notes

Appendix A: Troubleshooting
111 EMC Storage Integrator for Windows Suite Technical Notes
Appendix A Troubleshooting
This appendix presents the following topics:
Known problems and limitations ...................................................................... 112
Troubleshooting the ESI Service and ESI SCOM Management Packs.................... 112
Troubleshooting the SCO Integration Pack ........................................................ 118
Troubleshooting the Exchange Integration ........................................................ 119
Troubleshooting the RecoverPoint Adapter ....................................................... 121
Troubleshooting the VMAX Adapter .................................................................. 122
Troubleshooting the SharePoint Adapter .......................................................... 123

Appendix A: Troubleshooting
112 EMC Storage Integrator for Windows Suite Technical Notes
Known problems and limitations
This section provides the known problems, limitations, and troubleshooting information for the ESI Service, ESI SCOM Management Packs, the SCO Integration Pack, the Exchange Integration, the RecoverPoint Adapter, the VMAX Adapter, and the SharePoint Adapter.
EMC Storage Integrator for Windows Suite Release Notes and Online Help have more known problems, limitations, and troubleshooting information for EMC storage systems, PowerShell, and the ESI GUI, which is not included in this section.
Troubleshooting the ESI Service and ESI SCOM Management Packs
Table 39 provides troubleshooting information for the ESI Service and ESI SCOM Management Packs.
Table 39. ESI Service and ESI SCOM Management Packs
Symptom Prevention, resolution, or workaround
When upgrading to version 3.0.1 of the ESI SCOM Management Packs, reimporting the management packs in SCOM fails.
When upgrading, SCOM requires that you delete the existing ESI version 2.1 SCOM Management Packs from SCOM before you can install and import the latest version of the SCOM Management Packs. “Installing the ESI SCOM Management Packs” on page 26 provides instructions.
After upgrading to ESI 3.0.1 and importing version 3.0.1 of the ESI SCOM Management Packs, the override settings for the ESI SCOM management packs no longer exist in SCOM.
The EMC.SI.Customization.xml management pack file contains your SCOM overrides and customizations. When importing the management packs into SCOM, you might have overridden this file and lost your settings.
You can reimport the latest backup copy of this file to get your customizations back.
This file is installed with version number 1.0.0.0. You can increment the version number when you make changes.
"How to Import a Management Pack in Operations Manager 2007" and "How to Import a Management Pack in Operations Manager 2012" on the Microsoft TechNet website provides instructions for importing the management packs.

Appendix A: Troubleshooting
113 EMC Storage Integrator for Windows Suite Technical Notes
Symptom Prevention, resolution, or workaround
• Some or all storage system components are not discovered in or monitored by SCOM.
• Event 104 appears in the SCOM agent event log, which includes basic connection information and an HTTPS link to EMC SI Service that cannot be completed.
• EMC SI Service Discovery in SCOM cannot connect to the ESI Service or the connection time is unacceptable.
• Workflow processes are timing out.
• Confirm that the firewall settings are correct on both the SCOM agent and ESI Service machines.
• Enable and use EMC SI Windows Service Monitoring to confirm that the ESI Service is running on the ESI host.
• Open this link on the SCOM Agent machine: https://<ESI Service IP>:<https port>/esi/console/graph/Entities?class=StorageSystem, replacing <ESI Service IP> and <https port> with the applicable values. Then confirm that the load time displayed at the bottom of the page is less than one second. Repeat this step a few times for consistent results.
• Confirm that the SCOM agent connects successfully with the ESI Service. The connection information and link are provided in Event 104. Use credentials specified in EMC SI Monitoring Profile for the SCOM agent. Open the http link provided in the Event 104 description and confirm that the event completes in less than two minutes. If the connection fails, investigate the cause and update the EMC SI discovery overrides accordingly. “Changing the discovery interval overrides” on page 39 has more details for changing the overrides.
• List of physical or logical components displayed in the views are not current.
• New storage system changes are not discovered in SCOM.
If the components do not appear after the set interval refresh time has passed, try toggling the Enabled override properties setting for the EMC SI Service Discovery in SCOM: 1. Open the EMC SI Service Discovery Overrides
Properties window.
2. Clear the checkbox for the Enabled override setting and click Apply to apply the change.
3. Before closing the window, select the Enabled checkbox again.
This override change triggers the discovery process. After toggling the override setting, check in the Operations Manager Event Log on the SCOM agent for two sequences: Event 1201 followed by Event 1210. If these occurred, then the discoveries should be current.
SCOM degrades the health state of the snapshot pool for reserved LUN pools of VNX or CLARiiON block storage systems, regardless of the true health state of the reserved LUN pool in Unisphere®, which causes a warning error and generates an alert.
Unisphere does not provide an operational status for reserved LUN pools, so SCOM defaults to “unknown” for the health state of the snapshot pool. This unknown state in SCOM degrades the health of the system, which generates an incorrect warning error and alert in SCOM.

Appendix A: Troubleshooting
114 EMC Storage Integrator for Windows Suite Technical Notes
Symptom Prevention, resolution, or workaround
The Subscribed Capacity Presentation view in SCOM does not display the storage system serial numbers.
To work around this SCOM limitation, you can create a group for each storage system and a favorite view for the group: 1. In Operations Manager, go to Authoring > Groups
> Create a new Group, enter a name, and select EMC Storage Integrator Customizations management pack to save changes.
2. Select Dynamic Members > Create/Edit rules and select EMC SI Storage System > Add.
3. Select Serial Number Equals <serial number> and Create.
4. To create a view for the group, select My Workspace > Favorite Views > New > Performance View>.
5. Type a name for the view, select Collected by specify rules >, choose Storage Pool Available Capacity Performance Collection, and then Create.
The pools of only the specified storage systems will be displayed.
• Updates for the component health status takes more than 40 minutes to update the SCOM views.
• Long delays exist between changes in health of components and the changes being updated in SCOM views.
• Confirm that the related SCOM agent is running without performance problems. If errors occur, troubleshoot those as described in the previous resolution.
• Reduce the ESI Service System Refresh Interval, which is set to 30 minutes by default. “Changing the system refresh interval” on page 23 has more details.
• Reduce Interval override for monitors that experience latency, which by default is set to six minutes. “Changing the discovery interval overrides” on page 39 has more details.

Appendix A: Troubleshooting
115 EMC Storage Integrator for Windows Suite Technical Notes
Symptom Prevention, resolution, or workaround
• SCOM agent is experiencing performance problems due to a large number of monitored component instances.
• List of discovered components is not complete. Health state of components is not current and other suggestions do not work.
• Event 6022 from the Health Service Script does not appear in Operations Manager event log on the SCOM agent machine for more than 15 minutes.
• Performance counters related to the CPU or memory usage are typically hitting the maximum limits.
• Event 21411 from the Health Service modules appears and includes the “process will be dropped because it has been waiting in the queue for more than 10 minutes” message.
• Event 1101 from the Health Service appears multiple times in the Operations Manager Event log on the SCOM agent computer.
Increase the local data queue on the SCOM agent machine by updating the registry key: 1. Replace <MG> with the SCOM management group
name and size, which can be between the default of 15360 (15MB) and 102400 (100 MB).
HKEY_LOCAL_MACHINE\SYSTEM\CurrentControlSet\Services\HealthService\Parameters\Management Groups\<MG>\MaximumQueueSizeKb
2. Restart the Health service.
To run the Flush Health service and Cache task: 1. In Operations Manager, go to Monitoring->
Operations Manager-> Agent-Details > Agent Health State and in the Agent State view, click the SCOM agent machine.
2. In the Health Service Tasks section of the Actions pane, run the F lush Health Service and Cache task.
Adding resources to share the monitoring can improve data and I/O performance for large storage environments. Consider adding more SCOM agents or more ESI Services to share the monitoring of multiple storage systems with heavy traffic. With more than one SCOM agent to monitor one or more ESI Services, you can assign fewer storage systems to each SCOM agent or each ESI Service. Use the Storage System Filter file to assign storage systems to different SCOM agents. Refer to the sample event logs that follow.
One or more storage systems do not appear in the SCOM view and are not discovered by SCOM.
• Confirm that the related SCOM Agent successfully connects to the ESI Service.
• Confirm that the storage system is registered with the ESI Service.
• Confirm that the Storage System Filter file exists on the related SCOM agent and has the correct list of ESI Service Registered System Friendly Names.

Appendix A: Troubleshooting
116 EMC Storage Integrator for Windows Suite Technical Notes
Symptom Prevention, resolution, or workaround
• SCOM agent changes to a gray state or the discovery is not completed within an acceptable time.
• Too many LUN masking views are being discovered.
• SCOM does not discover all of the storage groups.
• The storage system has more storage groups than SCOM discovers.
The discovery override for the EMC SI Storage Group limits the number of discovered instances in SCOM. Confirm that the override has the correct limit.
The maximum limit for this override is 5000. To improve performance, change the discovery override to a smaller number.
• The ESI Service or the SCOM agents have connection problems.
• Timeout error message, Event 104, or Event 21402 occurs.
Check the Operations Manager event log for any events and also try to connect to ESI Service from a web browser on the SCOM agent computer. “Changing HTTP connection defaults” on page 18 has more details.
The sample event logs include an Event 21402 log example.
Proxy Monitoring is not available (grayed out) in Operations Console and Event 623 occurs in Operations Manager.
If the Proxy Monitoring agent is monitoring storage systems with a large number of components, distributing the monitoring of storage systems to more proxy agents might solve the problem. Or you can make the registry change as described in “One or more management servers and their managed devices are dimmed in the Operations Manager Console of Operations Manager” at http://support.microsoft.com/kb/975057.

Appendix A: Troubleshooting
117 EMC Storage Integrator for Windows Suite Technical Notes
The key information is presented in bold text in the following event log samples. The events generated from the monitoring agent Operation Manager event log and alerts are also added to the Monitoring Delays, Errors and Timeouts view in the Diagnostics folder.
The following sample event log has connection problems. In this sample, Event 21402 occurred because of a disk drive component problem. By locating the problem component class, you can then decide which component monitor to troubleshoot and possibly change that specific timeout interval override while resolving the problem.
Log Name: Operations Manager Source: Health Service Modules Date: 9/19/2012 1:24:59 PM Event ID: 21402 Task Category: None Level: Warning Keywords: Classic User: N/A Computer: PATHENDGSCOM.PATHENDG.emc.com Description: Forced to terminate the following process started at 1:24:43 PM because it ran past the configured timeout 600 seconds. Command executed: "C:\Windows\system32\cscript.exe" /nologo "GetEntityStatus.js" 10.5.222.40 7001 c85793d1108ee9f4c30a970941593d7c966a2748 DiskDrive none none True True false 0 Working Directory: C:\Program Files\System Center Operations Manager 2007\Health Service State\Monitoring Host Temporary Files 1\126109\
One or more workflows were affected by this.
Workflow name: many Instance name: many Instance ID: many Management group: JoeAir
The following sample event log has overloaded resources:
Event 21411 Level Warning Source Health Service Modules The process will be dropped because it has been waiting in the queue for more than 10 minutes. Command executed: "%windir%\system32\cscript.exe" /nologo "DiscoverLunStorageServiceNode.js" {934DBB77-5CDA-4EF8-E2D5-37DE605B11A9} {A86B6475-C74D-7AF0-1B69-AEA88050B9EF} ZBSCOM2007.ZBEMC.dev 10.5.222.40 7001
Sample event logs

Appendix A: Troubleshooting
118 EMC Storage Integrator for Windows Suite Technical Notes
3f08b7000dc65c9f29417af195d75cac12f5ea3e 6bec6ca7f35635f45d6d5f54c6e4d7996f3e37b8 none none True False 0 Working Directory: One or more workflows were affected by this. Workflow name: EMC.ESI.LunStorageServiceNodeDiscoveryRule Instance name: Bus 1 Enclosure 1 Instance ID: {A86B6475-C74D-7AF0-1B69-AEA88050B9EF} Management group: ZBDEV
Troubleshooting the SCO Integration Pack
Table 40 provides for troubleshooting information for the ESI SCO Integration Pack.
Table 40. SCO Integration Pack troubleshooting
Symptom Prevention, resolution, or workaround
For VMAX systems with FC initiators, presenting a LUN or cluster activity fails.
The activity might fail because the ESI host has multiple FC initiators, but only some of the initiators are connected to VMAX. Instead of selecting all FC initiators in the ESI host, use the Set-EmcLunAccess cmdlet and the Initiator parameter in the ESI PowerShell Toolkit to specify all applicable FC HBA initiators for the specified VMAX storage system.
• For VNX block systems, presenting a LUN to host or cluster activity fails.
• The “no iSCSI ports available on this array to register this iSCSI initiator” error occurs.
For hosts that are managing VNX block storage systems with no available iSCSI ports and running the iSCSI Initiator Service, the activity might fail if you are running the Microsoft iSCSI Initiator Service. The failures occur even if the host is not using an iSCSI HBA initiator for the task or activity.
• Instead of selecting all FC initiators in the ESI host, use the Set-EmcLunAccess cmdlet and the Initiator parameter in the ESI PowerShell Toolkit to specify all applicable FC HBA initiators for the specified VMAX storage system.
• Or connect all FC HBA initiators to the VMAX system.
• Or disable the FC HBA initiators in the Device Manager that are not connected to the VMAX system.
The term <ESI PowerShell cmdlet name> is not recognized as the name of a cmdlet, function, script file, or operable program.
• Check the spelling of the name or, if a path was included, verify that the path is correct and try again.
• Confirm that the x86, not the x64, version of the ESI PowerShell Toolkit was installed to all Runbook servers, Runbook Designer servers, and Runbook Tester servers that are using the ESI SCO Integration Pack.
• Confirm that you are using the x86 PowerShell console to run the ESI PowerShell cmdlets on all systems that are using the integration pack.
“Create a New Lun” activity succeeds but “Present LUN to Host” or “Present LUN to Cluster” fails.
This happens when the storage system iSCSI initiators are not connected correctly. Confirm that the initiators are connected and try the activity again.

Appendix A: Troubleshooting
119 EMC Storage Integrator for Windows Suite Technical Notes
Symptom Prevention, resolution, or workaround
A cluster activity fails to find the specified connected cluster system.
Check the Failover Cluster Manager to confirm that the cluster is running and healthy.
Troubleshooting the Exchange Integration
Table 41 is for troubleshooting the ESI SCO Integration Pack.
Table 41. Exchange Integration troubleshooting
Symptom Prevention, resolution, or workaround
When running the ESI Exchange HA Extension with Exchange 2010, the extension fails to start.
Confirm that the prerequisites for Exchange HA Extension are met, which includes using .NET Framework 4.0 as a Windows service. “System prerequisites and limitations” on page 63 has details.
Mounting a database task fails and the “Failed to execute given scriptblock Mount-Database-Identity…” and “Couldn’t mount the database that you specified…” errors appear.
The error indicates that ESI is unable to mount the database because the edb files are missing.
If you used ESI to create a database, but the wizard only completed part of the task, such as creating transaction log files, then the log files need to be removed or replaced before you can mount the database.
When you create a mailbox database in ESI and use a cluster disk as the mount path, the “operation SetMountPath faulted on Vds proxy” error message occurs.
Because clustered mount paths can come and go on any individual node in the cluster, this configuration is not supported by ESI. To avoid this error when creating a mailbox database in ESI, do not mount a noncluster disk to a mount path that is hosted by a cluster disk.
Failover or switchover operations failed.
For the ESI Exchange HA Extension, the Exchange mailbox servers might not be added to the Exchange Organization Management Security Group.
In the Exchange Management console, add the applicable Exchange mailbox servers as members of the Exchange Security Group that is named Organization Management.
If you add an Exchange mailbox server to the Exchange Organization Management Security Group after installing the ESI Exchange HA Extension, you must stop and restart the extension to apply the change. “Stopping and restarting the extension” on page 65 has more details.

Appendix A: Troubleshooting
120 EMC Storage Integrator for Windows Suite Technical Notes
Symptom Prevention, resolution, or workaround
• After you restart a mailbox server that is running the ESI Exchange HA Extension, the extension does not correctly start, which might cause a database failover or switchover failure.
• In the extension log file, the following error appears near the end of the log: “ClusterRegCreateKey failed: The remote server has been paused or is in the process of being started.”
Try restarting the extension. “Stopping and restarting the extension” on page 65 provides instructions.
Note: The EsiExchangeMonitorService.log file (extension log file) is located on the mailbox server in the %PROGRAMDATA%\EMC\ESI\Service\ folder.
Cannot locate the EDB file disk ID or log folder disk ID.
Confirm that ESI can discover the storage LUNs by adding the mailbox server as a host system in ESI and enumerating host volumes with mount points as EDB file and log folders.
If the storage LUN information is not discovered, then the storage system might need to be reconnected or the connection refreshed in ESI.
During discovery of Exchange DAGs, mailbox servers, or mailbox databases, the “assignment statements are not allowed in a restricted language mode or data section” error appears.
On the Exchange mailbox server that connects to ESI, you might need to set an application setting for Windows PowerShell. 1. On the Exchange mailbox server, open the Internet
Information Services (IIS) Manager for Windows PowerShell and in the Application Settings, and set the PSLanguageMode to FullLanguage.
2. After changing the IIS setting, restart IIS to apply the change. To restart IIS on the server:
Click Start > Run, type IISReset, and click OK.
The “Get-EmcExchange PrimaryActiveManager cmdlet: Unable to find mailbox server in DAG acting as Primary Active Manager” error appears.
• If running this cmdlet on an Exchange DAG in third-party replication mode, ensure that the ESI HA Extension is installed and set up on each mailbox server in the DAG. “Installing and setting up ESI Exchange HA Extension” on page 64 provides instructions.
• The HA extension might not be reachable because you are using this cmdlet on a native Exchange DAG. This cmdlet is not supported on native DAGs.

Appendix A: Troubleshooting
121 EMC Storage Integrator for Windows Suite Technical Notes
Symptom Prevention, resolution, or workaround
If you are using the ESI Exchange Integration with a third-party DAG on an Exchange 2013 server and an error that begins with the following appears:
"New-PSSession: [hostname] Connecting to remote server <hostname> failed with the following error message : The WinRM client cannot process the request. The WinRM client tried to use Kerberos authentication mechanism, but the destination computer <hostname> returned an ‘access denied’ error.”
If this error appears, the “Workaround for Microsoft Exchange 2013 with third-party DAG when using EMC Storage Integrator version 3.0.1 for Windows Suite” article on EMC Online Support provides a workaround for this Microsoft Exchange 2013 issue.
Troubleshooting the RecoverPoint Adapter Table 42 provides troubleshooting information for the RecoverPoint Adapter.
Table 42. RecoverPoint Adapter troubleshooting
Symptom Prevention, resolution, or workaround
When using VMAX with the Exchange Integration, after adding a mailbox database copy on the remote site and adding subsequent copies, “The device is involved in a RecoverPoint Rcopy session and cannot be modified” or “a specified device is involved in a Remote Copy session and cannot be modified” errors might appear.
The copies are in a RecoverPoint session, so the SMI-S provider prevents all write operations. To avoid these errors, do one of the following:
• Use the ESI GUI or PowerShell Toolkit to manually disable the replica copy, add the copies on the remote site, and then enable the replica copy afterwards. For other subsequent copies, repeat these steps.
• Alternatively, only add subsequent copies on the local site and maintain only one remote copy on the remote site.
When enabling image access to a replica copy, “the specified replica copy has no valid snapshot, which is required to enable access to the copy” error appears.
Check that the replica copy is enabled and that the link state is in an active state. Then retry the operation.
After failing over to a remote replica copy, when enabling the replica copy that used to be the local copy, “at least one of the enabled replica copies doesn't have a defined link to the production copy” error appears.
Manually create a link from the new production copy to the copy that used to be the local copy. You can do this with the New-EmcReplicaLink PowerShell cmdlet.

Appendix A: Troubleshooting
122 EMC Storage Integrator for Windows Suite Technical Notes
Troubleshooting the VMAX Adapter Table 43 provides troubleshooting information for the ESI VMAX Adapter.
Table 43. VMAX Adapter troubleshooting
Symptom Prevention, resolution, or workaround
When creating disks with the Create Disk wizard for VMAX, "no appropriate storage system found" appears as the only option in the Storage System page.
ESI does not support provisioning disks for host systems (VMware, Windows, XenServer, and so on) with only iSCSI initiators (HBAs) on VMAX storage systems.
“Symmetrix system with serial not found: 123400688” error occurs when you are adding VMAX systems.
When adding VMAX systems to ESI, if you did not include the initial zeroes at the beginning of the serial number, an error will occur.
Confirm that you include all of the required twelve digits, which might include a prefix of zeroes. For example: 000123400688.
Unable to apply a FAST VP policy to an existing storage group.
Try binding the existing LUN or storage pool in the policy storage tier with the Unisphere SYMCLI commands or SMC.
Fails to add a LUN to an existing meta, meta volume, or composite LUN.
• Confirm that the LUN is bound.
• Confirm that the specified meta volume is striped and that the correct size is specified for the LUN.
The Expand-EmcLun cmdlet fails.
• Check that the specified capacity is the exact number of bytes for LUN sizes.
• For striped meta volumes, check that the specified capacity is the exact multiple for the stripe size.

Appendix A: Troubleshooting
123 EMC Storage Integrator for Windows Suite Technical Notes
Troubleshooting the SharePoint Adapter
Table 44 is for troubleshooting the ESI SharePoint Adapter.
Table 44. SharePoint Adapter troubleshooting
Symptom Prevention, resolution, or workaround
Provisioning SharePoint storage in ESI fails.
SharePoint components in ESI do not support cross-domain functionality. To successfully provision SharePoint storage with ESI, ESI requires that SQL Server and SharePoint be installed and running in the same Windows domain as the ESI host controller.
SharePoint provisioning fails when you create a web application or a SQL Server database in ESI.
• Verify the correct SQL Server authentication method is set up and try again. Either the Integrated Security or SQL Authentication method are set and the reverse is required.
• Verify the username and password and try again.
• The provisioning wizard lists all SQLServer instances that are installed on the server. Ensure the correct SQL Server instance is selected and that the authentication method matches.
SharePoint cannot connect to the named instance when the named and default instances are on the SQL server to which SharePoint connects remotely.
In a multi-server deployment where ESI and SharePoint Central Admin are on a computer that is distinct from the SQL server computer, ESI and SharePoint connect to SQL Server remotely. If the SQL Server computer has a named instance, in addition to the default one, the connection to the named instance might fail. To validate the deployment scenario, ensure that SQL Management Studio can connect remotely to the target SQL Server instance.
The recommended setup is to have the remote SQL Server computer with either the default instance or the named instance, but not both. If the SQL Server computer must have both the default and named instances, then SharePoint access should be limited to the default instance.

Appendix A: Troubleshooting
124 EMC Storage Integrator for Windows Suite Technical Notes
Symptom Prevention, resolution, or workaround
ESI cannot open a farm. • Ensure that the SharePoint Foundation 2010 SP1 or SharePoint Server 2010 SP1 API is installed on the ESI host computer.
• Verify the SQL Server or configuration database name are spelled correctly and try again.
• If the ESI server cannot joing the farm domain controller because of an authentication failure, verify the domain settings and try again.
• Verify that the network connection to the farm is available and functioning, and try again.
• Verify the SQL Server authentication method that is used and try again. Integrated Security might be used instead of SQL Authentication or vice versa.
• Verify the correct SQL instance is used. If the farm is remote, the full SQL Server and instance name is required in the same format used by SQL Server.