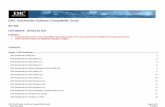EMC DiskXtender for NAS · EMC DiskXtender for NAS Release 3.1 Microsoft Windows Version...
Transcript of EMC DiskXtender for NAS · EMC DiskXtender for NAS Release 3.1 Microsoft Windows Version...

EMC Corporation Corporate Headquarters:
Hopkinton, MA 01748-9103
1-508-435-1000 www.EMC.com
EMC® DiskXtender®
for NASRelease 3.1
Microsoft Windows Version
Installation and Configuration GuideP/N 300-005-729
REV A03

EMC DiskXtender for NAS Release 3.1 Microsoft Windows Version Installation and Configuration Guide2
Copyright © 2005 - 2008 EMC Corporation. All rights reserved.
Published March, 2008
EMC believes the information in this publication is accurate as of its publication date. The information is subject to change without notice.
THE INFORMATION IN THIS PUBLICATION IS PROVIDED “AS IS.” EMC CORPORATION MAKES NO REPRESENTATIONS OR WARRANTIES OF ANY KIND WITH RESPECT TO THE INFORMATION IN THIS PUBLICATION, AND SPECIFICALLY DISCLAIMS IMPLIED WARRANTIES OF MERCHANTABILITY OR FITNESS FOR A PARTICULAR PURPOSE.
Use, copying, and distribution of any EMC software described in this publication requires an applicable software license.
For the most up-to-date regulatory document for your product line, go to the Technical Documentation and Advisories section on EMC Powerlink.
For the most up-to-date listing of EMC product names, see EMC Corporation Trademarks on EMC.com.
All other trademarks used herein are the property of their respective owners.

Contents
Preface....................................................................................................................... 11
Chapter 1 Overview DiskXtender for NAS ............................................................................................. 16
DX-NAS server ................................................................................................. 17DX-NAS client................................................................................................... 18
Primary source storage systems ........................................................................... 18Celerra Network Server................................................................................... 18NetApp filer ...................................................................................................... 20
Secondary storage................................................................................................... 21
Chapter 2 Installation Requirements Software and hardware requirements ................................................................. 24
Operating system requirements ..................................................................... 24Software requirements ..................................................................................... 24Hardware requirements and recommendations.......................................... 24Additional hardware requirements ............................................................... 25
License requirements.............................................................................................. 25Obtaining and installing the DX-NAS license.............................................. 26
DX-NAS server port usage .................................................................................... 26 Celerra requirements.............................................................................................. 27 NetApp filer requirements .................................................................................... 27 Upgrade requirements ........................................................................................... 28 Installation checklist ............................................................................................... 28 Installation roadmap .............................................................................................. 28
Chapter 3 Configuring Secondary Storage Configuring secondary storage ............................................................................ 32
Creating shared folders on Windows............................................................ 32Creating CIFS-exported file systems on Celerra.......................................... 33
Configuring and exporting Celerra file systems................................................ 33File path limitation ........................................................................................... 33Verifying file systems on Celerra ................................................................... 33Verifying CIFS exports on the Celerra system ............................................. 35Verifying CIFS shares on Celerra ................................................................... 36
EMC DiskXtender for NAS Release 3.1 Microsoft Windows Version Installation and Configuration Guide 3

Contents
Configuring and exporting NetApp file systems............................................... 37Verifying CIFS exports on the NetApp filer system.................................... 37
Verifying that shared folders are accessible ........................................................ 38
Chapter 4 Installing the Software Installing the DX-NAS software............................................................................ 40
How to install the DX-NAS client and server software .............................. 40How to install the DX-NAS server software................................................. 45How to install the DX-NAS client software .................................................. 46
Upgrading from a release earlier than 2.1 ........................................................... 47How to upgrade from DX 2000 Data Manager for Celerra release 1.0 ..... 47How to upgrade from File System Manager for NAS release 2.0.............. 48
Verifying the installation ........................................................................................ 48 Configuring the DX-NAS environment ............................................................... 49
Change the user account for the DX-NAS services...................................... 49Configure the Celerra FileMover protocol .................................................... 51
Starting the software............................................................................................... 54How to start or stop the DX-NAS Windows services.................................. 54How to start the DX-NAS GUI........................................................................ 54How to start the DX-NAS CLI ........................................................................ 56
Uninstalling the software ....................................................................................... 57How to uninstall DX-NAS release 3.1............................................................ 57How to uninstall Data Manager for Celerra release 1.0 .............................. 60How to recover from an abnormal uninstall ................................................ 60
Appendix A Configuration Options Two Data Movers on the same Celerra system................................................... 62 One Data Mover for both primary and secondary storage............................... 62 Celerra to destination Celerra system .................................................................. 62 Celerra to local disk on DX-NAS machine .......................................................... 63 Celerra or NetApp to network disk destination................................................. 63 Celerra or NetApp to EMC Centera (direct from DX-NAS) ............................. 64 Celerra to CLARiiON ATA .................................................................................... 64 Celerra or NetApp to an FSM file system............................................................ 65 Celerra or NetApp to DiskXtender for Windows............................................... 66
File retention limitations .................................................................................. 66 DX-NAS and VisualSRM integration ................................................................... 67
Guidelines for configuring VisualSRM.......................................................... 68
Appendix B Using EMC Centera as Secondary Storage Setting up EMC Centera......................................................................................... 72
Task 1: Check EMC Centera connectivity ..................................................... 72Task 2: Configure EMC Centera permissions............................................... 74Task 3: Create and install a PEA file ............................................................... 75Task 4: Enable retention ................................................................................... 78
Configuring EMC Centera unidirectional replication ....................................... 78Task 1: Create pools and profiles .................................................................... 79Task 2: Enable replication on the source EMC Centera............................... 81Task 3: Concatenate the source and target PEA files................................... 82Task 4: Install DX-NAS..................................................................................... 82Task 5: Create an EMC Centera destination ................................................. 82Task 6: Test EMC Centera replication with DX-NAS .................................. 82
EMC DiskXtender for NAS Release 3.1 Microsoft Windows Version Installation and Configuration Guide4

Contents
Appendix C Using DX-NAS with a Microsoft Cluster Requirements........................................................................................................... 86 Installation and configuration............................................................................... 87
Task 1: Install the DX-NAS server .................................................................. 88Task 2: Install the DX-NAS client ................................................................... 88Task 3: Create cluster resources ...................................................................... 88Task 4: Test DX-NAS with the Microsoft Cluster ........................................ 91
Appendix D Troubleshooting Common errors ....................................................................................................... 96
Error 5005: If destination directory is not shared ........................................ 96Error 5005: If share name contains a space ................................................... 96Unauthorized error returned for server_http command............................ 97
Useful troubleshooting commands ...................................................................... 97server_http......................................................................................................... 97fs_dhsm .............................................................................................................. 98server_user ........................................................................................................ 99server_log........................................................................................................... 99
Glossary ................................................................................................................... 101
Index ........................................................................................................................ 105
EMC DiskXtender for NAS Release 3.1 Microsoft Windows Version Installation and Configuration Guide 5

Contents
EMC DiskXtender for NAS Release 3.1 Microsoft Windows Version Installation and Configuration Guide6

Title Page
Figures
1 DX-NAS migrates files from Celerra to an FSM-managed destination ........................ 162 DX-NAS migrates files from a NetApp Filer to Celerra.................................................. 173 DX-NAS migrates file from both a Celerra source and NetApp Filer source .............. 174 Celerra Manager login dialog box ...................................................................................... 345 Celerra Manager navigation pane ...................................................................................... 346 Celerra Manager File Systems tab ...................................................................................... 357 Celerra Manager CIFS Server tab ....................................................................................... 368 Celerra Manager CIFS Shares tab ....................................................................................... 369 Welcome to the InstallShield Wizard for DXNAS page.................................................. 4110 End-User License and Maintenance Agreement page..................................................... 4111 Installation detects a previous release................................................................................ 4212 Directory Name page............................................................................................................ 4313 Installation summary information...................................................................................... 4414 Summary information for a client and server installation.............................................. 4415 EMC DX NAS Server Properties dialog box ..................................................................... 5016 Login dialog box.................................................................................................................... 5517 License Warning dialog box ................................................................................................ 5518 DX-NAS GUI window.......................................................................................................... 5619 Welcome page for an uninstall............................................................................................ 5820 Features to uninstall page .................................................................................................... 5821 Uninstall summary information ......................................................................................... 5922 Final summary information................................................................................................. 5923 Two Data Movers on the same Celerra system ................................................................ 6224 One Data Mover .................................................................................................................... 6225 Celerra to destination Celerra system................................................................................ 6226 Celerra to local disk .............................................................................................................. 6327 Celerra to network disk........................................................................................................ 6328 Celerra to EMC Centera (direct from DX-NAS) ............................................................... 6429 Celerra to CLARiiON ATA.................................................................................................. 6430 Celerra or NetApp to an FSM file system.......................................................................... 6531 Celerra or NetApp to DiskXtender for Windows ............................................................ 6632 DX-NAS and VisualSRM ..................................................................................................... 6733 Settings tab in the VisualSRM Console.............................................................................. 6834 CenteraVerify dialog box ..................................................................................................... 7335 DX-NAS installed in a two-node cluster configuration................................................... 8736 DXNAS Database Properties page ..................................................................................... 9037 Destination Wizard Offline Directory list ......................................................................... 9038 DXNAS Server Properties page .......................................................................................... 91
EMC DiskXtender for NAS Release 3.1 Microsoft Windows Version Installation and Configuration Guide 7

Figures
EMC DiskXtender for NAS Release 3.1 Microsoft Windows Version Installation and Configuration Guide8

Title Page
Tables
1 Supported operating systems for DX-NAS ....................................................................... 242 Hardware requirements....................................................................................................... 243 DX-NAS license files............................................................................................................. 254 Licensing contact information............................................................................................. 265 Ports used by DX-NAS......................................................................................................... 266 Support matrix for Data ONTAP........................................................................................ 277 DX-NAS and cluster specifications..................................................................................... 86
EMC DiskXtender for NAS Release 3.1 Microsoft Windows Version Installation and Configuration Guide 9

Tables
EMC DiskXtender for NAS Release 3.1 Microsoft Windows Version Installation and Configuration Guide10

Preface
As part of an effort to improve and enhance the performance and capabilities of its product lines, EMC periodically releases revisions of its hardware and software. Therefore, some functions described in this document may not be supported by all versions of the software or hardware currently in use. For the most up-to-date information on product features, refer to your product release notes.
If a product does not function properly or does not function as described in this document, please contact your EMC representative.
Audience This document is part of the EMC DiskXtender for NAS (DX-NAS), Release 3.1 documentation set, and is intended for use by system administrators who install and configure the product.
Readers of this document are expected to be familiar with the following topics:
◆ EMC Celerra storage system or Network Appliance filer configuration and administration
◆ EMC Centera administration◆ Microsoft Windows operating system administration
Related documentation
Related documents include:
◆ EMC DiskXtender for NAS Release 3.1 Multiplatform Version Administration Guide
◆ EMC DiskXtender for NAS, Release 3.1 UNIX/Linux Version Installation and Configuration Guide
◆ EMC DiskXtender for NAS Release 3.1 Multiplatform Version Release Notes
◆ EMC Celerra Network Server Concepts Guide
◆ Managing Celerra for the Windows Environment
◆ Using Celerra FileMover Technical Module
◆ EMC Celerra Network Server Error Messages Guide
◆ EMC Centera System’s Operator’s Guide
◆ EMC Centera Product Guide
◆ EMC DiskXtender for NAS online help
◆ EMC Centera online help
EMC DiskXtender for NAS Release 3.1 Microsoft Windows Version Installation and Configuration Guide 11

Preface
Conventions used in this document
EMC uses the following conventions for special notices.
Note: A note presents information that is important, but not hazard-related.
CAUTION!A caution contains information essential to avoid data loss or damage to the system or equipment.
IMPORTANT!An important notice contains information essential to operation of the software.
Typographical conventionsEMC uses the following type style conventions in this document:
Normal Used in running (nonprocedural) text for:• Names of interface elements (such as names of windows, dialog boxes, buttons,
fields, and menus)• Names of resources, attributes, pools, Boolean expressions, buttons, DQL
statements, keywords, clauses, environment variables, functions, utilities• URLs, pathnames, filenames, directory names, computer names, filenames, links,
groups, service keys, file systems, notifications
Bold Used in running (nonprocedural) text for:• Names of commands, daemons, options, programs, processes, services,
applications, utilities, kernels, notifications, system calls, man pages
Used in procedures for:• Names of interface elements (such as names of windows, dialog boxes, buttons,
fields, and menus)• What user specifically selects, clicks, presses, or types
Italic Used in all text (including procedures) for:• Full titles of publications referenced in text• Emphasis (for example a new term)• Variables
Courier Used for:• System output, such as an error message or script • URLs, complete paths, filenames, prompts, and syntax when shown outside of
running text
Courier bold Used for:• Specific user input (such as commands)
Courier italic Used in procedures for:• Variables on command line• User input variables
< > Angle brackets enclose parameter or variable values supplied by the user
[ ] Square brackets enclose optional values
| Vertical bar indicates alternate selections - the bar means “or”
{ } Braces indicate content that you must specify (that is, x or y or z)
... Ellipses indicate nonessential information omitted from the example
EMC DiskXtender for NAS Release 3.1 Microsoft Windows Version Installation and Configuration Guide12

Preface
Where to get help EMC support, product, and licensing information can be obtained as follows.
Product information — For documentation, release notes, software updates, or for information about EMC products, licensing, and service, go to the EMC Powerlink website (registration required) at:
http://Powerlink.EMC.com
Technical support — For technical support, go to EMC Customer Service on Powerlink. To open a service request through Powerlink, you must have a valid support agreement. Please contact your EMC sales representative for details about obtaining a valid support agreement or to answer any questions about your account.
Your comments Comments and suggestions about our product documentation are always welcome.
To provide feedback:
1. Go to:
http://Powerlink.EMC.com
2. Click the Feedback link.
EMC DiskXtender for NAS Release 3.1 Microsoft Windows Version Installation and Configuration Guide 13

Preface
EMC DiskXtender for NAS Release 3.1 Microsoft Windows Version Installation and Configuration Guide14

1
EMC® DiskXtender® for NAS (DX-NAS) is client/server software that automatically migrates files that are stored on either an EMC Celerra® Network Server or a Network Appliance (NetApp) filer to secondary storage.
IMPORTANT!The use of a NetApp filer as a source system is not supported with a DX-NAS server that runs on Solaris.
The DX-NAS software is available for Solaris, Red Hat Linux, and Microsoft Windows systems.
This chapter addresses the following topics:
◆ DiskXtender for NAS.................................................................................................... 16◆ Primary source storage systems.................................................................................. 18◆ Secondary storage ......................................................................................................... 21
Overview
Overview 15

Overview
DiskXtender for NASDiskXtender for NAS (DX-NAS) release 3.1 is a follow-on product to DiskXtender for NAS release 3.0. DX-NAS is part of the Information Lifecycle Management (ILM) software for network-attached storage (NAS). DX-NAS works with the Celerra FileMover API or the Network Appliance (NetApp) Data ONTAP API to automatically move files to secondary storage. This process is commonly referred to as a migration process. Figure 1 on page 16 shows the migration process from the Celerra system to secondary storage, and then to tertiary storage.
Note: Tertiary storage is optional, but if used, requires EMC DiskXtender for Windows software.
Figure 1 DX-NAS migrates files from Celerra to an FSM-managed destination
In Figure 1 on page 16, the DX-NAS server scans source directories on Celerra by using a migration policy. A policy defines elements such as the source host, destination host, the migration mode, and match criteria (for example, *.mpeg). When the match criteria of a policy matches the attributes of a file, DX-NAS copies the file to secondary storage and sets the file offline by changing the original file on Celerra to a small stub file. The stub file contains information about where the copy of the file is located on secondary storage. DX-NAS later uses the stub file information to restore the file from secondary storage back to Celerra.
Note: The stub file does not contain any of the original file data.
P S 0 P S 1 P S 2 P S 3 P S 4 S M B 0S M B 1
SB
0
SB
1
SB
2
SB
3
SB
4
SB
5
SB
6
SB
7
SB
8
SB
9
SB
10
SB
11
SB
12
SB
13
SB
14
SB
15
Celerra
GEN-000093
DX-NAS
Secondary storage(FSM-manageddestination fs)
Migrate
Restore
Tertiary storage
EMC DiskXtender for NAS Release 3.1 Microsoft Windows Version Installation and Configuration Guide16

Overview
Figure 2 on page 17 shows a migration process from a NetApp filer to secondary storage provided by either a Celerra system or NetApp filer.
Figure 2 DX-NAS migrates files from a NetApp Filer to Celerra
In Figure 3 on page 17, a single DX-NAS server manages file migrations and retrievals for two source systems: a Celerra Network Server and a NetApp filer. In this configuration, two Celerras are configured as secondary storage.
Figure 3 DX-NAS migrates file from both a Celerra source and NetApp Filer source
Using a NetApp filer as a source system is limited to environments in which the DX-NAS server software is installed on either Microsoft Windows or Red Hat Linux. A NetApp filer cannot be used in environments in which the DX-NAS server software is installed on a Solaris system.
Appendix A, “Configuration Options” provides additional configuration options.
DX-NAS server The DX-NAS server is installed on a Microsoft Windows machine as two services:
◆ EMC DX NAS Database
◆ EMC DX NAS Server
P S 0 P S 1 P S 2 P S 3 P S 4 S M B 0S M B 1
SB
0
SB
1
SB
2
SB
3
SB
4
SB
5
SB
6
SB
7
SB
8
SB
9
SB
10
SB
11
SB
12
SB
13
SB
14
SB
15
Celerra or NetApp(Destination)
GEN-000190
DX-NASMigrate
Restore
NetApp Filer(Source)
P S 0 P S 1 P S 2 P S 3 P S 4 S M B 0S M B 1
SB
0
SB
1
SB
2
SB
3
SB
4
SB
5
SB
6
SB
7
SB
8
SB
9
SB
10
SB
11
SB
12
SB
13
SB
14
SB
15
Celerra or NetApp(Destination)
GEN-000191
DX-NAS
Migrate
Restore
NetApp Filer(Source)
PS0 PS1 PS2 PS3 PS4 SMB0 SMB1
SB
0
SB
1
SB
2
SB
3
SB
4
SB
5
SB
6
SB
7
SB
8
SB
9
SB
10
SB
11
SB
12
SB
13
SB
14
SB
15
Celerra or NetApp(Source)
EMC Centera(Destination)
Migrate/Restore
DiskXtender for NAS 17

Overview
By default, the DX-NAS Windows services log in to the system by using the Local System account. The Local System account does not have adequate privileges to access the Celerra system. Therefore, after installing the DX-NAS server software, you must change the user account for the EMC DX NAS Server service to a valid domain account with local administrative and sufficient security privileges. “Change the user account for the DX-NAS services” on page 49 provides more information on changing the Local System account.
The DX-NAS server manages job requests and other tasks from the DX-NAS client through the graphical user interface (GUI) or the client command line interface (CLI). The DX-NAS server processes client requests by working with the primary storage API.
DX-NAS client The DX-NAS client can be installed on a Solaris, Red Hat Linux, or Microsoft Windows system. The client software provides both a GUI and a CLI. The GUI or CLI enables you to configure and manage:
◆ Source hosts and source directories
◆ Destination directories
◆ Migration policies, jobs, and schedules
◆ Reports and alerts
◆ GUI users
The EMC DiskXtender for NAS Administration Guide provides information for the GUI and the CLI. Online help provides additional information for the GUI.
Primary source storage systemsRelease 3.1 supports two storage systems that DX-NAS can use as its primary source system:
◆ EMC Celerra Network Server
◆ NetApp filer
Note: DX-NAS releases earlier than 3.0 supported only Celerra systems as its primary source system.
Celerra Network Server
The Celerra Network Server, a NAS server, is one of two primary source storage systems for the DX-NAS software. The Celerra system enables clients on a network to store and retrieve files over the network.
The Celerra product line consists of four models:
◆ Celerra Network Server and EMC® Symmetrix® storage system
◆ Celerra Network Server and EMC CLARiiON® CX400/CX600/CS700 and FC4700-2 storage system
◆ Celerra SE
◆ Celerra NS600/NS700
Each model is optimized for particular uses. Some models offer features that are unavailable in the other models. Any of these four models can be used with DX-NAS as long as the data access in real time (DART) software is installed. “Celerra
EMC DiskXtender for NAS Release 3.1 Microsoft Windows Version Installation and Configuration Guide18

Overview
requirements” on page 27 provides more information about the specific versions of DART software that are supported by DX-NAS release 3.1.
More information for the Celerra Network Server is available from http://Powerlink.EMC.com.
The Celerra Network Server has several key components. To use the DX-NAS software, you must be able to manage these components:
◆ FileMover
◆ Storage system
◆ Data Mover
◆ Control Station
◆ Component names
The EMC Celerra Network Server 5.2 Concepts Guide provides more information on the Celerra Network Server.
FileMover FileMover is a Celerra feature that delivers dynamic file mobility, which is the ability to automate the migration of files in a NAS environment across a hierarchy of storage platforms. When the Celerra FileMover is used with external policy and migration software, it automatically migrates infrequently used files, or files of a particular type, to slower, less-expensive storage devices.
When a file is migrated, its data is copied to a file on secondary storage, and the original file is converted to a stub file.
The stub file holds all of the metadata associated with the original file such as:
◆ Permissions
◆ Timestamps
◆ Size
◆ Attributes
◆ Alternate datastreams
◆ Additional data
The metadata provides the location of the file content on secondary storage, the identity of the policy and migration software, and an Information field. The Information field can be used by the migration software to store additional information.
The file migration and retrieval process is automatic and completely transparent. When you access a file on the DX-NAS server, the file is immediately accessible, enabling you to work with the data as though it were stored on primary storage. However, migrated files can take longer to access than unmigrated files.
Using Celerra FileMover Technical Module provides more information on the Celerra FileMover.
Storage system The storage system is the array of physical disk devices used by the Celerra Network Server. The storage system can be one or more Symmetrix or CLARiiON disk arrays. The Celerra SE and NS600 have their storage systems located in the same cabinet as the file server.
Regardless of the type of storage system, its function is the same. The storage system stores and retrieves blocks of data for the file server. The storage system provides reliable, high-speed storage.
Primary source storage systems 19

Overview
Data Mover The Data Movers are the components that move data between the storage system and the client machine. As the administrator, you typically do not manage a Data Mover directly. Rather, you work with the Control Station, which in turn sends commands to the Data Mover.
Celerra Network Servers can have from 1 to 14 Data Movers. By default, the Data Movers are named server_ n, from server_2 to server_15. Each Data Mover is connected to the storage systems, the Control Stations, and the network.
Control Station The Control Station is a dedicated management computer that monitors and sends commands to Data Movers. The Control Station connects to each Data Mover and to the storage systems. The Control Station of the NS600 connects to the storage system through the Data Movers. The Control Stations of other Celerra Network Server models connect directly to their storage systems. You can connect the Control Station to a public or private network for remote administration.
Component names The Celerra Network Server uses naming schemes to help you identify particular components. You need to know the names of components to manage them. Data Movers and Control Stations are named based on where they are located in the Celerra Network Server cabinet. For example, the first Data Mover is named server_2 because it is located in slot 2 of the cabinet, and the second Data Mover, which is in slot 3, is named server_3. Although the NS600 does not have slots similar to the other Celerra models, the default Data Mover names are still server_2 and server_3.
Note: Microsoft Windows can make connections to Data Movers by using an IP address, however, DX-NAS does not allow IP addresses as source or destination hosts. DX-NAS requires UNC paths.
NetApp filer Release 3.1 supports NetApp filers as primary source systems. The Data ONTAP operating system software that runs on the NetApp filer provides access to data by DX-NAS servers. The NetApp filer can be used as a primary source for configurations in which DX-NAS server software runs on Red Hat Linux or on Microsoft Windows systems:
◆ DX-NAS server software on Red Hat Linux uses NFS mounts to access data on the NetApp filer.
◆ DX-NAS server software on Microsoft Windows uses CIFS shares to access data on the NetApp filer.
Note: DX-NAS release 3.1 does not support the use of a NetApp filer with a DX-NAS server that runs on a Solaris system.
The DX-NAS GUI includes new functionality in the Host Wizard for configuring NetApp filers as primary storage. “Configuring and exporting NetApp file systems” on page 37 contains more information about using NetApp filers as primary storage with DX-NAS software.
Release 3.1 supports only the full readback method for file migrations from a NetApp filer source. The full readback method is one of three selections available from the Readback Method list in the Policy Wizard. The readback method is set when you create a migration policy. Online help provides more information about migration policies and other related topics.
DX-NAS does not migrate files less than 8 KB from a NetApp source.
EMC DiskXtender for NAS Release 3.1 Microsoft Windows Version Installation and Configuration Guide20

Overview
Secondary storageSecondary storage is a category of storage such as disk or tape, that is supplemental to, less expensive, and usually slower than primary storage. Secondary storage generally is used to store data that is not in active use. The DX-NAS server uses secondary storage as the target of a migration process.
There are many types of secondary storage. The following is a list of secondary storage options that can be used with DX-NAS:
◆ Celerra system
◆ Another Data Mover in the same Celerra system
◆ EMC Centera®
◆ NetApp filer
◆ Local disk on the DX-NAS server
◆ Mapped drive on the network
◆ External disk such as CLARiiON Advanced Technology-Attached (ATA)
◆ File System Manager for UNIX/Linux managed storage
◆ EMC VisualSRM™ managed storage, version 1.7.0 or 1.8.0
◆ DiskXtender for Windows managed storage
More information on secondary storage devices is available from the following sources:
◆ Appendix A, “Configuration Options” provides diagrams that depict various secondary storage configurations.
◆ Appendix B, “Using EMC Centera as Secondary Storage” includes configuration instructions for using EMC Centera as secondary storage.
◆ EMC Powerlink® provides additional product information for secondary storage devices.
◆ Vendor documentation.
Secondary storage 21

Overview
EMC DiskXtender for NAS Release 3.1 Microsoft Windows Version Installation and Configuration Guide22

2
This chapter includes the installation requirements for DX-NAS software and provides a roadmap for installing and configuring the software.
This chapter includes the following topics:
◆ Software and hardware requirements........................................................................ 24◆ License requirements .................................................................................................... 25◆ DX-NAS server port usage .......................................................................................... 26◆ Celerra requirements .................................................................................................... 27◆ NetApp filer requirements........................................................................................... 27◆ Upgrade requirements.................................................................................................. 28◆ Installation checklist ..................................................................................................... 28◆ Installation roadmap..................................................................................................... 28
Installation Requirements
Installation Requirements 23

Installation Requirements
Software and hardware requirementsThis section identifies the operating system, software, and hardware requirements that must be met before installing DX-NAS software.
Operating system requirements
Table 1 on page 24 provides a list of operating systems supported by DX-NAS release 3.1.
Software requirements
The machine running the DX-NAS GUI or CLI must be running Java Runtime Environment (JRE) 1.5.0_12 or later.
Note: JRE 1.5.0_12 is included with the DX-NAS distribution.
Hardware requirements and recommendationsTable 2 on page 24 provides the hardware requirements for installing the DX-NAS server software on Microsoft Windows.
Table 1 Supported operating systems for DX-NAS
DX-NAS software Supported operating system
Server • Microsoft Windows 2000 with Service Pack 4• Microsoft Windows 2000 domain or later• Microsoft Windows Server 2003 with Service Pack 2• Microsoft Windows Server 2003 R2
Note: A Microsoft Windows NT domain is not supported
Client • Microsoft Windows 2000• Microsoft Windows Server 2003• Microsoft Windows XP• Microsoft Windows Vista• Solaris 9 and 10 (32-bit or 64-bit)• Red Hat Enterprise Linux version 4
Table 2 Hardware requirements
Hardware Requirement
Processor 2 CPUs running at 2 GHz or higher
RAM 2 GB
Disk space • 5 GB for the DX-NAS installation• 1.5 additional gigabytes for every one million files to be migrated from a NetApp
filer or migrated directly to EMC Centera
Network • 1 GbE network interface card (NIC)• 4 GbE NICs trunked into a single 4 GB link (recommended)
EMC DiskXtender for NAS Release 3.1 Microsoft Windows Version Installation and Configuration Guide24

Installation Requirements
Additional hardware requirementsHardware requirements for EMC File System Manager for UNIX/Linux or for EMC DiskXtender UNIX/Linux Storage Manager are available in the following documents from http://Powerlink.EMC.com:
◆ EMC DiskXtender File System Manager for UNIX/Linux Installation Guide
◆ EMC DiskXtender UNIX/Linux Storage Manager Installation Guide
For other hardware requirements, see the vendor-specific documentation.
License requirementsDX-NAS software requires a release-specific license for new installations or upgrades from previous releases. EMC Licensing distributes the DX-NAS license as a file, which you must install on the DX-NAS server. Table 3 on page 25 provides the types of the DX-NAS release 3.1 license files and what each license file enables.
After installing DX-NAS, however, the software runs in evaluation mode for 30 days. During the 30-day evaluation period, each time you start the DX-NAS client GUI or CLI, the following message appears:
You are using an evaluation version license which expires in 30 days. Please use a valid license after the evaluation period.
The number of remaining days in the evaluation period is calculated from the installation date to the current system date. After 30 days (from date of installation), you will receive a message that the evaluation version license expired:
Your evaluation version license has expired. Please use a valid license.
Table 3 DX-NAS license files
This license file... Enables...
DXNASLicense.celerra DX-NAS and a Celerra source
DXNASLicense.netapp DX-NAS and a NetApp filer source
DXNASLicense.celerra_netapp DX-NAS, a Celerra source, and a NetApp filer source
DXNASLicense.celerra_sis DX-NAS, a Celerra source, and data deduplication
DXNASLicense.celerra_sis_netapp DX-NAS, a Celerra source, a NetApp filer source, and data deduplication
License requirements 25

Installation Requirements
Obtaining and installing the DX-NAS licenseDX-NAS release-specific licenses are available from EMC Licensing.
To obtain a DX-NAS license:
1. Contact EMC Licensing. Table 4 on page 26 provides contact information.
2. Provide the serial number located on your Enabler Certificate to EMC licensing.
EMC will provide the appropriate license file. Table 3 on page 25 contains the types of licenses for DX-NAS release 3.1.
3. Install the license on the DX-NAS server by copying the license file into the C:\Program Files\EMC DXNAS\Server\bin directory.
If you installed the DX-NAS server software in a directory other than the default directory, copy the license file into the \install_directory\Server\bin directory.
Where install_directory is the name of the installation directory that you specified for the DX-NAS server software during the installation.
4. Rename the license file to DXNASLicense.lic.
The DX-NAS license is now installed.
DX-NAS server port usageTable 5 on page 26 provides a list of the ports used by DX-NAS server.
Table 4 Licensing contact information
Location Contact information
North America, Australia, and Latin America • North America email: [email protected]• Australia and Latin America email: [email protected]
EMEA EMEA email: [email protected]
Asia Asia email: [email protected]
Table 5 Ports used by DX-NAS
Port number Description
139 NetApp callback (not configurable)
Note: If DX-NAS is used to migrate files from a NetApp filer, you cannot run Samba on the same machine where the DX-NAS server is running.
445 CIFS
2049 NFS
1976 DX-NAS database
3682 • EMC Centera CLI• EMC Centera Viewer• EMC Centera communication
8080 DX-NAS web server
11001 DX-NAS server (configurable)
EMC DiskXtender for NAS Release 3.1 Microsoft Windows Version Installation and Configuration Guide26

Installation Requirements
If you configured a firewall on the network where the DX-NAS server and client are located, you must allow access to ports 1976, 11001, and 8080.
Celerra requirementsThe DX-NAS software supports the following versions of data access in real time (DART):
◆ 5.4.24.8 or later
◆ 5.5.22.2 or later
Note: DX-NAS software will support the next version of DART (5.5.26.1) as a best effort only.
“Configure the Celerra FileMover protocol” on page 51 provides instructions for configuring Celerra.
The EMC NAS Support Matrix provides more information on supported software and hardware, Fibre Channel switches, and applications for Celerra network-attached storage products.
The EMC NAS Support Matrix can be viewed at http://Powerlink.EMC.com.
NetApp filer requirementsDX-NAS release 3.1 supports NetApp filers as primary storage. The following requirements for using NetApp filers apply:
◆ DX-NAS server software installed on either Red Hat Linux or Microsoft Windows
Note: You cannot use a NetApp filer as primary storage if you are using DX-NAS server software on Solaris.
◆ Data ONTAP version 7.0.x or later installed on the NetApp filer
Note: Data ONTAP version 7.0.x supports only CIFS file systems. For DX-NAS server software on Red Hat Linux, you must use Data ONTAP version 7.1.x or later.
Table 6 on page 27 provides a support matrix for ONTAP versions that can be used with DX-NAS.
Table 6 Support matrix for Data ONTAP
ONTAP version File systems DX-NAS server
7.0.x CIFS only
Note: ONTAP 7.0.x does not support NFS.
Microsoft Windows
7.1.1 CIFS Microsoft Windows
NFS Red Hat Linux
7.2.1, 7.2.2, and 7.2.3 CIFS Microsoft Windows
NFS Red Hat Linux
Celerra requirements 27

Installation Requirements
Before using a NetApp filer as a DX-NAS source, configure a CIFS share and then export it. “Configuring and exporting NetApp file systems” on page 37 provides more information about configuring NetApp filers to be used as primary storage.
Upgrade requirementsDX-NAS release 3.1 includes an upgrade path from release 2.1. To upgrade from Data Manager for Celerra release 1.0 or File System Manager for NAS release 2.0 requires that you first upgrade to DX-NAS release 2.1.
Installation checklistThe following checklist contains the information that the DX-NAS installation and configuration requires:
❑ Hostname and IP address for the Windows server that will run the DX-NAS server software.
❑ Hostnames and IP addresses for all Celerra Control Stations.
❑ Hostnames and IP addresses for all Celerra Data Movers on which sources are located to be managed by DX-NAS.
❑ CIFS share names of any sources to be managed by DX-NAS.
❑ Username (nasadmin) and password for the Celerra Control Station.
❑ Password of the root user for the Celerra Control Station.
❑ Hostnames and IP addresses of the server/DataMover on which the destinations are located.
❑ Connect addresses for any Centera access nodes to be used as DX-NAS destinations.
Installation roadmapThe following roadmap provides an overview of the DX-NAS installation and configuration tasks:
1. Create secondary storage folders to be shared with Full Control permissions. “Configuring secondary storage” on page 32 provides more information for creating secondary storage.
2. Configure and export the file systems:
• For Celerra file systems, “Configuring and exporting Celerra file systems” on page 33 provides more information.
• For NetApp file systems, the Network Appliance website or Network Appliance documentation provides more information.
3. Verify that the source and secondary file systems are accessible. “Verifying that shared folders are accessible” on page 38 provides more information for verifying the file systems.
4. Install the DX-NAS software. “Installing the DX-NAS software” on page 40 provides more information on installing the software.
EMC DiskXtender for NAS Release 3.1 Microsoft Windows Version Installation and Configuration Guide28

Installation Requirements
5. Change the user account for the EMC DX NAS Database and EMC DX NAS Server services. “Change the user account for the DX-NAS services” on page 49 provides more information on changing the user account.
6. Configure the Celerra FileMover protocol. “Configure the Celerra FileMover protocol” on page 51 provides more information on configuring the FileMover protocol.
Installation roadmap 29

Installation Requirements
EMC DiskXtender for NAS Release 3.1 Microsoft Windows Version Installation and Configuration Guide30

3
The DiskXtender for NAS software works with the Celerra FileMover API or the Network Appliance ONTAP API to automatically move source files to secondary storage. This chapter includes information for configuring CIFS shares.
The following topics provide instructions for configuring secondary storage:
◆ Configuring secondary storage................................................................................... 32◆ Configuring and exporting Celerra file systems ...................................................... 33◆ Configuring and exporting NetApp file systems..................................................... 37◆ Verifying that shared folders are accessible .............................................................. 38
Configuring Secondary Storage
Configuring Secondary Storage 31

Configuring Secondary Storage
Configuring secondary storageIn many cases, the secondary storage used with DX-NAS may already be configured. If this is the case, note the hostnames and shared folders to use in “Verifying that shared folders are accessible” on page 38.
Note: The DX-NAS server software does not require that the shared folders be mapped as drives. Rather, if the shared folders are accessible, the software will dynamically make a connection to the shared folder when necessary.
If secondary storage is not created and configured, create the shared folders that the DX-NAS server can access with Full Control permissions. These shared folders can be created on the following platforms:
◆ Windows 2000, Windows Server 2003, Windows XP, and Windows Vista
◆ Celerra CIFS exported file systems
◆ Any machine that can present a Windows file system that is accessible with Full Control access from the DX-NAS server
Note: There are various ways to create shared folders on each of the supported platforms, and the examples that follow may not meet your configuration requirements.
EMC Centera can also be used as secondary storage. However, EMC Centera does not use CIFS connections. Instead, you must create an HTTP connection to the EMC Centera system. Appendix B, “Using EMC Centera as Secondary Storage,” provides configuration information for setting up EMC Centera as secondary storage.
Creating shared folders on WindowsTo configure a destination directory on secondary storage:
1. Log into the machine where the secondary storage system is attached.
2. Open the Windows Explorer and navigate to an existing folder or, create the folder.
This folder is the destination for files migrated from the primary source system.
3. Share the folder:
a. Right-click the folder and select Sharing and Security.
Note: On Windows 2000 select Sharing.
b. On the Sharing tab, select the Share this Folder option, and type a name for Share name, and a comment (optional) in the Comment text box.
c. Select the appropriate User limit option.
d. Click Permissions.
e. In the Permissions dialog box, select the appropriate user or group.
f. In the Permissions for Everyone pane, select the checkbox to allow Full Control, Change, and Read permissions. Click OK.
g. In the Properties dialog box, click OK.
The folder is now shared.
EMC DiskXtender for NAS Release 3.1 Microsoft Windows Version Installation and Configuration Guide32

Configuring Secondary Storage
Creating CIFS-exported file systems on CelerraIf you are setting up a configuration where Celerra file systems are used as secondary storage, the CIFS file systems on Celerra may have been set up. If this is the case, note the Data Mover name and file system name for use in the section, “Verifying that shared folders are accessible” on page 38.
If the CIFS file systems are not yet created, create them at the same time you create and export the source file systems on the Celerra system. Celerra online help provides more information for creating CIFS file systems.
Configuring and exporting Celerra file systemsIf file systems to be used as sources for DX-NAS are already created on Celerra, note the Data Mover and file system names. This information is used in “Verifying that shared folders are accessible” on page 38.
If the source directories are not created, create them.
To use Celerra file systems as secondary storage create those file systems as well. The procedure to create and export file systems is the same for both primary and secondary storage.
Use the Celerra Manager to set up the Celerra Network Server.
To use DX-NAS software, the Celerra Network Server must be configured as follows:
◆ All file systems that DX-NAS accesses, either as primary or secondary storage, must be created and exported as CIFS file systems.
◆ IP connectivity must exist between the Celerra Data Mover with the file system mounted and the DX-NAS server.
◆ Unicode must be enabled and configured for all file systems to be used with DX-NAS.
File path limitation If migrating files from a Celerra source to an EMC Centera destination, DX-NAS limits the number of characters that comprise the file path to 255 characters.
DX-NAS uses the entire file path for file migration. The file path includesthe \\?\UNC prefix, hostname, domain name, directory name, and filename, for example:
\\?\UNC\\hostname.domain_name\directory\filename
Verifying file systems on CelerraTo verify that file systems are configured correctly on Celerra:
1. Start the Celerra Manager.
Configuring and exporting Celerra file systems 33

Configuring Secondary Storage
The Celerra Manager login page appears as shown in Figure 4 on page 34.
Figure 4 Celerra Manager login dialog box
2. Type the appropriate information to log into the Celerra Manager:
a. In the Name field, type nasadmin.
b. In the Password field, type the password for the nasadmin user.
c. Click Login.
The navigation pane appears as shown in Figure 5 on page 34.
Figure 5 Celerra Manager navigation pane
3. Select Celerras > IP address > File Systems
where IP address is the IP address of the Celerra Control Station.
EMC DiskXtender for NAS Release 3.1 Microsoft Windows Version Installation and Configuration Guide34

Configuring Secondary Storage
4. Click File Systems shown in Figure 6 on page 35, and verify that the file system you want DX-NAS to manage is created.
Figure 6 Celerra Manager File Systems tab
For a description of the column headings shown Figure 6 on page 35, use the Celerra Manager online help. Click .
If the file system is not created, create it by following the instructions in online help for Creating a new file system from a storage pool.
Repeat step 2 and step 3 to verify that the file system has been created.
Verifying CIFS exports on the Celerra systemTo verify that a CIFS server is created on a Data Mover:
1. In the navigation pane in the Celerra Manager, select Celerras > IP address > CIFS
where IP address is the IP address of the Celerra Control Station.
2. Click CIFS Server shown in Figure 7 on page 36 and verify:
• A CIFS server is created.
Configuring and exporting Celerra file systems 35

Configuring Secondary Storage
• The CIFS server is added to a Windows NT, 2000, or Windows Server 2003 domain.
Figure 7 Celerra Manager CIFS Server tab
For a description of the column headings shown Figure 7 on page 36, use the Celerra Manager online help. Click .
If a CIFS server is not created, create it by following the instructions in the Celerra Manager online help for Creating a New CIFS Server.
Verifying CIFS shares on CelerraTo verify that file systems are CIFS shares on Celerra:
1. From the navigation pane in the Celerra Manager, select Celerras > IP address > CIFS
where IP address is the IP address of the Celerra Control Station.
2. Click CIFS Share as shown in Figure 8 on page 36 and verify that the file system you want DX-NAS to manage is shared as a CIFS file systems.
Figure 8 Celerra Manager CIFS Shares tab
EMC DiskXtender for NAS Release 3.1 Microsoft Windows Version Installation and Configuration Guide36

Configuring Secondary Storage
For a description of the column headings shown in Figure 8 on page 36, use to the Celerra Manager online help. Click .
If the file system is not mapped to a CIFS share, create a CIFS share for the file system by using the online help instructions for Creating a CIFS Share.
Configuring and exporting NetApp file systemsIf file systems to be used as sources for DX-NAS are created on the NetApp filer, note the hostname and share name. If the source directories are not created, create them.
Before using the DX-NAS GUI to configure a NetApp filer as a source:
◆ CIFS shares must exist on the NetApp filer.
◆ You must log in to the DX-NAS GUI .
The File Access and Protocols Management Guide provides more information for managing the NetApp filer. This guide and other documentation for NetApp filers are available from the NetApp DATA Ontap interface.
Verifying CIFS exports on the NetApp filer systemTo verify that CIFS exports on the NetApp filer:
1. Run the NetApp DATA Ontap interface.
2. Select FilerView.
3. Log in as administrator.
4. Select CIFS > Shares > Manage.
Verify that the CIFS export to be used with DX-NAS exists.
Configuring and exporting NetApp file systems 37

Configuring Secondary Storage
Verifying that shared folders are accessibleAfter you create and export the file systems, verify that you can access them from the machine where the DX-NAS server is running.
To verify source or destination access:
1. Log into the machine that runs the DX-NAS server.
2. Select Start > Run.
3. In the Open field, type the UNC path to the source or destination file system.
The UNC path must use the fully qualified domain name of the host. For example, if the Celerra system is named server227, and is included in the local.nas.us domain, then type the UNC path in the Open text box, as follows:
\\server227.local.nas.us\fs_dm2-2
To verify all shared file systems on server227, type:
\\server227.local.nas.us
The following UNC path would be incorrect:
\\server227\fs_dm2-2
4. Click OK.
If a Windows Explorer window appears, then the DX-NAS server can access the source or destination file systems.
Repeat this procedure for each file system to be used as a source or as a destination.
Note: The machine that runs the DX-NAS server does not need to map the source and destination file systems. It needs to access them with a UNC designation.
EMC DiskXtender for NAS Release 3.1 Microsoft Windows Version Installation and Configuration Guide38

4
This chapter provides instructions for installing, upgrading, and configuring the DX-NAS software on Microsoft Windows.
This chapter addresses the following topics:
◆ Installing the DX-NAS software.................................................................................. 40◆ Upgrading from a release earlier than 2.1 ................................................................. 47◆ Verifying the installation .............................................................................................. 48◆ Configuring the DX-NAS environment ..................................................................... 49◆ Starting the software..................................................................................................... 54◆ Uninstalling the software............................................................................................. 57
Installing the Software
Installing the Software 39

Installing the Software
Installing the DX-NAS softwareThe installation process for release 3.1 enables you to perform a new installation or an upgrade from release 2.1. When the installation process runs it automatically checks for the existence of release 2.1. The installation process displays a specific information screen when release 2.1 or 3.0 is detected. At this point in the installation you can do one of the following:
◆ Upgrade from release 2.1 or 3.0 to 3.1. The upgrade process perserves all DX-NAS configuration settings.
◆ Uninstall the current release of DX-NAS, and then perform a new installation.
The installation process does not check for releases before 2.1. To upgrade from releases earlier than 2.1, you must first upgrade to release 2.1. “Upgrading from a release earlier than 2.1” on page 47 provides instructions.
Before installing the DX-NAS software, make sure to meet the requirements listed in Chapter 2, “Installation Requirements.”
A DX-NAS configuration includes Solaris, Red Hat Linux, and Microsoft Windows systems.
◆ Install the DX-NAS server software on a Microsoft Windows system and install the DX-NAS client software on a UNIX or Linux system.
◆ Install the DX-NAS server and client software on the same machine. If you do, however, both the server and client software must be installed on the same drive in the same directory.
The EMC DiskXtender for NAS Release 3.1 UNIX/Linux Version Installation and Configuration Guide provides instructions for installing the DX-NAS software on Solaris or Red Hat Linux.
This section provides installation instructions for the following software:
◆ DX-NAS client and server
◆ DX-NAS server
◆ DX-NAS client
How to install the DX-NAS client and server softwareTo install the DX-NAS client and server software:
1. Insert the DX-NAS distribution CD in the computer’s CD-ROM drive.
2. Double-click DXNASsetupwin32.exe.
EMC DiskXtender for NAS Release 3.1 Microsoft Windows Version Installation and Configuration Guide40

Installing the Software
The InstallShield Wizard displays a series of messages, and then displays the Welcome to the InstallShield Wizard for DXNAS page as shown in Figure 9 on page 41.
Figure 9 Welcome to the InstallShield Wizard for DXNAS page
3. Click Next.
The End-User License and Maintenance Agreement page appears as shown in Figure 10 on page 41.
Figure 10 End-User License and Maintenance Agreement page
4. Read the license agreement. If you agree to the terms, select I accept the terms of the license agreement and click Next.
The installation process checks for an installation of a previous release.
Installing the DX-NAS software 41

Installing the Software
• If the installation process detects release 2.1 or 3.0, the information shown in Figure 11 on page 42 appears.
Figure 11 Installation detects a previous release
– To upgrade to 3.1, click Install. The upgrade preserves the current DX-NAS configuration settings.
– To perform a new installation instead of an upgrade, click Cancel to stop the installation process. Uninstall the current release of DX-NAS, and then rerun this installation procedure.The EMC DiskXtender for NAS Release 2.1 Microsoft Windows Version Installation Guide provides instructions for uninstalling release 2.1.
The EMC DiskXtender for NAS Release 3.0 Microsoft Windows Version Installation and Configuration Guide provides instructions for uninstalling release 3.0
Both guides and other DiskXtender for NAS documentation are available from the EMC Powerlink website.
EMC DiskXtender for NAS Release 3.1 Microsoft Windows Version Installation and Configuration Guide42

Installing the Software
• If the installation process does not find release 2.1 or 3.0, the Directory Name page appears as shown in Figure 12 on page 43. Click Next to accept the default installation directory.
Figure 12 Directory Name page
To install the software in another directory:
a. Click Browse.
The Open dialog box appears.
b. Navigate to a directory to use for the installation and click Open.
c. Click Next.
5. Select Client and Server Install and click Next.
Installing the DX-NAS software 43

Installing the Software
Installation summary information appears as shown in Figure 13 on page 44.
Figure 13 Installation summary information
6. Review the summary information and click Install.
The installation displays a progress bar as the installation proceeds. The progress bar displays each file as it is installed and the installation’s progress as a percentage. Once the installation completes, the final summary information appears as shown in Figure 14 on page 44.
Figure 14 Summary information for a client and server installation
7. Review the installation summary information and click Finish.
The DX-NAS client and server installation is complete.
EMC DiskXtender for NAS Release 3.1 Microsoft Windows Version Installation and Configuration Guide44

Installing the Software
8. Change the user account for the EMC DX NAS Server service. “Change the user account for the DX-NAS services” on page 49 provides instructions for changing the user account.
How to install the DX-NAS server softwareTo install the DX-NAS server software:
1. Insert the DX-NAS distribution CD in the computer’s CD-ROM drive.
2. Double-click DXNASsetupwin32.exe.
The InstallShield Wizard displays a series of messages as it starts, and then displays the Welcome to the InstallShield Wizard for DXNAS page shown in Figure 9 on page 41.
3. Click Next.
The End-User License and Maintenance Agreement page appears as shown in Figure 10 on page 41.
4. Read the license agreement. If you agree to the terms, select I accept the terms of the license agreement and click Next.
The installation process checks for an installation of a previous release.
• If the installation process detects release 2.1 or 3.0, the information shown in Figure 11 on page 42 appears.
– To upgrade to 3.1, click Install. The upgrade preserves the current DX-NAS configuration settings.
– To perform a new installation instead of an upgrade, click Cancel to stop the installation process. Uninstall the current release of DX-NAS, and then rerun this installation procedure.The EMC DiskXtender for NAS Release 2.1 Microsoft Windows Version Installation Guide provides instructions for uninstalling release 2.1.
The EMC DiskXtender for NAS Release 3.0 Microsoft Windows Version Installation and Configuration Guide provides instructions for uninstalling release 3.0
Both guides and other DiskXtender for NAS documentation are available from the EMC Powerlink website.
• If the process does not find release 2.1 or 3.0, the Directory Name page appears as shown in Figure 12 on page 43. Click Next to accept the default installation directory, or to install the software in another directory:
a. Click Browse.
The Open dialog box appears.
b. Navigate to a directory to use for the installation and click Open.
c. Click Next.
5. Select Server Only Install and click Next.
Installation summary information appears.
Installing the DX-NAS software 45

Installing the Software
6. Review the summary information and click Install.
The installation displays a progress bar as the installation proceeds. The progress bar displays each file as it is installed and the installation’s progress as a percentage. Once the installation completes, the final summary information appears.
7. Review the installation summary information and click Finish.
The DX-NAS server-only installation is complete.
8. Change the user account for the EMC DX NAS Server service. “Change the user account for the DX-NAS services” on page 49 provides instructions for changing the user account.
How to install the DX-NAS client softwareTo install the DX-NAS client software:
1. Insert the DX-NAS distribution CD in the computer’s CD-ROM drive.
2. Double-click DXNASsetupwin32.exe.
The InstallShield Wizard displays a series of messages as it starts, and then displays the Welcome to the InstallShield Wizard for DXNAS page shown in Figure 9 on page 41.
3. Click Next.
The End-User License and Maintenance Agreement page appears as shown in Figure 10 on page 41.
4. Read the license agreement. If you agree to the terms, select I accept the terms of the license agreement and click Next.
The installation process checks for an installation of a previous release.
• If the installation process detects release 2.1 or 3.0, the information shown in Figure 11 on page 42 appears.
– To upgrade to 3.1, click Install. The upgrade preserves the current DX-NAS configuration settings.
– To perform a new installation instead of an upgrade, click Cancel to stop the installation process. Uninstall the current release of DX-NAS, and then rerun this installation procedure.The EMC DiskXtender for NAS Release 2.1 Microsoft Windows Version Installation Guide provides instructions for uninstalling release 2.1.
The EMC DiskXtender for NAS Release 3.0 Microsoft Windows Version Installation and Configuration Guide provides instructions for uninstalling release 3.0
Both guides and other DiskXtender for NAS documentation are available from the EMC Powerlink website.
• If the installation process does not find release 2.1 or 3.0, the Directory Name page appears as shown in Figure 12 on page 43. Click Next to accept the default installation directory, or to install the software in another directory:
a. Click Browse.
The Open dialog box appears.
EMC DiskXtender for NAS Release 3.1 Microsoft Windows Version Installation and Configuration Guide46

Installing the Software
b. Navigate to a directory to use for the installation and click Open.
c. Click Next.
5. Select Client Only Install and click Next.
Summary information for a client-only install appears.
6. Read the summary information and click Install.
The installation displays a progress bar while the process runs. The progress bar displays each file as it is installed and the installation’s progress as a percentage. Once the installation completes, the final summary information appears.
7. Review the final summary information and click Finish.
The DX-NAS client-only installation is complete.
Upgrading from a release earlier than 2.1This section contains instructions for upgrading DX-NAS software from releases earlier than release 2.1.
The DX-NAS release 3.1 installation kit provides a direct upgrade path only from release 2.1 or 3.0. To upgrade from releases earlier than 2.1 requires preliminary steps as described in this section. Before starting the upgrade procedures in this section, have available the EMC DiskXtender for NAS Release 2.1 Microsoft Windows Version Installation Guide.
Note: The installation process does not provide an option to upgrade from release 2.1 or 3.0 to release 3.1. Instead, when the DX-NAS installation process detects release 2.1or 3.0, the process performs an upgrade automatically.
How to upgrade from DX 2000 Data Manager for Celerra release 1.0To upgrade from DX 2000 Data Manager for Celerra release 1.0:
1. Upgrade to DX-NAS release 2.1 by using the appropriate instructions in the EMC DiskXtender for NAS Release 2.1 Microsoft Windows Version Installation Guide.
IMPORTANT!An upgrade from DiskXtender 2000 Data Manager for Celerra requires that the installation files are available, and the software is running.
2. Upgrade to release 3.1 by following the instructions appropriate for the installation type you want to perform:
• To upgrade both the client and server software on the same computer, use the procedure, “How to install the DX-NAS client and server software” on page 40.
• To upgrade just the server software, use the procedure, “How to install the DX-NAS server software” on page 45.
• To upgrade just the client software, use the procedure, “How to install the DX-NAS client software” on page 46.
3. After the upgrade completes, uninstall the Data Manager for Celerra 1.0 by using the procedure, “How to uninstall Data Manager for Celerra release 1.0” on page 60.
Upgrading from a release earlier than 2.1 47

Installing the Software
How to upgrade from File System Manager for NAS release 2.0To upgrade from File System Manager for NAS release 2.0:
1. Upgrade to DX-NAS release 2.1 by following the appropriate instructions in the EMC DiskXtender for NAS Release 2.1 Microsoft Windows Version Installation Guide.
IMPORTANT!Before you perform the upgrade to release 2.1, ensure that EMC FSMforNAS Database and EMC FSMforNAS Server services are stopped from the Windows Services application.
2. Upgrade to release 3.1 by following the instructions appropriate for the installation type you want to perform:
• To upgrade both the client and server software on the same computer, use the procedure, “How to install the DX-NAS client and server software” on page 40.
• To upgrade just the server software, use the procedure, “How to install the DX-NAS server software” on page 45.
• To upgrade just the client software, use the procedure, “How to install the DX-NAS client software” on page 46.
Verifying the installationTo verify that the DX-NAS software is installed correctly:
◆ For a client-only install, the installation adds two shortcuts to the Start menu in the Programs folder (Windows 2000) or the All Programs folder (Windows Server 2003).
Note: By default, the DX-NAS client software is installed in the C:\Program Files\EMC\DXNAS\Client directory.
◆ For a server install, the installation adds two services to Windows services:
• EMC DX NAS Database
• EMC DX NAS Server
By default, the DX-NAS Windows services log on using the Local System account. Because the Local System account does not have adequate privileges to access a Celerra system and the destination directory to offline and recall files, you must change the EMC DX NAS Server service account to a valid domain account with local administrative and sufficient security privileges. “Change the user account for the DX-NAS services” on page 49 provides instructions for changing the user account settings.
To verify that you have entered a valid user and password, start the EMC DX NAS Server service. If the user account is valid, both the EMC DX NAS Server and EMC DX NAS Database services start.
Note: By default, the DX-NAS server software is installed in the C:\Program Files\EMC\DXNAS\Server directory.
EMC DiskXtender for NAS Release 3.1 Microsoft Windows Version Installation and Configuration Guide48

Installing the Software
◆ For a client and server install:
• The installation adds the DX NAS Client CLI and DX NAS Client GUI programs to the Windows Start menu.
• The installation adds EMC DX NAS Server and EMC DX NAS Database services to the Windows services.
Note: By default, the DX-NAS server and client software are installed in the C:\Program Files\EMC\DXNAS\Server and C:\Program Files\EMC\DXNAS\Server directory, respectively.
Configuring the DX-NAS environmentFor configurations in which DX-NAS server software is running on Microsoft Windows, the source file systems must be exported as CIFS from the Celerra or NetApp filer system. The secondary storage must also be accessible from the DX-NAS server. The following sections provide more information about configuring primary and secondary storage:
◆ “Configuring and exporting Celerra file systems” on page 33
◆ “Configuring and exporting NetApp file systems” on page 37
After installing or upgrading the software, perform the following configuration tasks:
◆ “Change the user account for the DX-NAS services” on page 49
◆ “Configure the Celerra FileMover protocol” on page 51
Change the user account for the DX-NAS servicesAfter you install DX-NAS server software, you must change the user account for the EMC DX NAS Server and EMC DX NAS Database services. The installation initially sets these services to use the Local System account. The Local System account, however, does not have adequate privileges to run the DX-NAS software.
How to change the user account for the EMC DX NAS Server serviceTo change the user account for the EMC DX NAS Server service:
1. Log in to the machine that runs the DX-NAS server.
2. Select Start > Settings > Control Panel > Administrative Tools > Services.
The Services dialog box appears.
3. Right-click EMC DX NAS Server and click Properties.
The EMC DX NAS Server Properties dialog box appears.
4. Click Log On.
Configuring the DX-NAS environment 49

Installing the Software
5. In Log On, select This Account and type the domain account and password. Figure 15 on page 50 shows Log On in the EMC DX NAS Server Properties dialog box.
Figure 15 EMC DX NAS Server Properties dialog box
Type a username that has domain administrator privileges. The username you choose must have all rights to sources and destinations. Domain users are entered in the form username@domain. For example:
6. Reenter the password in the Confirm Password text box and click OK.
7. Restart the EMC DX NAS Server service.
How to change the user account for the EMC DX NAS Database serviceTo change the user account for the EMC DX NAS Database service:
1. Log in to the machine that runs the DX-NAS GUI.
2. Select Start > Settings > Control Panel > Administrative Tools > Services.
The Services dialog box appears.
3. Right-click EMC DX NAS Database and click Properties.
The EMC DX NAS Database Properties dialog box appears.
4. Click Log On.
5. In Log On, select This Account and type the domain account and password.
Type a username that has domain administrator privileges. The username you choose must have all rights to sources and destinations. Domain users are entered in the form username@domain. For example:
6. Reenter the password in the Confirm Password text box and click OK.
7. Restart the EMC DX NAS Database service.
EMC DiskXtender for NAS Release 3.1 Microsoft Windows Version Installation and Configuration Guide50

Installing the Software
Configure the Celerra FileMover protocolIf using Celerra for the primary storage system, configure the FileMover:
1. Telnet to the Celerra and log in as user nasadmin.
2. At the command prompt, type the following command and click OK:
fs_dhsm -modify file_system -state enabled
where file_system is the name of the file system on Celerra.
This command enables the FileMover on the Celerra file system.
Note: DX-NAS migrates files from this file system.
Example 1 on page 51 provides screen output for the following command:
fs_dhsm -modify windows_test -state enabled
Example 1 Enabling the FileMover on the Celerra file system
3. Create a FileMover user:
a. Use the su (substitute user) command to change to the root user:
[nasadmin@ns502 nasadmin]$ su root
b. At the command prompt, type:
/nas/sbin/server_user data_mover -add -md5 -passwd dhsm_user
where:
– data_mover is the name of the Data Mover that contains the file system you want DX-NAS to manage.
– dhsm_user is the username that DX-NAS will use to connect to the Celerra FileMover. You may use a different username. When the Celerra system creates the user, you are asked to enter a password for the user.
c. For the User ID prompt, type 0.
d. For the Group ID prompt, type 0.
windows_test:state = enabledoffline attr = onpopup timeout = 0backup = passthroughread policy override = nonelog file = onmax log size = 10MB cid = 0 type = CIFS secondary = \\server229.LAB.LOCAL\windows_dest\ state = enabled read policy override = none write policy = full local_server = SERVER229.LAB.LOCAL admin = lab.local\bharta wins =Done
Configuring the DX-NAS environment 51

Installing the Software
Note: You cannot log in to the Celerra Control Station as the FileMover user. Only the FileMover user can connect to the FileMover protocol to move files offline. However, if you are uncomfortable assigning root-level credentials to the FileMover user, you can use any value for the User ID and the Group ID.
e. Leave the Home Directory blank, and press Enter.
f. For the Password prompt, type a password for the user.
Note: This is the password the migration jobs uses to connect to the FileMover on the Celerra system. This password is not the same password for the DX-NAS user interface.
g. Retype the password.
In Example 2 on page 52, dhsm_user is created on a Data Mover named server_2 by using the following command:
/nas/sbin/server_user server_2 -add -md5 -passwd dhsm_user
Example 2 Creating a FileMover user account
h. Repeat steps b–g for each Data Mover where you want the FileMover protocol configured.
i. Type Exit to log out of the root account.
4. Establish the connection from the Celerra FileMover to secondary storage. Type the appropriate command:
• For a shared disk, type:
fs_dhsm -connection file_system -create -type cifs -admin ‘FQDN\administrator_name’ -secondary ‘\\secondaryFQDN\share_name’ -local_server cifs_server
where:
– file_system is the name of the Celerra file system from which you want DX-NAS to migrate files.
– FQDN\administrator_name is an account with administrator privileges on the domain.
Note: To determine the fully qualified domain name (FQDN), type ipconfig/all at the command prompt. Append the Primary DNS Suffix to the hostname to form the fully qualified domain name.
– secondaryFQDN\share_name is the fully qualified domain name of the secondary server and its share name. On the Celerra system the -secondary option identifies the source from which Celerra will restore files. This source is also the DX-NAS migration destination.
Creating new user dhsm_userUser ID: 0Group ID: 0Home directory:Changing password for user dhsm_userNew passwd:Retype new passwd:[root@ns502 nasadmin]#
EMC DiskXtender for NAS Release 3.1 Microsoft Windows Version Installation and Configuration Guide52

Installing the Software
Note: A CIFS share name must not contain any spaces.
– cifs_server is the name of the CIFS file server acting as primary storage for this connection.
Example 3 on page 53 provides the syntax for creating a connection to the DX-NAS destination.
Example 3 Using the fs_dhsm command to establish a connection to the DX-NAS destination
fs_dhsm -connection fs_dm2-2 -create -type cifs -admin 'lab.local\DXadministrator' -secondary '\\TP2003-61\dxnas_share' -local_server TP2003-61.lab.local
• For EMC Centera secondary storage, type:
fs_dhsm -connection file_system -create -type http -secondary http://dx-nasServerHost/url_path -httpPort 8080 -cgi y
where:
– file_system is the name of the Celerra file system from which you want DX-NAS to migrate files.
– dx-nasServerHost is the hostname of the machine where you installed the DX-NAS server.
– url_path is the name of the file system on secondary storage.Repeat this command for each DX-NAS server that will migrate files directly to EMC Centera.
The following command establishes a connection between the Celerra FileMover and EMC Centera through an HTTP connection with the DX-NAS server.
fs_dhsm -connection fs_dm2-2 -create -type http -secondary http://TP2003-61.lab.local/centera -httpPort 8080 -cgi y
5. Repeat step 4 for each destination directory to be used by the DX-NAS server.
6. Enable access for the DX-NAS server to the Celerra FileMover on the Data Mover.
Type:
server_http data_mover -append dhsm -hosts hostname_or_IP_address
where:
• data_mover is the name of the Data Mover that contains the file system you want DX-NAS to manage.
• hostname_or_IP_address is the fully qualified hostname or IP address of the machine where DX-NAS will be installed.
Use a fully qualified hostname instead of the IP address to avoid the problems if the IP address changes.
This step authorizes the IP address for the machine that runs the DX-NAS software on Celerra.
The following command illustrates the use of the server_http command to authorize access for the IP address of the DX-NAS server to the Celerra DHSM API on server_2:
server_http server_2 -append dhsm -hosts 128.222.228.89
Configuring the DX-NAS environment 53

Installing the Software
7. Configure the Celerra FileMover on the Data Mover to enable only valid Celerra FileMover users access. Type the following command:
server_http data_mover -modify dhsm -users valid -hosts IP_address
where:
• data_mover is the name of the Data Mover that contains the file system you want DX-NAS to manage.
• IP_address is the IP address of the machine where DX-NAS will be installed.
Note: To configure this HTTP connection using DART 5.5, the DX-NAS server must be installed and running.
Starting the softwareThis section provides the following instructions for starting the DX-NAS software. The following resources include more information about using the software:
◆ EMC DiskXtender for NAS Release 3.1 Multiplatform Version Administration Guide
◆ Online help
How to start or stop the DX-NAS Windows servicesThe DX-NAS server installation installs the EMC DX NAS Database and EMC DX NAS Server services to start automatically.
To manually start the DX-NAS services:
1. Select Start > Settings > Control Panel > Administrative Tools > Services.
The Services dialog box appears.
2. Right-click EMC DX NAS Server and click Start.
Starting the EMC DX NAS Server service automatically starts the EMC DX NAS Database service.
To stop the DX-NAS services:
1. Select Start > Settings > Control Panel > Administrative Tools > Services.
The Services dialog box appears.
2. Right-click EMC DX NAS Database and click Stop.
Stopping the EMC DX NAS Database service automatically stops the EMC DX NAS Server service.
How to start the DX-NAS GUI
To start the DX-NAS GUI:
1. Select Start > EMC DX NAS > DX NAS Client GUI.
EMC DiskXtender for NAS Release 3.1 Microsoft Windows Version Installation and Configuration Guide54

Installing the Software
The Login dialog box appears as shown in Figure 16 on page 55.
Figure 16 Login dialog box
2. Type the appropriate information for each text box:
a. For Hostname, type the hostname for the DX-NAS server machine.
b. For Username, type system.
c. For Password, type the appropriate password and click Login.
Note: The default password is system.
If the DX-NAS license is not installed, the login process displays a license warning message similar to the message shown in Figure 17 on page 55.
Figure 17 License Warning dialog box
Note: “License requirements” on page 25 includes information about obtaining and installing a DX-NAS license.
3. Click OK to continue.
Starting the software 55

Installing the Software
The DX-NAS GUI window appears as shown in Figure 18 on page 56.
Figure 18 DX-NAS GUI window
The DX-NAS online help and the EMC DiskXtender for NAS Administration Guide provide more information on using the GUI.
How to start the DX-NAS CLI
To start the DX-NAS CLI:
1. Select Start > EMC DX NAS > DX NAS Client GUI.
The DX-NAS Client CLI starts in a Command Prompt window.
2. In the Command Prompt window, type the appropriate information for each prompt:
a. For the Enter DXNAS hostname prompt, type the hostname for the DX-NAS server machine and press Enter.
b. For the Enter username prompt, type system and press Enter.
c. For the Enter password prompt, type the password and press Enter.
Note: The default password is system.
The login session to the DX-NAS Client CLI displays screen output similar to the following:
EMC DX NAS Command Line Interface
Copyright ¬ 2005-2007 EMC CorporationUnpublished - All rights reserved
Enter DXNAS hostname: lava2023Enter username: systemEnter password:Enter password: Trying to login. Please wait...You are using an evaluation version license which expires in 30 days.
EMC DiskXtender for NAS Release 3.1 Microsoft Windows Version Installation and Configuration Guide56

Installing the Software
Please use a valid license after the evaluation period.
Login successful.Wed Oct 26 08:41:53 MDT 2007DXNAS Ready>
Note: “License requirements” on page 25 includes information about obtaining and installing a DX-NAS license.
The EMC DiskXtender for NAS Administration Guide includes information for using the DX-NAS Client CLI.
Uninstalling the softwareThis section includes instructions for uninstalling DX-NAS and DiskXtender 2000 Data Manager for Celerra software. On a Windows system, use the Add or Remove Programs application to uninstall the software. This method uninstalls the necessary files and removed associated entries from the registry.
This section includes the following topics:
◆ “How to uninstall DX-NAS release 3.1” on page 57
◆ “How to uninstall Data Manager for Celerra release 1.0” on page 60
◆ “How to recover from an abnormal uninstall” on page 60
How to uninstall DX-NAS release 3.1To uninstall the DX-NAS release 3.1:
1. Start the Add or Remove Programs application:
a. From the Windows Start menu, select Settings > Control Panel > Add or Remove Programs.
Note: On Windows Server 2003, select Control Panel > Add or Remove Programs.
b. From the list of currently installed programs, select DXNAS and click Change/Remove.
Uninstalling the software 57

Installing the Software
The Welcome to the InstallShield Wizard for DXNAS page appears as shown in Figure 19 on page 58.
Figure 19 Welcome page for an uninstall
2. Click Next.
A page listing features to uninstall appears as shown in Figure 20 on page 58.
Figure 20 Features to uninstall page
3. Select the checkbox next to the components to uninstall and click Next.
Note: Clear the checkbox next to JVM (Java virtual machine) when uninstalling just the Server or just Client.
EMC DiskXtender for NAS Release 3.1 Microsoft Windows Version Installation and Configuration Guide58

Installing the Software
If the uninstall process displays the Remove Existing File dialog box , click Yes to All.
Uninstall summary information appears as shown in Figure 21 on page 59.
Figure 21 Uninstall summary information
4. Review the summary information and click Uninstall.
The InstallShield Wizard briefly displays status messages, and then displays final summary information as shown in Figure 22 on page 59.
Figure 22 Final summary information
5. Click Finish.
Uninstalling the software 59

Installing the Software
How to uninstall Data Manager for Celerra release 1.0After upgrading from DiskXtender 2000 Data Manager for Celerra release 1.0 to DX-NAS release 3.1, you must uninstall release 1.0.
To uninstall the DiskXtender 2000 Data Manager for Celerra software:
1. Log in as a user with administrative privileges.
2. Select Start > Settings > Control Panel > Add or Remove Programs.
Note: On Windows Server 2003, select Start > Control Panel > Add or Remove Programs.
3. From the list of currently installed programs, select DX Data Manager for Celerra.
4. Click Change/Remove.
5. Follow the prompts to uninstall the software.
6. After the uninstall completes, reboot the machine.
Note: A machine reboot is necessary to complete the uninstall of the DiskXtender 2000 Data Manager for Celerra software.
How to recover from an abnormal uninstallIf the DX-NAS software is removed in a manner other than the recommended process—for example, the drive with the DX-NAS installation is lost or the DX-NAS files are manually deleted. You must perform a manual cleanup before you can reinstall the DX-NAS software.
To clean up after an abnormal uninstall:
1. Log in as an administrative user on the Windows system where DX-NAS was installed.
2. Start the Windows Explorer and navigate to the following folder:
C:\Program Files\Common Files \InstallShield\Universal\common\Gen1\_vpddb
3. Double-click the vpd.script file.
Select Notepad as the program to use to open the file.
4. In the vpd.script file, search for the following string:
install_directory\EMC\DXNAS
where install_directory is the directory where you installed DX-NAS.
5. Delete the entire line where the DX-NAS installation path is found.
6. Repeat step 4 and step 5 until every reference to the DX-NAS installation path is deleted.
7. Click File > Save.
8. Confirm that you want to save the file.
You can now install a new version of DX-NAS.
EMC DiskXtender for NAS Release 3.1 Microsoft Windows Version Installation and Configuration Guide60

A
This section provides various configuration options for DX-NAS and Celerra.
This appendix includes the following sections:
◆ Two Data Movers on the same Celerra system......................................................... 62◆ One Data Mover for both primary and secondary storage..................................... 62◆ Celerra to destination Celerra system ........................................................................ 62◆ Celerra to local disk on DX-NAS machine ................................................................ 63◆ Celerra or NetApp to network disk destination....................................................... 63◆ Celerra or NetApp to EMC Centera (direct from DX-NAS) ................................... 64◆ Celerra to CLARiiON ATA .......................................................................................... 64◆ Celerra or NetApp to an FSM file system.................................................................. 65◆ Celerra or NetApp to DiskXtender for Windows..................................................... 66◆ DX-NAS and VisualSRM integration ......................................................................... 67
Configuration Options
Configuration Options 61

Configuration Options
Two Data Movers on the same Celerra systemFigure 23 on page 62 illustrates a configuration in which two Data Movers are used for primary storage and secondary storage, respectively.
Figure 23 Two Data Movers on the same Celerra system
One Data Mover for both primary and secondary storageFigure 24 on page 62 illustrates a configuration in which one Data Mover provides both primary and secondary storage.
Figure 24 One Data Mover
Celerra to destination Celerra systemFigure 25 on page 62 illustrates a configuration in which two Celerra systems are used: one for primary storage and the other for secondary storage.
Figure 25 Celerra to destination Celerra system
PS0 PS1 PS2 PS3 PS4 SMB0 SMB1
SB
0
SB
1
SB
2
SB
3
SB
4
SB
5
SB
6
SB
7
SB
8
SB
9
SB
10
SB
11
SB
12
SB
13
SB
14
SB
15
DX-NAS
GEN-000031
Celerra
Data Mover 1
Data Mover 2
Destination
Source
PS0 PS1 PS2 PS3 PS4 SMB0 SMB1
SB
0
SB
1
SB
2
SB
3
SB
4
SB
5
SB
6
SB
7
SB
8
SB
9
SB
10
SB
11
SB
12
SB
13
SB
14
SB
15
DX-NAS
GEN-000032
Celerra(Source and destination)
Data Mover
PS0 PS1 PS2 PS3 PS4 SMB0 SMB1
SB
0
SB
1
SB
2
SB
3
SB
4
SB
5
SB
6
SB
7
SB
8
SB
9
SB
10
SB
11
SB
12
SB
13
SB
14
SB
15
GEN-000033
DX-NAS
PS0 PS1 PS2 PS3 PS4 SMB0 SMB1
SB
0
SB
1
SB
2
SB
3
SB
4
SB
5
SB
6
SB
7
SB
8
SB
9
SB
10
SB
11
SB
12
SB
13
SB
14
SB
15
Data Mover 1 Data Mover 2
Celerra 1 Celerra 2(Source) (Destination)
EMC DiskXtender for NAS Release 3.1 Microsoft Windows Version Installation and Configuration Guide62

Configuration Options
Celerra to local disk on DX-NAS machineFigure 26 on page 63 illustrates a configuration in which a local disk on the machine that runs the DX-NAS server is designated as secondary storage.
Figure 26 Celerra to local disk
Celerra or NetApp to network disk destinationFigure 27 on page 63 illustrates a configuration in which secondary storage is set up on a remote host that is accessible by way of the DX-NAS server.
Figure 27 Celerra to network disk
DX-NAS
GEN-000034
PS0 PS1 PS2 PS3 PS4 SMB0 SMB1
SB
0
SB
1
SB
2
SB
3
SB
4
SB
5
SB
6
SB
7
SB
8
SB
9
SB
10
SB
11
SB
12
SB
13
SB
14
SB
15
Destination
Data Mover
Celerra(Source)
Celerra or NetApp
PS0 PS1 PS2 PS3 PS4 SMB0 SMB1
SB
0
SB
1
SB
2
SB
3
SB
4
SB
5
SB
6
SB
7
SB
8
SB
9
SB
10
SB
11
SB
12
SB
13
SB
14
SB
15
Data Mover
(Source)
DX-NAS Remote host
NFS/CIFS
GEN-000026
Destination
Celerra to local disk on DX-NAS machine 63

Configuration Options
Celerra or NetApp to EMC Centera (direct from DX-NAS)Figure 28 on page 64 illustrates a configuration in which secondary storage is an HTTP server running as part of the DX-NAS server. When the Celerra system or NetApp filer migrates files to this HTTP server, the DX-NAS stores the files on the EMC Centera.
Figure 28 Celerra to EMC Centera (direct from DX-NAS)
Note: A Celerra to EMC Centera configuration requires Celerra to be running DART version 5.5 or later.
Celerra to CLARiiON ATAFigure 29 on page 64 illustrates a configuration in which a CLARiiON ATA provides secondary storage by way of the DX-NAS server.
Figure 29 Celerra to CLARiiON ATA
EMC Centera
P S 0 P S 1 P S 2 P S 3 P S 4 S M B 0S M B 1
SB
0
SB
1
SB
2
SB
3
SB
4
SB
5
SB
6
SB
7
SB
8
SB
9
SB
10
SB
11
SB
12
SB
13
SB
14
SB
15
Celerra or NetApp
Destination(DX-NAS
HTTP server)
GEN-000094
DX-NAS
Data Mover
(Source)
DX-NAS
GEN-000079
PS0 PS1 PS2 PS3 PS4 SMB0 SMB1
SB
0
SB
1
SB
2
SB
3
SB
4
SB
5
SB
6
SB
7
SB
8
SB
9
SB
10
SB
11
SB
12
SB
13
SB
14
SB
15
Celerra
CLARiiON ATA
(Source)
Destination
Data Mover
EMC DiskXtender for NAS Release 3.1 Microsoft Windows Version Installation and Configuration Guide64

Configuration Options
Celerra or NetApp to an FSM file systemFigure 30 on page 65 illustrates a configuration in which secondary storage is an FSM file system. The backend is tertiary storage (NFS, FTP, EMC Centera, or DiskXtender Storage Manager).
Figure 30 Celerra or NetApp to an FSM file system
PS0 PS1 PS2 PS3 PS4 SMB0 SMB1
SB
0
SB
1
SB
2
SB
3
SB
4
SB
5
SB
6
SB
7
SB
8
SB
9
SB
10
SB
11
SB
12
SB
13
SB
14
SB
15
Celerra or NetApp
DX-NAS
Destination (FSM-managed
destination file system)
Secondarystorage
Tertiary storage
NFS FTP
EMCCentera
AVALONidm
GEN-000027
Data Mover
(Source)
Celerra or NetApp to an FSM file system 65

Configuration Options
Celerra or NetApp to DiskXtender for WindowsFigure 31 on page 66 illustrates a configuration in which source files on Celerra are first migrated to a DX-NAS destination (secondary storage). DiskXtender File System Manager then migrates the files from DX-NAS secondary storage to tertiary storage.
Figure 31 Celerra or NetApp to DiskXtender for Windows
In the configuration as illustrated by Figure 31 on page 66, the migration process from the source to tertiary storage is a two-step process:
1. File are migrated from the source system to a managed file system that is local to the Windows machine that runs the DX-NAS server.
2. DiskXtender File System Manager migrates files from the managed file system (secondary storage) to the appropriate backend storage system.
To enable faster processing, EMC recommends installing the DX-NAS server software on the same machine that runs the DiskXtender File System Manager software.
File retention limitations
When using DiskXtender 2000 or DiskXtender FSM with DX-NAS, you must not set retention on the files that are to be migrated from DX-NAS secondary storage to tertiary storage. Doing so may result in one or more of the following problems with DX-NAS:
◆ Migration fails.
◆ Orphan file management may not function properly.
◆ File version may not function properly.
Celerra or NetApp
Secondary storage
Windows 2000/2003 (Destination)
GEN-000081
PS0 PS1 PS2 PS3 PS4 SMB0 SMB1
SB
0
SB
1
SB
2
SB
3
SB
4
SB
5
SB
6
SB
7
SB
8
SB
9
SB
10
SB
11
SB
12
SB
13
SB
14
SB
15
DX-NASDiskXtender for Windows
Tertiary storage
MediaStor
Drive, library, and tower devices
EMC Centera
NAS device
DiskXtender
(Source)
EMC DiskXtender for NAS Release 3.1 Microsoft Windows Version Installation and Configuration Guide66

Configuration Options
The following documentation provides more information on DiskXtender for Windows:
◆ EMC DiskXtender File System Manager Release 6.0 Administrator’s Guide
◆ EMC DiskXtender for Windows Release 6.1 Administrator’s Guide
◆ EMC DiskXtender File System Manager Release 6.2 Administrator’s Guide
DX-NAS and VisualSRM integrationFigure 32 on page 67 illustrates a configuration in which the VisualSRM™ agent is installed on the DX-NAS server and the VisualSRM server is installed on another Windows computer.
Figure 32 DX-NAS and VisualSRM
VisualSRM software provides centralized storage resource management, which includes file-level reporting and analysis for source and destination file systems.
Using VisualSRM with DX-NAS provides an ILM solution for NAS storage with the added benefit of powerful reporting and analysis capabilities. The VisualSRM agent accesses both the primary and secondary storage from the DX-NAS server.
Figure 32 on page 67 provides one example of how VisualSRM can be implemented in a configuration with DX-NAS. The following documentation sources, available
NFS client
CIFS client
CIFS
NFS
FileMover API
DX-NAS serverSource file systems Destination file systems VSRM agent
VSRM server VSRM Console
HTTP
Windows 2000 or Windows 2003
GEN-000095
PS0 PS1 PS2 PS3 PS4 SMB0 SMB1
SB
0
SB
1
SB
2
SB
3
SB
4
SB
5
SB
6
SB
7
SB
8
SB
9
SB
10
SB
11
SB
12
SB
13
SB
14
SB
15
Celerra or NetApp (Source)
DX-NAS and VisualSRM integration 67

Configuration Options
from EMC Powerlink, provide more information on how to install and configure the VisualSRM server and agent components:
◆ EMC VisualSRM Version Installation Guide
◆ EMC VisualSRM User’s Guide
◆ EMC VisualSRM Release Notes
◆ EMC VisualSRM Quick Start Guide
◆ EMC VisualSRM Version Support Matrix
◆ EMC VisualSRM Performance and Scalability Guidelines
Guidelines for configuring VisualSRMTo configure VSRM to function with DX-NAS do the following:
1. From the VisualSRM Console perform the following:
a. Created a resource.
b. Add a network drive.
c. Create a file scan policy for the network drive.
The file scan takes a snapshot of objects on the network drive and writes the snapshot to the VisualSRM database.
d. From the Policies menu, select Intelligent actions.
e. In Intelligent action policies, click New.
The Settings tab window opens as shown in Figure 33 on page 68.
Figure 33 Settings tab in the VisualSRM Console
EMC DiskXtender for NAS Release 3.1 Microsoft Windows Version Installation and Configuration Guide68

Configuration Options
f. In Settings, select the Run a script option and type the following:
C:\Program Files\EMC\DXNAS\Server\bin\runVSRMJob.bat job_name user_name password
where:
– job_name is the name of the job that you create in the DX-NAS GUI or CLI.– user_name is the user account that you use to log into the DX-NAS GUI or
CLI.– password is the password for the account that you use to log into the
DX-NAS GUI or CLI.
Note: The runVSRMJob.bat file is included in the DX-NAS server software.
2. From the DX-NAS GUI or CLI, create a job that migrates files from the same network drive that VisualSRM is configured to scan. Use the defaults for creating this job.
The following resources provide more information about the DX-NAS user interfaces:
◆ For the GUI, use online help.
◆ For the CLI, use the EMC DiskXtender for NAS Administration Guide.
DX-NAS and VisualSRM integration 69

Configuration Options
EMC DiskXtender for NAS Release 3.1 Microsoft Windows Version Installation and Configuration Guide70

B
This appendix explains how to configure EMC Centera to be used as secondary storage for DX-NAS.
This appendix addresses the following topics
◆ Setting up EMC Centera............................................................................................... 72◆ Configuring EMC Centera unidirectional replication ............................................. 78
Using EMC Centera as Secondary Storage
Using EMC Centera as Secondary Storage 71

Using EMC Centera as Secondary Storage
Setting up EMC CenteraBefore using EMC Centera as secondary storage ensure that the following requirements have been met:
◆ EMC Centera is running EMC CentraStar® revision 2.4, 3.0, or 3.1.
◆ The DX-NAS server can establish a connection to the EMC Centera system. If replication is used, also confirm that the DX-NAS server can establish a connection to the EMC Centera replication system.
◆ The EMC Centera system is configured to grant the appropriate permissions to DX-NAS. If replication is used, configure the EMC Centera replication system to grant the appropriate permissions to DX-NAS.
◆ If Pool Entry Authorization (PEA) is used, create and install a valid PEA file on the DX-NAS server system. If replication is used, create a PEA file that authenticates DX-NAS with both the primary EMC Centera system and the EMC Centera replication system.
◆ EMC Centera data retention is enabled.
You can use EMC Centera as secondary storage for DX-NAS. The following sections provide guidelines for setting up EMC Centera:
◆ “Task 1: Check EMC Centera connectivity” on page 72
◆ “Task 2: Configure EMC Centera permissions” on page 74
◆ “Task 3: Create and install a PEA file” on page 75
◆ “Task 4: Enable retention” on page 78
The following resources provide more information specific to setting up and using EMC Centera.
◆ EMC Centera Online Help
◆ EMC Centera System’s Operator’s Guide
◆ EMC Centera Product Guide
Go to EMC Powerlink to obtain the EMC Centera 3.1.3 Online Help download and the guides.
Task 1: Check EMC Centera connectivityDX-NAS uses TCP/IP to communicate with EMC Centera systems. Ensure that there is a connection between the DX-NAS server and the IP addresses of the Centera systems.
EMC Centera systems do not respond to ping packets. Use EMC CenteraVerify to test connectivity.
Note: The following instructions assume CenteraVerify is downloaded and installed on the machine where the DX-NAS server is running.
To confirm connectivity:
1. Log in to the DX-NAS server.
2. Go to the directory where you installed CenteraVerify and run the CenteraVeryify.exe program.
EMC DiskXtender for NAS Release 3.1 Microsoft Windows Version Installation and Configuration Guide72

Using EMC Centera as Secondary Storage
3. In the List IP addresses text box, type the access nodes for your EMC Centera. Figure 34 on page 73 shows a list of IP addresses that have been added to the List IP addresses text box.
Figure 34 CenteraVerify dialog box
4. Click Run.
CenteraVerify tries to establish communication with the EMC Centera system.
• CenteraVerify displays messages in the Status field.
• CenteraVerify attempts to read, write, and delete sample files on the EMC Centera system.
After CenteraVerify completes, you are prompted to open the log file.
Note: “Verifying EMC Centera access with a PEA file” on page 76 provides instructions for accessing EMC Centera by using a PEA file.
5. Click Yes.
CenteraVerify displays the log file. By reviewing the log file, you can determine if the DX-NAS server can communicate with the EMC Centera system. Example 4 on page 74 provides the content of a CenteraVerify log file.
Setting up EMC Centera 73

Using EMC Centera as Secondary Storage
Example 4 CenteraVerify log file
Task 2: Configure EMC Centera permissionsDX-NAS requires read, write, and query permissions on an EMC Centera system. This set of permissions is provided in one of the following ways:
◆ Configure the EMC Centera system’s Anonymous profile to grant these permissions.
Wednesday Feb 10 08:37:39 2007CenteraVerify MFC Application: version 3.1.22Centera library (FPLibrary.dll): version 3.1.477
Test options-------------Num Files: 3File Size (Kb): 10File Size (Kb): 100File Size (Kb): 1000Restore Folder: C:\RestoreLog File Name: C:\temp\CenteraVerify.logWednesday Feb 10 08:37:39 2007CenteraVerify MFC Application: version 3.1.22Centera library (FPLibrary.dll): version 3.1.477
Test options-------------Num Files: 3File Size (Kb): 10File Size (Kb): 100File Size (Kb): 1000Restore Folder: C:\RestoreLog File Name: C:\temp\CenteraVerify.logGenerate file folder: C:\tempRetry count: -1Retry sleep interval: -1-------------Step 1
Open 10.5.140.68 SuccessOpen 10.5.140.69 SuccessOpen 10.5.140.70 SuccessOpen 10.5.140.71 Success
Step 2
Server Version:3.0.0-542-557-8615SDK Version:3.1.477CenteraVerifyVersion:3.1.22Capacity (GB):20,731FreeCapacity (GB):12,879ClusterID:27bea3e6-1dd2-11b2-95ab-969d63cd1016Write allowed:trueRead allowed:trueDelete allowed:truePurge allowed:falsePrivileged delete allowed:falseExist allowed:trueQuery allowed:trueMonitor allowed:false
EMC DiskXtender for NAS Release 3.1 Microsoft Windows Version Installation and Configuration Guide74

Using EMC Centera as Secondary Storage
Use of the Anonymous profile eliminates the PEA file requirement. However, the Anonymous profile constitutes a potential security hazard since it does not authenticate applications during the PEA process.
CAUTION!Do not use an Anonymous profile due to security risks.
◆ Use a PEA file to create an application profile for DX-NAS that grants the necessary permissions.
Task 3: Create and install a PEA file
The PEA file is used by an EMC Centera system to grant access rights to applications. The specific access rights that are granted are determined by application profiles created on the Centera system.
The application profile that is used by DX-NAS must have the following access rights:
◆ Read (r)
◆ Write (w)
◆ Exist (e)
To be authorized to use an application profile, DX-NAS must provide the EMC Centera system with the profile’s name and key. DX-NAS reads the information from a PEA file located on the DX-NAS server and passes it to the EMC Centera system during the PEA process.
To create and install a PEA file:
1. Create an EMC Centera pool. “How to create an EMC Centera pool” on page 75 provides instructions for creating an EMC Centera pool.
2. Create an EMC Centera profile that grants Read, Write, and Exist rights. “How to create an EMC Centera profile” on page 76 provides instructions for creating an EMC Centera profile.
The last step for creating a profile creates the PEA file.
3. Copy the PEA file that you created from the CLI host to the DX-NAS server.
How to create an EMC Centera pool
EMC Centera 3.1.3 Online Help provides additional information for creating pools. Go to EMC Powerlink to obtain the EMC Centera 3.1.3 Online Help download.
To create an EMC Centera pool:
1. Connect to the EMC Centera by using the EMC Centera CLI.
2. At the prompt, type:
show pool list
If the pool you want to use has been created, continue with “How to create an EMC Centera profile” on page 76.
3. To create a pool, type:
create pool poolname
where poolname is the name of the pool.
Provide the following information:
• At the Pool Mask [rdqeDcwh] prompt, press Enter.
• At the Pool Quota [1GB] prompt, type the quota for the pool you are creating.
Setting up EMC Centera 75

Using EMC Centera as Secondary Storage
If no unit is specified, the pool quota is expressed in KB.
Note: By setting the quota, you do not limit the capacity of the pool. Rather it sets a high watermark, which when exceeded causes alerts to be sent to the EMC Centera administrator.
• For Issue the command? (yes, no) [no] prompt, type yes.
The EMC Centera creates the pool.
How to create an EMC Centera profile
EMC Centera 3.1.3 Online Help provides additional information for creating a profile. Go to EMC Powerlink to obtain the EMC Centera 3.1.3 Online Help download.
To create an EMC Centera profile:
1. Connect to the EMC Centera by using the EMC Centera CLI.
2. To list existing profiles, type:
show profile list
If the profile you want to use has been created, contact your EMC Centera Administrator to get a copy of the PEA file for this profile. Continue with “Verifying EMC Centera access with a PEA file” on page 76.
3. To create a profile, type:
create profile profilename
where profilename is the name for the EMC Centera profile.
Provide the following information for each of the following prompts:
• At the Profile Secret [generate] prompt, press Enter.
• At the Enable Profile? (yes, no) [no] prompt, type yes.
• At the Profile Type (access, cluster) [access] prompt, type access.
• At the Home Pool [default] prompt, type the name of the pool to use.
• At the Granted Rights for the Profile in the Home Pool [rdqeDcw-] prompt, press Enter.
• At the Profile-Metadata Capability? (yes, no) [no] prompt, press Enter.
• At the Monitor role prompt, press Enter.
• At the Issue Command prompt, type yes.
• For Establish a Pool Entry Authorization for application use, type yes.
• For the Pool Authorization creation information, type the path and filename for the PEA file. For example:
C:\My Documents\mypool.pea
where mypool is the filename you provide for the PEA file.
The EMC Centera creates the PEA file and writes it to the directory specified.
Verifying EMC Centera access with a PEA fileThe following instructions assume CenteraVerify is downloaded and installed on the machine that runs the DX-NAS server.
To verify if a PEA file can be used to access an EMC Centera system:
1. Log in to the DX-NAS server.
2. Go to the directory where you installed CenteraVerify and run CenteraVerify.exe.
EMC DiskXtender for NAS Release 3.1 Microsoft Windows Version Installation and Configuration Guide76

Using EMC Centera as Secondary Storage
3. In the List IP addresses field shown in Figure 34 on page 73, type the access nodes for the EMC Centera system.
4. Select the Authentication checkbox.
5. In the Authentication text box, type the full path and filename of the PEA file to use.
6. Click Run.
CenteraVerify does the following:
• Tries to establish communication with the EMC Centera system by using the designated PEA file.
• Attempts to read, write, and delete sample files on the EMC Centera system.
After this process completes view the centeraverify.log file.
7. Click Yes.
CenteraVerify displays the log file. By examining the log file you can determine if the machine where the DX-NAS server is installed can communicate with the EMC Centera.
Example 5 on page 77 provides the contents of a CenteraVerify log file.
Example 5 CenteraVerify log file reporting connectivity with PEA file
Wednesday Jan 10 11:01:28 2007CenteraVerify MFC Application: version 3.1.22Centera library (FPLibrary.dll): version 3.1.477
Test options-------------Num Files: 3File Size (Kb): 10File Size (Kb): 100File Size (Kb): 1000Restore Folder: C:\RestoreLog File Name: C:\temp\CenteraVerify.logGenerate file folder: C:\tempRetry count: -1Retry sleep interval: -1-------------Step 1
Open 10.5.140.69:\wtaylor2.pea Success
Step 2
Server Version:3.0.0-542-557-8615SDK Version:3.1.477CenteraVerifyVersion:3.1.22Capacity (GB):20,731FreeCapacity (GB):12,877ClusterID:27bea3e6-1dd2-11b2-95ab-969d63cd1016Write allowed:trueRead allowed:trueDelete allowed:truePurge allowed:falsePrivileged delete allowed:trueExist allowed:trueQuery allowed:trueMonitor allowed:false
Setting up EMC Centera 77

Using EMC Centera as Secondary Storage
Task 4: Enable retention
Retention of data is enabled on the EMC Centera by using the Retention Period or the Retention Class settings. However, unless the EMC Centera system is licensed for retention, retention periods will not be enforced.
To determine whether retention is licensed on the EMC Centera:
1. Log into the EMC Centera CLI.
2. At the Config prompt, type:
show security access
The CLI displays the default retention period and the level of licensing for the EMC Centera system. Example 6 on page 78 shows a sample output for the show security access command.
Example 6 Retention licensing display from the EMC Centera CLI
To use retention, the Compliance level should be CE or CE+.
To modify the Default Retention Period, contact your EMC Customer Support Representative.
Configuring EMC Centera unidirectional replicationDX-NAS supports EMC Centera unidirectional replication. EMC Centera replication is a process that automatically copies data stored on a source EMC Centera to a target or replica EMC Centera. This section provides guidelines for setting up EMC Centera for unidirectional replication.
Note: The instructions use centera_A as the EMC Centera source system and centera_B as the EMC Centera target (replication) system.
To set up EMC Centera replication, perform the following tasks:
◆ “Task 1: Create pools and profiles” on page 79
◆ “Task 2: Enable replication on the source EMC Centera” on page 81
◆ “Task 3: Concatenate the source and target PEA files” on page 82
◆ “Task 4: Install DX-NAS” on page 82
◆ “Task 5: Create an EMC Centera destination” on page 82
◆ “Task 6: Test EMC Centera replication with DX-NAS” on page 82
Config# show security accessDefault Retention Period: 0 seconds Cube Node Roles Status Locked Compliance----------------------------------------------------- 1 c001n01 access on No CE 1 c001n02 access on Yes CE 1 c001n03 access on Yes CE 1 c001n04 access on Yes CE-----------------------------------------------------
EMC DiskXtender for NAS Release 3.1 Microsoft Windows Version Installation and Configuration Guide78

Using EMC Centera as Secondary Storage
All commands run from EMC Centera Viewer are specific to EMC Centera. The following resources provide more information on EMC Centera and the commands used in the following sections:
◆ EMC Centera Online Help
◆ EMC Centera System’s Operator’s Guide
◆ EMC Centera Product Guide
Task 1: Create pools and profiles
EMC Centera 3.1.3 Online Help provides additional information for creating a pools and profiles. Go to EMC Powerlink to obtain the EMC Centera 3.1.3 Online Help download.
To create the pools and profiles for EMC Centera replication:
1. Use EMC Centera Viewer to connect to centera_A and centera_B.
2. Verify that replication is disabled on both centera_A and centera_B:
a. In the EMC Centera Viewer, click CLI.
b. At the prompt, type the following command:
show replication detail
3. Create a pool on centera_A. At the prompt, type:
create pool Finance
Note: The pool name, Finance, is for illustration purposes only.
Provide the following information:
• At the Pool Mask [rdqeDcwh] prompt, press Enter.
• At the Pool Quota [1GB] prompt, type 10 GB.
If no unit is specified, the pool quota is expressed in KB.
• For Issue the command, type yes.
4. Create a profile on centera_A. At the prompt, type:
create profile SourceProfile
Note: The profile name, SourceProfile, is for illustration purposes only.
Provide the following information:
• At the Profile Secret [generate] prompt, press Enter.
• At the Enable Profile? (yes, no) [no] prompt, type yes.
• At the Profile Type (access, cluster) [access] prompt, type access.
• At the Home Pool [default] prompt, type the name of the pool you created in step 3.
• At the Granted Rights for the Profile in the Home Pool [rdqeDcw-] prompt, type rweqdc.
• At the Profile-Metadata Capability? (yes, no) [no] prompt, press Enter.
• At the Monitor role prompt, type yes.
• At the Issue the command prompt, type yes.
Configuring EMC Centera unidirectional replication 79

Using EMC Centera as Secondary Storage
• At the Establish a Pool Entry Authorization for application use prompt, type yes.
• At the Please enter Pool Authorization creation information prompt, type C:\Source.pea.
5. Export the pool and profile to the local disk. Type the follow command:
export poolprofilesetup
Provide the following information:
• At the Export complete setup? (yes, no) [no] prompt, type no.
• At the Export based on pool or profile selection? (pool, profile) [pool] prompt, type pool.
• At the Export Application Pools? (yes, no) [no] prompt, type no.
• At the Pools to export prompt, type Finance.
• At the Enter the pathname where the export file should be saved prompt, type C:\Source.
6. Import the pool and profile to centera_B.
a. Log in to centera_B and run the CLI.
b. At the prompt, type:
import poolprofilesetup
Provide the following information:
– At the Enter the pathname for the pool import data prompt, type C:\PoolA.
– At the Import pools? (yes, no) [yes] prompt, type yes.– At the Import pool Source? (yes, no, abort) [yes] prompt, type yes.– At the Import profiles?( yes, no) [yes], prompt, type yes.– At the Import profile SourceProfile? (yes, no, abort) [yes] prompt, type
yes.– At the Establish a Pool Entry Authorization for application use? (yes, no)
[no] prompt, type yes.– At the PEA creation information prompt, type C:\Source.pea.
c. To verify that the pool and profile were imported to centera_B, type the following commands:
show pool listshow profile list
7. On centera_B, create a profile for PoolA (the pool imported in step 6.
create profile TargetProfile
Note: The profile name, TargetProfile, is for illustration purposes only.
Provide the same information provided in step 4 for all prompts except the Please enter Pool Authorization creation information. For this prompt, type C:\Target.pea.
This profile and PEA file are the replication profile and PEA file that will be used by centera_B (the replication system).
EMC DiskXtender for NAS Release 3.1 Microsoft Windows Version Installation and Configuration Guide80

Using EMC Centera as Secondary Storage
8. Grant the access rights on centera_A and centera_B.
a. From the CLI on centera_A, type:
set grants Finance SourceProfile
where:
– Finance is the pool created in step 3.– SourceProfile is the profile created in step 4.Provide the following information:
– At the Granted pool rights for profile [r------] prompt, type cwderq.– At the Issue the command? (yes, no) [no] prompt, type yes.
b. From the CLI on centera_B, type:
set grants Finance TargetProfile
where:
– Finance is the pool created in step 3.– TargetProfile is the profile created in step 7.Provide the following information:
– At the Granted pool rights for profile [r------] prompt, type erq.– At the Issue the command? (yes, no) [no] prompt, type yes.
Note: EMC Centera Online Help provides an explanation of the access rights that are specified in step a and step b. Do not grant write (w) access to the EMC Centera target (replication) system.
Task 2: Enable replication on the source EMC CenteraTo enable replication:
1. Log in to centera_A and run the CLI.
2. At the prompt, type:
set cluster replication
Provide the following information:
• At the Replication Enabled? (yes, no) [no] prompt, type yes.
• At the Replication Address prompt, type the IP address for centera_B (the target EMC Centera system where data is to be replicated).
• At the Replicate Delete?(yes, no) [yes] prompt, type yes.
• At the Replicate incoming replicated Objects? (yes, no) [yes] prompt, type yes.
• At the Replicate All Pools? (no, current, all or <list>) [current] prompt, type no.
• At the Pools to replicate prompt, type Source.
• At the Location of .pea file prompt, type C:\Target.pea.
Configuring EMC Centera unidirectional replication 81

Using EMC Centera as Secondary Storage
Task 3: Concatenate the source and target PEA filesTo concatenate the source and target PEA files into one PEA file:
1. From a text editor on the local machine, open C:\Source.pea and C:\Target.pea.
2. Copy the <key type> section from C:\Target.pea into C:\Source.pea. This section resembles the following:
<key type=”cluster” id=”56789-56789-56789-56789” name=”App1”> <credential id=”csp2.secret” enc=”base64”> MySpecialApplicationSecretForClusterB </credential>
</key>
3. Save C:\Source.pea to a new filename.
The new PEA file will have two <key type > sections, one from Source.pea and the other from Target.pea.
4. Close C:\Source.pea and C:\Target.pea without saving them.
5. Close the text editor.
Task 4: Install DX-NAS
To install DX-NAS, follow the installation instructions in “How to install the DX-NAS client and server software” on page 40.
Task 5: Create an EMC Centera destinationTo create a destination for EMC Centera unidirectional replication:
1. Run the DX-NAS GUI. “How to start the DX-NAS GUI” on page 54 provides instructions for starting the GUI.
2. Click Destination, and then click New.
3. In the Connection Address text box, type the IP addresses for both centera_A and centera_B. Separate each IP address with a comma. For example:
10.5.140.68,10.6.140.69,10.5.140.70,10.5.140.71, 137.9.44.247,137.69.44.248
where:
• 10.5.140.68, 10.6.140.69, 10.5.140.70, and10.5.140.71 are the source IP addresses for centera_A.
• 137.9.44.247 and 137.69.44.248 are the target IP addresses for centera_B.
Note: List the IP addresses for the source EMC Centera system first, followed by the IP addresses for the replication EMC Centera system.
4. In Migration Policy, specify Source_Target.pea for the Centera Profile text box.
Task 6: Test EMC Centera replication with DX-NASTo test EMC Centera replication with DX-NAS, perform the following tests in the order presented:
◆ “Test 1: Run a migration job” on page 83
◆ “Test 2: Run an orphan file job” on page 83
EMC DiskXtender for NAS Release 3.1 Microsoft Windows Version Installation and Configuration Guide82

Using EMC Centera as Secondary Storage
◆ “Test 3: Restart DX-NAS services and run a migration job” on page 83
◆ “Test 4: Restart DX-NAS services and run a orphan file management job” on page 84
For help with creating policies and jobs:
◆ If using the DX-NAS GUI, use online help.
◆ If using the DX-NAS CLI, use the EMC DiskXtender for NAS Administration Guide.
Test 1: Run a migration job
To test file migration to EMC Centera:
1. Create a migration policy and job to migrate files from the source file system to EMC Centera.
2. Run the migration job.
Files are migrated to the EMC Centera source system, and then copied to the EMC Centera replication system.
3. Once the files are copied to the EMC Centera replication system, disconnect individual network connections for all nodes in the EMC Centera source system.
4. Recall a file on the source file system.
Test 2: Run an orphan file job
Since you recalled a file in “Test 1: Run a migration job” on page 83 there should be an orphan file on the EMC Centera system.
To test orphan file management:
1. Create an orphan file policy and an orphan file job.
2. Preview the orphan file job to ensure that the correct number of orphan files appear in Preview Jobs Results summary.
3. Run the orphan file job.
4. Select Reports to ensure the orphan file was deleted.
When the orphan file job finishes, the information on total storage and total files deleted is updated on the Reports tab.
Test 3: Restart DX-NAS services and run a migration jobTo test the ability to migrate files after you restart the DX-NAS services, perform the following:
1. Restart the EMC DX NAS Server and the EMC DX NAS Database services.
a. Select Start > Settings > Control Panel > Administrative Tools > Services.
The Services dialog box appears.
b. Right-click EMC DX NAS Server and click Restart.
Restarting the EMC DX NAS Server service automatically restarts the EMC DX NAS Database service. This process may take time to complete. Since all the nodes on centera_A are unavailable, DX-NAS must go through the list of connect addresses until it finds an access node that is available.
2. Once the EMC DX NAS Server and the EMC DX NAS Database services are restarted, run a migration job. Follow the instructions in “Test 1: Run a migration job” on page 83.
Ensure that you can recall migrated files successfully.
Configuring EMC Centera unidirectional replication 83

Using EMC Centera as Secondary Storage
Test 4: Restart DX-NAS services and run a orphan file management jobTo test the ability to run an orphan file job, after you restart the DX-NAS services, perform the following:
1. Restart the EMC DX NAS Server and the EMC DX NAS Database services.
2. Once the EMC DX NAS Server and the EMC DX NAS Database services are restarted, run an orphan file job. Follow the instructions in “Test 2: Run an orphan file job” on page 83.
Verify that the orphan file job detects and deletes existing orphan files from the file system.
EMC DiskXtender for NAS Release 3.1 Microsoft Windows Version Installation and Configuration Guide84

C
This appendix explains how to set up a Microsoft Cluster to use the DX-NAS software.
This appendix addresses the following topics:
◆ Requirements ................................................................................................................. 86◆ Installation and configuration..................................................................................... 87
Using DX-NAS with a Microsoft Cluster
Using DX-NAS with a Microsoft Cluster 85

Using DX-NAS with a Microsoft Cluster
RequirementsDX-NAS supports a two-node cluster with one active node and one passive node. Configure the cluster to enable failover and failback for DX-NAS because DX-NAS is a cluster-unaware application. A cluster-aware application supports the Microsoft Cluster API. Cluster-aware applications register with the cluster service. They also receive status and notification information from the cluster service.
Table 7 on page 86 lists hardware and software specifications that were used to test DX-NAS with a two-node (active/passive) Microsoft cluster.
Table 7 DX-NAS and cluster specifications
Component Hardware specifications Software specifications
Active and passive nodes • Dell PowerEdge 850 with Dual GiGE NICs
• QLogic QLA 2200 HBA
• Windows 2003 Enterprise Edition with Service Pack 1
• Cluster software• Navisphere Host Agent CLI 6.19.1.3.0
Source host Celerra NS500 Celerra 5.5
Fibre Channel switch EMC DS-16b fabric channel switch Fabric operating system version 2.6.0f
Shared disk CLARiiON AX100SC • FLARE operation system, version 02.19.100.5.007
• DX-NAS server software, release 3.1
Destination device EMC Centera CenteraStar version 3.0.0-542-557-8615
Client computer “Software and hardware requirements” on page 24 provides this information.
EMC DiskXtender for NAS Release 3.1 Microsoft Windows Version Installation and Configuration Guide86

Using DX-NAS with a Microsoft Cluster
Installation and configurationThe following tasks assume that a two-node cluster is created and configured. Figure 35 on page 87 illustrates a configuration in which DX-NAS is installed in a two-node cluster.
Figure 35 DX-NAS installed in a two-node cluster configuration
The Guide to Creating and Configuring a Server Cluster under Windows Server 2003 White Paper provides specific information for setting up a cluster. This white paper is available from the Microsoft TechNet website.
To use the DX-NAS software with Microsoft Cluster requires the following tasks:
◆ “Task 1: Install the DX-NAS server” on page 88
◆ “Task 2: Install the DX-NAS client” on page 88
◆ “Task 3: Create cluster resources” on page 88
◆ “Task 4: Test DX-NAS with the Microsoft Cluster” on page 91
Celerra NS500DART 5.5
NAS version 5.5.19-2CIFS shares
NIC1 public NIC1 public
DX-NAS client 3.1
SourceClient
NIC1 privateActive node Passive node
EMC DS-16b fabric channel switchFabric operating system version 2.6.0f
Dell PowerEdge 850swith dual GiGE NICs
Windows 2003 Enterprise Edition SP1Cluster software
QLogic QLA 2200 HBANavisphere Host Agent CLI6.19.1.3.0
CenteraStar version 3.0.0-542-557-8615
Shared diskCLARiiON AX100SC
FLARE 02.19.100.5.007DX-NAS server 3.1
Destination device
GEN-000605
Installation and configuration 87

Using DX-NAS with a Microsoft Cluster
Task 1: Install the DX-NAS server
To install the DX-NAS server software on a shared disk:
1. Shut down the passive node.
CAUTION!Do not install the DX-NAS software when both nodes are up. The shared disk must be accessed by only one node during an installation.
2. Create an installation directory on the shared disk. For example:
drive_letter:\dir\installation_directory
3. Install the software in the directory you created in step 2. “How to install the DX-NAS server software” on page 45 provides instructions for installing the DX-NAS server software.
4. After the installation, shut down the active node and restart the passive node.
5. Repeat step 2 and step 3 to install the DX-NAS server software on the passive node.
6. Restart the active node, and then restart the passive node.
Configure the Celerra FileMover
To configure the Celerra FileMover:
1. Use the fs_dhsm -connection command to create an HTTP connection to EMC Centera. For example:
fs_dhsm -connection cluster_test -create -type http -secondary http://virtual IP hostname or cluster name/centera -httpPort 8080 -cgi y
Note: You can use the hostname of the virtual IP address or cluster name for the HTTP connection.
2. Use the server_http command to enable the DX-NAS server to access the Celerra FileMover on the Data Mover. For example:
server_http data_mover -append dhsm -hosts IP_address1, IP_address2, IP_address3
where:
• data_mover is the name of the Data Mover that contains the file system you want DX-NAS to manage.
• IP_address1, IP_address2, and IP_address3 are the IP addresses for the active node, passive node, and virtual IP address.
Task 2: Install the DX-NAS client
To install the DX-NAS client software on a client computer, follow the installation instructions in “How to install the DX-NAS client and server software” on page 40.
Task 3: Create cluster resources
Create the following three resources on the cluster:
◆ Virtual IP
◆ DXNAS Database
◆ DXNAS Server
EMC DiskXtender for NAS Release 3.1 Microsoft Windows Version Installation and Configuration Guide88

Using DX-NAS with a Microsoft Cluster
How to create the Virtual IP resourceTo create the Virtual IP resource:
1. Log in to the active node and open the Cluster Administrator.
2. Select New Resource from the File menu.
3. In the New Resource Wizard:
a. Type Virtual IP in the Name text box.
b. Select IP address from the Resource type list.
c. Select Cluster Group from the Group list and click Next.
d. Add both the active and passive nodes to the Preferred owners list for the resource and click Next.
e. From the Available resources column, select all available resource and click Add to move them to the Resource dependencies column. Then click Next.
f. Type the appropriate information for the Address and Subnet Mask fields and click Next.
g. Select Public for the type of network and click Finish.
How to create the DXNAS Database resourceTo create the DXNAS Database resource:
1. Select New Resource from the File menu in the Cluster Administrator.
2. In the New Resource Wizard:
a. Type DXNASDatabase in the Name text box.
b. Select Generic Service from the Resource Type list.
c. Select Cluster Group for Group list and click Next.
d. Add both the active and passive nodes to the Possible Owners list and click Next.
e. From the Available resources column, select all available resources and click Add to move them to the Resource dependencies column. Then click Next.
f. Type DXNASDatabase in the Service Name text box and click Next.
g. Set the Start parameters for the EMC DX NAS Database service:
1. Open the Windows Services application.2. Right-click the EMC DX NAS Database service to display the EMC DX
NAS Database Properties dialog box.3. Copy the entire contents in the Path to executable field (including the
switch "-hv DXNASDatabase").4. Paste the Path to executable entry into the Start parameters text box and
click Next.5. Select Use Network Name for the computer name and click OK.
Installation and configuration 89

Using DX-NAS with a Microsoft Cluster
Figure 36 on page 90 shows the Use Network Name for computer name checkbox.
Figure 36 DXNAS Database Properties page
Note: If you do not select Use Network Name for the computer name, the offline directory may not be available in the Offline Directory list as shown in Figure 37 on page 90.
Figure 37 Destination Wizard Offline Directory list
h. Click Add (next to the Registry Replication field) and type:
SYSTEM\CurrentControlSet\Services\DXNASDatabase
i. Click Finish.
How to create the DXNAS Server resourceTo create the DXNAS Server resource:
1. Select New Resource from the File menu in the Cluster Administrator.
2. In the New Resource Wizard:
a. Type DXNASServer in the Name text box.
b. Select Generic Service from the Resource Type list.
c. Select Cluster Group from the Group list and click Next.
EMC DiskXtender for NAS Release 3.1 Microsoft Windows Version Installation and Configuration Guide90

Using DX-NAS with a Microsoft Cluster
d. Add both the active and passive nodes to the Possible Owners list and click Next.
e. From the Available resources column, select all available resources and click Add to move them to the Resource dependencies column. Then click Next.
f. Type DXNASServer in the Service Name text box and click Next.
g. Set the Start parameters for the EMC DX NAS Server service:
1. Open the Windows Services application.2. Right-click the EMC DX NAS Server service to display the EMC DX NAS
Server Properties dialog box.3. Copy the entry from the Path to executable field.4. Paste the Path to executable entry into the Start parameters text box and
click Next.5. Select the Use Network Name for the computer name and click OK.
Figure 38 on page 91 shows the Use Network Name for computer name checkbox.
Figure 38 DXNAS Server Properties page
Note: If you do not select Use Network Name for the computer name, the offline directory may not be available in the Offline Directory list as shown in Figure 37 on page 90.
h. Click Add (next to the Registry Replication field) and type:
SYSTEM\CurrentControlSet\Services\DXNASServer
i. Click Finish.
Task 4: Test DX-NAS with the Microsoft ClusterAfter installing the DX-NAS software, test DX-NAS with the Microsoft Cluster.
Move cluster resources from the active node to the passive nodeTo move the cluster resources:
1. Start the active node, and then start the passive node.
2. Open the Cluster Administrator on the active node.
Note: Ensure that all cluster components are online.
3. Right-click the Microsoft Cluster, and select the Move Group option to move all the resources from the active node to the passive node.
Installation and configuration 91

Using DX-NAS with a Microsoft Cluster
Configure DX-NASresources
To configure DX-NAS resources:
1. Start the DX-NAS GUI.
2. Type the following information in the DX-NAS Login dialog box.
a. Type the virtual IP address for the Hostname.
b. Type system for the Username and Password.
3. Configure the Celerra or NetApp source file system as a mapped network drive on both the active and passive nodes.
4. Configure DX-NAS. The EMC DiskXtender for NAS Administration Guide and online help provide configuration instructions.
Test failover To test failover perform the following tests:
◆ “Node shutdown” on page 92
◆ “Resource failure” on page 92
◆ “Resource failover multiple times” on page 92
◆ “File migration and recall” on page 92
Node shutdown
1. On the active node, open the Cluster Administrator
2. Shut down the active node.
3. From the passive node, open the Cluster Administrator.
4. Select the cluster and view the contents in the right pane. All of the resources should appear in the right pane.
Resource failure
1. Right-click the DXNAS Database resource on the active node.
2. Select the Initiate Failure option to stop the DXNAS Database service.
Resource failover multiple times
1. Right-click the DXNAS Database resource.
2. Select the Initiate Failure option to stop the DXNAS Database service.
3. Repeat steps step 1 and step 2 three more times to fail over all services to the passive node.
Note: Each time the service stops on the active node, the cluster service attempts to restart it on the active node. After three attempts, the cluster service fails over the service to the passive node.
File migration and recall
1. While the resources are on the active node, migrate files to the EMC Centera. The EMC DiskXtender for NAS Administration Guide and online help provide more information for migrating files.
2. Move all the resources to the passive node:
a. Open the Cluster Administrator and right-click the cluster.
EMC DiskXtender for NAS Release 3.1 Microsoft Windows Version Installation and Configuration Guide92

Using DX-NAS with a Microsoft Cluster
b. From the shortcut menu, select the Move option.
This action moves all the resources to the passive node.
3. With all the resources running on the passive node, ensure that the migrated files can be recalled:
a. From the Windows Explorer, select the Celerra or NetApp source file system and navigate to the directory that contains the migrated files.
b. Double-click a migrated file to open it.
If the file opens, it is recallable.
Installation and configuration 93

Using DX-NAS with a Microsoft Cluster
EMC DiskXtender for NAS Release 3.1 Microsoft Windows Version Installation and Configuration Guide94

D
This appendix provides error messages and troubleshooting information for common issues that you may encounter with the configuration of the Celerra system.
This appendix includes the following topics:
◆ Common errors.............................................................................................................. 96◆ Useful troubleshooting commands ............................................................................ 97
Troubleshooting
Troubleshooting 95

Troubleshooting
Common errorsThis section contains errors that may occur during the Celerra setup. If you encounter errors while using the DX-NAS GUI or CLI, the EMC DiskXtender for NAS Administration Guide or online help provides more information.
Error 5005: If destination directory is not sharedWhen you use the fs_dhsm -connection command to create a connection to a secondary server, an error message similar to the following might appear:
Error 5005: failed to complete command
In addition, the server.log file for the Data Mover contains errors similar to the following:
2007-09-19 16:09:31: MGFS: 3: cannot establish connection between na-arcxlt.corp.emc.com and QACEL223.SSQALAB.COM with share dmcshare with user CORP\pereze1 status=c000006d
2007-09-19 16:09:31: MGFS: 3: Mount remote fs failed, status 28 - InternalError
2007-09-19 16:09:31: ADMIN: 3: Command failed: connect fsid=33 type=CIFS rpolicy=15 wpolicy=1 cifs=\\na-arcxlt.corp.emc.com\dmcshare\localServer=QACEL223.SSQALAB.COM account=CORP\pereze1 passwd=*
Resolution for error 5005To resolve this issue, ensure that the destination directory is shared and has the correct permissions. “Configuring secondary storage” on page 32 provides more information about configuring secondary storage.
Common share problemsCommon share problems occur because of either of the following:
◆ User does not have the proper access rights to the Windows share or on the Celerra server.
◆ The share is not configured properly in Windows (requires full control, change, and read privileges).
Error 5005: If share name contains a spaceWhen you use the fs_dhsm -connection command to create a connection to a secondary server, an error message similar to the following might appear:
Error 5005: failed to complete command
In addition, the server.log file for the Data Mover might contain errors similar to the following:
2007-09-19 08:56:18: MGFS: 3: CIFS: Error: must have format \\server\share\path
2007-09-19 08:56:18: MGFS: 3: Mount remote fs failed, status 28 - InternalError
2007-09-19 08:56:18: ADMIN: 3: Command failed: connect fsid=32 type=CIFS rpolicy=15 wpolicy=1 cifs=\\emcchicentera.rdc.dns.com\WITHOUT RETENTION\ localServer=NS700G_DM2.RDC.DNS.COM account=rdc.dns.com\Administrator passwd=9D392F9D1B3739
EMC DiskXtender for NAS Release 3.1 Microsoft Windows Version Installation and Configuration Guide96

Troubleshooting
The fs_dhsm -connection command failed because the CIFS share name, WITHOUT RETENTION, contains a space.
Resolution for error 5005
To resolve this issue, do not use any spaces in a CIFS share name.
Unauthorized error returned for server_http commandThe server_http command with the option -users valid is used to configure the Celerra FileMover on the Data Mover to allow only valid Celerra FileMover users access. For example, in “Configure the Celerra FileMover protocol” on page 51, you are instructed to type the command:
server_http data_mover -modify dhsm -users valid -hosts IP_address
where:
◆ data_mover is the name of the Data Mover that contains the file system you want DX-NAS to manage.
◆ IP_address is the IP address of the machine where DX-NAS will be installed.
If you mistype valid as vaild, the command fails with an error message similar to the following:
401 Unauthorized
Resolution for unauthorized error
To resolve this issue, reenter the server_http command as follows:
server_http data_mover -modify dhsm -users valid
where data_mover is the name of the Data Mover that contains the file system you want DX-NAS to manage.
Note: It is unnecessary to specify the -host option to correct this issue.
Useful troubleshooting commandsThe following commands when used with specific options are helpful in troubleshooting configuration problems with the Celerra system. The Celerra Network Server Command Reference Manual provides more information for these commands.
Note: Use these commands from the Celerra Manager CLI or from a Telnet session connected to the Celerra system.
server_http The server_http command configures the HTTP configuration file for Celerra FileMover for the specified Data Mover or for all Data Movers.
Use the server_http command with the -info option to display threads, hosts, and users for all features on the specified Data Mover, or all Data Movers:
server_http { data_mover | ALL } -info
where data_mover is the name of the Data Mover that contains the file system you want DX-NAS to manage.
The output for this command displays the users and hosts that are allowed to communicate by using DHSM. The output for users should be set to valid and the output for allowed IPs should include all DX-NAS server IP addresses.
Useful troubleshooting commands 97

Troubleshooting
Example 7 on page 98 illustrates how to use the server_http command with the -info option to display threads, hosts, and users for server_2.
Example 7 Using the server_http -info command
fs_dhsm The fs_dhsm command manages the Celerra FileMover file system connections.
Use the fs_dhsm command with the -connection and -info options to display details on all Celerra FileMover connections or details on all connections for the specified file system.
fs_dhsm -connection file_system -info
where file_system is the name of the file system on the Celerra system.
In the output from this command, check to see that the state of the FileMover protocol is enabled. If the FileMover protocol is not enabled, you might encounter an error similar to this one:
Error 4125: DHSM is not enabled on file system
If you encounter this error, enable the FileMover protocol for a specific file system on your Data Mover by entering the following command on the Celerra Control Station:
fs_dhsm -modify file_system -state enabled
where file_system is the name of the file system to have FileMover enabled.
Example 8 on page 99 illustrates how to use the fs_dhsm command with the -connection and -info options to display details on the FileMover connection for the cifs_dm2-2 file system.
server_http server_2 -info
server_2:DHSM:users:<all valid users>allowed IPs: 10.5.140.107 10.5.140.108threads: 20
EMC DiskXtender for NAS Release 3.1 Microsoft Windows Version Installation and Configuration Guide98

Troubleshooting
Example 8 Using the fs_dhsm -connection -info command
server_user The /nas/sbin/server_user command manages user accounts for the specified Data Mover.
Use the -list option to list all user accounts configured on the Celerra. You must log in as root to use this command.
Note: Use the su (substitute user) command change to the root user, and then run the /nas/sbin/server_user command.
server_log The server_log command reads and displays the log generated by the Data Mover. Information in the log file is read from oldest to newest. To view the most recent log activity, add the |tail option to the end of the command line.
Example 9 on page 100 illustrates how to use the server_log command with the | tail option to display the last 25 lines in the server log.
fs_dhsm -connection cifs_dm2-2 -info
cifs_dm2-2:state = enabledoffline attr = onpopup timeout = 0backup = passthroughread policy override = nonelog file = onmax log size = 10MB cid = 0 type = CIFS secondary = \\lava2176.lab.local\Public\ state = enabled read policy override = none write policy = full local_server = server2.lab.local admin = Administrator wins = cid = 1 type = CIFS secondary = \\SERVER2.LAB.LOCAL\cifs_dm2-1\ state = enabled read policy override = none write policy = full local_server = SERVER2.LAB.LOCAL admin = Administrator wins =
Useful troubleshooting commands 99

Troubleshooting
Example 9 Using the server log command
server_log server_2 | tail -25
2007-09-19 10:49:41: SMB: 4:Unable to connect to Active Directory server lava2176.lab.local (10.5.140.176), port 3892007-09-19 10:49:41: SMB: 4:GPO update failed for server server22007-09-19 10:55:58: ADMIN: 4: Command succeeded: usrmapsvc export2007-09-19 10:55:58: ADMIN: 4: Command succeeded: usrmapsvc export erase2007-09-19 10:55:59: ADMIN: 4: Command succeeded: usrmapsvc export2007-09-19 10:55:59: ADMIN: 4: Command succeeded: usrmapsvc export erase2007-09-19 11:21:15: NFS: 4: Processed options:2007-09-19 11:21:15: NFS: 4: Export /perftest1 @ dfe08804, rootuid 02007-09-19 12:01:14: ADMIN: 4: Command succeeded: usrmapsvc export2007-09-19 12:01:14: ADMIN: 4: Command succeeded: usrmapsvc export erase2007-09-19 12:01:15: ADMIN: 4: Command succeeded: usrmapsvc export2007-09-19 12:01:15: ADMIN: 4: Command succeeded: usrmapsvc export erase2007-09-19 13:01:12: ADMIN: 4: Command succeeded: usrmapsvc export2007-09-19 13:01:12: ADMIN: 4: Command succeeded: usrmapsvc export erase2007-09-19 13:01:13: ADMIN: 4: Command succeeded: usrmapsvc export2007-09-19 13:01:13: ADMIN: 4: Command succeeded: usrmapsvc export erase2007-09-19 14:01:13: ADMIN: 4: Command succeeded: usrmapsvc export2007-09-19 14:01:13: ADMIN: 4: Command succeeded: usrmapsvc export erase2007-09-19 14:01:14: ADMIN: 4: Command succeeded: usrmapsvc export2007-09-19 14:01:14: ADMIN: 4: Command succeeded: usrmapsvc export erase2007-09-19 15:01:14: ADMIN: 4: Command succeeded: usrmapsvc export2007-09-19 15:01:14: ADMIN: 4: Command succeeded: usrmapsvc export erase
EMC DiskXtender for NAS Release 3.1 Microsoft Windows Version Installation and Configuration Guide100

This glossary defines terms used in this manual.
AAPI Application programming interface. A mechanism used to communicate between
programs. One program uses the function calls in the API of another program to access its operations.
CCelerra FileMover Policy-based system used to determine where files should be physically stored. In
most cases, policies are based on file size or last access time. Policies are used to identify data that can be moved to slower, less-expensive storage.
Celerra FileMover API API that enables integration between the “Celerra Network Server” and policy and migration software applications to automatically monitor and manage the movement of files between primary and secondary storage.
Celerra Network Server
EMC network-attached storage (NAS) product line.
CIFS server Logical server that uses the CIFS protocol to transfer files. A “Data Mover” can host many instances of a CIFS server. Each instance is referred to as a CIFS server.
CLARiiON EMC midrange block storage system.
Cluster Administrator GUI that enables you to configure, control, and monitor Microsoft clusters.
Cluster service Software component that controls Microsoft cluster activities such as handling failover operations and managing the configuration. Each cluster node runs its own Cluster Service.
Common Internet File System Protocol (CIFS)
File-sharing protocol based on the Microsoft Server Message Block (SMB). CIFS enables users to share file systems over the Internet and intranets.
Control Station Hardware and software component of the Celerra Network Server that manages the system and provides the user interface to all Celerra components.
Glossary
EMC DiskXtender for NAS Release 3.1 Microsoft Windows Version Installation and Configuration Guide 101

Glossary
Ddata access in
real time (DART)On a Celerra system, the operating system software that runs on the Data Mover. It is a realtime, multithreaded operating system optimized for file access, while providing service for standard protocols.
Data Mover Celerra Network Server component that runs the DART operating system. A Data Mover retrieves files from a storage device and makes the files available to a network client.
Data ONTAP Storage operating system for NetApp filers.
data deduplication A process that provides the elimination of redundant data for migrated files at the file level. De-duplication uses a hashing algorithm that computes a hash value for every file that is migrated. Files that generate a unique hash value are retained on the back-end file system. Files that generate a non-unique hash value are considered duplicates, and are not copied to the back-end system.
destination address Hostname or IP address of the machine to which data is sent.
Distributed Hierarchical Storage
Management (DHSM)
Policy-based system that is used to determine where files should be physically stored. For example, policies based on file size or last access time can identify data that can be moved to slower, less expensive storage.
EEMC Centera Networked storage system designed to store and provide fast, easy access to fixed
content (information in its final form).
EMC Centera replication
Process that automatically copies data that is stored on a source cluster to a target or replica cluster.
Ffailover In a cluster environment, a failover process moves cluster resource to another node in
response to a node or resource failure.
Fibre Channel One gigabit-per-second data transfer interface technology, although the specification allows data transfer rates from 133 megabits per second up to 4.25 gigabits per second. Data can be transmitted and received simultaneously. Common transport protocols, such as Internet Protocol (IP) and Small Computer Systems Interface (SCSI), run over Fibre Channel.
file system Hierarchically organized collection of files and directories that are managed as a unit.
file system name Unique identifier for a file system on a Celerra Network Server. There can be only one file system with a particular name across all the Data Movers on the system.
HHTTP Hypertext Transport Protocol. The communications protocol that is used to connect to
servers on the World Wide Web.
EMC DiskXtender for NAS Release 3.1 Microsoft Windows Version Installation and Configuration Guide102

Glossary
IIP address (Internet
Protocol address)Address uniquely identifying a device on any TCP/IP network. Each address consists of four octets (32 bits), represented as decimal numbers separated by periods. An address is made up of a network number, an optional subnetwork number, and a host number.
Mmetadata Data containing structural information (such as access methods) about itself.
Microsoft Cluster Group of independent servers running the Cluster Service and working collectively as a single system.
migration job Job created by using either the DX-NAS GUI or CLI that enumerates details specific to moving files from primary storage to secondary storage.
migration policy Set of rules used to determine when files located on primary storage are to be migrated to secondary storage.
migration process Movement of files and file data from one type of media, such as high-speed hard drives to other types of media, such as optical or tape media.
Nnetwork-attached
storage device (NAS)Specialized file server that connects to the network. A NAS device, such as the Celerra Network Server, contains a specialized operating system and a file system, and processes only I/O requests by supporting popular file sharing protocols such as NFS and CIFS.
Oorphan file File that exists on secondary storage, but is no longer referenced by a stub file on the
Celerra Network Server.
Pprimary storage Celerra Network Server or Network Appliance filer that provides clients access to
files as well as migrated files.
port Physical connection point to a network or a number used at the transport layer to track host-to-host virtual circuits.
protocol Standard defined between the client and the user that determines how information is transferred and interpreted over a network.
Rretention Time period a file remains on primary storage before it can be migrated to secondary
storage.
EMC DiskXtender for NAS Release 3.1 Microsoft Windows Version Installation and Configuration Guide 103

Glossary
Ssecondary storage Storage device that contains original files associated with stub files on the primary
storage. This device must be either a CIFS or NFS server. The Celerra Network Server can also be secondary storage.
share name Name given to a file system that has been made available from a particular Data Mover to CIFS users. There may be multiple shares with the same name, shared from different Data Movers.
storage system Array of physical disk devices and their supporting processors, power supplies, and cables.
stub file File that replaces the original file on the primary storage system when the file is migrated to secondary storage. The stub file contains all of the metadata associated with the migrated file and the information required by the primary source system to allow it access to the migrated data on secondary storage when required.
Symmetrix The EMC family of high-end storage solutions.
Ttertiary storage Usually tape media, tertiary storage is the third or lowest level of storage in a storage
hierarchy.
UUNC Universal naming convention. A standard for identifying servers, printers, and other
resources in a network. Originated in the UNIX community.
Unicode Family of universal character encoding standards used for representation of text for computer processing.
EMC DiskXtender for NAS Release 3.1 Microsoft Windows Version Installation and Configuration Guide104

Index
CCelerra Manager
creating a CIFS server 36creating a file system 35fs_dhsm command 51, 53, 98login 34server_http command 53, 54, 88server_user command 51, 52verifying a CIFS server 35verifying CIFS shares 36
Celerra Network Serverconfiguration requirements 33Control Station 20creating a connection to EMC Centera storage 53creating a connection to secondary storage 52DART software 18, 27FileMover API 16, 31IP connectivity requirement 33models 18naming schemes 20storage systems 19unauthorized error 97
CIFS file systemsusing as primary or secondary storage 33using as secondary storage 33verifying 33 to 35verifying access 38
CIFS server 35CIFS share
creating 37verifying 36
clusteringcreating resources for DX-NAS 88 to 91support for DX-NAS 86testing DX-NAS in a cluster 91 to 93two-node configuration 87
connectionscreating a connection to EMC Centera 53creating a connection to secondary storage 52creating an HTTP connection 53
Control Station, IP address 35
DData Mover
defined 20naming convention 20using as primary and secondary storage 62
destination. See secondary storage 16DX-NAS
client, defined 18file retention 66IP address restriction 20license 26overview 16 to 18secondary storage 16secondary storage types 21server, defined 17services 17, 18, 48specifying an administrative user account 49, 50UNC paths requirement 20
EEMC Centera
access rights 75configuring unidirectional replication 79 to 82creating an HTTP connection 53data retention 78PEA file 75, 76replication, described 78setting up as secondary storage 72 to 77
EMC DX NAS Database log on account, changing 50EMC DX NAS Server log on account, changing 49Enabler Certificate 26errors
401 Unauthorized 97Error 4215, DHSM is not enabled on file system 98Error 5005, failed to complete command 96evaluation version license warning 25license has expired 25
Ffile path length 33File System Manager for NAS 28, 48FileMover
EMC DiskXtender for NAS Release 3.1 Microsoft Windows Version Installation and Configuration Guide 105

Index
configuring 51 to 54creating a user 51defined 19enabling 51
firewall ports 27
Hhardware requirements 24high-speed storage 19HTTP server 64
Iinstallation, verifying 48 to 49installing
DX-NAS client and server software 40 to 45DX-NAS client software 46 to 47DX-NAS license 26DX-NAS on a shared disk 88DX-NAS server software 45 to 46in a two-node cluster 88the DX-NAS license 26
IP address, authorization 53, 88IP connectivity 33
JJava Runtime Environment (JRE) requirement 24job requests 18
Mmigration failure 66migration job, running 83migration policy, defined 16migration process
described 19, 21from Celerra Network Server 16
migration to DX 2000, restriction 66
NNetApp filer
configuration 37limitation 17requirements 27using as primary storage 20
Network Appliance (NetApp)Data ONTAP API 16, 31Data OnTap software 27
Ooffline file status 16orphan file management 66, 83, 84
Pprimary storage
supported by DX-NAS 18using a Data Mover on Celerra 62
Rrecovery
from a uninstall failure 60requirements
DX-NAS account privileges 18for Celerra systems 27for installing DX-NAS 24 to 26for installing DX-NAS in a cluster 86for NetApp filers 28licensing 25operating systems 24Unicode 33
Ssecondary storage
configuring 32creating destination for Centera replication 82setting up EMC Centera 72 to 77types 21using a Data Mover on Celerra 62using a local disk 63using a network drive 63using Celerra Network Server 62using CLARiiON ATA 64using DiskXtender for Windows 66using DiskXtender Storage Manager 66using EMC Centera 64
shared folders 32source directories 16starting and stopping the DX-NAS services 54starting the DX-NAS CLI 56 to 57starting the DX-NAS GUI 54 to 56stub file 16, 19
Ttertiary storage 65, 66troubleshooting commands 97 to 99troubleshooting error messages 96 to 97
UUNC path, syntax 38Unicode requirement for file systems 33uninstall failure 60uninstalling
Data Manager for Celerra release 1.0 60DX-NAS release 3.0 57 to 59
upgrade paths 47upgrading
from Data Manager for Celerra release 1.0 47from File System Manager for NAS release 2.0 48
user account for DX-NAS services 48
VVisualSRM (VSRM) integration with DX-NAS 67, 68 to 69
WWindows services
EMC DiskXtender for NAS Release 3.1 Microsoft Windows Version Installation and Configuration Guide106

Index
EMC DX NAS Database 17, 48, 54EMC DX NAS Server 17, 48, 54required privileges 18
EMC DiskXtender for NAS Release 3.1 Microsoft Windows Version Installation and Configuration Guide 107

Index
EMC DiskXtender for NAS Release 3.1 Microsoft Windows Version Installation and Configuration Guide108