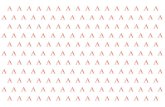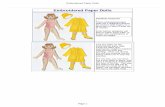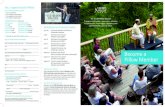EMBROIDERED MONOGRAM PILLOW · Create your monogram Hatch 2 Documentation : Embroidered monogram...
Transcript of EMBROIDERED MONOGRAM PILLOW · Create your monogram Hatch 2 Documentation : Embroidered monogram...

USER GUIDE
EMBROIDERED MONOGRAM
PILLOW

Hatch 2 Documentation : Embroidered monogram pillow September 12, 2018 ii
COPYRIGHT
Copyright © 2018. Wilcom Pty Ltd, Wilcom International Pty Ltd. All Rights reserved.
No parts of this publication or the accompanying software may be copied or distributed, transmitted, transcribed, stored in a retrieval system or translated into any human or computer language, in any form or by any means, electronic, mechanical, magnetic, manual, or otherwise, or disclosed to any third party without the express written permission of:
Wilcom Pty Ltd. (A.B.N. 43 001 971 919) Level 3, 1-9 Glebe Point Rd, Glebe Sydney, New South Wales, 2037, Australia PO Box 1094, Broadway, NSW 2007 Phone: +61 2 9578 5100 Fax: +61 2 9578 5108 Email: [email protected] Web: http://www.wilcom.com
TrueView™ and Point & Stitch™ are trademarks of Wilcom Pty Ltd. Portions of the imaging technology of this Product are copyrighted by AccuSoft Corporation. The EPS File Import/Export Converter used in this Product is copyrighted by Access Softek, Inc. All rights reserved.
Wilcom Pty Ltd makes no representation or warranties with respect to the contents of this publication and specifically disclaims any implied warranties of merchantable quality or fitness for any particular purpose. Further, Wilcom Pty Ltd reserves the right to revise this publication and to make changes in it from time to time without obligation of Wilcom Pty Ltd to notify any person or organization of such revisions or changes.
The screen illustrations in this publication are intended as representations, not exact duplicates of screen layouts generated by the software. The samples used to illustrate software features and capabilities may not be exactly duplicable, depending on inclusions provided with your software model or product level. Some artwork for design samples is kindly provided by Digital Art Solutions.
Subject to any warranties implied by law which are incapable of limitation or exclusion, the software is purchased ‘as is’ without any warranty as to its performance, accuracy, freedom from error or to any results generated through its use and without any implied warranty of merchantability or of fitness for any particular purpose for which the software is being acquired. The purchaser relies on its own skill and judgement in selecting the software for its own use and assumes the entire risk as to the results and performance of the software. Wilcom Pty Ltd specifically does not warrant that the software will meet the purchaser’s requirements or operate without interruption or error.

Hatch 2 Documentation : Embroidered monogram pillow September 12, 2018 iii
CONTENTS
Embroidered monogram pillow ..................................................................................................1
Let’s get started .........................................................................................................................2
Choose fabric type ............................................................................................................................... 2
Choose your machine .......................................................................................................................... 3
Create your monogram ..............................................................................................................4
Choose monogram design ................................................................................................................... 4
Create monogram letter ...................................................................................................................... 4
Customize border ................................................................................................................................. 5
Add second border............................................................................................................................... 7
Customize ornaments .......................................................................................................................... 7
Finalize design ...........................................................................................................................9
Resize monogram ................................................................................................................................ 9
Set thread colors .................................................................................................................................. 9
Visualize design against backdrop ..................................................................................................... 11
Simulate stitchout .............................................................................................................................. 13
Select hoop ........................................................................................................................................ 13
Output design.......................................................................................................................... 14
Save design ........................................................................................................................................ 14
Export design to machine files ........................................................................................................... 14
Stitch out design ...................................................................................................................... 15
Prepare pillow sham .......................................................................................................................... 15
Mark reference points ....................................................................................................................... 15
Hoop design ....................................................................................................................................... 16
Stitch design ....................................................................................................................................... 17
Finalize project ................................................................................................................................... 17

Embroidered monogram pillow
Hatch 2 Documentation : Embroidered monogram pillow September 12, 2018 1
EMBROIDERED MONOGRAM PILLOW
Decorate your bedroom with a personalized monogram pillow sham. What a perfect gift for family, or simply to add to your own bedroom suite.
Skill: Beginner
Time: 20 min software time, 20 minutes sewing time, 20 minutes preparation
Required: Hatch Embroidery Personalizer, Composer, Digitizer
Features: Monogram design, design background
Finished size: 12 x 16” boudoir pillow
You’ll need...
Embroidery machine with hoop to fit 80mm / 3” design
A 75/11 sharp sewing needle (general purpose)
Pillow case. We use a classic Hemstitch pillow sham from All About Blanks - Ecru 12 x 16”.
No show poly-mesh stabilizer
Embroidery thread - we’ve used Madeira Classic 40 #1085
The screen illustrations in this publication are intended as representations, not exact duplicates of screen layouts generated by the software. The samples used to illustrate software features and capabilities may not be exactly duplicable, depending on inclusions provided with your product level.

Let’s get started
Hatch 2 Documentation : Embroidered monogram pillow September 12, 2018 2
LET’S GET STARTED
Choose fabric type
Use Customize Design > Auto Fabric to change the properties of the design for stitching on a different fabric.
For this project, we'll start with a blank canvas. So that we get the best stitch results, we’ll change the stitch settings to suit the fabric that the pillow is made from.
Go to the Windows Start menu or desktop and click the link to your embroidery software.
Note the 'toolboxes' on the left side. These contain the main tools you will use, from start to finish.
Go to the Customize Design toolbox and select Auto Fabric.
Choose a fabric type suitable for your pillow case. This will change the stitch density, pull compensation and underlay to optimize results for this fabric.
The recommended stabilizers to use with this type of fabric is listed for you as well.

Let’s get started
Hatch 2 Documentation : Embroidered monogram pillow September 12, 2018 3
Choose your machine
The software supports various sets of machine model. Some machines can be connected by cable directly to your PC via the USB port. If you have a newer machine model, you will have also received machine software. This needs to be installed independently of your embroidery software. Some machines read USB memory sticks. Choose your preferred machine model. This in turn will determine your hoop selection. See also Machine selection.

Create your monogram
Hatch 2 Documentation : Embroidered monogram pillow September 12, 2018 4
CREATE YOUR MONOGRAM
Choose monogram design
Use Lettering / Monogramming > Monogramming to create personalized monograms using a selection of pre-defined styles, border shapes and ornaments.
Until you gain greater experience or have a very clear idea of what you want, it is a good idea to start with a pre-defined monogram design.
Go to the Lettering / Monogramming toolbox and choose the Monogramming tool. You will notice a docker appear on the right-side of the screen.
Select the Design tab and choose the Borders & Ornaments option.
From the design library, choose something approximating the monogram you want to create. For this project, we have chosen style03bo.
Create monogram letter
Go to the Letter tab.
Now type the letters of your initial in the space provided. The lettering is generated on screen.

Create your monogram
Hatch 2 Documentation : Embroidered monogram pillow September 12, 2018 5
Select a font from the droplist. For this style, a serif font would work best. Choose a suitable
monogramming font such as Schoolbook or similar
Set the Letter Height to, say, 40 mm.
Customize border
For this design, we want to include double circle borders.
With the design selected, go to the Borders tab.
Click 'Change' and choose a border in the Select Border dialog. We have chosen the 02.

Create your monogram
Hatch 2 Documentation : Embroidered monogram pillow September 12, 2018 6
Click 'Properties' under the Advanced and set the satin width for 1.5 mm in the Object
Properties dialog.

Create your monogram
Hatch 2 Documentation : Embroidered monogram pillow September 12, 2018 7
Add second border
Now we’re going to add an extra border.
Return to the top of the Border tab and select Add.
Set the offset for 3.0 mm and again set the satin width for 1.5 mm.
Customize ornaments
This design already includes two ornaments which we'll use as our starting point. We'll use the ornament on top of the initial as is.
Go to the Ornaments tab. We're going to swap out one of the current monogram motifs for one of the pre-defined ornaments.
Choose #1 ornament and select 'From Motif' from the Change droplist.
Go to the 01Monogram Ornaments category and select the 'M013b' ornament.

Create your monogram
Hatch 2 Documentation : Embroidered monogram pillow September 12, 2018 8
Scroll down to the Advanced panel.
You’ll notice the Position settings with 9 checkboxes. Note that the top middle and bottom middle are already checked (positions 2 and 8). You can experiment with different looks.
Go to the Width and Height settings. Unlock the aspect ratio by clicking the padlock icon and change the width to 30 mm and height to 15 mm.
Check the check box to mirror vertically.
Set margin to 2 mm. When making numerical changes in the docker or dialog boxes, press the <Tab> key to see instant update.

Finalize design
Hatch 2 Documentation : Embroidered monogram pillow September 12, 2018 9
FINALIZE DESIGN
Now let's finalize the design and preview of the finished result!
Resize monogram
Let's adjust the overall size of our monogram for the pillow we have picked for it. In the Context toolbar, set height to 80mm.
Set thread colors
Use Design Colors > Threads >> to toggle Threads docker display. Use it to find threads from different charts and change design colors.
Something that will need to washed regularly, we’ve chosen the Madeira Classic 40 thread for its color fastness.
Open the Threads docker and click Thread Charts.

Finalize design
Hatch 2 Documentation : Embroidered monogram pillow September 12, 2018 10
In the dialog you can find ‘Madeira Classic 40’. Click to add to the Threads docker.
With the design selected, use the Search field at the top to search for the color we have chosen, ‘1085’.

Finalize design
Hatch 2 Documentation : Embroidered monogram pillow September 12, 2018 11
Double-click to recolor your design. The color is transferred to the current slot in your Design Colors.
Optionally, recolor monogram elements by holding down the <Alt> key to select.
Visualize design against backdrop
Use Artwork / Auto-Digitize / Standard > Insert Artwork to import vector or bitmap artwork into current design as a backdrop for manual or automatic digitizing. This tool is also available via File menu.
Use Customize Design / Context > Background and Display Colors to change design background and display colors.
So that we can get a good idea of what the end result will be, we’ll preview the pillow in our design window. We'll insert it as artwork.
Go to Customize Design > Background and Display Colors and select the Boudoir Pillow from All About Blanks.

Finalize design
Hatch 2 Documentation : Embroidered monogram pillow September 12, 2018 12
Now you can see what your monogram will look like on the pillow.
Use the Show Design droplist to toggle background articles on or off.

Finalize design
Hatch 2 Documentation : Embroidered monogram pillow September 12, 2018 13
Simulate stitchout
Use View > Stitch Player to simulate embroidery design stitchout onscreen in either stitch or TrueView.
Preview the stitchout by running the Stitch Player and watching the simulation.
Select hoop
Click View > Show Hoop to show or hide hoop. Right-click for settings.
Now we’re going to select the hoop that your embroidery machine will use, and ensure the design fits within the stitching area.
Right-click the Show Hoop tool.
Find and select one of your hoops that will fit the dimensions of the design. In this case we’ve selected HH10.
Click OK and your hoop will appear around your design.

Output design
Hatch 2 Documentation : Embroidered monogram pillow September 12, 2018 14
OUTPUT DESIGN
Now we’re ready to send our design to the embroidery machine.
Save design
Use Output Design > Save Design As to save current EMB design with a different name or location.
Go to the Output Design toolbox and choose Save Design As.
Choose a preferred folder and save with a new name and in EMB format to ensure you retain all the information stored in the file.
Use Output Design > Export Design to export the current design to a machine file for stitching.
Export design to machine files
The software saves designs in to the 'all-in-one' EMB file, containing objects, colors and stitch information. This makes it easy to edit later and retain quality. However, embroidery machines only require a stitch file. Machines vary in the types of file format they require.
In the Output Design toolbox, select the Export Design option. You can then find the format your machine reads. If you’re not sure, check the instructions provided with your machine. The stitch file will be saved in a folder called My Machine files for easy reference later on.
You can now transfer this file to your machine. This would typically be via USB stick or through a connection application provided with your machine. See also Machine selection.

Stitch out design
Hatch 2 Documentation : Embroidered monogram pillow September 12, 2018 15
STITCH OUT DESIGN
Let’s get stitching! We’re using the All About Blanks pillow sham, 12”x16” Ecru.
Prepare pillow sham
Embroidering on pillow cases and shams can be tricky. How you hoop them depends on their construction.
The pillow sham we are using opens at the back. To get access to the front panel, we’ll need to unpick the bottom seams.
Decide which seam is the bottom of the pillow, then on the back side, take out stitches starting from the center and working out about 1/3 of the way in either direction.
This will provide enough space to turn the pillow sham inside out and get the back out of the way so that we can stitch the front.
Mark reference points
The monogram is designed to go in the very center of the pillow.
On the front of the pillow, fold the pillow sham in half lengthways and mark with pins at either end. Fold in half in other direction and do the same.
You can also use the creasemarks as a guide. Mark the very center of the pillow sham, using a quilter’s marking pencil.
Now using your hoop template, mark the four reference points.

Stitch out design
Hatch 2 Documentation : Embroidered monogram pillow September 12, 2018 16
Hoop design
As is it a tricky article to hoop, it is better to hoop the stabilizer and adhere the pillow sham to it.
Cut two layers of polymesh cutaway stabilizer so that it’s about 2” bigger than the hoop on each side.
To ensure that both layers are nice and tight in the hoop, spray one piece of the stabilizer with temporary adhesive spray and smooth the second piece on top.
Using the hoop template, mark the same points on the stabilizer – center, top, bottom, left and right. This will help you to line up the pillow sham onto the stabilizer.
Apply adhesive spray to the stabilizer.

Stitch out design
Hatch 2 Documentation : Embroidered monogram pillow September 12, 2018 17
Now, turn the pillow sham inside out, but leave the front as flat as possible. Fold in half, remembering which end is the bottom. Use the top, center and bottom reference points to line up to the same points on the stabilizer.
Once inline, smooth down and fold over the other side. Smooth down and ensure the front of the pillow is well adhered to the stabilizer.
Stitch design
Thread up your machine.
Use the needle to set to the mark on your fabric.
It is a good idea to also do a basting box to temporarily secure the fabric to the stabilizer.
You’ll need to continually watch the design stitch out. Use the end of a pencil to push back any
of the fabric that may move into the needle’s way.
Finalize project
Remove the pillow sham from the hoop.
Snip off the basting stitches and any loose ends.
Carefully cut away the stabilizer.

Stitch out design
Hatch 2 Documentation : Embroidered monogram pillow September 12, 2018 18
You will also need to top-stitch the bottom seam back into place.
You can now turn the pillow sham right side out and give it a good press. Insert the pillow and hey presto!
Oh, one more step… why not take a photo and share your creation!