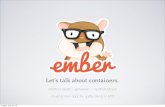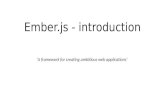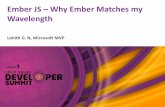Ember User Guide
description
Transcript of Ember User Guide
-
User Guide
-
Contents Navigating Kodi..............................................................................3
User Interface...........................................................................................................3Video Navigation......................................................................................................4Top Menu..................................................................................................................4Contextual Menu.....................................................................................................5
Change Settings.............................................................................7Network Settings......................................................................................................7Skins (Kodi's look and feel)....................................................................................7Skin Settings.............................................................................................................8Setup additional Add-ons........................................................................................8
Navigating the Library....................................................................9Searching the library...............................................................................................9Media information screen.......................................................................................9
Kodi Media Sources.....................................................................10Adding media sources...........................................................................................10Video library/Setting content and scanning........................................................11Movie content options............................................................................................11Movie scraper settings...........................................................................................12TV show content options.......................................................................................13TV show scraper settings......................................................................................13Music video content options.................................................................................14Refreshing and Adding to the library..................................................................14Switching scrapers and removing sources from the library..............................16
Upgrading EmbER........................................................................17Checking for updates from System Settings (Donor Edition)...........................17Manual Update / Recovery...................................................................................18
Summary.......................................................................................19
-
Navigation Chapter 1
Navigating Kodi
User InterfaceKodi's default layout is designed to allow easy navigation between media content types. Depending on your device's remote or keyboard, you will be presented with different options for navigating Kodi.
Use Arrow Keys to move through the menus.
Click OK or Enter to execute your selection.
Use Menu or C to bring up the menu.
3
-
Navigation Chapter 1
Video NavigationKodi's library organizes your videos into three basic categories, Movies, TV Shows and Music Videos. Further these categories are divided into subcategories, allowing you to find a specific video through criteria like genre, actors, directors and year. How you navigate your video library can be customised by adjusting various options in the Top Menu and Context Menu.
Top Menu
The Top Menu changes the view types and list filters while browsingyour videos. In most skins you can access the Top Menu by navigating left using the Arrow Keys, or in some cases you must navigate up or down to bring up those view options.
View:You can toggle between the different display options, such as List or Thumbnails.
Sort By: You can choose what criteria to sort your Videos by. Directly below this is an option which controls whether the items are sorted in ascending or descending order.
4
-
Navigation Chapter 1
Filter: Allows you to filter the media files to only show videos that include the specified string in the name. See also Advanced library filtering.
Hide Watched: Toggles between All Videos and Unwatched. Kodi will show either all videos or only unwatched media.
Search: You can search for a string anywhere in the Kodi video database.
Update Library: Force Kodi to scan for new content in your video sources (covered later on).
Contextual Menu The Contextual Menu provides the user with additional options for viewing / interacting with their media content. To access the Contextual Menu, press Menu or C on your Remote / Keyboard while the cursor highlights the subject item.
5
-
Navigation Chapter 1
In library view, selecting a movie that has been designated as a movie folder, the following options are available:
Queue Item :Adds the item to the Now Playing playlist.
Resume from (time) e.g. 00:02:21: If you previously started watching a file (after a preset time elapsed) and stopped, you can resume viewing from the moment you stopped.
Play from here :This will start playback from this file onwards (not including the file highlighted)
Add to Favourites :Adds the item to your Favourites menu.
Movie / TV Show Information :Shows the relevant information, gathered through scrapers, such as the movie or TV show info of the selected file.
Mark as Watched :Changes the video status to watched, can also set unwatched, see above.
Edit Title :Changes the name of the item within the Library.
Link to TV show :If a particular Movie has a TV series, you can link to said TV Series.
Remove From Library :Removes the selected item from the video database.
Update Library :Checks if files in the Library have been added and modifies the database accordingly. Adds missing media to the database.
6
-
Change Settings Chapter 2
Change Settings
Network Settings Network settings can be adjusted by navigating to:Programs > System Settings and selecting Network.Choose to configure your wired or wireless network.
Skins (Kodi's look and feel)
You can apply complete new skins to your Kodi which will change the look and feel of Kodi entirely. By default, Kodi comes with the Confluence skin, although you might prefer something else.To install a new skin, navigating to:Settings > Appearance.You will find an option Skin click here to open the skin selector at the top. Click Get More. Choose the skin you want to try and it will download. After the download completes you will be asked to switch to the skin choose what you like.
7
-
Change Settings Chapter 2
Skin Settings Different skins can have a different set of settings which can further customise how you view your Media Centre. You can access those settings usually via:Settings > Skin. You can usually customise the whole layout of a skin, including the items which are displayed in the home-screen. Play around a little bit with those settings to find out what theyre doing and see what suits you best.
Setup additional Add-ons You can expand your Kodi-Experience by installing Add-ons. Add-ons increase the capability of Kodi by adding features such as videoor music streaming. To install additional Add-ons, open:Settings > Add-Ons and select either Get Add-ons or Install from zip file.Alternatively, EmbER users can utilize the Add-on Pack Installer under:Programs > Add-on Pack Installer.
8
-
Navigating the Library Chapter 3
Navigating the Library
Searching the library The search feature of the Top Menu is available to help you search the video database. Select it to begin your search. A keyboard will pop-up where you may enter search terms.
Note: Search results will appear in the following order (where matchesare found) Genres, Actors (Artists), Directors, By Name, and By
Plot. Within each grouping, movies will always be first, followed byTV shows and then music videos.
Media information screen Additional media information can be shown from Contextual Menu.
Here you can refresh the information on your media, i.e. in the caseof a wrong match during scanning. Here you can also change fanartand media thumbs, and view information about cast.
9
-
Kodi Media Sources - Chapter 4
Kodi Media Sources
Kodi is able to source media from many different locations. Whetherit is a local drive, network storage, or media server; Kodi can access it all.
Adding media sources Media Sources can be added to Kodi by navigating to:Videos > Files > Add Source.
This Add Sources button can be disabled though:Settings > Appearance > File Lists > Show Add Source buttons in file lists.
Browse or enter the name and location (Local or Network) you wish to assign to the source.
Note:USB Devices are found under Root filesystem > media
10
-
Kodi Media Sources - Chapter 4
From here you can also set the content of your media source. With this feature you can let Kodi pick the FanArt and Thumbnails from the Internet; that way giving your Kodi a very nice look by showing the appropriate FanArt and Thumbnails when browsing your media.
Video library/Setting content and scanning When you Set Content, you can set your video content as Music Videos, Movies, or TV Shows. Scroll through the options until you get to the correct one. If you did not Set Content when you added a source, you can do so later by highlighting the source and bringing up the Contextual Menu.
Each video content type has a selection of options to help import your media collection...
Movie content options Movies are in separate folders that match the movie title
If you keep each of your movies in its own folder with the movie name in it. Example:
./Movies/Big Buck Bunny/Big Buck Bunny.mkv If you keep all your movies in one big folder then leave this option unchecked.
Scan recursively Will scan subfolders for movies as well as the main folder. Great for if your movies are categorized into subfolders (e.g. genres, a-z), etc. Example:
./Movies/Action/Big Buck Bunny.mkv Selected folder contains a single movie
This option is intended for adding one movie at a time. Exclude path from library updates
Excludes the selected path from scans and updates, even if its a subfolder of a folder that has contents set.
11
-
Kodi Media Sources - Chapter 4
Movie scraper settings Keep original title
Use the untranslated title when getting info for a foreign film.
Enable fanart Download Fanart or not.
Enable trailer Download movie trailers from YouTube.
Prefer trailer from HD-Trailers.net Alternative trailer download.
Preferred language Language to use for summaries and other metadata.
Get rating from Choose site to download movie ratings from.
12
-
Kodi Media Sources - Chapter 4
TV show content options Folder contains a single TV Show
This option is intended for adding one TV show at a time. Exclude path from library updates
Excludes the selected path from scans and updates, even if its a subfolder of a folder that has contents set.
TV show scraper settings Use DVD order
Use DVD order instead of broadcast order. Use absolute ordering
Treat show as having only one season so that file names only require episode numbers. Often used for single series and anime.
Enable fanart Download Fanart or not.
Prefer posters Download posters instead of banners. Be sure to also toggle the layout setting.
13
-
Kodi Media Sources - Chapter 4
Music video content options
Scan recursively If your music videos are categorized into subfolders (e.g. genres, a-z).
Exclude path from library updates Excludes the selected path from scans and updates, even if it's a subfolder of a folder that has contents set.
Refreshing and Adding to the library If new files are added to a library source, simply select the share/folder that your videos are in and choose Scan for new content from the Contextual Menu. If you only wish to add a single file to the library, select the item in file view, press Menu on the remote and select Movie information or TV show information.
Note:Kodi only scans each video once for information. The next time you
update it will only add new videos, but wont download new art/ summaries/etc for existing videos.
14
-
Kodi Media Sources - Chapter 4
To refresh the information for existing videos:
Refresh individually :
1. Select the item in file view and press Menu on your remote.
2. Select Movie information or TV show information. 3. Then select Refresh.
Note:When refreshing individually you can also choose to just refresh or manually select images for various views (cover art, fanart,
thumbnails, etc).
Refresh by source/folder :
1. Remove a source/folder from the library by changing the content setting to (None).
2. When Kodi asks you if you want to remove those items from the library, say yes.
3. Kodi will then show a progress bar and remove those entries.
4. Changing it back to what it was before. 5. Kodi will then rescan in those entries.
15
-
Kodi Media Sources - Chapter 4
Switching scrapers and removing sources from the library To switch scraper first set content to (None) as detailed above. When prompted if you wish to remove the contents from the Library,select Yes.Setting content to (None) also removes the contents of the selectedfolder from the Library altogether.Once the contents have been removed from the Library, again set the content to either Music Videos, Movies or TV Shows, then choose the new scraper.
To Remove a source, simply navigate to:Videos > Files.Highlight the source you wish to remove, open the Contextual Menu and select Remove source.
16
-
Upgrading EmbER - Chapter 5
Upgrading EmbER
Checking for updates from System Settings (Donor Edition)To check for updates, open:Programs > System Settings > Update. Select Check for updates now. If an update is available, it will
prompt you to have it downloaded and installed.
17
-
Upgrading EmbER - Chapter 5
Manual Update / RecoveryBooting to your Recovery Partition is device specific. Go to: http://ember-dev.com/ for specific instructions on getting this done.
1. Download the latest firmware image from:http://ember-dev.com/downloads/ You will end up with a zip file. Example:
EmbER-Amlogic-****-update-v*.*.*.zip2. Extract the contents of the zip file to the root of an SD card.3. Insert the SD Card into your device.4. Boot to your device's Recovery Partition.
Your device will automatically apply the update and reboot.
Note:If your device is unresponsive, it may require a full Factory Reset.In these circumstances it is recommended that you download and
install the Android to EmbER firmware image.
18
-
Upgrading EmbER - Chapter 5
SummaryThank you for using EmbER Embedded Entertainment ROM.For a more in-depth overview of what Kodi is capable of, visit the Kodi Wiki: http://kodi.wiki/view/.
If you have any comments or suggestions, then we would love to hear from you.
Team EmbER-Dev CronicCorey
http://ember-dev.com
[email protected]://ember-dev.comhttp://tinyhtpc.co.nz
19
Navigating KodiUser InterfaceVideo NavigationTop MenuContextual Menu
Change SettingsNetwork SettingsSkins (Kodi's look and feel)Skin SettingsSetup additional Add-ons
Navigating the LibrarySearching the libraryMedia information screen
Kodi Media SourcesAdding media sourcesVideo library/Setting content and scanningMovie content optionsMovie scraper settingsTV show content optionsTV show scraper settingsMusic video content optionsRefreshing and Adding to the librarySwitching scrapers and removing sources from the library
Upgrading EmbERChecking for updates from System Settings (Donor Edition)Manual Update / Recovery
Summary