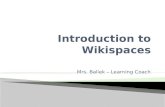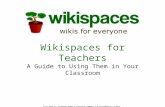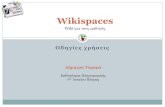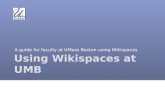Embedding, Inserting and Linking on Wikispaces
-
Upload
jess-mcculloch -
Category
Education
-
view
12.263 -
download
2
description
Transcript of Embedding, Inserting and Linking on Wikispaces

How to embed videos, insert files and images and
hyperlink using a Wikispaces wiki

Go home...
Click EDIT

This is your toolbar. What are its features?

The basics....
BoldItalicUnderline
Change font size and colour
Numbered lists and bulleted lists
Add a line

The rest...Create and break
hyperlink
Insert Images and Files
Embed Widget
Insert Table
The last two are ‘Insert Special Character’ and ‘Insert Code’

Now we will embed a video into your wiki
•For this, you will need the ‘Embed Widget’ button,
but before you press it....
•WIDGET: a third party item that can be embedded into a webpage
•EMBED: to take something from one website and place it into another

Step 2: Locate the ‘embed code’ and copy
it

Step 3: go back to your wiki page, open it for editing, then click on the Embed
Widget button

Step 4: Click ‘Video’

Step 5: Click ‘Teacher Tube’

Step 6: Paste embed code in box then click
‘save’

You should see something like this:
You can write text above or below it, change it’s alignment etc.
Step 7: When you’re done, clickSAVE

You should see your video on your page

•For this next step you will need a file (wod document) saved to your computer. You can create one now.
•Find an image from the internet and save it to your desktop.

Now for images and files:
Step 1: Open your page for editing again and click on the ‘Insert Images and Files’ button on
the toolbar:

Step 2: Click on the ‘Upload Files’
tab

Step 3: Click ‘Browse’ to find your file on your
computer

Step 4: When you have your file, click ‘Upload’

Your document will appear here...

Step 5: Double click it to add it to your
page

You will see something like this:
Step 6: Click SAVE

Then you will see something like
this:

Now, try the same process with an image
TIP: You may need to resize your image once you have inserted it into your wiki. You can do
this by dragging the corners of the image inwards.

You should get something like this:

TIP: Once you have uploaded an image or document to your wiki, it stays there. That means if you want to add it to another page on the wiki, you don’t need to upload it again. Just click in ‘Insert Images and Files’ and double click on the file you want to insert.

Don’t forget:You can add text above or below you image or file and you can change the alignment of it too - whether you want it on the left, right or in the middle.

Hyperlinking(linking to another page)
Step 1: Open your page up for editing again, type the words ‘Year 7,’ then highlight them:

Step 2: Click on the ‘link’ icon in
the toolbar

You have two options. You can create a new page, or choose one that already
exists
Step 3: This time we will be creating a new page, so make sure the page name is there - it
should say ‘Year 7.’

Step 4: Click ‘Add Link’

You should see something like
this:
Step 5: Click SAVE

Now try clicking on the link you
created:

It will take you to a new page that you can edit. But note that it doesn’t show up in
your side bar. It is part of your front page rather than part of your contents.
SidebarSidebar

Hyperlinking(linking to another website)
Step 1: Open your page for editing, type the word ‘Slideshare,’ then highlight it

Step 2: Click on the ‘link’ icon in
the toolbar

Step 3: Choose the ‘External Link’ tab -
because this time we are linking to an external site

Step 4: type www.slideshare.net into the address box, then
click ‘Add Link’

You should see something like
this:
Note the little green arrow next to the link. This means it is going out of the wiki to
another site.

Step 5: Click ‘save’ then click on the
link to see where it takes you...
Click Me!Click Me!

Slideshare is a great site for uploading powerpoints and then
embedding them in your wiki, just like a video.

Here is what my account looks like (which is where this PowerPoint is stored and how I’ve been able to embed it into the wiki for
you to watch):
You can go straight to my page if you like: http://www.slideshare.net/technolote

Can you find the embed code on this page?




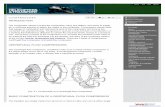
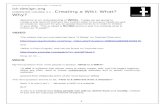
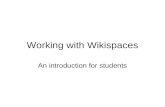
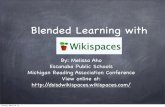


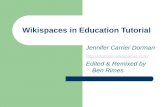
![[MS-OXWSATT]: Attachment Handling Web Service Protocol... · Object Linking and Embedding (OLE): A technology for transferring and sharing information between applications by inserting](https://static.fdocuments.us/doc/165x107/5f795a14a6f6fd70521bedf7/ms-oxwsatt-attachment-handling-web-service-protocol-object-linking-and.jpg)