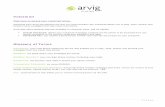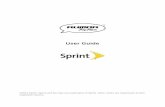Embedded Voicemail Installation En
-
Upload
anish-veettiyankal -
Category
Documents
-
view
16 -
download
1
description
Transcript of Embedded Voicemail Installation En
-
15-601067 Issue 10b - (23 November 2010)
Embedded Voicemail InstallationIP Office Release 6.1
-
Embedded Voicemail Installation Page 215-601067 Issue 10b (23 November 2010)IP Office Release 6.1
2010 AVAYA All Rights Reserved.
NoticesWhile reasonable efforts have been made to ensure that the information inthis document is complete and accurate at the time of printing, Avayaassumes no liability for any errors. Avaya reserves the right to make changesand corrections to the information in this document without the obligation tonotify any person or organization of such changes.
Documentation disclaimerAvaya shall not be responsible for any modifications, additions, or deletionsto the original published version of this documentation unless suchmodifications, additions, or deletions were performed by Avaya.
End User agree to indemnify and hold harmless Avaya, Avaya's agents,servants and employees against all claims, lawsuits, demands and judgmentsarising out of, or in connection with, subsequent modifications, additions ordeletions to this documentation, to the extent made by End User.
Link disclaimerAvaya is not responsible for the contents or reliability of any linked Web sitesreferenced within this site or documentation(s) provided by Avaya. Avaya isnot responsible for the accuracy of any information, statement or contentprovided on these sites and does not necessarily endorse the products,services, or information described or offered within them. Avaya does notguarantee that these links will work all the time and has no control over theavailability of the linked pages.
WarrantyAvaya provides a limited warranty on this product. Refer to your salesagreement to establish the terms of the limited warranty. In addition, Avayasstandard warranty language, as well as information regarding support for thisproduct, while under warranty, is available to Avaya customers and otherparties through the Avaya Support Web site: http://www.avaya.com/support.Please note that if you acquired the product from an authorized Avaya reselleroutside of the United States and Canada, the warranty is provided to you bysaid Avaya reseller and not by Avaya.
LicensesTHE SOFTWARE LICENSE TERMS AVAILABLE ON THE AVAYA WEBSITE,HTTP://SUPPORT.AVAYA.COM/LICENSEINFO/ ARE APPLICABLE TO ANYONEWHO DOWNLOADS, USES AND/OR INSTALLS AVAYA SOFTWARE,PURCHASED FROM AVAYA INC., ANY AVAYA AFFILIATE, OR AN AUTHORIZEDAVAYA RESELLER (AS APPLICABLE) UNDER A COMMERCIAL AGREEMENTWITH AVAYA OR AN AUTHORIZED AVAYA RESELLER. UNLESS OTHERWISEAGREED TO BY AVAYA IN WRITING, AVAYA DOES NOT EXTEND THISLICENSE IF THE SOFTWARE WAS OBTAINED FROM ANYONE OTHER THANAVAYA, AN AVAYA AFFILIATE OR AN AVAYA AUTHORIZED RESELLER, ANDAVAYA RESERVES THE RIGHT TO TAKE LEGAL ACTION AGAINST YOU ANDANYONE ELSE USING OR SELLING THE SOFTWARE WITHOUT A LICENSE. BYINSTALLING, DOWNLOADING OR USING THE SOFTWARE, OR AUTHORIZINGOTHERS TO DO SO, YOU, ON BEHALF OF YOURSELF AND THE ENTITY FORWHOM YOU ARE INSTALLING, DOWNLOADING OR USING THE SOFTWARE(HEREINAFTER REFERRED TO INTERCHANGEABLY AS YOU AND ENDUSER), AGREE TO THESE TERMS AND CONDITIONS AND CREATE ABINDING CONTRACT BETWEEN YOU AND AVAYA INC. OR THE APPLICABLEAVAYA AFFILIATE (AVAYA).
Avaya grants End User a license within the scope of the license typesdescribed below. The applicable number of licenses and units of capacity forwhich the license is granted will be one (1), unless a different number oflicenses or units of capacity is specified in the Documentation or othermaterials available to End User. "Designated Processor" means a singlestand-alone computing device. "Server" means a Designated Processor thathosts a software application to be accessed by multiple users. "Software"means the computer programs in object code, originally licensed by Avayaand ultimately utilized by End User, whether as stand-alone products orpre-installed on Hardware. "Hardware" means the standard hardwareoriginally sold by Avaya and ultimately utilized by End User.
License typesDesignated System(s) License (DS). End User may install and use each copyof the Software on only one Designated Processor, unless a different numberof Designated Processors is indicated in the Documentation or other materialsavailable to End User. Avaya may require the Designated Processor(s) to beidentified by type, serial number, feature key, location or other specificdesignation, or to be provided by End User to Avaya through electronic meansestablished by Avaya specifically for this purpose.
CopyrightExcept where expressly stated otherwise, no use should be made of materialson this site, the Documentation(s) and Product(s) provided by Avaya. Allcontent on this site, the documentation(s) and the product(s) provided byAvaya including the selection, arrangement and design of the content isowned either by Avaya or its licensors and is protected by copyright and otherintellectual property laws including the sui generis rights relating to theprotection of databases. You may not modify, copy, reproduce, republish,upload, post, transmit or distribute in any way any content, in whole or inpart, including any code and software. Unauthorized reproduction,transmission, dissemination, storage, and or use without the express writtenconsent of Avaya can be a criminal, as well as a civil, offense under theapplicable law.
Third Party Components Certain software programs or portions thereof included in the Product maycontain software distributed under third party agreements ("Third PartyComponents"), which may contain terms that expand or limit rights to usecertain portions of the Product ("Third Party Terms"). Information regardingdistributed Linux OS source code (for those Products that have distributed theLinux OS source code), and identifying the copyright holders of the ThirdParty Components and the Third Party Terms that apply to them is availableon the Avaya Support Web site: http://support.avaya.com/Copyright.
Preventing toll fraud"Toll fraud" is the unauthorized use of your telecommunications system by anunauthorized party (for example, a person who is not a corporate employee,agent, subcontractor, or is not working on your company's behalf). Be awarethat there can be a risk of toll fraud associated with your system and that, iftoll fraud occurs, it can result in substantial additional charges for yourtelecommunications services.
Avaya fraud interventionIf you suspect that you are being victimized by toll fraud and you needtechnical assistance or support, call Technical Service Center Toll FraudIntervention Hotline at +1-800-643-2353 for the United States and Canada.For additional support telephone numbers, see the Avaya Support Web site:http://support.avaya.comSuspected security vulnerabilities with Avaya products should be reported toAvaya by sending mail to: [email protected].
TrademarksAvaya and Aura are trademarks of Avaya, Inc.The trademarks, logos and service marks (Marks) displayed in this site, thedocumentation(s) and product(s) provided by Avaya are the registered orunregistered Marks of Avaya, its affiliates, or other third parties. Users arenot permitted to use such Marks without prior written consent from Avaya orsuch third party which may own the Mark. Nothing contained in this site, thedocumentation(s) and product(s) should be construed as granting, byimplication, estoppel, or otherwise, any license or right in and to the Markswithout the express written permission of Avaya or the applicable third party.Avaya is a registered trademark of Avaya Inc. All non-Avaya trademarks arethe property of their respective owners.
Downloading documentsFor the most current versions of documentation, see the Avaya Support Website: http://www.avaya.com/support
Contact Avaya SupportAvaya provides a telephone number for you to use to report problems or toask questions about your product. The support telephone number is1-800-242-2121 in the United States. For additional support telephonenumbers, see the Avaya Web site: http://www.avaya.com/support
-
Embedded Voicemail Installation Page 315-601067 Issue 10b (23 November 2010)IP Office Release 6.1
Contents
ContentsIP Office Embedded Voicemail1.
..................................................................... 71.1 Mailbox Features
..................................................................... 81.2 Languages Supported
Installing Embedded Voicemail2...................................................................... 132.1 IP406 V2/IP500 Installation..................................................................... 132.2 IP500v2 Installation..................................................................... 142.3 Upgrading Prompts..................................................................... 152.4 Enabling Embedded Voicemail..................................................................... 162.5 Removing Memory Cards
User Mailbox Configuration3...................................................................... 213.1 Voicemail Email Integration..................................................................... 223.2 User Announcements
Hunt Group Mailbox Configuration4...................................................................... 274.1 Message Waiting Indication..................................................................... 284.2 Hunt Group Mailbox Access..................................................................... 294.3 Announcements
Auto Attendant Configuration5...................................................................... 335.1 Create an Auto Attendant..................................................................... 355.2 Recording Prompts..................................................................... 365.3 Routing Incoming Calls to an Auto Attendant..................................................................... 375.4 Transferring Calls to an Attendant..................................................................... 395.5 Using Auto Attendant to Access Voicemail..................................................................... 405.6 Using Named Announcement Files..................................................................... 415.7 Dial by Name
Miscellaneous6...................................................................... 446.1 Remote Mailbox Access..................................................................... 456.2 Monitoring Embedded Voicemail..................................................................... 466.3 Button Programming..................................................................... 476.4 Visual Voice..................................................................... 486.5 Short Codes
What's New7................................................................................55Index
-
Embedded Voicemail Installation Page 515-601067 Issue 10b (23 November 2010)IP Office Release 6.1
IP Office EmbeddedVoicemail
Chapter 1.
-
Embedded Voicemail Installation Page 715-601067 Issue 10b (23 November 2010)IP Office Release 6.1
IP Office Embedded Voicemail:
1. IP Office Embedded VoicemailFor IP Office Release 6.1, embedded voicemail is supported by IP Office 406 V2, IP Office 500 and IP500v2 control units.Embedded voicemail provides basic voicemail mailbox operation and auto-attendant operation without requiring a separatevoicemail server PC.
Embedded Voicemail uses the following components:
Memory CardThe type of memory card used depends on the type of IP Office control unit. However, in all cases, the cards are specially formatted by Avaya. Alternate third-party memory cards are not supported for Embedded Voicemail.
IP Office IP406 V2 and IP Office 500 Control UnitsThese controls units require an optional Avaya Compact Flash memory card to be installed in order to useembedded voicemail.
IP500v2 Control Units This type of control unit uses the mandatory System SD card installed in all IP500v2 systems for embeddedvoicemail if required.
IP Office Manager ApplicationEmbedded Voicemail is configured using options in the IP Office configuration using the IP Office Managerapplication.
Notes Other Voicemail Servers
Embedded Voicemail cannot be used in conjunction with another voicemail server, for example IP Office VoicemailPro server. The presence of another voicemail server on the same network may cause Embedded Voicemail to failto operate correctly and vice versa.
IP Office PARTNER Version and IP Office NORSTAR Version This guide is for embedded voicemail on IP Office in IP Office mode. It does not cover IP Office PARTNER Version orIP Office NORSTAR Version.
1.1 Mailbox FeaturesThe IP Office system automatically creates an embedded voicemail mailbox for every user and hunt group in the IP Officeconfiguration.
For users, the mailbox is automatically used to answer calls to the user that ring unanswered for the user's configured NoAnswer Time. The mailbox is also used in other situations where the IP Office would have otherwise returned busy tone,for example when the user is set to Do Not Disturb.
For hunt groups, the mailbox is used when a call has rung for the group's Voicemail Answer Time.
For security, a voicemail access code can be assigned to any mailbox. This can be changed by the mailbox user orthe system administrator.
For user mailboxes, message waiting indication is provided to the user's IP Office phone extension and to their IPOffice user application (Phone Manager or one-X Portal).
For hunt group mailboxes, message waiting indication can be assigned to specified users.
Various dialling short codes can be used to control voicemail features and for actions such as collectingmessages, leaving messages, turning voicemail on/off.
Embedded Voicemail System Comparison
Feature IP406 V2 and IP500 Control Units IP500v2 Control Unit
Memory Type 512MB Compact Flash. 4GB SDHC Card
Compression Method Uses G711. VCM not required. Uses G711. VCM not required.
Storage 15 Hours. 15 Hours.
Maximum SimultaneousConnections
4 Channels.Not adjustable.
6 Channels.2 Channels by default. Additional channelsrequire licenses.
Maximum IndividualMessage Length
Default 120 seconds. Adjustable between 3 and 180 seconds.
Default 120 seconds.Adjustable between 3 and 180 seconds.
Auto Attendant Yes Yes
48
-
Embedded Voicemail Installation Page 815-601067 Issue 10b (23 November 2010)IP Office Release 6.1
1.2 Languages SupportedEmbedded Voicemail supports a range of language prompt sets. The following languages are supported for EmbeddedVoicemail. The matching folder name is shown in () brackets.
Chinese-Mandarin (chs) Chinese-Cantonese (zhh) Danish (dan) Dutch (nld) English-UK (eng) English-US (enu) Finnish (fin) French (fra) French-Canadian (frc) German (deu)
Italian (ita) Korean (kor) Norwegian (nor) Portuguese (ptg) Portuguese-Brazilian (ptb) Russian (rus) Swedish (sve) Spanish (esp) Spanish-Mexico (esm) Spanish-Argentina (ess)
The IP Office system Locale setting is used to determine the default language prompts used. A Locale setting is set for thewhole IP Office system. For individual users and incoming call routes the system local can be overridden.
For calls to voicemail, the locale used is determined as follows:
The user locale, if set, is used if the caller is internal.
The incoming call route locale, if set, is used if caller is external.
If no user or incoming call route locale is applicable, the system locale is used.
A short code locale, if set, is used and overrides the options above if the call is routed to voicemail using theshort code.
If a selected Locale is not supported, a fallback language is used as indicated in the table.
Locale selected in Manager Fallback Language
Australia (UK English) English-UK (eng)
Belgium (Dutch) Dutch (nld)
Belgium (French) French (fra)
Canada (Canadian French) French (fra)
Chile (Latin Spanish) Spanish (esp)
Colombia (Latin Spanish) Spanish (esp)
Greece (Greek) English-UK (eng)
Hong Kong (Cantonese) English-UK (eng)
Hungary (Hungarian) English-UK (eng)
Iceland (Icelandic) English-UK (eng)
India (UK English) English-UK (eng)
New Zealand (UK English) English-UK (eng)
Peru (Latin Spanish) Spanish (esp)
Poland (Polish) English-UK (eng)
Saudi Arabia (UK English) English-UK (eng)
Singapore (UK English) English-UK (eng)
South Africa (UK English) English-UK (eng)
Switzerland (French) French (fra)
Taiwan (Putonghua) Chinese (mandarin)
Venezuela (Latin Spanish) Spanish (esp)
-
Embedded Voicemail Installation Page 915-601067 Issue 10b (23 November 2010)IP Office Release 6.1
IP Office Embedded Voicemail: Languages Supported
-
Embedded Voicemail Installation Page 1115-601067 Issue 10b (23 November 2010)IP Office Release 6.1
Installing EmbeddedVoicemail
Chapter 2.
-
Embedded Voicemail Installation Page 1215-601067 Issue 10b (23 November 2010)IP Office Release 6.1
2. Installing Embedded VoicemailThe installation process can be divided into the following steps:
1.Embedded Voicemail Installation The physical installation of the memory card. This process varies according to the IP Office control unit type.
IP406 V2 Control Unit
IP500 Control Unit
IP500v2 Control Unit No hardware installation is necessary for IP500v2 control units as they use the already installed mandatorySystem SD card for embedded voicemail.
2.Upgrade PromptsA set of prompts are provided on Embedded Voicemail memory cards supplied by Avaya. However these may notmatch the full set of prompts required for new features in your systems installed version of IP Office.
3.Enable Embedded Voicemail Set the IP Office to use Embedded Voicemail and set the maximum record time for messages, greetings andprompts.
4.User Mailbox Configuration Configure the personal settings for individual users.
5.Hunt Group Mailbox Configuration Configure the settings for any hunt groups where voicemail is required. This includes configuring message waitingindication and mailbox access which are not enabled by default.
6.Auto Attendant Configuration Setup any required auto-attendant services and associate them with incoming call routes.
13
13
14
15
18
26
32
-
Embedded Voicemail Installation Page 1315-601067 Issue 10b (23 November 2010)IP Office Release 6.1
Installing Embedded Voicemail:
2.1 IP406 V2/IP500 InstallationThe following instructions detail the process for installing Embedded Voicemail for an IP500 system.
1.Check that the following requirements have been met.
Hardware:
IP Office control unit.
Avaya supplied Embedded Voicemail Memory Card (512MB Compact Flash).
IP Office Administrator Applications CD matching the software release of the IP Office system.
Configuration:
PC, connected to the IP Office network with the IP Office Manager application installed.
2.Install the Memory Expansion CardThe memory card is a Type II Compact Flash memory card. Only a card supplied by Avaya can be used forembedded voicemail. Compact Flash cards from other sources cannot be used for embedded voicemail.
Insert the memory card into the C/F TII card slot. Insert the card with the memory card label upwards.
3.Upgrade the PromptsIf necessary the prompts on the Embedded Voicemail memory card can now be upgraded to match the softwarelevel of the IP Office.
4.Enable Embedded Voicemail For new and defaulted systems embedded voicemail is enabled by default.
2.2 IP500v2 InstallationThe following instructions detail the process for installing Embedded Voicemail for an IP500 system.
1.Upgrade the PromptsIf necessary the prompts on the Embedded Voicemail memory card can now be upgraded to match the softwarelevel of the IP Office.
2.Enable Embedded Voicemail For new and defaulted systems embedded voicemail is enabled by default.
3.Add Embedded Voicemail Licenses If more that 2 channels are required, the licenses for the additional channels up to a total of 6 channels should beadded.
14
15
14
15
-
Embedded Voicemail Installation Page 1415-601067 Issue 10b (23 November 2010)IP Office Release 6.1
2.3 Upgrading PromptsEmbedded voicemail memory cards are normally supplied with the prompt files pre-installed. However subsequent IPOffice releases may add new features that require additional prompts.
Therefore, for all new installs it is recommended that you upgrade the prompts to match the IP Office software release. Inaddition, when upgrading IP Office systems with embedded voicemail already installed, you should check whether newfeatures requiring additional prompts have been added.
All the prompts for Embedded Voicemail are found in the LVMSound folder in the installation package for IP OfficeAdministrator Applications.
Additional PromptsThe following tab lists the additional prompts required by successive IP Office software releases since IP Office 3.2.
IP Office 4.0 IP Office 4.2 IP Office 5.0
SVM_24.c11SVM_26.c11MNU_11.c11
IVR_25.c11IVR_26.c11IVR_27.c11MNU_4.c11
G0022.c11G0701.c11G0702.c11G0703.c11G0704.c11G0705.c11G0706.c11G0714.c11G0715.c11
G0716.c11G0717.c11G0718.c11G0719.c11G0721.c11G0722.c11G0724.c11G0725.c11G0726.c11
G0727.c11G0728.c11G0731.c11G0733.c11G0735.c11G0737.c11G0738.c11G0739.c11
Checking the Prompt SetsThe additional embedded voicemail features added in new IP Office releases require new prompts. Missing prompts can bereported in IP Office System Monitor by enabling the trace options Filters | System | Error. Error messages are outputat regular intervals.
158267586mS ERR: EVM 4p0 upgrade file clips missing158267587mS ERR: EVM 4p2 upgrade file clips missing158267592mS ERR: EVM 5p0 upgrade file clips missing
Transferring the Prompt Files Using IP Office ManagerThis option is supported for IP Office 4.2+.
1.Start IP Office Manager.
2.Select File | Advanced | Embedded File Management.
3.Use the Select IP Office menu to select the required IP Office system.
4.The next step will depend on the type of IP Office control unit:
IP406 V2 / IP500 Control Units Select File | Upload Voicemail Prompts. This will transfer the prompt files installed with IP Office Manager tothe memory card.
IP500v2 Control Units Select File | Upload System Files. This will transfer the the prompts files installed with IP Office Manager andthe IP Office firmware files. Do not do this if the level of IP Office Manager software is not appropriate for theIP Office system.
50
-
Embedded Voicemail Installation Page 1515-601067 Issue 10b (23 November 2010)IP Office Release 6.1
Installing Embedded Voicemail: Upgrading Prompts
2.4 Enabling Embedded VoicemailThe system configuration for embedded voicemail is common to all the IP Office systems that support it. For IP OfficeRelease 6, this option is enabled by default and needs to be disabled if not using embedded voicemail.
To configure an IP Office for Embedded Voicemail:
1.This process requires the IP Office system to be rebooted to complete the process. That will end all current calls andoperation for a period of up to 5 minutes.
2.Open IP Office Manager and receive the IP Office configuration.
3.Select System.
4.View the System tab.
The Locale setting should match the language for spoken prompts required from the Embedded Voicemail. Formore information, see Languages Supported . If it is not correct, consult with the customer first. ThisLocale setting controls many default aspects of IP Office operation and so is normally already be set to matchthe customer's locale.
5.Click the Voicemail tab.
6.From the Voicemail Type list, select Embedded Voicemail.
7.Set the Maximum Record Time for messages and prompts to the value required by the customer. The allowablerange is 30 to 180 seconds with 110 seconds as default.
8.Click OK to save the voicemail system changes.
9.Click to send the configuration change back to the control unit.
10.Once the IP Office system has restarted, from an extension on the system dial *17. The embedded voicemailshould answer and start to give you prompts.
8
-
Embedded Voicemail Installation Page 1615-601067 Issue 10b (23 November 2010)IP Office Release 6.1
2.5 Removing Memory CardsThe memory card should never be removed from the system during normal IP Office operation. Doing so can cause thecorruption of files in use. Either the memory card or the whole IP Office system must be shutdown before removing amemory card.
Whilst the card is shutdown, voicemail is not available to the IP Office system. Any other services that use the memorycard will also be disabled. For IP500v2 systems, features licensed by the card will continue for up to 2 hours while the cardis not present.
Once a memory card has been removed, reinserting the memory card will restart it.
Memory Card Shutdown Using IP Office Manager1.In IP Office Manager, select Start | Advanced | Memory Card Command | Shutdown. For IP500v2 systems
select the System SD card.
2.Check that the LED for the memory card slot has been extinguished. The card can now be removed.
3.To restart the card without removing and reinserting it, select Start | Advanced | Memory Card Command |Startup.
Memory Card Shutdown Using the IP Office System Status Application1.In System Status, select System | Memory Cards. For IP500v2 systems select the System SD card.
2.Select Shutdown.
3.Check that the LED for the memory card skit has been extinguished. The card can now be removed.
4.To restart the card without removing and reinserting it, select Startup.
-
Embedded Voicemail Installation Page 1715-601067 Issue 10b (23 November 2010)IP Office Release 6.1
User Mailbox ConfigurationChapter 3.
-
Embedded Voicemail Installation Page 1815-601067 Issue 10b (23 November 2010)IP Office Release 6.1
3. User Mailbox ConfigurationEmbedded Voicemail creates a mailbox for each user on the IP Office system. Calls are routed to the mailbox wheneverthe user's extension is busy or does not answer within the users allocated no answer time. This includes calls that areforwarded to another internal destination.
An individual user's mailbox can be configured either through the mailbox and system short codes (refer to the EmbeddedVoicemail User Guide) or by configuring the user settings in the IP Office Manager.
Message Waiting IndicationIf supported by the user's current phone, the user will receive message waiting indication whenever their mailboxcontains new messages. The type of message waiting indication will depend on the telephone.
Mailbox AccessThe standard default short code (*17) can be used to access an extensions associated user mailbox. Othermethods of mailbox access can be configured.
For IP Office 4.2+, the MESSAGES button on phones, which normally emulates *17, can be configured toaccess Visual Voice mode on phones that can support Visual Voice . This is done using the MessagesButton Goes To Visual Voice (System | Voicemail) option.
RingbackEmbedded Voicemail can be set to ring the user whenever they have new messages in their mailbox. This ringbackis triggered the completion of a call at the user's extension. Ringback from a hunt group mailbox containing newmessages may also occur if the user is configured to receive hunt group message waiting indication.
Voicemail On/OffThe sending of calls to the user's mailbox can be switched off. Note however that this does not stop other methodsof leaving messages directly in the user's mailbox.
Access CodeAn access code can be assigned to the mailbox. Anyone accessing the mailbox must first enter this code unless theydo it from a location set as a 'trusted source' for that users mailbox. By default only the user's own extensionnumber is set as a trusted source. The access code can be reset by the user once they are in their mailbox.
Voicemail Reception & Breakout NumbersSetting a Voicemail Reception number for a user, allows callers leaving a message in their mailbox to dial *0 to betransferred to that number. If used this feature should be announced in the mailbox greeting prompt. Two transfernumbers can also be entered. The user can record a message stating that the caller can press *2 or *3 to transferto the specified telephone numbers.
AnnouncementsIP Office 4.0+ allows Embedded Voicemail to provide announcements to calls waiting to be answered by users. Thisis similar to the announcements provided for hunt groups , with announcements being played to callers waitingto be answered. Due to the overlap of various timeouts, the use of user announcements is not recommended inconjunction with forwarding and voicemail.
Voicemail EmailIP Office 4.2+. A user can have notification of new messages sent to your their address. The notification can be asimple alert to tell them that they have a new message or the voicemail message can be sent if required. See Voicemail Email Integration .
WARNING: Changing User Names Mailboxes are created based on each user's unique user name within the IP Office configuration. Changing a user namewill associate that user with a new mailbox. If it is necessary to change a user name, ensure that they have played anddeleted all their messages first. If a user name is changed without clearing the original mailbox, it will be necessary tocreate a short code based on the old user name in order to access the old mailbox.
47
29
21
-
Embedded Voicemail Installation Page 1915-601067 Issue 10b (23 November 2010)IP Office Release 6.1
User Mailbox Configuration: To change voicemail configuration for an individual:
A symbol indicates that the setting can also be set and locked through user rights. For details refer to the IP OfficeManager documentation.
1.Open IP Office Manager and receive the IP Office configuration.
2.In the Navigation pane click User and select the individual user.
3.View the Voicemail tab.
Voicemail Code: Default = Blank, Range = 0 (no code) to 15 digits. A code (1-15 digits) used to validate access to the mailbox. If remote access is attempted to a mailbox thathas no voicemail code set, the prompt "Remote access is not configured on this mailbox" is played.
The mailbox user can change the code by dialing *04 after having entered the mailbox. They will berequired to set a code of at least 4 digits.
Trusted sources who can access the mailbox without needing to use the voicemail code as set by adding Ventries on the user's Source Numbers tab. Each V is followed by the trusted source number, for exampleV203.
Voicemail On Default = OnWhen on, the mailbox is used by the IP Office to answer the user's unanswered calls or calls when the user's extensionwould have otherwise returned busy. Note that selecting off does not disable use of the user's mailbox. Messages canstill be forward to their mailbox. The mailbox can also still be accessed to collect messages.
Voicemail Help Default = OffThis setting is not used for embedded voicemail. Help can be accessed by dialing *4 after accessing the mailbox.
Voicemail Ringback: Default = Off When enabled and a new message has been received, the voicemail server calls the user's extension toattempt to deliver the message each time the telephone ends a call. Voicemail will not ring the extension morethan once every 30 seconds.
Voicemail Email Reading: Default = Off This setting is not used for embedded voicemail.
UMS Web Services: Default = Off, Software level = 4.2+.This setting is not used for embedded voicemail.
Voicemail Email: Default = Blank (No voicemail email features) This field is used to set the user or group email address used for voicemail email operation . When an address isentered, the additional Voicemail Email controls below are selectable.
Voicemail Email Default = OffIf an email address is entered for the user or group, the following options become selectable. These control the mode ofautomatic voicemail email operation provided by the voicemail server whenever the voicemail mailbox receives a newvoicemail message.
OffIf off, none of the options below are used for automatic voicemail email. Users can also select this mode by dialing *03 from their extension.
21
-
Embedded Voicemail Installation Page 2015-601067 Issue 10b (23 November 2010)IP Office Release 6.1
CopyIf this mode is selected, each time a new voicemail message is received in the voicemail mailbox, a copy of themessage is attached to an email and sent to the email address. There is no mailbox synchronization between theemail and voicemail mailboxes. For example reading and deletion of the email message does not affect themessage in the voicemail mailbox or the message waiting indication provided for that new message.
ForwardIf this mode is selected, each time a new voicemail message is received in the voicemail mailbox, that message isattached to an email and sent to the email address. No copy of the voicemail message is retained in the voicemailmailbox and their is no message waiting indication. As with Copy, their is no mailbox synchronization between theemail and voicemail mailboxes. Users can also select this mode by dialing *01 from their extension.
AlertIf this mode is selected, each time a new voicemail message is received in the voicemail mailbox, a simple emailmessage is sent to the email address. This is an email message announcing details of the voicemail message butwith no copy of the voicemail message attached. Users can also select this mode by dialing *02 from theirextension.
DTMF Breakout When a caller is directed to voicemail to leave a message, they can be given the option to be transferred to adifferent extension. The mailbox greeting message needs to be recorded telling the caller the options available.The extension numbers that they can be transferred to are entered in the fields below.
For IP Office 5.0+, system default values can be set for these numbers and are used unless a differentnumber is set within these user settings. Also for IP Office 5.0+, these values can be set using UserRights.
Reception / Breakout (DTMF 0) The number to which a caller is transferred if they press *0 while listening to the mailbox greeting rather thanleaving a message.
Breakout (DTMF 2) The number to which a caller is transferred if they press *2 while listening to the mailbox greeting rather thanleaving a message.
Breakout (DTMF 3) The number to which a caller is transferred if they press *3 while listening to the mailbox greeting rather thanleaving a message.
4.Click OK to save the voicemail changes for the user.
5.Amend any other user details, then save and merge the configuration changes.
-
Embedded Voicemail Installation Page 2115-601067 Issue 10b (23 November 2010)IP Office Release 6.1
User Mailbox Configuration:
3.1 Voicemail Email IntegrationFor IP Office 4.2+ the use of Voicemail Email features with Embedded Voicemail is supported. This uses the IP Officesystem's SMTP settings to send messages to the customer's email server. That server then forwards those messages intothe user email mailboxes.
Once enabled, users can select to have a email alert about each new voicemail message or to have the voicemail messageforwarded to their email mailbox. In addition when listening to a message in their voicemail mailbox they can forward it totheir email mailbox.
Warning The sending of .wav files across a network creates a high loading on the network and networks servers. A one-minute message requires a 1MB .wav file.
1.Note that changing the IP Office's SMTP settings requires the system to be restarted.
2.Obtain details of the customer's SMTP email server. It may be necessary to configure a user account on that serverin order for it to accept and relay emails from the IP Office.
3.Using IP Office Manager, receive the IP Office system configuration.
4.Select System and then the SMTP tab.
5.Enter the details to match the customer SMTP server.
IP AddressThe IP address of the customer's SMTP server. If not on the same subnet as the IP Office LAN, an IP routemust also be added.
PortThe SMTP listening port of the server. The default is 25.
Email From AddressThis is the address that will be used by the IP Office. Some servers will only relay messages from recognizedfull addresses or addresses in the same domain.
Server Requires AuthenticationIf the server requires a user account to receive and send emails, enter the details of an account configured onthat server for use by the IP Office.
6.For each user, select User | Voicemail.
7. In the Voicemail Email field enter the user's email address.
8.Using the radio button, select the type of Voicemail Email function alerts for the user.
OffDon't send email alerts for new messages. Users can select this themselves by dialing *03.
CopySend a copy of each new message received to the user's email address. User's cannot select this modethemselves.
ForwardForward each new message received to the user's email address, deleting the message from their mailbox.Users can select this themselves by dialing *01.
AlertSend an email alert for each new message received. Users can select this themselves by dialing *02.
9.Send the configuration back to the IP Office.
-
Embedded Voicemail Installation Page 2215-601067 Issue 10b (23 November 2010)IP Office Release 6.1
3.2 User AnnouncementsAnnouncements are played to callers waiting to be answered. This includes callers being presented to hunt groupmembers, ie. ringing, and callers queued for presentation.
IP Office 4.0+ supports announcements using Embedded Voicemail.
If no voicemail channel is available for an announcement, the announcement is not played.
Calls can be answered during the announcement.
If a call is rerouted to a hunt group's Night Service Group or Out of Service Fallback Group, the announcements of thenew group are applied.
If a call overflows, the announcements of the original group are still applied, not those of the overflow group.
For announcements to be used effectively, the hunt group's Voicemail Answer Time must be extended or VoicemailOn must be unselected.
Announcement Configuration1.Open IP Office Manager.
2.Select the user or hunt group for which announcements are required.
3.View the Announcements tab.
Announcements On: Default = Off. This setting enables or disables announcements.
Wait before 1st announcement: Default = 10 seconds. Range = 0 to 9999 seconds. This setting sets the time delay from the calls presentation, after which the first announcement should beplayed to the caller. If Synchronize Calls is selected, the actual wait may differ, see below.
Flag call as answered: Default = Off. This setting is used by the IP Office CCC and CBC applications. By default they do not regarded a call asanswered until it has been answered by a person. This setting allows calls to be marked as answered once thecaller has heard the first announcement. This setting is not used by the IP Office Customer Call Reporterapplication.
Post announcement tone: Default = Music on hold. Following the first announcement, you can select whether the caller should hear Music on Hold, Ringing orSilence until answered or played another announcement.
2nd Announcement: Default = On. If selected, a second announcement can be played to the caller if they have still not been answered.
-
Embedded Voicemail Installation Page 2315-601067 Issue 10b (23 November 2010)IP Office Release 6.1
User Mailbox Configuration: User Announcements Wait before 2nd announcement: Default = 20 seconds. Range = 0 to 9999 seconds.
This setting sets the wait between the 1st and the 2nd announcement. If Synchronize Calls is selected, theactual wait may differ, see below.
Repeat last announcement: Default = On. If selected, the last announcement played to the caller is repeated until they are answered or hang-up.
Wait before repeat: Default = 20 seconds. Range = 0 to 9999 seconds.If Repeat last announcement is selected, this setting sets is applied between each repeat of the lastannouncement. If Synchronize Calls is selected, this value is grayed out and set to match the Wait before2nd announcement setting.
Synchronize calls: Default = Off This option can be used to restrict how many voicemail channels are required to provide the announcements.
Off When Synchronize calls is off, announcement are played individually for each call. This requires aseparate voicemail channel each time an announcement is played to each caller. While this ensuresaccurate following of the wait settings selected, it does not make efficient use of voicemail channels.
On When Synchronize calls is on, if a required announcement is already being played to another caller,further callers wait until the announcement been completed and can be restarted. In addition, when acaller has waited for the set wait period and the announcement is started, any other callers waiting for thesame announcement hear it even if they have not waited for the wait period. Using this setting, themaximum number of voicemail channels ever needed is 1 or 2 depending on the number of selectedannouncements.
4.Click OK to save the changes.
5.Click to merge the configuration back to the IP Office.
Recording the AnnouncementsThere are no default queue announcements for user and hunt groups. The maximum length for announcements is 10minutes.
On new IP Office 4.0+ systems there are two default short codes that enable you to record announcements. On existingand upgraded systems these or similar short codes need to be added manually.
The default short codes are:
*91N; / N".1" / Record MessageUsed to record an announcement 1. For example, to record announcement 1 for a hunt group on extension 300dial *91300# and follow the instructions to record the new announcement.
*92N; / N".2" / Record MessageUsed to record an announcement 2. For example, to record announcement 2 for a hunt group on extension 300dial *92300# and follow the instructions to record the announcement.
-
Embedded Voicemail Installation Page 2515-601067 Issue 10b (23 November 2010)IP Office Release 6.1
Hunt Group MailboxConfiguration
Chapter 4.
-
Embedded Voicemail Installation Page 2615-601067 Issue 10b (23 November 2010)IP Office Release 6.1
4. Hunt Group Mailbox ConfigurationEmbedded Voicemail creates a mailbox for each hunt group on the IP Office system. Calls are sent to the mailbox onlywhen each available group member has been rung for the group's set ring time.
The group mailbox can be configured either through the mailbox (refer to the Embedded Voicemail User Guide) or throughthe hunt group settings in the IP Office Manager.
Message Waiting IndicationBy default there is no message waiting indication to any user for hunt group messages. Users must be configuredindividually. For more information, see Message Waiting Indication .
Mailbox AccessBy default there is no mailbox access to hunt group mailboxes to collect messages. Users assigned hunt groupmessage waiting indication may also gain access depending on their phone type or if using IP Office PhoneManager. Otherwise an access short code must be created for the hunt group. For more information, see HuntGroup Mailbox Access .
RingbackEmbedded Voicemail can be set to ring the user whenever they have new messages in a hunt group mailbox forwhich they receive message waiting indication. This ringback is triggered the completion of a call at the user'sextension.
Voicemail On/OffThe sending of calls to the group's mailbox can be switched off. Note however that this does not stop othermethods of leaving messages directly in the mailbox.
Access CodeAn access code can be assigned to the mailbox. Anyone accessing the mailbox must first enter this code beforethey can collect messages. The access code can be reset by the user once they are in the mailbox.
WARNING: Changing Hunt Group Names Mailboxes are created based on the unique group name within the IP Office configuration. Changing a group name willassociate that group with a new mailbox. If it is necessary to change a group name, ensure that they have played anddeleted all messages first. If a group name is changed without clearing the original mailbox, it will be necessary to createa short code based on the old group name in order to access the old mailbox.
The group mailbox can be configured either through the mailbox and system short codes or through the hunt groupsettings within the IP Office configuration.
To configure a group mailbox in IP Office Manager:1.Open IP Office Manager and receive the IP Office configuration.
2.Click Hunt Group to display the list of existing hunt groups.
3.Double-click the required hunt group.
4.Click the Voicemail tab. This tab includes settings that are used by IP Office Voicemail Lite and Voicemail Pro. ForEmbedded Voicemail complete the following details:
Voicemail CodeThis field can be used to set a mailbox access code. That code must then be entered by anyone attempting toretrieve messages from the mailbox.
Voicemail OnWhen ticked, calls to the hunt group's number will divert to voicemail if all available group members are busyor do not answer within the group's set allocated answer interval.
5.Make any changes as required for the hunt group and click OK.
6.Repeat for any other hunt group.
7.Use to save the new changes back to the IP Office system.
27
28
-
Embedded Voicemail Installation Page 2715-601067 Issue 10b (23 November 2010)IP Office Release 6.1
Hunt Group Mailbox Configuration:
4.1 Message Waiting IndicationBy default no message waiting indication is sent to any user for a hunt group mailbox. The following process shows how togive a user message waiting indication from a hunt groups mailbox. The method of indication will depend on the type oftelephone the user has and whether they are using IP Office Phone Manager.
1.Start IP Office Manager and receive the IP Office configuration.
2.Click User to display the list of existing users.
3.Double-click the user who requires hunt group message waiting indication.
4.Click the Source Numbers tab.
5.Click Add.
6.In the Source Number field, enter H followed by the name of the hunt group. For example, for the hunt groupMain, enter HMain.
7.Click OK and repeat for any other hunt groups for which the user requires message waiting indication.
8.Click OK and repeat for any other users.
9.Use to save the new changes back to the IP Office system.
-
Embedded Voicemail Installation Page 2815-601067 Issue 10b (23 November 2010)IP Office Release 6.1
4.2 Hunt Group Mailbox AccessBy default no user has access to a hunt group mailbox until specifically configured for such access. Hunt group mailboxescan be accessed using the following methods:
Message Waiting IndicationUsers who have been assigned hunt group message waiting indication are also given methods to access the hunt groupmailbox. The method will depend on the telephone and/or software they are using. For more information, see MessageWaiting Indication .
Avaya 4400 Series Telephone Users
DS display phone users on telephone models with a MENU key also gain access once they have been
configured for hunt group message waiting. The hunt group name is then displayed when the user presses
MENU, MENU, Msgs, Voice. For more information, see your telephone user guide.
Phone Manager UsersPhone Manager users see the hunt group name and number of messages listed on the Messages tab. They can clickthis to access the hunt group mailbox.
Voicemail RingbackIf a user has voicemail ringback enabled, ringback will occur for new group messages as well as new personalmessages. Ringback for personal messages takes place before any ringback for new group messages.
Visual VoiceIf Visual Voice is available, the user will see the name of the hunt group listed. The number of new calls are shownin brackets next to the hunt group name.
Short Code and button AccessA short code can be created for hunt group mailbox access, as detailed in the table. This can be a system wide or userspecific short code. For information about setting up short codes, see the IP Office Manager help or guide.
Field Contains...
Code *99
Feature Voicemail Collect
Telephone Number "?Sales"
Line Group Id 0
The Voicemail Collect feature and hunt group mailbox name can also be assigned to a user's programmable button.
Remote AccessThe standard methods for remote mailbox access apply to users or to hunt groups. For more information, see RemoteMailbox Access .
27
44
-
Embedded Voicemail Installation Page 2915-601067 Issue 10b (23 November 2010)IP Office Release 6.1
Hunt Group Mailbox Configuration: Hunt Group Mailbox Access
4.3 AnnouncementsAnnouncements are played to callers waiting to be answered. This includes callers being presented to hunt groupmembers, ie. ringing, and callers queued for presentation.
IP Office 4.0+ supports announcements using Embedded Voicemail.
If no voicemail channel is available for an announcement, the announcement is not played.
Calls can be answered during the announcement.
If a call is rerouted to a hunt group's Night Service Group or Out of Service Fallback Group, the announcements of thenew group are applied.
If a call overflows, the announcements of the original group are still applied, not those of the overflow group.
For announcements to be used effectively, the hunt group's Voicemail Answer Time must be extended or VoicemailOn must be unselected.
Announcement Configuration1.Open IP Office Manager.
2.Select the user or hunt group for which announcements are required.
3.View the Announcements tab.
Announcements On: Default = Off. This setting enables or disables announcements.
Wait before 1st announcement: Default = 10 seconds. Range = 0 to 9999 seconds. This setting sets the time delay from the calls presentation, after which the first announcement should beplayed to the caller. If Synchronize Calls is selected, the actual wait may differ, see below.
Flag call as answered: Default = Off. This setting is used by the IP Office CCC and CBC applications. By default they do not regarded a call asanswered until it has been answered by a person. This setting allows calls to be marked as answered once thecaller has heard the first announcement. This setting is not used by the IP Office Customer Call Reporterapplication.
Post announcement tone: Default = Music on hold. Following the first announcement, you can select whether the caller should hear Music on Hold, Ringing orSilence until answered or played another announcement.
2nd Announcement: Default = On. If selected, a second announcement can be played to the caller if they have still not been answered.
-
Embedded Voicemail Installation Page 3015-601067 Issue 10b (23 November 2010)IP Office Release 6.1
Wait before 2nd announcement: Default = 20 seconds. Range = 0 to 9999 seconds. This setting sets the wait between the 1st and the 2nd announcement. If Synchronize Calls is selected, theactual wait may differ, see below.
Repeat last announcement: Default = On. If selected, the last announcement played to the caller is repeated until they are answered or hang-up.
Wait before repeat: Default = 20 seconds. Range = 0 to 9999 seconds.If Repeat last announcement is selected, this setting sets is applied between each repeat of the lastannouncement. If Synchronize Calls is selected, this value is grayed out and set to match the Wait before2nd announcement setting.
Synchronize calls: Default = Off This option can be used to restrict how many voicemail channels are required to provide the announcements.
Off When Synchronize calls is off, announcement are played individually for each call. This requires aseparate voicemail channel each time an announcement is played to each caller. While this ensuresaccurate following of the wait settings selected, it does not make efficient use of voicemail channels.
On When Synchronize calls is on, if a required announcement is already being played to another caller,further callers wait until the announcement been completed and can be restarted. In addition, when acaller has waited for the set wait period and the announcement is started, any other callers waiting for thesame announcement hear it even if they have not waited for the wait period. Using this setting, themaximum number of voicemail channels ever needed is 1 or 2 depending on the number of selectedannouncements.
4.Click OK to save the changes.
5.Click to merge the configuration back to the IP Office.
Recording the AnnouncementsThere are no default queue announcements for user and hunt groups. The maximum length for announcements is 10minutes.
On new IP Office 4.0+ systems there are two default short codes that enable you to record announcements. On existingand upgraded systems these or similar short codes need to be added manually.
The default short codes are:
*91N; / N".1" / Record MessageUsed to record an announcement 1. For example, to record announcement 1 for a hunt group on extension 300dial *91300# and follow the instructions to record the new announcement.
*92N; / N".2" / Record MessageUsed to record an announcement 2. For example, to record announcement 2 for a hunt group on extension 300dial *92300# and follow the instructions to record the announcement.
-
Embedded Voicemail Installation Page 3115-601067 Issue 10b (23 November 2010)IP Office Release 6.1
Auto Attendant ConfigurationChapter 5.
-
Embedded Voicemail Installation Page 3215-601067 Issue 10b (23 November 2010)IP Office Release 6.1
5. Auto Attendant ConfigurationIn addition to basic voicemail operation, you can create auto attendants using Embedded Voicemail. For IP Office 4.1+, upto 40 auto attendant services are supported whereas previously only 4 were supported.
Each auto attendant consists of:
ActionsEach of the normal DTMF dialing keys; *, # and 0 to 9, can be assigned to an action. Callers can dial-throughprompts, that is press an action key while listening to the greetings prompts. For IP Office 4.0+, you can alsoassign an action to the key Fax. If a transfer action is set, on detecting fax tone the auto attendant will route thecall to the fax transfer destination as specified using the Blind Transfer action.
Blind Transfer Callers are transferred to the selected destination. This action is used with the key Fax so that when a fax toneis detected the call is transferred to the specified extension.
Dial by Name IP Office 5.0+ Callers can dial the name of the user they require. A list of matching names is then played to them to make aselection.
Dial by Number Callers can dial the required extension number. There is no prompt associated with the action. If a prompt isrequired it as part of the menu prompt. Unexpected results may occur if the dial plan is not a uniform length.Hunt group and user extension numbers should all be the same length.
Normal Transfer Transfers the caller to a specified number. This is a supervised transfer, that is, if busy or unanswered the callwill follow the settings of the target user or hunt group. If the destination field is left blank, callers can dial theextension number that they require, however no prompts will be played.
Not Defined Take no action.
Replay Greeting Repeat the menu greeting.
Transfer to Attendant Used to access one auto attendant from another.
PromptsYou can record separate morning, afternoon and evening (out of hours) greeting prompts. Which prompt is used isdefined by associated Time Profiles. The greeting prompt is followed by a menu options prompt. This is used toinform the caller of the auto attendant options. For more information, see Recording Prompts .
In situations where time profiles are absent, overlap or conflict; the order of precedence given is to timeprofiles assigned to Morning, Afternoon and then Evening.
35
-
Embedded Voicemail Installation Page 3315-601067 Issue 10b (23 November 2010)IP Office Release 6.1
Auto Attendant Configuration:
5.1 Create an Auto AttendantThe following process shows by example the setup for an auto attendant for Embedded Voicemail. In this example theauto-attendant should give callers the option to press 0 for reception (hunt group 200) or 1 for sales (hunt group 301).
For details of routing calls to the auto attendant, see Routing Incoming Calls to an Auto Attendant .
To create an auto attendant:
1.Start IP Office Manager and load the required configuration.
2.Note that if time profiles are going to be used in an auto attendant, the time profile has to be created before creatingthe auto attendant. For more information, see the IP Office Manager help.
3.Click Auto Attendant. Any existing Auto Attendants are listed.
4.Click Create a New Record in the Group Pane. Select Auto Attendant.In the Name field enter the name for the autoattendant. This can be up to 15 characters in length.
Name: Range = Up to 12 characters This field sets the name for the auto-attendant service. External calls can be routed to the auto attendant byentering AA:Name in the destination field of an Incoming Call Route.
Maximum Inactivity: Default = 8 seconds; Range = 1 to 20 seconds, Software level = 3.0+. This field sets how long after playing the prompts the Auto Attendant should wait for a valid key press. If exceeded,the caller is either transferred to the Fallback Extension set within the Incoming Call Route used for their call or elsethe caller is disconnected.
Enable Local Recording: Default = On, Software level = 4.0+ (Q2 2007 Maintenance release). When off, use of short codes to record auto-attendant prompts is blocked. The short codes can still be used toplayback the greetings.
Direct Dial-By-Number: Default = Off, Software level = 6.0+. This setting affects the operation of any key presses in the auto attendant menu set to use the Dial By Numberaction.
If selected, the key press for the action is included in any following digits dialed by the caller for IP Officeextension matching. For example, if 2 is set in the actions to Dial by Number, a caller can dial 201 forextension 201.
If not selected, the key press for the action is not included in any following digits dialed by the caller for IPOffice extension matching. For example, if 2 is set in the actions to Dial by Number, a caller must dial 2 andthen 201 for extension 201.
Dial by Name Match Order: Default = First Name/Last Name, Software level = 5.0+. Determines the name order used for the the Embedded Voicemail Dial by Name function. The options are Firstthen Last or Last then First.
AA Number: Software level = 4.1+. This number is assigned by the IP Office and cannot be changed. It is used in conjunction with short codes toaccess the auto attendant service or to record auto attendant greetings.
36
-
Embedded Voicemail Installation Page 3415-601067 Issue 10b (23 November 2010)IP Office Release 6.1
Morning/Afternoon/Evening/Menu Options: Each auto-attendant can consist of three distinct time periods, defined by associated time profiles. A greeting canbe recorded for each period. The appropriate greeting is played to callers and followed by the Menu Optionsgreeting which should list the available actions.
Time Profile The time profile that defines each period of auto-attendant operation. When there are overlaps or gapsbetween time profiles, precedence is given in the order morning, afternoon and then evening.
Short code These fields indicate the system short codes automatically created to allow recording of the time profilegreetings and the menu options prompt.
Recording Name: Default = Blank. Range = Up to 31 characters, Software level = 4.0+ (Q2 2007Maintenance release). This field appears next to the short code used for manually recording auto-attendant prompts. It is only used isusing pre-recorded wav files as greeting rather than manually recording greetings using the indicated shortcodes. If used, note that the field is case sensitive and uses the name embedded within the wav file file headerrather than the actual file name.The utility for converting .wav files to the correct format is provided withManager and can be launched via File | Advanced | LVM Greeting Utility . Files then need to be manuallytransferred to the embedded voicemail memory card.
5.Click the Actions tab. The option to press 0 for reception (hunt group Main) is entered by:
Click with the Key 0 row. Click Edit.
Select the action Normal Transfer from the available options.
Select the required destination. In this example the group Main is selected. Click OK.
6.The option to press 1 for sales (hunt group 301) is entered by:
Click within the Key 1 row. Click Edit.
Select the action Normal Transfer from the available options.
Select the required destination, for this example the group Sales. Click OK.
7.Click OK to save the auto attendant. Short codes are automatically created for the auto attendant and the codes can beviewed in the Auto Attendant tab.
8.Click to save the new changes back to the IP Office system.
9.Following the system reboot, you can record prompts for the auto attendant using the short codes created. For moreinformation, see Recording Prompts .
40
35
-
Embedded Voicemail Installation Page 3515-601067 Issue 10b (23 November 2010)IP Office Release 6.1
Auto Attendant Configuration: Create an Auto Attendant
5.2 Recording PromptsWhen a new auto attendant is created, a number of short codes are automatically added to the system short codes table.The short codes allow the recording of the various auto attendant prompts. The appropriate number to dial is indicatedagainst each greeting on the Auto Attendant tab in IP Office Manager.
The telephone number part takes the form "AA:Name.x", where Name is the name of the auto attendant service, and xis 1 for the morning greeting, 2 for the afternoon greeting, 3 for the evening greeting and 4 for the menu options prompt.
For IP Office 4.1+ the number can also take the form "AA:"N".x" where N is the auto attendant number and x is 1 forthe morning greeting, 2 for the afternoon greeting, 3 for the evening greeting and 4 for the menu options prompt.
When using any of these short codes, you hear the options:
1 to hear the current prompt.
2 to record a new prompt.
3 to save the new prompt.
Notes
To prevent abuse of these default short codes, they can be deleted or changed. They can also be removed from thesystem short codes section and rebuilt in the user short codes of a trusted user. Alternately, disabling the EnablingLocal Recording option (IP Office 4.0 May 2007 maintenance release and higher) stops the use of short codes torecord the auto attendant greetings.
Using the Dial feature, the short codes can be assigned to a programmable button. This allows quick access andrecording of any prompts that change frequently.
-
Embedded Voicemail Installation Page 3615-601067 Issue 10b (23 November 2010)IP Office Release 6.1
5.3 Routing Incoming Calls to an Auto AttendantAn integral voicemail auto attendant created can be specified as a destination in the IP Office Incoming Call Routes table.Internal callers can access an auto attendant through a programmed DSS button or Phone Manager speed dial.
To route incoming calls to an auto attendant:
1.Start IP Office Manager and load the required configuration.
2.Click Incoming Call Route and select the required route.
3.View the Standard tab. Check that the settings match the calls you expect to be routed to the auto attendant (forfull details refer to the IP Office Manager documentation).
4.Click the Destination tab. In the Destination field use the drop down list to select the auto attendant. The namesof the configured auto attendants are shown prefixed with AA:.
5. In the example above the Fallback Extension has also been set to route calls to a hunt group. The FallbackExtension setting is used for callers in the auto attendant who do not make a valid key press within the autoattendant's Maximum Inactivity time.
6.Using time profiles, additional destination sets can be added to use the auto attendant at certain times of day or touse different auto attendants at different times.
7.Click OK.
8.Use to save the new changes back to the IP Office system.
-
Embedded Voicemail Installation Page 3715-601067 Issue 10b (23 November 2010)IP Office Release 6.1
Auto Attendant Configuration: Routing Incoming Calls to an Auto Attendant
5.4 Transferring Calls to an AttendantNormally calls are directed to an auto attendant by an IP Office incoming call route. However it can also be useful totransfer calls received at an internal extension to an auto attendant.
You can transfer calls to an Auto Attendant by:
Using Programmed Buttons .
Using Phone Manager .
Using SoftConsole .
Using Short Codes .
Using Programmed ButtonsOn Avaya phones with programmable buttons, those buttons can be programmed to access auto attendant services.
To create an auto attendant button:
1.From the IP Office system configuration, set the action of one of the users programmable buttons to Dial.
2.Set the associated telephone number to AA:Name where Name matches the name of the auto attendant.
3.Save this configuration change back to the IP Office.
When the user receives a call they want to transfer to the auto-attendant, they can use a programmed button.
To transfer a call using the programmed button:
1.Place the call on hold.
2.Press the button programmed for the auto-attendant.
3.Hang-up the call at their extension. This will cause a blind transfer of the held call to the auto-attendant.
Using Phone ManagerTo create an auto attendant speed dial:
1.Within the user's Phone Manager, click the Speed Dials tab.
2.Right-click the speed dial panel and select New > Speed Dial Group Member. The Speed Dial window opens.
3.In the Name field, enter a name for the Auto Attendant.
4.In the Number field, enter AA:Name where Name matches the name of the auto attendant.
5.Click OK.
To transfer a call using the Speed Dial:
1.During a call that you want to transfer to the auto attendant click Hold to place the call on hold.
2.Click the Speed Dials tab.
3.Click the speed dial created for the auto attendant.
4.Click Complete Transfer to transfer the held caller.
37
37
38
38
-
Embedded Voicemail Installation Page 3815-601067 Issue 10b (23 November 2010)IP Office Release 6.1
Using SoftConsoleTo create an auto attendant speed dial:
1.Click the required BLF Group tab.
2.Right-click the speed dial panel and select New > BLF Group Member. The New BLF Group Member windowopens.
3.In the Name field, enter a name for the Auto Attendant.
4.In the Number field, enter AA:Name where Name matches the name of the auto attendant.
5.Click OK.
To transfer a call using the Speed Dial:
1.During a call that you want to transfer to the auto attendant click Hold to place the call on hold.
2.Click the BLF Group tab.
3.Click the speed dial created for the auto attendant.
4.Click Complete Transfer to transfer the held caller.
Using Short CodesThe Auto Attendant short code feature can be used to connect to a particular auto attendant. The Telephone Numberfield takes the form AA: followed by the Auto Attendant service name.
In the example below, dialing *98 would connect the user with the auto attendant named Example.
Field Contains...
Code *98
Feature Auto Attendant
Telephone Number "AA:Example"
Line Group Id 0
Once a short code for a particular auto attendant has been created, callers can be transferred.
To transfer a caller:
1.Press TRANSFER.
2.Dial the auto attendant short code.
3.Press TRANSFER again to complete the process.
-
Embedded Voicemail Installation Page 3915-601067 Issue 10b (23 November 2010)IP Office Release 6.1
Auto Attendant Configuration: Transferring Calls to an Attendant
5.5 Using Auto Attendant to Access VoicemailA useful function in auto attendants is to let callers access their own voicemail mailbox. This can be achieved by firstcreating a short code and then using the short code as an auto attendant destination.
To create a short code for remote access:
1.Start IP Office Manager and load the required configuration.
2.For the user or hunt group for which you want to create remote access, open their settings and on the Voicemailtab ensure that a Voicemail Code has been set. Remote access will not work without this.
3.In the configuration tree panel, click Shortcode. Any existing system short codes are listed.
4.Click Create a New Record in the Group Pane. Select Short Code.
5.Create a short code such as the following example:
Field Contains...
Code *99
Feature Voicemail Collect
Telephone Number ?
Line Group Id 0
6.Click OK to add the new short code.
7.Create an auto attendant and select the key that the caller should use. Set the keys Action to Normal Transfer.Type the short code in the destination, in the example it would be *99.
8.Click OK.
9.Click to save the new changes back to the IP Office system.
External callers to the auto-attendant selecting the right option will now be challenged to enter the mailbox number andthen the mailbox access code. If entered correctly they will be able to collect messages.
-
Embedded Voicemail Installation Page 4015-601067 Issue 10b (23 November 2010)IP Office Release 6.1
5.6 Using Named Announcement FilesIP Office 4.1+ allows pre-recorded files to be converted and used as auto attendant greetings. This approach allowsgreetings to be recorded by methods other than through the IP Office phone short codes. It also allows the same greetingto be shared by several auto attendants.
Preventing Over Recording of Uploaded FilesOnce uploaded to the IP Office, the converted files can still be recorded over using the default short codes forrecording auto attendant greetings. To prevent this use de-select the Enable Local Recording option of the autoattendant.
A. Converting the RecordingsThis process converts the source WAV file recording to the format required by the IP Office Embedded Voicemail.
1.The original recording must be in the following WAV file format. If it is in a different format, convert the file using atool such as Windows Sound Recorder.
PCM/Uncompressed.
8000 KHz, 16bit, Mono.
2.Start IP Office Manager.
3.Select File | Advanced | LVM Greeting Utility.
4.Click on the ... button for Input File and select the WAV file.
5.Click on the ... button for Output File and select the location into which you want the converted file saved.
6.Select the Format G711.
Enter a name for the file (up to 8 characters with no spaces) and end the file name with .c11.
Enter a name for the recording in the Recording Name field. This is the name that will be entered into the IPOffice configuration to use the recording. Note that the field in case sensitive.
7.Ensure that the Format matches that selected for the Output File settings chosen above.
8.Click OK.
B. Editing an Auto Attendant to Use Named Recordings1.Start IP Office Manager and receive the IP Office configuration.
2.Select the Auto Attendant form and select or create the required auto attendant.
3.In the Recording Name field enter the name of the greeting to be used. This is the Recording Name enteredduring the files conversion, not the actual file name. It is case sensitive.
4.If only converted greeting files are to be used with the auto attendant, it may be advisable to disable the EnableLocal Recording option to stop any system user recording over the file.
5.Send the configuration back to the IP Office.
C. Transferring the Recording to the Embedded Voicemail Memory CardUsing IP Office Manager, select File | Advanced | Embedded File Management. Drag and drop the recording createdabove into appropriate folder on the memory card. For IP500v2 systems this is dynamic\lvmail\AAG folder on theSystem SD card, for other systems it is the lvmail\AAG folder.
-
Embedded Voicemail Installation Page 4115-601067 Issue 10b (23 November 2010)IP Office Release 6.1
Auto Attendant Configuration: Using Named Announcement Files
5.7 Dial by NameIP Office 5.0 allows the option Dial by Name to be selected as an auto attendant option. Callers selecting this option areasked to dial the name they require and then press #. The recording name prompts of matching users are then used toallow the caller to make their selection.
The name order used for set to first name/last name or last name/first name by the Dial by Name Match Ordersetting on the Auto Attendants settings.
The name used for matching is taken from the user's configuration within the IP Office configuration. The Full Name isused if set, otherwise the Name is used.
Users are exclude from Dial by Name if they:
Are marked as Ex Directory (User | User) in the IP Office configuration.
Do not have a recorded mailbox name prompt.
They can record their own name by dialing *05 after accessing their mailbox.
The function assumes that a standard ITU lettered dialing pad is being used.
The action prompts the caller to dial the name they require and then press #. For example, dialing 527 matchesnames starting with JAS (for example "Jason") and KAR (for example "Karl"). Callers can also press *# to exitwithout making a selection.
If no matches are found, the caller is given the option to retry.
If 10 or less matches are found, the matching mailbox name greetings are played as part of a selection list, i.e. "Press 1 for , press 2 for , ".
If more then 10 matches are found, the caller is prompted to either press # to hear the first 10 or to dial morecharacters to reduce the number of matches. If they select to play the list, after each set of 10 matches theycan either make a selection or follow the prompts for other options.
33
-
Embedded Voicemail Installation Page 4315-601067 Issue 10b (23 November 2010)IP Office Release 6.1
MiscellaneousChapter 6.
-
Embedded Voicemail Installation Page 4415-601067 Issue 10b (23 November 2010)IP Office Release 6.1
6. Miscellaneous6.1 Remote Mailbox AccessRemote mailbox access is accessing a mailbox from any location does not match the mailbox user or hunt group's number.That includes both internal and external access.
Remote access is only possible if the mailbox user or hunt group has a voicemail code set in the IP Officeconfiguration.
There are a number of ways to enable remote mailbox access.
1.Direct from an Incoming Call Route An incoming call route could be configured to enable remote access to a mailbox. The option Voicemail can beselected as the Destination and/or Night Service Destination of an Incoming Call Route.
2.Using a Short Code A short code can be created that uses the Voicemail Collect feature but without a mailbox name specified in theTelephone Number field will trigger remote access. An example is shown below. This short code could be utilizedby users on the system, as the destination in an Incoming Call Route or as the destination for a auto attendantoption.
Field Contains...
Code *99
Feature Voicemail Collect
Telephone Number ?
Line Group Id 0
3.Via an Auto Attendant An auto attendant can be used to enable remote access to a mailbox. A short code similar to the example could beentered as the Destination for one of the auto attendant Normal Transfer key options. For more information, seeUsing Auto Attendant to Access Voicemail .39
-
Embedded Voicemail Installation Page 4515-601067 Issue 10b (23 November 2010)IP Office Release 6.1
Miscellaneous: Remote Mailbox Access
6.2 Monitoring Embedded VoicemailThe IP Office Monitor application can be used to observe the operation of Embedded Voicemail.
1.From the Start menu select Programs > IP Office.
2.Select Monitor.
3.From the File menu, click Select Unit. The Select System to Monitor window opens.
4.Enter the Control Unit IP Address and password. Depending on the IP Office system's configuration, thepassword required is either the system password or the separate monitor password if set.
5.Check that the Control Unit Type is set to IP Office.
6.Click OK.
7.The Monitor application attempts to connect with the control unit. If successful, something similar to the followingwill appear.
********** SysMonitor v6.0 (11031) ******************** contact made with 192.168.42.119 at 10:08:25 15/11/2006 ******************** System (192.168.42.119) has been up and running for 1day, 19hrs, 3mins and 7secs(154987775mS) ********** 154987776mS PRN: Monitor Started IP=192.168.42.130 IP 500 4.0(11031) IP500_40 (IP Office: Supports Unicode, System Locale is eng) 154987776mS PRN: LAW=A PRI=0, BRI=4, ALOG=4, ADSL=0 VCOMP=32, MDM=0, WAN=0, MODU=0 LANM=0 CkSRC=1 VMAIL=1(VER=2 TYP=3) CALLS=0(TOT=6) 154987778mS LIST2: IFACE(4) "LAN1","LAN2","DialIn","RemoteManager"A:\lvmail\ENG\*.* 155088356mS PRN: LVM Flash A: NextFlashItemScan: Scanning A:\lvmail\ITA\*.* 155088456mS PRN: LVM Flash A: NextFlashItemScan: Finished Scanning A:\lvmail\ITA\*.* 155088462mS PRN: LVM Flash A: NextFlashItemScan: Finished Scanning A:\lvmail\*.* 155088462mS PRN: LVM Flash A: NextFlashItemScan: END-OF-LIST found 155088462mS PRN: LVM FlashMan: FiveMinuteActions: called 2006/11/15 10:10:02 155088520mS PRN: LVM FlashMan: FiveMinuteActions: Free: 955.9 MBytes ( 92% ) 155088520mS PRN: 33 Hours 11 Minutes Approx. Remaining 155088520mS PRN: FMML Size: 27
8.From the Filters menu select Trace Options. The All Settings window opens.
9.The following Embedded Voicemail events can be selected to be included on the monitor trace:
10.On the Call tab, select the options that you want to monitor in the Embedded Voicemail section.
11.On the System tab, select Print.
12.The Trace Color selection on the System tab is applied to Embedded Voicemail events.
13.Click OK.
14.Embedded Voicemail events are now shown in the Monitor trace when running. These events are all prefixed LV.
Embedded Voicemail HousekeepingThe embedded voicemail performs housekeeping approximately every 5 minutes, subject to other system activity. Thiscan be seen in IP Office System Monitor by enabling the trace option Filters | Call | House Keeping (EmbeddedVoicemail).
The details include the approximate remaining message capacity of the memory card.
156165753mS LVM(housekeeping): FlashMan: FiveMinuteActions: called 2009/01/29 06:52:55156165796mS LVM(housekeeping): FlashMan: FiveMinuteActions: Free: 426.4 MBytes ( 81% )156165796mS LVM(housekeeping): 14 Hours 48 Minutes Approx. Remaining156165796mS LVM(housekeeping): FMML Size: 35
Checking the Prompt SetsThe additional embedded voicemail features added in new IP Office releases require new prompts. Missing prompts can bereported in IP Office System Monitor by enabling the trace options Filters | System | Error. Error messages are outputat regular intervals.
158267586mS ERR: EVM 4p0 upgrade file clips missing158267587mS ERR: EVM 4p2 upgrade file clips missing158267592mS ERR: EVM 5p0 upgrade file clips missing
-
Embedded Voicemail Installation Page 4615-601067 Issue 10b (23 November 2010)IP Office Release 6.1
6.3 Button ProgrammingThe same features used for Embedded Voicemail short codes can also be assigned to telephone buttons.
1.Start IP Office Manager and receive the IP Office configuration.
2.Click User to display the list of existing users.
3.Click the required user.
4.Click the Button Programming tab.5.Click the button line that you want to change. Click Edit. The Edit Button fields are shown at the bottom of the
form.
6.Click at the end of the Action field. The Button Programming window opens.
7.Select Advanced > Voicemail to display the list of voicemail features.
8.Select the feature required:
Voicemail CollectAllows access to a mailbox to collect or leave messages. The mailbox and action are determined by theassociated telephone number. This takes the form "?Name" for message collection and "#Name" for leavinga message. The Name part must match the user or hunt group name set in the IP Office configuration. Onsuitable phones the DSS key displays VMCol followed by the name.
Voicemail OnThis feature switches the diversion of calls to the user or group mailbox on/off. When programmed on a DSSkey, the action toggles so no separate Voicemail Off key is required. On suitable phones the DSS key displays VMOn.
Voicemail Ringback OnThis feature switches new message ringback notification on/off. When programmed on a DSS key, the actiontoggles so that no separate Voicemail Ringback Off key is required. On suitable phones the DSS key displays VMRB+.
9.Repeat for all the keys required.
10.Click OK.
11.Repeat for any other users.
12.Use to save the new changes back to the IP Office system.
-
Embedded Voicemail Installation Page 4715-601067 Issue 10b (23 November 2010)IP Office Release 6.1
Miscellaneous: Button Programming
6.4 Visual VoiceA user can be given a display menu to user for access to their mailbox. The menu provides the user with options to listento messages, send messages, change their greetings and password.
NoteThe Visual Voice feature is not available on all telephones. It requires an Avaya phone with multi-line (more than2 ) display.
MESSAGES ButtonFor IP Office 4.2+, the MESSAGES button on phones can be configured to activate Visual Voice rather than accessthe spoken voicemail prompts. Within IP Office Manager, select System | Voicemail | Messages Button Goes toVisual Voice.
To give a user a Visual Voice button
1.Start IP Office Manager and receive the IP Office configuration.
2.Click User to display the list of existing users.
3.Click the required user.
4.Click the Button Programming tab.
5.Click the button line that you want to change.
6.Right-click in the Action field.
7.Select Emulation > Visual Voice.
8.Click OK to save the button details for the selected user.
9.Repeat for any other users.
10.Use to save the new changes back to the IP Office system.
-
Embedded Voicemail Installation Page 4815-601067 Issue 10b (23 November 2010)IP Office Release 6.1
6.5 Short CodesEmbedded Voicemail supports a number of IP Office short code features.
Default Short CodesThe following default system short codes can be used with Embedded Voicemail.
Collect Messages: *17Can be used by users to access the mailbox associated with their extension.
Voicemail On/Off: *18/*19Switches the diverting of callers to the user's mailbox on/off.
Voicemail Ringback On/Off: *48/*49Switches new message ringback to the user on/off.
Record Message:The Record Message feature is used to record announcements that are used when callers to a hunt group arequeued. For more information, see Configuring Queue Announcements .
*91N; - To record an Announcement 1 for a hunt group.
*92N; - To record an Announcement 2 for a hunt group.
Short Code FeaturesAdditional short codes can be added as required using the short code features listed below. For full details of short codesrefer to the IP Office Manager documentation.
Voicemail CollectThis short code feature can be used to create short codes for collecting or leaving messages. The exact action is setby the use of either ? or # in the telephone number. For example "?Main" would indicate collection of messages inthe mailbox called Main. "#Main" would indicate that a user wants to leave a message in the mailbox called Main.Note that the quotation marks " " are required and the name must match the user or hunt group whose mailbox isbeing accessed. For example:
Field Contains...
Code *99
Feature Voicemail Collect
Telephone Number "?Main"
Line Group Id 0
Using just ? in the Telephone Number without quote marks and a mailbox name allows remote access. Theuser would be prompted to enter the mailbox number and then the mailboxes access code if set.
Voicemail On/Voicemail OffThese two features switch the diversion of calls to the user or group mailbox on/off. No telephone number isrequired for either of these features.
Voicemail Ringback On/OffThese two features switch new message ringback notification on/off. No telephone number is required for either ofthese features.
Auto AttendantThis feature is used for the recording of auto attendant prompts and greetings. Normally the short codes for thisare created automatically. However they can be deleted and reassigned as required. For more information, see Create an Auto Attendant .
Record Message Allows the recording of announcement messages for users and hunt groups.
Shutdown Embedded Voicemail Supported for IP Office 4.0+. Allows the embedded voicemail service provided by the memory card to be disabled.For pre-IP Office Release 6 systems, this short code should be used before removing a memory card from thesystem. For IP Office Release 6+ systems, a memory card shutdown command should be used instead.
Startup Embedded Voicemail Supported for IP Office Release 6+. Allows an embedded voicemail service that has been shutdown to be restarted.
29
33
-
Embedded Voicemail Installation Page 4915-601067 Issue 10b (23 November 2010)IP Office Release 6.1
What's NewChapter 7.
-
Embedded Voicemail Installation Page 5015-601067 Issue 10b (23 November 2010)IP Office Release 6.1
7. What's New
What's New in IP Office Release 6.1 Skip Your Mailbox Greeting
Caller's can skip your mailbox greeting by pressing 1. Instead they immediately hear the tone for the start ofrecording.
What was New in IP Office Release 6For Avaya IP Office Release 6, the following changes were made to embedded voicemail:
Embedded Voicemail Default For new installed IP Office systems and defaulted systems, the voicemail setting of the IP Office system is set to Embedded Voicemail.
Auto Attendant Direct Dial by Name For each auto attendant, the Dial by Name feature added in IP Office Release 5 can be made to operate in one oftwo ways, controlled by the new Direct Dial by Name setting.
If selected, the key press for the action is included in any following digits dialed by the caller for IP Officeextension matching. For example, if 2 is set in the actions to Dial by Number, a caller can dial 201 forextension 201