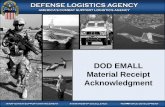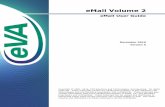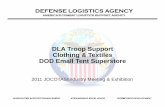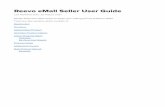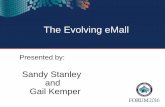eMall Volume 1 - Virginia · emall volume 1 table of contents 26-0010 version 5 page i table of...
Transcript of eMall Volume 1 - Virginia · emall volume 1 table of contents 26-0010 version 5 page i table of...

The entire content of this document is the proprietary and confidential information of CGI Technologies and Solutions, Inc.
1
eMall Volume 1
eMall User Guide
04/03/2015
Version 5
Copyright © 2001, 2014, CGI Solutions and Technologies, Incorporated.
All rights reserved. These materials contain the intellectual property of
CGI Solutions and Technologies and are therefore proprietary and
confidential. These materials also contain information that is the
intellectual property of Ariba, Inc. and therefore proprietary and
confidential. These materials can be copied and distributed to authorized
COVA users for the exclusive use of participation in eVA. Any other
copying and distribution of these materials is strictly prohibited.


eMALL VOLUME 1
TABLE OF CONTENTS
26-0010 Version 5 Page i
TABLE OF CONTENTS
1. DOCUMENT OVERVIEW ............................................................ 1
eMALL® VOLUME 1 .................................................................................... 1
eMALL VOLUME 2 ....................................................................................... 1
USING THIS GUIDE .................................................................................... 1
HYPERLINKS .................................................................................................. 1
TYPOGRAPHICAL CONVENTIONS ......................................................................... 2
2. eVA REQUISITION PROCESS OVERVIEW ................................. 3
PURCHASE REQUESTS AND ORDERS ........................................................... 3
REQUISITIONS ............................................................................................... 4
ORDERS ........................................................................................................ 4
IMPORTED AND EXPORTED ORDERS..................................................................... 5
Imported Orders ............................................................................................ 5
Exported Order and Receipt Data ..................................................................... 5
3. ACCESSING THE eMALL ........................................................... 7
4. NAVIGATING THE eMALL ......................................................... 9
INTERFACE TOOLS...................................................................................... 9
SEARCH FOR MORE … MENU OPTION ....................................................... 11
5. USING THE DASHBOARD ....................................................... 13
THE COMMAND BAR .................................................................................. 13
COMMAND BAR MENUS ............................................................................. 13
“CREATE” MENU ........................................................................................... 13
“SEARCH” MENU .......................................................................................... 14
“MANAGE” MENU ......................................................................................... 14
“RECENT” MENU .......................................................................................... 15
“PREFERENCES” MENU ................................................................................... 15
COMMAND BAR TABS ................................................................................ 15
“MY HOME” TAB .......................................................................................... 15
LEFT NAVIGATION PANEL ............................................................................... 17
B-1 Common Actions .................................................................................. 17
B-2 Recently Viewed ................................................................................... 17
B-3 News .................................................................................................. 17

eMALL VOLUME 1
TABLE OF CONTENTS
Page ii 26-0010 Version 5
DASHBOARD LISTS ........................................................................................ 17
Filtering Dashboard Lists ............................................................................... 18
C-1 To Do List ............................................................................................ 18
C-2 , C-3 , and C-4 Requisitions Lists ........................................................ 22
C-5 My Documents ..................................................................................... 23
OTHER COMMAND BAR TABS .................................................................... 24
“MY ORDERS/MY UPS” TAB .......................................................................... 24
“MY APPROVALS” TAB ................................................................................... 25
“MY QUICK QUOTE REQ’S” TAB ....................................................................... 25
CONFIGURING DASHBOARD TABS ............................................................ 27
6. CREATING A PURCHASE REQUISITION .................................. 29
THE REQUISITION TITLE SCREEN ............................................................ 30
A TITLE (TEXT BOX) ................................................................................... 30
B PREPOPULATED FIELDS .............................................................................. 31
C OTHER .................................................................................................. 33
ADDING ITEMS ......................................................................................... 33
ADDING CATALOG ITEMS ................................................................................ 34
Hosted Catalogs ........................................................................................... 37
PunchOut Catalogs ....................................................................................... 38
ADDING NON-CATALOG ITEMS ........................................................................ 42
Creating a Non-Catalog Item ......................................................................... 42
Selecting a Supplier ...................................................................................... 45
Adding a New Supplier .................................................................................. 47
Adding an Ordering Location .......................................................................... 50
About Unregistered Suppliers ......................................................................... 52
ADDING A FAVORITE ITEM TO YOUR REQUISITION ............................................... 53
ADDING ITEMS FROM A SAVED SEARCH .............................................................. 53
YOUR SHOPPING CART ................................................................................... 54
ADDING ACCOUNTING DETAILS ............................................................... 56
CHECKOUT ................................................................................................... 58
SUMMARY TAB.......................................................................................... 59
TITLE AND BASIC INFORMATION SECTION .......................................................... 60
LINE ITEMS ................................................................................................. 60
SHIPPING – ENTIRE REQUISITION ................................................................... 61

eMALL VOLUME 1
TABLE OF CONTENTS
26-0010 Version 5 Page iii
COMMENTS – ENTIRE REQUISITION .................................................................. 63
ATTACHMENTS – ENTIRE REQUISITION .............................................................. 64
SUBMITTING YOUR REQUISITION ............................................................ 65
REVIEW YOUR REQUISITION ........................................................................... 65
SUBMIT FOR APPROVAL .................................................................................. 65
Monitoring the Approval Process .................................................................... 66
Adding and Deleting Approvers ...................................................................... 66
UNDERSTANDING REQUISITION STATUS ................................................. 69
7. SPLIT ACCOUNTING .............................................................. 73
8. EDITING LINE ITEMS ............................................................ 75
LINE ITEM DETAILS .................................................................................. 76
SHIPPING – BY LINE ITEM ....................................................................... 78
COMMENTS – BY LINE ITEM ..................................................................... 78
ATTACHMENTS – BY LINE ITEM ................................................................ 80
EDITING PUNCHOUT CATALOG ITEMS ...................................................... 80
MASS EDITING ......................................................................................... 81
REVIEW MODIFIED FIELDS ............................................................................. 83
9. SEARCHING THE eMALL ......................................................... 85
VIEWING SEARCH RESULTS ..................................................................... 85
“SORT BY:” OPTIONS .................................................................................... 85
“VIEW” OPTIONS ......................................................................................... 86
Thumbnails ................................................................................................. 86
Details ........................................................................................................ 87
VIEWING SUPPLIER DETAILS ........................................................................... 88
CATALOG HOME SCREEN........................................................................... 89
A LEFT NAVIGATION PANEL ........................................................................... 89
B CATALOG DROP-DOWN LIST ....................................................................... 89
C KEYWORD SEARCH FIELD ........................................................................... 90
D PUNCHOUT CATALOG LINKS ....................................................................... 90
E BROWSING OPTIONS ................................................................................. 90
HOW TO FIND ITEMS ................................................................................ 90
OPTION 1: DRILL DOWN THROUGH COMMODITY CATEGORIES ................................ 90
OPTION 2: SEARCH BY KEYWORDS ................................................................... 91

eMALL VOLUME 1
TABLE OF CONTENTS
Page iv 26-0010 Version 5
AND/OR Logic .............................................................................................. 92
OPTION 3: ADVANCED SEARCH – KEYWORDS PLUS OPTIONS ................................. 93
Refining Search Results................................................................................. 94
OPTION 4: BROWSE FOR ITEMS BY SUPPLIER ..................................................... 96
SEARCH STRATEGIES ............................................................................... 96
SAVING A SEARCH ......................................................................................... 97
FAVORITE ITEMS ...................................................................................... 98
ADDING ITEMS TO FAVORITES ......................................................................... 98
CREATING A NEW FAVORITES FOLDER ............................................................. 100
ADDING A FAVORITE ITEM TO A REQUISITION ................................................... 101
ORGANIZING FAVORITES .............................................................................. 103
10. APPROVING THE REQUISITION ........................................... 105
ACCESSING APPROVALS ......................................................................... 105
APPROVING REQUISITIONS (NEW AND CHANGED) ............................... 107
EDITING A SUBMITTED REQUISITION .............................................................. 109
DELEGATING APPROVAL AUTHORITY ..................................................... 109
STEP 1: DELEGATE ..................................................................................... 109
STEP 2: APPROVAL FLOW ............................................................................ 111
STEP 3: REVIEW CHANGES ........................................................................... 111
“ACT AS USER” SCREEN .......................................................................... 111
ACTIVE DELEGATION OF AUTHORITY ..................................................... 112
11. WORKING WITH ORDERS .................................................... 115
FINDING AN ORDER ............................................................................... 115
FIND AN ORDER FROM THE REQUISITION ......................................................... 115
FIND AN ORDER ON THE MY ORDERS/UPS TAB ................................................. 116
ORDER SCREEN ...................................................................................... 117
ORDER STATUS .......................................................................................... 119
PRINTING AN ORDER ............................................................................. 119
CANCELING ORDERS .............................................................................. 120
12. MODIFYING REQUISITIONS ................................................ 123
CHANGES THAT CAN BE MADE ................................................................ 123
HEADER CHANGES ....................................................................................... 124
LINE ITEM CHANGES .................................................................................... 124

eMALL VOLUME 1
TABLE OF CONTENTS
26-0010 Version 5 Page v
MODIFYING REQUISITIONS ................................................................... 125
MODIFYING IMPORTED REQUISITIONS ................................................. 125
EDITING A REQUISITION ....................................................................... 126
COPYING A REQUISITION ...................................................................... 126
DELETING A REQUISITION ..................................................................... 127
WITHDRAWING A REQUISITION ............................................................ 128
REQUISITION HISTORY TAB .................................................................. 129
13. CHANGE ORDERS ................................................................. 131
COMPLETING A CHANGE ORDER ............................................................. 131
SEQUENTIAL CHANGE ORDERS ............................................................... 134
IMPORTANT NOTES REGARDING CHANGE ORDER PROCESSING ............. 135
DISAPPEARING CHANGE BUTTON.................................................................... 135
A CHANGE ORDER REPLACES THE ORIGINAL ORDER ........................................... 137
FOLLOW UP WITH THE SUPPLIER .................................................................... 137
CHANGES MADE WHEN OTHER ACTION IS TAKEN .............................................. 137
TRACKING CHANGE VERSIONS THROUGH ORDER HISTORY ................... 137
14. UNDERSTANDING INTEGRATION ........................................ 139
AVAILABLE INTEGRATION POINTS ........................................................ 139
HOW INTEGRATION USES THE APPROVAL FLOW ................................... 139
REQUISITION INTEGRATION .......................................................................... 139
Withdrawing or Canceling the Requisition ...................................................... 140
Stalled Requisition ...................................................................................... 140
PURCHASE ORDER INTEGRATION........................................................... 140
RESPONSES BY EXTERNAL SYSTEMS ...................................................... 141
Approve Response ...................................................................................... 141
Deny Response .......................................................................................... 143
HOW TO BYPASS INTEGRATION ............................................................. 143
15. GETTING ANSWERS TO YOUR QUESTIONS .......................... 145
INLINE HELP TIPS .................................................................................. 145
INFORMATIONAL TEXT ........................................................................... 145
USER GUIDES ......................................................................................... 146
COMPUTER BASED TRAINING (CBT) ....................................................... 146
eVA CUSTOMER CARE ............................................................................. 147


eMALL VOLUME 1
LIST OF FIGURES
26-0010 Version 5 Page vii
LIST OF FIGURES
Figure 1: eVA Requisition Process End-to-End .......................................................... 3 Figure 2: Status Screen Displaying Multiple Request Types ........................................ 4 Figure 3: eVA Home Page with Login ...................................................................... 7 Figure 4: Access the eMall from the Knowledge Center ............................................. 8 Figure 5: Search for more … Option ...................................................................... 11 Figure 6: Two Examples of the Choose Value Dialog Box ......................................... 11 Figure 7: The Dashboard Command Bar ................................................................ 13 Figure 8: Create Menu Selections ......................................................................... 13 Figure 9: Search Menu and Expanded Search Menu ................................................ 14 Figure 10: Manage Menu Selections ...................................................................... 14 Figure 11: Menu of Recently Viewed Documents .................................................... 15 Figure 12: Preferences Menu Selections ................................................................ 15 Figure 13: The “My Home” Tab - Your eMall Dashboard ............................................ 16 Figure 14: List Tools ........................................................................................... 18 Figure 15: Filter To Do Lists by Required Action ..................................................... 18 Figure 16: Approve Requests Screen – Location of Options Menu ............................. 19 Figure 17: To Do List Options Menu ...................................................................... 19 Figure 18: Options Menu Controls Column Visibility ................................................ 20 Figure 19: Approvals Grouped by Requester .......................................................... 21 Figure 20: Approval List Options Menu with Grouping Value Selected ........................ 22 Figure 21: Customize Lists with Options Menu ........................................................ 23 Figure 22: Filter the My Documents List by Document Type ..................................... 23 Figure 23: The “My Orders/My UPs” Dashboard Tab ................................................ 24 Figure 24: The “My Approvals” Dashboard Tab ....................................................... 25 Figure 25: Quick Quote Requisitions on the Dashboard ........................................... 26 Figure 26: Click the “Configure Tabs” Icon to Display Menu ..................................... 27 Figure 27: Creating a New Requisition .................................................................. 29 Figure 28: New Requisition with Requisition Number and Auto-populated Fields ......... 30 Figure 29: Assigning Requisition Titles .................................................................. 31 Figure 30: PO Category Pick List .......................................................................... 32 Figure 31: Add or Remove Labels ......................................................................... 33 Figure 32: Catalog Home Screen .......................................................................... 35 Figure 33: Search Results – List View ................................................................... 36 Figure 34: Search Results – Thumbnail View.......................................................... 37 Figure 35: Viewing a PunchOut Catalog Page ......................................................... 38 Figure 36: Search Results List in a PunchOut Catalog.............................................. 39 Figure 37: PunchOut Catalog Shopping Cart .......................................................... 40 Figure 38: Hosted and PunchOut Catalog Items in eVA Shopping Cart ...................... 41 Figure 39: Error Message and Options for Deleting PunchOut Catalog Items .............. 42 Figure 40: Adding a Non-Catalog Item .................................................................. 43 Figure 41: Entering Data for a Non-Catalog Item ................................................... 43 Figure 42: Supplier Search Results ....................................................................... 46 Figure 43: Add Non-Catalog Item Screen – Completed ............................................ 47 Figure 44: Click “New” to Add a Supplier ............................................................... 48 Figure 45: Complete to Add a Non-Registered Supplier ........................................... 48 Figure 46: New Supplier Available for Selection ...................................................... 49

eMALL VOLUME 1
LIST OF FIGURES
Page viii 26-0010 Version 5
Figure 47: New Supplier Selected ......................................................................... 50 Figure 48: Accessing the Create Custom Location Screen ........................................ 50 Figure 49: Create Custom Location Screen ............................................................ 51 Figure 50: Newly Created Order Location .............................................................. 52 Figure 51: Requisition Displays Non-Catalog Item with New Location ........................ 52 Figure 52: Shopping Cart Icon and Contents Summary ........................................... 54 Figure 53: Details View of Shopping Cart Line Item ................................................ 55 Figure 54: Simple List View of Shopping Cart ......................................................... 55 Figure 55: Proceed to Accounting Details............................................................... 56 Figure 56: Accounting Details for Line Items .......................................................... 56 Figure 57: Accounting Details at the Line Item Level .............................................. 57 Figure 58: Click Checkout to Bypass Accounting Screens ......................................... 58 Figure 59: Requisition Summary Tab .................................................................... 59 Figure 60: Details View of Line Item Section .......................................................... 60 Figure 61: Collapse Line Items to Hide Details ....................................................... 60 Figure 62: Collapsed View of Line Items ................................................................ 61 Figure 63: Example of Completed Shipping Section ................................................ 62 Figure 64: Searching for Shipping Locations .......................................................... 62 Figure 65: Using Checkboxes to Control Access to Comments .................................. 63 Figure 66: Adding an Attachment to the Requisition ............................................... 64 Figure 67: Creating an Attachment ....................................................................... 64 Figure 68: Attaching the File to the Requisition ...................................................... 65 Figure 69: Submitting the Requisition ................................................................... 65 Figure 70: Understanding Status of Approval Flow .................................................. 66 Figure 71: Adding an Ad Hoc Approver to an Approval Flow ..................................... 67 Figure 72: Approval Flow Positions for Ad Hoc Approvers ........................................ 68 Figure 73: Identifying Approvers for Deletion ......................................................... 68 Figure 74: Requisition Status Flow........................................................................ 69 Figure 75: Requisition Status Displayed in My Documents List ................................. 69 Figure 76: Split Accounting Screen ....................................................................... 73 Figure 77: Choose from Three Calculation Methods ................................................ 74 Figure 78: Split Accounting Allocation Totals .......................................................... 74 Figure 79: Accessing Line Item Details .................................................................. 75 Figure 80: Using the Edit Function to Add Accounting Information ............................ 75 Figure 81: Line Item Details Section of Edit Line Items Screen ................................. 77 Figure 82: Line Item with Customized Shipping Instructions .................................... 78 Figure 83: Launching the “Add Comment” Dialog Box ............................................. 79 Figure 84: Saved Line Item Comment ................................................................... 79 Figure 85: Attachment Information Displayed on “Line Item Details” Screen .............. 80 Figure 86: PunchOut Items Link Back to the Catalog............................................... 80 Figure 87: Updating a PunchOut Catalog Item ....................................................... 81 Figure 88: Selecting Items for Mass Editing ........................................................... 82 Figure 89: Line Item Displayed as Sample on Mass Edit Screen ................................ 82 Figure 90: Reviewing Mass Edits .......................................................................... 83 Figure 91: Search Results Controls ....................................................................... 85 Figure 92: Thumbnail View of Search Results ......................................................... 86 Figure 93: Individual Product Detail Screen ........................................................... 87 Figure 94: Details View of Search Results .............................................................. 88

eMALL VOLUME 1
LIST OF FIGURES
26-0010 Version 5 Page ix
Figure 95: Click Supplier Name Link to See Details ................................................. 88 Figure 96: Catalog Home Screen .......................................................................... 89 Figure 97: Starting a Drill-Down Search ................................................................ 90 Figure 98: A Search Path Composed of “Breadcrumbs” ........................................... 91 Figure 99: Searching with Keywords ..................................................................... 92 Figure 100: Use Options Menu to Display All Search Options .................................... 93 Figure 101: Dynamically Generated Left Navigation Panel ....................................... 94 Figure 102: Catalog Home Screen Organized by Supplier ........................................ 96 Figure 103: Saving a Search ................................................................................ 97 Figure 104: Running a Saved Search .................................................................... 98 Figure 105: Add Individual or Multiple Items to Favorites ........................................ 99 Figure 106: Click Link to Open Favorites Options Menu ........................................... 99 Figure 107: Creating a New Favorites Folder ........................................................ 100 Figure 108: New Favorites Folder Added as ‘New Folder 2’ .................................... 100 Figure 109: Adding Item to New Favorites Folder ................................................. 101 Figure 110: The Favorites List Appears on the Catalog Home Screen ...................... 101 Figure 111: Contents of Favorites Folder ............................................................. 102 Figure 112: Locked Favorites Field ..................................................................... 103 Figure 113: Organize Favorites Screen ................................................................ 103 Figure 114: Drag and Drop to Move Favorite Items .............................................. 104 Figure 115: Example of Notification Email ........................................................... 105 Figure 116: Approvals Accessed via My Home or My Approvals Tabs ....................... 106 Figure 117: Approval Summary Screen ............................................................... 107 Figure 118: Requisition Number Links to Summary Tab for Complete Details ........... 108 Figure 119: Approval Flow Tab Tracks Requisition Approval Status ......................... 109 Figure 120: Opening the Delegate Authority Screen ............................................. 109 Figure 121: Completing Delegation of Authority ................................................... 110 Figure 122: Approval Flow Screen ...................................................................... 111 Figure 123: Review Delegation of Authority Changes ............................................ 111 Figure 124: Act as User Screen Prompts ID Selection ........................................... 112 Figure 125: Restricted Access Under Delegation of Authority ................................. 112 Figure 126: Reminder of an Active Delegation of Authority .................................... 113 Figure 127: Opening a Requisition to Access Associated Orders .............................. 115 Figure 128: Finding Orders for a Requisition ........................................................ 116 Figure 129: List Displayed on Orders Tab ............................................................ 116 Figure 130: Access Orders Directly from the My Orders Tab................................... 116 Figure 131: Order Accessed from Dashboard ....................................................... 117 Figure 132: Order Screen Summary Tab ............................................................. 117 Figure 133: Order Screen Receipts Tab ............................................................... 118 Figure 134: Order with Tracked History ............................................................... 118 Figure 135: Not Ordered Through Ariba Network Message ..................................... 119 Figure 136: Printing an Order ............................................................................ 120 Figure 137: Canceling a Requisition in Ordered Status .......................................... 120 Figure 138: Cancel Order – Comments Screen ..................................................... 121 Figure 139: Editing Requisition in Composing Status ............................................. 126 Figure 140: Copying Requisition to Use as Template ............................................. 127 Figure 141: Duplicate Requisition in Edit Mode ..................................................... 127 Figure 142: Accessing Editable List ..................................................................... 127

eMALL VOLUME 1
LIST OF FIGURES
Page x 26-0010 Version 5
Figure 143: Deleting Requisition in Composing Status ........................................... 128 Figure 144: Withdrawing a Requisition in Submitted Status ................................... 128 Figure 145: Confirmation of Withdrawn Request ................................................... 129 Figure 146: Example of Requisition History Tab ................................................... 130 Figure 147: Creating a Change Order ................................................................. 131 Figure 148: Click the Checkbox to Disable the Confirm Edit Screen ......................... 132 Figure 149: Re-enabling the Edit Confirmation Prompt .......................................... 132 Figure 150: Change Order Summary Tab ............................................................ 133 Figure 151: Adding an Explanation for the Supplier .............................................. 133 Figure 152: Review Prior Comments and Attachments .......................................... 134 Figure 153: Confirmation of Submission .............................................................. 134 Figure 154: Missing Action Buttons ..................................................................... 135 Figure 155: Manually Refreshing the Home screen ............................................... 136 Figure 156: Undo Change Button Appears with Standard Action Buttons ................. 136 Figure 157: Change Order Tracked on the Requisition History Tab .......................... 138 Figure 158: Approval Flow with Custom Approver ................................................. 140 Figure 159: Integration Step Displayed on History Tab.......................................... 141 Figure 160: ERP Integration Reference Number ................................................... 142 Figure 161: Details of Approve Action Message .................................................... 142 Figure 162: Details of Denied Action Message ...................................................... 143 Figure 163: Bypass ERP Integration Check Box .................................................... 144 Figure 164: Inline Help Tip Near the Top of the Screen ......................................... 145 Figure 165: Click to Display Informational Text .................................................... 145 Figure 166: Accessing Report and Resource Center Documents .............................. 146

eMALL VOLUME 1
LIST OF TABLES
26-0010 Version 5 Page xi
LIST OF TABLES
Table 1: Typographical Conventions Employed in This Guide ...................................... 2 Table 2: Requisition Types..................................................................................... 4 Table 3: Order Types ............................................................................................ 5 Table 4: User Interface Tools ................................................................................. 9 Table 5: Dashboard Configure Tabs Menu .............................................................. 27 Table 6: Add Non-Catalog Item Screen Fields ........................................................ 44 Table 7: Create Suggested Supplier Screen Fields .................................................. 49 Table 8: Updating Line Items from the Summary Tab ............................................. 61 Table 9: Completing the Shipping Information section ............................................ 62 Table 10: Explanation of Requisition Status ............................................................ 69 Table 11: Editable Line Item Detail Fields ............................................................... 77 Table 12: Sorting Search Results .......................................................................... 85 Table 13: Drill-Down Category Levels .................................................................... 90 Table 14: Types of Search Criteria Found in Left Navigation Panel ............................. 95 Table 15: Approval Review Guide ........................................................................ 108 Table 16: Change Actions by Status .................................................................... 123 Table 17: Changing Header Fields ....................................................................... 124 Table 18: Changing Line Item Fields .................................................................... 124 Table 19: Modifying eMall Requisitions ................................................................ 125 Table 20: How to Modify Imported Requisitions ..................................................... 125 Table 21: Versioning a Requisition and Associated Orders ...................................... 134 Table 22: Integration Action Responses .............................................................. 141


eMALL VOLUME 1
DOCUMENT OVERVIEW
26-0010 Version 5 Page 1
1. DOCUMENT OVERVIEW
This two-volume User Guide describes the eVA requisition process, including shopping,
order placement, and receiving, as well as other eMall functionality. The contents of
each volume are summarized below.
eMALL® VOLUME 1
eMall Volume 1 contains the following sections:
eVA Requisition Process Overview
Accessing the eMall
Navigating the eMall
Using the Dashboard
Creating a Requisition
Editing Line Items
Searching the eMall
Approving a Requisition
Working with Orders
Modifying a Requisition
Working with Change Orders
Understanding Integration
Getting Answers to Your Questions
eMALL VOLUME 2
eMall Volume 2 contains the following sections:
eMall Overview
Introduction to Receiving
Receiving Ordered Items
Receipt Approvals
Other Receiving Functionality
Preferences
Explore
Operational Reporting
Getting Answers to Your Questions
USING THIS GUIDE
The features described below are designed to help you find the information you need in
this guide; please take a few minutes to review them.
HYPERLINKS
Hyperlinks have been added to help you navigate through the guide. Each entry in the
Table of Contents is formatted as a hyperlink that will take you directly to that topic.
Cross-references, such as “See Table 6,” or “Figure 2 shows …” are also hyperlinked, so
that you can click the reference to go to the related information.

eMALL VOLUME 1
DOCUMENT OVERVIEW
Page 2 26-0010 Version 5
TYPOGRAPHICAL CONVENTIONS
The typographical conventions described in Table 1 are used throughout this guide. They
are designed to provide visual cues that can help to differentiate the various kinds of
objects under discussion.
Note that text conventions are applied to the proper name of the item but not to the
defining term (screen, field, button, check box, etcetera), which will be omitted for
simplicity when possible.
Table 1: Typographical Conventions Employed in This Guide
Item Convention Example
Screen Titles Small caps, bold print SAVED REPORTS screen
DASHBOARD
Field Names Initial caps, bold print Title field
Description
Control Labels Initial caps, bold print Use PCard check box
Client Name pick list
Flag or indicator setting
Parameter value
Phase or Status
Menu Item or Command
Initial caps, italic print If the flag is set to Yes, then …
When set to Statement, …
An order in Composing status
Select Save on the File menu
Buttons Initial caps, bold print Submit button
Save
Links Links that are active in this document
appear in blue text. Position the cursor
over the link to see a screen tip.
Links that are active in the application but
are not active in this document are
underlined.
http://eva.virginia.gov/
The Requisition link will …
Cross-references There are two types of cross-references in
this document. All are linked to the object
or section to which they refer.
Cross-references to tables, figures, and
page numbers appear in initial caps, bold
print. This type of cross-reference link can
also be identified by the shading that
appears when it is selected.
Cross-references to text appear in blue
print and are underlined for easy
identification.
See Figure 1
See Interface Tools for more
information.

eMALL VOLUME 1
eVA REQUISITION PROCESS OVERVIEW
26-0010 Version 5 Page 3
2. eVA REQUISITION PROCESS OVERVIEW
The following diagram illustrates the eVA procurement process from requisition through
payment. This volume focuses on the eVA Requisition process, from Requisition to
Order Sent to Vendor, but a brief overview of the entire process is provided below.
Figure 1: eVA Requisition Process End-to-End
PURCHASE REQUESTS AND ORDERS
There are multiple methods for creating orders in eVA. The most common way is to
create a Purchase Request (PR) in the eMall, submit it for approval, and apply any
required approvals. The eMall creates a purchase order from the approved PR and sends
the purchase order to the supplier.
There are also several types of requisitions and purchase orders.

eMALL VOLUME 1
eVA REQUISITION PROCESS OVERVIEW
Page 4 26-0010 Version 5
REQUISITIONS
Table 2 shows various types of requisitions that can exist in the eMall, where each type
originates, and the associated prefix. A system-generated or imported number is added
to the appropriate prefix to create a unique ID number for each requisition. This ID
number is used to track the request through the eMall; the prefix lets you identify the
request type at a glance, and easily sort requests by type.
Table 2: Requisition Types
Document Source Prefix
Purchase Request eMall PR
Quick Quote Award Quick Quote QQ:QQ
End-to-End Award eProcurement E2E:POB
Imported Requisition Order Import (Agency Interface) IRQ:Axxx
As indicated in Table 2, some requisitions are created in the eMall, while others are
imported from another source, such as Quick Quote. Figure 2 provides an example of a
status screen showing a variety of request types, each identifiable by the prefix in the ID
number.
Figure 2: Status Screen Displaying Multiple Request Types
ORDERS
When a PR (or other type of requisition) is approved, the eMall automatically generates
an Order from the approved request. Orders, like requests, can also be imported from
other sources. Table 3 shows the types of orders that can exist in the eMall, where each
type originates, and the prefix associated with each order type.

eMALL VOLUME 1
eVA REQUISITION PROCESS OVERVIEW
26-0010 Version 5 Page 5
Table 3: Order Types
Document Source Prefix
Direct Order eMall (agencies not using eProcurement) DO
EProcurement Order eMall (eProcurement agencies) EP
PCard Order eMall PCO
Quick Quote Award Quick Quote QQ
End-to-End Award eProcurement POB
Imported Order Order Import (Agency Interface) DO, PCO, EP
If your agency is enabled for complex eProcurement and/or ERP integration, your eVA
orders will begin with EP. If not, your eVA orders will begin with DO, or, if you are using
a purchase card, orders will begin with PCO.
IMPORTED AND EXPORTED ORDERS
The eMall allows agencies and other entities to send order requests from the entity
system to be fulfilled through eVA. The eMall can also produce completed order and
receipt data for entity systems to pick up for their own use.
Imported Orders
Orders can be imported to the eMall for fulfillment by eVA and the Ariba Network (AN).
See the eVA Overview Guide for information on the AN.
These orders are imported as purchase requests that begin with the prefix IRQ. They
can be submitted to the eMall for approvals, if required; or if no approval is needed, a
submitted request will transition to a purchase order without user intervention.
Imported orders are subject to the same rules and requirements as orders that are
entered online as requisitions.
Exported Order and Receipt Data
Each day's purchase order and receipt transactions are compiled into a report and
exported in a standard format. Entity systems can retrieve the report for their own
agency/entity, and use the data as they wish.


eMALL VOLUME 1
ACCESSING THE eMALL
26-0010 Version 5 Page 7
3. ACCESSING THE EMALL
You must have a valid user name and password in order to access the eMall. Go to the
eVA LOGIN screen at http://eva.virginia.gov/ and enter your user name and password
and click the Buyer Login button (Figure 3). A successful login will take you to the eVA
KNOWLEDGE CENTER screen within the eVA Buyer Portal (Figure 4).
Figure 3: eVA Home Page with Login

eMALL VOLUME 1
ACCESSING THE eMALL
Page 8 26-0010 Version 5
To continue to the eMall, click the eMall / eForms link in the left navigation panel of the
KNOWLEDGE CENTER screen (Figure 4). This will open the My Home tab of the Ariba Buyer
DASHBOARD, your entry point to the eMall and all of its features (Figure 13).
Figure 4: Access the eMall from the Knowledge Center

eMALL VOLUME 1
NAVIGATING THE eMALL
26-0010 Version 5 Page 9
4. NAVIGATING THE EMALL
INTERFACE TOOLS
Table 4 provides an introduction to tools you will find in the eMall user interface. Some of
these tools will already be familiar to you, as they are common to many web-based
applications.
Table 4: User Interface Tools
Tool Example Function
Calendar Icon
and Date Field
Click the Calendar icon to open an interactive calendar
that can display nine consecutive months, starting with
the current month.
Use the calendar to select a date for the associated Date
field, or enter a date manually. The accepted format
for dates is dd/mm/yyyy.
Dashboard
Icon
The Dashboard icon appears on the left end of Command
Bar when you leave the DASHBOARD screen. Click this
icon to return to the Dashboard. The application gives
you the option to save your work before leaving the
current screen.
Drop-down list
Click the down arrow to open a list of available values
for that field. Some drop-down lists have pre-set
values; others are populated by your recent selections.
Select Other to open a pick list of all valid options for
that field.
Field tips
Position the cursor over an object, such as a field, link,
or button, to display a text box with information about
that object.
Inline Help Tips
Most eMall screens contain at least one inline help tip,
usually near the top, that briefly explains the purpose
of the screen and the basic actions that you can take.
Link
There are two kinds of links in the eMall: navigation
links and action links.
Clicking a navigation link will take you to a new
screen or web site.
Clicking an action link will, as the name implies,
initiate an action, such as saving or printing the active
request.

eMALL VOLUME 1
NAVIGATING THE eMALL
Page 10 26-0010 Version 5
Tool Example Function
Multiple page
navigation
When a data list spans two or more pages, the eMall
provides two ways to move between pages:
Use the right and left arrows to go forward or
backward one page at a time.
Select the down arrow on the drop-down list to see a
list of all pages in the section. Select any page
number to go directly to that page.
Process Step
Navigation
Panel
A few transaction processes span several screens, but
some of those screens might not be needed for every
transaction. For such processes, the Process Step
Navigation panel replaces the Left Navigation panel.
This navigation panel contains a link to each step in the
process, so you can move among them in any order
and skip steps that aren’t applicable to a particular
transaction.
Navigation
buttons
Navigation buttons are available on most screens in the
eMall. Use them to move between screens, to move
between steps in an eMall process, or to exit the
current process.
DO NOT use your browser’s navigation buttons,
especially to go backwards. Doing so can cause data to
be lost.
Refresh
Content
The information on the DASHBOARD screens update
automatically when you leave a screen and then return.
Use the Refresh Content button when you want to see
your updates without leaving the current screen.
Return to
Portal Button
The Return to Portal button is available on all
DASHBOARD tabs. Click this button to go back to the
KNOWLEDGE CENTER.
Scroll bars
Scroll bars appear when the contents of a window are
too large to display completely. Select and slide the
scroll bars at the right side or bottom of an eMall screen
to view material beyond the boundaries of the window.
When all of the contents fit inside the display window,
scroll bars will not be present.
Sorting
If an underline appears when you position the cursor
over a column heading, that column can be sorted
alphanumerically. An arrow next to the column
heading lets you see whether the information is sorted
in ascending order (up) or descending order (down).
Click the column heading to sort the data in that
column.
Click the column heading a second time to reverse
the sort order.

eMALL VOLUME 1
NAVIGATING THE eMALL
26-0010 Version 5 Page 11
SEARCH FOR MORE … MENU OPTION
The eMall uses drop-down lists when a selection of values is available. When there are
more values than are easily accommodated in a drop-down list, a few values are displayed
with the option to Search for more … at the bottom of the list. Figure 5 shows an example of this
option in a drop-down list.
Figure 5: Search for more … Option
If the value you need does not appear in the drop-down list, click Search for more … to open a
Choose Value dialog box. Depending on the total number of valid values for that particular
field, the Choose Value dialog will present either a pick list with search options, or a notice that
there are too many values to display, along with search options (Figure 6).
Figure 6: Two Examples of the Choose Value Dialog Box

eMALL VOLUME 1
NAVIGATING THE eMALL
Page 12 26-0010 Version 5
Often you will be able to choose among several fields to search on, as shown in Figure 6. If
the Field drop-down list includes the option to select All, you can search against all of the
fields in the drop-down list at the same time. Be aware, however, that this type of search
might take a little longer to run.

eMALL VOLUME 1
USING THE DASHBOARD
26-0010 Version 5 Page 13
5. USING THE DASHBOARD
The eMall DASHBOARD comprises a set of configurable tabs, each of which displays one or
more list frames, and a command bar. This is your “command center,” from which you can
access all of the tasks associated with creating requisitions and receiving orders, monitor
status, and perform various administrative chores.
This section provides a detailed introduction to the Command Bar, followed by information
about each of the standard Dashboard tabs.
THE COMMAND BAR
The Command Bar, with its drop-down menus and screen tabs, appears near the top of the
screen. It is accessible from any DASHBOARD tab.
Figure 7: The Dashboard Command Bar
COMMAND BAR MENUS
The Command Bar features five drop-down menus in addition to the tabs. Each menu is
described below.
“CREATE” MENU
The Create menu (Figure 8) lists the various objects that you are authorized to create in the
eMall. The options listed on your Create menu may vary from those shown here, depending
upon the permissions assigned to you. For example, electronic forms (eForms) are
available through the eMall and are being added on an ongoing basis; however, you must
have the appropriate permissions assigned to you in order to see the eForms.
Figure 8: Create Menu Selections

eMALL VOLUME 1
USING THE DASHBOARD
Page 14 26-0010 Version 5
“SEARCH” MENU
The Search menu presents a list of the searchable item types available to you, based on your
assigned permissions. Double arrows at the bottom of the menu indicate that more
selections are available. Click the double arrows to see the expanded Search menu (Figure 9).
The expanded menu displays all available selections, with items from the original list in bold
text.
When you select an object on the Search menu, the screen that opens contains search
parameters that are specific to your selection. See Searching the eMall for more
information regarding the SEARCH screens.
Figure 9: Search Menu and Expanded Search Menu
“MANAGE” MENU
This menu provides access to certain administrative tools, such as the Commodity Code Manager
and the Catalog Manager, and to system-generated reporting tools. Receiving tasks also can be
accessed through the Manage menu. These features are described in detail in eMall User
Guide, Volume 2.
Figure 10: Manage Menu Selections

eMALL VOLUME 1
USING THE DASHBOARD
26-0010 Version 5 Page 15
“RECENT” MENU
The Recent menu provides quick access to the five most recently viewed documents,
including requisitions, Quick Quote requests, user profiles, eForms, time sheets, and
Buysense profiles.
Figure 11: Menu of Recently Viewed Documents
“PREFERENCES” MENU
The Preferences menu provides access to eMall features that you can customize according to
your needs. These include your profile information and other attributes that relate to your
abilities inside the eMall, such as the ability to delegate approval authority and to determine
the type and frequency of email notifications (Figure 12).
Figure 12: Preferences Menu Selections
COMMAND BAR TABS
The number of tabs on your Command Bar depends on two factors:
The extent to which the eMall has been customized for your agency, and
The permissions assigned to you.
In the example shown below in Figure 13, there are four tabs. You can add or delete tabs as
needed. You can also add, remove, and rearrange content to best meet your needs. See
Configuring Dashboard Tabs to learn how to customize these tabs.
“MY HOME” TAB
The My Home tab is the main DASHBOARD screen. Figure 13 provides an overview of the My
Home tab (including the Command Bar) with the sections numbered, followed by a key that
gives the section name for each number.

eMALL VOLUME 1
USING THE DASHBOARD
Page 16 26-0010 Version 5
The first time you click the eMall / eForms link in the KNOWLEDGE CENTER, the DASHBOARD
screen opens to the My Home tab. After the first time, the screen will open to the last active
tab.
Figure 13: The “My Home” Tab - Your eMall Dashboard

eMALL VOLUME 1
USING THE DASHBOARD
26-0010 Version 5 Page 17
Key to Figure 13*
Section Number Subsection
The Command Bar A N/A
Left Navigation Panel B-1 Common Actions
B-2 Recently Viewed
B-3 News
List Panes C-1 To Do
C-2 Requisitions – Composing
C-3 Requisitions – Submitted
C-4 Requisitions – Denied – This Month
C-5 My Documents
*For more information about any of these items, click the corresponding link.
LEFT NAVIGATION PANEL
The DASHBOARD left navigation panel is available on the MY HOME screen (Figure 13). It
comprises three separate windows designed to provide quick access to common actions,
work in progress, and news.
B-1 Common Actions
The Common Actions window combines the selections found on the Create and Manage menus.
You might have noticed that the links and commands available in the left navigation panel
are also available in the Command Bar menus. This arrangement is in keeping with the
concept of a command center, where quick access to major functions is expected; however,
you can choose the access methods with which you are most comfortable.
B-2 Recently Viewed
The Recently Viewed window contains links to the last five documents you looked at. These will
be the same documents that you access from the Recent menu.
B-3 News
The News window displays information specific to the eMall. This is different from the
KNOWLEDGE CENTER, which displays news and information about all components of the eVA
eProcurement tools. Check the News window to find information about enhancements to the
eMall and helpful hints to help you get the most from your eMall experience.
DASHBOARD LISTS
The MY HOME screen displays several configurable lists of requests. Each list appears in its
own frame with a set of tools to manage its appearance and order. Figure 14 shows the
location and function of these tools. To see details of any list item, click its ID number.

eMALL VOLUME 1
USING THE DASHBOARD
Page 18 26-0010 Version 5
Figure 14: List Tools
Filtering Dashboard Lists
In addition to the standard tool set, some dashboard lists can be filtered to display only
specified information.
If the list contains multiple document types, as can be the case in the My Documents
list, or offers a choice of actions the user can take, like the To Do list, you will see a
View menu in the lower right corner of the list, as shown in Figure 15. After you apply a
filter to the list, you can further control the appearance and organization of the list.
If the list contains homogenous documents (only requisitions in Composing status,
for example), there is no filtering, but you can control the appearance and
organization of the list.
The following section concerning the To Do list includes more information on how to
customize the appearance of Dashboard lists.
C-1 To Do List
The To Do List is often the first list under the Command Bar. (The position of each list on the
screen can be customized for individual agencies.) The To Do list groups together all
requisitions and other requests that require some action on your part; requests that you can
approve, deny, watch, or forward to another user. Controls at the bottom of the list allow
filtering by required action, as shown below in Figure 15.
Figure 15: Filter To Do Lists by Required Action

eMALL VOLUME 1
USING THE DASHBOARD
26-0010 Version 5 Page 19
Choose one of the filters shown to go to a list screen where you can continue to work, or
you can further customize the way the information is presented (Figure 16).
In this example, the Approve filter is selected to display the APPROVE REQUESTS screen. All
items displayed on this screen require the user’s approval.
Figure 16: Approve Requests Screen – Location of Options Menu
Click the table icon located at the top right corner of the results list to access an options
menu that will allow you to further customize the list display (Figure 17).
Figure 17: To Do List Options Menu

eMALL VOLUME 1
USING THE DASHBOARD
Page 20 26-0010 Version 5
Show/Hide Columns
The first section of the options menu lists all of the columns that make up the results list.
In this case, notice that under Show/Hide Columns, all of the items are checked, and all of
these columns are visible on the Approve Requests list (Figure 18).
Figure 18: Options Menu Controls Column Visibility
If you were to clear the check mark beside Type (by clicking Type), that column would be
hidden on the screen. Lists that, by definition, contain only one type of document usually
have the Type column hidden by default.
Group By Column
The next section of the options menu (Group by Column) offers the ability to group the
related list by any of its column headings. One possible grouping that many users find
helpful is Group by Requestor.
IMPORTANT! You can select only one Group By value at a time.

eMALL VOLUME 1
USING THE DASHBOARD
26-0010 Version 5 Page 21
Notice that Requester no longer appears as a column heading in Figure 19. In fact, if you look
at the option menu again, you will see that Requester is no longer checked under Show/Hide
Columns (Figure 20). Instead, each Requester value appears as an expandable row in the list.
Requesters are listed in descending alphabetical order (from A to Z). If a Requester has
more than one request awaiting approval, the requests are listed in date order with the
newest on top.
Figure 19: Approvals Grouped by Requester

eMALL VOLUME 1
USING THE DASHBOARD
Page 22 26-0010 Version 5
Figure 20: Approval List Options Menu with Grouping Value Selected
C-2 , C-3 , and C-4 Requisitions Lists
Your active requisitions are displayed in lists grouped by status. This makes it easier to
keep track of your work in progress.
If you have started a requisition but do not want to submit it right away, you can save the
partially completed requisition. It will be held in Composing status and displayed under
Requisitions – Composing (C-2).
When you submit a Composing requisition for approval, its status changes to Submitted and
it moves from the Requisitions – Composing list to the Requisitions - Submitted list (C-3), pending
approval.
Requisitions that have been denied will appear under Requisitions – Denied – This Month (C-4).
Note that this list is based on calendar months, so if one requisition is denied on March 2nd
and another is denied on March 25th, both will drop off this list on April 1st.

eMALL VOLUME 1
USING THE DASHBOARD
26-0010 Version 5 Page 23
These three lists can be sorted by any column. In addition, if you click the down arrow in
the upper right corner of one of these lists, an options menu opens (Figure 21), allowing
further customization of the list display. A detailed discussion about using options menus to
customize list display can be found in section C-1, To Do List.
Figure 21: Customize Lists with Options Menu
NOTE: Some options menus are accessed by clicking an arrow ( ), while others
are accessed by clicking a table icon ( ), but functionality is the same regardless
of access point.
C-5 My Documents
The My Documents list contains all of the requests you create, regardless of status, including
Quick Quote requests, user profile updates, eForms, and Time Sheets. To see only one type
of document, click the View More action link in the lower right corner of the My Documents list,
and select the desired document type (Figure 22).
Figure 22: Filter the My Documents List by Document Type

eMALL VOLUME 1
USING THE DASHBOARD
Page 24 26-0010 Version 5
OTHER COMMAND BAR TABS
“MY ORDERS/MY UPS” TAB
This tab displays your orders (requisitions you have submitted and that have been
approved) grouped by date, as well as all changes you have made to your User Profile (UP),
as shown in Figure 23.
Figure 23: The “My Orders/My UPs” Dashboard Tab

eMALL VOLUME 1
USING THE DASHBOARD
26-0010 Version 5 Page 25
“MY APPROVALS” TAB
The My Approvals tab provides a convenient list of the requisitions that are awaiting your
approval or for which you are a watcher (To Do), and a separate list of requisitions that you
have approved but that are not in Submitted status, as shown in Figure 24. Other documents
such as Quick Quote requests, user profiles, eForms, etcetera, also can be accessed from
this tab when they are ready for approval.
TIP! If you do not see a request that you know is ready for approval, click the
Refresh Content button, located in the top right corner of the screen, to make sure you
are seeing the most up-to-date information.
Figure 24: The “My Approvals” Dashboard Tab
“MY QUICK QUOTE REQ’S” TAB
The eMall works in concert with the Quick Quote application. After submitting a vendor
award for your Quick Quote, the status of your Quick Quote request changes to Bids Opened
and an eMall requisition is created, usually within 30 minutes of the award submission.
The eMall uses your User Profile values1 to create the requisition, and assigns a requisition
number that includes the Quick Quote Request ID and Award number.
1 For more information about user profiles, see the User Management Guide.

eMALL VOLUME 1
USING THE DASHBOARD
Page 26 26-0010 Version 5
You can track your Quick Quote requisitions from the DASHBOARD, where the My Quick Quote
Req’s tab displays your Quick Quote requisitions grouped by status, as shown in Figure 25.
Figure 25: Quick Quote Requisitions on the Dashboard

eMALL VOLUME 1
USING THE DASHBOARD
26-0010 Version 5 Page 27
CONFIGURING DASHBOARD TABS
The eMall Dashboard is easily customized using the Configure Tabs menu (Figure 26). This menu
contains two kinds of configuration commands:
Commands that effect changes on the current tab only, and
Commands that effect changes on the entire tab set.
This menu lets you control the content that is displayed on each tab, as well as the order in
which that content is presented. Table 5 explains each of the Configure Tabs menu options.
Figure 26: Click the “Configure Tabs” Icon to Display Menu
Table 5: Dashboard Configure Tabs Menu
Command Example Function
Current Tab
Add Content
The Add Content menu displays a list
of available content categories.
Select the desired content right on
the menu list and drag it onto the
dashboard.
Edit Properties
The Edit Dashboard Tab Properties
dialog box allows you to:
Change the name of the active
tab
Determine the document types
that will be displayed on that tab
Delete Tab
The Delete Tab command causes the
active tab to be deleted.
IMPORTANT NOTE: There is no
confirmation prompt; the tab will be
deleted as soon as you click Delete
Tab. This action cannot be
undone; you must recreate the
tab if you change your mind.

eMALL VOLUME 1
USING THE DASHBOARD
Page 28 26-0010 Version 5
Command Example Function
Tab Set Options
Add New Tab
Use this command to add a new,
blank tab to your dashboard.
Rearrange Tab
Content
Click Rearrange Tab Content to open a
dialog box that allows you to move,
add, or delete content from the
active tab.
Compare Your
Tabs to Default
Settings
This command opens a dialog box
that allows you to:
Compare your dashboard tabs to
the default settings
Restore the default settings on
any or all tabs.
Revert Tab Set to
Default Settings
When you click the Revert Tab Set
command, a confirmation prompt is
displayed.
Click OK to return all of your tabs to
their default settings, or Cancel to
retain your changes.

eMALL VOLUME 1
CREATING A PURCHASE REQUISITION
26-0010 Version 5 Page 29
6. CREATING A PURCHASE REQUISITION
This section takes you through the steps for creating a basic requisition. For detailed
information about how to find items you need in the eMall and add them to your
requisition, see Searching the eMall.
There are two ways to create a new requisition in the eMall (Figure 27):
From any tab on the Command Bar, open the Create menu and click Requisition;
or
From the My Home tab, click Requisition in the Common Actions window on the left
navigation panel.
Figure 27: Creating A New Requisition

eMALL VOLUME 1
CREATING A PURCHASE REQUISITION
Page 30 26-0010 Version 5
THE REQUISITION TITLE SCREEN
When you create a new requisition, Ariba assigns a unique Requisition Number, which is
displayed near the top of the REQUISITION TITLE screen (Figure 28).
The REQUISITION TITLE screen contains a number of data fields. In some of these fields,
you will enter appropriate data as needed for each new requisition. Others will have
been auto-populated with previously stored data determined by your buysenseOrg
(BSO). (BSO refers to the division/department within a client.)
Figure 28: New Requisition with Requisition Number and Auto-populated Fields
The REQUISITION TITLE screen is your starting point for any requisition that originates in
the eMall. The sections below provide information about this screen’s data fields.
A TITLE (TEXT BOX)
When you create a new requisition, you must give it a title. The title need not be
unique, because the Requisition Number is always unique. However, it is a good idea to
assign a title that provides some indication of the contents of the request, in case you
need to refer to it in the future. Audit and accounting needs aside, the ability to copy an
existing requisition and adapt it for a similar project can be a real time saver.

eMALL VOLUME 1
CREATING A PURCHASE REQUISITION
26-0010 Version 5 Page 31
Suppose, for example, that your job is to procure materials and equipment for road
maintenance. Now, look at Figure 29 to see two different approaches to assigning
requisition titles.
Figure 29: Assigning Requisition Titles
The first approach to assigning requisition titles virtually guarantees a long and tedious
search to find any particular requisition. These titles do not contain any information that
can help to differentiate among them; you would have to open each requisition and look
at the line items to find the one you want.
The second approach can help to ensure a more positive outcome, because each title
contains several searchable terms. You can search by location, type of work, project
phase, or procurement type. The few seconds you spend creating a strong title for your
requisition will pay dividends when your searches produce fast, reliable results.
B PREPOPULATED FIELDS
If you need to change the data in a prepopulated field, click the down arrow on the
drop-down list (Table 4) to select or search for a different value.
On Behalf Of (Drop-down List): When you create a new requisition, your user name will
automatically appear in the On Behalf Of text box. If you are completing the
requisition for someone else, you must change the value in this field to reflect
that fact. The screen will automatically refresh, inserting the new Requester's
accounting, shipping, and approval flow information. When you submit the
requisition, eVA will notify the Requester by email.
Use PCard (Check Box): If you are approved to use your organization's Purchase Card
(AMEX, Visa, or MasterCard), the Use PCard check box will be automatically
selected. To order without using a PCard, click the Use PCard check box to remove
the check mark; the resulting order will not contain PCard information.
PCard Number (Pick List, Conditional): The information in this field is the custom PCard
alias information the user set up when entering PCard data. The PCard Number pick
list is a conditional field. The condition is met when the user whose name
appears in the On Behalf Of field has access to more than one PCard; otherwise,
this field will not be available.

eMALL VOLUME 1
CREATING A PURCHASE REQUISITION
Page 32 26-0010 Version 5
If the PCard Number pick list is available when you create a PCard requisition, be
sure the appropriate PCard alias is selected.
Entity/SubEntity Code (Drop-down List): An Entity Code is a unique ID number that eVA
assigns to each agency/entity. It is included with the data stored for each eMall-
originated requisition for tracking and reporting purposes. Some organizations
track requisitions by department or by subsidiary. Sub-entity codes provide the
required level of granularity in these cases.
When you create a new requisition, all applicable Entity and Sub-entity codes will
be available for selection.
Fiscal Year (Drop-down List): The current fiscal year is automatically displayed. Use
the drop-down list to choose a different year.
PO Category (Drop-down List): The PO Category defines the purchase order type; for
example, sole source or proprietary, routine or emergency. If you click the arrow
to expand the drop-down list and select Search for more …, you will see the
complete list of PO Categories. Figure 30 provides a partial view of that pick list.
Figure 30: PO Category Pick List
PO Category designations generally end with the numeral 1, as shown above; however,
depending on your agency/entity, you might also have access to PO Category X02. The
X02 category is used exclusively to identify eVA-excluded procurement transactions and
non-procurement (payment) transactions that have been created in eVA. Use of the
X02 category allows the agency to report, track, and analyze all its transactions in one
place. eVA orders that carry the X02 designation will be exempt from eVA agency and
vendor transaction fees.

eMALL VOLUME 1
CREATING A PURCHASE REQUISITION
26-0010 Version 5 Page 33
C OTHER
Procurement Transaction Type (Drop-down List): Choose the value that best represents the
category of goods or services you are requesting. Click Search for more… from
the Procurement Transaction Type drop-down list to see a dialog box that displays the
value and the description of each transaction type.
Header Cross-Reference (Text Box): If your agency/entity assigns its own requisition
number, this field can be used to display that number. (This field is used at the
discretion of each agency/entity.)
Bypass ERP Integration (Check Box): This check box is used only by agencies/entities
that are set up for Integration. Users can check this box to bypass the agency’s
ERP system, but only under specific circumstances..
ERP Requisition Number (Text Box): Agencies/entities that use ERPs can choose to
display the ERP requisition number in this field on orders imported into eVA.
Confirming Order; Do Not Duplicate (Text Box): When selected, a message that reads
“Confirming Order – Do Not Duplicate” is added to the Comments box.
Accounting Summary: View Accounting Information (Link): Click this link to access a read-
only accounting information summary for the requisition. The summary will
display only after items are entered on the requisition.
My Labels: You can add labels when you create or edit a requisition. Labels
provide additional means of locating a specific document or group of documents
when you conduct a system search. Click the Apply Label link to select an
existing label or create a new one (Figure 31).
Figure 31: Add or Remove Labels
WHEN you have added all necessary information on this screen, click Next to
continue.
ADDING ITEMS
This section explains how to add items to your shopping cart from the various sources
available to you. If you need detailed instructions on how to search for items, see
Section 7, Searching the eMall. There are several ways to add items to a requisition:

eMALL VOLUME 1
CREATING A PURCHASE REQUISITION
Page 34 26-0010 Version 5
Select from one of the many supplier-provided catalogs.
Enter an item as a non-catalog item (not selected from an electronic catalog).
Select an item that you previously saved as a favorite.
Select an item from a search that you have saved.
TIP: After items have been added to your shopping cart, you can select
the Shopping Cart link or icon to view a summary of the shopping
cart contents.
ADDING CATALOG ITEMS
There are two types of eVA catalogs: hosted and PunchOut.
A hosted catalog, in the context of the eMall, is one that is “built in” to the eMall.
In addition to the item details that are returned with the results list, each item
from a hosted catalog displays an Add to Cart button.
A PunchOut catalog makes it possible for you to access the supplier’s own on-line
catalog to find and select items while the eMall keeps track of what you are doing
and produces the actual requisition.

eMALL VOLUME 1
CREATING A PURCHASE REQUISITION
26-0010 Version 5 Page 35
Both can be accessed from the CATALOG HOME screen (Figure 32). The procedure for
adding an item to your requisition depends on whether the item is from a hosted catalog
or a PunchOut catalog.
Not all vendors have catalogs. If you search by vendor and no results are returned (and
you have checked the spelling), it means that vendor does not have a catalog.
Figure 32: Catalog Home Screen
When you search for an item, the eMall returns a list of items that match your search
terms (the “results list”). The results list displays the name of the supplier for each
item, along with the description, price, SWaM qualification, availability, and other
details.

eMALL VOLUME 1
CREATING A PURCHASE REQUISITION
Page 36 26-0010 Version 5
Figure 33 shows typical search results, where the search term ‘printer’ returns items from
both hosted and PunchOut catalogs. Figure 33 also shows the standard display options,
indicated by the red arrow. Using these options, you can control:
How many results are displayed per page (20, 50, or 100).
The sort order for your results (by Relevance, Price, Bestselling, or Name).
The view (details as shown in Figure 33, or thumbnails as shown in Figure 34).
You will find the same display options in your shopping cart and Favorites folders.
Figure 33: Search Results – List View

eMALL VOLUME 1
CREATING A PURCHASE REQUISITION
26-0010 Version 5 Page 37
Figure 34: Search Results – Thumbnail View
Hosted Catalogs
Click the Add to Cart button next to an item to place it in your shopping cart. If, after
placing the item in your shopping cart, you need to modify your selection, you can make
changes to hosted catalog items right in your eMall shopping cart.

eMALL VOLUME 1
CREATING A PURCHASE REQUISITION
Page 38 26-0010 Version 5
PunchOut Catalogs
Use the PunchOut catalog links on the CATALOG HOME screen (Figure 32) to navigate to a
PunchOut catalog, or click the Buy from Supplier button next to the item you want in the
search results list (Figure 33).
When you access a PunchOut catalog, the eVA logo is present in the upper left corner of
your screen, and your user name appears in the upper right corner. Everything else you
see on the screen is presented by the supplier (Figure 35).
Figure 35: Viewing a PunchOut Catalog Page
Search for items in the PunchOut catalog and add them to your shopping cart, just as
you would on any internet shopping site. If you decide not to make a purchase, you can
return to the eMall at any time by clicking the Close Punchout Catalog Shopping Session
link in the upper left corner of the screen.
WARNING! Although it might appear that you are creating your order at
the supplier's website, the supplier will not receive an order until you
complete and submit the eVA eMall requisition and obtain any necessary
approvals.

eMALL VOLUME 1
CREATING A PURCHASE REQUISITION
26-0010 Version 5 Page 39
Figure 36: Search Results List in a PunchOut Catalog
After making your selections, go through the checkout procedures at the PunchOut
catalog website. Because PunchOut catalog websites belong to the suppliers, checkout
procedures may vary somewhat from one to another.

eMALL VOLUME 1
CREATING A PURCHASE REQUISITION
Page 40 26-0010 Version 5
When you finish checking out (for example, by clicking the Create Order Requisition button as
shown in Figure 37), the items from the PunchOut catalog will automatically populate your
eMall shopping cart.
Figure 37: PunchOut Catalog Shopping Cart

eMALL VOLUME 1
CREATING A PURCHASE REQUISITION
26-0010 Version 5 Page 41
Figure 38 compares a hosted catalog item in your eVA shopping cart to a PunchOut catalog
item. The PunchOut catalog item includes a link back to its listing in the PunchOut
catalog. This is because, with one exception, you cannot make adjustments to a
PunchOut catalog item in the eMall. Instead, you must use the provided link to return to
the PunchOut catalog in order to make any necessary changes (such as quantity or
features).
Figure 38: Hosted and PunchOut Catalog Items in eVA Shopping Cart

eMALL VOLUME 1
CREATING A PURCHASE REQUISITION
Page 42 26-0010 Version 5
The exception noted above applies to deletions. You can delete PunchOut catalog items
directly from your eMall shopping cart, provided you delete all items selected from the
same PunchOut catalog. If you try to delete fewer than all of the line items from a
PunchOut catalog, you will see an error message, along with a list of possible actions
(Figure 39).
Figure 39: Error Message and Options for Deleting PunchOut Catalog Items
ADDING NON-CATALOG ITEMS
If you need an article or service that is not found in a catalog, you can enter a non-
catalog request.
Creating a Non-Catalog Item
You might need to create a non-catalog item if:
None of the existing catalogs offer the item you want to purchase, or
You want to purchase the item from a specific supplier who does not have a
catalog or is non-registered.

eMALL VOLUME 1
CREATING A PURCHASE REQUISITION
26-0010 Version 5 Page 43
Access the screens to add a non-catalog item from the CATALOG HOME screen or, if you
are adding items to a requisition in Composing status, from the bottom of the Line Item
frame (Figure 40).
Figure 40: Adding a Non-Catalog Item
The NON-CATALOG ITEM INFORMATION screen will open (Figure 41).
Figure 41: Entering Data for a Non-Catalog Item

eMALL VOLUME 1
CREATING A PURCHASE REQUISITION
Page 44 26-0010 Version 5
Enter details for the item you are requesting, as described in Table 6.
Table 6: Add Non-Catalog Item Screen Fields
Field When and How to Use
Full Description Remove the text in the Full Description box and enter a detailed
description for the product you are purchasing.
This is a required field.
NIGP Commodity
Code
Select a commodity description for your product from the Commodity
Code drop-down list.
If the code you want is not on the list, select Search for more.
o When the COMMODITY CODE SEARCH screen opens, enter a
description for your item and click Search.
o Click the Select button that appears beside the item you are
purchasing to pull the correct code into the NIGP Commodity Code
field.
Supplier If the supplier you want does not appear in the Supplier drop-down list,
click Search for more. Follow the instructions for selecting a supplier,
below.
Location This field will sometimes automatically populate when you select the
supplier.
If it does not, you can use the Search for more feature on the Location
drop-down list.
Registration Type This read-only field will automatically populate when you select the
desired supplier.
Supplier Part Number If you know or can find out the supplier-assigned part number for your
item, enter it here.
Contract List If the selected vendor has a contract, you will be asked to select the
appropriate contract number. If it is not available, select Item on
contract but number not in list.
Contract # If the item is on a contract but the contract number does not appear in
the drop-down list, enter the contract number here.
If you selected Not on contract from the Contract List drop-down, the
Contract # field will not be available.
Supplier Auxiliary
Part ID
Most users do not use this field, but it is available for those who do.
Quantity Enter the quantity you want to purchase.
This field defaults to 1.
Unit of Measure Use the drop-down list to select the unit of measure that applies to
your item.
This field defaults to each.
Price Enter the price per unit of measure.
The default currency is U.S. dollars.
Amount Click Update Total to populate this field. The price will be multiplied by
the quantity, and the total cost will be displayed in this field.

eMALL VOLUME 1
CREATING A PURCHASE REQUISITION
26-0010 Version 5 Page 45
If you are purchasing a service, remember that the Quantity, Unit of Measure, and Price data
you enter must accurately reflect the way that service will actually be received and paid
for. The example below shows two different approaches to procuring a specific service.
Example: Determine How to Enter Data When Purchasing a Service
You need to purchase a year of elevator maintenance service at the rate of $2,400 a year.
If you will be paying for the service at the end of the contract, you would
insert
o 1 as the quantity
o Year as the Unit of Measure
o $2,400 as the price
If you will be paying for the service in monthly installments, you would insert
o 12 as the quantity
o Month as the Unit of Measure
o $200 ($2,400 divided by 12 months) as the price
After you enter the details for your non-catalog item, click OK to add the item to your
requisition and return to the main REQUISITION screen, where the new, non-catalog item
will be visible in the Line Items window.
Selecting a Supplier
The eMall allows three kinds of suppliers (also referred to as vendors):
A Self-registered supplier has executed a comprehensive registration process and has
full access to all of the features the eMall offers to sellers. Only self-registered suppliers
(or suppliers who have at least one self-registered location) can display catalog items.
A State-entered supplier has been added by an authorized COVA-entity user and has a
more limited presence in the eMall. A state-entered supplier cannot publish catalog
items; however, a buyer can search for and select a state-entered supplier and can
access location and contact information.
An Ad Hoc supplier is an unregistered supplier that a buyer has manually added for the
purpose of fulfilling one specific order. The ad hoc supplier is associated with a
particular order. It will not be available to be selected for other orders .
WARNING! Your agency/organization is liable for the vendor transaction fee if
you use an unregistered or state-entered supplier for your eVA purchase orders.

eMALL VOLUME 1
CREATING A PURCHASE REQUISITION
Page 46 26-0010 Version 5
On the NON-CATALOG ITEM screen, use the Supplier drop-down list to select or search for
a supplier.
Figure 42: Supplier Search Results
Choose the supplier you want from the search results by clicking the corresponding Select
button. Your selection will be entered in the Supplier field for the Non-Catalog item. As
shown in Figure 42, supplier search results display one row for each of a given supplier’s
locations; be sure to select the location you prefer.

eMALL VOLUME 1
CREATING A PURCHASE REQUISITION
26-0010 Version 5 Page 47
Figure 43: Add Non-Catalog Item Screen – Completed
After selecting a supplier, complete the ADD NON-CATALOG ITEM screen as described in
Table 6 and click OK. The non-catalog item you created will appear as a line item on your
requisition and can be viewed in your shopping cart.
Adding a New Supplier
If the supplier you want to use is not registered in eVA, you can add a new supplier for
the current requisition only. However, before concluding that the supplier you want
is not registered, try different spellings and any alternate names you can think of to
avoid possible transaction fees for using an unregistered vendor.
REMEMBER: Use with caution! To avoid unnecessary charges, exercise all
search possibilities before entering a vendor as a ‘New’ vendor.
1. On the ADD NON-CATALOG ITEM screen, expand the Supplier drop-down list and
select Search for more … to open the CHOOSE VALUE FOR SUPPLIER dialog.
2. Click New (Figure 44) to launch the CREATE SUGGESTED SUPPLIER screen.

eMALL VOLUME 1
CREATING A PURCHASE REQUISITION
Page 48 26-0010 Version 5
Figure 44: Click “New” to Add a Supplier
The CREATE SUGGESTED SUPPLIER screen will open (Figure 45).
Figure 45: Complete to Add a Non-Registered Supplier
Enter the requested information as shown in Table 7. Note that only the Supplier Name is
required; all other fields are optional.

eMALL VOLUME 1
CREATING A PURCHASE REQUISITION
26-0010 Version 5 Page 49
Table 7: Create Suggested Supplier Screen Fields
Field When and How to Use
Supplier Name Enter the full, legal name of the supplier. (This is the only required
field.)
Customer ID This field is not currently in use.
Corp. web site This field is not currently in use.
Notes This field is not currently in use.
Preferred Currency This field is not currently in use.
Dispatch This field is not currently in use.
Carrier This field is not currently in use.
Carrier Method This field is not currently in use.
Terms of Payment This field is not currently in use.
Locations This field is not currently in use. After you save the new supplier data
and associate the new supplier to the item, you can add a location
from the ADD NON-CATALOG ITEM screen (Figure 43).
Small Business This field cannot be completed by the user.
Minority Owned
Business
This field cannot be completed by the user.
Woman Owned
Business
This field cannot be completed by the user.
Micro Business This field cannot be completed by the user.
After you enter the new supplier information, click Save. You will be returned to the
CHOOSE VALUE FOR SUPPLIER dialog box, where the name of the supplier you entered will
be available for selection (Figure 46).
Figure 46: New Supplier Available for Selection

eMALL VOLUME 1
CREATING A PURCHASE REQUISITION
Page 50 26-0010 Version 5
Click the corresponding Select button to choose the new supplier and return to the ADD
NON-CATALOG ITEM screen, where your new supplier will be displayed in the Supplier Name
field (Figure 47).
Figure 47: New Supplier Selected
Adding an Ordering Location
You can add an ordering location to any supplier by completing the CREATE CUSTOM
LOCATION screen. However, if you are using a registered supplier (self-registered or
state-entered), and you want to order from a location that is not on the Location pick list,
it is better to contact the supplier and ask them to add the location than to add it
yourself. (See About Unregistered Suppliers for more information.)
If your supplier is unregistered, access the CREATE CUSTOM LOCATION screen from the
ADD NON-CATALOG ITEM screen (Figure 48).
Figure 48: Accessing the Create Custom Location Screen

eMALL VOLUME 1
CREATING A PURCHASE REQUISITION
26-0010 Version 5 Page 51
Click the [select] link next to the Location field to open the CHOOSE VALUE FOR LOCATION
screen, and then click New to launch the CREATE CUSTOM LOCATION screen (Figure 49).
Complete all required fields (indicated by an asterisk) and click Save.
Figure 49: Create Custom Location Screen

eMALL VOLUME 1
CREATING A PURCHASE REQUISITION
Page 52 26-0010 Version 5
When you save the custom location information, you will be returned to the CHOOSE
VALUE FOR LOCATION dialog box, where you will be able to select the new order location
(Figure 50).
Figure 50: Newly Created Order Location
Select the new location to return to the ADD NON-CATALOG ITEM screen. The newly
added supplier location will appear in the Location field. Enter any remaining information
and click OK.
The item will appear as a line item on your requisition, with the supplier you selected
and the new order location (Figure 51).
Figure 51: Requisition Displays Non-Catalog Item with New Location
About Unregistered Suppliers
Although eVA allows you to enter a new supplier for a specific order, that supplier’s
status will be listed as Unregistered. If you add a custom ordering location for a
registered supplier, that supplier will be treated as unregistered for any order that
uses the custom location.

eMALL VOLUME 1
CREATING A PURCHASE REQUISITION
26-0010 Version 5 Page 53
As previously stated, your agency/entity could be liable for a transaction fee if you use
an unregistered supplier for your eVA purchase orders.
In addition, when you order from an unregistered supplier, the Preferred Ordering Method will
be set to Print, indicating that the supplier cannot receive electronic orders from the
eMall. When you submit a requisition that uses an unregistered supplier, you must print
your order and fax or mail it to the supplier for fulfillment.
IMPORTANT! Any new supplier you add is for the current requisition only. The
eMall WILL NOT retain this data. If you want to purchase from this supplier
again, please refer the supplier to the eVA HOME page to register.
If you need more than one item from an unregistered supplier, you will want to copy the
first item after you place it in your shopping cart. Select the new line item and make
the necessary edits to the item description, price, and other details. Otherwise,
You will have to re-enter all of the supplier information, and
The requisition will split the transaction into separate orders.
ADDING A FAVORITE ITEM TO YOUR REQUISITION
The eMall lets you designate hosted catalog items as Favorites and group them in
folders.. Adding a Favorite item to your requisition is quick and easy. To learn about
managing and using Favorite items, see Adding a Favorite Item to a Requisition.
ADDING ITEMS FROM A SAVED SEARCH
Another way to add items to a requisition is from a saved search. To learn how to
search for items in the eMall, see Section 8, Searching the eMall; or, to focus specifically
on how to save a search to use again later, see Saving a Search.

eMALL VOLUME 1
CREATING A PURCHASE REQUISITION
Page 54 26-0010 Version 5
YOUR SHOPPING CART
The Shopping Cart icon and contents summary (Figure 52) are visible on the CATALOG HOME
screen and on any catalog search results screen. When you open a new requisition,
your shopping cart will be empty (zero dollars and zero items). As you add items to
your cart, the contents summary will reflect the current number of line items and the
total dollar amount of the items in your shopping cart.
Figure 52: Shopping Cart Icon and Contents Summary
Each time you select an item for purchase, eVA will create a line item in your shopping
cart and then return the CATALOG HOME screen so that you can continue to shop.
Example: Item versus Line Item
What’s the Difference Between an Item and a Line Item?
As used in this manual, an item is one purchase unit (some items might be sold
only by the dozen, for example) of any article you can buy in the eMall, while a
line item represents the total number of purchase units of a particular article in
your shopping cart or on a requisition.
For example, if you add one table and one chair to your shopping cart, they will
be entered as two separate line items. If you decide that you need to increase
the quantity of chairs from one to six, you will have seven items in your cart,
but still only two line items.
Click the Shopping Cart icon to open the SHOPPING CART screen. In this screen you can:
Edit, copy, or delete items you have placed in the cart.
Click Add from Catalog or Add Non-Catalog Item to continue shopping.
Click Update Total after adjusting quantities or deleting items.
Click Done to leave the Shopping Cart and return to the previous screen.
REMEMBER: PunchOut items must be edited from the vendors’ PunchOut site.
Click the PunchOut item description to quickly return to the PunchOut catalog.

eMALL VOLUME 1
CREATING A PURCHASE REQUISITION
26-0010 Version 5 Page 55
The default view of the Shopping Cart provides full details for each line item (Figure 53).
Figure 53: Details View of Shopping Cart Line Item
Or, if you prefer, you can click Hide Details to change the Shopping Cart view to a simple
list format as shown in Figure 54. You will be able to perform all of the same functions
that are available in the detail view.
Figure 54: Simple List View of Shopping Cart

eMALL VOLUME 1
CREATING A PURCHASE REQUISITION
Page 56 26-0010 Version 5
ADDING ACCOUNTING DETAILS
After you have selected all the items and services you need, you can enter pertinent
accounting information. On the CATALOG HOME screen, click Next (Figure 55).
Figure 55: Proceed to Accounting Details
Accounting details are displayed for each line item. Click the associated Edit button to
make changes to a particular line item.
Figure 56: Accounting Details for Line Items

eMALL VOLUME 1
CREATING A PURCHASE REQUISITION
26-0010 Version 5 Page 57
If your agency/entity has set up default values for your BSO, those values will be
displayed (Figure 57). Edit the information as needed and click OK to return to the
ACCOUNTING – BY LINE ITEM section.
Figure 57: Accounting Details at the Line Item Level
There are two ways to edit a value:
If you know the valid value you want, type it directly into the field, or
If you prefer to select from a list of valid values, click the down arrow in the field
you want to edit. Recently used values will appear in the drop-down list; if the
value you want is not in the list, select Search for more …
If multiple departments will share the cost of a particular line item, you can choose to
split the accounting for any item. See Split Accounting for more information.
When you have made any necessary changes to the accounting information and
returned to ACCOUNTING – BY LINE ITEMS, click Next to see a summary of the requisition.

eMALL VOLUME 1
CREATING A PURCHASE REQUISITION
Page 58 26-0010 Version 5
CHECKOUT
If you have added all the items you need to your shopping cart, and you do not want to
make any changes to the accounting information, click Checkout on the CATALOG HOME
screen (Figure 58) or other search screen to go directly to the Summary tab. (You will still
be able to access and change accounting information should you change your mind.)
Figure 58: Click Checkout to Bypass Accounting Screens
Note: If you are returning to a saved requisition, click the Requisition Number in the My Home
tab to go to the Summary tab and begin checkout.

eMALL VOLUME 1
CREATING A PURCHASE REQUISITION
26-0010 Version 5 Page 59
SUMMARY TAB
The Summary tab allows you to review the entire requisition on a single screen, make
changes, and add comments and attachments before you submit the requisition for
approval. As shown in Figure 59, the Summary tab has five sections:
Title and Basic Information
Line Items
Shipping – Entire Requisition
Comments – Entire Requisition
Attachments – Entire Requisition
Figure 59: Requisition Summary Tab

eMALL VOLUME 1
CREATING A PURCHASE REQUISITION
Page 60 26-0010 Version 5
TITLE AND BASIC INFORMATION SECTION
The information in this section is taken from the ADD TITLE screen. It contains general
information pertaining to the entire requisition. Review this section to ensure all the
information is correct.
LINE ITEMS
This section displays a list of the items you have selected for purchase. The default view
provides detailed information for each line item.
Figure 60: Details View of Line Item Section
To see only basic information for all line items, select the Hide Details link above the Amount
column.
Figure 61: Collapse Line Items to Hide Details

eMALL VOLUME 1
CREATING A PURCHASE REQUISITION
26-0010 Version 5 Page 61
Figure 62: Collapsed View of Line Items
Although there is limited functionality in this screen, you can make certain changes.
Refer to Table 8 to see the changes that can be applied from the Requisition Summary tab.
Table 8: Updating Line Items from the Summary Tab
Action Hosted
Catalog Item
PunchOut
Catalog Item
Non-catalog
Item
Change Quantities X X
Copy Line Item X X
Copy Multiple Line Items X X
Delete Line Item X X* X
Delete Multiple Line Items X X* X
* Remember, you must delete all of the line items associated with the PunchOut catalog. To delete only some
PunchOut catalog line items, you must return to the catalog.
To access complete line item details, select the checkbox next to the item and then click
Edit. The LINE ITEM DETAILS screen will open. In this screen, you can access and adjust
various attributes for the selected item. For example, you can change shipping and
billing addresses; you can also adjust accounting data including dividing your order
between two or more account numbers (split accounting). For more information, see
Modifying Requisitions, Line Item Changes.
SHIPPING – ENTIRE REQUISITION
The SHIPPING – ENTIRE REQUISITION section of the Summary tab (Figure 63) allows you to
accept the pre-populated default information or enter new shipping information for the
entire requisition.

eMALL VOLUME 1
CREATING A PURCHASE REQUISITION
Page 62 26-0010 Version 5
Table 9: Completing the Shipping Information section
Field Pre-Populated? When and How to Use
See Line Item
Shipping Details
Yes This checkbox is for eVA use only. It is automatically selected if you
have entered one or more different Ship To locations at the line item
level.
Ship To: Yes This field is pre-populated with the default Ship To location. You can
change that location using the drop-down menu.
Deliver To: Yes This field typically defaults to the name of the individual preparing the
requisition, but any name can be entered manually.
Need-by Date No The date by which the requested goods or services must be received
by the requestor. Click the calendar icon to select any future date.
Figure 63: Example of Completed Shipping Section
To change the default Ship To: location for the current requisition, click the down arrow to
open the drop-down menu. If the desired location is not on the list, select Search for
more... to see all available locations for your organization.
You can also search for the shipping address by location name, street, city, state, or
contact (Figure 64), which is convenient if your agency/entity has many shipping locations.
Figure 64: Searching for Shipping Locations

eMALL VOLUME 1
CREATING A PURCHASE REQUISITION
26-0010 Version 5 Page 63
To have an item shipped to a different location from other items, select it in the LINE
ITEMS section and click Edit to make the appropriate changes in the EDIT LINE ITEM
screen. To ship multiple items to a second location, see Mass Editing.
IMPORTANT! If you need to permanently change the default location for all
future requisitions, please contact your organization’s eVA Lead.
COMMENTS – ENTIRE REQUISITION
You can enter comments to justify your request or to provide additional details.
Comments become a permanent part of the requisition. You can control who sees your
comments by selecting one or both of the following check boxes (Figure 65):
Mark as Proprietary and Confidential: By default, your comments can be viewed by
anyone internal to your agency/entity who has access to the requisition. Select
this check box to limit internal access. As noted on the screen, the Confidential
designation does not apply to approvers. Approvers can always view your
comments; they can also add their own comments to the request.
Visible to Suppliers: By default, comments appear on the requisition but not on the
purchase order that is sent to the supplier. Select this check box if you want the
supplier to see your comments on the purchase order.
If you are creating a Change Order or a Purchase Card Order, it is advisable to enter a
comment to alert the supplier.
Figure 65: Using Checkboxes to Control Access to Comments
To add comments at the line item level, select the appropriate item in the LINE ITEMS
section and click Edit to open the EDIT LINE ITEM screen. Scroll down to the bottom of
that screen to add your comments.
WARNING! NEVER enter your Purchase Card number in a Comments
field! To be secure, your Purchase Card number should only appear in the PCard
pick list in the General Information section of the requisition (Figure 28).

eMALL VOLUME 1
CREATING A PURCHASE REQUISITION
Page 64 26-0010 Version 5
If you need multiple header comments for the ENTIRE requisition (not at the line item
level), you can go back and enter additional comments after the requisition has been
exited either by submission or by saving. The requisition can be in any status, and
comments can be added at any time.
ATTACHMENTS – ENTIRE REQUISITION
Click Add Attachment (Figure 66) to open the screen from which you can choose a file on your
local or network drive to include with the requisition.
Figure 66: Adding an Attachment to the Requisition
On the ADD ATTACHMENT screen, click Browse... to open the Choose file dialog box (Figure 67).
Figure 67: Creating an Attachment
Select the file you want to attach and click Open (or double-click the file name). The file
name will appear in the File field of the ADD ATTACHMENT screen (Figure 68).

eMALL VOLUME 1
CREATING A PURCHASE REQUISITION
26-0010 Version 5 Page 65
Figure 68: Attaching the File to the Requisition
The ADD ATTACHMENT screen provides the same options you saw in the Comments
section, this time regarding access to view the attachment (Figure 68). Select your
options (if any), and click OK to attach the file and return to the Summary tab. You will be
able to adjust these selections from the Summary tab if you want to make changes before
submitting your requisition.
SUBMITTING YOUR REQUISITION
If you have finished shopping, you are ready to review and submit your requisition.
REVIEW YOUR REQUISITION
It is always a good idea to review any requisition before you submit it. For a simple
requisition with no line-item level customizations, this can be accomplished from the
Summary tab.
When reviewing a requisition, make sure that you are in the Details view of the LINE
ITEMS section (Figure 53) where you can see the supplier’s name and location along with
the item details. If you need to implement line item changes, see Editing Line Items.
SUBMIT FOR APPROVAL
When you finish your review, submit your requisition.
Figure 69: Submitting the Requisition

eMALL VOLUME 1
CREATING A PURCHASE REQUISITION
Page 66 26-0010 Version 5
Monitoring the Approval Process
The Approval Flow tab shows the approvals that are required in order for the requisition to
move to Ordering status, as well as any watchers. You will be able to see the status of
each approval, as shown in Figure 70. If your name appears as the last approver in the
workflow, you will need to print the order and mail or fax it to the supplier. When all
other approvals are complete, you will receive an email notification and the requisition
will appear in your To Do list for your approval.
Figure 70: Understanding Status of Approval Flow
Adding and Deleting Approvers
In addition to displaying the approval flow, the Approval Flow tab houses the Add Approver
and Delete Approver buttons (Figure 70).
Buyer-added approvers are referred to as ad hoc approvers. Think of them as “single-
use” approvers; ad hoc approvers can take action only on the specific requisition for
which they were created. If you want to add an approver, do so before you submit the
requisition. Begin by clicking Add Approver.

eMALL VOLUME 1
CREATING A PURCHASE REQUISITION
26-0010 Version 5 Page 67
Figure 71: Adding an Ad Hoc Approver to an Approval Flow
On the ADD APPROVER screen (Figure 71), complete the following steps:
1. Use the drop-down list to select the name of the individual you want to add (or
choose Search for more… to find a name that does not appear in the drop-down
list). You can add multiple approvers; just return to the drop-down list and
select another name.
2. Indicate whether that person will be an approver or a watcher. Be aware that
the role you select will be applied to all users listed in the Add approver to the
approval flow fields. If you want to add both approvers and watchers, follow these
steps to add the first group of users (for example, approvers), then return to
step 1 and add the second group.
3. After you select at least one name and indicate the role to be assigned, you
have the option to add a reason for the addition.
4. Last, indicate whether you want the new approver to be added as the first
approver, or in parallel to the existing approval flow (Figure 72). Adding the new
approver to the beginning of the flow stops the process until that person
approves the requisition; if you add the new approver in parallel, the review
process can go forward without delay.

eMALL VOLUME 1
CREATING A PURCHASE REQUISITION
Page 68 26-0010 Version 5
Figure 72: Approval Flow Positions for Ad Hoc Approvers
You can delete only the approvers and watchers that you added. You cannot delete
required approvers. Begin by clicking the Delete Approver button located under the
approval flow (Figure 70). Approvers and watchers that you added will display with radio
buttons, allowing you to select one at a time for deletion (Figure 73).
Figure 73: Identifying Approvers for Deletion

eMALL VOLUME 1
CREATING A PURCHASE REQUISITION
26-0010 Version 5 Page 69
UNDERSTANDING REQUISITION STATUS
The Order process begins with the requisition and ends when the supplier is paid for the
items received.
Each step in the process changes the status of the request (Figure 74). There is a
standard path that most requisitions will follow. There are also alternative paths a
requisition might take that differ from the usual flow.
Figure 74: Requisition Status Flow
eVA can be configured to automatically keep the relevant parties informed by sending
notification messages as a request flows through the approval process. You can also
check on the status of your requisition via the My Documents list on the DASHBOARD.
Figure 75: Requisition Status Displayed in My Documents List
Table 10 explains the meaning of the various eVA requisition statuses.
Table 10: Explanation of Requisition Status
Status Description
Composing The preparer is still working on the requisition, which has been saved but not submitted.
Only the preparer of a requisition can submit it.
Collaboration This status is specific to Ariba Category Procurement (ACP) transactions. It indicates that the
requisition is in the collaboration period between Composing and Submitted.

eMALL VOLUME 1
CREATING A PURCHASE REQUISITION
Page 70 26-0010 Version 5
Status Description
Submitted The requisition has been submitted and is in the approval process (neither fully approved nor
denied). A requisition in Submitted status cannot be changed, but the preparer can withdraw it.
A requisition remains in Submitted status until one of the following occurs:
Everyone listed on the Approval Flow approves the requisition (status changes to
Approved)
Any approver denies the requisition (status changes to Denied)
Preparer withdraws the requisition (status changes back to Composing)
Denied A required approver has denied the requisition. The requisition remains in Denied status until:
The preparer withdraws the requisition (status changes back to Composing)
The preparer resubmits the requisition (status changes back to Submitted)
Approved All required approvers have approved the requisition or eForm.
An eForm can be in Approved status in the normal course of processing.
For a purchase requisition, Approved status indicates a problem. Contact eVA Customer
Care at 1-866-289-7367 for help.
Ordering An approved requisition is generating one or more orders. Requisitions usually remain in
Ordering status for a short time, while one or more orders are being generated and transmitted.
When all orders have been transmitted successfully, the requisition moves to Ordered
status.
Occasionally a request will linger in Ordering status; for example, when there is a problem
transmitting the order to the supplier.
If a requisition stays in Ordering status longer than a half hour, contact eVA Customer Care
at 1-866-289-7367 for help.
Ordered The items on the requisition were successfully converted to one or more orders. A requisition
stays in Ordered status until one of the following happens:
Receiving is performed against the order, putting it in Receiving or Received status, or
The preparer cancels the requisition. The state of both the original requisition and any
associated orders change to Canceling or Canceled status.
Canceling The preparer canceled the requisition after the order was created. Requisitions usually remain
in Canceling status for a short time while eVA transmits the cancellation and confirms that it has
been transmitted successfully.
When the cancellation order has been placed, the requisition transitions to Canceled status.
Sometimes a request may linger in Canceling status; for example, when eVA is
communicating with the supplier by fax and there is a transmission error. If the requisition
stays in Canceling status longer than a half hour, contact eVA Customer Care at 1-866-
289-7367 for help.
Canceling status applies to both the original requisition and to all associated orders.
Warning: Canceling a requisition will cancel all orders created from it. If you are trying to
cancel one of multiple orders from a single requisition, use the Change Order functionality
instead to delete the applicable lines.
Canceled The preparer canceled the requisition after it was approved and orders were created.
Cancellation applies to both the original requisition and its associated orders.
When a requisition has been canceled, users can take no further actions.
Warning: Both the original requisition and its associated orders remain in Canceled status. If
you want to change and re-issue the requisition, be sure to copy the requisition before you
cancel it.

eMALL VOLUME 1
CREATING A PURCHASE REQUISITION
26-0010 Version 5 Page 71
Status Description
Receiving Some receiving has occurred, but not all. For example, partial receipts have been completed
for some order line items, or items have been rejected.
A request might remain in Receiving status for an extended period of time until all receipts
are completed.
A receiver can close an order for receiving before all items have been received. Customer
Care recommends creating a change order to reconcile the final order with the amount
received.
Received The order is closed; a requisition has been submitted and approved, the order has been sent,
and the goods have been shipped and received.
When a request reaches Received status, it is final and no change orders can be processed.
However, the order can be reopened so that a change order can be created.


eMALL VOLUME 1
SPLIT ACCOUNTING
26-0010 Version 5 Page 73
7. SPLIT ACCOUNTING
Split accounting allows you to share the cost of an item between two or more accounting
groups. For example, if a new printer will be used by several departments, you can use
split accounting to share the cost of the printer among those departments.
To implement split accounting for a line item, select the item from the Summary tab or
from your shopping cart and click Edit to open the EDIT LINE ITEM screen. Click the Split
Accounting button located at the bottom of the ACCOUNTING – BY LINE ITEM section (Figure
56Error! Reference source not found.).
When the SPLIT ACCOUNTING screen opens (Error! Reference source not found.), it
will display two accounting splits with identical information (matching the values entered
in the ACCOUNTING – BY LINE ITEM section).
Figure 76: Split Accounting Screen
Begin by selecting the method you will use to allocate line charges, as shown in Figure 77.
If you need more splits, click Add Split until you have the number you want.

eMALL VOLUME 1
EDITING LINE ITEMS
Page 74 26-0010 Version 5
Figure 77: Choose from Three Calculation Methods
eVA will keep track of your allocations to each split to ensure that the funds are fully
allotted.
Figure 78: Split Accounting Allocation Totals
To check your allocations, click Update. The amount that remains unallocated and the
total amount assigned will be displayed (Figure 76). When you have finished assigning
funds among the splits, click Update and then click OK to return to the EDIT LINE ITEMS
screen.

eMALL VOLUME 1
EDITING LINE ITEMS
26-0010 Version 5 Page 75
8. EDITING LINE ITEMS
You can access complete information for any line item from the LINE ITEMS section of the
Summary tab Error! Reference source not found..
Figure 79: Accessing Line Item Details
Another path to the EDIT LINE ITEM screen is from your shopping cart, as shown in Figure
80. In either case, select the checkbox next to the appropriate line item and click Edit;
the EDIT LINE ITEM screen will open.
Figure 80: Using the Edit Function to Add Accounting Information
You can elect to edit multiple line items simultaneously, provided you want to make the
same change to each line item; simply select all the line items you want to change
before clicking Edit. For more information, see Mass Editing. Note that some fields are
not eligible for mass editing. See Table 11 for information on individual fields.

eMALL VOLUME 1
EDITING LINE ITEMS
Page 76 26-0010 Version 5
The EDIT LINE ITEM screen comprises five sections:
Line Item Details
Accounting – By Line Item
Shipping – By Line Item
Comments – By Line Item
Attachments – By Line Item
In order for the screen shots to be readable, we will examine this screen one section at
a time; just be aware that all of the above-listed sections appear on a single, scrollable
screen.
LINE ITEM DETAILS
The information in the LINE ITEM DETAILS section comes from catalog and supplier data
coupled with your specifications regarding quantity, ordering location, and other options
when applicable (Figure 81). Some information, such as the Bill To address, may be pre-
populated if your agency/entity has set up default values for your BSO profile. In the
case of non-catalog items and unregistered suppliers, the data you entered during item
and supplier setup is displayed here.

eMALL VOLUME 1
EDITING LINE ITEMS
26-0010 Version 5 Page 77
Figure 81: Line Item Details Section of Edit Line Items Screen
Table 11 lists the editable fields in this section and indicates whether each field can be
included in a mass edit. Note that this information applies only to hosted catalog items.
For PunchOut catalog items, see Editing PunchOut Catalog Items.
Table 11: Editable Line Item Detail Fields
Field Definition Mass Edit?
Qty: Quantity to be purchased No
Location: Supplier location from which you want the item to be
shipped
This field is available for mass edits ONLY for items
from the same supplier.
Yes*
Contract #: May be auto-populated or entered manually Yes
Item Cross Reference Used as a reference field for incoming import
transactions.
Example: When a Quick Quote is awarded, the
Quick Quote Award number populates this field.
No

eMALL VOLUME 1
EDITING LINE ITEMS
Page 78 26-0010 Version 5
Field Definition Mass Edit?
Non Registered Vendor
DUNS Number:
Can be entered manually when your chosen vendor
is not registered in eVA
No
Bill To: When more than one authorized billing address
exists for your entity/agency, choices will be
presented in a drop-down list
This field cannot be edited when only one billing
address exists in the eMall
Yes
SHIPPING – BY LINE ITEM
The next section of the EDIT LINE ITEMS screen concerns shipping. Figure 82 shows the
shipping instructions for the entire requisition on the left and customized shipping
instructions for a single line item on the right. Any or all of the three shipping fields can
be different from those entered at the Entire Requisition level.
The requisition-level shipping information includes a check box, See Line Item Shipping Details.
When the check box is selected, it alerts the vendor to the need to ship to more than
one location. Any time you add shipping instructions at the line item level, this check
box is automatically selected.
Figure 82: Line Item with Customized Shipping Instructions
The eMall lets you designate a different shipping destination for each line item on your
requisition, should you want to do so (provided your agency/entity has a sufficient
number of valid shipping locations), but you cannot split delivery of articles within a line
item. You must create two line items if you want the supplier to deliver to two locations.
COMMENTS – BY LINE ITEM
You can add comments to a line item to provide additional details about your request; to
do this, click the Add Comment button in the COMMENTS - BY LINE ITEM section (Figure 83).
Just like comments you add for the entire requisition, line item comments become a
permanent part of the requisition. You can control who sees your comments by
selecting one or both of the following check boxes:

eMALL VOLUME 1
EDITING LINE ITEMS
26-0010 Version 5 Page 79
Visible to Suppliers: By default, comments appear on the requisition but not on the
purchase order that is sent to the supplier. Select this check box if you want the
supplier to see your comments on the purchase order.
Mark as Proprietary and Confidential: By default, your comments can be viewed by
anyone internal to your agency/entity who has access to the requisition. Select
this check box to limit internal access to yourself and Approvers. Approvers can
always view your comments; they can also add their own comments to the
request.
Figure 83: Launching the “Add Comment” Dialog Box
When you have entered your comment, click OK to return to the LINE ITEM DETAILS
screen. Your time-stamped comment will be displayed there (Figure 84), and you will be
able to edit or delete it from the LINE ITEM DETAILS screen.
Figure 84: Saved Line Item Comment

eMALL VOLUME 1
EDITING LINE ITEMS
Page 80 26-0010 Version 5
ATTACHMENTS – BY LINE ITEM
You can also add attachments specific to a line item. Click Add Attachment and follow the
instructions given earlier in the section Attachments – Entire Requisition. When you
return to the LINE ITEM DETAILS screen, a link to your attachment will be displayed
there, and you will be able to change viewing options or delete the attachment from that
screen.
Figure 85: Attachment Information Displayed on “Line Item Details” Screen
When you have completed all of your line item edits, click OK to review your
modifications in the CHECKOUT screen.
EDITING PUNCHOUT CATALOG ITEMS
Because PunchOut catalogs do not actually reside in the eMall, you cannot edit PunchOut
catalog items in your shopping cart (except for accounting information, which you can
edit from the shopping cart). Just as you had to access the supplier’s website to select
goods from a PunchOut catalog, you must return to the supplier’s website if you want to
change your order.
From the Line Items section of the Summary tab or from your shopping cart, locate the
PunchOut catalog item you want to change and click the underlined description link,
shown below in Figure 86.
Figure 86: PunchOut Items Link Back to the Catalog
In this example, the Dell catalog will open to show the B1160 Mono Laser Printer that is
included in the requisition (Figure 87). Make your changes, making sure to follow any
instructions for confirming those changes. When you are finished, click through the
checkout process just as you did when you first selected the item. The changes you
made will be reflected on your requisition.

eMALL VOLUME 1
EDITING LINE ITEMS
26-0010 Version 5 Page 81
Figure 87: Updating a PunchOut Catalog Item
Be aware that PunchOut catalogs differ from one another, just as one vendor’s website
differs from another’s. Depending upon the catalog, you may find different buttons or
links from those shown here.
MASS EDITING
Suppose you have been building a new requisition. You have added fifteen or twenty
items to your shopping cart when you remember that half of the items need to be
shipped to a different location. Instead of editing each item at the line level, you can
save time by making the change to all of the items at once. You can edit any number of
items this way, provided that you want to make the same changes to each one.
To edit multiple items at the same time, select each item you want to edit by clicking the
checkbox next to it in the Summary tab or in your shopping cart. To edit all items at
once, select the top checkbox, as indicated in Figure 88. When you have selected the
items you want to update, click Edit to open the MASS EDIT screen.

eMALL VOLUME 1
EDITING LINE ITEMS
Page 82 26-0010 Version 5
Figure 88: Selecting Items for Mass Editing
The MASS EDIT screen displays information for one of the selected line items to use as a
change template. In the example shown in Figure 89, the sample item is Requisition
Item 6. Any changes you make to this line item will be applied to all of the selected line
items.
Pay attention to any warnings that appear on the MASS EDIT screen; they will help you
to avoid accidentally editing line items. For example, the warning shown in Figure 89
indicates that one of the selected line items includes split accounting. If you find that
you have selected an item that you do not want to include in the mass edit, click Cancel
to return to the line item list.
Figure 89: Line Item Displayed as Sample on Mass Edit Screen
When you have finished your edits, click Next.

eMALL VOLUME 1
EDITING LINE ITEMS
26-0010 Version 5 Page 83
REVIEW MODIFIED FIELDS
The EDIT ITEMS: REVIEW screen displays a summary of the fields that you changed,
showing the old and new values for each one (Figure 90). This gives you an opportunity to
review your changes before finalizing them.
Figure 90: Reviewing Mass Edits
When you have finished reviewing your changes, click Done to return to the requisition
Summary tab, where you can submit or exit the requisition.


eMALL VOLUME 1
SEARCHING THE eMALL
26-0010 Version 5 Page 85
9. SEARCHING THE eMALL
Before you search for catalog items, you might find it helpful to understand how you can
control the way in which you view search results. The more you learn about searching
the eMall, the better your results will be.
VIEWING SEARCH RESULTS
Figure 91 shows the controls that determine how your search results will be presented.
These controls regulate:
Number of results per page
Sort Order
View
Figure 91: Search Results Controls
For number of results per page, you can choose 20, 50, or 100 depending on personal
preference and available bandwidth (20 results will load faster than 50, but 50 results
per page means fewer pages to load).
“SORT BY:” OPTIONS
The Sort By: options allow you to view search results in several ways, as shown in Table 12.
Table 12: Sorting Search Results
Sort Option Results
Relevance Best match to keywords
Default sorting option
Price Defaults to ascending order (lowest to highest)
Can be reversed by clicking the arrow next to the Price
link
Bestselling By sales in descending order (highest to lowest)

eMALL VOLUME 1
SEARCHING THE eMALL
Page 86 26-0010 Version 5
Sort Option Results
Name Alphabetically by supplier
Can reverse order by clicking the arrow next to the Name
link
Regardless of the original sort order, you can re-sort your results at any time by clicking
one of the other sorting criteria.
“VIEW” OPTIONS
You can choose between two views, details or thumbnails.
Thumbnails
The Thumbnails view (Figure 92) shows the item description and price. It allows you to
enter a quantity and add the item to your shopping cart.
Figure 92: Thumbnail View of Search Results

eMALL VOLUME 1
SEARCHING THE eMALL
26-0010 Version 5 Page 87
To view more information for a particular item, click the item description. A new screen
will open to show all of the details provided by the supplier (Figure 93). When you have
finished reviewing the product details, click Back to return to the catalog search results.
Figure 93: Individual Product Detail Screen
Details
The Details view (Figure 94) provides the same information as the Thumbnails view, as
well as additional details, such as:
Supplier
Manufacturer
Part Numbers
SWAM designations
Contract Number information

eMALL VOLUME 1
SEARCHING THE eMALL
Page 88 26-0010 Version 5
Figure 94: Details View of Search Results
VIEWING SUPPLIER DETAILS
Each item has a link to the supplier that provided the catalog item. Click the supplier
name to view additional details; click Done to return to the item summary (Figure 95).
Figure 95: Click Supplier Name Link to See Details

eMALL VOLUME 1
SEARCHING THE eMALL
26-0010 Version 5 Page 89
CATALOG HOME SCREEN
Now that you have an understanding of the various display options for your search
results, it is time to learn more about how to obtain them. Your searches will start at
the CATALOG HOME screen (Figure 96).
Catalog items are categorized by commodity type. These categories are built
dynamically, based on items currently available in supplier catalogs. In the default view
of the catalog home page, product categories are displayed in bold text, with sub-
categories displayed beneath them.
Figure 96: Catalog Home Screen
A LEFT NAVIGATION PANEL
On the Catalog Home screen, the left navigation panel works in conjunction with the
browsing options (E.), which allow you to display either commodity categories (the
default view) or suppliers. Whichever you choose, the left navigation panel presents the
headings from the other format in expandable list form; for example, if your CATALOG
HOME screen is displaying commodity categories, the left navigation panel offers a list of
suppliers.
B CATALOG DROP-DOWN LIST
Commodity searches can be performed using the same procedure as such familiar
websites as eBay or Amazon, drilling down through a hierarchy of commodity categories
to get to a group of similar items. See Option 1: Drill Down Through Commodity
Categories for detailed instructions.
You can select the catalog you want to search by clicking the appropriate link on the
Catalog Home screen. You can also select from the Catalog Drop-Down list, which allows
you to move from one catalog to another without returning to the CATALOG HOME
screen.

eMALL VOLUME 1
SEARCHING THE eMALL
Page 90 26-0010 Version 5
C KEYWORD SEARCH FIELD
Keyword searches are probably familiar to you from using Internet search engines.
They use a single text box into which you enter the search terms (“keywords”) most
likely to return the results you need. Keyword searches allow you to find items by
matching specific words, supplier names, contract numbers, or product numbers. For
more information, see Option 2: Search by Keywords.
Advanced search options provide detail fields that allow you to refine a search. See
Option 3: Advanced Search for more information.
D PUNCHOUT CATALOG LINKS
Use the PunchOut Catalog links on the CATALOG HOME screen to navigate to a PunchOut
catalog, where you will be able to execute keyword searches on the supplier’s website.
E BROWSING OPTIONS
Using the Browse By links, you can choose to display either commodity categories (the
default view) or suppliers on this screen.
HOW TO FIND ITEMS
The sections below provide details about how to use the various search tools available
on the CATALOG HOME screen.
OPTION 1: DRILL DOWN THROUGH COMMODITY CATEGORIES
Select the highest level of one of the displayed categories and drill down through the
sub-categories to find the specific set of items you want.
Figure 97: Starting a Drill-Down Search
To find your specific item within a broad category of commodities, drill down through the
levels of subcategories, as shown in Table 13.
Table 13: Drill-Down Category Levels
Catalog Level Example
Segment Lighting and Electrical Accessories and Supplies
Family Lamps and light bulbs and lamp components
Group Lamps
Category Fluorescent lamps

eMALL VOLUME 1
SEARCHING THE eMALL
26-0010 Version 5 Page 91
Not all items have been identified down to the Category level. You will know you have
drilled all the way down in a particular category when the returned screen contains
individual items rather than a set of links.
If you prefer to search by supplier name, you can
Use the links provided in the left navigation panel
Use the Browse By options to change to the Supplier view
Refer to Figure 96 A and E for an illustration of these features.
eVA will display the results set in either detail or thumbnail format, depending on which
view you have selected.
eVA will also display the path you took to get to an item listing as a series of links. The
links that make up such paths are often called breadcrumbs, because they make a trail
you can use to return to any earlier level on the path by clicking the appropriate link. In
Figure 98, the search path used to reach the displayed listing is Entire Catalog > Live Plant
and Animal Material and Accessories and Supplies > Live animals > Livestock > Dogs.
Figure 98: A Search Path Composed of “Breadcrumbs”
OPTION 2: SEARCH BY KEYWORDS
Keyword searches use a single text box into which you enter the search terms
(“keywords”) most likely to return the results you need. If you choose terms that are
too broad, the system can return an unmanageable number of results; if your terms are
too narrow, you might not get any results.
Figure 99 demonstrates this concept. A search for Toner returns approximately 51 items
(remember that even if you enter exactly the same search terms, you might get a
different number of results because of the dynamic nature of the eMall). If you narrow
your search by specifying Black Toner in the search field, the number of results falls to a
more manageable 21; however, an even narrower search for a specific brand of toner
returns no results.

eMALL VOLUME 1
SEARCHING THE eMALL
Page 92 26-0010 Version 5
If there is only one acceptable result, then a narrow search allows you to quickly
discover whether the item you need is available through a catalog or if you must enter it
as a non-catalog item; however, if you have more leeway, then too narrow a search can
eliminate valid options.
Figure 99: Searching with Keywords
The keyword search is also the most efficient means of locating a specific supplier.
AND/OR Logic
If you enter more than one word in a search field, you are telling the search engine that
you want only results that contain all of those words. For example, if you enter Apple
Macintosh, eVA might return only Apple, Inc.’s Macintosh computers and its family of
parts or peripherals.

eMALL VOLUME 1
SEARCHING THE eMALL
26-0010 Version 5 Page 93
If you are trying to find results that include any of the words you entered, you must
specify OR between words. In this case you would enter Apple OR Macintosh. eVA will
then return all entries for apples and all entries for Macintosh.
OPTION 3: ADVANCED SEARCH – KEYWORDS PLUS OPTIONS
You can create a more specific search using the additional search tools under the Options
menu. Click the Options link, and then select one of the additional search fields from
the menu that opens (Figure 100). Note that you can select only one field at a time. If
you want to use more than one additional parameter in your search, select Show all
search options to expand the Search section.
Figure 100: Use Options Menu to Display All Search Options
These additional options fields will be visible under your search textbox until you return
to the Options menu and clear them. Even when selected, these additional search fields
are never required; you can use any or none of them, in conjunction with or separately
from the original keyword Search field.

eMALL VOLUME 1
SEARCHING THE eMALL
Page 94 26-0010 Version 5
Refining Search Results
You can refine your search results using selections from the SEARCH screen left
navigation panel. Going back to the example used in the Search by Keywords section,
enter the word “toner” in the keyword search field and click Search, but this time, when
the results appear, look at what happens in the left navigation panel (Figure 101).
Figure 101: Dynamically Generated Left Navigation Panel

eMALL VOLUME 1
SEARCHING THE eMALL
26-0010 Version 5 Page 95
The left navigation panel on your SEARCH screen is dynamically generated from the
results set created by your query. As shown in Figure 101, the first section is a list of
keywords in descending order of frequency, followed by other groupings such as
category and price.
Table 14 describes the kinds of search criteria you can choose in the left navigation panel.
Table 14: Types of Search Criteria Found in Left Navigation Panel
Search Criteria Definition
Keyword In this context, a keyword is a descriptive term designed to narrow
a specific set of search results
Listed in descending order of frequency
NOTE: Keywords might or might not be present, depending on the
number of items in the results set.
Category The most granular level of commodity hierarchy
Search results may include items from several categories
Supplier Narrows search to only those items available from a particular
supplier
Manufacturer Narrows search to only those items produced by a particular
manufacturer
Price Narrows search by price
Displayed in bands, such as $0 - $10.00, $10.00 - $100.00, etcetera
Type Name Search terms made available by the vendor to help buyers find what
they are looking for in a catalog
Contract Number Narrows search to specified contract number
Contract Type Sorts by contract type such as Agency, Mandatory, Optional, and so
on
Minority Owned
Business
Narrows search to items available from minority-owned businesses
Small Business Narrows search to items available from small businesses
Woman Owned
Business
Narrows search to items available from woman-owned businesses
Micro Business Narrows search to items available from micro businesses
The attributes listed in the left navigation panel after a search often provide different
results than the same attributes would produce if used as the criteria for a new search.
For example, if you start a new keyword search with the word yield, your results will
probably include a jumble of agriculture-, construction-, and office-related items.
However, if you have already searched for toner and now want to narrow the results to
return only toner cartridge listings that specify how many pages a given cartridge will
print, selecting the keyword ‘yield’ will produce those results.

eMALL VOLUME 1
SEARCHING THE eMALL
Page 96 26-0010 Version 5
OPTION 4: BROWSE FOR ITEMS BY SUPPLIER
As mentioned previously, you can change the CATALOG HOME screen from the default
Catalog view (Figure 96) to the Supplier view (Figure 102). Suppliers will be listed
alphabetically, each displaying a list of the categories of items available from that
supplier.
This display option offers an excellent way to “window shop” the eMall, just getting a
feel for participating suppliers and the kinds of commodities they carry.
Figure 102: Catalog Home Screen Organized by Supplier
SEARCH STRATEGIES
When you begin to shop for specific items among the millions of available catalog items,
you will need a search strategy. Your search strategy will depend on the kind of
shopping you need to do.
If you are looking for a specific item, you will want to create a very narrow search.
Entering a contract number, part number, or supplier name will usually take you to
exactly what you want.
On the other hand, if you are shopping for a best buy with only general requirements to
meet, you will want to broaden your search to include items that generally identify what
you want, probably by using commodity categories or general keywords.

eMALL VOLUME 1
SEARCHING THE eMALL
26-0010 Version 5 Page 97
If that strategy produces too many results, then you can gradually narrow your search
using the left navigation panel prompts until a manageable number of results is
returned.
SAVING A SEARCH
There are a number of reasons you might want to save a search to reuse in the future.
After you run a search that return the results you want, open the Options menu and
select Save current search … (Figure 103). You will be prompted to name the search.
Enter a descriptive name and click Save to return to the search results.
Figure 103: Saving a Search

eMALL VOLUME 1
SEARCHING THE eMALL
Page 98 26-0010 Version 5
If you have saved past searches, you can access them by clicking the Options menu on
the CATALOG HOME screen and then selecting the desired search (Figure 104Error!
Reference source not found.). After the search has run, add the item(s) you want to
your shopping cart.
Figure 104: Running a Saved Search
FAVORITE ITEMS
As mentioned in the section on Adding Items to your requisition, if there are catalog
items that you order frequently, you can mark these items as Favorites so that you can
find them quickly and easily when you are ready to purchase them again.
ADDING ITEMS TO FAVORITES
After you perform a successful search, you can add one or more of the items in the
results set to your Favorites list (Figure 105).
To add a single item, click the Add to Favorites link next to the Add to Cart button in the
item description. You can add multiple items at one time just as you would choose
multiple items for your shopping cart: select the checkbox next to each item you want,
and then click the Add to Favorites link near the top of the screen.

eMALL VOLUME 1
SEARCHING THE eMALL
26-0010 Version 5 Page 99
Figure 105: Add Individual or Multiple Items to Favorites
You can also add an item to your Favorites list from the item's PRODUCT DETAIL screen.
When you click any Add to Favorites link, the Favorites Options menu will open (Figure 106).
Figure 106: Click Link to Open Favorites Options Menu
If you are familiar with the way Favorites or Bookmarks work in your internet browser,
you will recognize the design of the Favorites Options menu. You can opt to place the new
favorite in a folder you have already created, or to create a new Favorites folder (both
accessed by selecting Add To Folders), or you can add it to your Favorites list without
placing it in a folder (by selecting Add).

eMALL VOLUME 1
SEARCHING THE eMALL
Page 100 26-0010 Version 5
CREATING A NEW FAVORITES FOLDER
There are two ways to create a new Favorites folder. If you have found an item that you
want to mark as a favorite but you do not have an appropriate folder for it, start by
selecting Add to Folders from the Favorites Options menu. Then, when the ADD FAVORITES
TO FOLDERS screen opens (Figure 107), click New Folder.
Figure 107: Creating a New Favorites Folder
The new folder will be created with an editable, generic name. In the example shown in
.
Figure 108, the temporary folder name is New Folder 2.
Figure 108: New Favorites Folder Added as ‘New Folder 2’
Select the assigned generic name and change it to a name that is descriptive of the
contents you plan to store in the folder. When you are finished, click OK to return to the
ADD FAVORITES TO FOLDERS screen. Your new folder will be selected and you will see a
confirmation message near the top of the screen, as shown in Figure 109.
Click OK to add the item to the newly created Favorites folder.

eMALL VOLUME 1
SEARCHING THE eMALL
26-0010 Version 5 Page 101
Figure 109: Adding Item to New Favorites Folder
ADDING A FAVORITE ITEM TO A REQUISITION
Starting from an open requisition, go to the CATALOG HOME screen (Figure 32). The
Favorites drop-down list appears at the bottom of the left navigation panel. Click the
down arrow to see your Favorites folders, as shown in Figure 110.
Figure 110: The Favorites List Appears on the Catalog Home Screen

eMALL VOLUME 1
SEARCHING THE eMALL
Page 102 26-0010 Version 5
Select a folder from the drop-down list to display its contents (Figure 111).
Figure 111: Contents of Favorites Folder
You can add an individual favorite item to your shopping cart, or you can choose
multiple items from the open Favorites folder and add them all at once, as shown in Figure
111.

eMALL VOLUME 1
SEARCHING THE eMALL
26-0010 Version 5 Page 103
When you open a Favorites folder, the selection field will lock, indicated by a small padlock
icon (Figure 112). If you want to look in a different Favorites folder, or change to another
search method, you must first click the padlock to unlock the field.
Figure 112: Locked Favorites Field
ORGANIZING FAVORITES
Select Organize Favorites from the Favorites Options menu to open the ORGANIZE
FAVORITES screen. From this screen, you can edit or delete existing Favorites folders,
and create new folders (Figure 113). An arrow next to a folder name ( ) indicates that
the folder contains items. (Note that the Public Add and Public Delete functionality shown in
Figure 113 is not in use at this time.)
Figure 113: Organize Favorites Screen
Click the arrow to see the contents listed under that folder’s name. You can select any
item to edit or delete it.
You can move items into or out of folders and from one folder to another; click to select
the item and hold the mouse button to “drag and drop” it to the new location. Figure 114
shows a folder that has been expanded to display its contents as well as an item in the
process of being moved.

eMALL VOLUME 1
SEARCHING THE eMALL
Page 104 26-0010 Version 5
NOTE: When a vendor discontinues an item and removes it from the catalog, the
item will also disappear from any favorites folders in which it had been saved.
Figure 114: Drag and Drop to Move Favorite Items

eMALL VOLUME 1
APPROVING THE REQUISITION
26-0010 Version 5 Page 105
10. APPROVING THE REQUISITION
Most requests require approvals. Approvals are automatically assigned based on:
The user's profile.
The business rules of the user's agency or organization.
The dollar amount of the requisition.
Approvals are usually handled by a group of users who have been assigned an approval
role. Generally, any user who is a member of that group can approve a requisition, but
this is not always the case. Depending on your agency/entity, you might encounter
requisitions that must be approved by a specific individual. (NOTE: If the approval flow
displays an approval role name instead of an individual, clicking the role name will allow
you to view the names of the individuals assigned to that role.)
A final approval is also required when a supplier cannot receive orders electronically. In
that case, an approval is added at the end of the approval flow as a reminder to the
preparer that an order must be printed and faxed or mailed to the supplier.
Approvers are notified by email when a requisition is awaiting their approval (Figure 115).
Figure 115: Example of Notification Email
ACCESSING APPROVALS
If you are a designated Approver, and you want to access the APPROVAL SUMMARY
screen for a particular requisition, click the Approve link next to that requisition in your
To Do list on the My Home tab or the My Approvals tab (Figure 116).
IMPORTANT! Use the Approve link, not the Requisition ID, to access the APPROVAL
SUMMARY screen.

eMALL VOLUME 1
APPROVING THE REQUISITION
Page 106 26-0010 Version 5
If you use the Approve link, you will be able to see all of the accounting details for each
line item on the APPROVAL SUMMARY screen. If you access the transaction by clicking
the Requisition ID instead, you will have to drill down into each line item to see the
accounting details.
Figure 116: Approvals Accessed via My Home or My Approvals Tabs
The APPROVAL SUMMARY screen (Figure 117) contains all of the information you need to
make an approval decision for that requisition, including a detailed list of the line items
ordered, the approval flow for the requisition, and any comments the preparer has
added.

eMALL VOLUME 1
APPROVING THE REQUISITION
26-0010 Version 5 Page 107
Figure 117: Approval Summary Screen
APPROVING REQUISITIONS (NEW AND CHANGED)
Before you approve a requisition, you will want to review it carefully. Small details can
become big problems when mistakes go unnoticed.
Although the APPROVAL SUMMARY screen displays most requisition details, it does not
show everything. If you want to review information that is not on the APPROVAL
SUMMARY screen (such as Shipping details), click the Requisition Number link that
appears above the first line item (Figure 118).

eMALL VOLUME 1
APPROVING THE REQUISITION
Page 108 26-0010 Version 5
Figure 118: Requisition Number Links to Summary Tab for Complete Details
Table 15 provides a list of key details to review.
Table 15: Approval Review Guide
Detail to Review Impact on Approval
Account Codes Account Code fields might have been auto-populated with default values from the user’s
BSO profile.
All requisitions should be evaluated to ensure they carry the correct Account codes.
Dollar value of
requisition
Evaluate the total dollar amount of the requisition.
Bill To & Ship To Verify that the addresses are correct for each line item.
Comments Comments might provide specific details about what is being purchased and why.
Verify the details and whether the comments will be included on the purchase order.
If they are to be included on the purchase order, the Visible to Supplier checkbox must be
selected.
Also review comments inserted by prior approvers.
Attachments Attachments also might provide specific details about what is being purchased and why.
Verify the details and whether the attachment(s) will be included on the purchase
order.
If they are to be included on the purchase order, the Visible to Supplier checkbox must be
selected.
Approval Flow Verify the approval flow includes all required parties.
Additional approvers may be added if necessary.
Shipping Details Verify shipping details.
When you have completed your review, click Approve or Deny. The requisition will
disappear from your To Do list. The preparer will be able to see your approval on the
Approval Flow tab of the REQUISITION DETAILS screen (Figure 119).

eMALL VOLUME 1
APPROVING THE REQUISITION
26-0010 Version 5 Page 109
Figure 119: Approval Flow Tab Tracks Requisition Approval Status
EDITING A SUBMITTED REQUISITION
Users with Edit permission can edit a requisition and re-submit the revised version.
If you have this permission, you will see an Edit button next to the Approve and Deny
buttons. Users who do not have this role will not see the button.
Click Edit to open the requisition in edit mode in order to make changes to editable fields
such as Quantity or Billing Address. When you are finished, click Save to resubmit the
requisition.
Editing the requisition causes the approval flow to reset according to the new values on
the requisition. All required approvals will be re-applied unless the editing approver has
a special role that prevents this. In that event, the editing approver will be given the
opportunity to re-circulate the requisition to previous approvers.
DELEGATING APPROVAL AUTHORITY
If you are going to be unable to access eVA long enough to cause delays for potential
purchases (if, for example, you are going on vacation), you can temporarily delegate
your approval authority to another user for a specified period of time. You can revoke
the delegated authority at any time.
STEP 1: DELEGATE
To delegate approval authority, go to the My Home tab on the DASHBOARD and select
Delegate authority from the Preferences menu.
Figure 120: Opening the Delegate Authority Screen

eMALL VOLUME 1
APPROVING THE REQUISITION
Page 110 26-0010 Version 5
Insert the required information on the Delegate Authority screen (Figure 121). If the name
of the person to whom you want to delegate authority does not appear in the Delegatee:
drop-down list, select Search for more... .
Figure 121: Completing Delegation of Authority
Use the calendar icons to set the Delegation Start Date and the Delegation End Date. The
Delegation Start Date is the first date your delegate can act as your approver; the
Delegation End Date is the date your delegation of authority expires. The delegation
begins and ends at midnight on the specified dates, except when the delegation start
date is the current date. In that case, the delegation is effective immediately.
You can enter a Delegation Reason, but this is not required. If you want to continue to
receive approval notification emails while you are away, click the Notification checkbox;
you and your delegate will both receive the notifications. When you are finished, click
Next.
When you submit a Delegation of Approval, a User Profile (UP) document will appear in
the My Documents list on your eVA dashboard.

eMALL VOLUME 1
APPROVING THE REQUISITION
26-0010 Version 5 Page 111
STEP 2: APPROVAL FLOW
The default approval flow assigned to your user profile is displayed on this screen (Figure
122). Click Next when you are ready to proceed to the next step.
Figure 122: Approval Flow Screen
STEP 3: REVIEW CHANGES
The REVIEW CHANGES screen provides an opportunity to take a second look before you
submit your changes (Figure 123).
Figure 123: Review Delegation of Authority Changes
When you are satisfied that your changes are correct, click Submit to activate your
delegation of authority.
“ACT AS USER” SCREEN
During the delegation period, your delegated approver will see the ACT AS USER screen
(Figure 124) when accessing the eMall (Shop Now) link. This screen prompts the delegate
to select the User ID to implement for that session. The delegate must choose whether
to act under his own name for regular eMall functions, or to act as an approver on your
behalf (or on behalf of another delegator, if applicable).

eMALL VOLUME 1
APPROVING THE REQUISITION
Page 112 26-0010 Version 5
Figure 124: Act as User Screen Prompts ID Selection
When a user is acting under a delegation of authority, access to eMall functions is limited
(Figure 125).
Figure 125: Restricted Access Under Delegation of Authority
A delegate can exit from the delegated User ID and resume using their own User ID
without logging off and then logging back on. Instead, the delegate can click the (Stop)
link in the upper right corner of the screen; eVA will restore full access under the
delegate’s personal User ID.
NOTE: When you are acting as an approver under another user’s ID, you will not
be able to create transactions under that User ID.
ACTIVE DELEGATION OF AUTHORITY
If you log on before your delegation of approval authority expires, you will be notified
via the ACTIVE DELEGATION OF AUTHORITY screen (Figure 126). You must choose whether
to Continue using the delegation of authority or to Stop using the delegation of authority
by clicking the appropriate link. Your choice is effective immediately.

eMALL VOLUME 1
APPROVING THE REQUISITION
26-0010 Version 5 Page 113
Figure 126: Reminder of an Active Delegation of Authority


eMALL VOLUME 1
WORKING WITH ORDERS
26-0010 Version 5 Page 115
11. WORKING WITH ORDERS
Orders are created from the requisition after the final approval. Each order is assigned a
number and a prefix. The prefix helps to identify the order type, as explained earlier.
To review that information, see Section 2, Orders.
FINDING AN ORDER
There are several reasons you might need to access a particular order. For example,
some orders cannot be delivered electronically to the supplier; these must be printed
and mailed. Or you might want to find a particular order to check for updates from the
supplier or to create a Change Order.
FIND AN ORDER FROM THE REQUISITION
If you want to
Review the orders generated by a particular requisition,
Print and fax an order, or
Make changes to an order (some users have permission to change the order
directly),
the best strategy is to begin with the requisition. Find the requisition in the My Documents
list on the My Home tab of your dashboard and open it by clicking the requisition number
(ID) or Title (Figure 127).
Figure 127: Opening a Requisition to Access Associated Orders
Select the Orders tab (Figure 128) in the open requisition to see a list of orders that have
been generated.

eMALL VOLUME 1
WORKING WITH ORDERS
Page 116 26-0010 Version 5
Figure 128: Finding Orders for a Requisition
In the example shown in Figure 129, the requisition created four separate orders. Click the
Order ID of the order you want to review to open the ORDER screen.
Figure 129: List Displayed on Orders Tab
FIND AN ORDER ON THE MY ORDERS/UPS TAB
If you know the order ID, you do not need to start with the requisition. Instead, you
can go to your DASHBOARD, select the My Orders/UPs tab, and look in the My Orders list
panes (Figure 130).
Figure 130: Access Orders Directly from the My Orders Tab

eMALL VOLUME 1
WORKING WITH ORDERS
26-0010 Version 5 Page 117
Find the order you need and access the ORDER screen by clicking the Ariba Order ID (Figure
131).
Figure 131: Order Accessed from Dashboard
ORDER SCREEN
The ORDER screen displays the following four tabs:
Summary: The Summary tab is the order-level counterpart of the Requisition
Summary. It shows a detailed summary of the order, including line items and
accounting information.
Figure 132: Order Screen Summary Tab

eMALL VOLUME 1
WORKING WITH ORDERS
Page 118 26-0010 Version 5
Receipts: The Receipts tab will display receiving information when it becomes
available. For an in-depth look at the Receipts tab, see eMall User Guide
Volume 2, which focuses on the Receiving process.
Figure 133: Order Screen Receipts Tab
History: The History tab displays information at the order level much like that
provided at the requisition level on the requisition History tab. Successful
submission and processing, changes to line items, etcetera, are shown on the
order History tab (Figure 134Error! Reference source not found.).
Figure 134: Order with Tracked History
All tabs of the ORDER screen show the status of the order in the upper right corner.

eMALL VOLUME 1
WORKING WITH ORDERS
26-0010 Version 5 Page 119
ORDER STATUS
When orders are sent to suppliers electronically by the Ariba Network, their status is
updated on the requisition Orders tab and the My Orders/My UPs tab on the DASHBOARD, as
well as on the order itself. The status will be either Ordering or Ordered, depending on
where the order is in the process. Note that an order should remain in Ordering status
for only a short time. If Ordering status persists for longer than 30 minutes, contact
eVA Customer Care for help.
Orders that are generated to a print vendor must be printed and mailed (or faxed) after
the requisition moves to ordered status.
Most of the time, the order status will match the requisition status, but this is not always
the case, especially when there are multiple orders under one requisition.
PRINTING AN ORDER
In practice, you would always know which orders must be printed and mailed or faxed to
the supplier because the requester is the last person in the approval workflow, but if you
are not certain, click the Ordered link (in the Status column) for the order in question. If
you see a screen similar to the one shown in Figure 135, you must print your order and
mail or fax it to the supplier.
Figure 135: Not Ordered Through Ariba Network Message
Return to the Order tab by clicking Back, then click the Order ID link of the order that you
want to print.
When the order you want to print opens, click Print and follow the instructions given for
printing a requisition.

eMALL VOLUME 1
WORKING WITH ORDERS
Page 120 26-0010 Version 5
Figure 136: Printing an Order
CANCELING ORDERS
You can cancel a requisition that has been fully approved (Ordered status) and for which
all associated orders have been sent to suppliers (Figure 137). The Cancel function can
notify the supplier of the change if that supplier has agreed to receive order
cancellations through the Ariba Network. If the supplier cannot accept electronically
transmitted orders or cancelations, you must the print the canceled order and mail or
fax it to the supplier
Figure 137: Canceling a Requisition in Ordered Status
When a requisition has entered Receiving or Received status, it cannot be canceled.
(However, you can effect the same result by processing a return. For more information,
see eMall User Guide Volume 2, Returning Items.)
Be aware that when you cancel a requisition, all of the orders generated by that
requisition are also canceled.
WARNING! Be careful not to cancel an entire requisition if at least one of the
orders on the requisition should not be cancelled. Instead, do a change to the
requisition to remove the necessary line(s).

eMALL VOLUME 1
WORKING WITH ORDERS
26-0010 Version 5 Page 121
When you click Cancel, the system will:
Display a CANCEL ORDER – COMMENTS screen, where you can enter a comment
explaining why you are choosing to cancel this order.
Remove all the approvals.
Send a notification message to the buyer (when different from the preparer)
stating that the request is canceled.
Send a cancellation order to the appropriate supplier for each canceled order.
Change the requisition status to Canceled.
Figure 138: Cancel Order – Comments Screen


eMALL VOLUME 1
MODIFYING REQUISITIONS
26-0010 Version 5 Page 123
12. MODIFYING REQUISITIONS
Requisitions can be changed in a number of different ways depending on the status of
the requisition and what you are trying to accomplish. eVA tracks these changes and
displays the information on the requisition’s History tab. See the Requisition History Tab
section of this guide for details.
Table 16 summarizes the options available under each requisition status.
Table 16: Change Actions by Status
Requisition Status Available Actions
Composing Submit / Copy / Delete
Submitted Withdraw / Copy
Denied Withdraw / Copy
Ordered Cancel / Copy / Change
Receiving Close Order / Copy / Change
Received Copy
NOTE: If a change is needed to a
requisition in this status, it may be
necessary to back out prior
receiving. Refer to the eMall Guide,
Vol 2.
Cancelled None
Changes you can make to requisitions include:
Creating a Change Order for a requisition in Ordered or Receiving status.
Deleting a requisition you no longer need (Composing status only).
Editing a requisition to insert additional lines and modify existing lines.
Withdrawing a requisition that is in Submitted or Denied status.
Canceling a requisition that is in Ordered* status.
Copying a requisition to use as a template.
*NOTE: A requisition in Receiving or Received status can be canceled only after all prior
receiving is backed out. Refer to eMall Guide, Volume 2.
CHANGES THAT CAN BE MADE
Nearly everything on a requisition can be changed. See the tables below for restrictions
and special situations.

eMALL VOLUME 1
MODIFYING REQUISITIONS
Page 124 26-0010 Version 5
HEADER CHANGES
The requisition header is composed of the data you fill in on the TITLE screen when you
create the new requisition. As shown in Table 17, there are very few restrictions on
changes to the header fields.
Table 17: Changing Header Fields
Header Field Action Comment
Use PCard Change Results in a new DO or EP order, or a new PCO, depending on whether or
not the box is checked.
The original order number is not versioned; it is canceled.
Be sure to enter a requisition comment warning the supplier NOT to
duplicate the order, if applicable. (Note that the supplier does not see
header information on their order.)
Other header
field
Change No restrictions.
LINE ITEM CHANGES
Most restrictions on Line Item changes concern items that have been completely or
partially received, or items added from PunchOut catalogs. Refer to Table 18 for details.
Table 18: Changing Line Item Fields
Commodity
Lines Action Comment
New Line
Items
Add No restrictions.
Existing Line
Items
Delete Cannot delete a line that has already been received.
Cannot make the total order amount or quantity below zero.
Changes to this field for items ordered from a PunchOut catalog must be made at
the supplier’s website, as directed by the system.
Quantity Change Cannot decrease quantity below zero.
Cannot decrease below quantity already received without first backing out prior
receiving.
Cannot make total order amount or quantity below zero.
For items selected from a PunchOut catalog, click on the underlined description to
return to the PunchOut site to make the change..
Price Change Non-catalog items only.
Unit of
Measure
Change Non-catalog items only.
Description Change Non-catalog items only.
Commodity
Code
Change Non-catalog items only.
Other line
item fields
Change Some PunchOut item fields might not be eligible for mass editing. No other
restrictions.

eMALL VOLUME 1
MODIFYING REQUISITIONS
26-0010 Version 5 Page 125
MODIFYING REQUISITIONS
Table 19 describes the actions you can take to modify a requisition, depending on its
status.
Table 19: Modifying eMall Requisitions
Requisition
Status
Change
Button
Available?
Action to Modify Requisition
Composing No A requisition in Composing status has not been approved or sent to
any suppliers. It can be modified using the Edit function without the
need to generate a change order.
Submitted No A requisition in Submitted status must be withdrawn to return it to
Composing status; then you can edit it.
Denied No A requisition in Denied status can be opened , edited, and
resubmitted.
Ordered Yes A requisition in Ordered status can be modified by clicking the
Change button after clicking the PR ID number.
Receiving Yes A requisition in Receiving status can be modified by clicking the
Change button after clicking the PR ID number. To change a
quantity below what has already been received, prior receiving must
be backed out.
Received No A requisition in Received status is closed. The order(s) must be
reopened to return the requisition to Receiving status before a
Change Order can be generated. Depending on the type of change
required, you might need to back out prior receiving.
MODIFYING IMPORTED REQUISITIONS
Some kinds of imported requisitions can be modified in the eMall, while others must be
changed in their original environment and then re-imported. Table 20 shows the various
kinds of imported requisitions and the steps to be taken to change kind.
Table 20: How to Modify Imported Requisitions
Imported From Special Condition
Change
Button
Available?
Comment
Interface (IRQ:) Approved in eMall Yes
Create a Change Order, or make
changes in ERP and re-import.
Approvals bypassed No Make changes in ERP and re-import.
Quick Quote (QQ:) N/A Yes Make changes in the eMall.
eProcurement
(E2E)
N/A No Lines cannot be edited.

eMALL VOLUME 1
MODIFYING REQUISITIONS
Page 126 26-0010 Version 5
EDITING A REQUISITION
Unless you are the approver, a requisition must be in Composing status in order to be
edited. When editing a requisition, you can access all of the same functionality that is
available on a new requisition.
Open the requisition and click Edit to:
Add line items.
Modify line items: If the item was selected from a PunchOut catalog, you must
return to that supplier’s catalog to edit the item.
Perform Mass Edits: Edit the same information for multiple items at one time.
Figure 139: Editing Requisition in Composing Status
After you make changes, review the requisition and click Submit to begin the approval
process.
IMPORTANT! Only changes that impact the vendor, such as added line items or
price changes, will generate a versioned order. If changes are made that do not
impact the vendor, such as accounting code changes, the requisition will be
versioned, but no new order will be generated to the supplier.
COPYING A REQUISITION
You can create a copy of an existing requisition to use as a template, regardless of the
requisition status. It is recommended, however, that you do not copy a canceled
requisition because cancelled line items cannot be copied. Items originally ordered from
a PunchOut catalog also cannot be copied.
To copy a purchase requisition, find the requisition you want to copy on the STATUS
screen. Select the checkbox next to that requisition and click Copy. You can also copy a
requisition by opening an existing requisition and clicking the Copy button, as shown in
Figure 140.

eMALL VOLUME 1
MODIFYING REQUISITIONS
26-0010 Version 5 Page 127
Figure 140: Copying Requisition to Use as Template
eVA will create a duplicate requisition, assign a new Requisition Number to it, and
present the duplicate in Edit mode (Figure 141).
Figure 141: Duplicate Requisition in Edit Mode
Make the desired changes and click Submit to begin the approval process.
DELETING A REQUISITION
Only requisitions in Composing status may be deleted. Requisitions that have moved
beyond Composing status must either be returned to Composing status to be deleted
(provided they have not moved to Ordered status), or they must be canceled.
Click View List … on your My Documents list and select Requisitions to open the list in
Search/Edit mode (Figure 142).
Figure 142: Accessing Editable List

eMALL VOLUME 1
MODIFYING REQUISITIONS
Page 128 26-0010 Version 5
Select requisitions to delete by clicking their checkboxes. Make sure they are all in
Composing status, and then click Delete (Figure 143).
Figure 143: Deleting Requisition in Composing Status
When you click Delete, the requisition will disappear from the document list and will be
deleted from eVA. Composing requisitions that have been denied by an ERP during the
integration process might not delete.
IMPORTANT! Be cautious when using Delete – a Delete action is permanent and
cannot be reversed.
WITHDRAWING A REQUISITION
You can withdraw any requisition that is in Submitted or Denied status, as these
requisitions have not been fully approved.
Open the requisition and click Withdraw (Figure 144).
Figure 144: Withdrawing a Requisition in Submitted Status

eMALL VOLUME 1
MODIFYING REQUISITIONS
26-0010 Version 5 Page 129
The REQUEST WITHDRAWN screen confirms your action and provides links to continue
with your work (Figure 145).
Figure 145: Confirmation of Withdrawn Request
When you withdraw a requisition, its status reverts to Composing. In Composing status,
the requisition is treated like a new request; you can copy it, make changes and re-
submit it, or delete it.
NOTE: When a requisition has entered Ordered status, it cannot be withdrawn
because the order is in the hands of the supplier, but you can cancel a requisition
in Ordered status.
REQUISITION HISTORY TAB
eVA tracks each requisition from submission through approval, ordering, and receiving,
and displays a log-style summary of that information on the History tab (Figure 146Error!
Reference source not found.). You will see a list of approvals, orders created, any new versions
created through change orders, etcetera. If the requisition was copied or imported, it
will be listed here, as will Receiving information.
The History tab contains only basic information, but details are easily accessed using the
various links that are provided.
Requisition numbers in the Summary column link to the requisitions’ Summary tabs,
where you can review line items and other details.
Comments added by the preparer or by approvers are always linked.
Warnings and error messages generated while the requisition was being prepared
are also accessible using links from the History tab.

eMALL VOLUME 1
MODIFYING REQUISITIONS
Page 130 26-0010 Version 5
Figure 146: Example of Requisition History Tab
Note that timestamps do not appear for receiving on the History tab; however, you can
see receiving dates on the Receipts tab.

eMALL VOLUME 1
CHANGE ORDERS
26-0010 Version 5 Page 131
13. CHANGE ORDERS
You might find that you have to change an order after it has been delivered to a
supplier, while it is in Ordered or Receiving status. In these cases, you must create a
Change Order.
To create a change order in eVA, open the current version of the requisition that
generated the order you want to alter and click the Change button (Figure 147).
Figure 147: Creating a Change Order
Note that only requisitions that are in Ordered or Receiving status will display the Change
button. If the requisition is not in Ordered or Receiving status, you must take steps to
move it into an appropriate status before you can create a Change Order.
For example, an order in Received status is closed; you cannot alter a closed order. To
make changes, you must reopen the order so that it will revert to Receiving status; then
you can access the Change button on the requisition to create a Change Order. Refer to
the eMall User Guide, Volume 2 for instructions.
NOTE: Only the preparer of the initial requisition can create the change order
unless an individual has been granted special permission.
COMPLETING A CHANGE ORDER
Follow these steps to complete and submit a Change Order.
1. As noted above, begin by opening the requisition for which you are creating the
change order, and then clicking the Change button, as shown in Figure 147Error!
Reference source not found.. (If the Change button is not visible, confirm that the
requisition is in Ordered or Receiving status.)

eMALL VOLUME 1
CHANGE ORDERS
Page 132 26-0010 Version 5
2. The CONFIRM EDIT screen opens (Figure 148). This screen will be presented each
time you choose to change or edit a requisition. If you prefer to not see the
confirmation screen, click the check box next to Don’t show this page again before you
click OK to proceed.
Figure 148: Click the Checkbox to Disable the Confirm Edit Screen
As noted on the CONFIRM EDIT screen, if you change your mind and want to re-
enable the reminder, go to the Preferences menu and select Reset default preference
(Figure 149).
Figure 149: Re-enabling the Edit Confirmation Prompt
3. The Requisition Summary tab will open in Edit mode. Notice the differences between
the Change Order Summary tab and the regular Requisition Summary tab (Figure 150). The
Requisition Number will be the same, but will have a version number appended to it;
also, there will be only two tabs, Summary and Approval Flow, instead of the four tabs
you would normally see.

eMALL VOLUME 1
CHANGE ORDERS
26-0010 Version 5 Page 133
Figure 150: Change Order Summary Tab
Make your changes on the new version of the requisition.
4. When you have finished making changes, add a comment that clearly identifies
the changes to the order and check Visible to Supplier (Figure 151).
Figure 151: Adding an Explanation for the Supplier
When you know that the requisition will be divided into multiple orders, it may be
more appropriate to use Line Item comments. Follow the procedure outlined under
Comments – by Line Item in this manual.
5. Before submitting the Change Order, confirm that all attachments and comments
from the original order still apply. New comments and attachments are listed
before earlier ones. Prior comments and attachments can be deleted or modified
by clicking Edit or Delete (Figure 152).

eMALL VOLUME 1
CHANGE ORDERS
Page 134 26-0010 Version 5
Figure 152: Review Prior Comments and Attachments
6. Click Submit to send the new version of the requisition through the Approval Flow.
The confirmation message is the same as for a new requisition (Figure 153).
Figure 153: Confirmation of Submission
After a Change Order passes through the Approval Flow and the requisition moves to
Ordered status, new versions of the relevant orders are created and sent to the
suppliers, following the same rules and procedures as the original orders. The
previous version of the request will no longer be visible on your active documents
lists such as My Documents. It will be replaced by the newer version of the requisition.
SEQUENTIAL CHANGE ORDERS
You can make repeated changes to orders. Each new requisition and order will receive
the next version number in sequence.
Table 21 below illustrates how sequential changes in requisition PR123 create new order
version numbers.
Table 21: Versioning a Requisition and Associated Orders
Requisition Change Original PR Original Orders Resulting PR Resulting Orders
Any Header Field (except
PCard)
PR123 DO456
DO457
PR123-V2 No new versioned
order
Use PCard PR123 DO456
DO457
PR123-V2 DO456 canceled
PCO788 created
DO457 canceled
PCO789 created
Any Line Field that Impacts
Vendor
PR123 DO456 PR123-V2 DO456-V2

eMALL VOLUME 1
CHANGE ORDERS
26-0010 Version 5 Page 135
IMPORTANT NOTES REGARDING CHANGE ORDER
PROCESSING
Some of the information in this section has been mentioned briefly in the preceding
discussion of Change Orders, but it bears further discussion; communicating clearly with
suppliers is critical.
DISAPPEARING CHANGE BUTTON
There are two scenarios in which the Change button becomes unavailable. The first is the
most common and is easily remedied. The second scenario is very specific and much
less common, but can also be remedied.
Scenario 1:
The most likely beginning of this scenario occurs when you are reviewing an order and
determine that you need to make some changes. You open the requisition, only to find
that the action buttons are missing.
In this case, think about the path you followed to reach the requisition. If you accessed
the requisition through a line item on an order, the action buttons will not be available.
To see the action buttons on the requisition, back out of the screen; conduct a search
for the PR number, and then open it.
Scenario 2:
Suppose you want to create a Change Order for a requisition that is in Receiving status.
You open the requisition and click the Change button as described in this manual, but
before you can make any changes, your manager asks to speak with you for a few
minutes. One thing leads to another, and by the time you return to your Change Order,
you find that your session timed out and you have been logged off of the eMall.
When you log in again, you find the requisition still in Receiving status and reopen it,
only to find that the Change button is no longer available. Not only the Change button—all
of the action buttons are gone and all you see is a Back arrow at the far left of the page
(Figure 154). What happened?
Figure 154: Missing Action Buttons

eMALL VOLUME 1
CHANGE ORDERS
Page 136 26-0010 Version 5
The most likely cause in this scenario is that the requisition moved into a temporary
Composing status to enable you to make changes when you created the Change Order.
When your work session times out due to lack of activity, the Composing status can
sometimes persist behind the scenes, while a different status is indicated on your
DASHBOARD.
To remedy this situation, click the Back arrow or the Dashboard icon (under the eVA logo)
to return to the MY HOME screen. Then click the Refresh Content icon to update the
information displayed on the DASHBOARD (Figure 155).
Figure 155: Manually Refreshing the Home screen
Most often, the refresh action will move the requisition fully into Composing status.
When you reopen it, you should find a full complement of buttons appropriate to a
Composing requisition, plus an Undo Change button (Figure 156).
Figure 156: Undo Change Button Appears with Standard Action Buttons
To ensure that the Change Order is processed correctly and the supplier is properly
notified, it is advisable to start over. Click the Undo Change button; the requisition will
revert to its previous status (Ordered or Receiving), and the Change button will be
activated.

eMALL VOLUME 1
CHANGE ORDERS
26-0010 Version 5 Page 137
If the refresh action does not succeed in moving the requisition to Composing status,
contact eVA Customer Care at 1-866-289-7367 for help.
A CHANGE ORDER REPLACES THE ORIGINAL ORDER
When you process a change to your requisition, a new version of the order is sent to the
supplier that contains all of the information necessary to act as a replacement for the
previous version. If there is no change that impacts the supplier, no new order is
created; however, the change will be noted on the PR History tab as Action: Internal
Change Order.. Suppose, for example, that Lines 1, 2, and 5 have been changed on a
six-line order. The Change Order that is sent to the supplier will show all six lines.
Lines 1, 2, and 5 will reflect the new values, while lines 3, 4, and 6 will retain their
original values.
Busy suppliers might not realize anything has changed, even though the new order is
marked CHANGE ORDER at the top. Help the suppliers (and yourself) by including a
comment that contains a brief run-down of the changes.
FOLLOW UP WITH THE SUPPLIER
Even though the Change Order is clearly marked, and you have added comments to
point out the changes at the requisition level and at the line item level, it is always wise
to follow up with the supplier directly to ensure the Change Order is understood. This is
especially true if you believe that the supplier might not be familiar with eVA Change
Orders.
CHANGES MADE WHEN OTHER ACTION IS TAKEN
If a user begins receiving an order from a changed requisition that is in the process of
being composed or approved, eVA will invalidate the changed requisition. This invalid
requisition will not be permitted to complete required approvals and generate a change
order. When this happens, the user must use the Undo Change button (Figure 156) to reverse
the changes.
TRACKING CHANGE VERSIONS THROUGH ORDER
HISTORY
A new version of a requisition is created when a preparer clicks Change on an existing
requisition. As long as the change impacts the supplier, a new version of a purchase
order is created when the submitted requisition is fully approved.. All change events
are tracked on the Order History tab.

eMALL VOLUME 1
CHANGE ORDERS
Page 138 26-0010 Version 5
Figure 157: Change Order Tracked on the Requisition History Tab
As new versions of requisitions and orders are created, older versions become obsolete.
In eVA, these older versions are considered Inactive. Inactive orders will not appear on
operational reports or status lists, but you can still view the original order information on
the Requisition History tab (Figure 157).

eMALL VOLUME 1
UNDERSTANDING INTEGRATION
26-0010 Version 5 Page 139
14. UNDERSTANDING INTEGRATION
Integration is optional functionality that allows the eMall to communicate requisition and
order data to an external system, such as an ERP or financial system, in real time. By
providing this data to the external system, an organization can choose to automate internal
processes such as pre-encumbrances, budget checks, inventory checks, or encumbrances.
Integration is turned on at the Agency level, and then set up at the BSO level within the
organization. It uses dollar thresholds established for each BSO to determine whether a
requisition or purchase order will be sent to the external system. If the requisition or
purchase order dollar amount is below the established dollar threshold, integration will not
occur.
Within the eMall, the requisition approval flow functionality is used to accomplish the
integration with an external system.
AVAILABLE INTEGRATION POINTS
There are two possible integration points.
Requisition: The requisition is used as the integration point for such things as pre-
encumbrances and budget checks.
Purchase Order: The purchase order is the integration point of choice for
encumbrances and budget checks, for example.
NOTE: Attachments, whether for the entire requisition or for an individual line item,
will not be sent to external systems.
HOW INTEGRATION USES THE APPROVAL FLOW
Integration uses the approval flow to pause the requisition ordering process until
information is sent to an external system and a response is received.
REQUISITION INTEGRATION
Example: An agency wants to perform a budget check for all requisitions.
Requisition Integration adds an approval step to the eMall workflow that
causes the eMall to pass all of the requisition data to the external Finance
system. The Finance system verifies the requisition data against the existing
budget, returns an approval or a denial to eVA, and the eMall proceeds
accordingly.
If your organization is set up for Requisition integration, the eMall will automatically add a
Custom Approver to the workflow at the appropriate point to communicate with the
external system. The Custom Approver step sends all of the requisition and vendor data to
the external system.

eMALL VOLUME 1
UNDERSTANDING INTEGRATION
Page 140 26-0010 Version 5
The external system will respond with a simple approve or deny transaction; it can include
a comment and an error message (for deny transaction) for the requisition. The comment
and error message can be used to provide instructions to the eVA user on any other actions
they should take, such as changing an accounting code value.
Note: If your agency is set up for only Purchase Order integration (not Requisition
integration), the Custom Approver is not added to the approval workflow. See the
Purchase Order Integration section in this guide for further information.
Figure 158: Approval Flow with Custom Approver
After the Custom Approver has been approved by the external system, the eMall will move
to the next approver in the approval flow.
Withdrawing or Canceling the Requisition
You will not be able to withdraw or cancel a requisition while waiting for a response from
the Custom Approver.
Stalled Requisition
If the requisition has been waiting for a response to the Custom Approver for more than a
day, it is considered to have stalled. Contact eVA Customer Care for help in resolving the
issue.
PURCHASE ORDER INTEGRATION
Example: An agency wants to encumber funds for a purchase order.
Purchase Order Integration (“PO Integration”) adds a step after the final
approval is obtained that causes the eMall to pass all of the order data to the
external Finance system. The Finance system encumbers the funds and
returns an approval to eVA, along with an ERP requisition number, and the
eMall sends the fully approved requisition to the vendor as a purchase order.

eMALL VOLUME 1
UNDERSTANDING INTEGRATION
26-0010 Version 5 Page 141
PO Integration takes place for eMall orders only after all required approvals have been
submitted. The PO Integration step is not displayed on the Approval Flow tab; instead, you
will find it on the History tab, where it is displayed with an Action value of Sent, or, as shown
in Figure 159, Processed.
Figure 159: Integration Step Displayed on History Tab
RESPONSES BY EXTERNAL SYSTEMS
Table 22 lists the potential responses an external system can send back to the eMall for an
Integration action and identifies the optional supporting information that may accompany
that response.
Table 22: Integration Action Responses
Integration Point Response Optional Supporting Information
Requisition Approve Requisition Integration Number and a comment
Deny Signer Rule value to add new approver and a comment
Purchase Order Approve PO Integration Number and a comment
Deny Signer Rule value to add new approver and a comment
Approve Response
If the integration point is approved, the external system can assign a reference number as
an identifier for the integration transaction and send it to the eMall. These types of values
would be captured within the eMall on the standard requisition header field as shown in
Figure 160 below.
Note: The label for this field can be different for each organization, so your screen may be
different from the example shown.

eMALL VOLUME 1
UNDERSTANDING INTEGRATION
Page 142 26-0010 Version 5
Figure 160: ERP Integration Reference Number
The external system can also send a message back to the requisition with detailed
information about the approval. This message can be viewed by clicking the appropriate
Approved link in the Action column on the History tab.
Figure 161: Details of Approve Action Message

eMALL VOLUME 1
UNDERSTANDING INTEGRATION
26-0010 Version 5 Page 143
Deny Response
If the integration point is denied, the requisition will be processed as a typical workflow
denial: an email notice will be sent to the Preparer, and the requisition will be placed in
Denied status. Along with the denial, the external system can send back a value that will
cause a new approver to be inserted into the workflow if the denied requisition is re-
submitted by the user. To view a new approver, click on the Approval Flow tab of the denied
requisition.
The external system can also send a message back to the eMall with detailed information
about the denial. This message can be viewed by clicking the appropriate Denied link in
the Action column on the History tab.
Figure 162: Details of Denied Action Message
If the ERP system denies a requisition, the requisition could revert to Composing status. If
this happens, DO NOT attempt to remove the original changes using the Undo Change
button. Doing so results in synchronization issues between Ariba and the agency’s ERP
system. Instead, open the requisition and edit it.
HOW TO BYPASS INTEGRATION
You have the option to bypass integration for any requisition by clicking the Bypass ERP
Integration check box on the requisition header (Figure 163). When this box is selected,
information regarding this eMall requisition and the resulting order will not be sent to the
external system.
Your organization may choose to insert an additional approver in the approval flow when
this check box is selected. You should NOT select this check box unless your Purchasing
Office has provided specific guidance on its use. Contact your supervisor if you are unsure
of when to use the Bypass ERP Integration check box.

eMALL VOLUME 1
UNDERSTANDING INTEGRATION
Page 144 26-0010 Version 5
Figure 163: Bypass ERP Integration Check Box

eMALL VOLUME 1
GETTING ANSWERS
26-0010 Version 5 Page 145
15. GETTING ANSWERS TO YOUR
QUESTIONS
The eMall provides several help options for users. The purpose of this section is to give
you an understanding of each option so that you will know how to find answers to any
questions that arise while you are working in the eMall:
Inline help tips
Informational text
eMall training guides
eVA Customer Care
INLINE HELP TIPS
Inline help tips appear near the top of many eMall screens, as shown in Figure 164. They
provide broad guidance regarding the purpose of the screen and the data it contains.
Figure 164: Inline Help Tip Near the Top of the Screen
For example, the inline help for the Requisition Title screen (above) reads, “Enter the
requisition title and change one or more of the other requisition fields if necessary. If
you are creating the requisition on behalf of another user, that user’s accounting,
shipping, and delivery information apply.”
INFORMATIONAL TEXT
Informational text relates to a specific field on a screen. The presence of informational
text is indicated by this icon: . The icon appears beside the field to which the
information applies. Click the icon to view the associated informational text (Figure 165).
Figure 165: Click to Display Informational Text

eMALL VOLUME 1
GETTING ANSWERS
Page 146 26-0010 Version 5
USER GUIDES
Although there is a Help link in the upper right corner of every eMall screen, the guides
that are available through that link are supplied by the procurement software vendor,
Ariba. As such, these guides are very generic and do not address the many
customizations that distinguish the eMall. The two volumes of the eMall User Guide,
created specifically for eVA users, are the most detailed written resources.
In addition, you can log on to eVA and click the Report and Resource Center link to
access eMall overviews and short-form training guides. Click the Documents tab as shown
in Figure 166 and scroll down to find the Training section.
Figure 166: Accessing Report and Resource Center Documents
COMPUTER BASED TRAINING (CBT)
There are a number of CBT videos available. These short videos provide quick lessons
on creating requisitions, ordering from catalogs, editing multiple line items, and more.
To find these CBTs, simply click the I BUY FOR VIRGINIA button on the eVA
home page, then click the eVA Buyer Training link, located under the
banner on the right side of the screen.

eMALL VOLUME 1
GETTING ANSWERS
26-0010 Version 5 Page 147
eVA CUSTOMER CARE
NOTE: If you have personal computer questions, contact your agency PC
support.
If you have eMall questions for which you cannot find answers, contact eVA Customer .
You can:
Send an email to [email protected].
Call toll-free, 866-289-7367 from 8AM to 5PM Eastern time, Monday through
Friday.
If you have purchasing policy or general operating policy questions, contact:
Your organization’s eVA DPS Account Executive, or
Your organization’s eVA Lead/Procurement Office.
See the eMall User Guide Volume 2 for information about other eMall
functionalities, including Receiving.
For information about the eVA system, refer to the eVA Overview Guide.