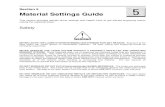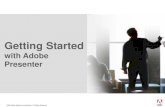Email Surrey365 Help Sheet 1 365 Getting Started - Staff.pdf · Email Surrey365 – Help Sheet 1...
Transcript of Email Surrey365 Help Sheet 1 365 Getting Started - Staff.pdf · Email Surrey365 – Help Sheet 1...

Surrey 365 – Getting Started (Staff)
Version 2.0
Email Surrey365 – Help Sheet 1 August 2013
Surrey365 provides access to your email via a web browser. This means you can access your email, contacts and calendar from anywhere with Internet access using Outlook Web App. Surey365 web access is full-featured, offering the
same experience within Internet Explorer 7 and later, Firefox 3 and later, Safari 4 and later, and Chrome 6 and later.
Logging On
When logging on for the first time you will be presented
with a screen that requests that you select the
Language and the Time Zone needed for your Surrey365
email account.
You will need to scroll down to find London Greenwich
Mean Time which is in the middle of the drop down
menu.
1. To log into Surrey365 via Outlook Web App go to http://surrey365.surrey.ac.uk. (Remember to bookmark this URL for future use.)
2. In the user Name field enter your Surrey username followed by @surrey.ac.uk [email protected], not your email address [email protected]
3. In the password field enter your normal Surrey login password

Email Surrey365 – Help Sheet 1 – Getting Started
Version 2.0
Outlook Web App Mailbox
Your Surrey365 Outlook mailbox (shown below) will be displayed. You can now read and send email.
Note: The buttons along the top ribbon have changed. In the top left corner notice the + new mail button (highlighted
in the red box above) click on this to send emails and open the sending Options page which can be seen below.

Email Surrey365 – Help Sheet 1 – Getting Started
Version 2.0
Address Book
If the person that you wish to send the email to is member of the University of Surrey, you can locate them from the
University Global Address List in the Address Book. Click on the + tab, or To, Cc … button. Enter the surname of the
person into the Search box. Select the person you require and then click on the + field. Click OK to close the Address
Book window.
Office365 (Home)
Your Surrey365 is part of a Microsoft Office 365 product. This page provides introductory information on how to use
Microsoft Office 365 Email, themes, templates and additional web apps provided by Office 365.

Email Surrey365 – Help Sheet 1 – Getting Started
Version 2.0
Settings
Click (the Settings button) and then in the dropdown menu select Options and the page below will be displayed.
You can exit the Options menu by clicking on Outlook in the top right corner of the page.
My Account will show details of your email account and provides useful shortcuts. Both staff and students have a
25GB mailbox size. When you get close to this limit you will receive a warning email.
You can monitor Mailbox usage on this page and also choose shortcuts to useful sites.
Organise Email will give you options to review or change personal settings of your mailbox. You can also apply
rules to help you organise your e-mail.

Email Surrey365 – Help Sheet 1 – Getting Started
Version 2.0
Groups allows you to create email Groups and share address books.
Settings allow you to personalise settings for your emails, including your signature, and your Calendar.

Email Surrey365 – Help Sheet 1 – Getting Started
Version 2.0
Phone allows you to set up and view details about the mobile phone or phones that connect to your Surrey365
account. You can, for example, enable text messaging and wipe data if you lose your phone.
Block or Allow enables you to control blocking or allowing Junk Email.

Email Surrey365 – Help Sheet 1 – Getting Started
Version 2.0
People
You can set up your own personal list of Contacts. Click on People, in the Top right hand side of the Office 365 page.
Contacts can then be set up in the screen shown opposite. To add a contact select, + New, and then select Create
Contact or Create Group, complete the form with a minimum of the email address. Next select Save.
These personal contacts will then be available in the Address Book.
Viewing Calendar
To access your Calendar, click on Calendar in the Top Ribbon of the Office 365 page. The Calendar will be displayed on
the right. You can change your Calendars appearance by selecting the Calendar page, either Day, Work Week, Week or
Month.
To add an event, click on + new event, in the top right hand corner of the screen. The screen shown overleaf will be
displayed. The details for an Appointment can be added such as date, time, location, reminders, and attendees invited
by completing the email form and clicking Save. Alternatively an event can be created with Scheduling Assistant which
is also created by clicking Save.

Email Surrey365 – Help Sheet 1 – Getting Started
Version 2.0
When creating a new Appointment, the Scheduling Assistant tab gives a timeline view of the events in your Calendar.
You can send appointment requests to attendees and select meeting rooms.
Sharing Calendars
To share your calendar you will need to click on share button on the top right of the screen.
Next enter the details of the person you wish to share your calendar with and click OK.
An email will then be sent to the person informing them that they have been given access to your calendar.

Email Surrey365 – Help Sheet 1 – Getting Started
Version 2.0
Viewing Shared Calendars
To view a shared calendar click on the People’s Calendar option on bottom left of the calendar screen.
Setting an Out of Office (Automatic Replies)
To set an out of office you will need to select Settings > Set automatic replies > Organize email > Automatic replies.

Email Surrey365 – Help Sheet 1 – Getting Started
Version 2.0
Auto replies options:
Don’t send automatic replies - select this to turn off automatic replies.
Send automatic replies - Select this option to turn on automatic replies.
Send replies only during this time period - Select this check box, and then enter a start time and end time
to control when automatic replies are sent. If you don't set a time period, your automatic reply will
remain on until you turn it off, and you’ll be reminded you have automatic replies turned on each time
you sign in to your mailbox.
Send a reply once to each sender inside my organisation with the
Following message - Use this box to create a message that will be sent only to senders who are inside
your organisation. This option may not be available.
Send automatic reply messages to senders outside my organisation - Select this check box if you want
automatic replies to be sent to senders outside of the University.
Send replies only to sends in my Contacts list - Select this to limit automatic replies to senders who are in
your Contacts folder. Senders who aren't in your Contacts folder won't receive the automatic reply.
Send replies to all external senders - Select this to send your reply to all senders outside of the University.
Send a reply once, to each sender outside my organisation with the following message - If you have
selected Send automatic reply messages to External Senders, enter the reply you want sent in this box.
Once you have selected the option you require, press save at the bottom of the screen.

Email Surrey365 – Help Sheet 1 – Getting Started
Version 2.0
Changing themes
You may wish to change the theme or view settings in Outlook Web App. To do this you will need to go to
Settings > Change theme > select a theme and click ok.
Changing display settings
To change the display setting you will need to go to Settings > Display settings.
You will then be able to edit the layout of Outlook, the preview pane, reading pane and conversations using the menu
options.

Email Surrey365 – Help Sheet 1 – Getting Started
Version 2.0
Turning off conversation mode
By default Outlook will switch on conversation mode which groups together emails with the same subject title.
To turn this off you will need to click on the Items by date > conversation > off.
Setting or amending an email signature
To create or amend an email signature you will need to go to Settings > Options > Settings.
You can then enter your signature details and select save.

Email Surrey365 – Help Sheet 1 – Getting Started
Version 2.0
Requesting Read Receipts and Delivery Receipts
To send a read receipt you will need to click on the ‘…’ button on the top of the new email screen (see below).
From the drop down menu you will need to select ‘show message options’
A pop up box will then appear with message options. Tick the box(es) you require and click ok.
Responding to Read Receipts
You will have the option to choose how you respond to read receipts. To view this you will need to go to
Settings > Options > Settings.

Email Surrey365 – Help Sheet 1 – Getting Started
Version 2.0
Recovering accidentally deleted items
If you need to restore a deleted email there is an option to recover and restore the email up to 30 days from the date it
was deleted. If an email has been in the Deleted Items folder for longer than 30 days it cannot be recovered.
To view the deleted items you will need to go right click on the Deleted Items tab and scroll down to the ‘recover
deleted items…’ option.
A pop up screen will then appear with all of your deleted emails. You can select which email(s) you require by ticking
the box on the left of the email.

Email Surrey365 – Help Sheet 1 – Getting Started
Version 2.0
You will then need to click on recover.
This will restore your email. If you wish to permanently delete an email you will need to select the email and click on
purge.
Note: By purging an email University IT or Microsoft will not be able to recover the email.
Logging Off
To ensure that no one else can access your mailbox you must complete the logging off process by signing out. Click on
your username at the top right hand corner of your 365 page and a dropdown menu will appear, scroll down and click
on sign out. To ensure you are logged out fully you will need to close the browser window(s).
Additional Information
Further information, including additional help sheets and FAQs, are available at:
http://www.surrey.ac.uk/universityit.
If you are experiencing technical difficulties please contact the IT User Support Desk by email on
[email protected], or by telephone on 01483 689898, or in person on the ground floor of the Austin Pearce
Building.

Version 2.0