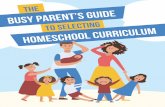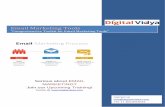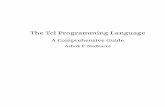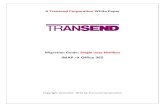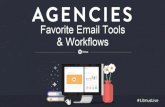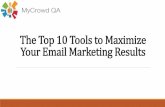Email Marketing Tools User GuideThe AgentPort email marketing tools give you the capability to...
Transcript of Email Marketing Tools User GuideThe AgentPort email marketing tools give you the capability to...

Copyright © 2016, Passport Online, Inc. All Rights Reserved.
Email Marketing Tools User Guide
Version 4.0 Revised: May 10, 2016

Copyright © 2016, Passport Online, Inc. All Rights Reserved.
Contents
EMAIL MARKETING ............................................................................................................................1
Multiple Offer Emails ............................................................................................................................ 1 Other Promotional Emails – Electronic Greeting Cards ........................................................................ 1
OFFER CLIPBOARD .............................................................................................................................2
EMAIL CREATION TOOL ......................................................................................................................3
GETTING HELP .............................................................................................................................................. 3 CUSTOMIZE OFFER SECTIONS TAB .................................................................................................................... 3
Selecting an image ............................................................................................................................... 4 Using the Image Selection Tool ............................................................................................................ 4 Previewing an Image ............................................................................................................................ 4 Searching for Images ............................................................................................................................ 4
ENTER MESSAGE TAB .................................................................................................................................... 5 STYLING TAB ................................................................................................................................................ 5 PREVIEW TAB ............................................................................................................................................... 6 ADDRESS AND SEND TAB ................................................................................................................................ 6
Email Sending Tips ................................................................................................................................ 6 EMAIL SUMMARY TAB ................................................................................................................................... 6
EMAILS IN PROGRESS .........................................................................................................................7
USING THE OFFER CLIPBOARD WITH AN IN-PROGRESS EMAIL ............................................................................... 7
EMAIL LIBRARY ..................................................................................................................................7
FORWARDING AN EMAIL ....................................................................................................................7
WHAT THE CUSTOMER SEES ...............................................................................................................8
Receiving Trip Requests ........................................................................................................................ 9
CREATE AN ELECTRONIC GREETING CARD ......................................................................................... 10
SUPPORT ......................................................................................................................................... 11

Email Marketing Tools User Guide 1
Copyright © 2016, Passport Online, Inc. All Rights Reserved.
Email Marketing The AgentPort email marketing tools give you the capability to create a variety of promotional emails. You will find that the process for creating each of the types of promotional emails is very similar. This section will help to familiarize you with the general use of the Email Creation Tool and some of the features that are the same regardless of the type of email you are creating. You can find the Email Marketing tools within AgentPort. To get started, login and Email Marketing in the top navigation bar.
Multiple Offer Emails
These are emails that contain information about several specific travel offers. You can use these emails to promote special discounted trips, or to target customers who have expressed interest in certain types of travel.
Other Promotional Emails – Electronic Greeting Cards
These are meant to help you keep in touch with your customers and to help you drive traffic to your website. Send an Electronic Greeting Card to your customers on their birthdays, prior to major holidays, or to remind them about important information.

Email Marketing Tools User Guide 2
Copyright © 2016, Passport Online, Inc. All Rights Reserved.
Offer Clipboard The Offer Clipboard is a central place to gather your offers, and the best place to begin preparing a multiple offer email. You can add offers to the offer clipboard from a variety of different pages. Nearly every page in the system that has offer information also has links available to add the offer to the Offer Clipboard. NOTE: The following instructions are assuming that you are viewing the search results in non-grid view. Starting from Search tab, search for an offer using the search box. The resulting page will include a link or button for you to add the offer to your Offer Clipboard. After you click on one, or more, of the Add to Clipboard links, the offer will be added to the clipboard. You return to the clipboard by clicking the Email Marketing link in the top Navigation Menu. There is another way to add offers to the clipboard from the Search Results page. First, check the Select offers for clipboard box for the offer(s) you would like to add to the clipboard, and then click on the Add selected to Clipboard button in the top right corner. Use the clipboard to collect a list of all the offers you want to email, even if you plan to send several different email messages. You can then select just the ones you want to send, and then click the Send Email button. This will launch the Email Creation Tool with your selected offers already included. Use of the Email Creation Tool is covered in the next section.

Email Marketing Tools User Guide 3
Copyright © 2016, Passport Online, Inc. All Rights Reserved.
Email Creation Tool Note: The Email Tool stores an in-progress email only as long as you’re logged into AgentPort. If you close your web browser before you send your email, your message will be lost. If you want to keep an email, click on the Address and Send tab, and select the Save Message Permanently option. This will add it to your email history and save it permanently.
The Email Creation Tool is laid out like a step-by-step wizard. Most users find this to be the quickest way to create a complete email. Complete all fields on a tab, and then click the Next button. This saves any changes you made to the current tab area, and moves you to the next tab in line.
At any time, you can also jump ahead and back to different tabs. Don’t worry about losing your work if you switch tabs. Every time you change tabs, your work is automatically saved for the duration of your session. NOTE: After you have made significant changes to your email, we suggest you go to the Address and Send tab and click Save Message Permanently. This will save your email even if you accidentally close your browser window. Each section also has a Save Changes button. This saves any changes to titles, branding, or other modifications to a tab. Clicking Save Changes does not move you to a different tab. You may also use this feature to save any changes you have made to your email if you intend to leave the Email Tool and search for more offers to include in your email.
Getting Help
If you are inside the email creation tool and can't remember what to do next, simply click on the Help button. The Help button will explain the different features of your email areas and how the changes you make will affect the finished email. This help button will change as you move within your email template.
Customize Offer Sections Tab
The Customize Offer Sections tab allows you to arrange the offers that you want to include in your email. You can add section headlines, edit the offers title, change the sales text for the offers and change the images used for an offer. To add an additional offer to your email, click the Add Another Offer link, then enter the Offer Id in the Offer Id box and click Add Another Offer. Your new offer will appear at the bottom of the list. Some suggested sales text will be pre-entered for you. If your email has several offers, be sure to

Email Marketing Tools User Guide 4
Copyright © 2016, Passport Online, Inc. All Rights Reserved.
check the sales text to ensure that the sales text and imagery on various offers is not too similar.
Selecting an image
Each offer section in an email includes a small image, initially drawn from the offer detail page for that specific offer. In addition, most of the email layouts include a space for a slightly larger image at the top of the email, just below the banner and next to the Email Message Headline and Email Message (if you enter anything in these fields). You can either use the image that is automatically populated by the Email Creation Tool or you can choose another image. When selecting an image for an offer section, you have three options to choose from:
Use the Default Image Each offer has a default image. This image name is entered when you add the offer to your email.
Enter a Custom Image If you have a picture on your website that you would like to use, simply type in the location of that image here. Be sure to use a complete address, including the “http://” portion. It should look something like this: http://myagentsite.com/images/australian_beach.jpg
Select an image from the Image Catalog You have access to a variety of attractive images in the VacationPort Image Catalog. You choose the image you like using the Image Selection Tool.
Using the Image Selection Tool
When you click the Change Image button in any offer section, the Image Selection Tool will open in a new window. A list of available images is displayed on the left. Images are separated into two categories: Supplier Images and Global Images. (NOTE: If your agency has access to the PromotionPublisher product you may see a third category called Your Images.) Supplier Images are those that are specific to the supplier of the current offer. For example, for a cruise supplier, the Supplier Images tab will contain pictures of that supplier’s ships and destinations. Global Images are general images that are not specific to a single supplier. They can be used on any offer.
Previewing an Image
Click on one of the image links to preview it. Once you are happy with the picture, click the Use This Image button. This will return you to the previous page, with the name of the image you selected already entered for you in the Image box.
Searching for Images

Email Marketing Tools User Guide 5
Copyright © 2016, Passport Online, Inc. All Rights Reserved.
You can narrow down the list of images by entering a keyword in the upper right search box. Use only one word, such as “Australia”. When you click Go, the list of images will be reloaded with only images that match the term(s) you searched for.
Enter Message Tab
Use this tab to enter the Email Message Headline, Email Message, and optionally a Top Image that will show up next to your email message. You can also enter any additional disclaimer language, if needed. The Email Message Headline is a short sentence that will show up towards the top of your email. The Email Message is the intro text for your email. This is where you would include information summarizing what the email is about, and enticing your customers to look at the offers included within your email. The Comments box is used to help you differentiate between multiple emails that you are working on. Working with multiple emails will be covered more in the Email Summary tab section. NOTE: Information entered in the Comments area will not be shown anywhere in the email that is sent out and your customer will not see these notes.
Styling Tab
The Styling tab option allows you to select a banner and layout for your email. A Banner is the artwork found at the top of the email you send. Choose a banner that suits the audience you are trying to reach and the message that you are trying to convey with your email.
The Email Layout governs how the offers and text are arranged in the email. You have several options to choose from depending on how you want to present your travel offers. Some Email Layouts will display offers one after the other, and other Email Layouts will display two offers per row.

Email Marketing Tools User Guide 6
Copyright © 2016, Passport Online, Inc. All Rights Reserved.
Preview Tab
The Preview Tab allows you to see how your email looks before you send it. If you want to make any changes to your email, click on to the appropriate tab and make alterations as needed. NOTE: Do NOT click the "back" button in your browser. Clicking on the "back" button can cause you to lose the changes you have made in your email. In the Preview Tab, all links within the email have been disabled but they will be active links once you send the email.
Address and Send Tab
Use this tab to enter the email address you want to send your message to. You should also enter the email subject line on this tab. When you have completed your email, click the Send Message Now button. Your email will be sent.
Email Sending Tips
This email tool is limited to sending to one person at a time. You cannot use this tool to send to a large distribution list. To send the email to your distribution list, send the message to yourself first. You will then be able to easily forward the message to your contact list (sending a copy of the message to yourself also makes it easy to resend the message in the future). It is also a recommended practice to review the email once you have sent it to yourself, before sending it to other people. Warning: Some email programs may slightly alter the message when you forward it. Before you send the message, scan through the message to ensure its layout is still intact. If you have further problems with the look of the email changing due to using AOL, web mail programs, or Outlook, please contact Technical Support with details about what types of errors you are seeing, and what email program you are using.
Email Summary Tab
This tab shows any emails that you have in progress. You can work on more than one email at a time while you’re logged into AgentPort. Any Comments that you entered on the Customize Offer Sections tab will appear here, so you can tell your emails apart.

Email Marketing Tools User Guide 7
Copyright © 2016, Passport Online, Inc. All Rights Reserved.
You can switch between emails in progress without losing any of your work. To select another email, simply click the Edit Email link next to the email you wish to work on. You may also choose to resend an email to someone. If this is what you want to do, just click on View, to preview the email, then Send Again. After choosing Send Again, a new page will display showing the email as it was previously sent, choose Next to continue, then Address and Send to complete the email if you have no edits.
Emails in Progress
If you ever want to get back to emails you have created; click the Email Marketing tab in the top Navigation Menu, then click on the Previous Emails link. You will then be able to click on Edit Email to continue working on a previous email, or an email in progress.
Using the Offer Clipboard with an In-Progress Email
Don’t worry if you start working on your email and then decide to add more offers to it. Just be sure to click the Save Changes button, and then perform another search. Once you’ve located the offers you want, add them to your clipboard. Place a check next to the offer you want to add to your email, and then click the Send Email Using Selected Offers button. This time, a message will appear alerting you that you already have an email(s) in progress. Find the email you want, and click the Add to This Email link. Your offer will be added to the selected email.
Email Library
Passport Online regularly creates promotional emails highlighting new interesting offers, special promotional campaigns, and other items of interest. For easy access, copies of these emails are also stored in the Email Library.
The Email Library allows you to review any current promotional emails, and it provides an easy way for you to Customize and Forward them on to your customers.
Forwarding an Email
The process of forwarding an email is very similar to the process of creating a new email, except that you have to enter very little information in order to forward an email. This is by far the quickest way to send an email.
Using the Email Library – Click on the Email Marketing tab and then scroll down to the Email Library section, and click on the Subject of the message you want to forward.
Using this method will cause the email to be displayed in a preview window. At the top of the window, click the Customize and Forward or Forward to Your Clients button. This will launch the Email Creation Tool, and the details of the email will already be filled in. Continue through the email creation process just as if you were creating a new email.
Agent Email Example

Email Marketing Tools User Guide 8
Copyright © 2016, Passport Online, Inc. All Rights Reserved.
What the Customer Sees
When a customer receives your email, they have the option to click on an offer for More Details. They are presented with a special version of the Offer Detail page. Your branding information is included prominently at the top of the page.
The customer will also have the opportunity to search for other travel offers. Throughout the customer’s visit, your agency’s information will remain at the top of the page.
Trip Requests
When customers visit your web site, or when they click on a More Details link in an email you’ve sent them, they will see and search for travel offers in the VacationPort system. When a customer has located a trip they find interesting, they will be encouraged to click the Add to Trip Request or Contact Us button. This will cause the Trip Request page to open. The offer(s) they have selected will appear at the bottom of the page. The customer can enter their contact information, and then click the Email It button to send it to you electronically, or click the Print button to save it for later reference. In some cases, depending on the size of your agency, the customer may also be asked to choose which office the Trip Request should be sent to.

Email Marketing Tools User Guide 9
Copyright © 2016, Passport Online, Inc. All Rights Reserved.
Receiving Trip Requests
When you receive the Trip Request it will look similar to the following: The Trip Request includes all of the customer’s contact information, as well as a list of the offers about which they would like more information. Each of the offers links back to AgentPort so you can view the complete offer details. Be sure to contact the customer right away, using their expressed contact preference. A customer who sends in a trip request is just like a customer who walks in your agency door. They’re interested in buying!

Email Marketing Tools User Guide 10
Copyright © 2016, Passport Online, Inc. All Rights Reserved.
Create an Electronic Greeting Card You can find the Greeting Cards within AgentPort. To get started, login and you will see these options listed in your left navigation menu. Click on the Email Marketing tab then click on the Create a Electronic Greeting Card link to get started. The process for creating an Electronic Greeting Card is very similar to the offer email creation process.
1. Click on the Category of Greeting 2. Choose the specific occasion graphic
a. You can enter a URL for your website if desired in the Agency Website for Click-Through field.
3. Click Next to continue, or choose the Enter Message tab. 4. In the next screen, enter your message, then choose Next to continue, or Preview 5. Preview the Electronic Greeting Card to see how it will look to your recipient, then click on Next,
or Address and Send to continue. 6. On the Address and Send tab, you can enter the desired subject and addressing information. 7. Choose Send Message Now to deliver it immediately, or Save Message Permanently to save the
email for later.

Email Marketing Tools User Guide 11
Copyright © 2016, Passport Online, Inc. All Rights Reserved.
Support
The support section contains links to documents that will help you get the most out of AgentPort. To get to the support area, click on Support on the top navigation menu. If you don’t find the answers in the documentation, you can also submit technical support questions using the Technical Support Form link. After you complete the online help request, click the Submit Help Request button, and a support representative will contact you to help resolve any technical issues.