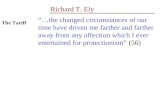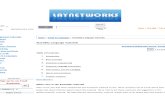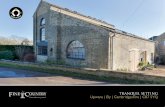Ely Community College How To Guide
-
Upload
mightykits -
Category
Education
-
view
278 -
download
0
description
Transcript of Ely Community College How To Guide

Ebly community College
Media Studies Department
The website – a how to guide
This guide should allow you to upload, view and comment on your own and others work easily. Use the guide to help you work on your marketing campaigns both at school and accessing the website at home.
Uploading imagesUse this function to upload your own images, photographs or material from the Internet. You need to use ImageShack to upload your images before you can put them on the website. To this, follow these instructions:
Image shack is an image hosting website and you need to register free on the site before you use it. To do this:
1. Go to http://imageshack.us/2. Go to ‘Sign Up’ in the top right hand corner of the home page.3. Type your email address (you can use your college address) and provide a password and
other details4. Hit ‘Register’5. You can now login to the site using your email address and username.
You are now ready to start using ImageShack to upload images onto the website. To do this, go to the ImageShack home page, http://imageshack.us/
1. Go to ‘Browse’2. Select the image you want to upload from your file
3. Select ‘Start upload’4. Copy the html. code in the ‘Thumbnail for websites’ section

Now go to the college website: www.elymediastudies.com. Navigate to ‘Create content’ in the menu on the right hand side of the screen
1. Select Blog entry2. Select the ‘Source’ icon

3. Copy the html code into the Source box. Delete the advertisement text as highlighted below. This will enable your image to appear on your blog.
4. You can see a preview of your image by clicking on ‘Preview.’ If you are happy with your image, click ‘Save.’
5. You can then give the post a title and add any text to explain what the image is and ow it adds to your work. Then save the post again.

N.B. There is another way to add images straight from a file, but this does not allow you to create smaller thumbnails which means the website becomes ‘clogged up.’
Writing a blog entry
Go to the college website: www.elymediastudies.com.
1. Navigate to ‘Create content’ in the menu on the right hand side of the screen2. Select ‘Blog entry’3. Use the text editor to write your blog entry. This works just like a normal word processor,
you can use highlight, underline, change the colour of font etc.

4. When you have written the entry indicate whether it was an individual or collaborative piece of work done as a group.
5. Save your work by clicking ‘Save’ at the bottom of the screen.
Adding moving image media into your blogs
You can also put videos into your blog. This can be your own videos, videos from YouTube or you can search on the website for useful content. If you are accessing the website from home, you must have Flash player to be able to do this.
Navigate to ‘Create content’ in the menu on the right hand side of the screen
1. Select ‘Kaltura Media Node’2. In the left hand menu, you will see you are able to upload videos from File, the Kaltura
search engine or MySpace. If you have a webcam at home, you can also record straight from a webcam and save onto the website.
To upload from a saved file, you will see this screen:
3. Select the file you wish to upload.4. Click ‘Upload’ in the bottom right hand corner of the screen5. Wait for the video to load. It will appear on your blog.

To upload content from Kaltura or MySpace, you will see this screen:
1. Type in a relevant search in the search engine.2. Once you have found a video you may wish to use, select and upload in the same way as you
would if you were uploading from a file.
Kaltura Media Remix
You can also use Kaltura Media Remix to edit some of the content you post onto your blog. This works in exactly the same way as uploading media from file or Kaltura. Once you have uploaded your

video, you can use the simple editing tools to cut/modify some of the content. This may be particularly useful if you are using videos from Kaltura, MySpace, YouTube etc.
1. Give the video you are uploading a title2. Search for the video you wish to use/ upload from file3. Once you have chosen the video, select ‘Next’4. Click ‘Finish’5. Agree to the terms and conditions6. Click ‘Finish’ once the file is uploaded
This is the screen you will see once you have uploaded the file. To begin to edit the video, click ‘Remix’ just beneath the playhead.
This will take you to the following screen. This is a simple editing programme which allows you to make changes to the original clip. Follow the on-screen instructions to cut and edit the content. Then save your work to add the modified content to your blog.